Инициализация TPM устранения неполадок
Если вы Windows, что система не может автоматически инициализировать TPM, просмотрите следующие сведения:
Вы можете попытаться очистить TPM к значениям по умолчанию фабрики и разрешить Windows повторно инициализировать его
О важных мерах предосторожности для этого процесса и инструкциях по его завершению см. в статье , далее в этой статье.
Если TPM является TPM 2.0 и не обнаруживается Windows, убедитесь, что ваше компьютерное оборудование содержит единый extensible Интерфейс прошивки (UEFI), который является доверенным вычислительной группы совместимым
Кроме того, убедитесь, что в параметрах UEFI TPM не был отключен или скрыт от операционной системы.
Если у вас есть TPM 1.2 с Windows 10, версией 1507 или 1511 или Windows 11, TPM может быть отключен, и его необходимо включить, как описано в Включите . Когда он включен, Windows повторно инициализировать его.
Если вы хотите настроить BitLocker с помощью TPM, проверьте, какой драйвер TPM установлен на компьютере. Рекомендуется всегда использовать один из драйверов TPM, предоставляемый Корпорацией Майкрософт и защищенный с помощью BitLocker. Если установлен не microsoft TPM-драйвер, это может по умолчанию запретить загрузку драйвера TPM и привести к сообщению BitLocker о том, что TPM не присутствует на компьютере. Если установлен драйвер, не в microsoft, удалите его и разрешите операционной системе инициализировать TPM.
Устранение проблем сетевого подключения для Windows 10, версий 1507 и 1511 или Windows 11
Если у вас есть Windows 10 версии 1507 или 1511 или Windows 11, инициализация TPM не может завершиться, если у компьютера есть проблемы с подключением к сети и существуют следующие условия:
-
Администратор настроил компьютер на то, чтобы сохранить сведения о восстановлении TPM в службе домена Active Directory (AD DS). Это требование можно настроить с помощью групповой политики.
-
Контроллер домена не может быть достигнут. Это может произойти на компьютере, который в настоящее время отключен от сети, отделен от домена брандмауэром или испытывает сбой сетевого компонента (например, отключенный кабель или неисправный сетевой адаптер).
Если возникают эти проблемы, появляется сообщение об ошибке, и вы не можете завершить процесс инициализации. Чтобы избежать этой проблемы, Windows инициализировать TPM во время подключения к корпоративной сети, и вы можете связаться с контроллером домена.
Системы устранения неполадок с несколькими TPM
В некоторых системах может быть несколько TPM, а активная TPM может быть перебита в UEFI. Windows не поддерживает такое поведение. Если переключить TPM, Windows может не обнаруживать или взаимодействовать с новым TPM. Если планируется переключить TPMs, необходимо переключиться на новый TPM, очистить его и переустановить Windows. Дополнительные сведения см. в статье , later in this article.
Например, при перестроении TPMs BitLocker будет введен режим восстановления. Настоятельно рекомендуется, чтобы в системах с двумя TPMs был выбран один TPM, который будет использоваться, и выбор не меняется.
Метод 2. Выполните чистую установку Malwarebytes
Многие пользователи говорят, что, переустановив Malwarebytes с нуля, их проблема может быть решена навсегда. Это самый безопасный и длительный метод, который вам следует попробовать. Если вы приобрели Премиум-версию Malwarebytes, вы должны найти способ получить свой идентификатор активации и ключ.
Шаг 1: введите regedit в строке поиска и щелкните его, чтобы открыть Редактор реестра . Вы также можете нажать кнопку Windows ключ + р ключ в то же время, чтобы открыть Бежать диалоговое окно, а затем вы можете ввести regedit и нажмите Хорошо открыть Редактор реестра .
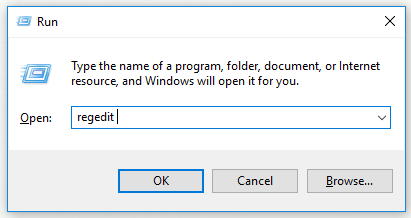
Шаг 2. Получите свой идентификатор и ключ из одного из мест реестра, представленных ниже.
Если архитектура вашего ПК 32-разрядная Windows x86, расположение HKEY_LOCAL_MACHINE SOFTWARE Malwarebytes ‘Anti-Malware
Если архитектура вашего компьютера — Windows x64 64-Bit, расположение HKEY_LOCAL_MACHINE SOFTWARE Wow6432Node Malwarebytes ‘Anti-Malware
Как только ваш идентификатор и ключ будут получены, вы сможете продолжить фактический процесс переустановки. Если вы хотите продолжить использование версии Premium после удаления, внимательно следуйте инструкциям.
Шаг 3: Открыть МБАМ а затем откройте Мой счет . Нажмите Деактивировать . найти Настройки а затем перейдите к Расширенные настройки . Снимите флажок Включить модуль самозащиты вариант.
Шаг 4. Отключите MBAM и загрузите инструмент mbam-clean.exe с сайта Malwarebytes. Закройте все открытые программы и временно отключите другие инструменты безопасности.
Шаг 5. Запустите средство mbam-clean.exe и следуйте инструкциям, отображаемым на экране. Когда появится подсказка, перезагрузите компьютер.
Шаг 6: Загрузите последнюю версию MBAM и установите эту версию, следуя инструкциям, отображаемым на экране.
Шаг 7: снимите флажок пробный . Щелкните значок Активация кнопку после запуска программы. Если вы использовали пробную версию, вы можете загрузить пробную версию снова, а затем пропустить следующие шаги.
Шаг 8: Введите свой идентификатор и ключ, полученные из реестра. Ваша лицензия должна быть активирована автоматически.
Теперь вы можете использовать Malwarebytes Anti-Malware Premium. Надеюсь, ошибка с защитой в реальном времени исчезнет.
Если вы не используете версию MBAM Premium или Pro, вы можете просто выполнить шаги с 3 по 6 и использовать обновленную версию MBAM без ошибок.
Убедитесь, что проблема Malwarebytes, не открывающаяся в Windows, исчезла.
Что делать, если Malwarebytes не удаляется
Удаление Malwarebyes обычно несложный процесс. Если у вас возникнут проблемы, воспользуйтесь этими советами по устранению неполадок:
-
Перед выполнением процесса удаления закройте все открытые приложения, включая любые другие антивирусные продукты, которые могут быть запущены в вашей системе.
-
Убедитесь, что вы вошли в систему как пользователь с правами администратора на компьютере, с которого пытаетесь удалить Malwarebytes.
-
Если у вас по-прежнему возникают проблемы с удалением Malwarebytes, обратитесь за помощью в Malwarebytes. Вы можете поговорить с техническим специалистом или отправить запрос в службу поддержки для получения помощи.
Исключения и Веб-исключения
В тех случаях, когда вам требуется исключить определенные файлы или папки из проверки, вы можете добавить их в список в пункте настроек «Исключения». Это может пригодиться, когда по вашему мнению, особенной угрозы от программы нет, а Malwarebytes Anti-Malware все время хочет удалить или поместить ее в карантин.
Пункт Веб-исключения недоступен в бесплатной версии, а служит он для прекращения защиты Интернет-соединений, при этом вы можете добавить процесс на компьютере, которому программой будут дозволены любые интернет-подключения, либо добавить IP-адрес или адрес сайта (пункт «Добавить домен»), чтобы всем программам на компьютере не блокировался доступ к указанному адресу.
Определение «Malwarebytes Error Code 32»
Как правило, специалисты по ПК называют «Malwarebytes Error Code 32» как тип «ошибки времени выполнения». Разработчики Malwarebytes Corporation обычно оценивают Malwarebytes Anti-Malware с помощью серии модулей для удаления ошибок в соответствии с отраслевыми стандартами. Ошибки, такие как ошибка 32, иногда удаляются из отчетов, оставляя проблему остается нерешенной в программном обеспечении.
Ошибка 32 может столкнуться с пользователями Malwarebytes Anti-Malware, если они регулярно используют программу, также рассматривается как «Malwarebytes Error Code 32». Если происходит «Malwarebytes Error Code 32», разработчикам будет сообщено об этой проблеме, хотя отчеты об ошибках встроены в приложение. Затем Malwarebytes Corporation исправляет эти дефектные записи кода и сделает обновление доступным для загрузки. Если есть уведомление об обновлении Malwarebytes Anti-Malware, это может быть решением для устранения таких проблем, как ошибка 32 и обнаруженные дополнительные проблемы.
Удаление Malwarebytes на MacOS
На компьютерах, работающих под управлением операционной системы от Apple, удаление антивирусного ПО от Symantec выполняется по следующему алгоритму:
- в верхнем перечне доступных функций кликаем по вкладке «Переход»;
- если она отсутствует, ищем вкладку в каталоге Finder;
- кликаем по вкладке «Программы»;
- ищем пиктограмму Malwarebytes, кликаем по ней;
- появится перечень функций, выбираем строку «Справка»;
- в появившемся списке возможных действий выбираем «Удалить Malwarebytes», подтверждаем удаление, после чего запустится деинсталлятор антивируса;
- вводим пароль администратора, жмём «ОК» и ждём, когда антивирусная утилита будет удалена с компьютера.
Но это не всё, необходимо также избавиться от следов антивируса:
- опять выбираем пункт меню «Переход»;
- кликаем по вкладке «Перейти в папку»;
- в терминальном окошке набираем ~/Library, жмём кнопку «Перейти»;
- появится скрытая папка, а мы в верхнем окне поиска вводим Malwarebytes и жмём Return;
- отмечаем галочкой все связанные с антивирусным ПО файлы, жмём «Изменить»;
- кликаем по кнопке «Отправить в корзину».
Останется почистить корзину и перезагрузить ПК.
Проверьте системные требования Windows 11.
Системные требования Windows 10 ни в коем случае не являются высокими, и большинство современных систем должны иметь возможность поддерживать его прямо из коробки.
Однако есть некоторые обновления Windows 10, о которых вам следует знать. Проверьте список требований к системе ниже, чтобы узнать, соответствует ли им ваша текущая система:
- 64-разрядный процессор с тактовой частотой 1 ГГц (32-разрядный больше не поддерживается)
- 4 ГБ оперативной памяти
- 64 ГБ дискового пространства
- Поддержка UEFI (Unified Extensible Firmware Interface)
- Машина с возможностью безопасной загрузки
- Поддержка доверенного платформенного модуля (TPM) 2.0
Если вы не знаете, как сравнить требуемые характеристики Windows 10 со своими собственными, следуйте приведенным ниже инструкциям:
- Нажмите клавишу Windows + R, чтобы открыть диалоговое окно «Выполнить». Внутри текстового поля. введите msinfo32 и нажмите Enter, чтобы открыть экран информации о системе.Проверка системных требований Windows 11
Примечание. Если на экране UAC (Контроль учетных записей пользователей) появится запрос, нажмите «Да», чтобы предоставить доступ администратора.
- Как только вы окажетесь на экране «Информация о системе», нажмите «Сводная информация о системе» в меню слева.
- Затем перейдите в правый раздел и проверьте записи типа системы и процессора. Если он говорит, что компьютер на базе x64 и частота процессора превышает 1 ГГц, ваш процессор достаточно мощный, чтобы поддерживать Windows 10.Проверьте, поддерживает ли ЦП Windows 11
- Затем прокрутите вниз до «Установленная физическая память (ОЗУ)» и проверьте, составляет ли значение 4 ГБ или больше. Если это правда, то в вашей текущей конфигурации ПК достаточно памяти для поддержки Windows 11.Проверьте, достаточно ли у вас оперативной памяти для Windows 11
- Затем найдите пункт BIOS Mode и проверьте, установлено ли значение UEFI или нет. Если отображается UEFI, все готово. Если для параметра BIOS Mode указано значение Legacy, ваш компьютер не сможет поддерживать Windows 11.Проверка, поддерживает ли ваш компьютер UEFI
Примечание. UEFI — это новый метод загрузки, предназначенный для замены BIOS (базовой системы ввода-вывода). Windows 11 больше не сможет загружаться только из BIOS.
- Затем найдите запись с именем Secure Boot State и посмотрите, помечено ли значение как On. Если ваша система не поддерживает безопасную загрузку, вы не сможете запустить Windows 11.Проверка, включено ли состояние безопасной загрузки
- Наконец, нажмите «Память» с левой стороны, затем перейдите вправо и посмотрите, отображается ли статус Trusted Platform Module 2.0 как «ОК». В этом случае TPM 2.0 поддерживается и включен в конфигурации вашего ПК.Проверьте, поддерживается ли доверенный платформенный модуль
После того, как вы выполнили приведенные выше инструкции, у вас должно быть довольно хорошее представление о том, оборудован ли ваш компьютер для поддержки Windows 11 или нет.
Если он не соответствует минимальным спецификациям из-за ограничений, связанных с оборудованием (например, недостаточная оперативная память или частота процессора), вы ничего не можете сделать, кроме как обновить его более мощным оборудованием.
Но, с другой стороны, если сканирование PC Health Checkup завершилось неудачно из-за того, что безопасная загрузка отключена или TPM 2.0 не настроен в настройках BIOS / UEFI или из-за того, что Windows 10 была установлена в устаревшем режиме загрузки, приведенные ниже инструкции покажут вам, как включить их и устранить ошибку «Этот компьютер не может запустить Windows 11».
Решение 2. Выполните чистую установку Malwarebytes
Многие пользователи сказали, что переустановка Malwarebytes с нуля навсегда устранила их проблему, и это то, что вы должны попробовать как самый безопасный и самый длительный метод. Однако, если вы приобрели премиум-версию инструмента, вам нужно будет найти способ получить свой идентификатор активации и ключ.
- Тип «regedit» в Поиск панель, к которой вы должны получить доступ, щелкнув меню «Пуск» или кнопку «Поиск» рядом с ним. Вы также можете использовать Клавиша Windows + комбинация клавиш R который должен открыть Диалоговое окно «Выполнить» где вы можете ввести «regedit”И щелкните ОК.

- Используйте одно из мест в реестре, представленных ниже, чтобы получить свой идентификатор и ключ, в зависимости от архитектуры вашего компьютера:
Расположение для Windows x86 32-бит
HKEY_LOCAL_MACHINE SOFTWARE Malwarebytes ‘Anti-Malware
Расположение для Windows x64 64-бит
HKEY_LOCAL_MACHINE SOFTWARE Wow6432Node Malwarebytes ‘Anti-Malware
После того, как вы получили свой идентификатор и ключ, вы можете приступить к фактическому процессу переустановки. Внимательно следуйте инструкциям, если вы хотите продолжить работу с версией Premium после удаления.
- открыто MBAM Моя учетная запись и нажмите на Деактивировать. Перейдите к Настройки Расширенные настройки и снимите флажок рядом с надписью «Включить модуль самозащиты»Вариант.

- Закройте MBAM и загрузите файл «mbam-clean.exe»С сайта Malwarebytes (загрузка начнется сразу после нажатия кнопки). Закройте все открытые программы и временно отключите все другие инструменты безопасности, которые могут быть у вас открыты.
- Запустить mbam-clean.exe инструмент и следуйте инструкциям, которые появятся на экране. При появлении соответствующего запроса перезагрузите компьютер.

- Загрузите последнюю версию MBAM со своего сайта и установите ее, следуя инструкциям на экране.
- Снимите флажок рядом с пробный После запуска программы нажмите кнопку с надписью Активация. Если вы использовали пробную версию, не помешает еще раз загрузить пробную версию и пропустить следующий шаг!
- Скопируйте и вставьте МНЕ БЫ а также Ключ вы получили из реестра в диалоговом окне, которое должно автоматически активировать вашу лицензию.

- Наслаждайтесь использованием Malwarebytes Anti-Malware Premium и, надеюсь, ошибка, связанная с защитой в реальном времени, исчезнет.
Если вы не используете версию MBAM Premium или Pro, просто выполните шаги 3–6 и наслаждайтесь обновленной версией MBAM без ошибок.
Не удается найти дополнительные места для хранения
Приложение «Файлы» — это универсальный портал для всех установленных облачных хранилищ на вашем iPhone или iPad. Однако это не означает, что приложение показывает ваши облачные хранилища сразу после их установки. Скорее, вам нужно вручную включить их — за исключением iCloud, который должен отображаться по умолчанию.
В приложении «Файлы» коснитесь параметра «Изменить» над местоположениями. Теперь вы должны увидеть список всех облачных хранилищ, которые вы можете включить, чтобы получить прямой доступ через приложение «Файлы».
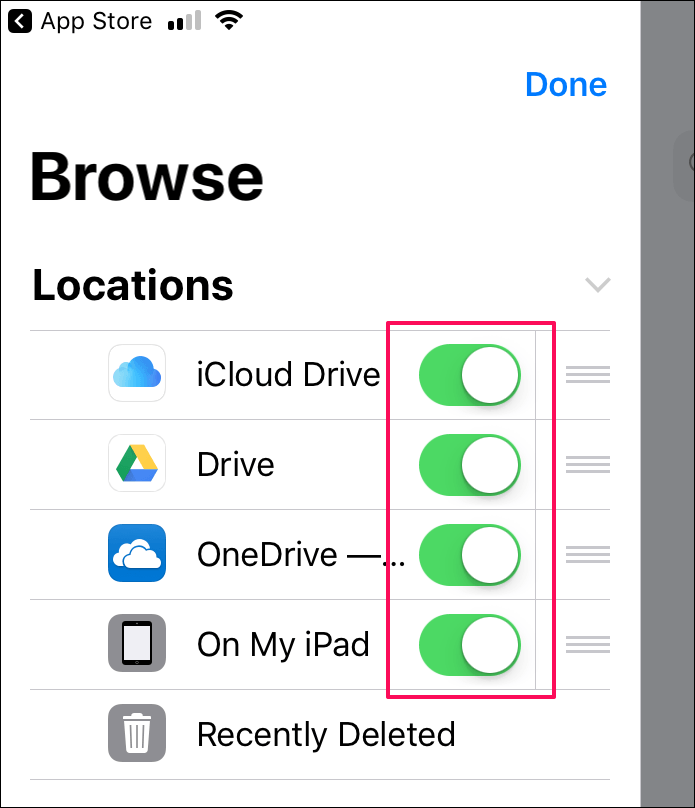

Просто, не так ли? Вы также должны ожидать значок уведомления красного цвета над разделом «Локации», когда есть только что установленное облачное хранилище, ожидающее включения.
Приложение «Файлы» не загружает файлы
Иногда возникает странная проблема, которая не позволяет вам получить доступ к определенным файлам, особенно когда речь идет об элементах размером более 1 МБ. Если это произойдет с вами, попробуйте получить доступ к файлу, используя сотовые данные, или подумайте о переключении на альтернативные источники Wi-Fi.
В тех случаях, когда проблема сохраняется, причиной всех этих проблем могут быть поврежденные сетевые настройки. Обычно их сброс навсегда решает проблему, поэтому посмотрим, как это сделать.
Предупреждение:
Шаг 1. На экране настроек нажмите «Основные», а затем нажмите «Сброс».


Шаг 2: Теперь вы должны увидеть опцию «Сбросить настройки сети». Нажмите на него, чтобы выполнить сброс.
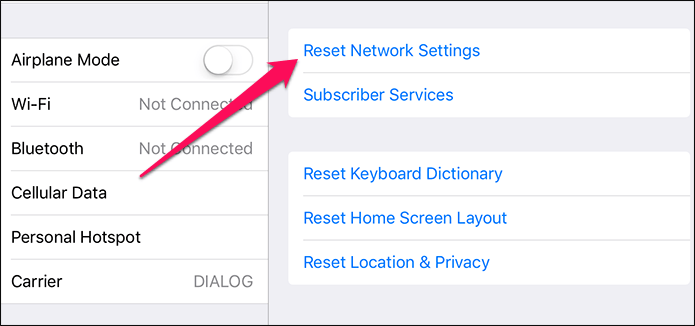
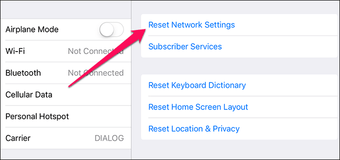
После сброса подключитесь к доступной точке доступа Wi-Fi, запустите приложение Файлы, и вы, скорее всего, сможете нормально получить доступ к проблемным файлам.
Примечание.
Инструмент поддержки Malwarebytes
Malwarebytes предлагает различные модули в своем программном обеспечении. Он включает антивирусное решение, может блокировать программы и веб-сайты, инструмент удаления нежелательного ПО, который удаляет рекламное ПО и ПНП, и многое другое. Если у вас возникли проблемы с любым из этого программного обеспечения, вот список функций, которые предлагает Malwarebytes Support Tool.
- Подключитесь к команде поддержки Malwarebytes
- Варианты самопомощи и автоматическое устранение неполадок
- Переключение между автономным и онлайн-режимами
- Расширенные опции.
Инструмент будет работать, только если у вас установлен Malwarebytes.
1]Свяжитесь с командой поддержки Malwarebytes
Этот инструмент также позволяет вам создать заявку в службу поддержки и отправить ее в службу поддержки Malwarebytes. Отправляя заявку, вы можете прикрепить информацию (даже к существующей заявке в службу поддержки Malwarebytes).
Инструмент также может автоматически генерировать и загружать информацию на защищенный сервер Malwarebytes. Это гарантирует, что с вашего разрешения и загруженных файлов команда сможет решить вашу проблему в кратчайшие сроки.
2]Параметры самопомощи и автоматическое устранение неполадок
Инструмент предлагает варианты самопомощи для помощи в устранении неполадок. Они полезны, если вы достаточно умны, чтобы выполнить указанные шаги для решения проблемы.
Если это не то, с чем вы можете работать, тогда он может автоматически запускать инструменты устранения неполадок. Инструмент автоматизации предлагает:
- Средство сканирования для восстановления Farbar (FRST)
- Утилита очистки Malwarebytes (MB-Clean)
- MB-Check и MB-Grab
3]Переключение между автономным и онлайн-режимом
Если по какой-либо причине вы не можете подключиться к Интернету и инструмент не работает, вы можете использовать его для переключения в автономный режим.
4]Дополнительные параметры
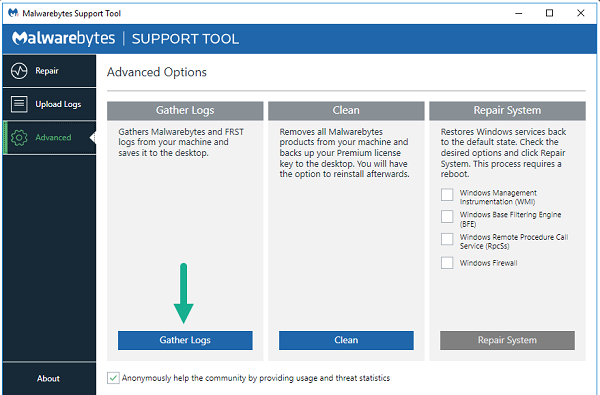
В разделе «Дополнительные параметры» вы можете использовать инструмент поддержки без подключения к Интернету.
- Так и будет собирать журналы на компьютере и отправьте их после восстановления ссылки.
- Вы можете использовать Чистый полезность для удалить продукты Malwarebytes с вашего компьютера. Он также создаст резервную копию лицензии, если вы захотите установить ее снова.
- В Система ремонта предлагает восстановить Службы Windows по умолчанию. Такие службы, как инструменты управления Windows, Windows BFE, служба вызовов удаленного производства и брандмауэр.
В целом инструмент поддержки Malwarebytes — отличный инструмент. Редко можно увидеть такие инструменты от компаний-разработчиков программного обеспечения, которые позволяют удалить антивирус, а также вернуть систему к состоянию по умолчанию. Не многие антивирусные программы и решения для обеспечения безопасности делают это. кликните сюда чтобы скачать это.

Параметры настройки
Это определенно стоит копаясь в меню настроек программы SUPERAntiSpyware, вы можете изменить некоторые настройки по умолчанию, чтобы изменить поведение. После того, как вы нажмете кнопку в главном интерфейсе, вы увидите экран параметров.

Не все здесь ужасно интересно; вам, вероятно, не придется просматривать журналы карантина или сканирования, если вы случайно не поместите файл в карантин или вам не нужно будет кому-то отправить журналы сканирования.
Подменю «Настройки», однако, позволяет вам настроить поведение программы и является хорошей первой остановкой после новой установки SAS.

По умолчанию SAS запускается с Windows. Поскольку запуск многих программ при запуске может замедлить время загрузки, нет причин добавлять еще одну запись в список запуска.. Если вы используете бесплатную версию SUPERAntiSpyware, ее в любом случае можно использовать только как сканер по требованию, поэтому запускать ее при загрузке бесполезно.
Если вы хотите сэкономить время и запустить сканирование в программе, как только она откроется, эта опция также доступна. Если вы решите разрешить это, не забудьте установить флажок ниже, чтобы SAS обновлялся перед запуском этого типа сканирования по той же причине, упомянутой выше.
На следующей вкладке появятся более примечательные параметры.
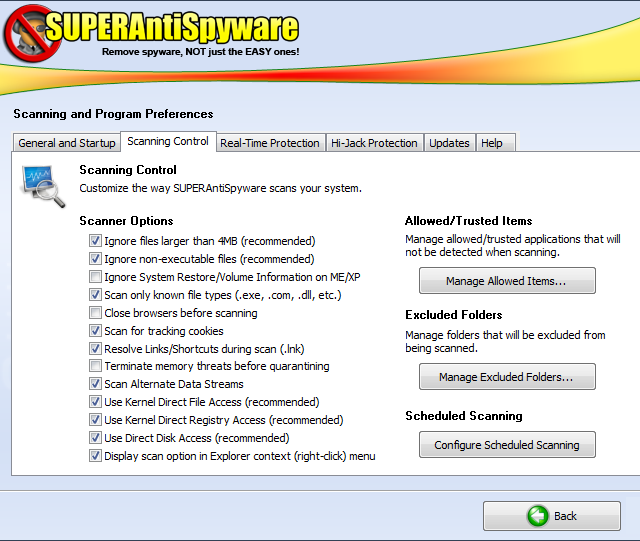
Рекомендуемые параметры можно оставить без изменений, если только вы не хотите, чтобы на вашем компьютере был просканирован абсолютно каждый файл — маловероятно, что размер вредоносной программы превышает 4 МБ. Пропуск этих больших файлов также экономит время при сканировании.
Однако один из вариантов, который вы можете захотеть отключить, — это «Сканировать на предмет отслеживания cookie». Если вы читали объяснение файлов cookie Джоэлом, вы знаете, что файлы cookie не обязательно плохие. Однако некоторые сторонние файлы cookie могут использоваться для отслеживания вашего просмотра, как правило, для показа вам более релевантной рекламы.
По умолчанию SUPERAntiSpyware помечает эти файлы cookie в результатах сканирования, хотя на самом деле они не являются вредоносным ПО. Если вы не хотите видеть их в результатах сканирования, сняв этот флажок, вы увидите только более серьезные проблемы.

Еще одна полезная опция на этой вкладке позволяет вам установить определенные приложения как доверенные, а также для глобального исключения определенных папок из всех ваших сканирований. Если у вас есть программа, которая вызывает ложное срабатывание, или какая-то папка, которая, как вы знаете, не является проблемой, взгляните на эти параметры. В противном случае лучше оставить их в покое.
Параметры вкладки «Защита в реальном времени» доступны только для профессиональных пользователей SAS.

Если вас интересует, что содержит версия Pro , проверьте раздел Профессиональный ниже.
Раздел защиты Hi-Jack позволяет SAS заблокировать ваш браузер от взлома.
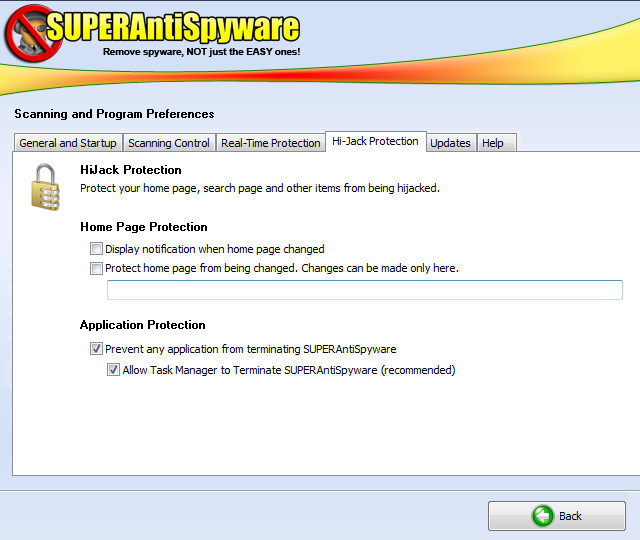
Если включено, SAS может уведомлять вас, когда Программа пытается изменить вашу домашнюю страницу без вашего ведома или вообще предотвратить ее изменение. Также разумно предотвратить попытки других приложений закрыть SAS, что могут пытаться сделать некоторые формы вредоносного ПО. Однако убедитесь, что вы все еще можете закрыть его из диспетчера задач, если он зависнет.
Неудивительно, что вкладка «Обновления» позволяет вам изменить способ работы SAS с обновлением.

Если вы профессиональный пользователь, SUPERAntiSpyware может быть установить для обновления. Если вы используете бесплатную версию, вы можете получать уведомления, если вы долгое время не проверяли наличие обновлений. Разумно установить это на низкое значение; таким образом, когда вы впервые открываете программу, вам сразу же будет предложено обновить ее.
Вкладка «Справка» не требует объяснений; Если вы хотите связаться со службой поддержки SAS, приобрести версию Pro или просмотреть текущую версию программы, загляните сюда.
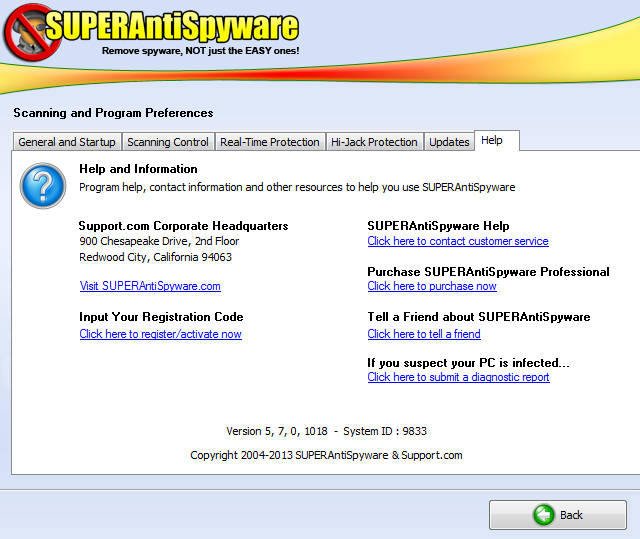
За пределами меню настроек, единственный другой примечательный вариант для Бесплатные пользователи — это Ремонт, который находится в Системных инструментах. Если вредоносное ПО играет с вашей системой, и вы хотите сбросить некоторые параметры Windows до значений по умолчанию, это может вам помочь.
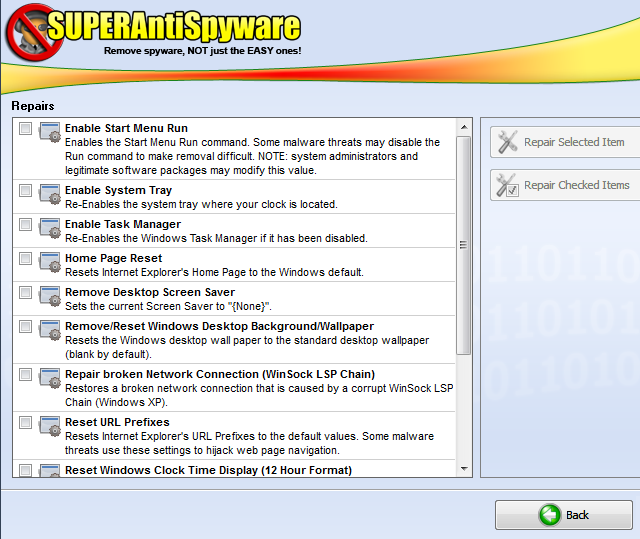
Как вы можете видеть на скриншоте, это вредоносное ПО может мешать, например, диспетчер задач, домашнюю страницу вашего браузера или панель задач, можно сбросить до значений по умолчанию и вернуть в вашу досягаемость. Будьте осторожны с этими параметрами; если у вас возникли проблемы, их стоит попробовать, но не пытайтесь делать то, что вам не нужно.
Решение 3.Используйте другую учетную запись пользователя
Эта проблема часто возникает из-за поврежденной учетной записи пользователя, которую вы используете для входа в Windows. Эта проблема может проявляться по-разному при использовании других программ, и всегда лучше просто создать новую учетную запись пользователя и просто продолжать использовать все. Ваша учетная запись пользователя часто привязана только к вашим личным файлам, которые можно довольно легко передать.
- Использовать Клавиша Windows + комбинация клавиш R чтобы поднять Бегать чат. Печатать «cmd»В появившемся диалоговом окне и используйте Ctrl + Shift + комбинация клавиш Enter для командной строки администратора.

- Введите команду ниже, чтобы перейти к Учетные записи пользователей Не забудьте после этого нажать Enter:
контролировать userpasswords2
- Щелкните значок Добавить и следуйте инструкциям, которые появятся на экране. Убедитесь, что вы создали учетную запись не Microsoft, выбрав Войти без учетной записи Microsoft (не рекомендуется) вариант из нижней части окна.
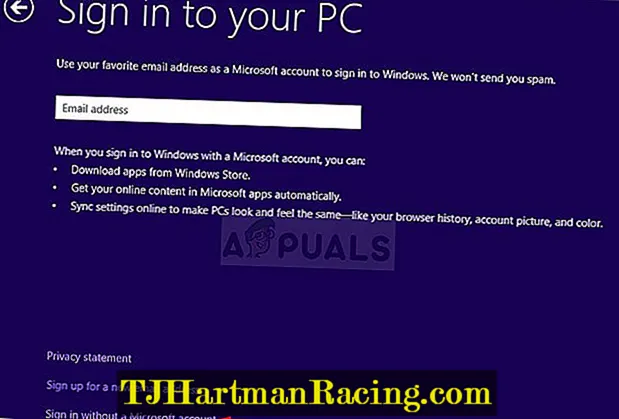
- Нажмите следующий и подтвердите свой выбор, нажав Локальная учетная запись в следующем окне. После этого введите другую информацию, такую как имя и пароль, и перейдите.
- После создания новой учетной записи вернитесь в окно командной строки и используйте следующую команду для выхода из текущей учетной записи:
выключение –L
- Войдите в только что созданную учетную запись, и программа Malwarebytes запустится без проблем!
Информация о файле superantispyware.exe
Процесс SUPERAntiSpyware Application принадлежит программе SUPERAntiSpyware.com или SUPERAntiSpyware Professional от SUPERAntiSpyware.com (www.superantispyware.com) или SuperAdBlocker.com (www.superadblocker.com).
Описание: superantispyware.exe не является важным для Windows и часто вызывает проблемы. Файл superantispyware.exe находится в подпапках «C:\Program Files» или иногда в папке «C:\Users\USERNAME».
Известны следующие размеры файла для Windows 10/8/7/XP 7,943,072 байт (10% всех случаев), 5,629,312 байт и .
Сертифицировано надежной компанией. Это не файл Windows. Процесс начинает работу при запуске Windows (Смотрите ключ реестра: Run, DEFAULT\Run).
У процесса нет видимого окна.
Superantispyware.exe способен записывать ввод данных и мониторить приложения.
Поэтому технический рейтинг надежности 27% опасности.Вы можете удалить программу SUPERAntiSpyware или SUPERAntiSpyware Professional, обновить её, или попросить помощи у Службы Поддержки Клиентов. Перейти к www.superantispyware.com/support.html для обновления, перейти к www.superantispyware.com/support.html для обращения в Службу Поддержки Клиентов, или нажмите на SUPERAntiSpyware или SUPERAntiSpyware Professional в Панели управления Windows (раздел Программы и компоненты) для удаления.
Рекомендуем: Выявление проблем, связанных с superantispyware.exe
-
Если superantispyware.exe находится в подпапках «C:\Users\USERNAME», тогда рейтинг надежности 34% опасности. Размер файла 4,785,536 байт (33% всех случаев), 6,825,888 байт или 7,800,088 байт.
Это не файл Windows. Сертифицировано надежной компанией. Приложение не видно пользователям. Это файл, подписанный Verisign. Процесс загружается во время процесса загрузки Windows (Смотрите ключ реестра: Run, DEFAULT\Run).Superantispyware.exe способен мониторить приложения и записывать ввод данных. Вы можете удалить программу SUPERAntiSpyware, обновить её, или попросить помощи у Службы Поддержки Клиентов. Перейти к www.superantispyware.com/support.html для обновления, перейти к www.superantispyware.com/support.html для обращения в Службу Поддержки Клиентов, или нажмите на SUPERAntiSpyware в Панели управления Windows (раздел Программы и компоненты) для удаления.
- Если superantispyware.exe находится на диске C:\, тогда рейтинг надежности 2% опасности. Размер файла 6,563,608 байт.
У процесса есть видимое окно. Это файл, подписанный Verisign. Процесс загружается во время процесса загрузки Windows (Смотрите ключ реестра: Run, DEFAULT\Run).
У файла поставлена цифровая подпись. Это не системный файл Windows.
Superantispyware.exe способен записывать ввод данных и мониторить приложения.
Метод 4: запуск средства поддержки Malwarebytes
Если в прошлом в вашей Windows произошел сбой, когда Malwarebytes находился в процессе сканирования или когда вы пытались его установить, можно увидеть значок «Ошибка выполнения (83: 120): не удалось вызвать процедуру ». потому что установка была повреждена.
Команда поддержки Malwarebytes знает об этой проблеме, и у них даже есть инструмент, способный исправить приложение в подобном сценарии. Если этот сценарий применим, вы можете решить проблему, запустив официальный инструмент поддержки Malwarebytes, чтобы очистить все файлы, оставшиеся после неудачной установки, перед переустановкой инструмента с нуля.
Чтобы упростить вам задачу, следуйте приведенным ниже инструкциям:
- Откройте браузер по умолчанию и загрузите последнюю версию Malwarebytes Support Tool из официальная страница загрузки.
- После завершения загрузки щелкните правой кнопкой мыши только что загруженный установщик и выберите Запустить от имени администратора из только что появившегося контекстного меню.
Запуск от имени администратора - Дождитесь завершения загрузки, затем установите флажок, связанный с Принять лицензионное соглашение прежде чем нажать на Следующий.
Принятие EULfor Malwarebytes Support Tool - Как только вы перейдете к следующему экрану, нажмите на Передовой в вертикальном меню слева, затем нажмите Чистый.
Очистка установки Malwarebytes - При запросе подтверждения щелкните да и дождитесь завершения операции.
- Как только операция будет окончательно завершена, ваш компьютер автоматически перезагрузится, как только вы нажмете кнопку ОК коробка.
- При следующем запуске вы должны увидеть всплывающее окно с вопросом, хотите ли вы переустановить Malwarebytes. Если его нет, вы можете переустановить утилиту вручную, посетив официальная страница загрузки.
Если вы все еще видите то же самое Ошибка выполнения (83: 120): не удалось вызвать proc. ошибка даже после использования специализированной утилиты для очистки файлов, оставшихся после неудачной установки, перейдите к следующему потенциальному исправлению ниже.
Это все! Но не забудьте обновить
Надеемся, что приведенные выше советы по устранению неполадок помогли, и любая проблема, которая вас беспокоила, теперь наконец исправлена!
Apple выполнила множество обновлений для приложения «Файлы», чтобы разрешить проблемы с ранним запуском, и все это работает довольно хорошо по сравнению с тем, что было раньше.
Единственным недостатком является то, что обновления приложения «Файлы» интегрированы в обновления системы iOS, поэтому любые проблемы, с которыми вы сталкиваетесь, требуют определенного времени для окончательного исправления.
А это означает установку любых обновлений iOS сразу после их выпуска. Теперь не забудь это, понял?
Включите или отключите TPM (доступно только с TPM 1.2 с Windows 10 версии 1507 и выше)
Обычно TPM включен в рамках процесса инициализации TPM. Обычно не требуется включить или отключить TPM. Однако при необходимости это можно сделать с помощью MMC TPM.
Включаем TPM
Если вы хотите использовать TPM после его отключения, вы можете использовать следующую процедуру, чтобы включить TPM.
Включить TPM (TPM 1.2 с Windows 10 версии 1507 и выше)
-
Откройте MMC TPM (tpm.msc).
-
В области Действий выберите включить TPM, чтобы отобразить включаемую страницу Оборудования безопасности TPM. Ознакомьтесь с инструкциями на этой странице.
-
Выберите выключение (или перезапуск), а затем выполните подсказки на экране UEFI.
После перезапуска компьютера, но перед входом в Windows, вам будет предложено принять перенастройку TPM. Это гарантирует, что пользователь имеет физический доступ к компьютеру и что вредоносное программное обеспечение не пытается внести изменения в TPM.
Отключение TPM
Если вы хотите прекратить использование служб, предоставляемых TPM, вы можете отключить TPM MMC.
Отключение TPM (TPM 1.2 с Windows 10 версии 1507 и выше)
-
Откройте MMC TPM (tpm.msc).
-
В области Действия выберите turn TPM Off, чтобы отобразить страницу обеспечения безопасности TPM.
-
В диалоговом окне Отключение аппаратного обеспечения безопасности TPM выберите метод, чтобы ввести пароль владельца и отключить TPM:
-
Если вы сохранили пароль владельца TPM на съемных устройствах хранения, вставьте его, а затем выберите у меня есть файл пароля владельца. В диалоговом окне Выбор резервного копирования с диалоговое окно владельца TPM выберите Просмотр, чтобы найти файл .tpm, сохраненный на съемных устройствах хранения, выберите Открыть, а затем выберите Turn TPM Off. ****
-
Если у вас нет съемного устройства хранения с сохраненным паролем владельца TPM, выберите я хочу ввести пароль. В диалоговом окне Введите пароль владельца TPM, введите пароль (включая дефис), а затем выберите Turn TPM Off.
-
Если вы не сохраните пароль владельца TPM или больше не знаете его, выберите, что у меня нет пароля владельца TPM, и следуйте инструкциям, которые предоставляются в диалоговом окне и последующих экранах UEFI, чтобы отключить TPM без ввода пароля.
-
Метод 1: переименовать исполняемый файл
Вредоносные файлы могут просто блокировать запуск исполняемых файлов с одинаковыми именами, чтобы вы не запускали различные средства защиты от вредоносных программ. Это означает, что если проблема Malwarebytes, не открывающаяся в Windows, вызвана заражением вредоносным ПО, вредоносное ПО заблокирует запуск исполняемого файла Malwarebytes.
Прямо сейчас вы можете попробовать переименовать исполняемый файл Malwarebytes, чтобы решить эту проблему.
Шаг 1. Щелкните правой кнопкой мыши ярлык Malwarebytes на рабочем столе или в другом месте, выберите Откройте расположение файла вариант из меню, чтобы найти папку установки инструмента вручную.
Шаг 2. Найдите файл mbam.exe в папке установки Malwarebytes, щелкните его правой кнопкой мыши и выберите Переименовать вариант из контекстного меню.

Шаг 3. Обязательно выберите имя, соответствующее некоторым основным процессам Windows, например exe или explorer.exe, чтобы имя файла не блокировалось вирусами.
Шаг 4: Попробуйте запустить Malwarebytes и проверьте, открывается ли он. Щелкните значок Сканировать вариант на главном экране инструмента для поиска вирусов.
Шаг 5: Malwarebytes, вероятно, начнет процесс обновления для обновления своей вирусной базы, а затем продолжит сканирование.
Наконечник:
Шаг 6: Перезагрузите компьютер после завершения процесса сканирования.
Прямо сейчас вы можете проверить, не возникают ли на вашем компьютере проблемы с вредоносным ПО, и существует ли проблема с Malwarebytes, которая не открывается в Windows.
Наконечник:


































