Двусторонняя печать вручную
Не все принтеры могут автоматически печатать на обеих сторонах листа – иногда приходится разделить операцию на два этапа: вначале заполнить текстом чётные страницы, а потом нечётные, как это было в случае с принтером Kyocera.
- Откройте «Файл» – «Печать».
- Выберите Manual Duplex Printing.
- Укажите страницы документа, которые будут напечатаны в первую очередь, например, «2,4, 6…».
- Запустите процесс и дождитесь его завершения.
- Переверните листы и укажите другие страницы: «1,3,5…».
Обратите внимание, что ориентация текста зависит от того, как положить бумагу в лоток. Класть листы нужно чистой стороной вверх, так, чтобы буквы располагались верхушками к приемнику
Если вы сомневаетесь, лучше сделать пробный образец на одном листе.
Ручная двусторонняя печать буклетов только для Windows
Ручная двусторонняя печать буклетов позволяет создавать буклеты, сложенные пополам. При создании буклетов сначала печатается сторона, которая окажется внутри (после того, как буклет будет сложен). Страницы, которые попадут на внешнюю часть буклета, распечатываются после повторной загрузки бумаги в принтер, как показано ниже.
Буклет, сложенный пополам
* : Край под переплет При создании буклета страницы 2 и 3 печатаются на первой странице бумаги, страницы 6 и 7 — на второй, а страницы 10 и 11 — на третьей. После повторной загрузки бумаги в кассетный лоток можно распечатать страницы 1 и 4 на обороте первого листа, страницы 5 и 8 — второго, а страницы 9 и 12 — на обороте третьего листа. Получившиеся листы можно сложить пополам и переплести в буклет.
Эта функция недоступна в Mac OS X.
Причина в картриджах
Часто при дефектах печати виноват именно картридж – емкость (резервуар) с расходным материалом, который наносится на носитель. В струйных принтерах используются жидкие чернила, которые залиты в небольшие картриджи или полноценные баночки (если установлена СНПЧ). Лазерные принтеры печатают тонером (изначально сухим порошком). Конструкция картриджа в последнем случае совершенно другая.
Основные причины, почему принтер печатает только половину листа из-за проблем с картриджами:
- заканчиваются или уровень красителя уже нулевой;
- произошло сильное загрязнение картриджа;
- картридж доставался из принтера, а повторно установлен был неправильно.
Некачественная заправка
Если принтер печатает половину страницы именно после заправки, то искать причину в другом нет смысла. Основная проблема в неаккуратности или нарушении технологического процесса заправки. Рекомендуется прочистить чернильницу, и по возможности откачать избыток чернил обратно в шприц.
Неправильная сборка и установка
С обычными картриджами с несъемной головкой такое случается редко, так как нужно только вставить емкость в каретку до конца, пока не прозвучит щелчок от защелки.
Главное – убедиться, что контакты на картридже сухие и не запачканы чернилами или очистителем.
С аппаратами на лазерной технологии печати часто причина связана с плохой сборкой. Может возникнуть проблема с соблюдением необходимых зазоров между компонентами картриджа лазерного принтера. Так, бывает, что после сборки зазор между фотобарабаном и магнитным валом с какой-то стороны картриджа больше. Это приводит к тому, что принтер будет выпускать только отчасти распечатанную страницу.
У распечатанного документа, в зависимости от расположения увеличенного зазора, не будет печататься определенная сторона (слева или справа).
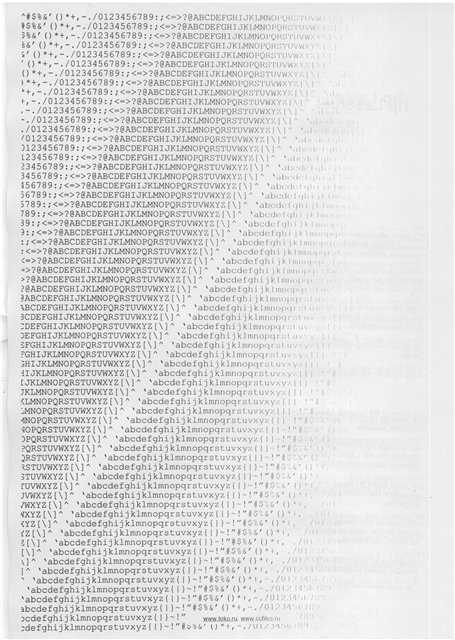 Не пропечатываете справа
Не пропечатываете справа
Чтобы распечатываемые листы были отпечатаны не наполовину, а полностью, придется заново разобрать и собрать картридж, соблюдая технологию.
Чтобы ничего не упустить, желательно во время разборки фотографировать каждый шаг, а потом сборку надо делать по обратному алгоритму.
Как напечатать в Word 2007, 2010 и других
Непосредственно сам процесс распечатки стоит начинать только после полной готовности всего текста в документе, с которым проводим эту процедуру. А потому сначала подготовим его.
Подготовка текста документа
Делаем обложку
Для начала сделаем первую главную страницу. Чтобы она была красивой и презентабельной, используем встроенные возможности программы Ворд. В главном меню переходим на закладку «Вставка», а на ней находим раздел «Страницы». В нем — «Титульная страница». Из предложенных вариантов выбираем тот, что подходит по стилю и нравиться Вам больше всего.
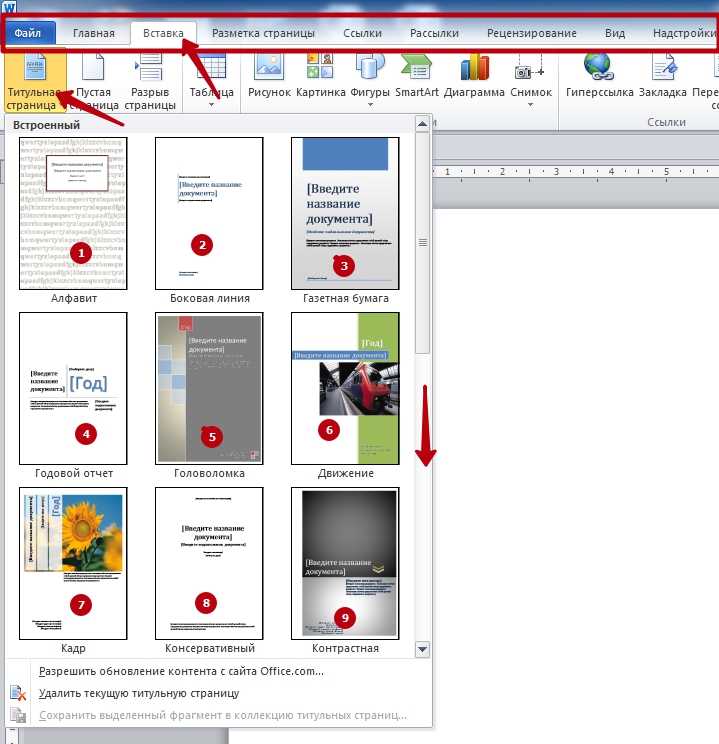
Проставляем номера страниц
«Титулка» готова, а потому смело переходим к нумерации. Для этого в той же закладке «Вставка» активируйте кнопку «Номер страницы». Выберите место размещения (внизу, вверху, слева, справа) и формат в отдельном меню в том же списке ниже. А также пользователь имеет возможность вставить нижние или верхние колонтитулы. Там можно указать номер или название текущей главы, автора и тому подобные данные.
Форматируем разделы
Важно правильно изначально оформить начало разделов с новой страницы. Многие по ошибке клавишей «Enter» переносят на новый лист. При дальнейшем редактировании, вставке, вырезки текста на других страницах книги вполне возможно смещение начала раздела
Это повлечет за собой необходимость правки всего документа. Рекомендуем использовать опцию «Разрыв страницы»
При дальнейшем редактировании, вставке, вырезки текста на других страницах книги вполне возможно смещение начала раздела. Это повлечет за собой необходимость правки всего документа. Рекомендуем использовать опцию «Разрыв страницы».
Сначала установите курсор мыши в то место, где начинается новая глава. Перейдите на вкладку «Вставка» и там кликните на соответствующую кнопку. Но можно сделать проще — нажать комбинацию клавиш на клавиатуре «CTRL+Enter».
Настройка печати в книжном формате
На этом этапе следует выполнить, как минимум, три важные настройки:
- Задать размеры полей.
- Указать размещение двух страниц на одном листе.
- Настроить двухстороннюю печать в свойствах принтера.
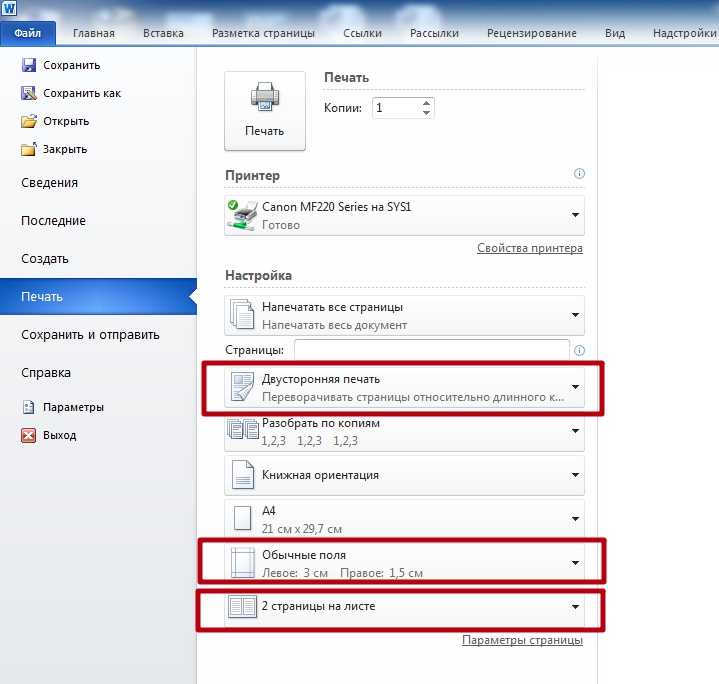
Справа от этого меню находится окно предварительного просмотра. При внесении изменений в настройки параметров Вы сразу будете видеть эффект. Перед отправкой на печать рекомендуем просмотреть полностью. Если обнаружите ошибки, проблемы или недочеты, то еще сможете исправить и не допустить лишнюю растрату бумаги.
Что делать при отсутствии дуплекса в принтере
К сожалению, не все, даже современные, принтеры оснащены автоматической двухсторонней печатью (системой «duplex»). Но напечатать в книжном формате Вы также сможете и на такой технике. Единственный минус такой ситуации дополнительные неудобства с перекладыванием листов бумаги после печати текста на одной стороне. А потому сначала поэкспериментируйте и выясните, как правильно повторно класть бумагу в лоток, чтобы не испортить ее.
Настройка
На разных моделях и марках принтеров настройка двухсторонней печати может различаться. Ниже приведена пошаговая инструкция по настройке самых известных брендов принтеров.
Принтеры Canon
Настройка осуществляется через панель управления устройства Canon My Printer. В нем задаются следующие параметры:
- толщина бумаги;
- формат листа;
- расстояние для отступа по краям.
Это базовые элементы настройки для любого способа вывода на бумагу. Без них функция принтера будет неактивна.
После базовой настройки открывается файл, который нужно вывести на бумагу. В текстовом редакторе выбирается опция «Печать». В этой вкладке следует выбрать подходящие параметры.
Принтеры HP
Сначала раскрывается файл, в нем выбирается «Печать» и ее «Свойства». В свойствах нужно включить опцию Layout, в ней – функцию печати на двух сторонах Print On Both Sides. После этого необходимо указать формат страницы или то, как будет на ней отображать информация.
Опция Binding side позволяет располагать информацию как в книге. Опция Binding on top обеспечивает вывод текста на обратной стороне листа в обратном направлении, как в отрывном календаре. Только после выбора формы печати можно нажимать на кнопку «Печать».
Принтеры Kyocera
При настройке свойств принтера для этой модели нужно будет выбрать Manual Duplex Printing и указать, с какой стороны будет переплет. После этого можно начинать печать. После того как все листы с одной стороны пропечатаются, их разворачивают вниз пропечатанной стороной и продолжают печать на второй стороне.
Отмена двусторонней печати: способы
Если принтер настроен на двустороннюю печать, то чтобы правильно напечатать документ на одной стороне, можно после каждого листа добавить в документ пустой, пользуясь инструментом «разрыв страницы». Но это трудоёмкий способ, с применением которого тратился лишнее время пользователя на подготовку документа, на второй прогон, который занимает несколько секунд. Растут энергозатраты, выше риск замятия бумаги.
Проще и правильнее воспользоваться одним из нескольких корректных способов отмены дуплекса:
- Первый вариант предназначен для ПК под управлением ОС Windows:
- при помощи клавиши или иконки с флажком зайдите в меню «Панель управления»;
- выберите подменю «Устройства и принтеры»;
- найдите своё устройство, уточнив его марку и модель;
- кликните на его иконку правой кнопкой мыши;
- в выпавшем меню найдите строку «Двухсторонняя печать» и уберите галочку рядом с ней;
- подтвердите свой выбор, нажав «ОК».
С этого момента печать будет односторонней. Вернуть дуплекс можно, произведя тот же набор действий и вернув галочку к опции «Двухсторонняя печать».
Кроме настроек ОС, вы можете изменить настройки самого принтера:
- выполните первые 5 пунктов предыдущей инструкции;
- зайдите в подменю «Свойства принтера»
- выберите вкладку «Профиль», в ней – «Настройки по умолчанию»;
- в настройках вида измените стиль печати, убрав галочку возле двухстороннего варианта;
- произведите пробную печать с новыми характеристиками или напечатайте документ полностью.
Если нужно сохранить именно такие настройки для дальнейшего использования печатающего устройства, то проделайте такие действия:
- зайдите в настойки принтера;
- выберите пункт «Предварительные настойки»;
- вам необходимо выбрать опцию «Сохранить текущие настойки как предварительные». Чтобы ускорить процесс настройки в следующий раз, сохраните этот набор опций под любым понятным вам именем.
Дублирование изображения на лазерном принтере
Почему принтер лазерный двоит при печати? Бывает, что он выдает такой дефект печати в результате непропекания печки. Нередко такое бывает после произведенной заправки с использованием неподходящего тонера. Дело в том, что в данной ситуации температура пропекания красящего порошка в принтере оказывается несколько выше необходимых параметров. Отпечаток в таком случае налипает на вал печки, а оттуда повторно наносится на бумагу, в результате чего пользователь получает документ с повторяющейся картинкой. Чтобы лазерный принтер начал работать в нормальном режиме, вам нужно увеличить толщину бумагу посредством настроек устройства. Благодаря подобному простому действию вал печки будет вращаться несколько медленнее, что вполне достаточно для того, чтобы тонер запекался и рисунок перестал двоиться. После этого попробуйте распечатать пробный документ, и если он вас удовлетворит, то проблема решена, в противном случае ознакомьтесь с другими рекомендациями. Если вам нужно распечатать, к примеру, грамоты, дипломы, то обязательно выставите параметры своего устройства печати на более плотную бумагу или просто плотную бумагу. Таким действием вы избавите себя от дублирования изображения на распечатанных листах.
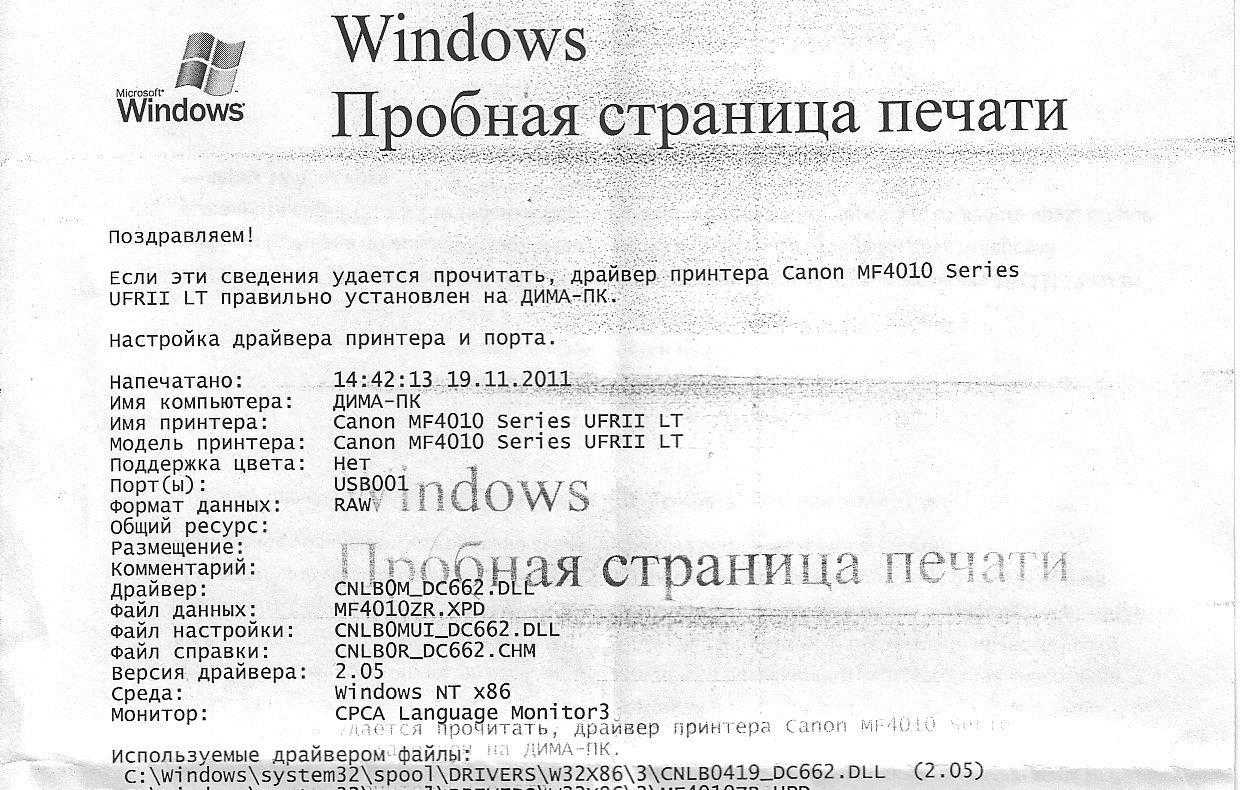
Если задача не решена, то возможная причина ее появления заключается в ролике заряда (коротрон, он же вал заряда). Дело в том, что к одной из его сторон подходит контакт, представляющий собой довольно тонкую металлическую пластинку. С течением времени она начинает постепенно изнашиваться и плохо контачить. В результате этого и появляется проблема «двоения» распечатываемых текстов и картинок. В некоторых моделях вместо данной пластинки применяется пластиковая втулка, которая считается более надежной, однако и она в ходе эксплуатации принтера, начинает выходить из строя. Чтобы устранить неисправность возьмите небольшой нож и аккуратно поскребите им по данной пластинке. На всякий случай можете повторить этот процесс. В качестве дополнительного действия можете посильнее подогнуть ее, а сам вал заряда слегка обработать с торцов оси, воспользовавшись напильником. Чтобы убедиться в том, что дефект двойной печати решен, распечатайте на принтере несколько пробных документов. Если он заработал в нужном режиме, то поздравляем, вы избежали похода в сервисный центр.
В качестве дополнительного действия, если задача остается по-прежнему актуальной, можете протереть магнитный вал с помощью салфеток, предварительно смоченных спиртом. Если при этом вы решите заменить на принтере барабан, то учтите, что он может сделать ваш оттиск более контрастным и таким образом, повтор изображения станет на порядок отчетливее.
Собственная книга
Говоря про двустороннюю печать, выясняется, что вполне реально распечатать собственную книгу, не прибегая к услугам типографских мастерских. Причем, сделать это можно как через настройки принтера, так и в самом вордовском документе.
Распечатка в виде книги через настройки на принтере лазерного типа происходит следующим образом.
После выбора команд «Файл» — «Печать» следует перейти в настройки принтера. Во всех современных устройствах есть функция, помогающая печатать несколько страниц на листе. Здесь необходимо будет выбрать последовательно «Режим» -«Слева-направо»
Так устройство последовательно напечатает страницы 1 и 2 на одном листе.
Чтобы правильно задать печать всей книги, важно, чтобы общее количество страниц воспроизводимого документа было кратно четырем. Иначе надо будет определить, какие развороты можно оставить пустыми или сделать там разрывы.
Определяем и вписываем последовательность страниц для обеих страниц листа – делаем это через запятую. После этого можно отправлять в печать.
Вышедшие из устройства страницы поднимаем и, не меняя их положение, заправляем вновь в лоток на принтере
Листы переворачивать нельзя! После этого остаётся допечатать второй диапазон страниц, то есть повторить все те же описанные раннее действия.
Относительно выставляемого диапазона страниц следует сделать так: на одной стороне будут цифры: 1,4, а на второй – 2,3. Так повторяется со всеми страницами документа.
После этого можно отправлять в печать.
Вышедшие из устройства страницы поднимаем и, не меняя их положение, заправляем вновь в лоток на принтере. Листы переворачивать нельзя! После этого остаётся допечатать второй диапазон страниц, то есть повторить все те же описанные раннее действия.
Относительно выставляемого диапазона страниц следует сделать так: на одной стороне будут цифры: 1,4, а на второй – 2,3. Так повторяется со всеми страницами документа.
Можно настроить печать файла в виде книги непосредственно в настройках печати с компьютера. Однако в этом случае есть опасность перекоса шрифтов и других настроек. Для тех, кто полон решимости попробовать, предлагается такой алгоритм.
- Через «Файл» — «Печать» выбрать 2 в параметре «Количество страниц на листе».
- Выставить номера 1 и 4.
- Распечатать на принтере страницу, перевернуть её и вновь повторить всю эту процедуру для номеров 2,3.
Собрать текст «книжкой» можно и в самом Word. Для оформления понадобятся такое количество инструментов редактора.
- Первым делом следует определить правильную ориентацию страницы. Сделать это можно во вкладке «Разметка страницы». Теперь в «Параметрах страницы» в ориентации выбираем «Книжная» (с высотой листа больше его ширины).
- Далее идет «Настройка полей». Не выходя из «Параметров страницы», необходимо нажать кнопку «Поля», затем «Зеркальные поля». Это поможет сделать так, чтобы в нечетных документах более широким было левое поле, а в четных всё шло наоборот.
- Через «Поля» — «Настриваемые поля» можно оставить место для переплета. В открывшемся диалоговом окне выбрать «Поля» — «Переплет» и внести необходимое значение. Не забудьте при этом сохраниться.
- Для выбора собственного формата книг надо пройти через «Параметры страницы» — «Размер». В выпадающем списке выбрать необходимое значение.
- Для собственного стиля выбираем «Главная» — «Стиль». В соответствующих вкладках можно поэкспериментировать со шрифтом и абзацем.
- Перед отправкой текста на печать следует ознакомиться с параметрами распечатывания текста в диалоговом окне самого принтера. Страницы могут выводиться как автоматически, так и после ручной настройки пользователя.
Отмена двусторонней печати: способы
Проще и правильнее воспользоваться одним из нескольких корректных способов отмены дуплекса:
- Первый вариант предназначен для ПК под управлением ОС Windows:
- при помощи клавиши или иконки с флажком зайдите в меню «Панель управления»;
- выберите подменю «Устройства и принтеры»;
- найдите своё устройство, уточнив его марку и модель;
- кликните на его иконку правой кнопкой мыши;
- в выпавшем меню найдите строку «Двухсторонняя печать» и уберите галочку рядом с ней;
- подтвердите свой выбор, нажав «ОК».
С этого момента печать будет односторонней. Вернуть дуплекс можно, произведя тот же набор действий и вернув галочку к опции «Двухсторонняя печать».
Кроме настроек ОС, вы можете изменить настройки самого принтера:
- выполните первые 5 пунктов предыдущей инструкции;
- зайдите в подменю «Свойства принтера»
- выберите вкладку «Профиль», в ней – «Настройки по умолчанию»;
- в настройках вида измените стиль печати, убрав галочку возле двухстороннего варианта;
- произведите пробную печать с новыми характеристиками или напечатайте документ полностью.
Если нужно сохранить именно такие настройки для дальнейшего использования печатающего устройства, то проделайте такие действия:
Автоматическая печать на обеих сторонах листа или печать буклета
При двусторонней печати:
- Для автоматической двусторонней печати используйте бумагу формата A4, Letter, Legal или Folio.
- Проверьте, чтобы задняя была крышка закрыта.
- Если бумага скручена, распрямите её и положите обратно в лоток для бумаги.
- Используйте обычную или тонкую бумагу. Не используйте высокосортную бумагу.Устройство сможет выполнить двустороннюю печать, если носителем печати является обычная бумага плотностью 60 — 105 г/м2. Печать на бумаге, имеющей плотность более 105 г/м2, приведёт к смазыванию и сильному закручиванию бумаги.
Чтобы настроить автоматическую двустороннюю печать или печать буклетов в драйвере принтера, следуйте инструкциям ниже:ПРИМЕЧАНИЕ: на рисунках ниже изображена типовая модель устройства и операционная система, которые могут отличаться вашей модели Brother и вашей операционной системы.
- Windows (двусторонняя печать или печать буклетов)
- Macintosh (двусторонняя печать)
- Можно задать двустороннюю печать или печать буклетов для одного конкретного задания или настроить драйвер на двустороннюю печать или печать буклетов для всех последующих заданий печати.Одиночное задание печати:
- В нужном приложении выберите опцию печати.
- Нажмите Свойства (Properties), чтобы открыть свойства печати. Перейдите к шагу 2.
Шаги могут различаться в зависимости от используемого приложения.
Все задания печати:
- Откройте Настройки печати (Printing Preferences). (Нажмите здесь, чтобы узнать, как открыть Настройки печати.)
- Перейдите к шагу 2.
- Выполните одно из следующих действий:
- Для драйвера принтера Windows (двусторонняя печать или печать буклета)
- Для драйвера принтера Windows BR-Script (двусторонняя печать)
Для драйвера принтера Windows (двусторонняя печать или печать буклета):
- На вкладке Основные (Basic) выберите одно из следующих значений в раскрывающемся списке Двусторонняя печать / Буклет (Duplex/Booklet):
- Двусторонняя печать (Duplex): выберите эту опцию, если требуется выполнить автоматическую печать на обеих сторонах листа.
- Буклет (Booklet): выберите эту опцию, если требуется выполнить автоматическую печать буклета. Чтобы получить буклет, сложите отпечатанные листы посередине. При использовании функции печати буклета имейте в виду, что формат бумаги, ориентацию, источник бумаги и другие настройки изменять не требуется.
- Нажмите кнопку Настройки двусторонней печати (Duplex Settings).
- В зависимости от выбранной опции можно изменить следующие параметры:ДВУСТОРОННЯЯ ПЕЧАТЬ (DUPLEX PRINTING):
- Тип двусторонней печати (Duplex Type): для каждой ориентации (альбомной или портретной) доступно 4 типа направления переплёта двусторонней печати.
- Смещение под переплет (Binding Offset): при выборе этой опции можно настроить смещение под переплет в дюймах или миллиметрах.
ПЕЧАТЬ БУКЛЕТОВ (BOOKLET PRINTING):
- Тип двусторонней печати (Duplex Type): для каждой ориентации (альбомной или портретной) доступно 2 типа направления переплёта двусторонней печати.
- Способ печати буклета (Booklet Printing Method): опция Разделить на партии (Divide into Sets) позволяет печатать буклет маленькими партиями и складывать их по центру без необходимости изменять порядок страниц. Можно задать число страниц в каждой маленькой партии буклета (1 — 15). Данная опция может помочь, если требуется получить буклет с большим количеством страниц.
- Смещение под переплет (Binding Offset): при выборе этой опции можно настроить смещение под переплет в дюймах или миллиметрах.
- Нажмите OK. Перейдите к шагу 3.
Для драйвера принтера Windows BR-Script (двусторонняя печать):
- На вкладке Расположение (Layout) выберите в разделе Двусторонняя печать (Print on Both Sides) параметр Переплет сверху (Flip on Short Edge) или Переплет сбоку (Flip on Long edge).
- Перейдите к шагу 3.
Нажмите Применить (Apply) => OK.
Если выполняется печать одного задания, нажмите в окне печати OK или Печать (Print), чтобы запустить печать.Если выполняется настройка для всех заданий, то драйвер настроен и данная конфигурация будет использоваться для всех последующих заданий печати.
- В приложении, из которого требуется выполнить печать, выберите опцию печати.
- В окне печати справа от поля Copies поставьте флажок в поле Two-Sided.(Недоступно для Mac OS X 10.4.)
- Выберите в раскрывающемся меню Layout.
- Выберите в раскрывающемся меню Two-Sided параметр Long-edge binding или Short-edge binding.
- Чтобы сохранить данную конфигурацию для будущих заданий двусторонней печати:
- Выберите Save As… или Save Current Settings as Preset… в раскрывающемся меню Presets.
- Введите имя предустановки и нажмите OK.
- Нажмите Print. Будет выполнена печать документа с заданными настройками.
Способы двухсторонней печати
Среди обычных печатающих устройств, которые можно подключать к компьютеру, не так много моделей принтеров, у которых предусмотрена функция автоматического дуплекса. Кроме некоторых моделей лазерных и струйных принтеров, такой функцией в автоматическом режиме обладают МФУ, в которых предусмотрена опция двухстороннего копирования на сканере. Есть несколько способов такой манипуляции, о которых следует знать, чтобы в случае необходимости суметь ими воспользоваться. Отправить на двухсторонний вывод нужную информацию можно разными способами:
- из текстового редактора в формате Word;
- в формате PDF.
Эта функция может быть:
- автоматической;
- полуавтоматической;
- ручной.
С помощью текстового редактора
Часто при работе в Word нужно вывести на бумагу текст, набранный самостоятельно, или уже готовый «вордовский» документ, перенесенный на компьютер с помощью флешки или скачанный из интернета. Для вывода информации на две стороны листа следует использовать специальные инструменты текстового редактора. С их помощью можно настроить правильно дуплекс в автоматическом режиме при наличии такой функции у принтера. Двухсторонняя обработка может потребоваться для распечатки большого объема информации. В этом случае лучше использовать скоростной принтер. С ее помощью можно будет более рационально использовать бумагу.
Для работы потребуется выполнить ряд действий.
- Открыть нужный документ в Word, после чего открыть меню текстового редактора, как показано на картинке.
- В меню программы выбрать опцию «Печать».
- В открывшемся окне выбрать подключенное к компьютеру устройство, на которое будет отправлен открытый «вордовский» документ (так как возможно подключить несколько принтеров к одному ПК).
- После этого активировать опцию «Двухсторонняя печать», в которой лист бумаги будет автоматически переворачиваться в принтере после распечатки текста на одной стороне и снова подаваться на принтер чистой стороной. Для этого напротив окна с надписью «Двухсторонняя печать» следует поставить галочку.
- Если в окне нужно указать дополнительные параметры печати, то нужно заполнить все поля, после чего нажать на кнопку «Ок», которая активирует печатное устройство.
- Если принтер поддерживает автоматическую функцию дуплекса, прежде чем отправлять весь многостраничный документ, нужно сделать пробную распечатку в ручном режиме. Это поможет понять, как нужно класть в поддон листы, чтобы печать наносилась на чистую сторону, а не на уже напечатанный текст. После теста надо убрать черновики, и можно приступать к автоматической двухсторонней печати.
Печать документа PDF
Если документ создан не в Word, а в формате PDF, то обычным способом отправить его на печать в текстовом редакторе не получится. Для работы с ним нужно использовать специальные приложения, позволяющие работать с таким форматом. Это может быть приложение Adobe Reader DC или программа Adobe Acrobat DC. Чтобы использовать то или иное программное обеспечение, нужно иметь его на компьютере. Если его нет, то следует сначала установить такую программу, а потом приступать к печати.
После запуска приложения Adobe Acrobat DC или Adobe Reader DC нужно открыть файл в формате PDF с информацией, которую нужно распечатать. После этого:
- кликнуть по нему мышью, и в открывшемся окне выбрать функцию печати;
- затем выбрать подключенный к компьютеру принтер;
- поставить в окне «Нечетные или четные страницы» опцию «нечетные»;
- кликнуть по кнопке «Ок», чтобы запустить принтер.
Когда все чистые листы из поддона принтера будут напечатаны с одной стороны, нужно перевернуть пачку напечатанных листов обратной стороной, установить на компьютере параметр печати листов «четные» – и еще раз запустить печать. Надо дождаться, пока принтер перестанет печатать.
Если в программе PDF имеется опция двухсторонней печати, то нужно активировать ее, а не ручной выбор четных и нечетных сторон. Если ее нет, то выбирать придется вручную. В этом случае следует сначала напечатать один лист, чтобы убедиться в том, что бумага лежит в поддоне правильно, и печать будет наноситься на чистую сторону листа.
Ручной способ двухсторонней печати
Если в принтере нет опции автоматической двухсторонней печати, то придется воспользоваться ручной распечаткой с двух сторон, задавая в программе нужные действия.
Как уже говорилось, для этого после открытия соответствующего окна нужно указать сначала нечетные страницы в настройке программы и запустить печать. Когда все нечетные страницы будут напечатаны, листы переворачивают на другую сторону в поддон принтера, указывают печать четных страниц и запускают вывод.

































