Скачать Офис 2010 бесплатно
Офис 2010 компании Microsoft в своем составе имеет такие программы как Word, Excel, PowerPoint, Outlook и ряд других полезных офисных приложений для компьютера.
Скачать Офис 2010, 2016 (365), 2019 и 2007 можно бесплатно разными способами:
- Загрузить архив, в котором лежат файлы на все последние версии Microsoft Office. Подробности и ссылка ниже.
- Скачать полноценную рабочую программу с пробным периодом аж на 1 год!
- Установить пробную версию на 30 дней и активировать лицензионным ключом.
- Скачать какой-либо торрент-загрузчик, типа uTorrent Pro с поиском или MediaGet, и через него найти и инсталлировать нужный Office.
Microsoft word
Используется для работы с текстом. Чтобы создать новый документ, достаточно лишь открыть ту папку, где вы хотите расположить этот файл. После этого кликните правой кнопкой мыши по свободной зоне, направьте курсор на кнопку «Создать». Появится дополнительный перечень вариантов, среди которых будет пункт «Документ Microsoft Word».
Выбрав данный вариант, будет добавлен соответствующий элемент в указанном разделе. При желании сразу же можно ввести нужное вам название.
Двойным кликом вы запустите файл, с которым и начнётся работа.
Документ запускается, в результате чего в верхнем меню открывается страница «Главная». Она содержит ключевые элементы, которые понадобятся на старте:
- Настройка копирования и вставки текста.
- Работа со шрифтом (его увеличение, изменение стиля, а также цвета).
- Создание списков.
- Выбор формата для заголовков.
Всё, что описано в списке выше, можно увидеть на изображении, если двигаться слева направо. Стоит отметить, что этих основных элементов достаточно для базового редактирования текста.
Например, вам нужно написать небольшой текст с заголовком и списком. При этом необходимо сделать так, чтобы шрифт был хорошо читаемым при распечатке. Реализация поставленной задачи выглядит следующим образом:
Впишите необходимый вам заголовок, выделите всё его содержимое, а затем в разделе «Стили» в верхнем меню настроек выберите понравившийся вам формат. Дополнительно можно разместить его по самому центру, чтобы всё выглядело более презентабельно.
Напишите текст, который вас интересует. Чтобы разбивать его на абзацы, достаточно нажимать на Enter.
Добавьте список. Следует всего лишь выбрать одну из кнопок в разделе «Абзац». Чтобы закончить пункт и начать новый, нужно нажать на Enter.
Самое время выполнить форматирование. В итоге должен получиться более разборчивый шрифт. Для этого его нужно увеличить. Выделите всё необходимое содержимое и введите в выделенном на изображении окошке желаемое значение.
Важно! Не забудьте сохранить результат, кликнув на кнопку «Файл», а затем лишь выбрав «Сохранить» или «Сохранить как» (на случай, если хотите выбрать папку)
Поддерживать
31 января 2014 года Microsoft объявила о прекращении поддержки InfoPath и его замене более кроссплатформенным решением под названием PowerApps, выпущенным в конце 2016 года. 1 марта 2016 года Microsoft объявила, что клиентское приложение InfoPath 2013 будет поддерживаться до июля 2026 года. Microsoft указывает, что «InfoPath Forms Services включены в локальную версию SharePoint Server 2016, а также полностью поддерживаются в Office 365 до дальнейшего уведомления». Microsoft MVP Роджер Хаутер заявляет, что ожидается, что InfoPath по-прежнему будет поддерживаться в локальной версии SharePoint Server 2019.
Как установить сертификат (.cer) UWP-приложения
Сертификат можно поставить двумя способами: через Мастер импорта сертификатов или с помощью командной строки (Powershell). Вы можете выбрать тот, который вам удобнее.
Как установить сертификат через Мастер импорта сертификатов
- Кликните два раза по нужному файлу.
- Нажмите на кнопку Установить сертификат.
- Нажмите Далее.
- Выберите пункт Поместить все сертификаты в следующее хранилище и кликните по кнопке Обзор.
- Найдите в списке папку Доверенные лица, выделите её и нажмите ОК.
- Нажмите Далее.
- Кликните на кнопку Готово и подождите пару секунд, пока сертификат будет установлен.
Как установить сертификат через командную строку или Powershell
Этот способ гораздо быстрее предыдущего, но вам придётся набрать пару команд в консоли. Отметим, что можно использовать и командную строку, и Powershell — все команды будут абсолютно одинаковыми.
- Откройте папку с сертификатом в Проводнике.
- Кликните по кнопке Файл, затем по Запустить Windows Powershell — Запустить Windows Powershell от имени администратора.
- Наберите следующую команду: certutil -addStore TrustedPeople.
- Начните набирать имя файла-сертификата.
- Нажмите на клавишу Tab на клавиатуре, чтобы Powershell (или командная строка) набрали полное название файла за вас.
- Нажмите Enter.
Как скачать appx приложения из магазина Microsoft Store
Чтобы скачать аррх пакеты из магазина Windows store, мы будем использовать бесплатное программное обеспечение под названием скрипач. Fiddler—это бесплатный веб-прокси для отладки программного обеспечения которое может регистрировать все http и https-трафик между вашим компьютером и интернетом. Мы собираемся захватить прямую ссылку для скачивания из магазина Windows и использовать ее, чтобы загрузить файл пакета.
Для начала, скачайте Fiddler с его официального сайта и установить его, как любое другое программное обеспечение Windows.
По умолчанию, Windows не позволит приложению отправлять сетевой трафик на локальном компьютере, поэтому сначала нужно снять это ограничение. Нажмите «Пуск», в поиске введите «fiddler», запустите программу.
Переустановите и повторно зарегистрируйте все приложения Microsoft Store
Повторная установка и перерегистрация Microsoft Store и всех приложений, связанных с Microsoft Store, также может помочь исправить ошибку «Вам понадобится новое приложение, чтобы открыть этот ms-windows-store». Процедура может занять несколько минут.
- Откройте консоль Windows PowerShell с повышенными привилегиями.
-
Скопируйте и вставьте следующую команду в консоль Windows PowerShell:
Get-AppXPackage -AllUsers | Foreach {Add-AppxPackage -DisableDevelopmentMode -Register «$ ($ _. InstallLocation) AppXManifest.xml»}
- Нажмите Enter.
-
Подождите, пока Windows PowerShell переустановит и повторно зарегистрирует Microsoft Store и все приложения, связанные с Microsoft Store, на вашем компьютере.
-
Закройте Windows PowerShell и перезагрузите компьютер.
-
Попытайтесь открыть Microsoft Store.
Windows Mixed Reality
Узнайте, как настроить новую иммерсивную гарнитуру Windows Mixed Reality.
- Настройка и использование контроллеров в среде Windows Mixed Reality
- Как безопасно использовать среду Windows Mixed Reality – важные правила
- Основные вопросы по настройки гарнитуры для среды Windows Mixed Reality
- Подготовка и настройка среды Windows Mixed Reality
- Вопросы по совмести компьютера с системой Windows Mixed Reality
- Системные требования к компьютеру для использования Windows Mixed Reality
- Использование игр SteamVR в среде Windows Mixed Reality
- Что это означают границы в сервисе Windows Mixed Reality – основные вопросы
- Использование и возможности службы Windows Mixed Reality
- Настройка и использование контроллеров в среде Windows Mixed Reality
- Как безопасно использовать среду Windows Mixed Reality – важные правила
- Основные вопросы по настройки гарнитуры для среды Windows Mixed Reality
- Как подготовиться к первому использованию Windows Mixed Reality
- Вопросы по совмести компьютера с системой Windows Mixed Reality
- Системные требования к компьютеру для использования Windows Mixed Reality
- Использование игр SteamVR в среде Windows Mixed Reality
- Что это означают границы в сервисе Windows Mixed Reality – основные вопросы
- Использование и возможности службы Windows Mixed Reality
Какие бывают установщики UWP-приложений
Сами по себе установщики универсальных приложений бывают только двух видов:
- Appx-файл — стандартный установщик.
- AppxBundle-файл — установщик, включающий в себя несколько Appx-пакетов. Используется гораздо чаще, так как позволяет разработчику распространять приложение для разных типов устройств и различных локализаций буквально одним файлом.
Для пользователя никакой разницы между Appx и AppxBundle-пакетом нет. Гораздо важнее разделение универсальных приложений по их состоянию, так как это влияет на способ их установки. Существует 3 категории программ:
- Опубликованные приложения — это программы, которые можно скачать из Microsoft Store. Их установщик — это только один Appx / AppxBundle-файл. Чтобы установить такую программу, достаточно запустить этот файл.
- Неопубликованные приложения — это достаточно стабильные релизные версии программ, которые разработчик пока не выложил в Microsoft Store. Неопубликованное приложение поставляется в виде Appx / AppxBundle-файла и сертификата (файла в формате .cer). Чтобы его поставить, нужно установить в систему сертификат, и только потом воспользоваться Appx / AppxBundle-установщиком.
- Тестовые версии приложений — программы, которых нет в Microsoft Store. Зачастую доступны в виде ZIP-архива, который включает в себя несколько папок и файлов. Способы их установки мы разберём отдельно, ближе к концу этой статьи.
Обновление идет в массы
Microsoft закрыла лазейку, которая позволяла пользователям операционных систем Windows 10 и Windows 11 полностью отказаться от встроенного в них веб-браузера Edge.
С выходом обновлений безопасности KB5008212 (Windows 11) и KB5008215 (Windows) от 14 декабря 2021 г. актуальные операционные системы Microsoft больше не разрешают открывать некоторые ссылки в альтернативных интернет-обозревателях. Программы, ранее позволявшие обходить данное ограничение утратили свою функциональность, пишет Windows Central.
Ранее специальные утилиты, такие как EdgeDeflector, позволяли загружать страницы по адресам, начинающимся с “microsoft-edge://” в браузере, заданном пользователем по умолчанию вместо предназначенного для этого Edge. Разработчики конкурирующих с Edge веб-обозревателей Firefox и Brave планировали наделить свои программные продукты аналогичной функциональностью.
 Владельцам компьютеров с новейшей Windows 11 или с «десяткой» станет гораздо сложнее полностью отказаться от встроенного в ОС браузера Edge
Владельцам компьютеров с новейшей Windows 11 или с «десяткой» станет гораздо сложнее полностью отказаться от встроенного в ОС браузера Edge
Как установить microsoft office 2021? – msconfig.ru
Корпорация Майкрософт предоставляет вам возможность активировать ключ по телефону. Необходимо запустить Мастера активации.
Когда появится мастер активации, выберите «я хочу активировать программное обеспечение по телефону» и нажмите кнопку «Далее«.
Если мастер активации не запустился, создайте новый пустой документ, перейдите в раздел «файл«, а затем «учетная запись» и выберите «Активировать продукт«.
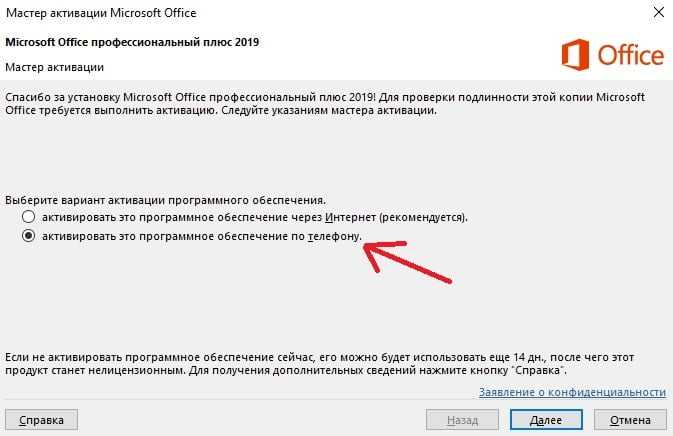
В следующем окне вам предложат выбрать вашу страну, выбираете свою, к примеру Россия.Ниже Вам возможно выйдет сообщение, что активация этого продукта по телефону не возможна.Но на сайте Майкрософта предлагается позвонить бесплатному номеру 88002008002 и тогда все пройдет успешно.
При звонке:Жмем 1 соглашаемся с записью разговора, после чего жмем 3 — активация Офиса, после жмем 1 и вводим цифры роботу (тот большой набор цифр из шага 2).
После ввода цифр роботу, робот Вас спросит на скольких компьютерах уже был установлен ключ, нужно ответить «ноль».Далее ждем ответные цифры от робота, которые нужно будет ввести в поля ввода от А до Н и активируем Офис.
1 — в шаге Выберите свое местоположение, а затем позвоните по номеру телефона Центра активации продукта, который отображается под выбранной страной или регионом.
2 — Здесь отображается ID (идентификатор установки) — его нужно будет назвать роботу.
3 — Поле, куда введете ответные цифры робота.
Обзор Windows 10 Mobile
Установка на мобильном устройстве системы Windows 10 Mobile и практика её использования…
- Комбинации клавиш для управления телефоном в режиме Continuum
- Прослушивание текста, который читает вслух «Экранный диктор»
- Удобная работа с устройством Windows 10 Mobile при ограниченных возможностях
- Как удалить лишние файлы с телефона под управлением Windows 10 Mobile
- Приложение «Фотографии» на Windows 10 Mobile – легкое управление всей коллекцией
- Как синхронизировать контакты на телефоне под Windows 10 Mobile
- Функция Windows 10 по синхронизации файлов между телефоном и компьютером
- Восстановление файлов из резервной копии системы Windows 10 Mobile
- Советы по экономии энергии батареи в системе Windows 10 Mobile
- Настройка функции защиты телефона в системе Windows 10 Mobile
- Функции Windows 10 Mobile для поиска и блокировки потерянного телефона
- Сброс данных и настроек телефона в системе Windows 10 Mobile
- Перезапуск телефона под управлением системы Windows 10 Mobile
- Для чего нужен тег игрока в приложении Xbox на Windows 10 Mobile
- Как найти друзей в приложении Xbox на Windows 10 Mobile
- Как выполнить синхронизацию контактов на смартфоне с Windows 10 Mobile
- Как использовать приложение Xbox на устройстве с Windows 10 Mobile
- Как позвонить контакту в списке приложения Windows 10 Mobile
- Ответы «на лету» – как отправлять сообщения из панели уведомлений Windows 10 Mobile
- Отправка SMS-сообщений со смартфона под управлением Windows 10 Mobile
- Настройка электронной почты и календаря Windows 10 Mobile
- Выполнение телефонного вызова с помощью Windows 10 Mobile
- Как устранить проблемы с отображением экрана Continuum для телефонов
- Использование жестов в телефонах Windows 10 Mobile режима Continuum
- Как использовать функцию Continuum на смартфоне Windows 10
- Функция Continuum на Windows 10 Mobile – как превратить телефон в компьютер
- Как использовать справку по системе Windows 10 Mobile
- Поиск в Windows 10 Mobile – что угодно и где удобно
- Защита SIM-карты с помощью пин-кода в системе Windows 10 Mobile
- Восстановление подключений аудио устройств с Bluetooth и беспроводными экранами
- USB-устройства, поддерживаемые в системе Windows 10 Mobile
- Как подключить клавиатуру и мышь к телефону через Continuum
- Почему не удается настроить подключение к сотовой сети или Wi-Fi через Windows 10 Mobile
- Как раздавать мобильный интернет через Windows 10 Mobile
- Вопросы о подключении телефона Windows 10 Mobile через Continuum
- Как правильно настроить sim-карту и сотовую связь в системе Windows 10 Mobile
- Профили Bluetooth, которые можно использовать в Windows 10 Mobile
- Как соединить систему Windows Mobile с устройствами Bluetooth
- Как подключать устройство под управлением Windows к сети Wi-Fi
- Где приложение Skype сохраняет список найденных и добавленных контактов
- Зачем приложение Skype на Windows Mobile запрашивает номер телефона
- Добавление контактов в приложении Skype на Windows Mobile
- Как выполнить вызов через приложение Skype на Windows Mobile
- Настройка учетной записи Skype в системе Windows Mobile
- Настройка уголка с приложениями системы Windows Mobile
- Использование приложения «Детская» на устройстве по управлением Windows Mobile
- Как найти приложения установленные на устройстве под управлением Windows Mobile
- Как скачать программы и приложения из Магазина на устройство Windows Mobile
- Как разблокировать скрытый проводник файлов в системе Windows 10
- Как увеличить время работы от аккумулятора устройства под управлением Windows Mobile
- Как найти и использовать уведомления системы Windows 10 Mobile
- Закрепление избранных элементов на начальном экране Windows 10 Mobile
- Использование кнопок «Назад», «Начальный экран» и «Поиск» Windows 10 Mobile
- Как установить заставку на экран блокировки Windows 10 Mobile
- Как найти функции настройки системы Windows 10 Mobile
- Что такое Windows Hello и как пользоваться для входа на устройство
- Обзор главных особенностей системы Windows 10 Mobile
- Проверка установленной версии Windows 10 на мобильном устройстве
- Краткая справка по ошибкам обновления Windows 10 Mobile
- Получение приложения «Помощник по обновлению до Windows 10 Mobile»
- Установка и обновление мобильной системы до уровня Windows 10 Mobile
Причины блокировки
По мнению автора программы EdgeDeflector Даниэля Александерсена (Daniel Aleksandersen), Microsoft движет вовсе не желание обезопасить пользователей от злонамеренных «перехватчиков» URL, а коммерческий интерес. Компания не заинтересована в том, чтобы пользователи Windows полностью отказывались от браузера Edge, ведь это может негативно отразиться на доходах корпорации от фирменного поисковика Bing, интегрированного с Edge. После того, как EdgeDeflector перестал выполнять свою функцию в предварительной версии Windows 11, Александерсен решил отказаться от дальнейшго развития инструмента.
Согласно данным аналитического портала Statcounter, по состоянию на ноябрь 2021 г. доли Edge и Firefox на мировом рынке веб-браузеров, в том числе мобильных, составляли 4,19% и 3,91% соответственно. Месяцем ранее эти показатели находились на уровне 3,99% и 3,66%, то есть оба этих браузера, напрямую конкурирующие друг с другом, медленно набирают популярность, при этом сохраняя за собой третье и четвертое место в пятерке самых распространенных программ для навигации в Сети.
В сегменте настольных компьютеров и ноутбуков расстановка сил аналогичная, однако разница в доле между Firefox и Edge составляла 1,19 процентных пункта в пользу решения Microsoft (1,27 в октябре 2021 г.) – 8,34% и 9,53% соответственно.
Приложения Microsoft Store не обновляются автоматически
Следуйте этим методам, чтобы решить проблему неспособности Microsoft Store автоматически находить, загружать и устанавливать обновления приложений.
- Убедитесь, что параметр включен в Microsoft Store
- Очистить кеш Microsoft Store
- Средство устранения неполадок приложений Магазина Windows
- Сбросить Microsoft Store через настройки
- Переустановите приложение Microsoft Store
- Восстановить обновление с помощью Windows 10 ISO
Во время устранения неполадок не проверяйте наличие обновлений вручную. Если вы это сделаете, будет сложно узнать, сработало ли какое-либо из исправлений.
1]Убедитесь, что параметр включен в Microsoft Store.
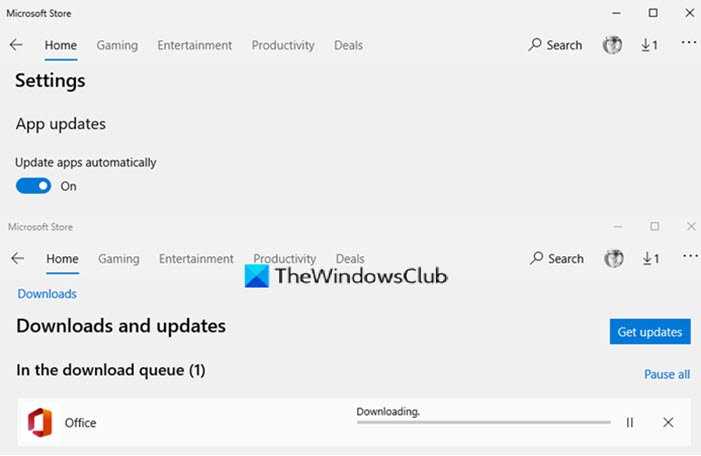
Если по какой-либо причине автоматическое обновление в настройках Microsoft Store отключено, вы не получите обновления. Итак, это первое, что вам следует проверить.
- Откройте Microsoft Store и щелкните меню с тремя точками.
- Нажмите «Настройки» и найдите «Обновлять приложения автоматически».
- Включите это.
- Снова щелкните меню, и на этот раз щелкните меню «Загрузить и обновления».
Нажмите кнопку «Проверить наличие обновлений», и вы должны увидеть новое обновление, или вы можете оставить его как есть и посмотреть, отправлено ли обновление для проверки настроек.
2]Очистить кеш Microsoft Store
Вы можете очистить кеш Microsoft Store с помощью командлета. Вы можете запустить CMD от имени администратора, введите WSReset.exe и нажмите клавишу Enter или найдите wsreset.exe в меню «Пуск» и следуйте указаниям мастера сброса. Он удалит все, что может блокировать обновления.
3]Средство устранения неполадок приложения Microsoft Store
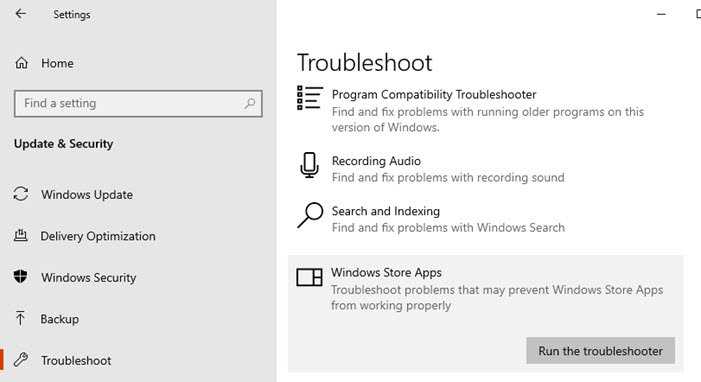
Windows предлагает встроенные средства устранения неполадок для Microsoft Store, как и другие вещи в Windows. Он может делать все, что угодно, чтобы все стало нормально; это, вероятно, лучший способ исправить это.
- Откройте «Настройки» и перейдите в «Обновление и безопасность»> «Устранение неполадок»> «Приложения из Магазина Windows».
- Выберите и нажмите кнопку Запустить средство устранения неполадок.
- Следуйте указаниям мастера и дождитесь, пока магазин автоматически обнаружит обновление.
Обратите внимание: если проблема заключается в одном приложении, лучше всего сбросить его
4]Сбросить Microsoft Store
Вы можете сбросить настройки приложения Microsoft Store через Настройки.
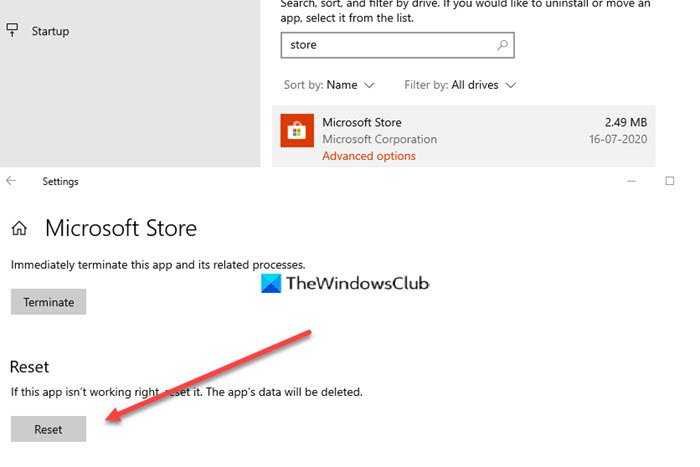
- Откройте настройки Windows 10 и перейдите в Приложения.
- Найдите Microsoft Store в списке приложений, нажмите на него и нажмите «Дополнительные параметры».
- Найдите «Сброс» и нажмите кнопку «Сброс».
Закройте магазин, если он открыт, и перезапустите его. Если проблема устранена, вы должны увидеть новые обновления в списке.
5]Переустановите приложение Microsoft Store.
Наконец, если ничего не работает, лучше переустановить приложение Microsoft Store, но вам потребуется разрешение администратора. Откройте PowerShell с правами администратора, а затем выполните указанную ниже команду.
Get-AppXPackage *WindowsStore* -AllUsers | Foreach {Add-AppxPackage -DisableDevelopmentMode -Register "$($_.InstallLocation)AppXManifest.xml"}
Если вы впервые слышите об этом, вы также должны знать, что все системные приложения можно переустановить. Вам нужно будет запустить Get-AppxPackage PackageFullName | Удалить-AppxPackage команда.
6]Восстановить обновление с помощью Windows 10 ISO
Ремонтное обновление — это процесс установки Windows 10 поверх существующей установки Windows 10. Он устраняет большинство системных проблем и любые повреждения файлов.
- Загрузите Windows 10 ISO и извлеките установочный файл.
- Запустите файл установки и следуйте процессу установки.
- Он также проведет вас через OOB после завершения настройки.
Войдите в свою учетную запись и проверьте, может ли Microsoft Store теперь находить обновления.
Я надеюсь, что этот пост поможет вам получать обновления автоматически, а не время от времени проверять их вручную.
Уникальные технологии и инструменты, доступные в программе Microsoft InfoPath
С развитием компьютерных технологий апплет InfoPath заметно эволюционировал и приобрел трендовые парадигмы и особенности следующего характера:
- перед использованием утилиты для заполнения формы, сперва дизайнер должен разработать шаблон InfoPath, служащий для компоновки структуры используемого XML-документа и валидации соответствующих полей и значений, извлекаемых из них
- все данные, хранимые в формах InfoPath, находят свое соответствие в файлах формата XML, с обращением в форме “источников данных”. Шаблон формы должен иметь только один первичный источник данных для регистрации содержимого, и несколько вторичных источников данных для извлечения контента на форму. Вторичные источники данных могут быть встроены непосредственно в форму. Обращаться к ним можно посредством внешнего соединения с веб-сервисом или компонентом SharePoint
- в InfoPath разработано несколько средств управления (в частности, позиция отметки, текстовое поле, переключатель) для представления данных в источнике конечным пользователям. Для таблиц данных и вторичных источников, было введено понятие “повторяющейся таблицы” и других доступных средств управления. Части шаблонов и поля ActiveX также могут быть добавлены в виде индивидуальных средств управления на форму
- к каждому из описанных средств управления могут быть привязаны действия (или, другими словами, правила). Правила могут быть трех типов: для форматирования (т.е. скрытия или раскраски поля), правила валидации (разрешающие ввод только одного числа из девяти цифр), и правила действий, служащие для установки значения поля, основанного на значениях других полей. Правила могут быть вызваны действием пользователя (например, нажатием на кнопку), или оценкой определенных условий (к примеру, валидацией корректного значения поля).
На нашем ресурсе вы можете скачать любое издание русской версии программы InfoPath без предварительной регистрации. Все загрузки на сайте доступны абсолютно бесплатно, без микротранзакций и встроенных платежей. Приложение полностью совместимо с настольными операционными системами Windows и macOS соответствующих поколений
Перед установкой апплета на компьютер или ноутбук обратите внимание на системные требования выбранной версии загружаемого пакета. Данное ПО не поддерживается мобильными оболочками iOS и Android, и годится лишь для инсталляции на устройство на базе указанной ранее настольной среды
Безопасность и конфиденциальность
Защитник Windows, брандмауэр Windows, вредоносное программное обеспечение, вирусы, настройки безопасности и технического обслуживания, настройки конфиденциальности в системе Windows 10
- Взаимодействие Windows 10 и веб-сервисов – какие данные и зачем передаются
- Настройка параметров центра уведомлений в системе Windows 10
- Добавление исключений для антивируса «Защитник Windows»
- Как включить шифрование на устройстве под Windows 10
- Процедура шифрования файлов в системе Windows 10
- Как активировать систему Windows 10 после завершения установки или обновления
- Как отключить или активировать стандартный брандмауэр Windows 10
- Как настроить частоту сканирования компьютера антивирусом Defender в Windows 10
- Способны ли стандартные Windows Defender и брандмауэр защитить компьютер
Минимальные системные требования
Это минимальные системные требования, которым должен соответствовать ваш компьютер, чтобы обеспечить отличную работу с компьютером:
- Процессор: 1 гигагерц (ГГц) или выше с 2 или более ядрами на совместимом 64-битном процессоре или системе на кристалле (SoC)
- Объем памяти: Оперативная память 4 ГБ.
- Место хранения: Устройство хранения 64 ГБ или больше.
- Системная прошивка: UEFI, возможность безопасной загрузки. Проверьте здесь информацию о том, как ваш компьютер может удовлетворить это требование.
- TPM: Доверенный платформенный модуль (TPM) версии 2.0. Здесь вы найдете инструкции о том, как ваш компьютер может быть настроен для удовлетворения этого требования.
- Видеокарта: Совместимость с DirectX 12 или новее с драйвером WDDM 2.0.
- Разрешение экрана: Дисплей высокого разрешения (720p) с диагональю более 9 дюймов, 8 бит на цветовой канал.
- Интернет-соединение: Для установки Windows 11 Домашняя необходимы учетная запись Microsoft и подключение к Интернету.
Загрузите и замените файл InfoPathMUI.msi
Последнее решение — вручную загрузить и заменить файл InfoPathMUI.msi в соответствующей папке на диске. Выберите версию файла, совместимую с вашей операционной системой, и нажмите кнопку «Скачать». Затем перейдите в папку «Загруженные» вашего веб-браузера и скопируйте загруженный файл InfoPathMUI.msi.
Перейдите в папку, в которой должен находиться файл, и вставьте загруженный файл. Ниже приведен список путей к каталогу файлов InfoPathMUI.msi.
- Windows 10: C:\MSOCache\All Users\{90150000-0044-0409-0000-0000000FF1CE}-C\
- Windows 7: C:\MSOCache\All Users\{90140000-0044-0409-0000-0000000FF1CE}-C\
- Windows Vista: —
- Windows 8: —
Если действия не помогли решить проблему с файлом InfoPathMUI.msi, обратитесь к профессионалу. Существует вероятность того, что ошибка (и) может быть связана с устройством и, следовательно, должна быть устранена на аппаратном уровне. Может потребоваться новая установка операционной системы — неправильный процесс установки системы может привести к потере данных.
Программы в Майкрософт Офис: список
- Microsoft Word — легенда обработки текстовых файлов.
- Microsoft Excel — продвинутый инструмент для работы с таблицами, который позволяет полноценно обрабатывать данные. В некоторых случаях Excel считают первым инструментом для работы с большими данными из сферы Big Data.
- Microsoft PowerPoint — инструмент для создания презентаций.
- Microsoft OneNote — это продвинутый блокнот от компании Майкрософт.
- Microsoft Outlook — один из самых известных почтовых клиентов.
- Microsoft Publisher — более простая версия Microsoft Word.
- OneDrive — виртуальное дисковое пространство от компании Майкрософт.
Все, что описано выше, — это стандартный набор программ Microsoft Office, при этом есть еще дополнительные программы, которые также могут входить в офисный пакет. Такие дополнительные программы в основном применяют как инструменты для бизнеса, в частном порядке они применяются реже.
Дополнительные программы за дополнительную плату от Microsoft:
- Microsoft InfoPath — программа, которая собирает различные сведения путем разработки, распространения, заполнения и отправки электронных форм.
- Skype для бизнеса — тот же Скайп, но с расширенными функциями, например, можно в одном видеозвонке собрать до 250 человек, в стандартном — 20 человек.
- Microsoft Exchange Server — это внутренний мессенджер, где можно обмениваться сообщениями и совместно работать над какими-то проектами.
- Microsoft SharePoint Products— это целый список дополнительных приложений для работы информационных систем.
- Microsoft SharePoint Designer — это HTML-редактор.
- Microsoft Project — программа для управления проектами.
- Microsoft Visio — графический редактор для векторных изображений.
Microsoft power point
В пакете достаточно много программ и каждая выполняет полезную функцию. Среди них третьей по популярности можно назвать Power Point. Это софт, где каждый сможет разработать презентацию высшего уровня.
При запуске вам предлагают лишь один слайд. Чтобы добавить нужное количество страниц, кликните правой кнопкой мыши по зоне слева и выберите вариант «Создать слайд».
После этого действия останется лишь наполнить страницу контентом. Самое основное, что следует освоить – это базовые фоновые шаблоны. Чтобы работа выглядела презентабельно, можете:
- Нажать на раздел «Дизайн» в верхнем меню.
- Перед вами появится зона, где будут уже готовые шаблоны. Просто кликните по понравившемуся и активные слайды будут преображены в один момент.
Начните добавление текста и изображений для создания уникальной работы.
Верните старое меню «Пуск»
Стоит сказать, что меню «Пуск» в Windows 11 не может выглядеть так, как в Windows 10. Но есть три сторонних приложения, которые неплохо справляются со своей задачей.
OpenShell — это бесплатный вариант, который не требует изменений в реестре, но больше похож на устаревшие версии Windows, чем на Windows 10. Тем не менее, есть еще множество вариантов настройки, включая выбор между тремя классическими стилями меню «Пуск». Чтобы избежать ошибок, сначала переместите панель задач влево.
Для чего-то более продвинутого попробуйте StartIsBack ++. Это добавляет обратно все функции, которые могут отсутствовать в Windows 11, хотя она больше похожа на Windows 7, чем на Windows 10. Сначала вам нужно будет изменить панель задач с помощью реестра (метод ниже), и это будет стоить 3,99 доллара США после 30-дневная пробная версия.
На момент написания Start11 все еще находится в стадии бета-тестирования и требует тех же изменений в реестре. Это отполированный вариант, предлагающий несколько тем, которые очень похожи на Windows 10. Одно большое предостережение — это цена — она стоит 4,99 фунта стерлингов / 4,99 доллара США за каждые 30 дней доступа.
Список версий файлов
Имя файла
InfoPathMUI.msi
система
Windows 10
Размер файла
2105344 bytes
Дата
2017-05-10
Скачать
| Подробности файла | ||
|---|---|---|
| MD5 | 19b1df16654eb228f358e854a760fba2 | |
| SHA1 | 496f0be005426b7d5613916f7819f4b8864dacaf | |
| SHA256 | 0a27b7370c0f3427f588dc0164f2cf1862f4080dbe7d1e97320ceae8eb54f040 | |
| CRC32 | 1ba84816 | |
| Пример расположения файла | C:\MSOCache\All Users\{90150000-0044-0409-0000-0000000FF1CE}-C\ |
Имя файла
InfoPathMUI.msi
система
Windows 7
Размер файла
2413568 bytes
Дата
2017-05-10
Скачать
| Подробности файла | ||
|---|---|---|
| MD5 | 5aee9f312d877d4eeb88eac7a6e3c0dd | |
| SHA1 | fbf9762b867740bfbcadcd23f631697183059bb2 | |
| SHA256 | ac757a1183d11b7be06efcaef82f842ebd78e64c838d580e1c93da483de62f62 | |
| CRC32 | 8a07d2a9 | |
| Пример расположения файла | C:\MSOCache\All Users\{90140000-0044-0409-0000-0000000FF1CE}-C\ |
Имя файла
InfoPathMUI.msi
система
Windows Vista
Размер файла
2320896 bytes
Дата
2017-05-10
Скачать
| Подробности файла | ||
|---|---|---|
| MD5 | ed1df3c62feae2c022dde91edb426ad1 | |
| SHA1 | ed05f9839ed8b7f5a5c1da9591b93cb7e1ff7117 | |
| SHA256 | eeb2e4bc627a14e6b0811f2a78b43bce8fabbfbe4b1b998fa2543a940f1cc35e | |
| CRC32 | 55b31a2f | |
| Пример расположения файла | — |
Имя файла
InfoPathMUI.msi
система
Windows 8
Размер файла
2105344 bytes
Дата
2017-05-10
Скачать
| Подробности файла | ||
|---|---|---|
| MD5 | 19b1df16654eb228f358e854a760fba2 | |
| SHA1 | 496f0be005426b7d5613916f7819f4b8864dacaf | |
| SHA256 | 0a27b7370c0f3427f588dc0164f2cf1862f4080dbe7d1e97320ceae8eb54f040 | |
| CRC32 | 1ba84816 | |
| Пример расположения файла | — |


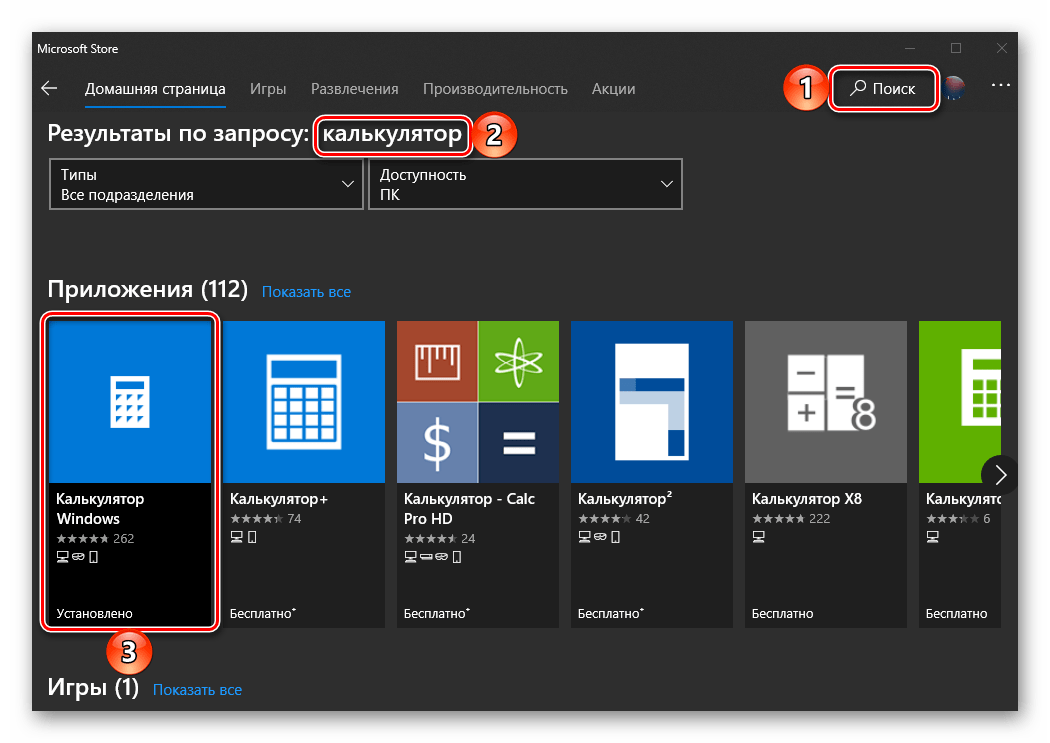






























![Работа с локальной учётной записью в windows [gui/cmd]](http://navikur.ru/wp-content/uploads/d/b/1/db1a415d93d1bfbd1480248bb226711f.jpeg)