Скачать и установить UWP приложения без Microsoft Store
Этот способ будет заключаться в сторонним сервисе, который будет генерировать и показывать нам нужные ссылки. Это новый способ, который очень простой, чем ниже. Раньше просто не было возможности делится ссылкой или узнать ссылку на приложения. Давайте посмотрим, как скачать сами файлы appx из Microsoft Store.
Шаг 1. Перейдите в Microsoft Store и установите установщик приложений . Без него вы не сможете установить скаченные приложения с расширение «appx» и «appxbundle».
Шаг 2. Откройте Microsoft Store и найдите нужное вам приложение, я буду показывать на Instagram. Далее нажмите на «Поделится» и выберите «Скопировать ссылку«.
Шаг 3. Теперь откройте сайт-сервис , и вставьте ссылку в поле поиска, после чего нажмите на галочку. Далее вам будут показаны сгенерированные ссылки, который сервис захватил с сервером Microsoft. Тут все просто, Вам нужно найти самое первое название с окончанием .appxbundle. Это и есть установщик приложения. Не зависимо, какое приложение вы хотите скачать, минуя Магазин Windows, вы всегда должны скачивать самую первую ссылку с окончанием .appxbundle.
Шаг 4. Теперь запустите скаченный appx файл и установите его на компьютер или ноутбук. Таким образом, вы можете составить себе любимую сборочку, записать на флешку, и носить её с собой.
Запуск приложения в безопасном режиме
Запуск приложения в безопасном режиме часто помогает выяснить, не вызвана ли проблема той или иной надстройкой.
В Windows 10, Windows 8 Щелкните правой кнопкой мыши кнопку Пуск (в левом нижнем углу) и выберите команду Выполнить (В Windows 7 просто выберите Пуск > Выполнить)
- Введите excel /safe и нажмите клавишу ВВОД, чтобы запустить Excel.
- Введите winword /safe и нажмите клавишу ВВОД, чтобы запустить Word. В Windows Если приложение Office не запускается в безопасном режиме, то проблема не с надстройками.Отключение надстроек по очереди в безопасном режиме
- Если приложение Office запускается в безопасном режиме, отключите надстройки по очереди.
- Пока приложение Office работает в безопасном режиме, щелкните Файл >Параметры >Надстройки.
- Возле списка Управление нажмите Перейти.
- Снимите флажок возле одной из надстроек в списке и нажмите кнопку OK.
- Перезапустите приложение (на этот раз не в безопасном режиме)
Если приложение Office не запускается, повторите указанные выше действия и поочередно снимите флажки возле других надстроек. Если все надстройки отключены, а приложение Office по-прежнему не запускается, переходим к Устранение неполадок надстроек COM.
Офлайн-торговля в прошлом
По словам вице-предизента Microsoft Дэвида Портера (David Porter), большую часть продукции компания и раньше реализовывала онлайн. Он добавил, что за последние несколько лет продажи в этом сегменте показывали стабильный рост.
Microsoft закрыла все свои магазины еще 17 марта 2020 г. из-за угрозы распространения коронавируса Covid-19. Никаких исключений сделано не было – посетителей перестали пускать во все точки продаж компании по всему миру.
 Microsoft готова сосредоточиться на онлайн-продажах
Microsoft готова сосредоточиться на онлайн-продажах
На тот момент Microsoft не планировала сворачивать свою сеть – наоборот, она рассчитывала вновь открыть все магазины после пандемии. Компания даже заявила, что продолжит платить сотрудникам торговых точек зарплату в полном объеме.
Проблема пока не массовая
Сообщения о пропаже перечисленных программ стали появляться на официальном форуме Microsoft – одно из них оставил, к примеру, пользователь kartikpeddinti, также есть схожие посты от участников StewartMedbourn, Bansh33 и др. Все они перечисляют только Paint, WordPad и NotePad, однако SoftPedia не исключает вероятности, что из состава Windows после установки патча KB4565503 могут пропасть и другие штатные программы.
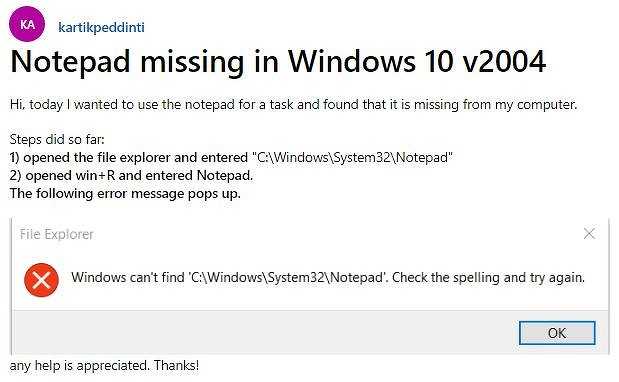
Одно из сообщений на форуме Microsoft с описанием проблемы
На момент публикации возникшая проблема массовой не была, однако Microsoft уже осведомлена о ее наличии, хотя и не сообщает точных сроков выпуска «патча к патчу».
Как удалить Microsoft Store через powershell
Разобравшись с удалением штатных программ, перейдем к следующему этапу и узнаем, как удалить сам Microsoft Store в Windows 10. По сути, Магазин в Windows 10 является таким же универсальным приложением, поэтому процедура его удаления практически ничем не отличается от деинсталляции других интегрированных UWP-программ через PowerShell или посредством специальных утилит. Получив командой:
полное имя Магазина Windows 10 (PackageFullName), формируем соответствующую команду и жмем Enter, смотрите скриншот:
Существует и более простой вариант команды, в которой указывается не полное имя, а часть значения Name, заключаемая в кавычки-звездочки:
Сбросить Microsoft Store
Если первый метод не помог в вашем случае, вам следует обратить внимание на то, чтобы компонент Microsoft Store не пострадал от какого-либо локального повреждения (обычно об этом сообщается сразу после завершения обновления до Windows 11). В случае, если этот сценарий применим к вам, способ исправить его в большинстве случаев — это сбросить весь компонент Store — вы можете сделать это либо из меню приложений в Windows 11, либо запустив командную строку с повышенными привилегиями
В случае, если этот сценарий применим к вам, способ исправить его в большинстве случаев — это сбросить весь компонент Store — вы можете сделать это либо из меню приложений в Windows 11, либо запустив командную строку с повышенными привилегиями.
Независимо от вашего предпочтительного подхода, мы рассмотрели оба метода, поэтому не стесняйтесь следовать шагам, которые наиболее близки вашему способу работы в Windows.
Сбросить Microsoft Store через меню приложений
- Нажмите клавишу Windows + I, чтобы открыть меню настроек в Windows 11.
- Затем используйте вертикальное меню слева, чтобы выбрать Приложения.
- Выбрав меню «Приложения», перейдите в правый раздел и нажмите «Приложения и функции».Открытие меню приложений и функций в Windows 11
- Находясь на экране «Приложения и функции», воспользуйтесь функцией поиска в списке приложений для поиска Microsoft Store.
- В списке результатов нажмите кнопку действия, связанную с Microsoft Store, затем выберите «Дополнительные параметры» в только что появившемся контекстном меню.Открытие меню дополнительных параметров в Microsoft Store
- Как только вы окажетесь на экране дополнительных параметров Microsoft Store, прокрутите вниз до категории «Сброс» и нажмите кнопку «Сброс».Сброс или восстановление Microsoft Store
Примечание. Вы также можете сначала начать процесс восстановления, так как он не очистит ваши временные файлы и пользовательские настройки. Но не надейтесь, так как мы не смогли найти пользователей, подтверждающих, что процедура ремонта устранила их проблему.
- После завершения процедуры сброса или восстановления перезагрузите компьютер и посмотрите, исправлен ли ваш компонент Microsoft Store.
Сбросить Microsoft Store через командную строку с повышенными привилегиями
- Нажмите клавишу Windows + R, чтобы открыть диалоговое окно «Выполнить». Затем введите cmd в текстовое поле и нажмите Ctrl + Shift + Enter, чтобы открыть командную строку с повышенными правами с правами администратора.Открытие командной строки CMD
Примечание: Когда вам будет предложено Управление учетными записями пользователей, нажмите Да, чтобы предоставить права администратора.
- Как только вы войдете в командную строку с повышенными привилегиями, введите следующую команду и нажмите Enter, чтобы сбросить Microsoft Store: wsreset.exe
- Перезагрузите компьютер, прежде чем снова открыть Microsoft Store, чтобы проверить, устранена ли проблема.
Если проблема все еще не устранена, перейдите к следующему потенциальному исправлению ниже.
Причины неисправностей в Windows Store
Windows Store, из-за внутренних ошибок, периодически выводит сообщения типа «Возникла внутренняя ошибка» или «Повторите попытку позже». Сразу установить причину подобных неисправностей бывает сложно.
Но чаще фирменный магазин Microsoft перестает работать из-за:
- сбоев в настройках приложения в реестре Windows;
- антивируса, который заблокировал приложение;
- сбоев в работе службы WSService (отвечает за работу магазина Windows);
- ошибок, возникших при установке очередного обновления операционной системы;
- переполненного кэша Store;
- появления «битых» файлов;
- нарушения связи с сервером, перебоев с интернетом и другого.
Из-за некоторых ошибок из главного меню Пуск исчезает иконка магазина. В этом случае проверить работоспособность приложения можно только через запуск файла .exe, расположенного в соответствующей директории Проводника.
Также к ошибкам в работе магазина Windows относят случаи, когда программа начинает работать медленнее. Но в подобных обстоятельствах рекомендуется сначала проверить скорость соединения с интернетом.
Еще один способ установить магазин Windows 10 при проблемах с ним
Есть еще один простой способ (если не говорить о чистой установке ОС) переустановить все стандартные приложения магазина Windows 10, включая сам магазин: просто скачайте образ ISO Windows 10 в вашей редакции и разрядности, смонтируйте его в системе и запустите файл Setup.exe с него.
После этого в окне установки выберите «Обновить», а в следующих шагах выберите «Сохранить программы и данные». По сути, это переустановка текущей Windows 10 с сохранением ваших данных, которая позволяет исправить проблемы с системными файлами и приложениями.
Еще один способ решения проблемы
Запустить средство устранения неполадок для приложений магазина Майкрософт.
Microsoft Store не открывается
Прежде чем переходить к рекомендуемым решениям, убедитесь, что ваш компьютер с Windows соответствует этим основным требованиям:
- Вы включили UAC (Контроль учетных записей пользователей)
- У вас есть активное подключение к Интернету для подключения к магазину и загрузке приложений.
- Минимальное разрешение экрана вашего ПК — 1024 x 768
- Драйвер вашей видеокарты обновлен
1]Настройте дату и время.
Неверные настройки даты / времени — самая распространенная, но незаметная вещь. Чтобы изменить настройки даты и времени, выполните следующие действия:
- Найдите и откройте «Дата и время».
- Выберите «Изменить дату и время».
- Установите правильную дату и время, нажав на «Изменить дату и время».
- Кроме того, настройте точный часовой пояс в зависимости от вашего региона.
2]Отключить прокси-соединение
Настройки вашего прокси-сервера могут мешать открытию Microsoft Store. Выполните следующие действия, чтобы отключить настройки интернет-прокси:

- Найдите и откройте «Свойства обозревателя».
- Выберите «Свойства обозревателя», чтобы открыть окно «Свойства обозревателя».
- На вкладке «Подключения» нажмите «Настройки LAN».
- Снимите флажок «Использовать прокси-сервер» и нажмите «ОК».
3]Запустите средство устранения неполадок приложений Windows.
Когда это средство устранения неполадок приложения запущено, оно автоматически устраняет некоторые из основных проблем, которые могут препятствовать запуску вашего Магазина или приложений, например более низкое разрешение экрана, неправильные настройки безопасности или учетной записи и т. Д. См. Также новое средство устранения неполадок приложений Магазина Windows для Windows 10 от Microsoft.
4]Очистить кеш Магазина Windows
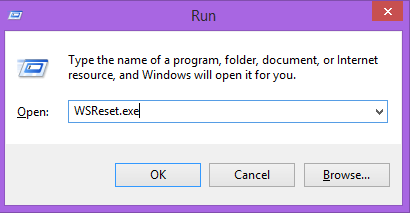
- Нажмите клавишу Windows + R, чтобы открыть окно «Выполнить».
- Введите WSReset.exe и нажмите Enter.
При этом весь кеш хранилища и поврежденные настройки сбрасываются, и ваш Microsoft Store открывается в обычном режиме. В этом посте подробно описывается функция сброса кеша Магазина Windows.
Прочтите: коды ошибок Магазина Windows, описания, разрешение.
5]Сбросить Microsoft Store
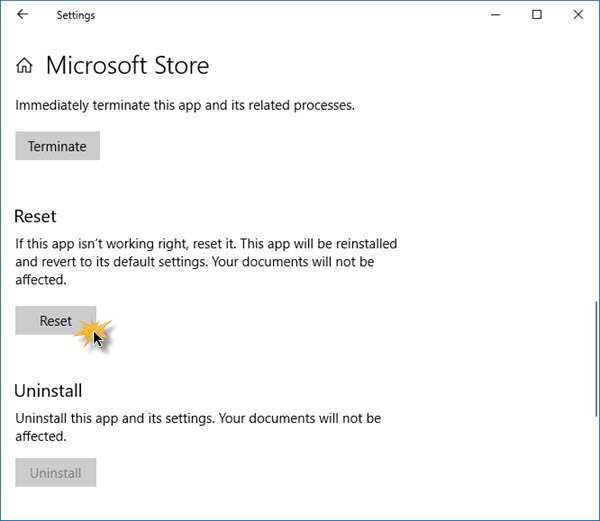
Если Microsoft Store не работает должным образом, откройте Настройки Windows 10> Приложения> Приложения и функции> Найдите Microsoft Store> Дополнительные параметры> Сброс.
Исправить разрешения файловой системы
Во-первых, давайте исправим разрешения файловой системы. Это в основном проверка прав доступа к трем папкам: Program Files, Windows и Users.
Перейдите в Проводник, щелкните правой кнопкой мыши C: Windows и перейдите на вкладку Безопасность. Вот как это должно выглядеть с правильными разрешениями.
Если это не то, что показывают ваши разрешения для каталога, нажмите кнопку «Дополнительно» в правом нижнем углу. В следующем диалоговом окне нажмите кнопку «Изменить разрешения».
Затем вы хотите нажать кнопку Добавить
Обратите внимание, что если кнопка Добавить недоступна, это, вероятно, означает, что все файлы принадлежат TrustedInstaller. Прочитайте мой предыдущий пост о том, как изменить разрешения, чтобы вы могли получить полный контроль над файлами и папками
Здесь вам нужно нажать «Выбрать принципала», а затем ввести все пакеты приложений в поле имени объекта. Не забудьте нажать кнопку «Проверить имена», прежде чем нажимать «ОК».
Убедитесь, что для параметра «Тип» задано значение «Разрешить» и «Применяется к этой папке, подпапкам и файлам». Под разрешениями, убедитесь, что у вас есть чтение и выполнение, список содержимого папки и чтение проверено. Затем нажмите ОК.
Вы вернетесь на главный экран разрешений. Здесь вы должны убедиться, что отметили флажок Заменить все записи разрешений дочернего объекта на наследуемые записи разрешений этого объекта.
После того, как вы сделали это для каталога Windows, вам нужно сделать то же самое для C: Users и C: Program Files. Для C: Users все то же самое, за исключением того, что вы предоставляете группе Все пакеты приложений Полный доступ. Кроме того, если вы используете 64-разрядную версию Windows, вам необходимо сделать это и для C: Program Files (x86).
Как остановить Microsoft Photos EXE?
1. Удалите папки OneDrive из сканирования фотографий
- Некоторые пользователи говорят, что они исправили интенсивное использование системных ресурсов Photos, отключив синхронизацию OneDrive и удалив папки поиска для приложения. Для этого откройте окно «Фотографии», показанное ниже.
- Нажмите Посмотреть больше в правом верхнем углу окна приложения.
- Выберите Настройки, чтобы открыть опцию, показанную ниже.
- Нажмите крестики X для каждой папки, чтобы удалить эти источники поиска.
- Отключите параметр « Показывать мой облачный контент из OneDrive», чтобы отключить синхронизацию OneDrive.
- Закройте фотографии и перезагрузите Windows.
2. Завершите процессы узла брокера времени выполнения и фотографий.
- Процессы Runtime Broker и Photos Background Background могут привести к увеличению использования системных ресурсов Microsoft.Photos.exe. Чтобы завершить эти процессы, щелкните правой кнопкой мыши панель задач и выберите « Диспетчер задач» .
- Выберите вкладку «Процессы».
- Щелкните правой кнопкой мыши Runtime Broker и выберите Завершить задачу .
- Щелкните правой кнопкой мыши по Фоновому заданию «Фото» и выберите « Завершить задачу» .
Мы написали хорошую статью о Google Фото, отличной альтернативе для Microsoft Photos. Проверьте это.
3. Отключите приложение «Фон фотографии»
- Пользователи могут отключать приложения, работающие в фоновом режиме, чтобы уменьшить использование системных ресурсов. Чтобы отключить фотографии в качестве фонового приложения, нажмите клавишу Windows + горячую клавишу S.
- Введите ключевое слово «фоновое приложение» в поле поиска.
- Нажмите «Фоновые приложения», чтобы открыть окно в снимке экрана непосредственно под ним.
- Затем отключите приложение Microsoft Photos.
4. Выберите альтернативное приложение для просмотра изображений по умолчанию.
- Кроме того, пользователи могут выбрать альтернативное средство просмотра изображений по умолчанию для запуска в фоновом режиме. Введите «приложения по умолчанию» в поле «Введите здесь для поиска».
- Нажмите «Приложения по умолчанию», чтобы открыть окно «Настройки», как на снимке ниже.
- Нажмите «Фотографии» в разделе «Просмотр фотографий».
- Затем выберите альтернативный просмотрщик изображений в окне «Выберите приложение».
5. Удалите приложение «Фотографии»
- Пользователи, которым не нужно приложение «Фото», могут удалить его, чтобы убедиться, что оно не использует системные ресурсы. Откройте утилиту поиска Windows с помощью клавиши Windows + S.
- Введите «PowerShell» в качестве ключевого слова для поиска.
- Щелкните правой кнопкой мыши PowerShell и выберите параметр « Запуск от имени администратора» , который открывает PowerShell с повышенными правами пользователя.
- Затем введите эту команду в PowerShell: Get-AppxPackage * photo * | Remove-AppxPackage. Нажмите Enter после ввода этой команды.
- Перезагрузите Windows после удаления фотографий.
- После удаления фотографий добавьте альтернативный просмотрщик изображений в Windows 10. IrfanView и FastStone Image Viewer являются двумя лучшими сторонними программными альтернативами для фотографий.
Вот некоторые из решений, которые могут уменьшить использование системных ресурсов Photoshop в Windows 10. Снижение чрезмерного использования системных ресурсов Photoshop освободит оперативную память для другого программного обеспечения.
СВЯЗАННЫЕ СТАТЬИ, ЧТОБЫ ПРОВЕРИТЬ:
- Исправлено: приложение «Фотографии» не открывается в Windows 8.1, 10
- Полное исправление: Photo Enhancer не работает в приложении Windows Photos
- Хотите больше выделенного видео RAM? Вот как это получить!
Установка магазина Windows 10 с другого компьютера или из виртуальной машины
Если первый способ каким-либо образом «ругается» на отсутствие необходимых файлов, можно попробовать взять их с другого компьютера с Windows 10 или же установив ОС в виртуальную машину, скопировать их оттуда. Если этот вариант кажется для вас сложным — рекомендую перейти к следующему.
Итак, для начала станьте владельцем и предоставьте себе права записи для папки WindowsApps на том компьютере, где с магазином Windows возникают проблемы.
С другого компьютера или из виртуальной машины скопируйте из аналогичной папки следующий набор папок в вашу папку WindowsApps (возможно, имена будут немного отличаться, особенно если выйдут какие-то большие обновления Windows 10 после написания этой инструкции):
- Microsoft.WindowsStore29.13.0_x64_8wekyb3d8bbwe
- WindowsStore_2016.29.13.0_neutral_8wekyb3d8bbwe
- NET.Native.Runtime.1.1_1.1.23406.0_x64_8wekyb3d8bbwe
- NET.Native.Runtime.1.1_11.23406.0_x86_8wekyb3d8bbwe
- VCLibs.140.00_14.0.23816.0_x64_8wekyb3d8bbwe
- VCLibs.140.00_14.0.23816.0_x86_8wekyb3d8bbwe
Последним шагом будет запуск PowerShell от имени администратора и использование команды:
Проверьте с помощью поиска, появился ли магазин Windows 10 на компьютере. Если нет, то после этой команды можно попробовать также использовать второй вариант из первого способа для установки.
Причины неисправностей в Windows Store
Windows Store, из-за внутренних ошибок, периодически выводит сообщения типа «Возникла внутренняя ошибка» или «Повторите попытку позже». Сразу установить причину подобных неисправностей бывает сложно.
Но чаще фирменный магазин Microsoft перестает работать из-за:
- сбоев в настройках приложения в реестре Windows;
- антивируса, который заблокировал приложение;
- сбоев в работе службы WSService (отвечает за работу магазина Windows);
- ошибок, возникших при установке очередного обновления операционной системы;
- переполненного кэша Store;
- появления «битых» файлов;
- нарушения связи с сервером, перебоев с интернетом и другого.
Из-за некоторых ошибок из главного меню Пуск исчезает иконка магазина. В этом случае проверить работоспособность приложения можно только через запуск файла .exe, расположенного в соответствующей директории Проводника.
Также к ошибкам в работе магазина Windows относят случаи, когда программа начинает работать медленнее. Но в подобных обстоятельствах рекомендуется сначала проверить скорость соединения с интернетом.
Microsoft Windows Store не открывается
Изображения могут быть из Windows 8.1, но процедура одинакова для Windows 10.
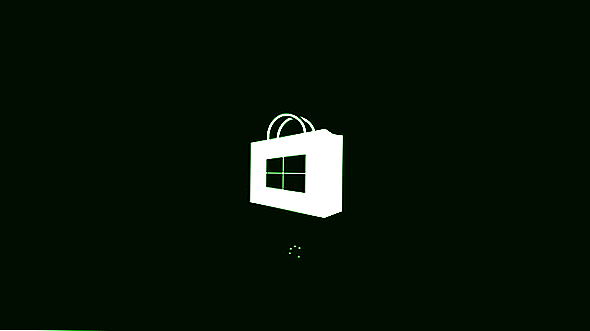
Прежде чем приступить к рассмотрению рекомендуемых решений, убедитесь, что ваш ПК с ОС Windows квалифицирует эти основные требования:
- Вы включили UAC (контроль учетных записей пользователей)
- У вас есть активное подключение к Интернету для подключения к магазину и загрузки приложений
- Минимальное разрешение экрана вашего компьютера — 1024 x 768
- Обновлен драйвер вашей видеокарты
1] Отрегулируйте настройки даты и времени
Наличие неправильных настроек даты и времени является наиболее распространенным, но незаметным. Чтобы настроить настройки даты и времени, выполните следующие действия:
- Найдите и откройте «Дата и время».
- Выберите «Изменить дату и время».
- Настройте правильную дату и время, нажав «Изменить дату и время»
- Также отрегулируйте точный часовой пояс в зависимости от региона
2] Отключить прокси-соединение Настройки прокси-сервера могут остановить открытие хранилища Windows. Выполните следующие действия, чтобы отключить настройки вашего интернет-прокси:
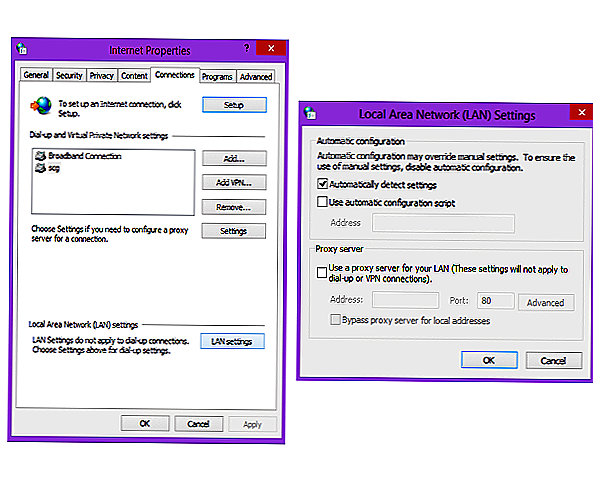
- Найдите и откройте «Свойства обозревателя».
- Выберите «Свойства обозревателя», который откроет окно «Свойства Интернета».
- На вкладке «Соединения» нажмите «Настройки локальной сети».
- Снимите флажок «Использовать прокси-сервер» и нажмите «ОК».
3] Запустите средство устранения неполадок Windows Apps
Когда этот инструмент устранения неполадок выполняется, он автоматически исправляет некоторые из основных проблем, которые могут помешать работе вашего магазина или приложений — например, более низкое разрешение экрана, неправильные настройки безопасности или учетной записи и т. Д. Также см. Новый инструмент устранения неполадок в Windows Store для Windows 10 от Microsoft.
4] Очистка кеша Windows Store
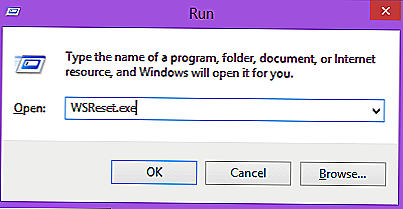
- Нажмите Windows ключ + R для открытия окна запуска.
- Тип WSReset.exe и нажмите Enter.
Делая это, все настройки кэша и поврежденного хранилища сбрасываются, и ваш Windows Store открывается нормально. В этом сообщении указан параметр «Сброс кеша Windows».
5] Сброс Windows Store
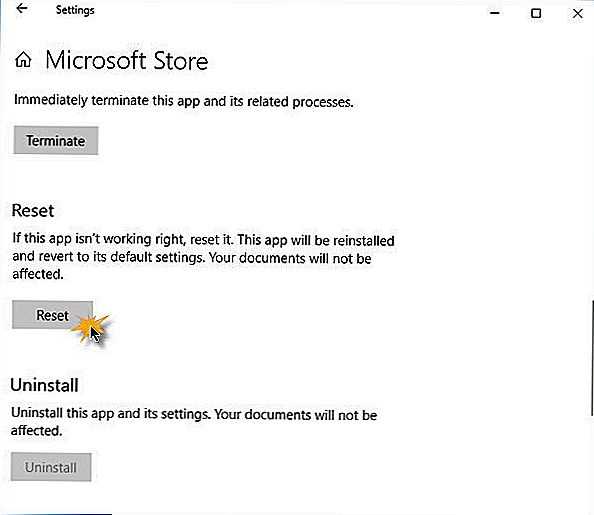
Если Windows Store работает неправильно, откройте «Настройки Windows 10»> «Приложения»> «Приложения и функции»> «Найти Microsoft Store»> «Дополнительные параметры»> «Сброс».
Windows не может найти ms-windows-store: PurgeCaches
Если вы получили сообщение об ошибке — Windows не может найти ms-windows-store: PurgeCaches. Убедитесь, что вы правильно набрали имя, а затем повторите попытку., вам необходимо перерегистрировать приложение Windows Store, выполнив следующую команду в окне командной строки с повышенными правами:
Читать: Ошибка на сервере — ошибка хранилища Windows 10.
Мы надеемся, что упомянутые выше решения помогли вам преодолеть проблему Windows Store, а не открывать.
Необходимо прочитать связанные ссылки:
- Для открытия этого магазина ms-windows вам понадобится новое приложение
- Приложения Windows Store не открываются в Windows 10.
Tweet
Share
Link
Plus
Send
Send
Pin
Удаление приложений Microsoft из образа скриптом PowerShell
Есть два подхода к удалению приложений с помощью PowerShell:
- перебор всех пакетов в образе с целью убрать те пакеты, которые поддаются удалению
- вывод названий всех пакетов в файл с целью создать свой список и впоследствии удалять уже по нему
Второй подход более гибкий, и список удаляемых приложений уже есть в моем скрипте PowerShell. В него не входит магазин и служебные приложения вроде StorePurchaseApp, DesktopInstaller, чтобы сохранить возможность установки и покупки приложений. Список актуален по состоянию на осень 2021 год и применим одновременно к Windows 10 и Windows 11.
#путь к подключенному образу
$mountpath = "C:\mount"
#список приложений для удаления
$apps = @(
"Microsoft.BingWeather",
"Microsoft.GetHelp",
"Microsoft.Getstarted",
"Microsoft.Messaging",
"Microsoft.Microsoft3DViewer",
"Microsoft.MixedReality.Portal",
"Microsoft.MicrosoftOfficeHub",
"Microsoft.MicrosoftSolitaireCollection",
"Microsoft.MicrosoftStickyNotes",
"Microsoft.MSPaint",#Paint 3D (Windows 10)
"Microsoft.Office.OneNote",
"Microsoft.OneConnect",
"Microsoft.People",
"Microsoft.ScreenSketch",#Скриншоты (Windows 10 1809+)
"Microsoft.YourPhone",#Ваш телефон (Windows 10 1809+)
"Microsoft.Print3D",
"Microsoft.SkypeApp",
"Microsoft.Windows.Photos",
"Microsoft.WindowsAlarms",
"Microsoft.WindowsCalculator",#Калькулятор
"Microsoft.WindowsCamera",
"microsoft.windowscommunicationsapps",
"Microsoft.WindowsFeedbackHub",
"Microsoft.WindowsMaps",
"Microsoft.WindowsSoundRecorder",
"Microsoft.ZuneMusic",
"Microsoft.ZuneVideo",#Кино и ТВ
"Microsoft.XboxApp",#Xbox (Windows 10)
"Microsoft.GamingApp",#Xbox (Windows 11)
"Microsoft.PowerAutomateDesktop",#(Windows11)
"Microsoft.Todos",#(Windows11)
"Microsoft.WindowsTerminal",#(Windows11)
"Microsoft.BingNews",#Новости (Windows 11)
"MicrosoftWindows.Client.WebExperience",#Виджеты (Windows 11)
"Microsoft.Paint",#Paint (Windows11)
"Microsoft.WindowsNotepad"#Блокнот (Windows11)
)
#удаление всех приложений из списка
Get-AppxProvisionedPackage -Path $mountpath | ForEach-Object {
if ($apps -contains $_.DisplayName) {
Write-Host Removing $_.DisplayName...
Remove-AppxProvisionedPackage -Path $mountpath -PackageName $_.PackageName | Out-Null
}
}
Скрипт немного шероховат, поскольку нет проверки на наличие пакета в образе, отлова ошибок и прочей красоты, но свое черное дело выполняет. Этот скрипт:
- Задает массив с отображаемыми именами приложений (DisplayName).
- Получает список пакетов в образе командлетом Get-AppxProvisionedPackage и передает его по конвейеру командлету ForEach-Object.
- Для каждого пакета проверяет наличие DisplayName в массиве и при совпадении удаляет пакет командлетом Remove-AppxProvisionedPackage, используя имя пакета (PackageName).
Я также рекомендую взять на заметку два более развесистых скрипта, которые умеют комбинировать оба подхода к удалению приложений.
- Скрипт Майкла Нихауза, прикрепленный в архиве в конце его поста и заточенный под MDT, можно использовать для удаления приложений в запущенной системе и Windows PE.
- Скрипт Андре Пикера полностью автоматизирует удаление приложений из WIM-образа — от его подключения до отключения с сохранением изменений.
Не скачиваются приложения из Windows Store
Так звучит один из самых популярных вопросов на форуме поддержки Microsoft, да и на профильных форумах тоже. Как такое может быть, что установленная система из чистого образа с сайта компании не позволяет из коробки скачивать приложения из фирменного магазина?
При этом магазин открывается, а при нажатии на кнопку для загрузки ничего не происходит. Просто вообще никакой реакции, ни ошибки с кодом, ни сообщения, вообще ничего.
Вот шаги, которые мне потребовалось проделать для получения возможности скачивания из Microsoft Store:
- остановить службу обновления Windows через PowerShell (командную строку);
- очистить кэш магазина приложений банальным удалением/переименованием папки;
- заново запустить остановленную службу.
Служба ни в какую не хотела запускаться. Но здесь хоть ошибку выдавала.
Поиски привели меня к проблеме с другой службой под названием “telnet”, данный компонент Windows изначально не устанавливается в систему, его нужно доустановить вручную.
В новой нарядной панели управления с пиктограммами на четверть дисплея этого раздела нет!
Нужно в глобальном поиске найти классическую панель управления и в ней произвести нужные действия. Зачем нужна новомодная панель, если часть действий осуществляется через классическую, которую не вырезали из системы?
После запуска панели управления нужно найти раздел Включение и отключение компонентов Windows и доустановить злосчастный Telnet.
Когда служба была установлена и вручную запущена из диспетчера служб, пришлось опять перезагрузить компьютер.
Последним требованием системы была установка пароля учетной записи для входа в систему. Узнал это я снова не из диалогового окна или уведомления, а на тематических форумах. Изначально отключил запрос пароля Windows при запуске (сделал это исключительно через настройку системы без ручной правки реестра, но никто не предупредил, что магазин при этом работать не будет).
Очередная перезагрузка и приложения из Windows Store начали загружаться. Microsoft, Вы серьезно?
А еще самая настраиваемая операционная система не позволяет выбрать путь для загрузки игр из своего магазина, спасибо, что хоть диск выбрать разрешили.
Получил на диске три папки, на которые, как обычно, не имею никаких прав. Присваивать и перемещать теперь боюсь, чтобы ничего не сломалось.
Учетные записи
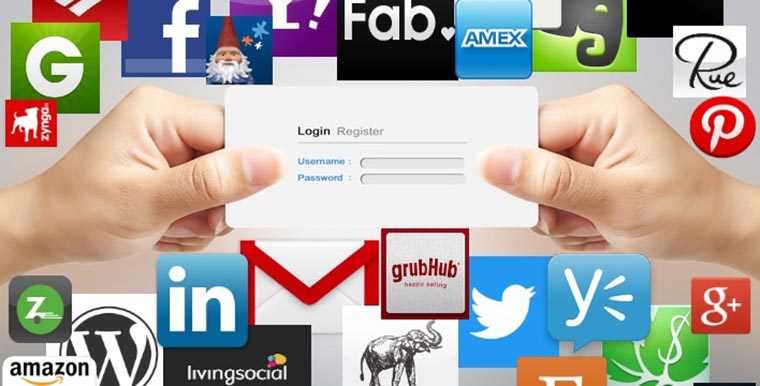
На протяжении всего процесса потребовалось создать пачку учеток в разных сервисах.
1. Учетная запись Microsoft у меня уже была, без неё не установишь Windows.
2. Потом нужно создать отдельную учетку для покупок в Windows Store.
3. Еще одна запись отвечает за сохранение прогресса в программе XBOX.
4. При запуске игры снова хотят какую-то учетку для сетевой игры.
Четыре учетных записи для покупки и запуска игры!
Разумеется, что при следующих покупках большая часть проблем уже не возникнет, но только представьте, что впервые решили осуществить покупку в магазине Microsoft и столкнулись с подобным 9-часовым квестом.
А теперь посмотрите на все это и скажите, не проще ли скачать игру с торрента?
iPhones.ru
Ребята слегка перемудрили.




![Магазин microsoft закрывается сразу после открытия [полное руководство] - gadgetshelp,com](http://navikur.ru/wp-content/uploads/4/9/8/4986aba7fb42108399915b5f83473be3.png)

![Исправлено: известные проблемы microsoft office 365 [полное руководство]](http://navikur.ru/wp-content/uploads/a/1/1/a1155b8aae25d7eb262c0ba755b9df81.png)








![Не работает магазин в windows 10 [решение]](http://navikur.ru/wp-content/uploads/d/6/8/d68431f2eb2d5668acc0ec82571cccef.jpeg)
![Магазин microsoft закрывается сразу после открытия [полное руководство]](http://navikur.ru/wp-content/uploads/3/5/f/35f21cd07117fd1b957c22e169670c36.png)


![[6 способов + 3 исправления] как удалить подлинный баннер office? - центр новостей minitool](http://navikur.ru/wp-content/uploads/d/b/e/dbe1b283eb5e7e6571f0fce4e27443bf.png)









