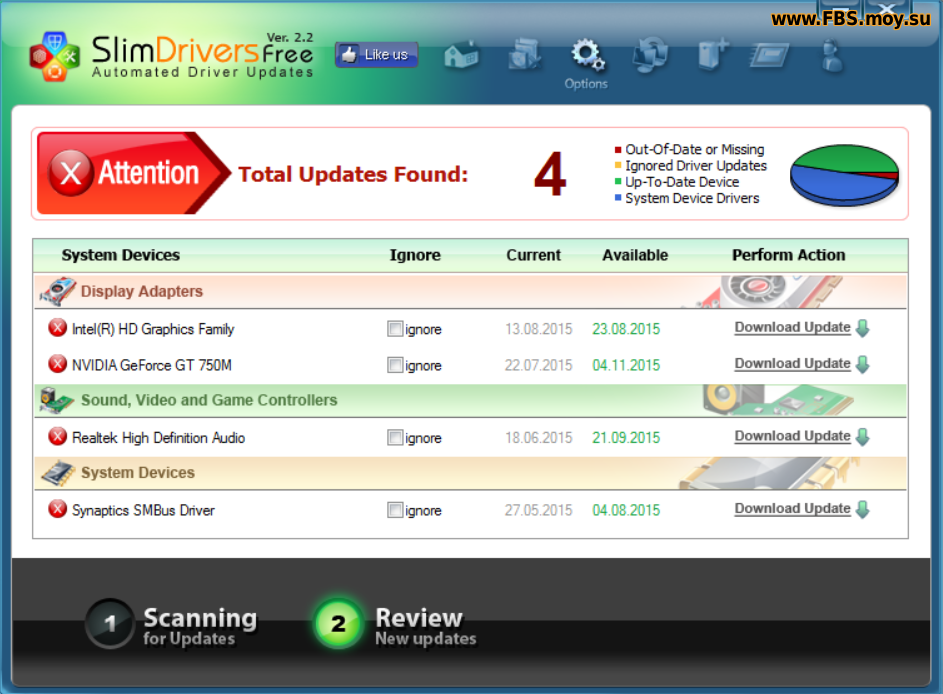Через какое время Google удалит мой аккаунт, если не пользоваться Gmail, YouTube и т.д.?
Несколько лет назад существовала такая практика: после 9 месяцев отсутствия активности Google брал на себя инициативу по удалению учетной записи (без предупреждения для пользователя), поскольку она считалась неактивной. Однако эта политика явно не была идеальной и была недавно изменена с введением нового правила.
С 1 июня 2021 года Google начала удалять все аккаунты, которые были неактивны на протяжении последних 2 лет. До истечения этого времени подобные меры ни к чему не будут применяться и ничто не будет деактивироваться.
Как известно большинству из нас, бесплатное хранилище на платформах Google (оно является общим для Google Диска, Gmail и Google Фото) ограничено 15 ГБ. Любое увеличение хранилище сверх лимита оплачивается ежемесячно.
Если вы пропустите какой-либо из этих ежемесячных платежей, Google обещает 7-дневный льготный период без штрафных санкций, что даст вам время обновить свою платежную информацию. После этого вы потеряете возможность отправлять / получать электронные письма в Gmail, загружать новые файлы на Google Диск или синхронизировать любые фотографии с Google – по крайней мере до тех пор, пока вы не освободите место или не купите дополнительный объем хранилища.
Если учетная запись имеет объем данных выше текущего лимита хранилища на протяжении 2 лет, то все ее содержимое будет удалено.
Ручная синхронизация
Независимо от того, какой у вас смартфон, нижеизложенные инструкции подойдут для любого из них при условии, что на нем установлена ОС Android.
В первую очередь проверьте, включен ли интернет. Разверните шторку уведомлений и посмотрите, подсвечена ли иконка передачи данных по мобильной или Wi-Fi-сети. Проверьте подключение, попробовав зайти на какой-нибудь сайт. Интернет работает? Попробуйте выполнить синхронизацию принудительно:
- войдите в настройки;
- перейдите в меню «Аккаунты» (в некоторых лаунчерах этот пункт находится в подменю «Пользователи»);
- выберите нужный аккаунт;
- тапните на иконку в виде трех точек и щелкните на «Синхронизировать».
Можно ли давать разрешения
Некоторая информация в вашей учетной записи Google может быть слишком конфиденциальной, чтобы ею можно было поделиться с кем-либо. Поэтому, разрешая приложению или службе доступ к вашей учетной записи, вы должны быть уверены в том, чем вы хотите поделиться. Google позволяет предоставлять сторонним сайтам и приложениям (которые не разработаны Google) доступ к различным частям вашей учетной записи
Таким образом, важно знать, к каким наборам информации получают доступ ваши приложения. Хотя для этого не существует идеального правила, вам решать, хотите ли вы изменить способ обмена данными
СВЯЗАННЫЕ С: Почему вы должны защищать разрешения для приложений Android
Сервисы, которые могут просматривать основную информацию вашего профиля
В большинстве случаев сайты и приложения, на которые вы входите с помощью своей учетной записи Google, имеют доступ только к основной информации вашего профиля. Эта информация включает ваше имя, адрес электронной почты и изображение профиля, все из которых являются ключевыми для регистрации и создания новой учетной записи для службы, чтобы вас можно было идентифицировать среди других пользователей.
Чаще всего вы можете доверять перечисленным приложениям, которые используют вход в систему Google, поскольку они не используют ваши данные и не имеют доступа к конфиденциальным. В этом сценарии ваша учетная запись Google — это всего лишь ключ к открытию учетной записи сайта, которая позволяет вам обойти процесс регистрации сайта.
Приложения, которые могут видеть «некоторые» ваши данные из вашего аккаунта Google
Помимо просмотра основной информации, некоторые сайты и приложения могут запрашивать доступ к другой информации, доступной в вашей учетной записи. Это может быть что угодно, от ваших контактов и плейлистов YouTube до фотографий, календаря и т. Д
Таким образом, очень важно пересмотреть, какой информацией вы хотите поделиться с этими приложениями. Если вы считаете, что приложение не должно иметь доступ к вашему календарю и фотографиям, вы должны отозвать доступ к приложению в настройках своей учетной записи Google
Приложения, которые могут редактировать, загружать и создавать данные в вашем аккаунте Google
В дополнение к доступу к вашему основному и возможности просмотра некоторых ваших данных, некоторые приложения запрашивают разрешение как на чтение, так и на запись данных в вашу учетную запись. Эти приложения смогут создавать, редактировать и загружать контент в вашу учетную запись. Google сообщает, что при наличии соответствующих разрешений приложение для редактирования фильмов может редактировать ваше видео и публиковать его на YouTube, а приложение для путешествий может создавать события в вашем календаре Google.
Хотя необходимо понимать, что для некоторых действий требуется доступ к записи данных, может быть несколько других, которым они действительно не нужны
Таким образом, очень важно прочитать политику конфиденциальности приложения, прежде чем давать согласие на передачу ваших данных службе
Как настроить доступ к Gmail в сторонних почтовых клиентах
Примечание. Чтобы не потерять доступ к собственному аккаунту, убедитесь, что не превышаете лимиты по трафику для протокола IMAP: не более 2500 МБ в день на скачивание и не более 500 МБ в день на загрузку. Если вам нужно настроить IMAP-доступ к одному аккаунту на нескольких компьютерах, делайте перерывы после настройки на каждом устройстве.
Шаг 1. Включите IMAP-доступ
- Откройте Gmail на компьютере.
- В правом верхнем углу нажмите на значок “Настройки” Все настройки.
- Откройте вкладку Пересылка и POP/IMAP.
- В разделе “Доступ по протоколу IMAP” выберите Включить IMAP.
- Нажмите Сохранить изменения.
Шаг 2. Измените SMTP и другие параметры в клиенте
Укажите в своем клиенте данные из этой таблицы. Дополнительную справочную информацию о параметрах IMAP для вашего клиента ищите в Интернете.
| Сервер входящей почты (IMAP) | imap.gmail.com Требуется SSL: да Порт: 993 |
| Сервер исходящей почты (SMTP) | smtp.gmail.com Требуется SSL: да Требуется TLS: да (при наличии) Требуется аутентификация: да Порт для SSL: 465 Порт для TLS/STARTTLS: 587 |
| Полное или отображаемое имя | Ваше имя |
| Учетная запись, имя пользователя или адрес электронной почты | Ваш адрес электронной почты полностью |
| Пароль | Ваш пароль Gmail |
Не удается войти в почтовый клиент
Если вам не удается войти в свой клиент электронной почты, вы можете видеть такие ошибки:
- “Приложение не принимает имя пользователя или пароль”.
- “Недействительные учетные данные”.
- Постоянно появляется запрос имени пользователя и пароля.
Шаг 1. Проверьте пароль
Если возникают перечисленные проблемы, убедитесь, что вводите верный пароль.
Шаг 2. Попробуйте устранить неполадки
- Обновите свой клиент до последней версии.
- Воспользуйтесь паролем приложения. Если вы используете двухэтапную аутентификацию, введите пароль приложения.
- Разрешите небезопасные приложения. Если вы используете двухэтапную аутентификацию, возможно, необходимо разрешить небезопасным приложениям доступ к аккаунту.
- Если вы недавно изменили пароль Gmail, возможно, потребуется повторно ввести данные аккаунта Gmail или заново настроить аккаунт Gmail в стороннем клиенте.
- Если указанные выше действия не помогли, откройте страницу https://www.google.com/accounts/DisplayUnlockCaptcha и следуйте появляющимся инструкциям.
- Возможно, в клиенте используется небезопасный метод входа. Попробуйте войти непосредственно в приложение Gmail.
- Проверьте, не слишком ли часто почтовое приложение проверяет почту. Если это происходит чаще чем раз в 10 минут, ваше приложение может быть заблокировано.
Ошибка “Слишком много одновременных подключений”
Для одного аккаунта разрешено не более 15 одновременных подключений по протоколу IMAP. Если к Gmail одновременно обращается слишком много клиентов, появится ошибка.
Если для работы с почтой одного аккаунта Gmail вы используете большое число почтовых клиентов, попробуйте закрыть часть из них или выполнить выход.
Ошибка безопасности сертификата CN
Попробуйте перечисленные ниже решения, если видите такую ошибку: “Используемый сервер имеет сертификат безопасности, который невозможно проверить. CN-имя сертификата не совпадает с полученным значением”.
- Убедитесь, что в вашем клиенте используется доступ по протоколу IMAP, а не POP.
- Проверьте настройки сервера входящей почты: в них должен быть указан адрес , а не .
В почтовом клиенте возникает сбой или письма скачиваются слишком долго
Возможно, вы скачиваете слишком большой объем писем одновременно.
Вот как это исправить:
- Отключите синхронизацию некоторых папок в настройках IMAP.
- Удалите аккаунт Gmail из клиента и добавьте его заново.
- В IMAP-настройках Gmail настройте ограничение на размер папок – не более 10 000 писем.
2. Проверьте подключение к Интернету.
Приложение Google Keep может столкнуться с ошибками синхронизации или отключиться, если скорость соединения вашего устройства низкая. Вы можете использовать Speedtest.net, чтобы проверить мощность вашего Wi-Fi и мобильного подключения для передачи данных. Если он медленный, попробуйте снова синхронизировать Google Keep, когда вы снова подключитесь к более сильному соединению.
Вы также должны убедиться, что сетевые основы в порядке. На всех устройствах, на которых вы используете Google Keep, подтвердите следующее:
- Дважды проверьте подключение к Wi-Fi, чтобы убедиться, что оно включено. Для этого выберите «Настройки»> «Сеть и Интернет»> «Wi-Fi» .
- Если вы хотите использовать мобильное соединение, проверьте, подключены ли вы в настоящее время к мобильной сети с данными. В том же меню, что и выше, нажмите « Мобильная сеть», чтобы увидеть это.
- Проверьте уровень вашего сигнала; у вас могут возникать сетевые ошибки из-за перебоев в работе мобильной связи или плохого приема.
Для достижения наилучших результатов вам следует синхронизировать Google Keep по Wi-Fi.
Сервис «На всякий случай»
Компания Google создала инновационный способ упреждающего выбора варианта работы с учетной записью, если вы решите надолго отказаться от работы в Интернете, например, став отшельником на удаленном острове или же вовсе по каким-то причинам забросив все свои дела.
Основная функция, которая решает эту проблему, зовется – сервис «На всякий случай» (подробно). С его помощью Google предоставит пользователю полную гибкость в выборе действий, предпринимаемых сервисом в отношении закрытия учетной записи и обмена информацией с вашими ближайшими родственниками, если вы покинули этот мир или внезапно отошли от дел.
Первое, что вы должны будете настроить в сервисе – это количество времени, которое требуется оставить для существования аккаунта без проявления им какой-либо активности.

После этого сработает Диспетчер неактивных аккаунтов. Это время может варьироваться от трех до восемнадцати месяцев, только тогда сервис начнет действовать.
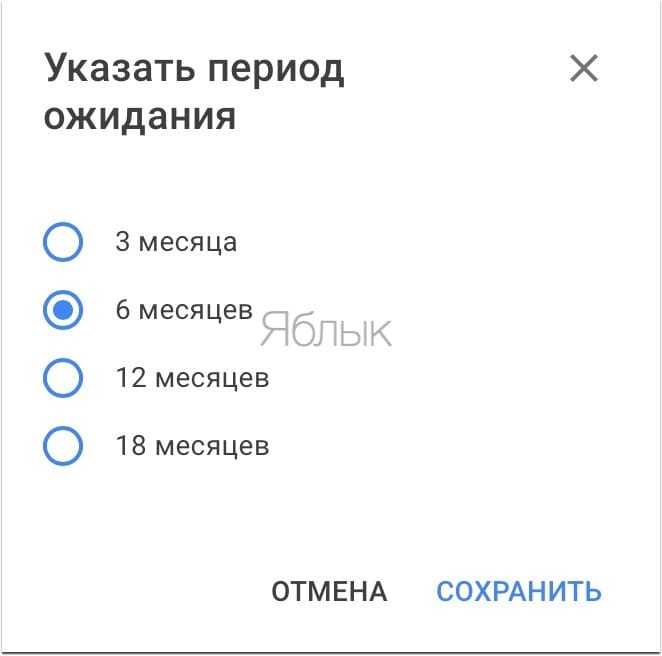
Подготовка к восстановлению синхронизации данных
Вполне вероятно, причина возникновения ошибки синхронизации продиктована не серьезными проблемами, а пользовательской невнимательностью или мелкими сбоями в работе ОС Андроид. Логично проверить и выяснить это до того, как мы с вами приступим к более решительным действиям. Но прежде всего попробуйте просто перезагрузить девайс — вполне возможно, этого будет достаточно для восстановления синхронизации.
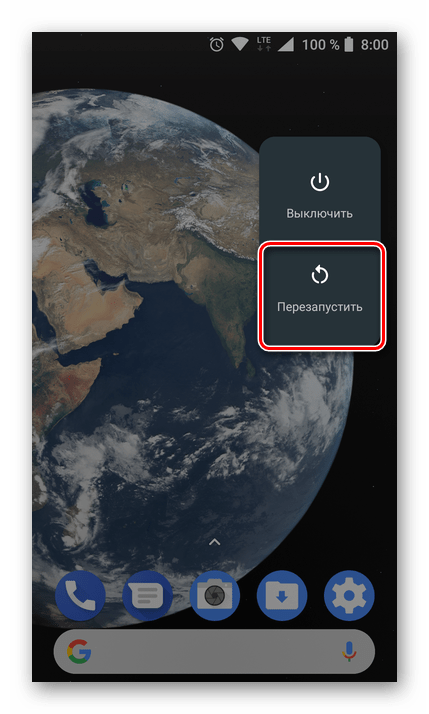
Шаг 1: Проверка подключения к интернету
Само собой разумеется, что для синхронизации Google-аккаунта с серверами необходимо стабильное подключение к интернету – желательно, чтобы это был Wi-Fi, но и относительно стабильного 3G или 4G тоже будет достаточно. Поэтому прежде всего проверьте, подключены ли вы к интернету и хорошо ли он работает (качество покрытия, скорость передачи данных, стабильность). Сделать это вам помогут следующие статьи на нашем сайте.
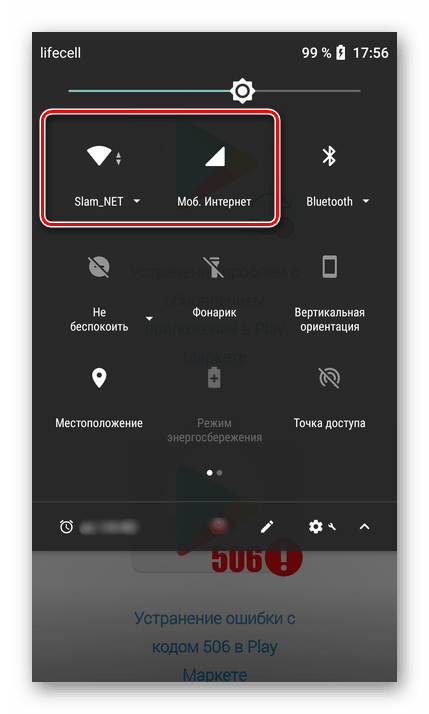
Подробнее:Проверка качества и скорости интернет-соединенияВключение мобильного интернета 3G/4G на смартфонеКак улучшить качество и скорость интернета на Андроид-устройствеПоиск и устранение проблем с работой Wi-Fi на Android Что делать, если Андроид-девайс не подключается к Вай-Фай
Шаг 2: Попытка входа в аккаунт
Разобравшись с интернет-соединением, следует определить «очаг» проблемы и понять, связана ли она исключительно с используемым девайсом или в целом с учетной записью. Так, при ошибке синхронизации вы не сможете пользоваться ни одним из сервисов Гугл, по крайней мере, на мобильном девайсе. Попробуйте войти, например, в почту Gmail, облачное хранилище Google Диск или на видеохостинг YouTube через браузер на компьютере (используя для этого тот же аккаунт). Если у вас получится это сделать, переходите к следующему шагу, но если и на ПК авторизация завершится неудачей, сразу переходите к шагу №5 данной части статьи.
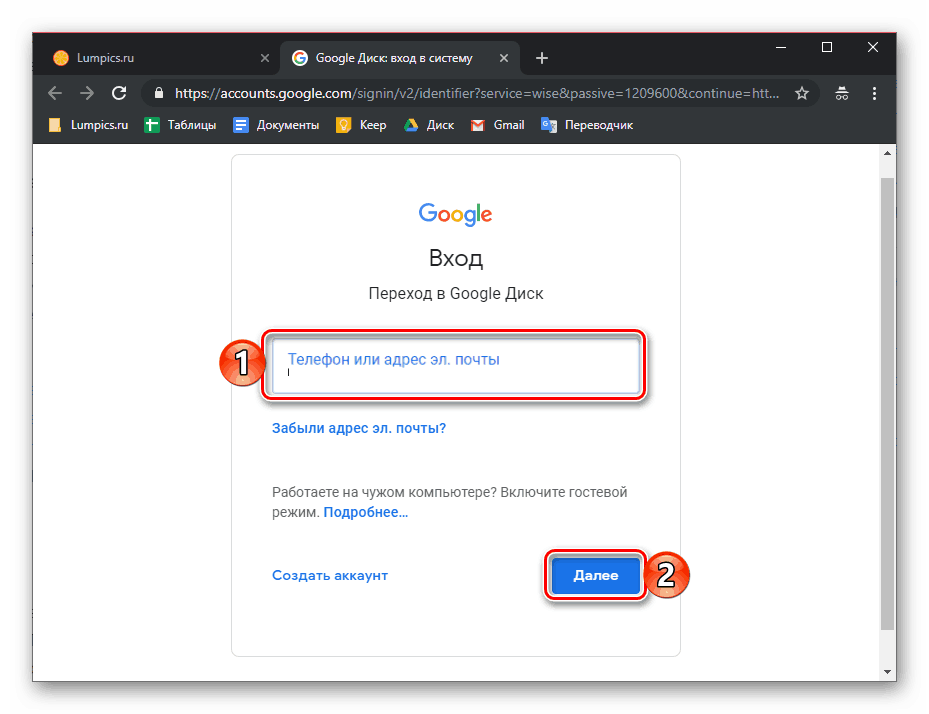
Шаг 3: Проверка наличия обновлений
Google довольно часто обновляет свои фирменные продукты, а производители смартфонов и планшетов, по возможности, выпускают апдейты операционной системы. Нередко различные проблемы в работе Android, в том числе и рассматриваемая нами ошибка синхронизации, могут возникать по причине устаревания программной составляющей, а потому ее следует обновить, или по крайней мере проверить наличие такой возможности. Это необходимо сделать со следующими компонентами:
- Приложение Google;
- Сервисы Google Play;
- Приложение Контакты;
- Google Play Маркет;
- Операционная система Android.
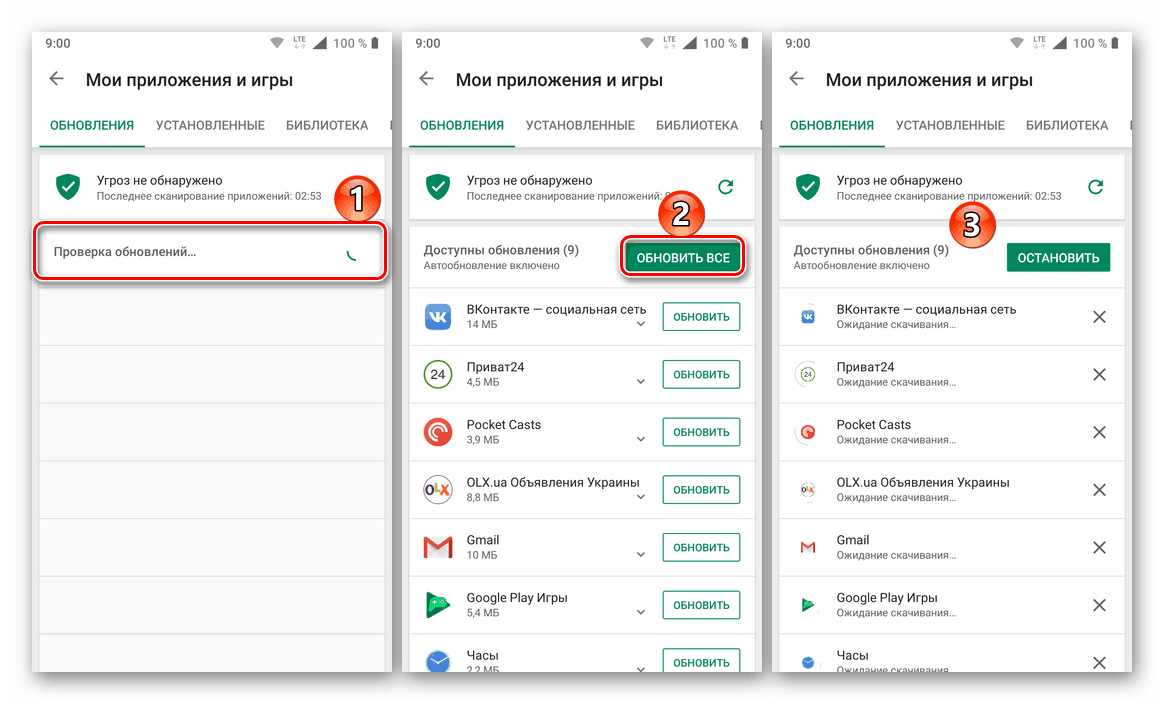
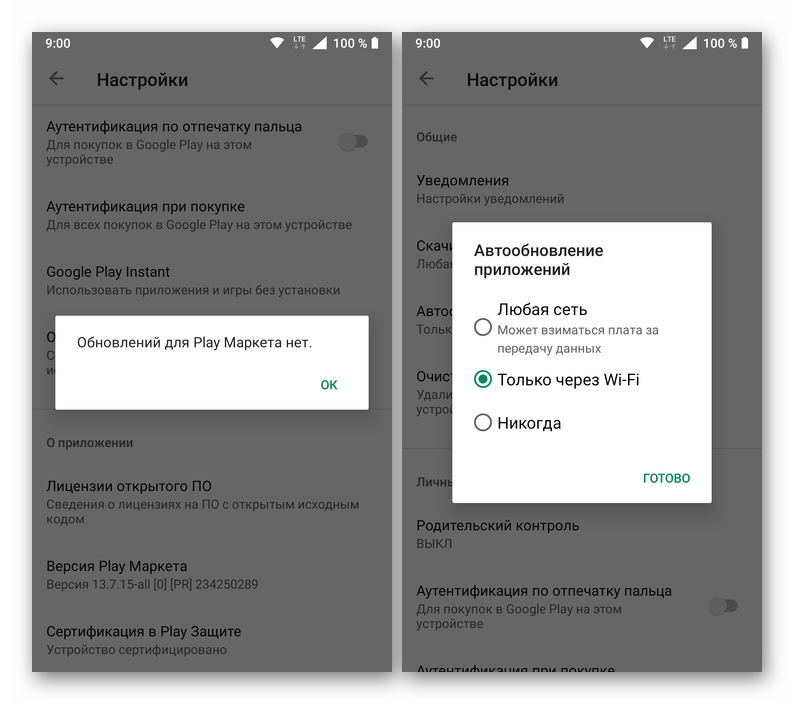
Более подробно процедура обновления как приложений, так и операционной системы, нами была описаны в представленных по ссылкам ниже материалах.
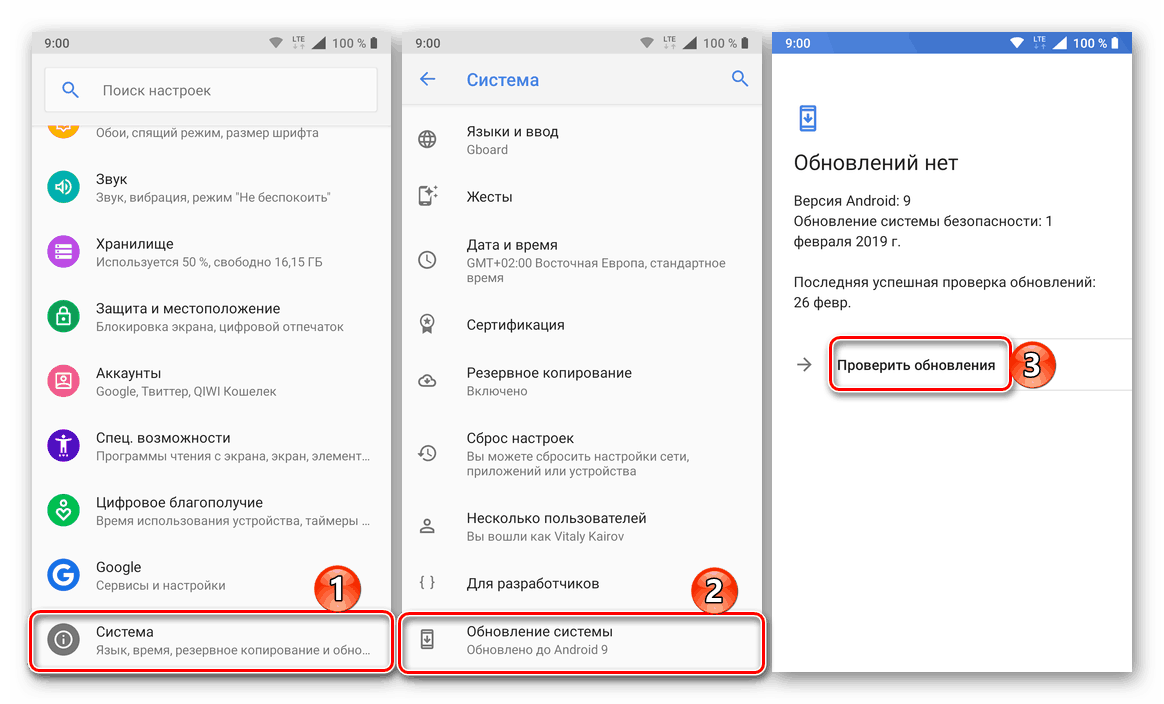
Шаг 5: Устранение неполадок
В том случае, если попытка входа в один или несколько сервисов Google через браузер на компьютере не увенчалась успехом, следует пройти процедуру восстановления доступа. После ее успешного завершения, с большой долей вероятности, будет также устранена и рассматриваемая нами сегодня ошибка синхронизации. Для решения проблемы с авторизацией перейдите по представленной ниже ссылке и постарайтесь максимально точно ответить на все вопросы из формы.
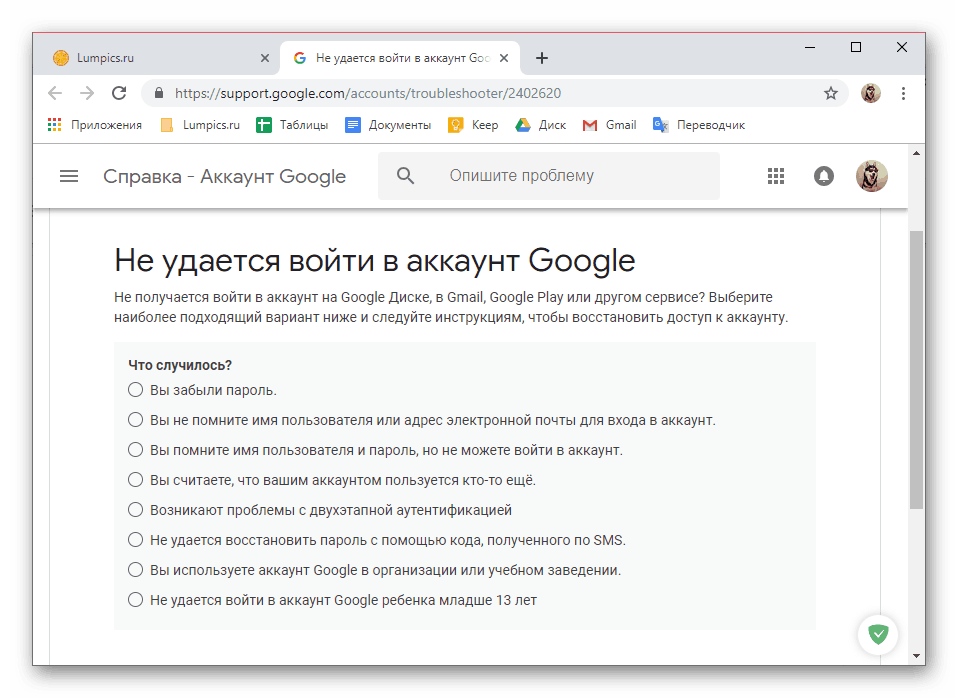
Кроме того, если невозможность входа в учетную запись обусловлена такими очевидными причинами, как забытый логин или пароль, настоятельно рекомендуем ознакомиться с отдельными статьями на нашем сайте, посвященными этим проблемам и их решению.
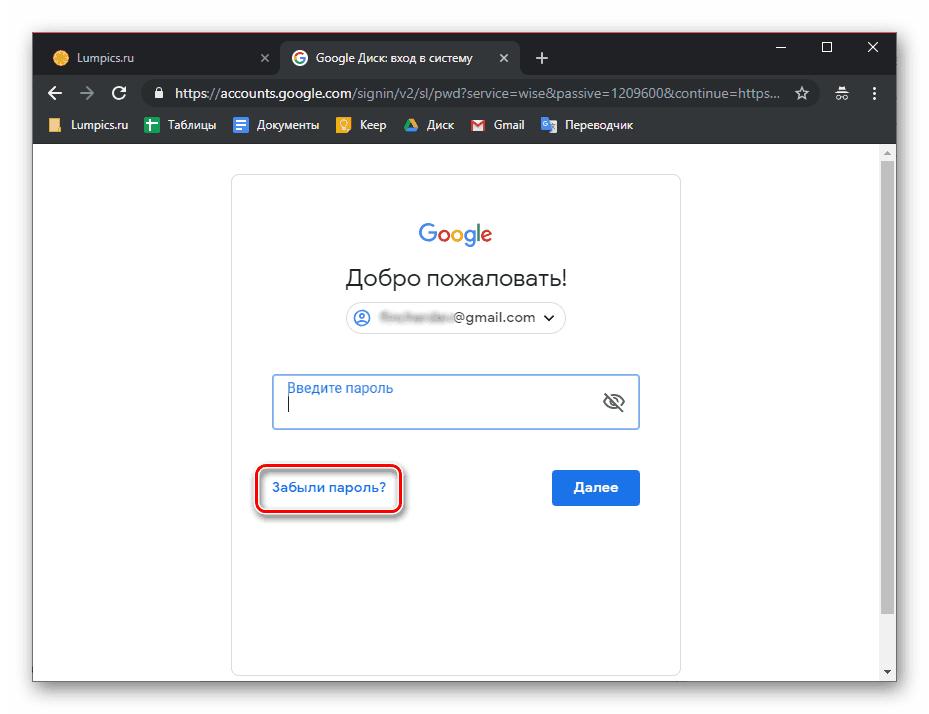
Если же после выполнения всех предложенных выше рекомендаций ошибка синхронизации аккаунта не исчезла, что маловероятно, переходите к более активным действиям, описанным далее.
Восстановление синхронизации Google-аккаунта
Бывает так, что ошибка синхронизации данных имеет под собой куда более серьезные причины, чем те, что мы рассмотрели выше. Среди возможных факторов, вызывающих изучаемую проблему, наиболее распространенными являются сбои в работе операционной системы или отдельных ее элементов (приложений и сервисов). Вариантов решения здесь несколько.
Способ 1: Очистка кэша и данных
Все мобильные приложения в процессе их использования обрастают так называемым файловым мусором – кэшем и временными данными. Иногда это становится причиной возникновения различных ошибок в работе ОС Андроид, в числе которых и рассматриваемые нами сегодня проблемы синхронизации. Решение в данном случае довольно простое – мы с вами должны убрать этот «мусор».
- Откройте «Настройки»своего мобильного девайса и перейдите к разделу «Приложения и уведомления», а из него – к списку всех установленных компонентов.
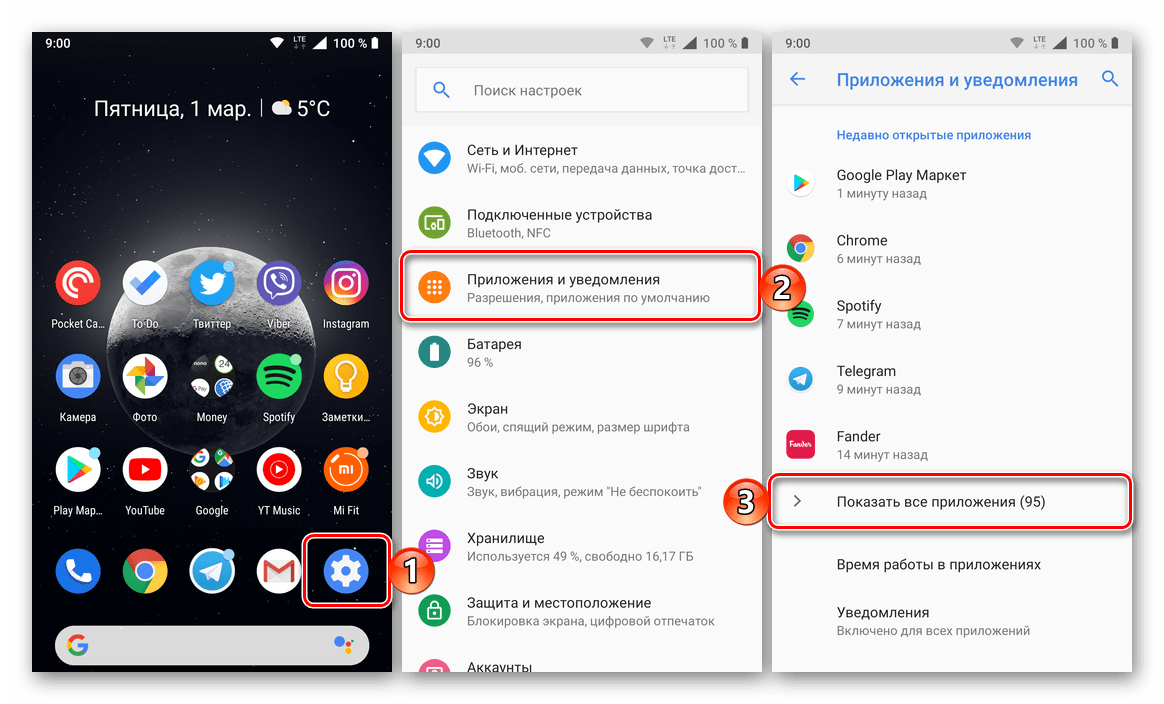
Отыщите в этом перечне Google, тапните по нему для перехода на страницу «О приложении», а затем откройте раздел «Хранилище».
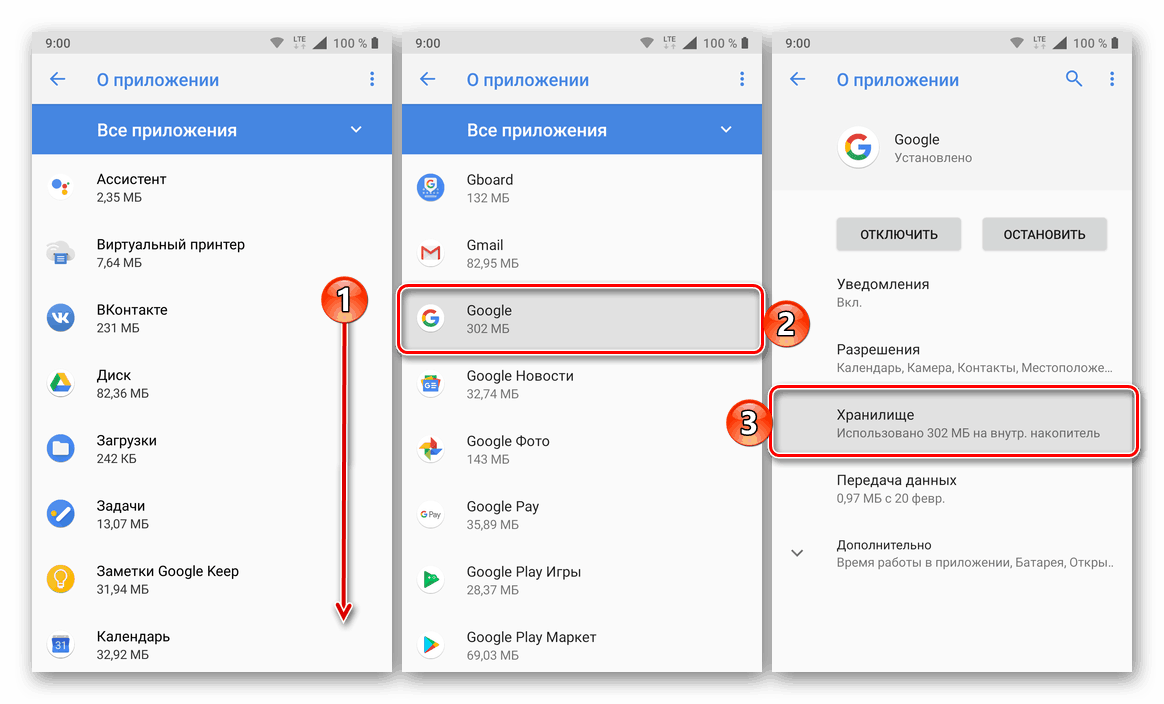
Нажмите по кнопкам «Очистить кэш»и «Стереть данные»(или «Очистить хранилище», а затем «Удалить все данные»; зависит от версии Android) и подтвердите свои намерения, если это потребуется.

Аналогичные действия выполните с приложениями «Контакты», Сервисы Google Play и Google Play Маркетом.
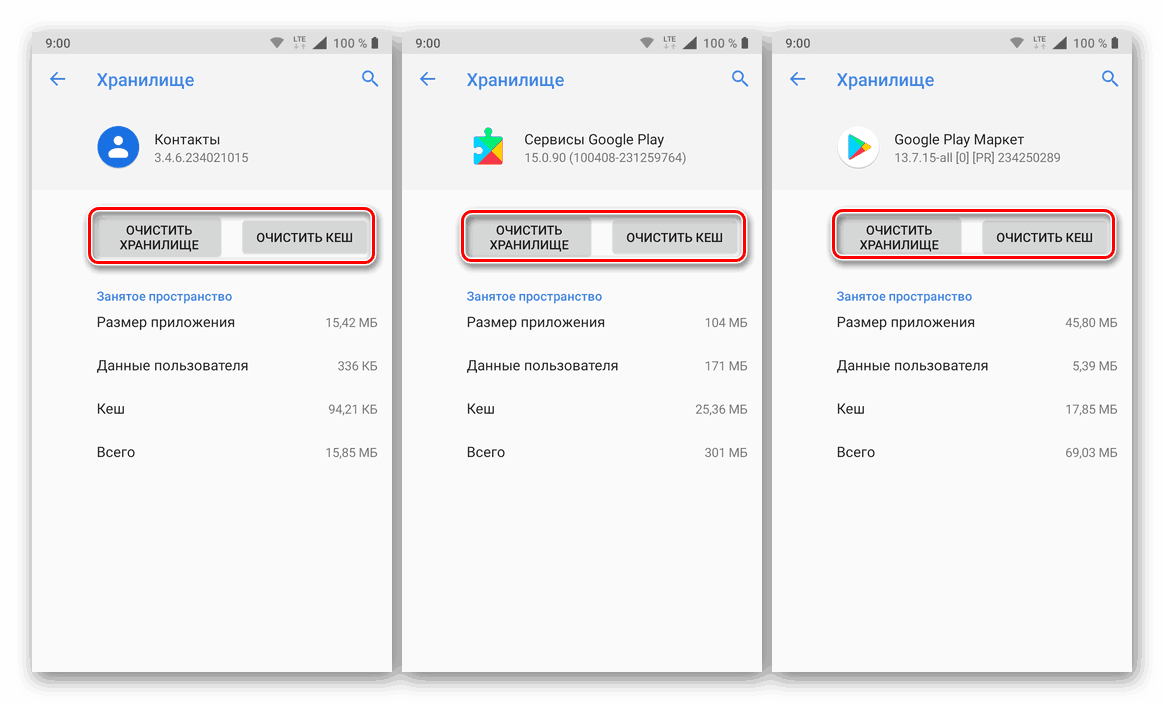
Перезагрузите устройство и проверьте наличие проблемы. Скорее всего, она вас более не потревожит, но если это не так, переходите далее.
Способ 2: Принудительная синхронизация аккаунта
Для работы ОС Андроид в целом, и в частности для синхронизации, предельно важно, чтобы на устройстве были правильно установлены время и дата, то есть чтобы часовой пояс и связанные с ним параметры определялись автоматически. Если же указать заведомо неверные значения, а затем вернуть правильные, можно в принудительном порядке активировать функцию обмена данными
- Запустите «Настройки»и перейдите к самому последнему разделу – «Система». В нем тапните по пункту «Дата и время»(на некоторых версиях Android этот пункт выведен в отдельный раздел основного списка настроек).
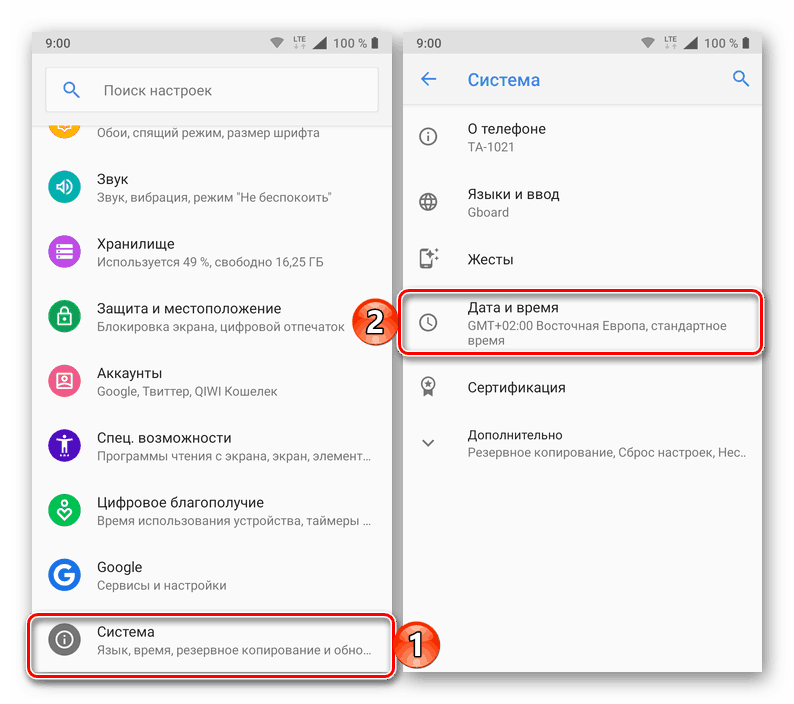
Отключите автоматическое определение «Даты и времени сети»и «Часового пояса», переведя в неактивное положение расположенные напротив этих пунктов переключатели. Укажите заведомо неверные дату и время (прошлое, а не будущее).
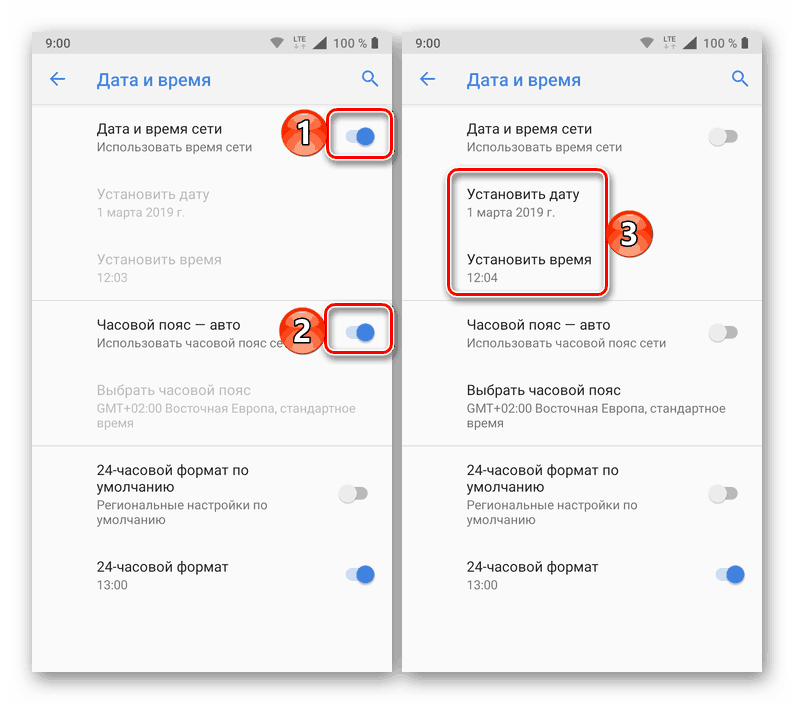
Перезагрузите мобильный девайс и повторите действия из двух предыдущих пунктов, но в этот раз вручную установите правильные дату и время, а затем включите их автоматическое определение, снова переведя переключатели в активное положение.
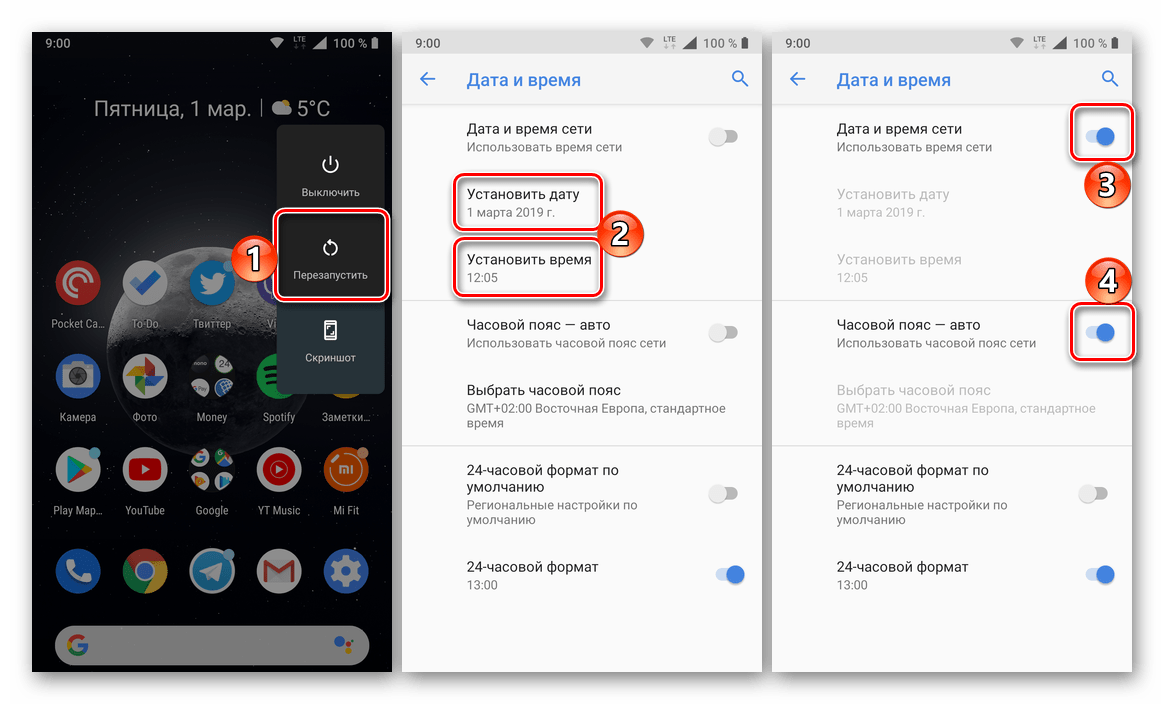
Такой, казалось бы, простой и не самый логичный обман системы способен восстановить синхронизацию Google-аккаунта, но если и это не поможет, переходите к следующему методу.
Способ 3: Повторный вход в учетную запись
Последнее, что можно сделать для восстановления синхронизации данных – это устроить «встряску» аккаунту Google, ведь, по сути, именно с ним и возникают проблемы.
- Откройте «Настройки»и перейдите к разделу «Аккаунты».
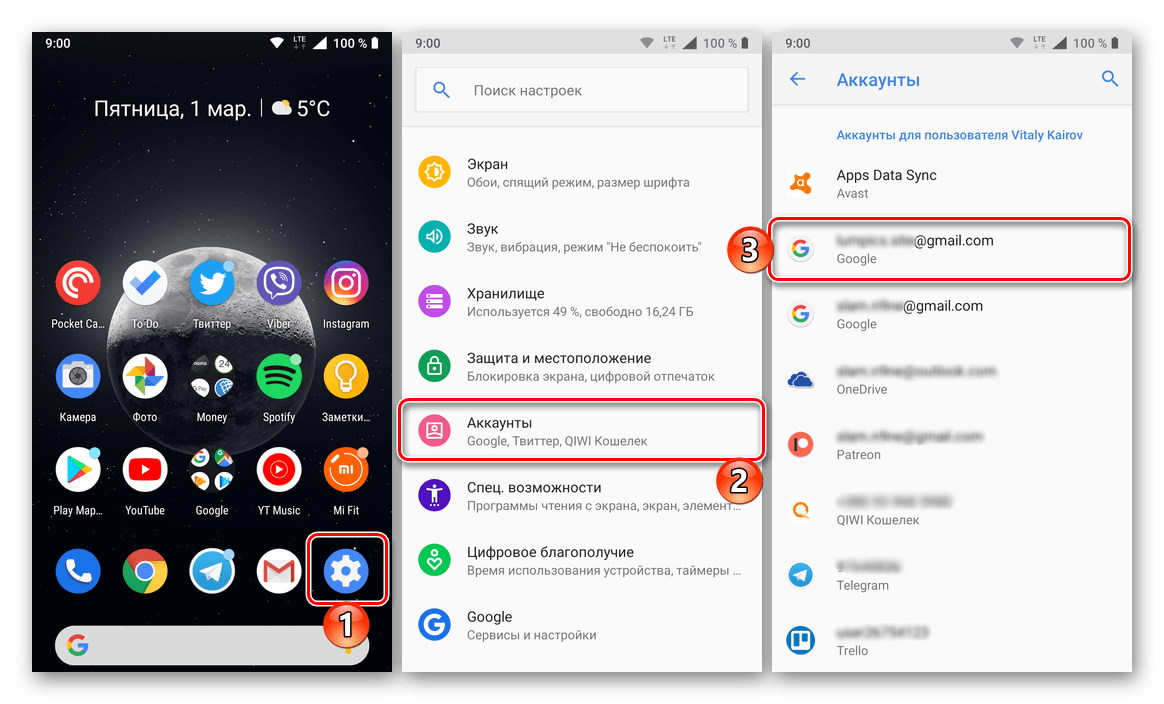
Найдите в представленном перечне тот Гугл-аккаунт, с которым возникает ошибка синхронизации, и тапните по нему.
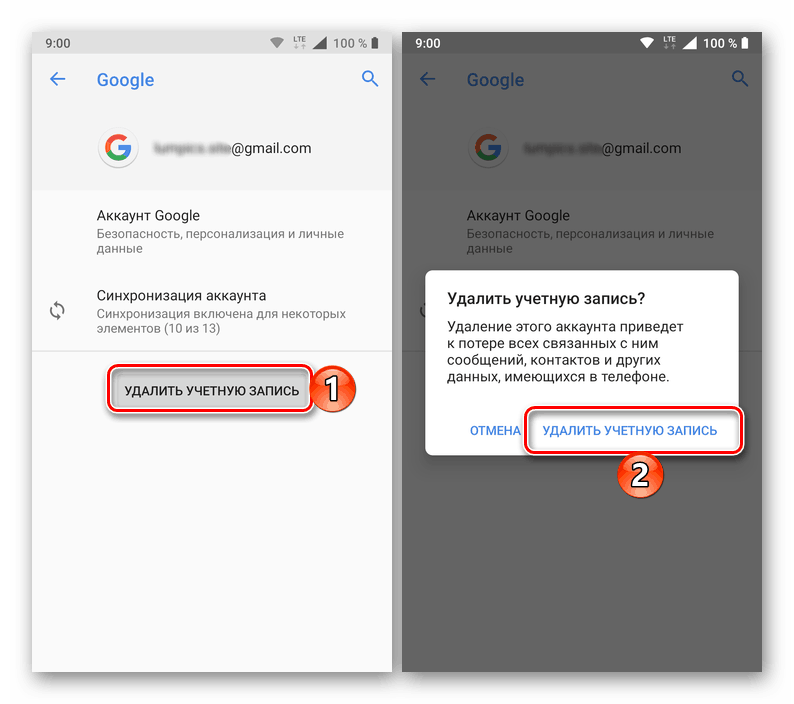
Нажмите по кнопке «Удалить учетную запись»и, если потребуется, подтвердите свое решение вводом PIN-кода, пароля, графического ключа или сканером отпечатка пальца, в зависимости от того, что используется для защиты устройства.
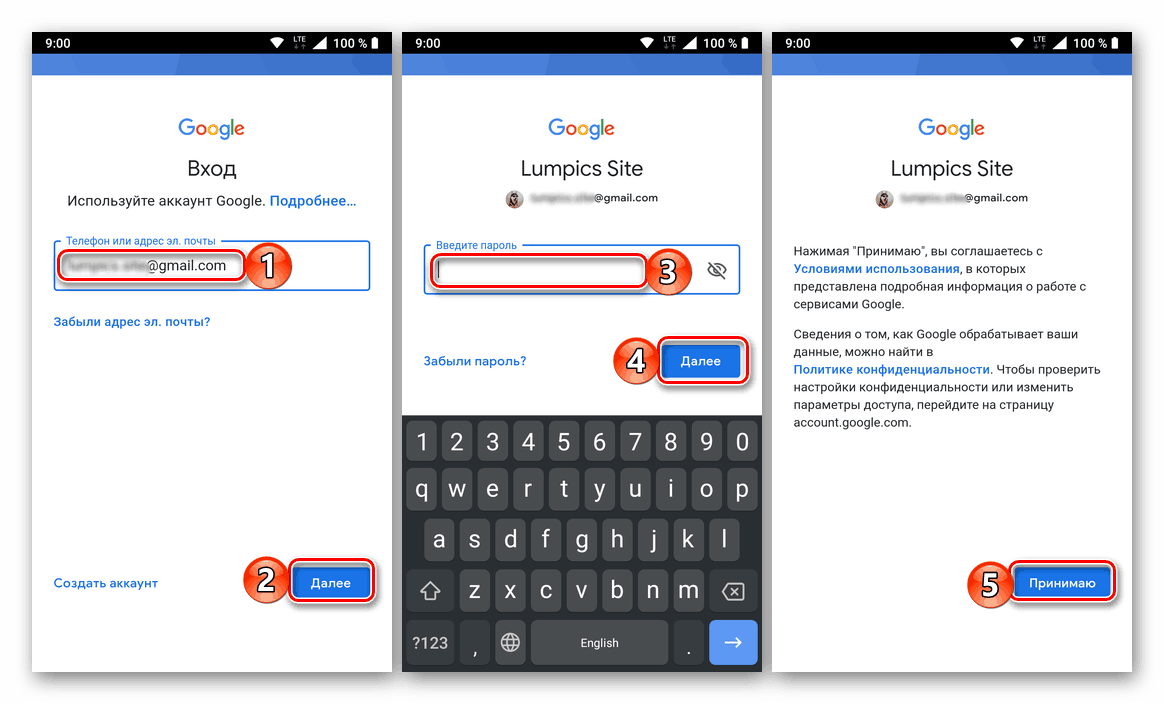
Подробнее: Как войти в учетную запись Гугл на Андроид
Внимательно следуя изложенным выше рекомендациям и выполняя предложенные нами действия, вы обязательно избавитесь от проблем с синхронизацией данных.
Причины сбоя синхронизации Google и Android
Если Android не синхронизирует данные с сервером Google, то искать причину следует прежде всего в работе мобильного устройства. Да, ошибки могут возникать на стороне Google, но это большая редкость. К тому же такие сбои моментально обнаруживаются и устраняются. Так что если Андроид отказывается синхронизировать контакты, почту, фотографии и другую информацию, выполните следующие действия:
- Перезагрузите устройство.
- Проверьте стабильность интернет-соединения. Подключитесь к Wi-Fi, если есть такая возможность.
- Убедитесь, что синхронизация включена, параметры настроены правильно.
- Удалите аккаунт Google и добавьте заново.
Чтобы удалить учетную запись, зайдите в «Настройки» -> «Учетные записи» -> «Google» -> вызовите дополнительное меню (кнопка в виде трех кнопок справа сверху) и нажмите «Удалить».
Не знаешь как решить проблему в работе своего гаджета и нужен совет специалиста? На вопросы отвечает Алексей, мастер по ремонту смартфонов и планшетов в сервисном центре.Напиши мне »
При удалении учетной записи не пропадут никакие данные, так как сам аккаунт останется нетронутым. Перезагрузите смартфон, а при следующем включении добавьте профиль Google заново, указав логин и пароль.
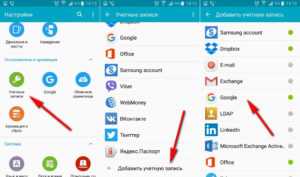
Если проблемы с синхронизацией продолжают появляться, попробуйте добавить другой аккаунт Google. Если ни одна учетная запись не работает нормально, прошейте устройство. Рекомендуется устанавливать официальные прошивки, так как в различных кастомных сборках могут быть недостатки, которые и приводят к появлению различных сбоев в системе.
Параметры индивидуального почтового ящика
Теперь поговорим о том, как осуществляется настройка Gmail для каждой отдельной учетной записи. В начальном меню настроек выбираем тот аккаунт, тюнинг которого вы желаете произвести.
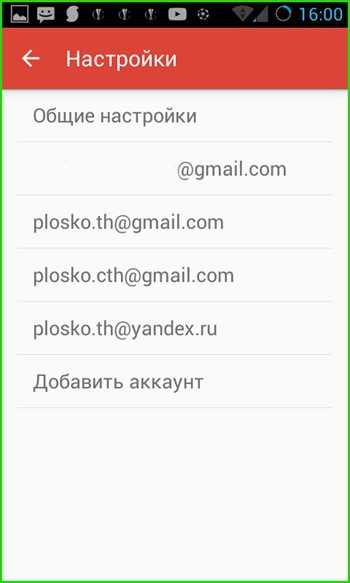
— . Здесь можно указать, какой из списков сообщений будет открываться по умолчанию при запуске программы и при переходе на главную форму приложения, — с входящими или приоритетными письмами. Приоритетные письма помечаются особым образом, а именно желтыми маркерами разного вида, в зависимости от того указаны ли вы в качестве основного получателя, группы, либо отправитель указал вас в качестве адресата в поле «Копия».
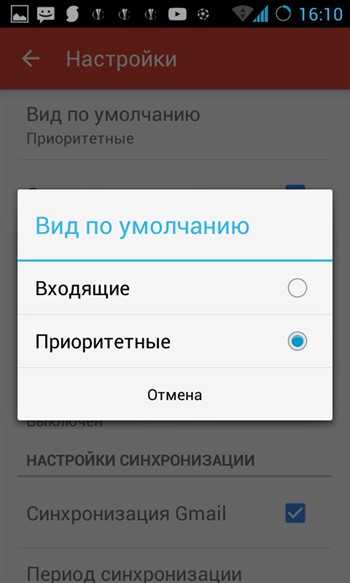
— . Если в предыдущей опции вы выбрали значение «Входящие», то чуть ниже можно адаптировать под себя состав этой категории, а именно какие письма будут отображаться в списке входящих. Это могут быть сообщения из соцсетей, промоакции (рекламные рассылки и другие материалы маркетингового характера), оповещения (подтверждения регистрации, счета, квитанции и пр.), а также сообщения с форумов.
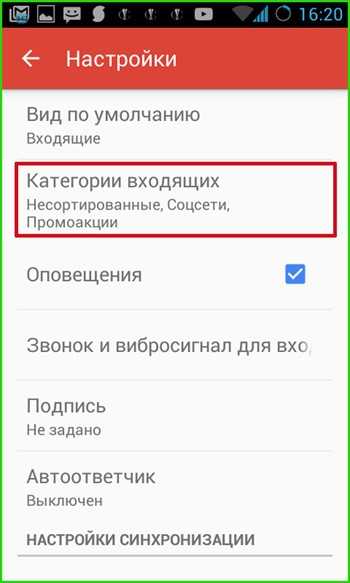
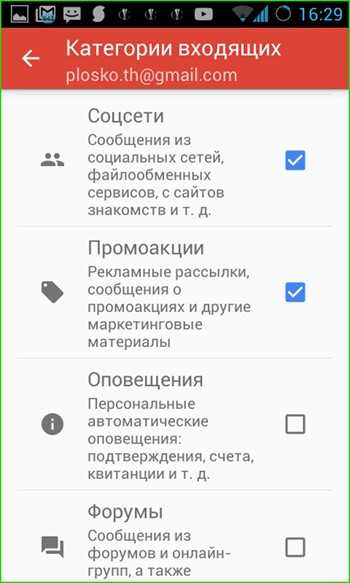
— . Данный параметр отвечает за то, будут ли в верхней части дисплея телефона отображаться о входящих сообщениях. Эта настройка будет иметь силу в том случае, если вы настроили синхронизацию для писем (это можно сделать при добавлении аккаунта в мобильную версию Gmail, либо воспользовавшись опцией меню для активации синхронизации, о которой пойдет речь ниже).
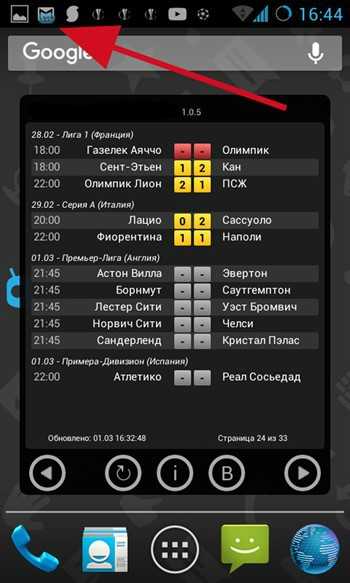
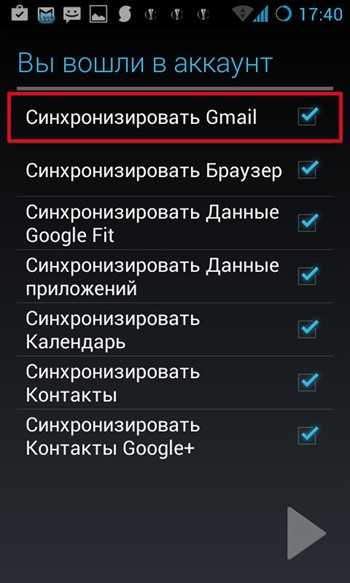
— Вибросигнал и звонок для входящих
. Тут доступны опции кастомизации звука или мелодии, который будет проигрываться каждый раз при получении нового письма, а также использования вибрации.
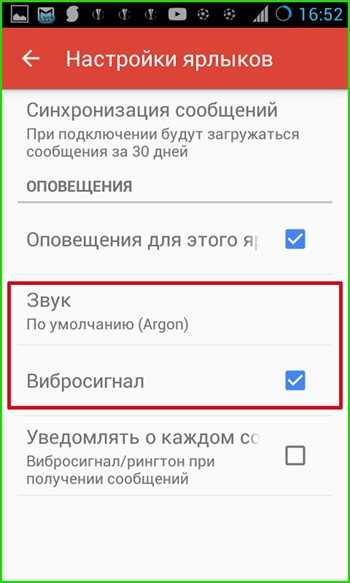
— . Здесь вы можете указать предложение, в автоматическом режиме прикрепляемое к телу отправляемого письма
Важно отметить, что эта подпись будет актуальной только для сообщений, отправленных из мобильной версии приложения Gmail. В веб-версии для ПК действуют свои настройки подписи
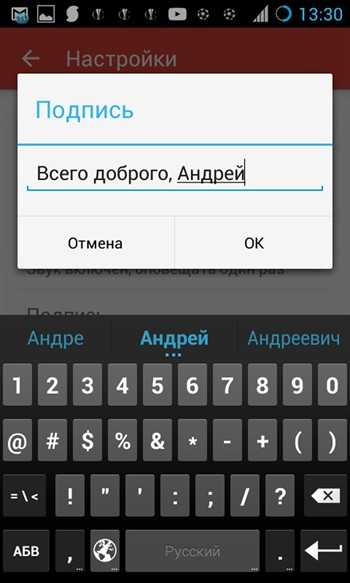
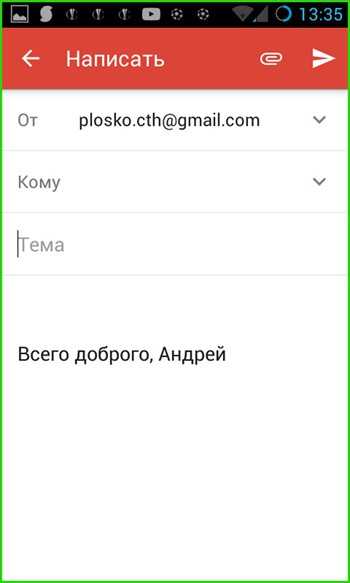
— . В этом поле вы можете настроить параметры автоматической отправки ответного письма указанным адресатам. Доступна удобная фильтрация работы автоответчика в заданный период, составление заголовка и тела послания.
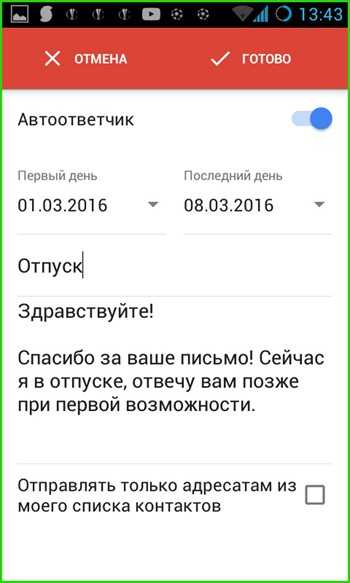
— далее следуют параметры синхронизации
. При активации этой функции на ваш мобильный будут приходить push-уведомления о получении новых писем. Синхронизация Gmail работает очень точно и отлаженно. Письма могут приходить с сервера как по мобильному интернету (если вам это удобно, и вы пользуетесь сетью анлим), так и по Wi-Fi.
Если эта опция отключена, произвести синхронизацию можно и вручную путем простого перелистывания рабочей формы Gmail сверху вниз.
Чуть ниже можно указать период, за который будет приходить корреспонденция при синхронизации.
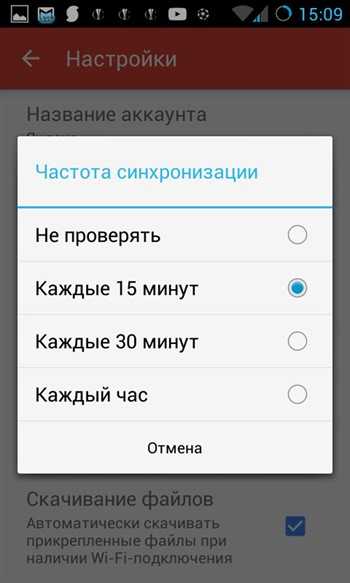
— . В этом поле меню можно адаптировать настройки синхронизации для каждого ярлыка в отдельности в соответствии со своими требованиями. Выбрав ярлык и сделав на нем один тап, вы попадаете на форму настроек синхронизации ярлыка.
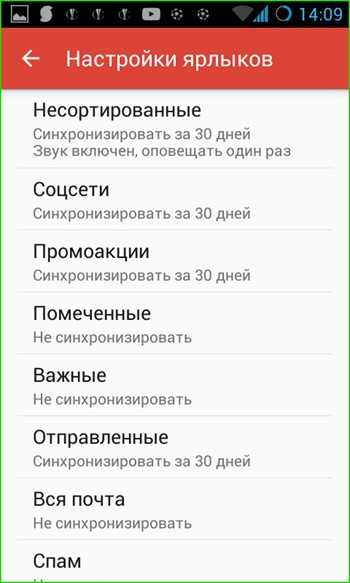
Тут доступен выбор мелодии или звукового сигнала, который будет воспроизводиться при поступлении корреспонденции, а также активация вибросигнала.
— Скачивание файлов
. При обмене электронной почтой с крупными вложениями часто возникает необходимость загружать вложения автоматически, если вы подключены к надежной и быстрой сети. Эта опция как раз отвечает за такую возможность. Если галочка в этом пункте не установлена, скачать вложения можно будет при открытии отдельного письма.
— . В Gmail’е все изображения в письмах отображаются автоматически. Воспользовавшись данной опцией, можно задать ручное подтверждение для показа графики в сообщении.
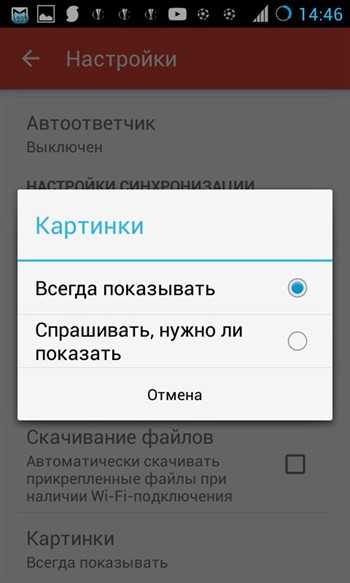
Для настройки сторонних электронных ящиков (yandex.ru, mail.ru, ukr.net, outlook.com) параметры будут схожими, однако в этом случае будут доступны и несколько новых опций.
Не получают уведомления Gmail для рабочего стола Chrome в Windows
Windows 10 предлагает единый центр действий, где приложения могут отправлять уведомления. Обычно там отображаются уведомления Gmail, чтобы вы могли видеть, какие сообщения вы получили. Если по какой-то причине вы больше не получаете уведомления Gmail в Центр действий Windows 10, вот что делать:
- Откройте Chrome и введите chrome: // flags / # enable-native-notifications. Затем нажмите Enter.
- Рядом с «Включить нативные уведомления» включите опцию в раскрывающемся меню.
- Перезагрузите Chrome, вы можете использовать всплывающую кнопку «Перезапустить».
- Затем нажмите кнопку «Пуск» и затем «Настройки».
- Выберите Система, а затем Уведомления и действия.
- В разделе Получать уведомления от этих отправителей переведите переключатель Google Chrome в положение «включено».
- Теперь выберите саму запись Google Chrome.
- На этой странице вы можете настроить способ работы уведомлений из Chrome. Самая важная настройка здесь — «Показывать уведомления в Центре уведомлений». Убедитесь, что для этого установлено значение «Вкл.».
Если все пойдет хорошо, теперь вы должны получать уведомления Gmail в своем Центре действий. Только убедитесь, что вы не включили Помощь в фокусе. Эта функция Windows отключает почти все предупреждения, чтобы вы могли работать или играть без перебоев.
Проблемы с синхронизацией контактов телефонной книги
Иногда проблемы с синхронизацией контактов в аккаунте Google возникают по вине приложений, таких как GO CONTACTS EX или ExDialer. Эти утилиты создают свою группу в телефонной книге и все новые контакты помещают в нее.
Для решения проблем:
- создайте бэкап телефонной книги (три точки — экспорт контактов);
- сотрите данные этих программ через меню «Приложения»;
- перезагрузитесь;
- импортируйте контакты из бэкапа.
Если способ не помог:
- создайте бэкап;
- переместите контакты в другую группу, не созданную приложением;
- удалите приложение.
Если никаких дополнительных приложений, управляющих контактами, не установлено:
- создайте бэкап контактов;
- очистите телефонную книгу;
- очистите кэш и данные приложения «Контакты»;
- выберите в настройках местом сохранения по умолчанию «Google»;
- импортируйте список контактов.
Причины ошибки синхронизации Андроид и Google
Когда Андроид не синхронизирует информацию с сервером Гугл, причины нужно искать прежде всего в работе вашего гаджета. Ошибки могут возникнуть и на стороне Гугл, но довольно редко. Подобные сбои оперативно обнаруживаются и устраняются.
Увеличить
Пользователи чаще всего сталкиваются с уведомлением, который указывает на сбой, точная причина образования которого не выяснена. Возможно она с действиями пользователями или с неправильными настройками для входа в систему. Девайсы с неофициальными прошивками могут навредить системе, поэтому их придется удалять и возвращать гаджет в исходное состояние.
Наиболее неприятной ситуаций, когда отображается ошибка синхронизации Гугл аккаунт на Андроид, может быть «зависшая синхронизация». В этом случай вся система «виснет», а добиться исправления ошибки можно после перезагрузки планшета или смартфона.
Ошибка синхронизации может появиться из-за неправильного ввода персональных данных (логин и пароль). Необходимо вводить корректную информацию, которая получена при регистрации. В крайней ситуации можно восстановить пароль.
Иногда ошибки в синхронизации связаны с неправильными системными настройками. Можно вернуться к заводским, но в большинстве случаев это не требуется. Достаточно пройти перейти в настройки и изучить включенные службы.
Синхронизация должна быть подключена для всех аккаунтов. Вначале можно снять выделения со служб, требующих аутентификацию, а потом перезагрузить гаджет. Затем уже на заново включенном устройстве нужно перейти в раздел аккаунтов и установить галочки против соответствующих сервисов и служб.
В некоторых ситуациях потребуется отключить двухуровневую аутентификацию в настройках безопасности аккаунта. Еще можно задействовать передачу информации в фоновом режиме и автосинхронизацию.
Если Android отказывается синхронизировать фотографии, почту, контакты и иную информацию, выполняем следующие действия:
- Перезагружаем девайс.
- Проверяем стабильность интернет соединения. Подключаемся к Wi-Fi, если такая возможность имеется.
- Проверяем, что синхронизация включена и параметры настроены правильно.
- Удаляем Google аккаунт и добавляем заново.
Для удаления учетной записи следует перейти в «Настройки», «Учетные записи», затем в «Google» и вызвать дополнительное меню (справа сверху кнопка в виде 3-х кнопок). Теперь нажимаем «Удалить».
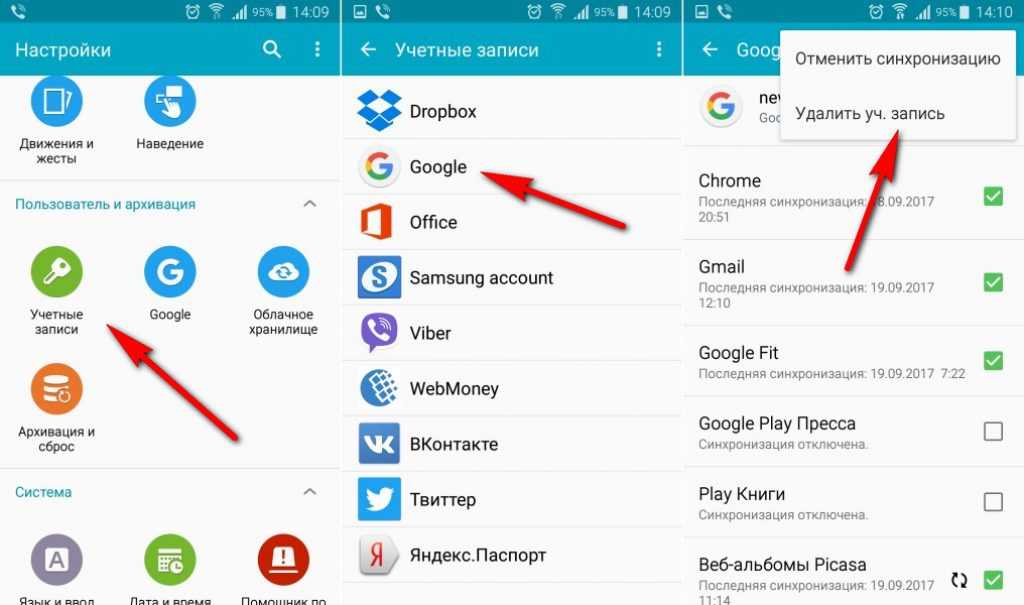
Увеличить
Во время удаления учетных записей никакие данные не пропадут, так как аккаунт остается нетронутым. Перезагружаем гаджет, а во время следующего включения добавляем профиль Гугл заново, указываем логин и пароль.
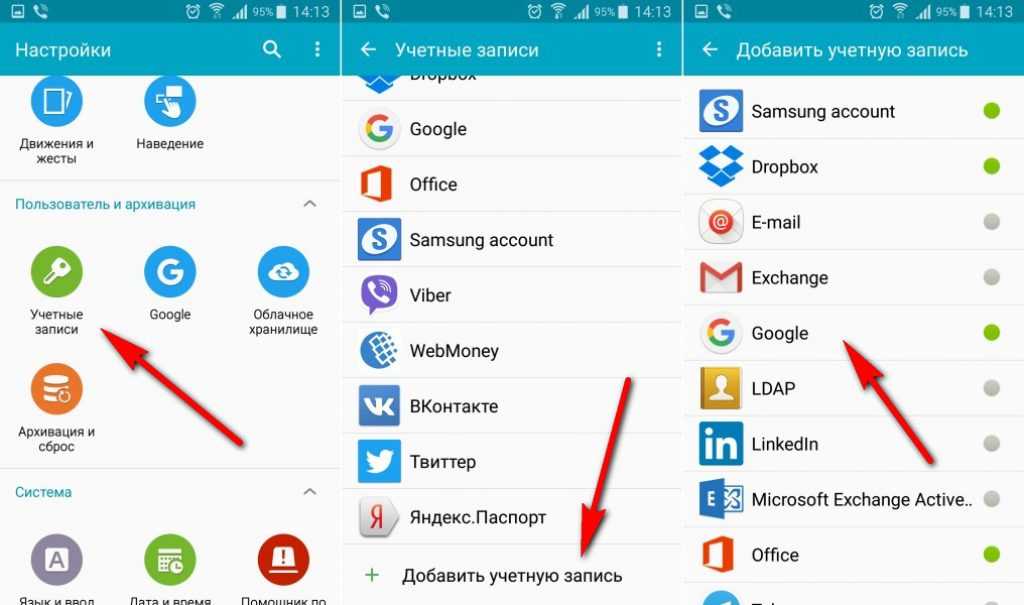
Увеличить
Если при синхронизации продолжают повторяться ошибки, то следует добавить другой Гугл аккаунт. Если и другие учетные записи не работают нормально, нужно перепрошить гаджет. Рекомендуется использовать только официальные прошивки, так как кастомные сборки имеют свои минусы, которые могут привести к разным системным сбоям.
Может ли семья умершего получить доступ к аккаунту Google?
Google дает четко понять, что никогда и никому не будет переданы пароли, учетные данные или дан несанкционированный доступ, посмертный или нет.
Однако Google оставляет для себя некоторое пространство для маневра в тех ситуациях, когда семье умершего требуется особая информация из учетной записи, даже если Менеджер неактивных аккаунтов не был настроен.
У Google есть некий стандартный протокол для получения доступа к учетной записи умершего пользователя. Перейдя к этой форме, члены семьи могут официально запросить выполнение одного из следующих действий:
- Закрыть аккаунт умершего пользователя;
- Подать заявку на перевод средств со счета умершего пользователя;
- Получить данные из учетной записи умершего пользователя.
Если люди хотят «получить данные из учетной записи умершего пользователя», им будет предложено ввести следующую информацию:
- Полное ФИО умершего
- Электронный адрес умершего.
- Имя родственника или законного представителя
- Фамилия родственника или законного представителя.
- Адрес электронной почты родственника или законного представителя.
- Полный почтовый адрес.
- Дата смерти.
- Выбор платформ Google, к которым требуется получить доступ (Gmail, Диск, Google Фото, YouTube и т.д.)
- Загруженный скан вашего государственного удостоверения личности или водительских прав, свидетельство о смерти умершего, а также любые дополнительные документы.
Если документы составлены на другом языке, кроме английского, требуется профессиональный нотариально заверенный перевод на английский язык.
Прежде чем форма будет отправлена, Google также требует, чтобы запрашивающая сторона согласилась с тем, что после отправки первоначального запроса необходимо будет еще и получить постановление суда в Соединенных Штатах. Google обещает помочь с необходимым языком постановления суда.
Ошибка синхронизации – обновите парольную фразу
Это сообщение появляется, если вы установили на одном компьютере специальную парольную фразу для шифрования синхронизации или недавно изменили пароль учетной записи Google.
Если вы установили специальную парольную фразу на одном компьютере, необходимо ввести эту же парольную фразу на всех остальных компьютерах, которые синхронизируются. На других компьютерах, которые синхронизируются в меню Chrome может появиться запись об ошибке с предложением обновить парольную фразу.
Выполните следующие действия, чтобы решить эту проблему
- В меню Chrome нажмите Ошибка синхронизации: Обновите парольную фразу для синхронизации.
- В диалоговом окне «Дополнительные настройки синхронизации» в разделе парольная фраза для шифрования вы увидите один из указанных ниже вариантов.
- «Вы уже зашифровали данные, используя другую версию пароля учетной записи Google». Если появляется это сообщение, введите старый пароль учетной записи Google.
- «У вас уже есть данные, зашифрованные с помощью парольной фразы». Если появляется это сообщение, введите специальную идентификационную фразу.
Если я не помните идентификационную фразу
Если у вас больше нет доступа к специальной парольной фразе, нужно сбросить синхронизацию.
- Если ваши синхронизированные данные (закладки, программы и т.д.) доступны на компьютере, войдите в свою информационную панель Google.
- В разделе «Синхронизация Chrome» нажмите Остановить синхронизацию и удалить данные из Google. Это действие удалит данные с серверов Google. Данные на вашем компьютере не испытывают никаких изменений.
- Подождите несколько минут, а затем войдите в Chrome и повторно включите синхронизацию на своем компьютере.
В разделе «Вход» страницы настроек вы видите указанные ниже сообщение об ошибке.
7. Переустановите приложение и войдите в свою учетную запись Google.
Переходя к более радикальному шагу, вы можете попытаться исправить ошибки синхронизации, удалив и повторно установив Google Keep. Прежде чем вы это сделаете, рекомендуется создать резервную копию содержимого Google Keep в другом приложении для создания заметок .
Чтобы удалить, перейдите в « Настройки»> «Приложения и уведомления»> «Просмотреть все приложения X» . Найдите Google Keep, затем нажмите « Удалить» на его информационной странице. Как только он исчезнет, переустановите приложение из Play Store.
Если это не сработает, попробуйте полностью выйти из своей учетной записи Google, а затем снова войти в нее. Вы можете сделать это, выполнив следующие действия:
- Зайдите в Настройки .
- Нажмите « Учетные записи» (в зависимости от вашего устройства это могут быть « Учетные записи и резервное копирование» или аналогичные).
- При необходимости нажмите « Управление учетными записями».
- Выберите учетную запись Google, которую вы используете с Keep, и выберите « Удалить учетную запись» .
- Коснитесь Добавить учетную запись .
- Введите данные своей учетной записи Google, чтобы снова войти в систему. Вы должны снова увидеть свою учетную запись Google в списке на странице.
- Нажмите « Синхронизировать учетную запись» , затем включите синхронизацию для заметок Keep .
- Обновите приложение и проверьте правильность синхронизации.
Галерея изображений (4 изображения)
Расширять
Расширять
Расширять
Расширять
Закрывать