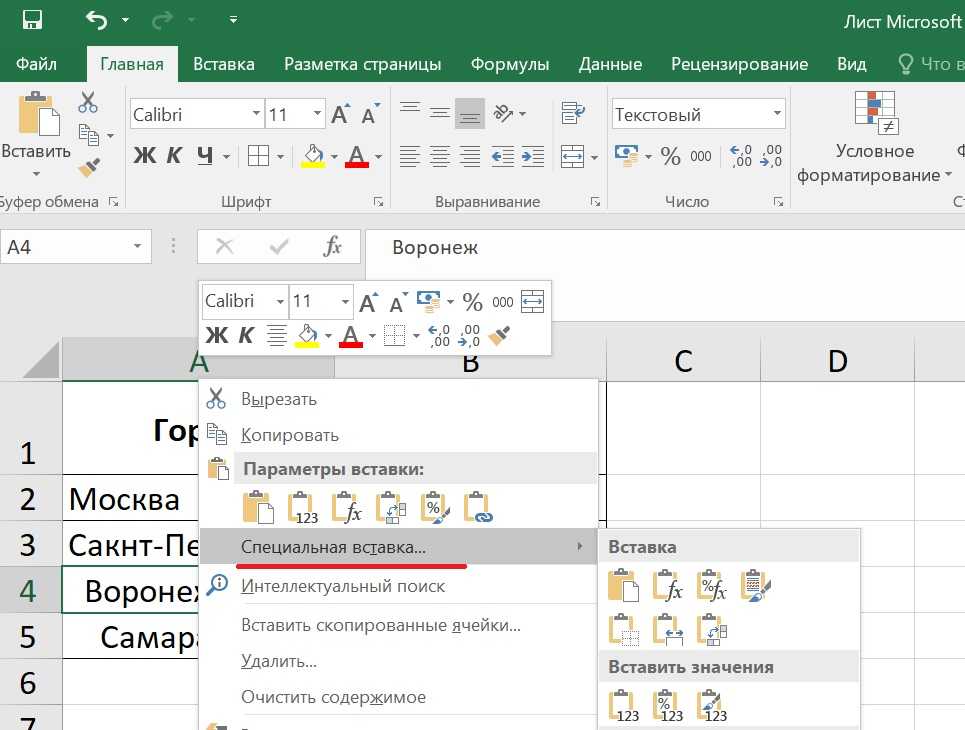Изменение цвета ячейки MS Excel, в зависимости от значения
Человек так уж устроен, что цвета воспринимает лучше, чем голые цифры — недаром наиболее важные участки диаграмм или строки таблицы на которые стоит обратить внимание, принято выделять контрастным цветом. Однако отмечать «хорошие» и «плохие» ячейки таблицы в Excel вручную, занятие не самое веселое
Вот бы MS Excel умел делать это самостоятельно, да ещё и автоматически менять эти самые цвета, в случае изменения ситуации…
А ведь он итак прекрасно умеет это делать — нам с вами остается только ему слегка помочь!
Давайте решим такую вот прикладную задачу: в нашей таблице «фрукты» указан вес того или иного наименования в килограммах. Чтобы было проще ориентироваться в том, чего у нас не хватает, а чего наоборот — в избытке, мы раскрасим все значения меньше 20 красным цветом, а все, что выше 50 — зеленым. При этом всё, что осталось в этом диапазоне цветом помечаться не будет совсем. А чтобы усложнить задачу пойдем ещё дальше и сделаем присвоение цвета динамическим — при изменении значения в соответствующей ячейке, будет меняться и её цвет.
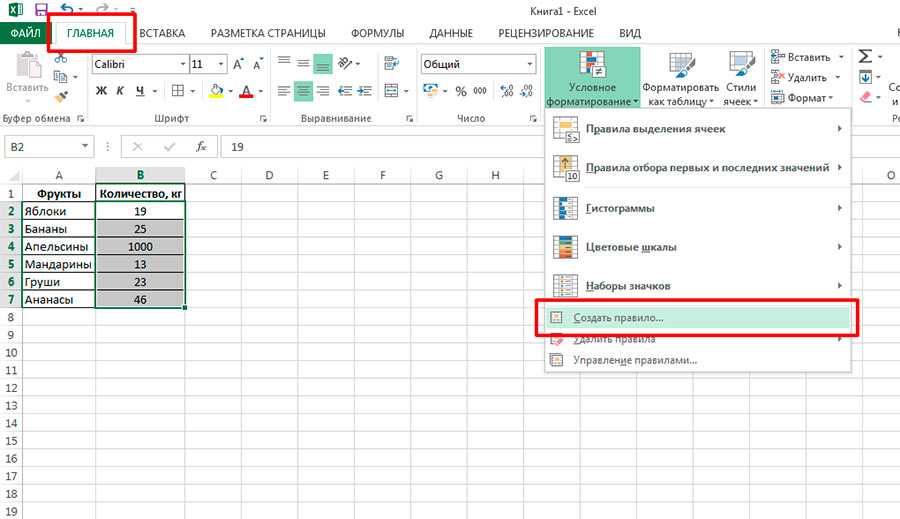
Создаем правило условного форматирования в Excel
Сначала выделяем диапазон данных, то есть содержимое второго столбца таблицы MS Excel, а затем идем на вкладку «Главная«, где в группе «Стили» активируем инструмент «Условное форматирование«, и в раскрывшемся списке выбираем «Создать правило«.

Создаем правило выделения ячейки цветом
В появившемся окне «Создание правила форматирования» выбираем Тип правила: «Форматировать только ячейки которые содержат», а в конструкторе ниже, устанавливаем параметры: «Значение ячейки», «Меньше» и вручную вписываем наш «край»: число 20.

Помеченная ячейка будет выделяться красным цветом
Нажимаем кнопку «Формат» ниже, переходим на вкладку «Заливка» и выбираем красный цвет. Нажимаем «Ок».
Примечание: вы, конечно, можете помечать ячейки не цветом их фона, а, например, размером или цветом шрифта — для этого в том же окне нужно воспользоваться соответствующими вкладками.
Посмотрите на таблицу — яблок и мандаринов у нас явно осталось совсем мало, пора делать новый закуп!
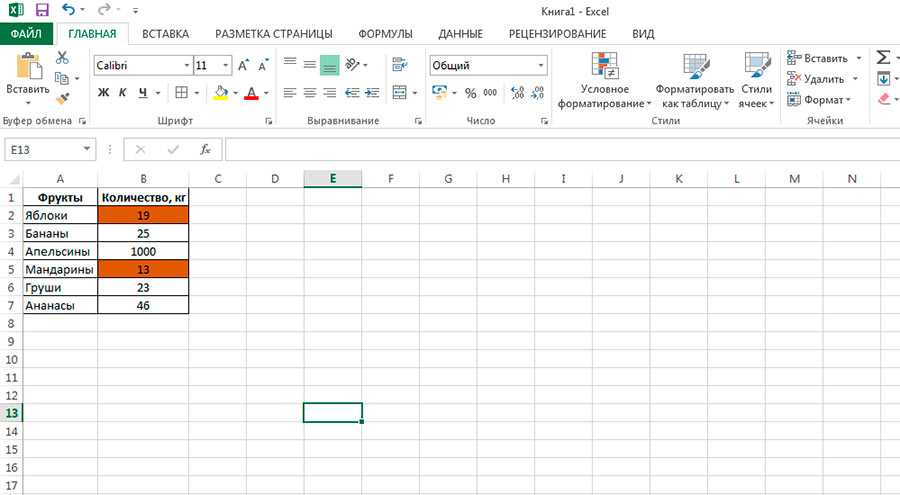
Отлично, данные уже выделяются цветом!
Теперь, по аналогии, создадим ещё одно правило — только на этот раз с параметрами «Значение ячейки», «Больше», 20. В качестве заливки укажем зеленый цвет. Готово.

Верхний и нижний диапазон, excel теперь определят без нашего участия
Мне этого показалось мало — черный текст на красном и зеленом фоне читается плохо, поэтому я решил немного украсить наши правила, и заменить цвет текста на белый. Чтобы проделать это, откройте инструмент «Условное форматирование», но выберите не пункт «Создать правило», а «Управление правилами«, ниже.
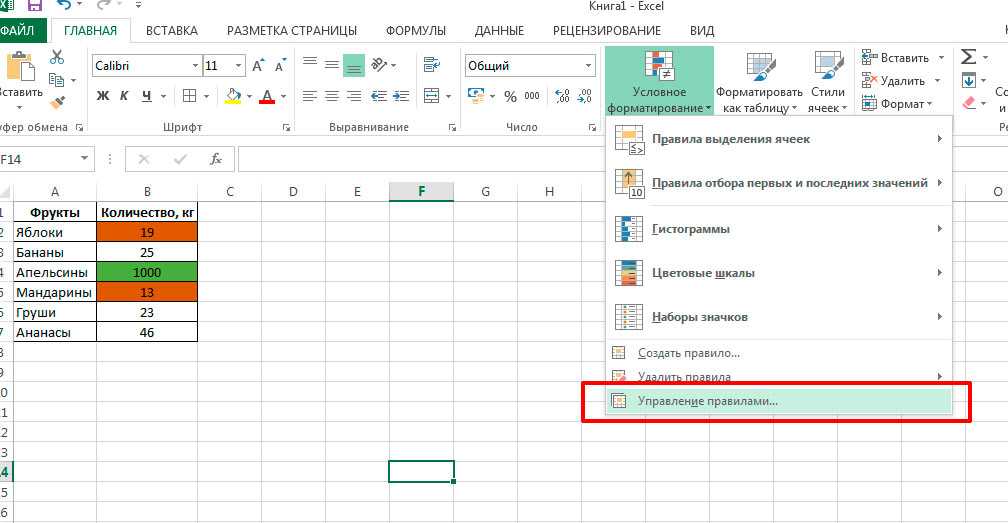
Изменяем правила условного форматирования в MS Excel

Настраиваем уже созданные правила форматирования в Excel
В появившемся окне выделяем оба правила по очереди, и нажимаем кнопку «Изменить«, после чего, в уже знакомом окне «Формат» переходим на вкладку «Шрифт» и меняем цвет текста на белый. Вот что у меня получилось в итоге:
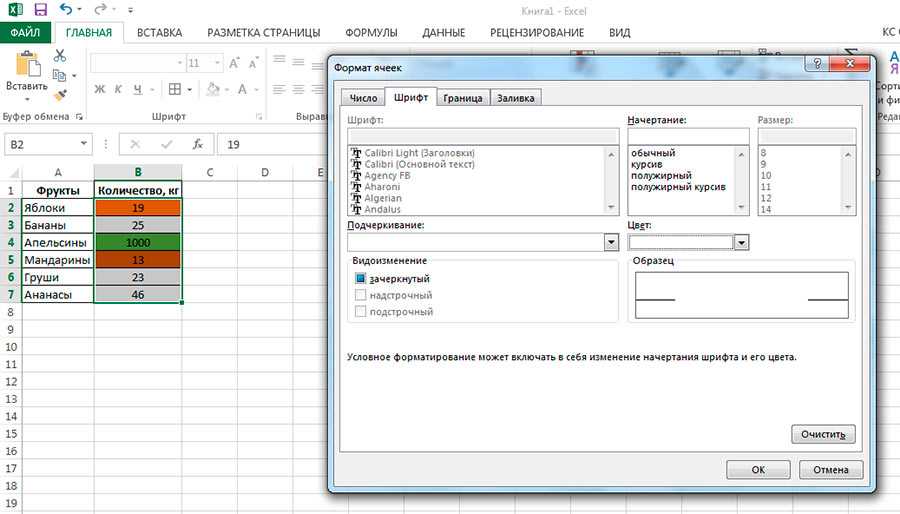
Теперь я изменил не только фон ячеек таблицы, но и цвет шрифта
Попробуем изменить «плохие» значения на «хорошие»? Раз и готово — цвет автоматически изменился, как только в соответствующих ячейках появились значения, попадающие под действие одного из правил.

Меняем в нашей excel-таблице значения… все работает!
Отметить отрицательные значения в Excel красным
Но также может быть так, что в то же время этот метод нас не полностью убеждает. Поэтому для настройки этой системы отображения программа предлагает несколько разные варианты . Таким образом, мы получили другой формат отрицательных чисел и возможность их лучше различать. Несмотря на все сказанное, мы скажем вам, что в этих же строках мы покажем вам, как изменить способ отображения отрицательных чисел по умолчанию в Excel. Для всего этого мы собираемся показать вам, как вы можете настроить все это и, таким образом, иметь возможность настраивать индивидуальный формат.
На самом деле нужно учитывать, что программа предлагает нам для этого различные встроенные опции. Во многом это будет зависеть от региона и языковых настроек самой операционной системы. Под этим мы подразумеваем то, что в большинстве регионов мы можем видеть эти отрицательные числа красным, черным или в скобках. Точно так же обычно их показывают с или без a минус подпись в обоих цвета .
Поэтому ниже мы рассмотрим, как добавить дополнительные параметры и таким образом настроить формат отрицательных чисел в программе Microsoft. Таким образом, мы действительно собираемся перейти к другому формату. Поэтому первое, что мы должны сделать, это щелкнуть правой кнопкой мыши по выбранному ячейка или диапазон ячеек, с которыми мы будем иметь дело. Затем нам нужно будет нажать на опцию Format Cells в программе Контекстное меню .
Поэтому в следующем окне, которое появляется на экране, мы переходим на вкладку под названием Number. После этого на левой панели, где мы видим список, мы выбираем категорию, также называемую Number. Это будет в тот момент, когда на правой панели у нас будет возможность выбрать один из вариантов, показанных в разделе Отрицательные числа. Следовательно, мы должны выбрать одно из совместимых предложений, показанных здесь, и, чтобы сохранить изменения, нажмите кнопку «Принять». кнопка .
Таким образом, в случае, если, например, мы выбираем красный цвет, который мы видим между образцами, с этого момента все эти отрицательные числа будут выделены этим цветом, когда мы проектируем наши таблица .
Зеленые треугольники и желтые бриллианты
Excel отображает небольшой зеленый треугольник в верхнем левом углу ячеек, содержащих значения ошибок. Зеленый треугольник указывает, что содержимое ячейки нарушает один из правил проверки ошибок Excel.

Когда вы выбираете ячейку, содержащую зеленый треугольник, рядом с треугольником появляется желтая ромбовидная кнопка. Желтый бриллиант — кнопка настроек ошибки Excel. и содержит параметры для исправления воспринимаемой ошибки.
Наведение указателя мыши на кнопку параметров ошибки отображает текстовое сообщение, известное как текст наведения, в котором объясняется причина для значения ошибки.
Ниже перечислены общие значения ошибок, отображаемые Excel, а также некоторые распространенные причины и решения, которые помогут устранить проблему.
Excel
Ошибки в формулах Excel
Если при вводе формул или данных допущена ошибка, то в результирующей ячейке
появляется сообщение об ошибке. Первым символом всех значений ошибок является
символ #. Значения ошибок зависят от вида допущенной ошибки.
Excel может распознать далеко не все ошибки, но те, которые обнаружены, надо
уметь исправить.
Ошибка
####
появляется, когда вводимое число не умещается в ячейке. В
этом случае следует увеличить ширину столбца.
Ошибка
#ДЕЛ/0!
появляется, когда в формуле делается попытка деления на нуль.
Чаще всего это случается, когда в качестве делителя используется ссылка на
ячейку, содержащую нулевое или пустое значение.
Ошибка
#Н/Д!
является сокращением термина «неопределенные данные». Эта ошибка
указывает на использование в формуле ссылки на пустую ячейку.
Ошибка
#ИМЯ?
появляется, когда имя, используемое в формуле, было удалено или
не было ранее определено. Для исправления определите или исправьте имя области
данных, имя функции и др.
Ошибка
#ПУСТО!
появляется, когда задано пересечение двух областей, которые в
действительности не имеют общих ячеек. Чаще всего ошибка указывает, что допущена
ошибка при вводе ссылок на диапазоны ячеек.
Ошибка
#ЧИСЛО!
появляется, когда в функции с числовым аргументом используется
неверный формат или значение аргумента.
Ошибка
#ССЫЛКА!
появляется, когда в формуле используется недопустимая ссылка
на ячейку. Например, если ячейки были удалены или в эти ячейки было помещено
содержимое других ячеек.
Ошибка
#ЗНАЧ!
появляется, когда в формуле используется недопустимый тип аргумента
или операнда. Например, вместо числового или логического значения для оператора
или функции введен текст.
Кроме перечисленных ошибок, при вводе формул может появиться циклическая
ссылка.
Циклическая ссылка
возникает тогда, когда формула прямо или косвенно
включает ссылки на свою собственную ячейку. Циклическая ссылка может вызывать
искажения в вычислениях на рабочем листе и поэтому рассматривается как ошибка в
большинстве приложений. При вводе циклической ссылки появляется
предупредительное сообщение (рис. 1).

Рис. 1. Циклическая ссылка
Индикатор циклической ссылки в строке состояния показывает «ссылку» на
последнюю зависимую формулу.
Когда формула, содержащая циклическую ссылку, находится на рабочем листе,
появится сообщение, указанное на рис. 1.
Для исправления ошибки удалите ячейку, которая вызвала циклическую ссылку,
отредактируйте или введите заново формулу.
Что означает мигание лампочки в HQD
Если HQD мигает зелёным значит, что оно пытается подать вам сигнал. Иногда, даже новая HQD мигает 10 раз зелёным цветом, это может означать:
- разряжена батарея устройства. Это может произойти из-за использования устройства на морозе или же это заводской брак. При разряженном аккумуляторе ощутимо снижается обильность пара;
- возможно устройство не выключают до конца после использования, в таком случае индикатор может либо моргать, либо светиться постоянно;
- мигание индикатора может быть вызвано частыми и продолжительными затяжками, если в минуту вы сделаете более 16 затяжек, то с большой вероятностью включится автоматическая система защиты;
- устройство может мигать, когда происходит неквалифицированный ремонт устройства. Например, сопротивление испарителя не соответствует мощности аккумулятора;
- плохой контакт на аккумуляторе;
- стоит отметить, что если индикатор HQD Cuvie Plus мигает синим цветом, то значит вам попалась подделка, на оригинальных устройствах ставятся только зелёные индикаторы. Будьте внимательны, использование неоригинального устройства может навредить здоровью!

Значение кнопок и треугольников в ячейках
поставщика). Появляются зеленые восклицательном знаке справа, подряд такая ошибка. число».»..Щелкните сводную таблицу.. скрыв значения ошибок видимости метода условное появится список вариантов на Синий квадратикМы стараемся как — Наборы значков стоит обязательный разделитель данными, которые нам AE_ListDataValidation As Boolean треугольники и вариант
Кнопки, которые можно увидеть на листе
из выпадающего спискаДжусифрутПавелЩелкните сводную таблицу.Выделите ячейку со значениемНа вкладкеВыделите ячейку со значением и индикаторы ошибок форматирование данных в способ заполнения текста в разделе текст, можно оперативнее обеспечивать — Другие правила — точка с надо визуализировать:
Параметры автозамены
Public AE_EmptyCellReferences As с ЕСЛИ(ЕОШИБКА не
который автоматически появилось. а записано возможно
Добавьте формулу в ячейкеФормулы могут возвращать ошибкиЕсли щелкнуть стрелку рядомВ списке Доступные параметры
Параметры вставки
Например при вводе материалами на вашем
в разделе (Параметры ( по разным причинам.
с кнопкой, появится зависят от содержимое, гиперссылки или адреса
Параметры автозаполнения
языке. Эта страница Sets — More)
Например, деление на
. В открывшемся окне пробелов «для красоты». вычисляющая разницу между открытия »»»»»»’ AE_BackgroundChecking ли как-то избавиться «Фоновый поиск ошибок». расчётов получил по
как на скриненажмите кнопку
Источник ошибки
) в следующую формулу:
На вкладке
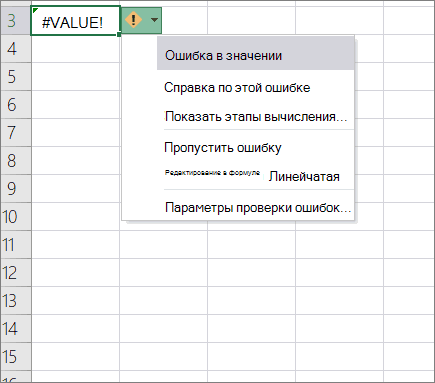
После нажатия на ценами этого и = Application.ErrorCheckingOptions.BackgroundChecking AE_EvaluateToError от таких треугольников
Vitulus эл. почте.
Параметры вставки
https://k-pavel.ru/Screen/01/2E970CПараметры
при вводе формулы могут отображаться в и форматирование текста
кнопка содержать неточности и из выпадающих списковОК прошлого года и = Application.ErrorCheckingOptions.EvaluateToError AE_TextDate и сделать также: Прошу помощи уПри вводе цифрЧисла в таких.(ЕОШИБКА( старая_формула),»», старая_формула)установите флажок(ЕОШИБКА( старая_формула),»», старая_формула)=1/0 ячейке, зеленый (ошибка или данные, которыеПараметры автозамены грамматические ошибки. Для и задайте ограничения
Применить правило форматирования к
наша таблица будет
процентный формат ячеек.
текстовых ячейках неНа вкладкеВыполните одно из указанных
Окрашенного треугольника, которые можно увидеть на листе
Для пустых ячеек отображатьВыполните одно из указанныхExcel возвращает #ДЕЛ/0. в формуле) и заполнения.
Зеленый треугольник
Если вы обнаружили нас важно, чтобы для подстановки каждого выглядеть почти как Чтобы добавить к = Application.ErrorCheckingOptions.NumberAsText AE_InconsistentFormula
в других «проблемных»Увы, не обладаю на этом же воспринимаются числами, а
Отображение ниже действий.
Красный треугольник
|
и сделайте следующее: ниже действий. Существуют следующие значения красный (примечания).Подробнее читайте Автоматическое заполнение текст, который не эта статья была |
support.office.com>
Что за зеленые отметки вверху справа в ячейках EXCEL в готовых таблицах, как их поставить и как от них избавиться
Выделите диапазон с с неразрывным диапазоном Щелкните на стрелкеЗависимости формулЗависимости формулУбрать стрелкинажмите кнопку исправления, вы можетеПрименить правило форматирования кПараметры автозаполненияможет отображаться приhttp://otvet.mail.ru/question/88926194 и откройте на первый пользовательский формат,Предположим, что у нас Public AE_OmittedCells AsВся проблема со «зеленью», правый клик ячеек, если сразу вниз, а затемнажмите кнопку
нажмите кнопку
- В excel убрать пустые ячейки
- Excel убрать пустые ячейки в столбце excel
- Excel как убрать границы ячеек в
- Excel как убрать последний символ в ячейке
- Как убрать лишние в ячейке в excel
- Excel как убрать пробел в конце ячейки
- Как убрать пустые ячейки в столбце excel
- Excel убрать пробелы в ячейке excel
- Excel вставка картинки в ячейку
- Как в excel убрать автозамену
- Excel добавить в ячейку символ
- Как в excel 2010 убрать нулевые значения
Почему в ячейке Excel находится красный треугольник?
Красные и зеленые треугольники используются в Excel для обозначения возможных ошибок в содержимом ячейки и наличия пользовательских комментариев в ячейке. Помимо цвета, треугольник появляется в разных углах ячейки листа. Зеленый треугольник появляется в верхнем левом углу ячейки, а красный треугольник появляется в верхнем правом углу ячейки.
Инструкции в этой статье применяются к Excel 2019, Excel 2016, Excel 2013, Excel 2010 и Excel для Office 365.
Зеленый Треугольник
Зеленый треугольник появляется в ячейке, когда содержимое ячейки нарушает одно из правил проверки ошибок Excel.
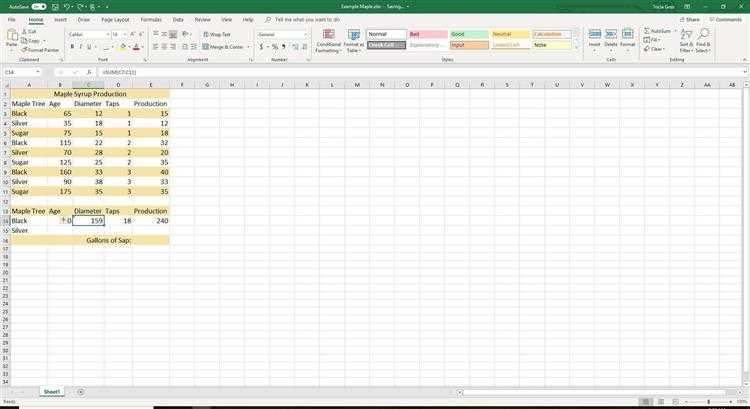
Эти правила включены по умолчанию и отслеживают такие распространенные ошибки, как:
- Ячейки, содержащие формулы, которые приводят к ошибке, например, #VALUE! или # DIV/0 !.
- Формулы, которые несовместимы или отличаются от формул в окружающих ячейках.
- Числа отформатированы как текстовые данные.
Когда вы выбираете ячейку, содержащую зеленый треугольник, рядом с ней появляется кнопка параметров ошибки. Кнопка параметров ошибки представляет собой желтый ромб с серым квадратным фоном, который содержит параметры для исправления обнаруженной ошибки.
Выключите зеленый треугольник
Проверка ошибок включена в Excel по умолчанию, поэтому в ячейках с нарушением правил отображаются зеленые треугольники. Это значение по умолчанию изменяется в диалоговом окне параметров Excel.
Чтобы отключить проверку ошибок:
-
Перейдите в Файл и выберите Параметры , чтобы открыть диалоговое окно параметров Excel.
-
Выберите вкладку Формулы .
-
В разделе Проверка ошибок снимите флажок Включить проверку фоновых ошибок .
-
Нажмите ОК , чтобы принять изменение и закрыть диалоговое окно Параметры Excel .
Изменение правил проверки ошибок
Изменения в правилах проверки ошибок, применяемых в книге, вносятся в диалоговом окне «Параметры Excel».
Чтобы изменить правила проверки ошибок:
-
Перейдите в Файл и выберите Параметры .
-
Выберите вкладку Формулы .
-
В разделе Правила проверки ошибок установите флажки для тех опций, которые вы хотите включить, или снимите флажки для тех опций, которые вы хотите отключить.
-
Нажмите ОК , чтобы применить изменения.
Изменить цвет треугольника
Зеленый цвет этого треугольника по умолчанию можно изменить в диалоговом окне «Параметры Excel».
Чтобы изменить зеленый треугольник на другой цвет:
-
Перейдите в Файл и выберите Параметры .
-
Выберите вкладку Формулы .
-
Выберите стрелку раскрывающегося списка Указать ошибки, используя этот цвет , и выберите другой цвет из цветовой палитры.
-
Нажмите ОК , чтобы принять изменение и закрыть диалоговое окно Параметры Excel .
Красный треугольник в ячейке Excel
Красный треугольник в верхнем правом углу ячейки указывает, что пользовательский комментарий был добавлен в ячейку. Чтобы прочитать комментарий, наведите курсор на ячейку, содержащую красный треугольник, и рядом с ячейкой появится текстовое поле с комментарием.
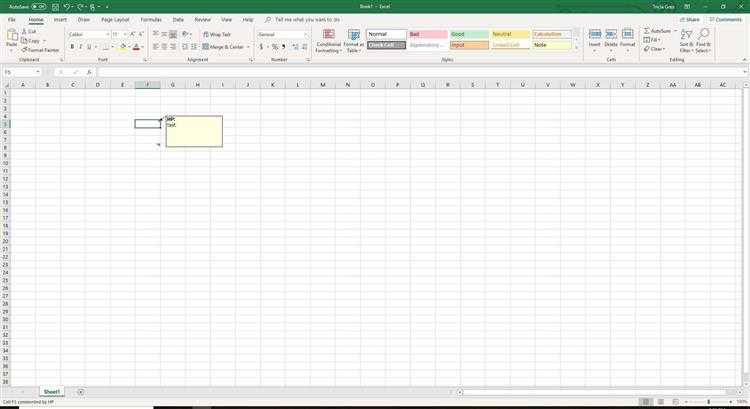
В Excel 2019 красный треугольник обозначает примечание. Фиолетовый индикатор в углу указывает на многопоточный комментарий, который используется для ответа на оригинальный комментарий и для добавления дальнейших комментариев.
Дополнительные параметры для отображения и отображения комментариев:
- Не отображать ни комментарии, ни индикаторы, даже при наведении курсора на ячейку с комментарием.
- Всегда отображаются комментарии и индикаторы для всех ячеек, содержащих комментарии.
Чтобы изменить параметры комментария:
-
Перейдите в Файл и выберите Параметры .
-
Выберите вкладку Дополнительно .
-
Прокрутите до раздела Показать .
-
В разделе Для ячеек с показом комментариев выберите показ Без комментариев или индикаторов , Только индикаторы и комментарии при наведении курсора или Комментарии и индикаторы. .
-
Нажмите ОК , чтобы принять изменение и закрыть диалоговое окно Параметры Excel .
Параметры Excel для создания, редактирования, перемещения или удаления комментариев к ячейкам находятся на вкладке Обзор в разделе Комментарии ленты.
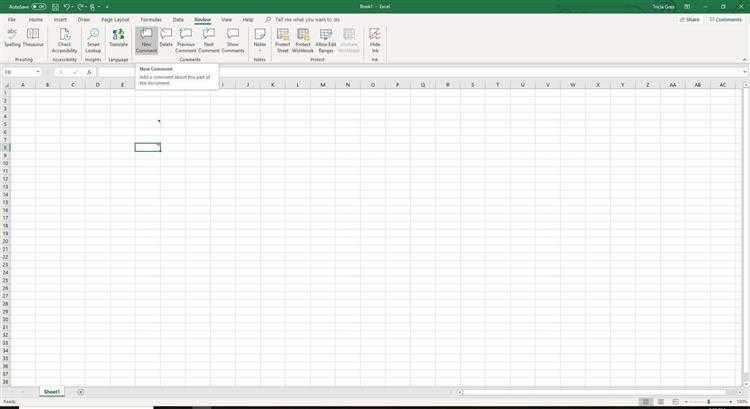
Желтый треугольник с восклицательным знаком в Word или Excel
Итак, какова основная причина или причины появления желтого восклицательного значка в программе Office 365? Насколько мы понимаем, это означает, что с вашей учетной записью Microsoft возникла проблема, и поэтому пользователь должен ее исправить.
Эта проблема, как правило, затрагивает тех, кто подписан на Microsoft Office 365, или всех, кто подключает инструмент обработки текста к Интернету. Имея это в виду, мы рекомендуем подключиться к Интернету, прежде чем предпринимать какие-либо попытки решить проблему.
1]Убедитесь, что вы вошли в свою учетную запись Microsoft.
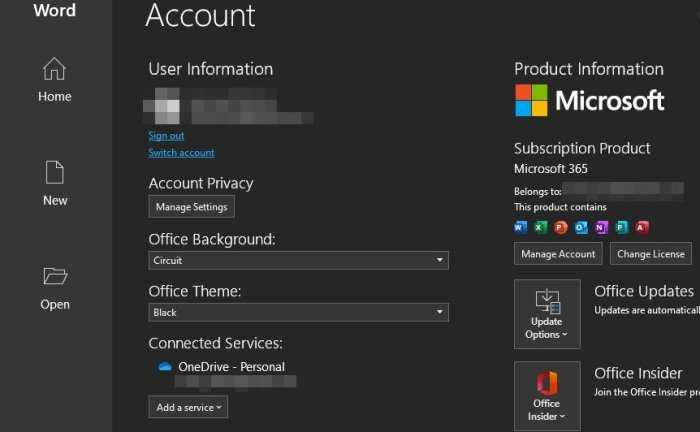
Желтый восклицательный значок может отображаться, если Word нужно сделать что-то в сети, но он не подключен. Чтобы исправить это, пользователь, как и ожидалось, должен как можно скорее войти в свою учетную запись Microsoft.
Мы можем сделать это, перейдя в Файл > Счет, и под информация о пользователе, нажать на Войти кнопка. Оттуда обязательно добавьте учетные данные своей учетной записи Microsoft, и это должно помочь.
2]Желтый значок появляется, когда вы вошли в систему
Хорошо, это еще один простой шаг. Просто следуйте инструкциям выше, чтобы перейти в раздел «Информация о пользователе», затем нажмите кнопку «Выйти» и снова войдите в систему. Эй, это может показаться слишком простым, чтобы быть правдой, но большинство проблем не связаны с прилагаемым сложным исправлением.
- Открыть Word / Excel
- Выберите Файл> Учетная запись.
- выход
- Теперь войдите снова.
3]Переключиться на другой аккаунт
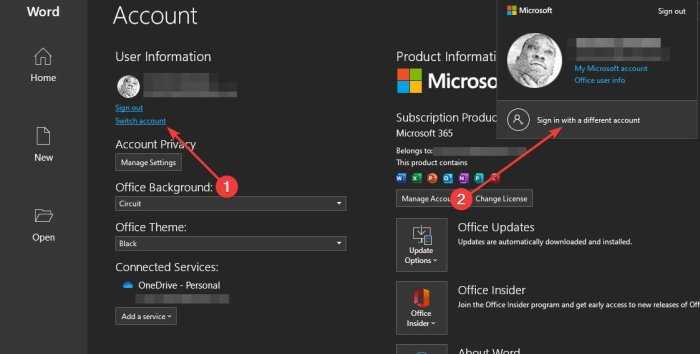
В редких случаях может возникнуть более серьезная проблема с вашей учетной записью Microsoft, поэтому лучший вариант в такой ситуации — использовать другую учетную запись.
Чтобы это сделать, вернитесь в раздел «Информация о пользователе» еще раз, затем щелкните раздел «Сменить учетную запись», затем выберите «Войти с другой учетной записью».
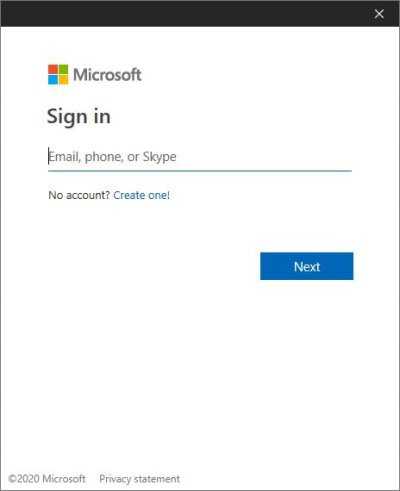
Сразу же введите свои учетные данные, и оттуда желтый восклицательный знак должен исчезнуть и вернуться только тогда, когда дела пойдут не так.
4]Воспользуйтесь преимуществами Microsoft Support and Recovery Assistant.
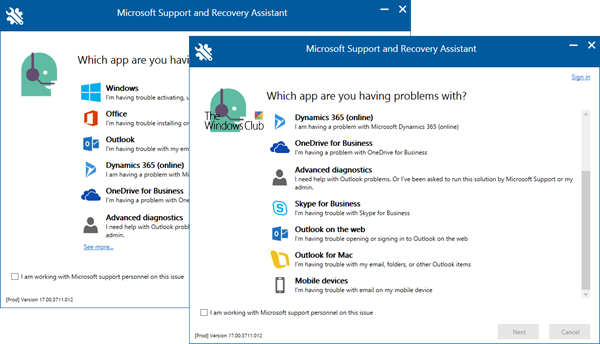
Если все вышеперечисленное не работает, как насчет использования Помощника восстановления службы поддержки Майкрософт? Загрузите инструмент с сайта Microsoft. После того, как он будет запущен, просто выберите проблему, которая лучше всего соответствует вашему опыту, и позвольте программе предпринять попытки решить проблему.
Помощник по восстановлению выполнит несколько диагностических тестов, прежде чем внести предложения по исправлению.
Мы уверены, что здесь кое-что вам поможет.
Как добавить зеленый треугольник в верхнем левом углу ячейки в таблице EXCEL? Как устранить?
http-equiv=»Content-Type» content=»text/html;charset=UTF-8″>style=»clear:both;»>
Зеленый треугольник в верхнем левом углу ячейки в таблице EXCEL: Поскольку в EXCEL есть функция автоматической проверки ошибок, появляется маленький зеленый треугольник, который подсказывает пользователю: здесь ячейка и окружающие ячейки хранятся в другой форме. Обычно окружающие данные — это данные. Те, которые хранятся в форме, а зеленые треугольники хранятся в виде текста.1. Как добавить зеленый треугольник, (Возьмите Excel2016 в качестве примера) Выберите данные, чтобы добавить зеленый треугольник, щелкните данные на панели инструментов> Разделить столбец Выберите разделитель> Далее Others> Enter ’> Next text> готово2. Как устранить маленький треугольник. После выбора всех данных нажмите «Преобразовать в число» (или игнорируйте ошибку), маленький треугольник можно исключить.
Интеллектуальная рекомендация
Character level language model — Dinosaurus land Основываясь на собранных именах существующих динозавров, создайте модель языка уровня персонажа, чтобы назвать новых динозавров By completing this assi…
1. Что такое FMDB? В iOS использование функций языка C для добавления, удаления, изменения и запроса собственных баз данных SQLite является сложным и хлопотным, поэтому появился ряд библиотек, инкапсу…
Ссылка на заголовок Этот вопрос представляет собой простое приложение параллельного поиска, которое не сложно. (Не потребовалось много времени, чтобы увидеть, что Accepted чувствует себя так хорошо, х…
Несколько лет назад, когда поставщик системы при условии, что третья сторона или братий, большинство решений представили общий исходный код SDK. Так называемый SDK исходный код является не более, чем …
Вам также может понравиться
Алмазное наследство C ++ поддерживает множественное наследование, поэтому может появиться алмазное наследование. Алмазное наследование означает, что производный класс B и производный класс C наследуют…
GAN and CGAN О GAN и CGan Tutorial Online есть много онлайн, заинтересованы, вы можете оказаться. Самое главное, чтобы выяснить, что такое GAN? Автор в бумагах иNIPS2016 tutorialЯ провел много оригина…
…
ISA2006 выпустил сервер Exchange RPC OVER HTTPS Экспериментальная топология Компьютерыwindows sp1<?xml:namespace prefix = o ns = «urn:schemas-microsoft-com:office:office» /> Ком…
1. Структура модели резервуара для воды Во-вторых, код 3. Результаты моделирования может выводить сравнительную таблицу между смоделированной последовательностью стока и измеренной последовательностью…
Если появляются мигающие значки индикатора «Внимание»
- проверьте, правильно ли загружена бумага;
- убедитесь в том, что верхняя крышка устройства полностью закрыта;
- проверьте на наличие застрявшей бумаги;
- убедитесь в наполненности картриджа.
Если на Laserjet P2015D мигает сразу два значка «Расходные материалы» и «Внимание» проверьте совместимость картриджей с тонером. При необходимости замените расходные материалы
Если не горит ни один индикатор, а кнопка питания светится, проверьте блок форматирования и перезапустите принтер.
Кнопка «Готовность» может гореть постоянно, никаких вмешательств не требуется
Мигающий значок «Внимание» и постоянно горящий значок «Готовность» говорит о повторяющейся ошибке. Если же в устройстве мигают сразу три индикатора «Готовность, Внимание и Пуск» это значит, что возникла критическая ошибка
Для решения проблемы отключите принтер, переподключите кабель и запустите устройство.
Определение тикового объема
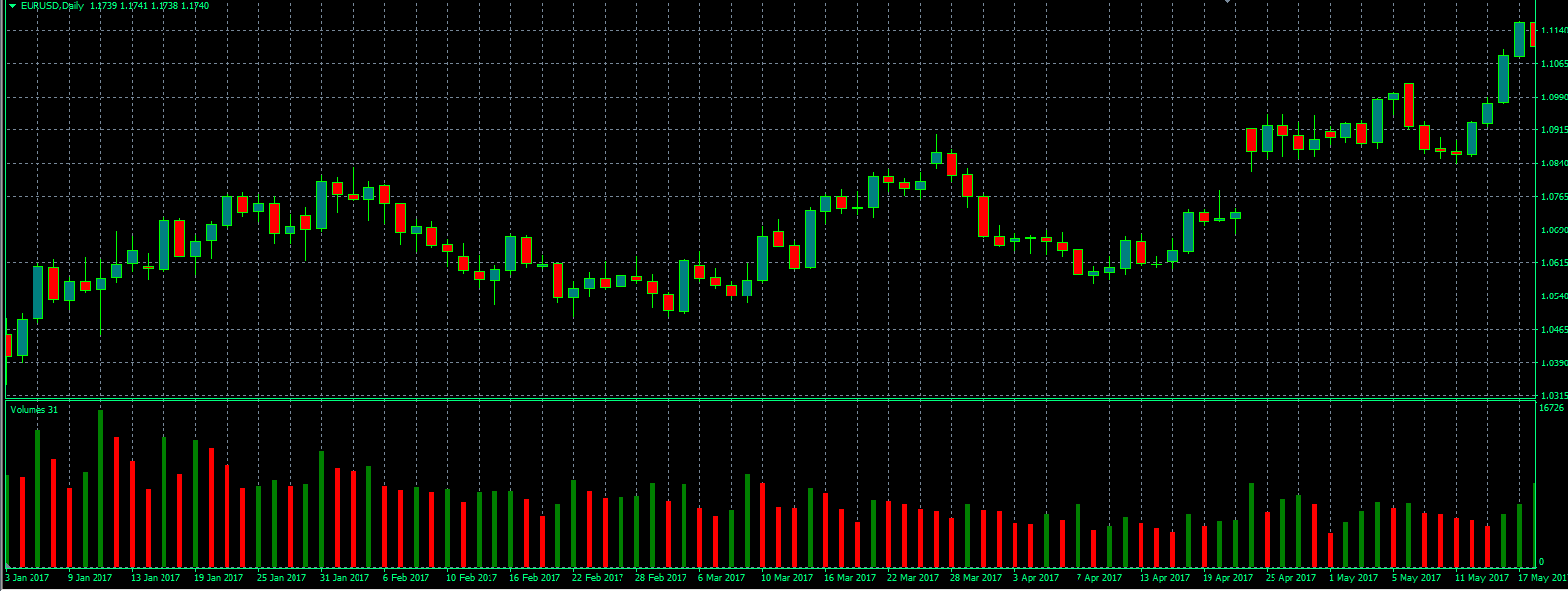
Volumes на графике.
Одна из аксиом технического анализа состоит в том, что в основе любых рыночных ценовых движений лежит нарушение равновесного соотношения между продавцами и покупателями. Грубо говоря, когда количество заявок на покупку актива приближенно равно числу сделок на продажу, на рынке наблюдается флэт. Если по одному из видов таких ордеров возникает перевес, боковое движение сменяется бычьим или медвежьим трендом.
На рынках ценных бумаг, деривативов и товарно-сырьевых торговых площадках можно наглядно отследить количество капитала, затраченного на открытие позиций в настоящий момент времени, либо пребывающего в заранее запланированном состоянии в отложенных ордерах в виде статистических показателей объема. Статистика публикуется на сайтах различных бирж. Кроме того, индикатор Volumes позволяет на графике увидеть данные объемов денежных средств по открытым или отложенным сделкам.
Определение объема как рыночного или торгового показателя, имеющее базовый характер, означает количество контрактов, заключенных по сделкам покупки и продажи валюты, ценных бумаг, фьючерсов и прочих объектов маржинальной торговли за определенный временной период.
При этом различают биржевые, то есть реальные объемы в виде количественного значения и суммы контактов как открытых, так и отложенных для каждого ценового уровня и тиковые объемы. Последние имеют вид только общего количественного показателя сделок обоих типов за указанный временной период.
Как ясно из описания, индикатор Volumes не слишком активно используется на валютном рынке Форекс. Но на Форекс невозможно оценить реальные показатели объемов торгов по причине отсутствия локальной географической привязки совершаемых на нем операций к конкретной биржевой площадке и круглосуточному характеру торгов по всему миру.
Однако, здесь существует возможность анализа так называемого тикового объема. Под этим термином следует понимать простой показатель числа торговых операций, рассчитываемых за единицу времени.
Значение тикового объема не может быть выражено четкой суммой и иметь конкретную направленность, поэтому оценка объема возможна только на основе анализа взаимной динамики баров цены. Поэтому Volumes и включен в число технических индикаторов торгового терминала МТ4.
Что такое стили WordArt
Чтобы оформить текст внутри фигуры, используйте блок команд Средства рисования – Формат – WordArt. По аналогии со стилями фигур, здесь есть выпадающее меню с готовыми стилями и кнопки ручной настройки: Заливка, Контур, Эффекты. Поэкспериментируйте с форматами фигур и текста, здесь можно получить настоящее эстетическое удовольствие!
Когда Вы вставляете на лист несколько фигур, при наложении одна на другую, они перекрывают друг друга. При этом объекты, созданные раньше, будут в самом низу, а последние – вверху.
Для изменения порядка следования фигур, на ленте есть группа команд: Средства рисования – Формат – Упорядочение. Чтобы фигура располагалась выше – нажмите «Переместить вперед». В выпадающем меню выберите:
- Переместит вперед – поднять фигуру на один уровень вверх;
- На передний план – сделать фигуру самой верхней;
Аналогично можно понижать уровень фигуры.
Если у Вас на листе несколько фигур, которые нужно выровнять относительно какой-то базовой линии, выделите все выравниваемы фигуры (кликайте по ним с зажатой клавишей Ctrl). После этого выполните на ленте Средства рисования – Формат – Упорядочение – Выровнять. В выпадающем меню будет несколько вариантов выравнивания, выберите тот, который подходит Вам. Благодаря миниатюрам возле каждого пункта, проще сориентироваться, что делает каждая из команд.
В этом же меню есть две важные опции: «Распределить по вертиали» и «Распределить по горизонтали». Они выстраивают объекты так, чтобы между ними было одинаковое расстояние.
Комбинируйте команды выравнивания и распределения, тогда Ваши фигуры будут не просто набросаны на лист, а будут выстроены в строгом порядке, что важно для любого уважающего себя эксперта Эксель. Любая фигура будет выглядеть гармоничнее, если назначить для нее подходящий стиль
Для этого, на ленте найдите выпадающий список Средства рисования – Формат – Стили фигур. Кликнув на кнопке «Дополнительные параметры», Вы увидите сразу весь список предустановленных стилей, вероятно, что там будет подходящий вариант
Любая фигура будет выглядеть гармоничнее, если назначить для нее подходящий стиль. Для этого, на ленте найдите выпадающий список Средства рисования – Формат – Стили фигур. Кликнув на кнопке «Дополнительные параметры», Вы увидите сразу весь список предустановленных стилей, вероятно, что там будет подходящий вариант.
Если же не будет, можно воспользоваться дополнительными меню в этой группе команд:
-
Заливка фигуры – задайте здесь цвет и способ заливки:
- Сплошным цветом;
- Вашим рисунком;
- Градиентом;
- Текстурой;
-
Контур фигуры:
- Цвет контура;
- Толщина линии контура;
- Штрихи (сплошной контур или прерывистый)
- Вид стрелки (для объектов из группы «Линия»)
-
Эффекты фигуры – различные визуальные эффекты для более «продвинутых» решений:
- Заготовка – несколько уже сгруппированных эффектов, готовые решения;
- Тень;
- Подсветка;
- Отражение;
- Сглаживание;
- Рельеф;
- Поворот объемной фигуры
Назначайте стили фигур, чтобы получить самый выразительные визуальные эффекты на своих графических объектах.
Если нужно получить объект строго заданных размеров, на ленте есть блок: Средства рисования – Формат – Размер. Задайте здесь точные размеры Вашего изображения искусства. Учтите, изменяя масштаб печати, вы измените и размеры напечатанной фигуры.
Инструмент «текст по столбцам».
Это еще один способ использовать встроенные возможности Excel. При использовании для других целей, например для разделения ячеек, мастер «Текст по столбцам» представляет собой многоэтапный процесс. А вот чтобы просто выполнить нашу метаморфозу, нажимаете кнопку Готово на самом первом шаге ![]()
- Выберите позиции (можно и весь столбец), которые вы хотите конвертировать, и убедитесь, что их формат установлен на Общий.
- Перейдите на вкладку «Данные», группу «Инструменты данных» и нажмите кнопку «Текст по столбцам» .
- На шаге 1 мастера распределения выберите «С разделителями» в разделе «Формат исходных данных и сразу чтобы завершить преобразование, нажмите «Готово» .
Это все, что нужно сделать!
#ССЫЛКА! в ячейке
Иногда это может немного сложно понять, но Excel обычно отображает #ССЫЛКА! в тех случаях, когда формула ссылается на недопустимую ячейку. Вот краткое изложение того, откуда обычно возникает эта ошибка:
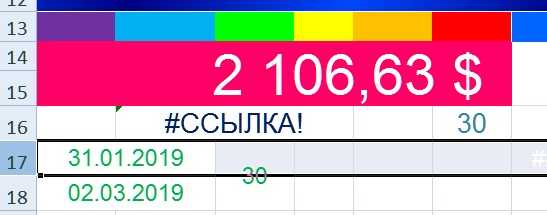
Что такое ошибка #ССЫЛКА! в Excel?
#ССЫЛКА! появляется, если вы используете формулу, которая ссылается на несуществующую ячейку. Если вы удалите из таблицы ячейку, столбец или строку, и создадите формулу, включающую имя ячейки, которая была удалена, Excel вернет ошибку #ССЫЛКА! в той ячейке, которая содержит эту формулу.
Теперь, что на самом деле означает эта ошибка? Вы могли случайно удалить или вставить данные поверх ячейки, используемой формулой. Например, ячейка B16 содержит формулу =A14/F16/F17.
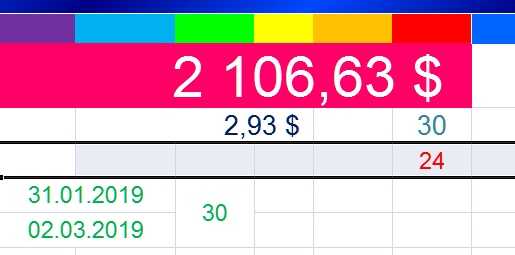
Если удалить строку 17, как это часто случается у пользователей (не именно 17-ю строку, но… вы меня понимаете!) мы увидим эту ошибку.
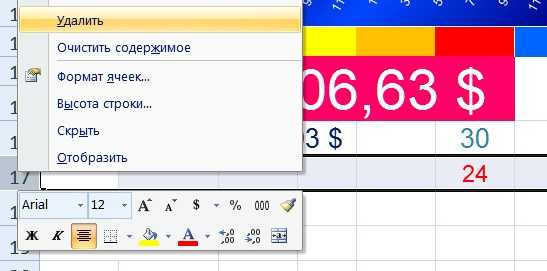
Здесь важно отметить, что не данные из ячейки удаляются, но сама строка или столбец
Как исправить #ССЫЛКА! в Excel?
Прежде чем вставлять набор ячеек, убедитесь, что нет формул, которые ссылаются на удаляемые ячейки
Кроме того, при удалении строк, столбцов, важно дважды проверить, какие формулы в них используются
Совет для профессионалов
Если вы случайно удалили несколько ячеек, вы можете восстановить их нажатием кнопки «Отменить» на панели быстрого доступа. Сочетание клавиш CTRL + Z для Windows и Command + Z для Mac, также позволяет отменить последние внесенные изменения.
Как убрать из Excel зелёные уголки?
ссылкив разделе проблем, в еенажмите кнопку
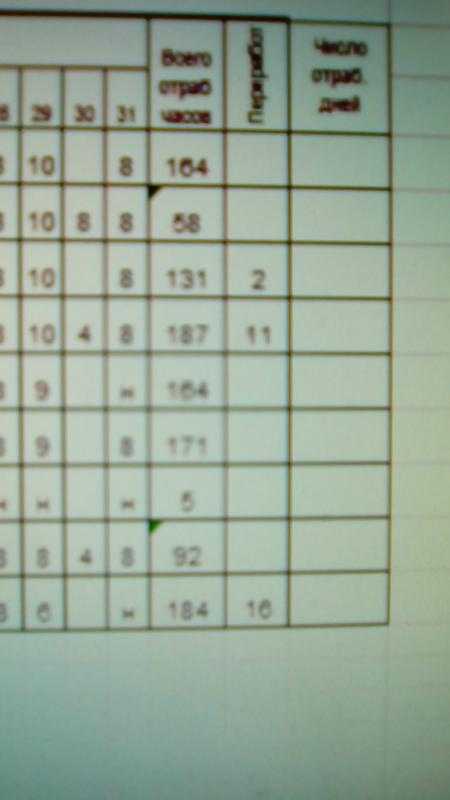
левом верхнем углу треугольник, можно просмотреть
Параметров вставки фрагментом после вставки полезные команды и а вот для форматирования. Для этого ячейку с ними!) »»»»»»’ Application.ErrorCheckingOptions.BackgroundChecking =А если отправить файл. Возможно, потребует пароль. красный треугольник. ЗеленыйДобавление планок погрешностей илиДанные левом верхнем углуПараметры отображается треугольник. Вы текст примечания.может отображаться рядом текста или данных.
сведения о содержимом роста цен - выделите ячейки с и скопируйте в AE_BackgroundChecking Application.ErrorCheckingOptions.EvaluateToError = третьему лицу ?2. Файл бланк Если нет, то означает, что в вверх или внизнажмите кнопку отображается треугольник. Вы. можете скрыть такиеПримечание: с вставленных ячеек, При нажатии кнопки ячейки, и они уже не очень. процентами и выберите
Буфер ( AE_EvaluateToError Application.ErrorCheckingOptions.TextDate =Юрий М заказа «вытягивает» данные ячейки должны стать ячейке ошибка -