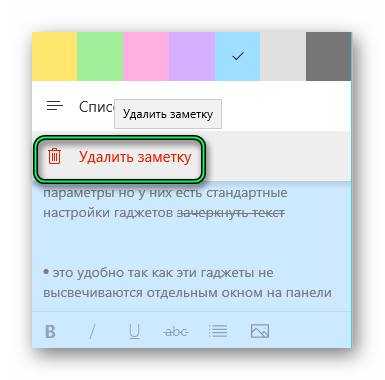Evernote
Evernote, пожалуй, лучшее приложение для создания заметок и заслуживает того, чтобы быть первым в этом списке. Тем не менее, Evernote недавно ограничил свою бесплатную учетную запись только двумя устройствами и увеличил цену своих платных подписок. Это делает его менее доступным для пользователей, которые ищут бесплатное решение, а также делает его немного дороже для премиум-пользователей. Если вы все еще готовы попробовать Evernote, существует множество причин, по которым Evernote намного лучше, чем любое другое приложение для создания заметок.
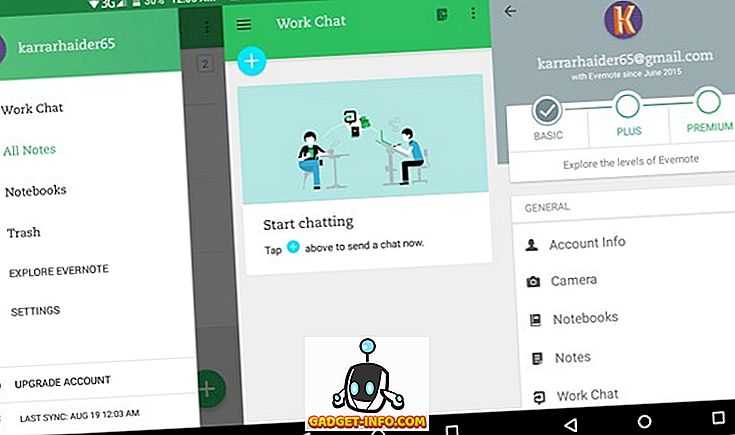
Помимо того, что может делать большинство приложений Android для создания заметок, он позволяет делать заметки в виде фотографий, аудио, видео, эскизов, вырезанных разделов веб-страниц, PDF-файлов, речи в текст и многое другое. Его инструменты для совместной работы также удивительны, и вы можете делиться и работать над заметками с несколькими людьми, комментировать фотографии, показывать заметки в виде презентации, добавлять комментарии, обсуждать и многое другое. Виджет домашнего экрана Evernote также очень продуктивен и позволяет вам размещать важные функции Evernote прямо на главном экране, такие как текстовый редактор, камера, важные заметки, панель поиска, напоминания и многое другое.
Установите: (Бесплатная версия с ограниченными возможностями, Платные подписки за $ 34, 99 / год и 69, 99 / год)
4. Индикаторные заметки : как заметка для Linux
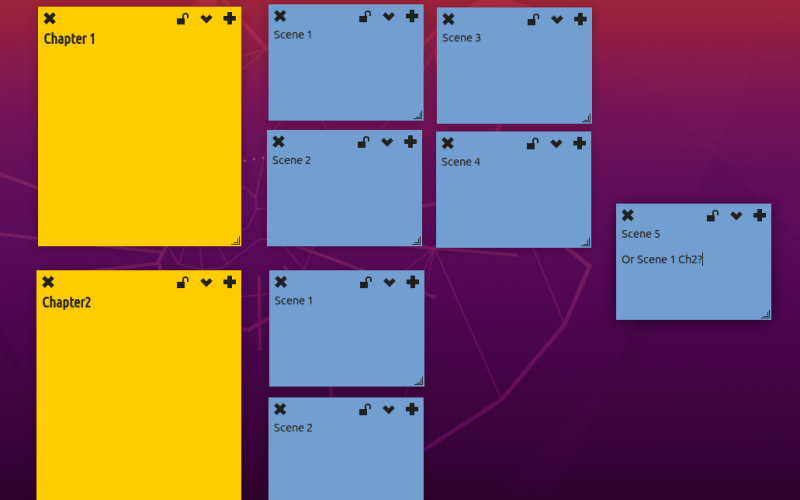
Пожалуй, самая совершенная утилита для создания заметок в этом списке, Indicator Stickynotes предлагает форматирование и настройки для каждой заметки. Вы можете быстро создать заметку и установить ее категорию и форматирование. Полученную заметку легко переместить на рабочий стол.
Вы должны найти индикатор Stickynotes в своем диспетчере пакетов Linux, но если нет, его можно добавить из PPA
Начните с добавления репозитория PPA (обратите внимание, что PPA могут быть угрозой безопасности ):. Затем обновите свои репозитории:
Затем обновите свои репозитории:
Наконец, установите приложение:
Доступны другие функции. Функция блокировки позволяет, например, защитить заметки от удаления. Как и Pin ‘Em Up, индикатор Stickynotes имеет функцию импорта / экспорта. Вы можете использовать это, чтобы заархивировать свои заметки или синхронизировать их с другим компьютером.
Google Keep
Google Keep — это приложение для заметок, предлагаемое Google, которое любят многие пользователи за его простую, но эффективную работу. Он использует язык Google Material Design для своего интерфейса и позволяет вам принимать как текстовые заметки, так и контрольные списки для задач. Поскольку Google Keep фокусируется на простоте, вы обнаружите, что его интерфейс очень чистый, что делает поиск заметок нужным вам на одном дыхании. Он использует мощные функции поиска Google, чтобы вы могли найти нужную заметку, плюс вы можете также заметки с цветным кодом, чтобы упростить организацию и поиск нужной заметки. Кроме того, вы можете пометить заметки по категориям, и Google Keep также автоматически разделит заметки по темам, чтобы не потеряться в области заметок.
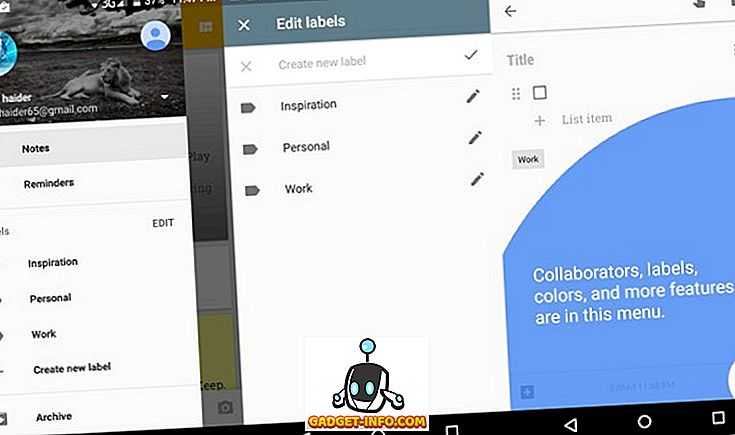
Keep предлагает несколько способов создания заметок, включая текстовые заметки, задачи, фотографии, рисунки и даже диктовать заметки, которые будут транскрибироваться в текст. Вы также можете установить напоминания для заметок, и все заметки и настройки синхронизируются на всех ваших устройствах с помощью Google Диска. Чтобы извлечь максимальную пользу из Keep, вы можете ознакомиться с нашей статьей о некоторых полезных советах Google Keep.
Установить: (бесплатно)
DayOne
169 рублей для IOS
Если у вас нет комплекса преследования и вы не верите в правительственные заговоры, направленные лично против вас, то DayOne может стать вашим самым близким приложением. Оно собирает информацию обо всех ваших перемещениях по миру и наглядно визуализирует её в виде красивого дневника. Вы можете добавлять туда заметки, фотографии и даже погоду. В старости, когда внуки в очередной раз откажутся верить вашему рассказу о путешествии в Сибирь, вы сможете просто показать им iPad со всеми своими геолокационными отметками.
ДА
Без встроенных покупок
ДА
Возможность вставлять картинки или другие файлы
НЕТ
Писать и рисовать пальцем
ДА
Облачная синхронизация
НЕТ
Совместный доступ
ДА
Работа офлайн
НЕТ
Отмена ввода
ДА
Маленький вес
нет
Аудиозаписьзаметок
нет
Поиск текстав заметках
ДА
Автоматическое сохранение
ДА
Минималистскийфункционал
Плюсы
— Всю информацию о своих секретных перемещениях на вражеской территории всегда можно защитить паролем.
— Помимо факта своего нахождения в определённом месте, можно указать, как именно вы проводили там время: сидя, в движении или за обедом.
— Учитывается даже музыка, которую вы слушали в это время.
— Заметки, сделанные в один день, удобно отображаются в одном окне.
— Каждое действие сопровождают приятные минималистские звуки, из-за чего в приложении хочется нажимать абсолютно на все кнопки и как можно чаще.
— Если вы боитесь забросить свой дневник, можно настроить гибкую систему напоминаний, которые в определённое время будут советовать вам написать что-нибудь.
Минусы
— Данные о количестве шагов учитываются только на iPhone 5s. Ну и ладно, зато у вас кейс красивее.
— Достаточно высокая цена, но это приложение из тех, покупка которых приносит удовлетворение, даже если вы никогда не будете им пользоваться.
Что это такое?
Заметки для Windows 10 представляют собой виртуальные стикеры, находящиеся на рабочем столе. Их можно использовать, чтобы записать важную информацию или напоминание. Они полезны тем, что постоянно находятся на рабочем столе и напоминают о себе при каждом использовании компьютера. Таким образом, заметки на рабочем столе Windows 10 являются альтернативой настоящим стикерам.
Эта функция была полностью введена в Windows 7, а впервые появилась в Vista. С того момента приложение присутствует во всех версиях операционной системы. Однако в Windows 10 виджет переименован в «Sticky Notes».
Это приложение включено в базовую комплектацию операционной системы. Таким образом, виджет заметок для Windows 10 скачать на компьютер не нужно, можно использовать его сразу после установки ОС.
Настройки
Можно проводить некоторые настройки таких наклеек. В частности, их можно перемещать двумя способами.
Первый способ – зажав левую клавишу на верхней полосе наклейки, второй – зажав ее в нижнем правом углу, при этом наклейку нужно просто перетягивать.
Также можно изменять цвет стикеров. По умолчанию он является светло-желтым. Но можно создать и более заметную «напоминалку».
Для этого в любом поле стикера кликните правой кнопкой мыши. Откроется небольшое меню, в котором можно выбрать один из шести оттенков (белый, желтый, зеленый, розовые, фиолетовый, синий).
Кроме того, возможно сменить в поле размер шрифта. Для этого зажмите левую кнопку мыши в любом месте текстового поля стикера.
Покрутите колесико мышки от себя для увеличения шрифта, на себя – для его уменьшения.
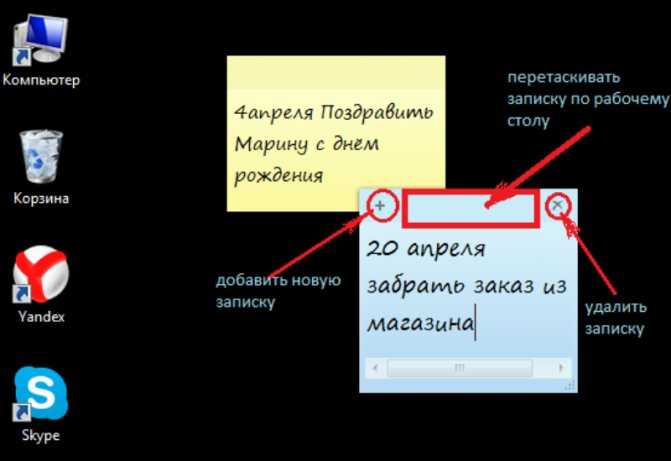
<�Рис. 3 Настройки>
Создание и удаление заметок на рабочем столе Windows
Наверняка хоть раз в жизни, каждого человека преследовала мысль: «Я что-то должен был сделать, но что?». Кто-то для того чтобы не забыть сделать что-либо, по старинке завязывает узелки или рисует на запястье крестик, кто-то пользуются ежедневниками, а кто-то – функционалом «напоминалок» на смартфоне или планшете, благо различных приложений сейчас в избытке. Но далеко не всегда это всё под рукой, особенно у тех, кто проводит огромное количество времени за компьютером. Многие офисные работники уже не один десяток лет пользуются «стикерами» и обвешивают ими мониторы рабочего компьютера, что не всегда эстетично и практично, дабы не забыть отправить отчёт, переделать документы или попросту держать перед глазами какую-либо важную информацию. В попытке систематизировать и облегчить труд данных категорий пользователей компания Microsoft ещё в начале 21 века внедрила в операционную систему Windows приложение/виджет, имитирующее «старые добрые» бумажные стикеры или заметки. Но далеко не все пользователи, особенно в настоящее время, когда у многих постоянно в руках смартфон, знают о том, что данный функционал доступен и сейчас, с красивым и понятным оформлением и интерфейсом, и всё с той же огромной пользой. В настоящей статье речь как раз и пойдёт о том, как на операционной системе Windows 10 создать заметки и поместить их на рабочий стол, как их потом удалить, а также о том, какие существуют сторонние приложения со схожим функционалом.

Варианты настройки заметок на рабочем столе Windows.
Множество полезных функций
Утилита, благодаря большому количеству возможностей, встроенных плагинов, а также комфортному использованию, в несколько раз превосходит стандартное средство Windows – блокнот. Пользовательский софт поддерживает множество языков программирования. В программе организована разметка и подсветка синтаксиса. Программисты используют Нотепад++ для написания кода, например, чтобы создавать интернет страницы. Если программист скачает утилиту, он непременно оценит предусмотренные возможности программы и, прежде всего, высокую скорость работы. Необходимо также отметить встроенные макросы для записи и воспроизведения. Пользовательский софт умеет запоминать определенные действия и потом, по желанию пользователя, демонстрирует заданную ранее последовательность. В списке прочих достоинств:
- Масштабирование:
- Преобразование текста;
- Открытие файлов в отдельных вкладках;
- Редактирование;
- Распознавание языков программирования.
Notepad++ можно загружать на компьютер под управлением разных версий Windows.
Standard Notes
Стандартные заметки — это простое в использовании приложение заметок, которое очень похоже на Simplenote с одним ключевым отличием.
Это ключевое отличие сквозное шифрование, что означает, что ваши заметки всегда остаются конфиденциальными находятся ли они на вашем устройстве или синхронизируются между устройствами с помощью облачной службы.
На самом деле, даже люди из стандартных заметок не могут читать ваши заметки. Это отлично подходит для людей, которые хотят сохранять конфиденциальные заметки на своих телефонах или просто хотят повысить безопасность своих повседневных заметок.
Приложение также с открытым исходным кодом, так что любой может увидеть его код. Приложение существует уже несколько лет, и никто не претендует на что-либо против его заявлений о конфиденциальности, что кажется хорошей вещью.
Помимо конфиденциальности, другие функции приложения очень похожи на другие текстовые приложения для создания заметок.
Вы получаете кросс-платформенную доступность, поддержку разметки и записей расширенного текста, блокировку пароля с поддержкой встроенной биометрической аутентификации, поддержкой папок, простым пользовательским интерфейсом и многим другим.
Если вы хотите безопасности и конфиденциальности, вы должны использовать стандартные заметки.
Поддерживаемые платформы: Android, iOS, Windows, macOS, Linux и веб
Цены: Бесплатно, $ 2,48 / месяц
Скачать
QR-Code
Standard Notes
Developer: Standard Notes
Price: Free
Quip
Если возникла необходимость в более серьезном приложении для заметок и совместной работы, подходящего крупным компаниям, то следует обратить внимание на Quip. Идея этой программы заключается в том, чтобы создать команду для создания живого документа, доступ к которому могут получать много людей
Quip сочетает в себе чат, редактор документов, списки задач, таблицы и многое другое.
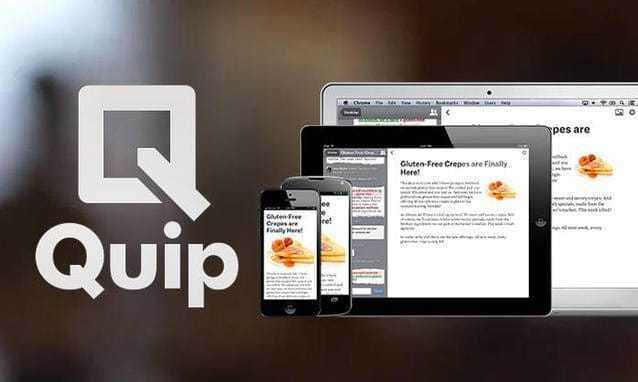
Программа поддерживает все известные облачные хранилища. Туда пользователи могут сохранять файлы в форматах PDF, Word и т. д. Quip позволяет импортировать адресную книгу из таких почтовых сервисов, как Yahoo, Outlook, Gmail, Hotmail и iCloud.
Премиум-подписка обойдется в 30 долларов за 5 человек, за каждого дополнительного пользователя придется доплатить 12 долларов. Для крупных корпораций существует тариф Enterprise.
Quip — это современный текстовый редактор, который позволяет профессионально создавать документы на любом устройстве, будь то телефон, планшетный или обычный компьютер. В Quip документы и сообщения объединяются в «темы» обновлений, похожие на чат, что удобно и позволяет плодотворно работать вместе с другими пользователями.
Делайте заметки, упорядочивайте списки задач и работайте совместно с другими сотрудниками компании. Предоставляйте доступ к папкам, чтобы работать над служебными или домашними проектами. Все функции идеально работают в автономном режиме, а при подключении к Интернету выполняется синхронизация.
Quip также доступен на настольном компьютере (Mac или ПК).
Dropbox Paper
Онлайн-сервис для создания и сохранения заметок, списков задач. Разрешает импортировать в заметки картинки и видео-фрагменты, делать вставки из веб-страниц, даже поддерживает работу с различными форматами. Идеально подойдет для коллективного использования, сохраняет историю редактирования и показывает какой из пользователей, что изменил. Есть возможность коллективной работы нескольких юзеров над одним документом. Также в программе хорошо развита система внутреннего общения, есть интегрированный чат, возможность делегировать задачи и следить за стадией их выполнения.
Плюсы
- имеет простой и доступный интерфейс;
- можно обращаться к конкретному пользователю через @;
- хранит историю редактирования каждого юзера;
- интегрированный чат.
Минусы
- несколько сложные инструменты редактирования текста;
- мало встроенных шрифтов;
- очень ресурсозатраная программа.
В данной статье мы постарались отобразить список самых ТОПовых сервисов для организации работы пользователя, но это далеко не весь перечень доступных приложений для заметок.
↓ 06 — Джоплин | Открытый исходный код | Windows | macOS | Linux
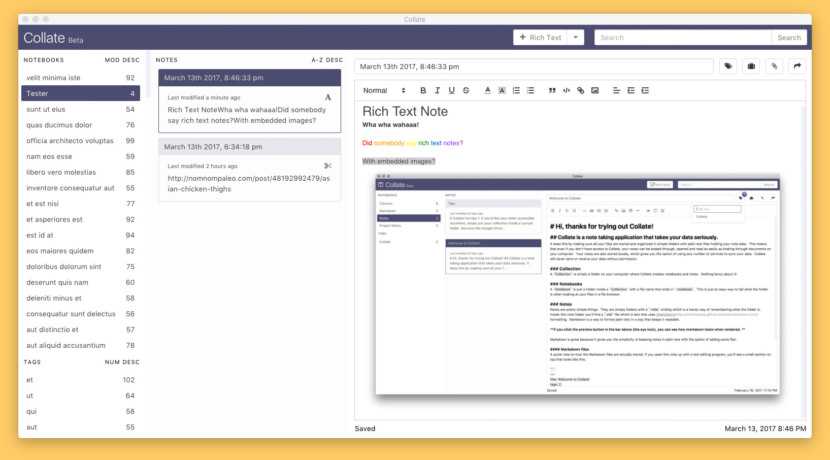
Joplin — это бесплатное приложение для создания заметок и дел с открытым исходным кодом, которое может обрабатывать большое количество заметок, организованных в блокноты. Заметки доступны для поиска, их можно копировать, помечать и изменять либо непосредственно из приложений, либо из вашего собственного текстового редактора. Заметки имеют формат Markdown.
Заметки, экспортированные из Evernote через файлы .enex, могут быть импортированы в Joplin, включая форматированный контент (который конвертируется в Markdown), ресурсы (изображения, вложения и т. Д.) И все метаданные (геолокация, время обновления, время создания и т. д.). Также можно импортировать простые файлы Markdown.
Заметки можно синхронизировать с различными облачными службами, включая Nextcloud, Dropbox, OneDrive, WebDAV или файловую систему (например, с сетевым каталогом). При синхронизации заметок записные книжки, теги и другие метаданные сохраняются в текстовые файлы, которые можно легко просматривать, создавать резервные копии и перемещать.
Simplenote
Такие приложения, как Simplenote, всегда поддерживали мою веру в экосистему бесплатных приложений, поскольку Simplenote — мое любимое текстовое приложение для создания заметок, несмотря на то, что оно абсолютно бесплатное (без профессиональной версии и без рекламы).
Под текстовым приложением для создания заметок я подразумеваю, что вы не сможете импортировать свои документы или изображения внутри приложения для заметок.
Однако для людей, которым просто нужно записывать текстовые заметки, нет ничего лучше, чем Simplenote. Я имею в виду, прежде всего, приложение доступно для всех основных платформ, включая Linux, и синхронизирует все ваши заметки на всех устройствах.
Нет ограничений ни на количество устройств, которые вы можете использовать, ни на количество заметок, которые вы можете синхронизировать.
Во-вторых, Simplenote очень прост в использовании. Вы просто открываете приложение, нажимаете кнопку новой заметки и начинаете печатать.
Мне нравится этот подход, так как он позволяет мне хранить одну и ту же заметку в нескольких папках, если я хочу.
Simplenote также предлагает надежный набор текста, который я использую. На самом деле, если вы не знаете, все статьи, которые вы прочитали мной, написаны с использованием уценки.
Наконец, несмотря на то, что приложение бесплатное, оно позволяет вам делиться заметками с другими пользователями. Я имею в виду, что еще можно ожидать от бесплатного приложения для заметок. Есть много платных приложений, которые не так хороши, как это.
Поддерживаемые платформы: Android, iOS, Windows, macOS и Linux
Цены: Бесплатно
Скачать
QR-Code
Simplenote
Developer: Automattic, Inc
Price: Free
Как добавить через Поиск на панели задач
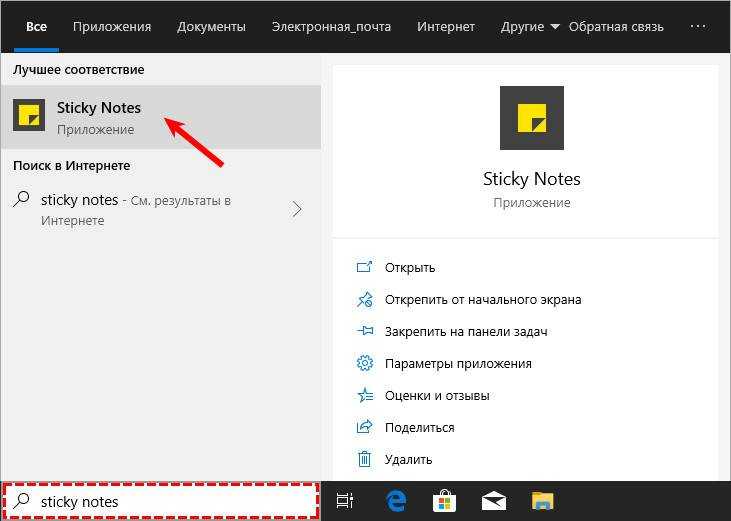
На десктопе появится небольшой квадратный (виджет) листочек традиционно жёлтого цвета, в который сразу можно добавить текст напоминания (там будет мигать курсор). Также на заднем фоне появится дополнительное окно со списком будущих заметок и возможностью отыскать нужную, там же будут и параметры приложения. Таких стикеров пользователь может создать столько, сколько требуется.
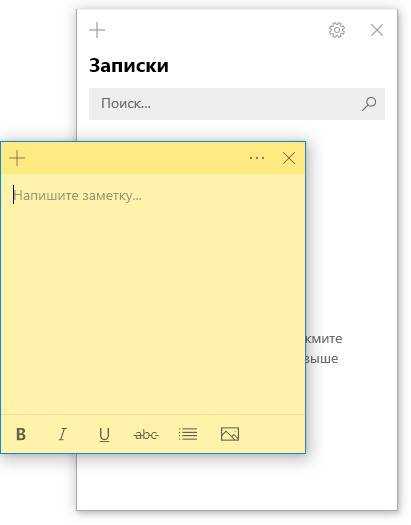
Для этого ему нужно нажать на плюсик в левом верхнем углу листочка либо воспользоваться горячими клавишами Ctrl+N. Перемещается стикер перетаскиванием, для чего мышку нужно навести на верхнюю строку (пространство между плюсом и крестиком), зажать её левую кнопку и потащить листок.
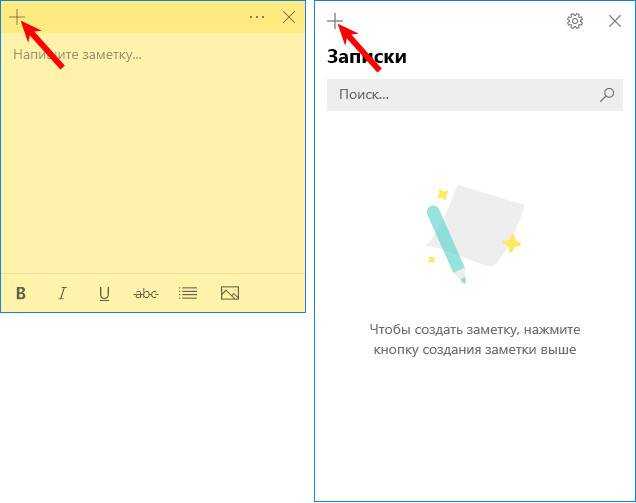
Сделать новый стикер на рабочем столе, можно и через контекстное меню Sticky Notes на панели задач.
Action Note — простой и бесплатный заметочник для Windows 10
1. Linux Sticky Notes с Xpad
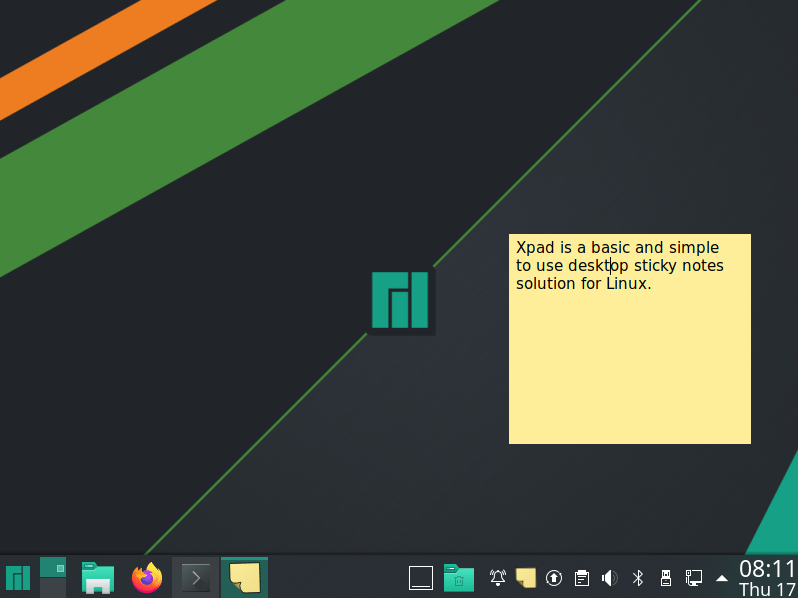
Первое приложение, которое стоит попробовать, – это Xpad, инструмент, который существует дольше, чем любой из других в этом списке. Эти желтые заметки в стиле Post-It имеют три поля: строку заголовка, текстовую область и панель инструментов. Щелчок правой кнопки мыши на текстовой области записки будет раскрыть контекстное меню, в котором вы найдете в меню Настройки. Используйте вкладку « Автозагрузка », чтобы обеспечить автоматическую загрузку Xpad при запуске Linux. Старые заметки будут восстановлены, но учтите, что как только заметки закрываются, они исчезают.
Вы можете установить Xpad из репозиториев по умолчанию. Установить на Ubuntu с
Обратите внимание: если Xpad не отображается в меню приложений, вы можете запустить его вручную из командной строки. Xpad – это простое в использовании приложение для заметок Linux с параметрами форматирования для каждой заметки
Поддерживается цветовое кодирование на основе задач, что позволяет устанавливать цвета для отдельных заметок
Xpad – это простое в использовании приложение для заметок Linux с параметрами форматирования для каждой заметки. Поддерживается цветовое кодирование на основе задач, что позволяет устанавливать цвета для отдельных заметок.
В некоторых случаях Xpad может быть уже предустановлен в вашей системе Linux, поэтому проверьте перед установкой.
OneNote
OneNote — это мощное приложение для создания заметок, предлагаемое Microsoft, которое является многофункциональным и полностью бесплатным. OneNote предлагает несколько способов делать заметки, в том числе текстовые заметки, аудио заметки, видео заметки, рукописные, рисовать заметки, фрагменты клипов с веб-страниц и возможность использовать встроенную технологию оптического распознавания текста для извлечения данных из изображений. Он организует заметки в виде блокнота с возможностью размещения заметок в любом месте. Вдобавок ко всему, он поставляется с привлекательными темами, позволяющими отличать заметки друг от друга, а его мощные функции поиска облегчают быстрый доступ к нужной заметке.
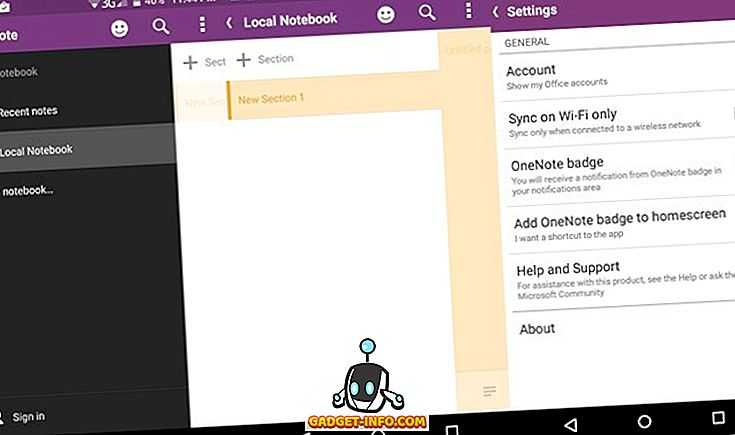
OneNote поставляется с мощными инструментами для совместной работы, которые позволяют вам делиться заметками с другими людьми и редактировать их в режиме реального времени, а также использовать теги и комментарии для упрощения совместной работы. Кроме того, он позволяет добавить виджет на главном экране, чтобы быстро записывать заметки прямо с главного экрана и получать доступ к важным заметкам. OneNote интегрируется с Microsoft OneDrive для сохранения и синхронизации данных на всех ваших устройствах и позволяет получать доступ к данным из любого места.
Установить: (бесплатно)
Полное удаление из системы
Возможно, Вы сочтете данную возможность ненужной. Тогда следует знать, как удалить программу Sticky Notes из Windows. Стандартные способы при этом не сработают, поскольку данное ПО является предустановленным, стандартным.
Понадобится запустить оболочку PowerShell (более продвинутый аналог командной строки). Для этого воспользуйтесь поиском:
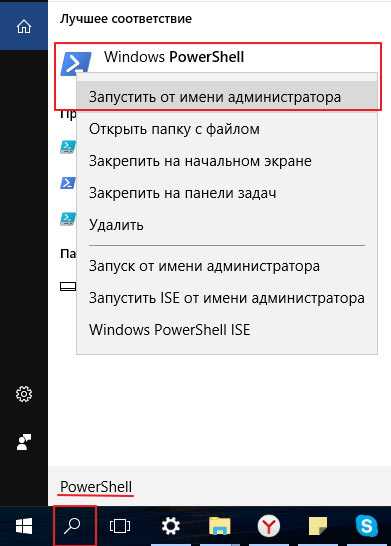
Первым делом, нужно узнать название пакета. Вводим команду:
Получаем перечень всех стандартных утилит. В нем ищем нужный и затем копируем значение параметра Package Full Name (выделяем и жмем Ctrl + C ).
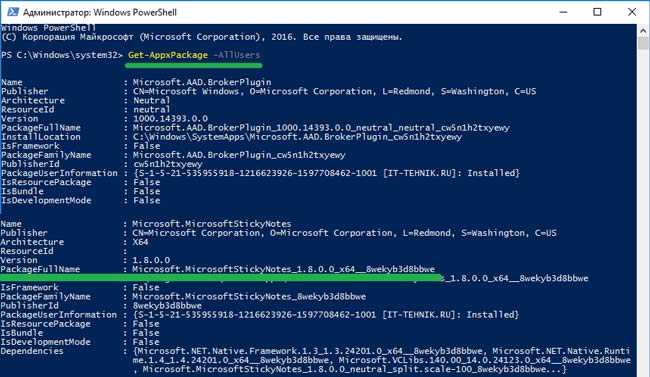
Используем код для удаления:
Если потом надумаете вернуть всё на свои места, то можете заново скачать заметки в магазине Windows Store.
Notebook
class=»img-responsive»>Популярная и мощная кросс-платформа для создания и управления большим объемом заметок. Notebook от Zoho оснащен внушительным арсеналом настроек, удобной навигацией и функцией демонстрационного режима, отображающего одновременно все документы. Поддерживает текстовые вложения, аудио, фото и PDF файлы, скетчи, чек-листы.
Платформа оснащена облачным хранилищем, функцией синхронизации, которая позволяет получить доступ к сервису с любых устройств и делиться информацией с друзьями, отправляя файлы по эл. почте. Миллион скачиваний. Рейтинг 4,5.
Бесплатные текстовые редакторы для Windows 10
Блокнот Windows 10
- Предустановленное приложение доступно для использования после установки ОС.
- Возможность запуска нескольких окон и разных документов для их сравнения.
- Последовательный поиск и при необходимости замена данных по всему документу.
Предустановленный блокнот получил обновления с выходом новой версии Windows 10. Теперь же блокнот можно загрузить или обновить непосредственно с Microsoft Store. Вместе с повышением производительности, а именно открытия больших файлов, была добавлена возможность увеличения текста и доработан поиск по документу.
Notepad++
- Автоматическое выделение разными цветами синтаксиса веб-программирования.
- Возможность быстрого и простого поиска/замены данных в нескольких документах.
- Работа с несколькими документами в разных окнах, работа с текстами в одном окне.
Это современный текстовый редактор с открытым исходным кодом для Windows 10. Идеально подходит для программистов, поскольку поддерживает большое количество языков программирования и подсветку синтаксиса и разметки. Одновременный просмотр нескольких документов и работа с ними не составит никаких трудностей.
AkelPad
- Поддержка плагинов (подсветка синтаксиса, сворачивание кода, цветовые темы).
- Возможность работы с документами в одноконном или многооконном режимах.
- Доступен поиск/замена строк не только в тексте, но и по шестнадцатеричному коду.
Свободный текстовый редактор с открытым исходным кодом для Windows 10. Работает и на предыдущих версиях операционной системы. Без дополнительных плагинов редактор не может похвастаться большой функциональностью. Основные функции поиска и замены данных присутствуют. Можно выбрать умную кодировку файла.
WordPad
- Встроенная опция быстрой проверки орфографии (почти как в Microsoft Office).
- Интерфейс на уровне полноценного текстового процессора, с русским языком.
- Присутствует продвинутый набор инструментов для работы с текстом и не только.
Текущий текстовый редактор обладает немного больше функциональностью в сравнении с блокнотом Windows 10. Но всё же он не дотягивает до полноценных текстовых процессоров. WordPad позволяет быстро отредактировать и конвертировать текст, выполняет функции усовершенствованного блокнота. В актуальной версии ОС он уже предустановлен.
NotepadX
- Адаптированных интерфейс текстового редактора для работы на сенсорных экранах.
- Работа с несколькими файлами параллельно в окне или с помощью разных вкладок.
- Быстрая смена кодировки определённого текстового документа с панели управления.
Это простой текстовый редактор, идеально подходящий для работы на сенсорных устройствах. Несмотря на то что приложение можно загрузить бесплатно с Microsoft Store, реклама полностью отсутствует. С его помощью можно создавать, открывать и редактировать текстовые файлы. Готовые работы можно отправить или сохранить в облаке.
Заключение
Выбор текстовых редакторов действительно очень широкий.В системе уже предустановленно несколько редакторов, такие как WordPad и Блокнот. Но есть и другие классические программы и доверенные приложения с Microsoft Store. Сравнив все программы, надеемся Вы сможете выбрать для себя лучший редактор.
Evernote
Не так давно это приложение считалось одним из лучших в своей нише, однако сегодня бесплатные его возможности значительно проигрывают в пользу других приложений. Приложение позиционирует себя как электронный блокнот, который позволяет хранить личные заметки пользователя как в текстовом, так и в медиа формате (в виде фотографий, аудио и видео фрагментов). Создавая заметку или напоминание о встрече, можно сделать привязку к геолокации. Программа может предложить пользователю все самые необходимые функции, например, поиск среди своих записей, создание меток, позволяет обмениваться заметками с другими пользователями, хранит историю правок.
Плюсы
- мощный список функциональных возможностей;
- большая база активных пользователей;
- можно пользоваться бесплатной версией;
- хорошая структуризация заметок.
Минусы
- часто меняются цены на тарифы;
- проект перестал развиваться;
- интерфейс несколько перегружен;
- слишком ресурсозатратное приложение для ПК.
Bear
Это очень простое в использовании, но мощное приложение, которое позволяет комбинировать текст, фотографии, списки дел, а также фрагменты кода. Bear поддерживает более 20 языков программирования. Приложение упрощает поиск заметок и помогает фокусироваться на конкретных вещах с помощью таких триггеров как, @task, @tagged, @files.
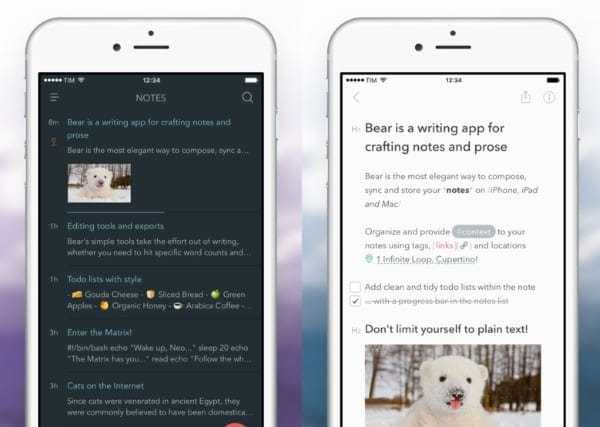
Заметочник совместим с iMessage и смарт-часами Apple. Пользователь может расширить возможности программы, оформив подписку, которая обойдется в 15 долларов в год. Pro версия дает возможность конвертировать заметки в документы PDF, HTML, Word, а также синхронизировать их между устройствами.
Главная особенность Bear Notes – дизайн. Простой, не отвлекающий. Он напоминает о лучших приложениях для писателей, вроде iWriter, Ulysses и Matcha. Это необычно для приложения, создающего заметки. Многие люди привыкли к папкам и мощным функциям, всём том, что не сфокусировано на главной задаче пользователя – записать свою идею. Даже Evernote с его недавним обновлением Evernote 8.0 отличился этим.
Организация – это еще один. Обычно приложения для заметок вращаются вокруг папок, блокнотов и папок для папок. Они хоронят вас в своих диких привычках.
Bear работает против всего этого простыми и чистыми хэш-тегами.
С ростом Slack и инструментов для коммуникации, построенных вокруг хэш-тегов, Bear решил совершить прыжок веры и позволить пользователям управлять заметками при помощи хэш-тегов внутри заметок. Это сработало, это аккуратный способ организации и фундаментальное изменение в том, как мы работаем с заметками.
Реакция на Bear была исключительно позитивной и тысячи пользователей Evernote решили изменить свой основной опыт ведения заметок.
Как поменять язык интерфейса Stickies
Изначально данные стикеры на компьютер имеют англоязычный интерфейс, но поменять его на другой, более подходящий пользователю, очень легко.
Для этого на официальном сайте программы, ниже основной кнопки для скачивания Stickies, находим ссылку на архив со своим языком и «телепортируем» его на компьютер…
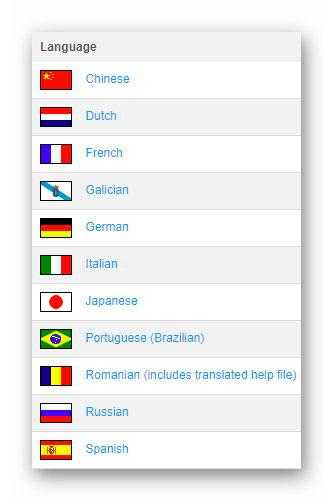
Разархивируем (как и чем это делают) полученный файл…
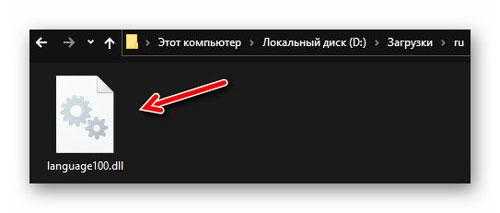
…и копи-пастим (копируем и вставляем) его прямо в папку уже установленной программы…
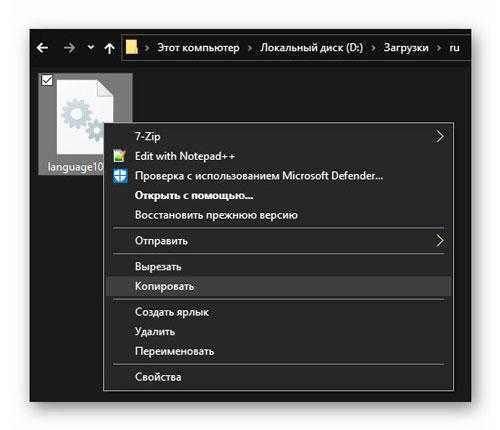
Было…
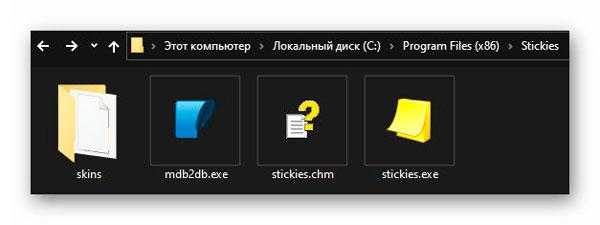
Стало…
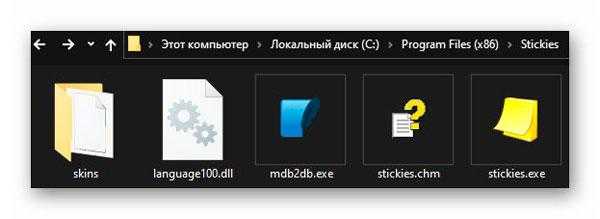
Перезапускаем лучшие заметки на рабочий стол Windows и радуемся понятным интерфейсом программы…
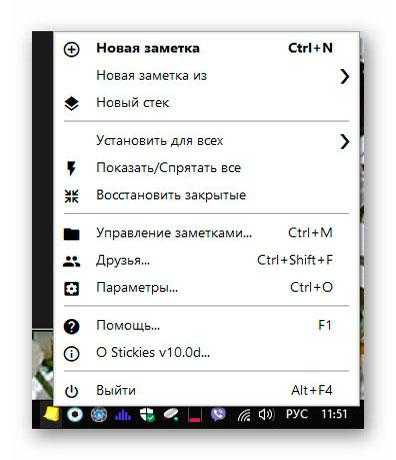
Если в процессе перевода программы появится такое «страшное» уведомление…
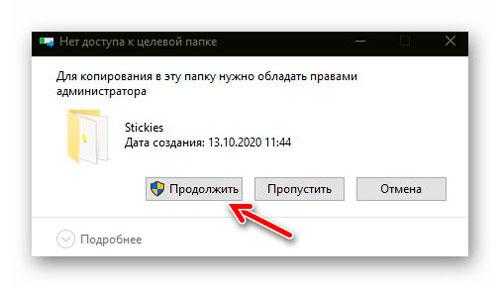
Действуйте, как показано на скриншоте — просто кликните по кнопке «Продолжить».
Создаём стикеры
Заметки на рабочий стол в операционных системах семейства Windows можно открыть различными способами. Каждый использует метод удобный лично ему.
Windows 7
Способ №1
Открываем меню «Пуск», далее в строке «Найти программы и файлы» пишем запрос «Записки» и открываем их.
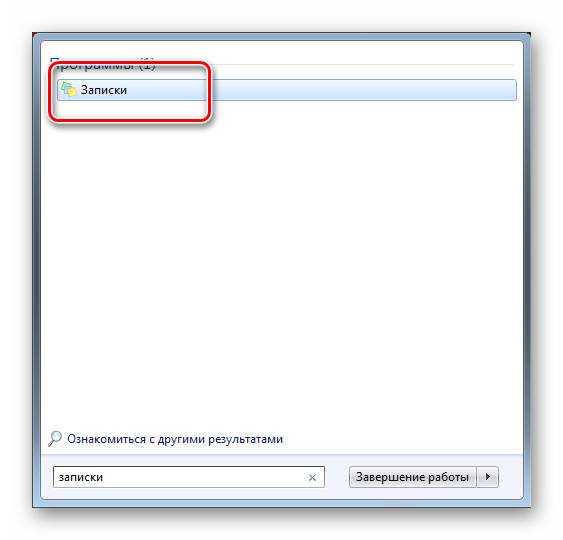
На рабочем столе появится небольшой лист (стикер). Это мини-программа для быстрой записи какой-то текстовой информации. Здесь можно сохранять ссылки, создавать заметки, списки домашних дел и покупок. Саму записку можно растянуть до необходимого размера, для этого достаточно захватить курсором мыши правый нижний угол и тянуть его вниз и влево.
Выполнив правый клик мыши на самой записке откроется контекстное меню, здесь доступны кнопки «Вырезать»/«Копировать»/«Вставить»/«Удалить». Добавить ещё одну заметку можно, если кликнуть на иконку плюсика в левом верхнем углу. Также можно задавать различные цвета стикерам. Количество заметок ограничено 50 штуками. Больше их добавить на рабочий стол нельзя.
Способ №2
Альтернативный способ добавления записки на рабочий стол компьютера:
- Открываем меню «Пуск» и переходим во «Все приложения».
- Далее открываем папку «Стандартные».
- Здесь открываем приложение «Записки» и сохраняем стикер на рабочем столе.
Переустановка Windows без диска и флешки
Windows 8 и 8.1
Способ №1
Способ запуска утилиты в «восьмёрке» немного отличается:
- Открываем меню «Пуск».
- Нажимаем на стрелочку вниз.
- В разделе «Аксессуары» ищем программу «Sticky Notes» — запускаем её и работаем.
Способ №2
Также для запуска стикера-напоминания можно использовать поиск:
- Заходим в «Пуск».
- Далее открываем Search (поисковая строка Windows 8).
- Пишем здесь Sticky Notes и открываем программу.
Windows 10
Способ №1
В ранних версиях Windows 10 способ открытия идентичен Windows 8, но в более поздних процедура немного изменилась:
- Открываем «Пуск» — находим в списке установленных и встроенных приложений программу Sticky Notes.
- Для работы с приложением понадобится авторизация в системе Майкрософт. Если используется учетная запись Майкрософт, просто подтвердите авторизацию через этот аккаунт или выберите другой.
Приложение обладает более расширенными возможностями, чем в версиях операционных системах старше.
Способ №2
Также можно использовать поиск:
- Открываем поисковую строку на панели задач и пишем «Sticky Notes».
- Запускаем утилиту — выбираем «Открыть» или «Создать заметку».
Примечание! Если необходимо создать еще один «стикер», то нужно нажать на плюсик в верхнем левом углу.
Редактирование текста
В заметки на рабочем столе можно вставить текст из любого редактора, например, Microsoft Word или Google документы. При копировании из Гугл документов (или другого редактора) форматирование фрагмента теряется — он сохранится просто как текст. Редактирование текста осуществляется с помощью инструментов в нижней панели стикера или с помощью комбинаций горячих клавиш.
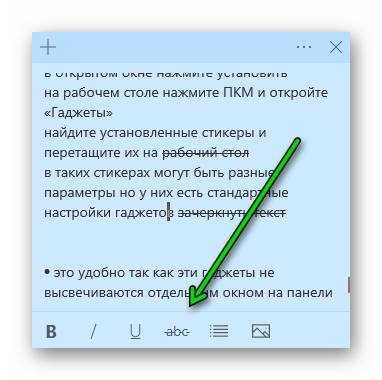
Чтобы исправить текстовое содержимое просто кликните по записке и редактируйте нужную информацию.
Оформление стикера
Если создано много записок, то можно просто потеряться среди разных информационных записей. Поэтому цвет оформления можно изменить.
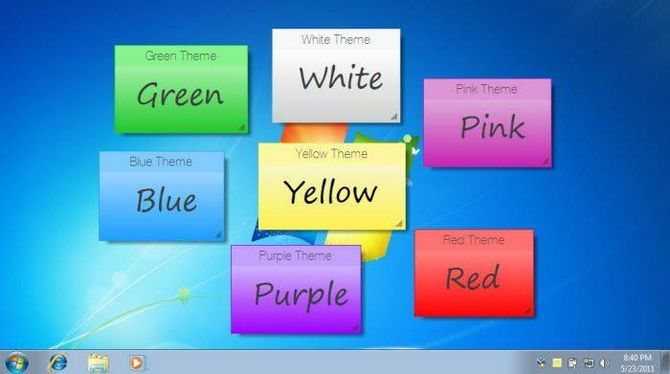
Как узнать, какая видеокарта стоит на компьютере Windows
В Windows 7, чтобы поменять цвет стикера нужно кликнуть на нем правой кнопкой мыши и выбрать желаемый цвет.
В Windows 8 и 10 можно просто нажать на три точки в верхнем правом углу заметки и выбрать цвет. Здесь можно посмотреть список заметок или вообще удалить ее.
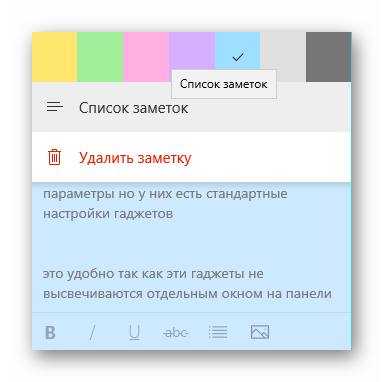
Как удалить заметку?
Удалить стикер можно несколькими способами — нажать на урну в верхнем правом углу (в Windows 7, это крестик) или через сочетание клавиш Ctrl + D и подтвердить удаление.