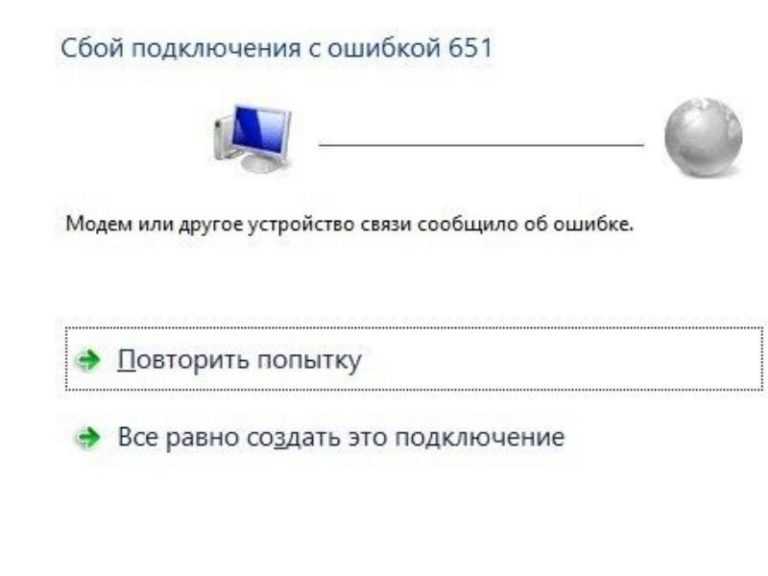Возможные проблемы
Чаще всего встречаются следующие неполадки:
- «619: Не удаётся подключиться к удалённому компьютеру». Чаще всего эта проблема возникает, если у сервера отключено шифрование данных. Зайдите в свойства конфигурации (в параметрах VPN найдите нужный профиль). На вкладке «Безопасность» выберите «необязательное шифрование данных» из выпадающего списка. Впрочем, если вы пользуетесь VPN именно для повышенной безопасности, то стоит отказаться от такого сервера;
- «691: Доступ запрещён». Обычно это сигнал, что вы неправильно ввели данные для входа. Перепроверьте их. Учтите, что регистр и раскладка клавиатуры играют важную роль. Проверьте, не включён ли Caps Lock;
- «800: Не удалось подключиться к VPN». Ошибка указывает на неправильно введённые данные сервера. Перепроверьте конфигурацию. Возможно также, что сервер, к которому вы пытаетесь подключиться, уже недоступен.
Если вы брали данные сервера с открытого ресурса вроде VPNGate, то проблема часто бывает вызвана уже неактивным сервером. Большинство таких ситуаций легко исправляются простой сменой конфигурации на другой сервер из списка.
Если вы успешно подключаетесь к VPN, но интернет-соединение при этом пропадает, проверьте местоположение сервера, который вы выбрали. Скорее всего, данные передаются, но крайне медленно, и у браузера может срабатывать тайм-аут на загрузку страниц. Попробуйте сменить сервер на более быстрый и близкий к вам.
Спортивный тренер
Wahoo Fitness — бренд, который рекламирует возможности подключения к Bluetooth и выпускает iPhone-ориентированные устройства. Но и эта компания, сперва создав свой профиль для Kickr trainer, сотрудничает с ANT+ для создания стандартизованного профиля тренера. Это даст возможность продавать различные их виды и работать с разными обучающими онлайн-программами. Существующие тренеры Kickr после окончательного публичного релиза обновились, но пользователю также придется обновить свой компьютер или мобильное устройство.
Чтобы профиль ценился, необходимы программы, которые могут читать его данные. В результате сотрудничества компаний Wahoo и Kinomap видеоролики последней полностью интегрированы с Kickr (и, в конечном итоге, с другими тренерами). Это позволило, например, программному обеспечению изменять нагрузку в зависимости от высоты или других данных обучающих программ. Другими словами, технология ANT+ позволяет синхронизировать усилия с видео и наоборот. При запуске приложения оно ищет совместимые датчики, чтобы знать, с какими данными работать, поэтому необходимо запрограммировать, какая часть информации будет поступать к виртуальному спортсмену на экране.
Активация протокола IPV4
В некоторых операционных системах, протокол IPV4 отключен по умолчанию, что может вызывать сбой с кодом 0x80070035.
Поэтому для начала предлагаю проверить, отключен ли IPV4 на самом деле, если да, то включим его:
- Переходим в «Центр управления сетями».
- Щелкаем по тексту изменения параметра адаптера.
- Заходим в свойства активного подключения.
- Теперь нужно переместиться во вкладку «Сеть» и убедиться, что IPV4 активен (должен быть отмечен галочкой). Если это так, то просто закрываем данное окно и переходим к следующему шагу. В противном случае двигаемся далее.
- Нажимаем «Установить».
- В окне выбора выбираем «Протокол» и жмем «Добавить».
- Затем выбираем «Надежный многоадресный …» или «Reliable Multicast …» и щелкаем «ОК».
- Перезагружаем ПК и проверяем результат.
Все должно работать.
Как исправить ошибку в Windows 10, 8, 7, XP?
Если при печати или подключении к другому ПК на любой Windows, начиная с XP, появляется данная ошибка, следует проверить доступность устройства. Девайс обязан быть включенным и отзываться на команду ping. Чаще всего именно неактивность принтера, компьютера или сервера является причиной проблемы. После его выхода в сеть, все пройдет. Дальнейшие процедуры имеет смысл проводить в том случае, если оба устройства активны и откликаются на команду ping, но ошибка все равно появляется.
Полезно! Стоит попробовать запустить средство устранения неполадок, которое исправит большинство системных неполадок, которые сможет найти. Это позволит значительно сократить время. Что использовать инструмент, нужно зайти в «Панель управления» на вкладку «Устранение неполадок» и выбрать «Использование принтера».
Решение 1: активируем службы RPC
При ошибке 1722 «сервер RPC недоступен» следует проверить активность основных служб, которые нужны для использования удаленного подключения.
Что нужно делать:
- Нажимаем Win + R и в появившуюся строку вводим services.msc.
- Ищем службу «Локатор удаленного вызова процедур (RPC)» и дважды кликаем по ней.
- Выбираем «Тип запуска» в положение «Автоматически».
- Запускаем «Средство построения конечных точек».
- Активируем службу «Модуль запуска процессом DCOM-сервера».
- То же самое делаем для «Диспетчера печати».
Скорее всего error 1722 в Windows и ряд других ошибок будет устранен уже на этом этапе.
Решение 2: открываем порты
Переходя к этому пункту, мы рекомендуем сначала отключить брандмауэр Windows полностью, это позволит понять, дело действительно в фаерволе или он не имеет к ошибке никакого отношения. Если после выключения этого инструмента защиты наблюдается улучшение, рекомендуем провести следующую процедуру.
Инструкция:
- Открываем «Панель управления» из меню, которое открывается Win + X.
- Переходим в «Брандмауэр Windows» и нажимаем на «Разрешение взаимодействия…» из левого меню.
- Устанавливаем флаги возле «Удаленного помощника», если их там нет.
- Проверяем, открыт ли нужный порт с помощью команды TNC msk-mail1 -Port 25 (ее нужно вводить в PowerShell, которую можно найти через поиск). Если он открыт, должно появиться сообщение TcpTestSucceeded:True. Когда ответ отрицательный, нужно открыть порт.
- Возвращаемся в «Брандмауэр Windows» и нажимаем на пункт «Дополнительные параметры».
- В разделе «Правила для исходящего подключения» выбираем вариант «Для порта».
- Устанавливаем протокол TCP и в строку «Определенные порты» вставляем цифру нужного.
- Выбираем «Разрешить подключение» и завершаем созданием правила.
Решение 3: включаем протоколы связи
Реже, но бывает такое, что в протоколах связи неактивны несколько важных параметров.
- Через «Панель управления» переходим в «Сетевые подключения».
- Жмем по подключенной сети правой кнопкой мыши и выбираем «Свойства».
- Включаем «Общий доступ к файлам и принтерам», а также – «IP версии 6».
Решение 4: чистим DNS
Простой способ, который тоже может помочь. Достаточно в командную строку с повышенными привилегиями вставить ipconfig /flushdns и задействовать команду кнопкой Enter. Если в недавнем прошлом изменялось имя ПК, к которому происходит подключение, следует перерегистрировать DNS с помощью команды ipconfig /registerdns.
Настройка VPN-подключения в Windows 10
Очевидно, использовать частную виртуальную сеть выгодно, тем более что настроить такого рода соединение в Виндовс 10 довольно просто. Рассмотрим процесс создания VPN-подключения разными способами более подробно.
Способ 1: HideMe.ru
Использовать все преимущества VPN можно после установки специальных программ, в числе которых и HideMe.ru. Это мощное средство, к сожалению, платное, но каждый пользователь перед покупкой может оценить все преимущества HideMe.ru, используя однодневный пробный период.
- Загрузите приложение с официального сайта (для получения кода доступа к приложению необходимо при скачивании указать электронную почту).
- Укажите более удобный для настройки приложения язык.
Далее необходимо ввести код доступа, который должен прийти на почту, указанную при скачивании HideMe.ru, и кликнуть по кнопке «Войти».
Следующий шаг — выбор сервера, через который будет организован VPN (можно использовать любой).
После этого нажмите кнопку «Подключиться».
Если все сделано правильно, то можно увидеть надпись «Подключено», выбранный вами сервер и IP-адрес, через который будет ходить трафик.
Способ 2: Windscribe
Windscribe — это бесплатная альтернатива HideMe.ru. Несмотря на отсутствие платы за пользование, этот VPN-сервис предлагает юзерам достойные надежность и скорость работы. Единственный минус — лимит на передачу данных (только 10 Гб трафика в месяц при указании почты и 2 ГБ без регистрации этих данных). Чтобы создать VPN-подключение таким образом, необходимо проделать следующие манипуляции:
- Инсталлируйте приложение.
- Нажмите кнопку «Нет» для создания аккаунта приложения.
Выберите тарифный план «Use for Free».
Заполните поля, необходимые для регистрации, и нажмите кнопку «Create Free Account».
Выполните вход в Windscribe с ранее созданной учетной записью.
Нажмите иконку «Включить» и при желании выберите предпочтительный сервер для VPN-соединения.
Дождитесь пока система сообщит об успешном завершении операции соединения.
Способ 3: Стандартные инструменты системы
Теперь давайте рассмотрим, как можно создать VPN-подключение без установки дополнительного софта. В первую очередь, необходимо настроить на ПК профиль VPN (для частного использования) или рабочую учетную запись (для настройки профиля виртуальной частной сети для предприятия). Выглядит это следующим образом:
- Нажмите сочетание клавиш «Win+I» для запуска окна «Параметры», а после щелкните по элементу «Сеть и Интернет».
Далее выберите «VPN».
Щелкните «Добавить VPN-подключение».
Укажите параметры для подключения:
- «Имя» — создайте любое название для подключения, которое будет отображаться в системе.
- «Имя или адрес сервера» — здесь должен использоваться адрес сервера, который будет предоставлять вам услуги VPN. Найти такие адреса можно в сети либо узнать у провайдера сети.
- «Тип VPN» — необходимо указать такой тип протокола, который будет указан на странице выбранного вами VPN-сервера.
«Тип данных для входа» — здесь можно использовать как логин и пароль, так и другие параметры, например, одноразовый пароль.
Также стоит учитывать информацию, которую можно узнать на странице VPN-сервера. Например, если на сайте указан логин и пароль, то используйте именно этот тип. Пример настроек, указанных на сайте, предоставляющего услуги VPN-сервера, показан ниже:
«Имя пользователя», «Пароль» — необязательные параметры, которые могут использоваться или нет, в зависимости от настроек VPN-сервера (берутся на сайте).
В конце нажмите кнопку «Сохранить».
После настройки необходимо приступать к процедуре подключения к созданному VPN. Для этого достаточно выполнить несколько действий:
- Нажмите в правом нижнем углу на иконку «Подключение по сети» и из списка выберите ранее созданное подключение.
В окне «Параметры», которое откроется после таких действий, повторно выберите созданное подключение и щелкните по кнопке «Подключиться».
Если все верно, в статусе появится надпись «Подключено». Если подключение завершилось неудачно, используйте другой адрес и настройки для VPN-сервера.
Также можно использовать разнообразные расширения для браузеров, которые частично выполняют роль VPN.
Подробнее: Лучшие VPN-расширения для браузера Google Chrome
Несмотря на способ использования, VPN — это мощнейший защитник ваших данных и отличное средство доступа к заблокированным сайтам. Так что не поленитесь и разберитесь с этим инструментом!
Опишите, что у вас не получилось.
Наши специалисты постараются ответить максимально быстро.
Пути искоренения ошибок
Выявив вероятную проблему, юзер должен приложить усилия для её устранения. Если самостоятельно устранить неполадки, ознакомившись с инструкциями, не удаётся, следует обратиться за помощью к специалистам, которые без затруднения быстро установят и ликвидируют ошибки.
Как самостоятельно исправить проблему
Поскольку наиболее вероятной причиной проявления ошибки при VPN подключении считаются недостающие параметры в реестре, очень важно в ручном режиме внести все важные изменения. Первоначально следует найти ветку реестра, в которую должны вноситься важные дополнения
Первоначально следует найти ветку реестра, в которую должны вноситься важные дополнения.
Чтобы зайти в реестр и ввести в него системные дополнения, следует нажать «Пуск», затем в строку поиска ввести regedit.
Если на ПК установлен Windows XP, владелец техники должен найти HKEY_LOCAL_MACHINESYSTEMCurrentControlSetServicesIPSec. Когда же установлен Windows 7 или Vista, ветка будет выглядеть иначе: HKEY_LOCAL_MACHINESYSTEMCurrentControlSetServicesPolicyAgent.
Теперь для внесения изменений следует выделить требуемый реестр, кликнув по нему мышкой, далее в меню «Правка» следует выбрать подменю «Создать». Из предлагаемых вариантов необходимо выбрать DWORD.
На экране откроется доступная строка, в которую нужно занести требуемые изменения. В неё пользователь должен ввести AssumeUDPEncapsulationContextOnSendRule, после чего подтвердить внесённые изменения.
После внесения дополнений в системный реестр юзер должен выделить его, используя мышку, и выбрать параметр «Изменить». В появившемся поле можно ввести 0, 1 или 2, в зависимости от обозначенных целей.
Значение «0» чаще всего устанавливается по умолчанию и свидетельствует о том, что при эксплуатации NAT-устройств сетевое подключение не предусмотрено.
Значение «1» разрешает обеспечить подключение к серверу, используя NAT-устройства.
Значение «2» способствует успешной настройке операционной системы в режиме безопасности, обеспечивая подключение ПК к серверу на базе VPN при помощи NAT-девайсов.
Безусловно, чаще всего прибегают именно к введению значения «2»
Чтобы все дополнения и изменения вступили в силу, очень важно перезагрузить электронную вычислительную машину
Когда же проблема с VPN-соединением возникает из-за вирусов, важно обновить антивирусное приложение и запустить полноценное сканирование. Также совсем не помешает почистить операционку, удалив все временные файлы
Установка обновлений, драйверов могут тоже посодействовать решению проблемы, сопровождающейся надписью «ошибка 809». Если причиной неполадки является программное обеспечение, которое было некорректно инсталлировано или вступившее в конфликт с иным ПО, успешно помогает функция «Восстановление системы», позволяющая откатить систему на несколько суток назад, когда проблем с VPN-соединением не возникало.
И только в отдельных случаях приходится переустанавливать систему, отдавая предпочтение полной загрузке Windows.
Итак, системные ошибки предупреждают, что часть важных дополнений отсутствует или недееспособно
Чтобы вернуть работоспособность всем параметрам и обеспечить доступ к всемирной паутине, следует приложить усилия, проявить повышенное внимание, выполнить последовательно все рекомендуемые действия. Усилия будут потрачены не зря, поскольку контакт компьютера с сервером будет обеспечен
Отключите прокси
Подчас ошибка появляется потому, что включен системный прокси-сервер. Отключение через настройки ОС без применения стороннего софта. Начните с этого. Даже если не поможет. Самый простой способ. Даже если не поможет, убедитесь, что причина не в прокси.
Для перехода к системным параметрам используйте клавиатурное сочетание Win и I. Нужный раздел — «Сеть и Интернет».
В левой части окна понадобится подраздел «Прокси-сервер». Прокрутите правую часть окна, пока не увидите надпись «Настройка прокси вручную»
Обратите внимание на состояние переключателя снизу от строки «Использовать прокси-сервер». Когда смещен вправо — находится во включенном состоянии
Отключите — сместите ползунок курсором мыши влево.
Для того, чтобы изменения системных параметров вступили в силу щелкните левой кнопкой мыши по кнопке «Сохранить». Располагается внизу правой части окна.
Убедитесь, что удаленные подключения работают. Если результат положительный — необходимость в переходе к следующим шагам отсутствует. Сожалею, но не стану писать, что метод помогает во всех случаях. Скорее наоборот: сработало — значит, сильно повезло.
Диагностика причин
Сразу стоит отметить, что все причины и решения, которые будут приведены ниже, получены в результате многолетнего практического опыта, показавшего, что даже самые банальные, и, на первый взгляд, нелепые причины не стоит сразу же отбрасывать независимо от уровня знаний и владения компьютером и периферии.
И принимая во внимание вышеизложенное следует перейти непосредственно к первопричинам, а именно:
«Принтер выключен или нарушена плотность кабельного соединения». Следует повториться, что как бы это банально не звучало, но большая часть проблем решалась именно проверкой данной теории. Кроме того, никто не отменял пользы простой перезагрузки
Поэтому первое, что необходимо сделать:
Обратите внимание на индикатор;
Проверьте плотно ли прилегает кабель к соответствующему usb-порту;
Перезагрузите принтер.
«Принтер отсутствует в разделе «Устройство и принтеры»». Нередки ситуации, когда печатное устройство подключено к компьютеру, даже издаёт характерный звук при подключении, но он не отображается в списке подключенных устройств.
«Отсутствие драйверного программного обеспечения»
Как наверняка многим известно, драйверы – это крайне важный компонент, необходимый для работы любого подключаемого оборудования
Возможно именно из-за данной важности, они являются наименее защищёнными элементами операционной системы и постоянно подвергаются «нападкам» вирусного ПО, что в данной ситуации исключать не стоит. Кроме того, любые необдуманные манипуляции с ними могут плачевно сказаться и на их работоспособности, и на работоспособности компьютера в целом.
Исходя из вышеизложенных вариантов«диагноза» и следует начать конкретные действия по исправлению сложившейся, крайне неприятной, ситуации.
В удаленном подключении отказано так как не удалось распознать указанную комбинацию имени windows 10
Список часто встречающихся ошибок и способ их устранения.
1. В удаленном подключении отказано, так как не удалось распознать указанную комбинацию имени пользователя и пароля или выбранный протокол проверки подлинности не разрешен на сервере удаленного доступа. (Неверный логин или пароль).
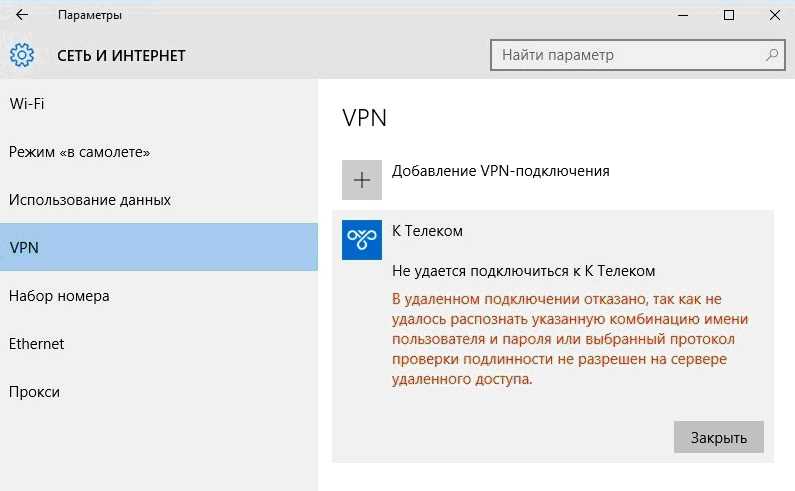
2) Логин уже авторизован на сервере.Пробуйте подключиться через 5-10 минут. Если подключиться не получилось, обращайтесь в отдел поддержки пользователей.! Ни в коем случае, не сообщайте никому свои реквизиты для подключения.
2. Удаленное подключение не установлено, так как не удалось разрешить имя сервера удаленного доступа. (Нет линка).
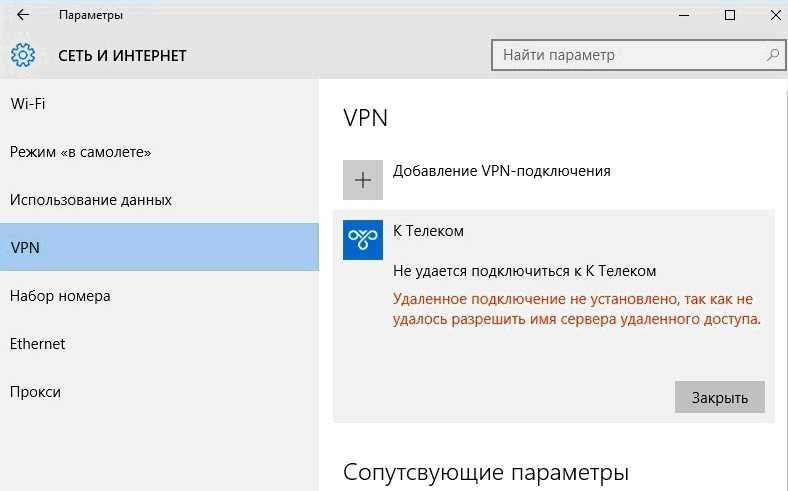
2) Подключение по локальной сети (Еthernet) зачеркнуто красным крестом и снизу подписано «Сетевой кабель не подключен».Проверьте, подключен ли сетевой кабель к компьютеру, если нет, то его требуется переподключить. Если подключиться не получилось, обращайтесь в отдел поддержки пользователей.
3. Не удалось установить связь по сети между компьютером и VPN-сервером, так как удаленный сервер не отвечает. Возможная причина: одно из сетевых устройств между компьютером и удаленным сервером не настроено для разрешения VPN-подключений. Чтобы определить, какое устройство вызывает эту проблему, обратитесь к администратору или поставщику услуг. (Неверный адрес сервера).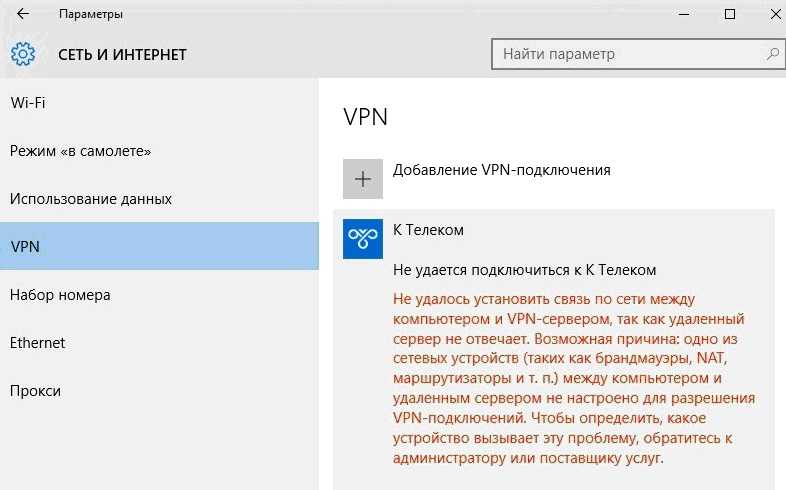
Возможные причины появления ошибки и способы её устранения:Проверьте настройки VPN.Запустите значок с рабочего стола «K-Telecom» и в открывшемся окне нажмите правой кнопкой мышки по подключению. Выберете «Просмотр свойств подключения». Перейдите во вкладку «Общие», имя сервера должно быть 172.16.0.1 или L2.
4. Сетевая папка недоступна. За информацией о разрешении проблем в сети обратитесь к справочной системе Windows. (Не получен ip по dhcp).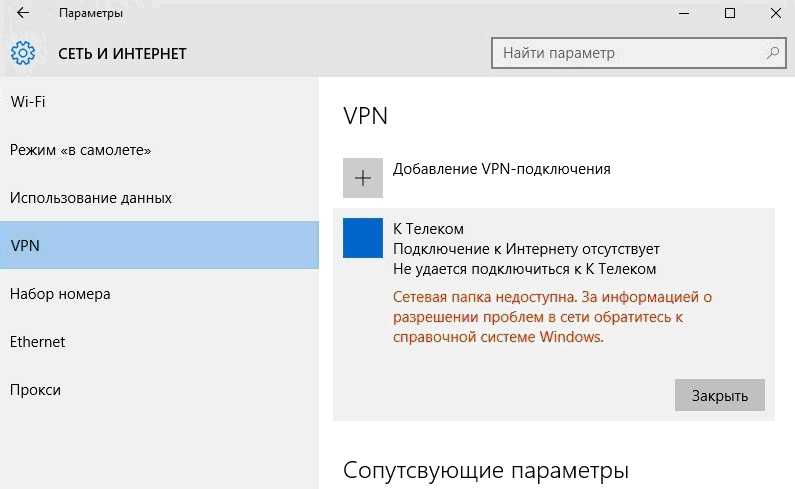
Возможные причины появления ошибки и способы её устранения:1) Проверьте, получает ли сетевая карта адрес сети. Откройте: Панель управления – Сеть и интернет – Центр управления сетями и общим доступом – Изменение параметров адаптера. Нажмите правой кнопкой мыши по значку «Ethernet » и выберете «Состояние». Если ip адрес начинается на 169.254.xxx.xxx, то обращайтесь в отдел поддержки пользователей.
2) Блокирование антивирусной программой. Убедитесь, что фаервол или антивирус со встроенным фаерволом не блокируют соединение.
5. Удаленное подключение не установлено, так как не удалось разрешить имя сервера удаленного доступа. (Нет связи до DNS серверов, DNS прописан вручную, отсутствует ip адрес по dhcp).
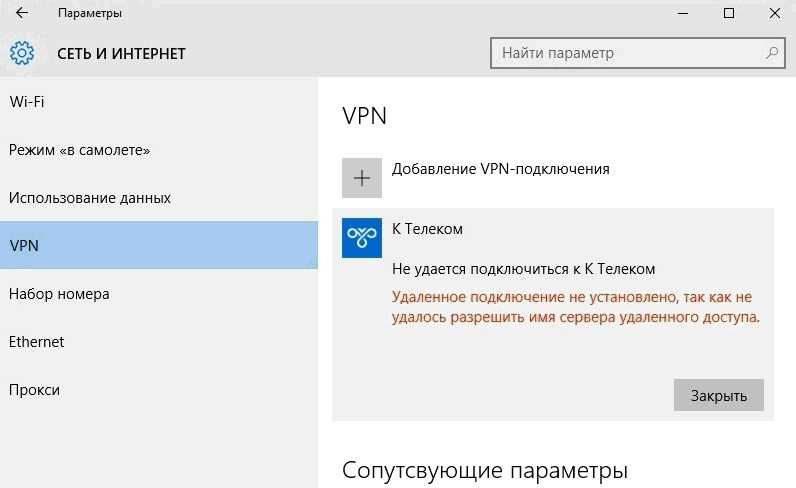
2) Проверьте получает ли сетевая карта адрес сети. Откройте: Панель управления – Сеть и интернет – Центр управления сетями и общим доступом – Изменение параметров адаптера. Нажмите правой кнопкой мыши по значку «Еthernet) » и выберете «Состояние». Если ip адрес начинается на 169.254.xxx.xxx, то обращайтесь в отдел поддержки пользователей.
3) Блокирование антивирусной программой. Убедитесь, что фаервол или антивирус со встроенным фаерволом не блокируют соединение.
Используйте другой VPN-протокол
Большинство VPN-сервисов предоставляют возможность выбора IP-протокола для использования. Самыми распространенными являются TCP (англ. Transmission Control Protocol — протокол управления передачей) и UDP (англ. User Datagram Protocol — протокол пользовательских датаграмм). Главное отличие в том, что протокол TCP — это протокол с исправлением ошибок, а значит, он повторно отправляет все, что повреждено или не пришло из-за проблем с соединением. Протокол UDP этого не делает, поэтому он работает быстрее, но может быть менее надежным.
Переключение между протоколами может решить ошибку «Аутентификация VPN не выполнена» за счет ускорения скорости соединения, особенно если вы перейдете с TCP на UDP. Для смены протокола перейдите в настройки своего VPN-приложения. Но помните: после смены протокола качество соединения может ухудшиться.
Как исправить ошибку 806 VPN в Windows 10?
Открыть порт 1723 по TCP
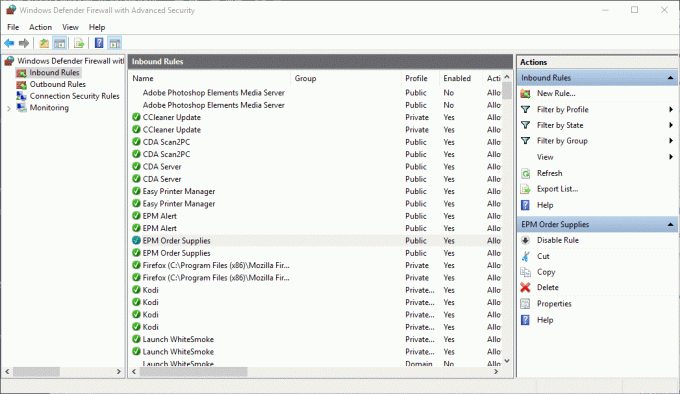
- Нажмите кнопку Пуск, введите брандмауэр, и выберите Брандмауэр и защита сети
- Нажмите Расширенные настройки
- Нажмите да при запросе контроля учетных записей пользователей (UAC)
- Выбирать Входящие правила
- Открой Действие меню и выберите Новое правило
- Набор Тип правила к Порт
- В Протокол и порты, Выбрать TCP и установить Определенные локальные порты к 1723
- Набор Действие к Разрешить соединение
- В Профиль, Выбрать Домен, Частный а также Общественные
- Укажите имя и нажмите Заканчивать
- Перейти к Исходящие правила и повторите эти шаги
Откройте порт GRE для протокола 47
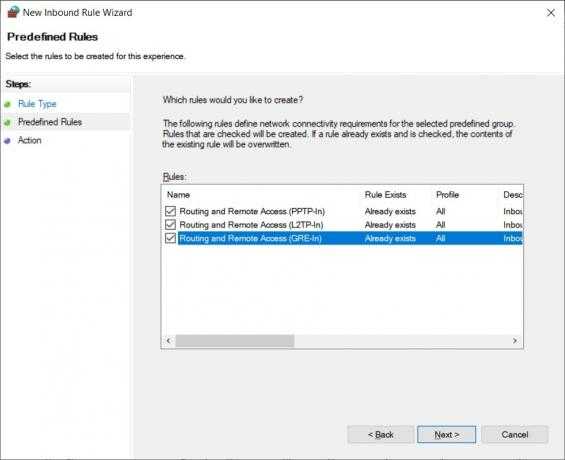
- Используя шаги, описанные в предыдущем решении, создайте новое правило для входящего трафика в расширенных настройках брандмауэра.
- Набор Тип правила к Предопределенный
- Набор Предопределенный к Маршрутизация и удаленный доступ
- В Предопределенные правила, выбрать все Маршрутизация и удаленный доступ записи
- В Действие, Выбрать Разрешить соединение и нажмите Заканчивать
- Создайте новое правило для исходящего трафика, выполнив те же действия.
Узнайте больше о открытие портов брандмауэра на вашем ПК.
Используйте надежный VPN-сервис
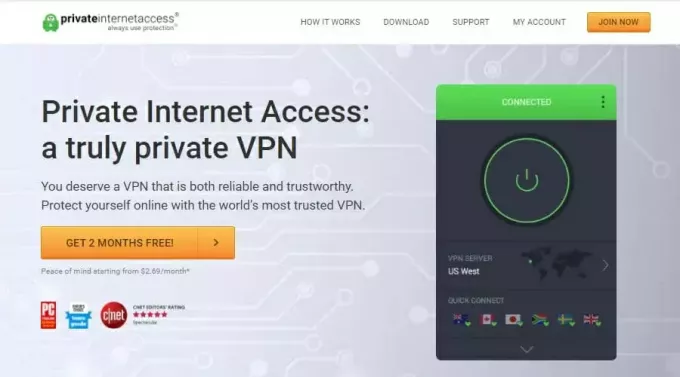
Если вы вручную настроили VPN-соединение в Windows 10, вы могли иногда сталкиваться с ошибками, такими как 806.
Чтобы избежать этой проблемы в долгосрочной перспективе, мы предлагаем выбрать коммерческий и надежный VPN-сервис, такой как Частный доступ в Интернет. Он автоматически устанавливает безопасный туннель при каждом подключении к серверу VPN.
Вы даже можете настроить свой компьютер для приема входящих VPN-подключений, запросив Перенаправление порта в PIA, без изменения каких-либо настроек маршрутизатора.
Подробнее о PIA:
- Поддержка OpenVPN, WireGuard, PPTP и L2TP
- 10 одновременных подключений
- Политика конфиденциальности без регистрации
- Круглосуточная поддержка в чате
- 30-дневная гарантия возврата денег (без бесплатной пробной версии)
Добавить исключение в брандмауэр
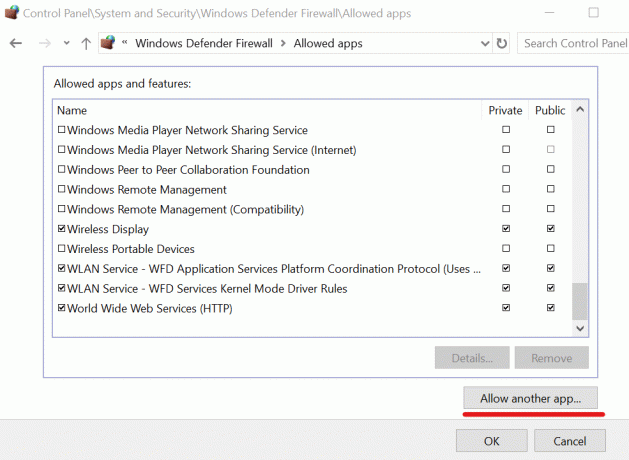
- Перейти к Брандмауэр и защита сети
- Нажмите Разрешить приложение через брандмауэр
- Нажмите Изменить настройки (вам нужны права администратора)
- Найдите свое приложение VPN в этом списке и отметьте соответствующие поля для Частный а также Общественные
- Если вы не можете найти здесь свое приложение VPN, нажмите Разрешить другое приложение найти и добавить это
Если твой брандмауэр не внес ваш VPN в белый список когда вы создали безопасный туннель, это может быть причиной того, что вы продолжаете видеть ошибку VPN 806 в Windows 10.
Добавьте приложение VPN в белый список антивируса

Если у вас нет стороннего антивируса, это означает, что Защитник Windows отвечает за настройки вашего брандмауэра.
Итак, если вы уже добавили исключение для своего VPN-приложения с помощью брандмауэра Windows, вам больше не нужно проходить этот этап.
В противном случае запустите свое решение для защиты от вредоносных программ и обязательно добавьте свое приложение VPN в раздел белого списка. Так и будет не позволяйте антивирусу блокировать вашу VPN.
Если вы часто сталкиваетесь с этой проблемой, ознакомьтесь с лучшие антивирусные решения с VPN.
Разрешить сквозную передачу PPTP на вашем маршрутизаторе

Зайдите на страницу администратора вашего маршрутизатора и найдите настройки сквозной передачи PPTP и / или PPTP.
Включите эти параметры для входящих и исходящих настроек, чтобы ваш домашний маршрутизатор не блокировал трафик VPN при использовании PPTP.
Альтернативное решение — купить роутер с готовым функционалом VPN.
Заключение
Напомним, вы можете исправить ошибку VPN 806 на своем компьютере с Windows 10, открыв порт 1723 по TCP и порт GRE по протоколу 47 или добавив исключение в системный брандмауэр.
Вы также можете внести приложение VPN в белый список в своем средстве защиты от вредоносных программ и настроить параметры маршрутизатора, чтобы разрешить сквозную передачу PPTP.
Но более удобное решение — получить надежный VPN-сервис вроде Private Internet Access (купить здесь).
Какое из наших решений сработало для вас? Есть ли у вас другие предложения? Оставьте нам комментарий в специальном разделе ниже.
Правка реестра
Любая нестабильно работающая программа или операционная система способна нарушать целостность реестра. В результате чего как раз-таки выскакивает ошибка 0x80070035. Поэтому в обязательном порядке нужно проверить реестр, и при необходимости внести корректировки.
Для этого:
- Открываем консоль команд с помощью клавиш «WIN+R», затем в строку вводим regedit и жмем «ОК».
- В левой части окна переходим по пути HKLM\SYSTEM\CurrentControlSet\ Services\LanmanWorkstation\ Parameters\AllowInsecureGuestAuth, дважды щелкаем по нему, смотрим на значение, если стоит «0», то меняем на «1» и жмем «ОК».
- Закрываем окно редактора и перезапускаем ПК.
Теперь все должно работать.
Блокировка фишинговых атак
Не будем вдаваться в технические подробности конкретных методов реализации VPN — это долго и скучно. Если понадобится, желающие быстро найдут нужные для своих задач комбинации, например, здесь.
Главное, что за счет туннелирования злоумышленникам всегда сложно реализовать направленную фишинговую атаку: дополнительное шифрование подобных ресурсов делает затруднительным любое отслеживание трафика.
Таким образом, мошенники не смогут связать информацию о покупках или оплате других услуг с конкретным устройством, на котором это производилось. И не смогут провести направленную атаку, “горячий звонок” – у них просто не будет начальных данных, так часто используемых в подобных преступлениях. А «лупить по площади» для них слишком затратно.
Реже всего подвергаются фишингу именно скрытые VPN устройства и ресурсы. Это слишком трудно, долго, результат не предсказуем — кому нужны ваши пароли, если они перемешаны с данными других приложений и пару раз зашифрованы?
Чистка системы от ненужных файлов при неправильном подключении
Часто пользователям помогает устранить ошибку с подключением простой процесс чистки файлов на компьютере, а также чистка системного реестра. Дополнительно необходимо еще и почистить данные браузера, с которого вы подключаетесь к интернету.
Для этого:
- Запустите проводник (WIN+E) ОС и выберите системный диск (на котором установлена Windows) ПКМ. Затем выберите «Свойства»;
- Под изображением диска найдите кнопку «Очистить»;
- Система соберет данные о файлах, от которых нужно избавиться и предоставит вам на выбор несколько типов данных для удаления. Вы можете выбрать все пункты галочкой и продолжить их удаление;
- Почистите другие локальные диски.
Для более тщательного сканирования вашей системы на ненужные файлы можно выбрать специальное ПО. Неплохой программой для этой цели является CCleaner, которую вы сможете найти на официальной странице https://www.ccleaner.com/ru-ru. После её запуска выберите способ очистки слева в панели инструментов и проведите оптимизацию вашего жесткого диска. Затем снова в меню выберите чистку реестра Windows. Запустите эту функцию и удалите ненужные файлы.
Теперь перейдем к чистке веб-обозревателя. Сделаем это на одном из самых популярных браузеров — Google Chrome.
Порядок действий для исправления ошибки, когда удаленное устройство не принимает подключение:
- Запустите его и вверху выберите три точки, которые отображают меню программы.
- Среди пунктов найдите внизу «Настройки»;
- Опустите окно вниз и найдите кнопку «Дополнительные». Нажмите её и снова переместите окно вниз;
- Для чистки нам нужен пункт «Очистить историю» найдите его и нажмите;
- В окне вы увидите галочкой отмечены типы данных браузера, которые будут удалены;
- Нажмите вверху кнопку «Последний час» и выберите значение «За все время»;
- Внизу подтвердите свои настройки и нажмите синюю кнопку «Удалить данные»;
- Перезагрузите браузер и попробуйте открыть один из своих сайтов.
Если вам не помогла и эта инструкция, попробуйте найти в своей системе Windows точку восстановления для возврата предыдущей, стабильно работающей версии ОС. Найти её можно в панели управления в разделе «Центр безопасности и обслуживания». В нем есть функция восстановления, где вы сможете определить, создала ли система такую точку по умолчанию. После восстановления снова запустите браузер. Проверьте, появляется ли ошибка, при которой удаленное устройство или ресурс не принимает подключение, и удалось ли вам ее исправить.