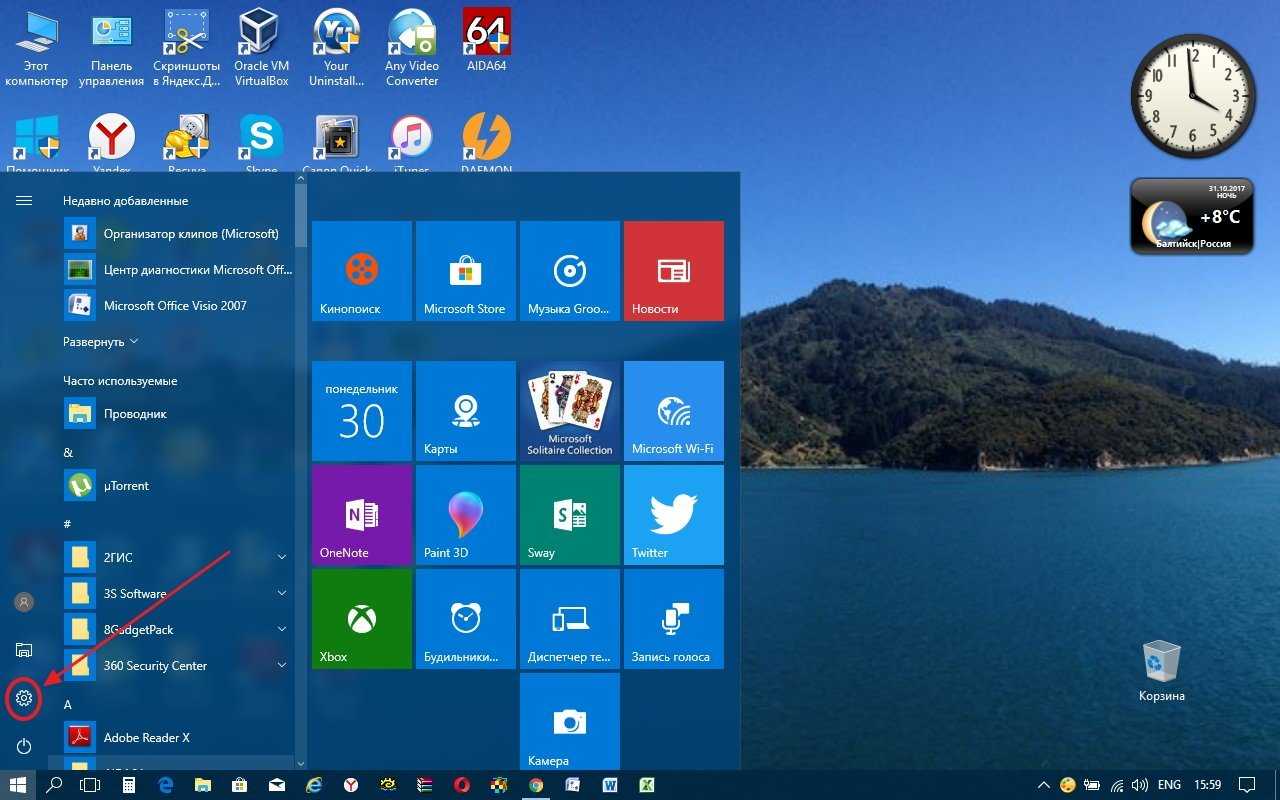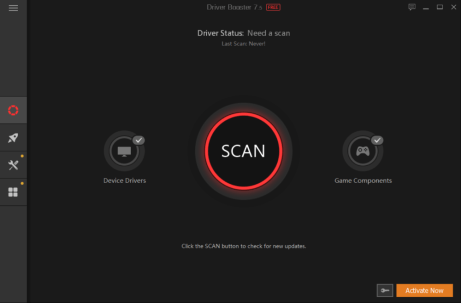Your [error code 0xe0000100] problem can be resolved by running Total System Care Software. Just follow these steps.
Step One: Follow the link for repair software Step Two: Start the application after the installation is completed Step Three: Click on the “Scan Now” button to begin a system scan Step Four: Click on “Repair All Issues” to repair the errors.
Online Curated error code 0xe0000100 Information
This data is automatically sourced from third parties to provide additional information. In case of any discrepancies, refer to the other sections of this article as authoritative.
To repair error 300 effectively, you should determine the particular reason at first. Otherwise, the error may lead to other forms of adverse results. There are 2 ways to figure out this error based on the type of situation you’re under. Well, this sort of error doesn’t arrive often but pops up as soon as the drivers are installed incorrectly. This error is largely shown if your Windows program isn’t running properly. Such errors can heavily help determine the functioning of your PC, and therefore you need to fix mlang. dll error quickly.
Fixing Error 0xE0000100 manually is a tough process and it’s not recommend if you’re not a master in this discipline. This Ms Error Code 0xe0000100 often occurs if there’s deficiency of an essential file when you run a specific program in your PC. Ms Error Code 0xe0000100 isn’t a thing to worry about because it is a normal thing.
The error can occur whether there is any issue with the installed software. You’ve got to understand how to fix Windows errors ahead of your PC goes worse. It’s so difficult to get rid of Windows System32 Config System Error forever particularly if you don’t have any computer program background and you’re not a specialist inside this area.
Способы исправить ошибку 0x800f0805
Я упомянул 6 различных методов, которые можно использовать, чтобы избавиться от этой проблемы, приступим!
Метод 1. Использование средства устранения неполадок Windows
Эта встроенная функция может автоматически определять и применять исправления для проблем на вашем устройстве.
1) Перейти к Настройки Windows нажав на значок шестеренки в стартовом меню
2) Нажмите на Обновление и безопасность
3) На боковой панели нажмите на Устранение неполадок
4) Выберите Центр обновления Windows из списка средств устранения неполадок (если он не отображается, возможно, вы используете версию 2004 Windows 10. Нажмите Дополнительные средства устранения неполадок чтобы получить варианты)
5) Дайте средству устранения неполадок работать и посмотрите, сможет ли оно успешно решить проблемы.
Если проблема не исчезнет, воспользуйтесь приведенными ниже методами.
Метод 2: загрузка и установка обновления вручную
Мы можем использовать официальный каталог Центра обновления Майкрософт для загрузки и установки обновлений системы вручную.
1) Перейти к Настройки Windows нажав на значок шестеренки в меню “Пуск”
2) Нажмите на Система и прокрутите вниз на боковой панели, чтобы выбрать О вариант
3) Проверьте, какая у вас ОС: 64-разрядная или 32-разрядная.
4) Теперь вернитесь в настройки и нажмите Обновление и безопасность
5) Запишите код обновления; Например, на изображении ниже KB4557957 это код обновления для накопительного обновления. Если вы не видите код обновления, нажмите Посмотреть историю обновлений и проверьте, нет ли ошибок при установке обновлений.
7) Найдите код обновления, введя его в строку поиска каталога Центра обновления Майкрософт.
Загрузите обновление вручную в зависимости от типа вашей системы. (x64 для 64-битных и x86 для 32-битных)
10) Перезагрузите компьютер, и новое обновление будет применено.
Этот метод, безусловно, подойдет для установки обновлений.
Метод 3: Использование средства проверки системных файлов (SFC)
1) Искать командная строка в меню “Пуск” и запустите его как админ
2) В окне cmd введите следующую команду и нажмите ENTER.
средство проверки системных файлов проверяет целостность системных файлов
3) Дождитесь завершения процесса и проверьте, решены ли проблемы.
Метод 4: Использование DISM
Мы рекомендуем использовать сканирование DISM после использования SFC.
1) Открыть командная строка от имени администратора как в методе 3 выше
2) Введите следующую команду и нажмите ENTER.
3) Позвольте DISM восстановить работоспособность вашего ПК.
Метод 5: сброс компонентов Центра обновления Windows
Этот метод сбросит Центр обновления Windows.
1 Запустите командная строка с правами администратора
2) Скопируйте и вставьте следующие команды одну за другой (нажимайте клавишу ENTER после каждой команды)
чистые стоповые биты
3) Заходим в каталог C: Windows SoftwareDistribution и удалите все содержимое папки
4) Теперь в командной строке введите следующие команды одну за другой.
чистые стартовые биты
5) Перезагрузите компьютер и проверьте, решена ли проблема.
Метод 6: перезагрузите компьютер
Если ни один из вышеперечисленных методов не помог, вы можете заново переустановить свою ОС без потери файлов или настроек, используя функцию «Сбросить этот компьютер».
1) В меню “Пуск” найдите Сбросить этот компьютер
2) Нажмите на Начать
3) В следующем окне выберите Храните мои файлы вариант
4) Дайте процессу сброса поработать, это может занять некоторое время.
Заключение
0x800f0805 – это несложная ошибка, которую очень легко исправить. Мы включили все возможные методы для решения этой проблемы. Мы будем рады услышать ваши отзывы или вопросы, пожалуйста, оставьте комментарий ниже или свяжитесь с нами.
When upgrading Windows to a new version, i. e., Professional to Enterprise or Home to Professional, if you receive an error code 0x800f0805 during activation, this post will help you. You can also get the error during Windows Update. We will share the best possible solution to fix the problem.
Depending on which situation you got this — Error 0x800f0805— follow the suggestions below to resolve it. While the activation issue can be resolved easily, the problem can be tricky with the update error.
Как исправить ошибку 0x800700E1 при перемещении файлов?
Невозможно со стопроцентной уверенностью сказать, сколько времени уйдет у пользователя на решение проблемы. Все зависит от того, что именно вызвало ошибку. Но, в любом случае, предлагается действовать по общепризнанному алгоритму, включающему в себя самые действенные способы устранения неполадок.
Отключение защитника Windows
Операционная система Windows 10 обладает встроенным средством защиты. Но его достоинство в виде высокого уровня безопасности сочетается с недостатком, когда защитник ошибочно блокирует те или иные файлы. Чтобы подтвердить или опровергнуть это предположение, необходимо временно отключить Windows Defender:
Откройте «Параметры» через меню «Пуск».
Перейдите в раздел «Обновление и безопасность», а затем – «Безопасность Windows».
Нажмите на кнопку «Открыть службу безопасности Windows».
Откройте вкладку «Защита от вирусов и угроз».
Под заголовком «Параметры защиты от вирусов и других угроз» щелкните ЛКМ по надписи «Управление настройками».
Отключите «Защиту в реальном времени» и другие средства безопасности».
Выполнив указанные в инструкции действия, попробуйте снова переместить файл. Если операция прошла успешно, то заново активируйте Windows 10 и переходите к следующему шагу решения проблемы. Если ничего не поменялось – выполните сканирование системы. О том, как это сделать, будет рассказано далее.
Внесение файла в список исключений
Если перемещение и копирование действительно было заблокировано Windows Defender, то рекомендуется добавить проблемный файл в список исключений. Это позволит осуществлять любые манипуляции, в то же время не снижая уровень защиты. Для создания исключения нужно:
- Выполните шаги 1-5 из предыдущей инструкции.
- Кликните ЛКМ по надписи «Добавление или удаление исключений».
Нажмите на кнопку в виде плюсика и укажите расположение исполняемого файла.
Теперь копирование, перемещение и другие действия будут выполняться без каких-либо затруднений даже при работающем защитнике Windows 10.
Сканирование ОС Windows и удаление файла
Несмотря на возможную ошибку Windows Defender, нельзя исключать тот факт, что файл действительно является вредоносным. В таком случае рекомендуется запустить сканирование на вирусы:
- Откройте настройки параметров защиты в соответствии с одной из предыдущих инструкций.
- Кликните по надписи «Параметры сканирования».
Выберите полное сканирование и запустите средство проверки.
По завершении операции будет предложено избавиться от обнаруженных вирусов и угроз, в числе которых может оказаться ваш файл. Будьте к этому готовы.
Проверка места на диске
Если файл не угрожает безопасности компьютера, то обязательно проверьте количество свободного места на внутреннем накопителе. Возможно, данные не удается скопировать просто из-за отсутствия достаточного пространства.
На заметку. Вы можете освободить некоторое количество места, проведя удаление мусора встроенными средствами Windows или при помощи программ вроде CCleaner.
Отключение сторонних средств безопасности
Также нельзя исключать, что файл распознан в качестве вредоносного одним из сторонних приложений. В частности, подобное случается, когда на компьютере установлен Kaspersky Internet Security, Avast или любой другой антивирус. Добавьте проблемный файл в список исключений в используемой программе, и тогда он спокойно переместится в нужную директорию. Но делайте это на свой страх и риск, так как он действительно может представлять опасность.
«Чистая» загрузка»
Наконец, стоит попробовать выполнить копирование в режиме «чистой» загрузки. Для этого нужно открыть приложение «Конфигурация системы», отключить все программы во вкладке «Автозагрузка» и перезапустить ПК.
Решение 4. Используйте сторонний инструмент для создания разделов, чтобы изменить размер раздела
Если каким-то образом из-за избытка данных вашему системному разделу не хватает места, вы можете использовать сторонний инструмент для его расширения. Помните, что для установки обновлений всегда требуется не менее 500 МБ свободного места.
Если у вас их меньше, вы можете попробовать удалить некоторые файлы, использовать встроенный системный инструмент для очистки ненужных или расширить раздел с помощью стороннего инструмента для создания разделов.
Если вы ищете хорошее программное обеспечение для создания разделов, мы настоятельно рекомендуем использовать MiniTool Partition Wizard . Этот инструмент невероятно прост в использовании, и он позволит вам изменять ваши разделы так, как вам нравится.
Причины ошибок Windows 10
Если собрать все ошибки Windows с пояснениями в единое место, получится литературы на один, а может и два тома «Война и Мир». Делать это не целесообразно, а вот рассмотреть всевозможные неисправности, которые случаются чаще, чем остальные, это вполне по силам для одной статьи.
В операционной системе визуально ошибки можно поделить на два типа:
- Синий экран смерти (Blue Screen of Death), сокращенно называют BSOD – критическая ошибка, проявляющаяся на весь экран на голубом фоне. После нее обычно компьютер зависает и идет на перезагрузку.
- Диалоговое окно поверх остальных окон – ошибка, закрывающая только часть экрана, которую можно скрыть, проигнорировать и продолжить пользоваться компьютером.
Причины, по которым такие ошибки частый гость у операционных систем семейства Виндовс не счесть на пальцах одной руки:
- Служебные функции ОС были повреждены в результате воздействия стороннего софта, пользовательской беспечности или прочих ниже изложенных причин.
- Вирусное программное обеспечение или код, попавший на компьютер и наворотивший дел.
- Неполадки или несовместимость драйверов для наборных компонентов системы.
- Работа нескольких систем защиты (фаерволы, антивирусы) одновременно. Например, некачественная интеграция антивируса при работающем защитнике Windows.
- Проявления проблем при изменениях в BIOS. Возможно сама программа начального запуска ПК неверно работает после критического сбоя, перепрошивки или использовании кастомных настроек.
- Апдейты ОС были прерваны и системные файлы не установились/обновились полностью.
- Физические влияния на железо ПК: перегрев CPU и GPU, проблема с портами, перебои в напряжении.
- Несовместимость материнской платы с подключаемыми компонентами (особенно при использовании переходных кабелей).
- Неисправности в самом железе «ПК».
В любом из случаев может возникнуть неисправность, которая оповестит пользователя экраном смерти Windows 10. Как исправить это, и главное, с чего начать диагностику?
Причины проблемы
Запрет на копирование и перемещение определенных файлов бывает вызван одним из следующих факторов:
- файл является вредоносным, и таким образом средство безопасности пытается защитить данные пользователя;
- ошибочная блокировка антивирусом;
- недостаточное количество свободного места в директории назначения;
- системный сбой.
Также причина возникновения проблемы указывается в уведомлении, которое содержит в себе код ошибки 0x800700e1. Однако не стоит расценивать эти сведения в качестве истины, поскольку компьютер мог ошибочно распознать в блокируемом файле угрозу, и он абсолютно безопасен.

Как я могу исправить ошибку 0xC0000188 Windows 10?
- Включить службу Superfetch
- Запустите проверку работоспособности DISM
- Запустите компьютер в состоянии чистой загрузки
1. Включите службу Superfetch
Если вы столкнулись с ошибкой 0xC0000188, в первую очередь необходимо проверить, включена ли служба Superfetch. В случае, если он отключен, вам не нужно смотреть дальше, так как отключенная служба, вероятно, является причиной ошибки. В этом случае окончательное решение – просто включить его.
Чтобы включить службу Superfetch в Windows 10, следуйте приведенным ниже инструкциям.
- На рабочем столе вашего ПК нажмите клавиши Windows Key + R , чтобы открыть диалоговое окно «Выполнить».
- В поле введите services.msc и нажмите Enter. . Откроется окно Услуги .
- Найдите и щелкните правой кнопкой мыши службу Superfetch .
- В отображаемых параметрах выберите Свойства .
- Перейдите в подраздел Тип запуска и установите для него значение Автоматически .
- Нажмите ОК в нижней части окна.
- Нажмите Пуск , чтобы запустить службу (если она работает в данный момент, просто перейдите к следующему шагу).
- Нажмите Применить> ОК.
- Выйдите из программы и перезагрузите компьютер.
Как только это будет сделано, сообщение об ошибке должно перестать появляться на вашем компьютере. Однако, если ошибка остается нефиксированной, просто попробуйте следующее решение.
2. Запустите DISM Health Scan
В случае, если ошибка 0xC0000188 вызвана набором поврежденных системных файлов, вы можете попробовать выполнить команду DISM через командную строку.
Чтобы запустить этот процесс, выполните действия, описанные ниже:
- В окне рабочего стола нажмите значок Windows , чтобы открыть Пуск.
- В меню «Пуск» введите CMD и щелкните правой кнопкой мыши CMD .
- Выберите Запуск от имени администратора .
- В окне командной строки введите следующие командные клавиши: DISM.exe/Online/Cleanup-image/Scanhealth , а затем нажмите клавишу Ввод .
- Теперь введите DISM.exe/Online/Cleanup-image/Restorehealth и нажмите клавишу Ввод .
- Выйдите из командной строки и перезагрузите компьютер.
После того, как вы успешно перезагрузили систему, проверьте, решена ли проблема. Если нет, вы можете попробовать следующее исправление.
3. Запустите компьютер в чистом состоянии загрузки
Запуск чистой загрузки помогает определить, вызвана ли ошибка 0xC0000188 сторонней программой. Чтобы проверить и устранить эту проблему в чистом состоянии загрузки, следуйте инструкциям, изложенным ниже:
- Откройте окно Выполнить .
- В поле «Выполнить» введите msconfig и нажмите Enter . Вы попадете в окно Конфигурация системы .
- Перейдите в раздел Услуги ; найдите и выберите Скрыть все службы Microsoft .
- Найдите и нажмите Отключить все .
- Перейдите в раздел «Автозагрузка»; найдите и нажмите Открыть Диспетчер задач .
- Отключите все элементы автозагрузки на вкладке Автозагрузка .
- Нажмите ОК , чтобы завершить процесс.
- Выйдите из программы и перезапустите вашу систему.
Ошибка 0xC0000188 может быть проблематичной, но мы надеемся, что вам удалось исправить ее после использования одного из наших решений.
Перезапустите компоненты и Службу обновления Windows.
Этот метод позволяет сбросить и перезагрузить настройки Центра обновления Windows. Вся процедура включает перезапуск служб BITS, Cryptographic, MSI Installer и Windows Update, а также переименование некоторых папок обновлений (SoftwareDistribution и Catroot2). Эти папки содержат специальные подписи для обновлений Windows. Исходя из этого, мы заставим Windows удалить поврежденные элементы и создать компоненты обновления с нуля. Мы воспользуемся консолью для выполнения необходимых команд. Это более сложный вариант, но для его выполнения не потребуется много времени и знаний. Следуйте инструкциям ниже:
Возврат к версии 2004
Так как Windows 20н2 представляет собой компактный пакет активации обновлений, то существует простая альтернатива решения проблемы. Можно вернуться к версии 2004:
- Нажать Windows+I (открываются настройки Виндовс).
- Перейти в «Обновления и безопасность».
- Нажать на «Просмотр журнала обновлений».
- Нажать на «Удалить обновления».
- Выбрать пункт «Feature Update to Windows 10 20H2 via Enablement Package (KB4562830)».
- Вызвать всплывающее меню и выбрать в нем «Удалить».
- Перезагрузить устройство.
Таким образом, загрузится версия Windows 10 (2004). Затем можно вновь делать «обновления на месте». Как только проблема будет исправлена, можно еще раз попробовать обновить систему до Windows 10 20н2.
0x80073712
При обновлении Windows 10 можно столкнуться с кодом ошибки 0x80073712.
Также вероятно будет сообщение, что система не может получить доступ к файлам обновления, так как те повреждены или отсутствуют.
Появляется такая ошибка в Центре обновления Windows. Поэтому, если у вас в данном разделе вылетел код ошибки 0x80073712 на Windows 10, то решение будет следующим.
Способ №1. Восстановление хранилища без установочного диска
Ошибка связана с повреждением хранилища системы. На Виндовс 10 её можно устранить без установочного диска или же с ним.
В случае если диска не, нужно выполнить такие действия:
После таких действий требуется перезагрузка системы.
Способ №2. Исправить с диском установки
Однако для такого способа потребуется установочный диск с той же версии и разрядностью, которые установлены на компьютере. Действия будут такими:
После следует перезагрузить компьютер и обязательно проверить результат.
Что это за ошибка в iTunes?
Кодовый номер неизвестной ошибки 0xE800000A означает сбой общего подключения устройств от Apple к приложению iTunes. Выскакивать она может как в момент первого подключения устройства к Айтюнс, так и в момент передачи файлов или обновления прошивки. Данный сбой характерен для большинства устройство на базе iOS – iPhone, начиная с моделей 5 и 5S, и iPad годом выпуска 2014 и позднее.
Основными источниками неправильной синхронизации можно считать:
- Банальное отсутствие актуальных обновлений в программке iTunes;
- Сбои работы персонального компьютера или ноутбука (как на базе Windows, так и оригинальных Mac, MacBook);
- Проблемы с реестром Windows или вспомогательными службами от Apple: , или
- Некорректная загрузка iOS обновлений на смартфоне;
- Проблемы прошивки устройства, в том числе базовой (непосредственно после покупки устройства и первого запуска);
Наглядный пример ошибки 0xE800000A в iTunes на Windows 7
В подобных случаях следует использовать инструкции от официального разработчика, в единичных случаях помогают дополнительные утилиты
Важно – не стоит скачивать ПО для решения проблемы со сторонних ресурсов, это может привести к заражению вирусами и потерей доступа к личным данным
Fix All of Your Computer Problems With Total System Care
If you use your computer on a daily basis, you might realize that it is becoming slower by the day. This is really because of the presence of redundant and obsolete data which includes invalid entries, duplicate data files, broken links and missing file references, among other things. When these things start to accumulate, they usually tend to slow down your computer system. There are numerous hidden dangers that can have an impact on your computer security as well.
As a computer ages, it will become slower and slower. To help your computer run faster, it’s recommended you make use of a system optimizer that is able to fix the largest number of computer problems in the most effective way. A superb tool like Total System Care will let you get the junk out of from the PC and keep your computer operating at optimum performance.
Exactly what benefits does Total System Care offer to your PC?:
Total System Care is the most effective and simple-to-use system optimization tool for 10/8/7/Vista and XP SP2. Optimizing your computer involves various tasks and this specific software handles them all. Some of the major features about Total System Care are:
Speed up computer: Total System Care can scan your personal computer comprehensively to identify and clean up all the junk which has accumulated over time. Not only does this free up crucial system resources, this also makes your computer run just like new.
Repair Windows registry errors: Total System Care conducts deep scans in your computer registry to check for any errors and conflicts, and then by using a powerful formula, it repairs and optimizes the computer registry to highest stability.
Protects against privacy threats: Every single day, the computer hackers are looking to gain access to your system with spyware and malware that will destroy your privacy. The software is designed to discover and eliminate these privacy threats effectively and help keep your computer safe from online hackers.
PC fixer: Browsers, all your installed applications, and windows components can develop errors in the long run which can cause them to crash or hinder the overall performance of the system. Correcting operating-system level errors is more trickier than you would think. With Total System Care, you could fix all sort of system errors in just one click!
Furthermore, the software will even assist in fixing ActiveX and class issues, cleaning startup entries, and protecting your privacy by permanent removal of all traces of your internet and computer activities. The SafeBytes software is easy to install, convenient, trustworthy, extremely effective, and the customer support is excellent.
All in all, its comprehensive feature set, very simple user interface, and strong performance makes Total System Care the most effective PC optimizer software available today.
Ребята подскажите что делать если выскакивает ошибка 0xe0000100 при установке 7 винды на чистый пк с флешки.
хеш суммы проверял? может образ битый
Короче есть сайт для одиноких мамаш, где можно трахать их сколько влезет, у них жуткий недотрах. Там регистрация еще открыта! <a rel=»nofollow» href=»http://wbt.link/4N6cy» target=»_blank»>Снять мамашу!</a>
битый образ как вариант
пробуй удалять все разделы жесткого диска, это проблема установки windows 7 с разделами жесткого диска…
Я всегда с флешки загружаю — так надежней
НИКОГДА НЕ ПОЛЬЗУЙСЯ ГАВНОСБОРКАМИ !!!
Скачай из инета образ ISO Windows 7 home premium SP1 х32 — 2.41 гб или х64 – 3.0 гб, затем запиши образ на диск TDK или VERBATIM DVD – R 4.7 гб программой Ashampoo Burning Studio 16 <a rel=»nofollow» href=»http://www.comss.info/page.php?al=Ashampoo_Burning_Studio_2016″ target=»_blank»>http://www.comss.info/page.php?al=Ashampoo_Burning_Studio_2016</a>
и будет тебе полное счастье. Записывай только на САМОЙ МАЛЕНЬКОЙ СКОРОСТИ.
Windows 7 MSDN Original
Windows and Office ISO Downloader – удобный инструмент, который позволяет загрузить официальные образы ОС Windows 7, 8.1 и 10, а также MS Office напрямую с серверов Microsoft, можно активировать kms или купить ключ
<a rel=»nofollow» href=»http://www.comss.ru/page.php?id=3137″ target=»_blank»>http://www.comss.ru/page.php?id=3137</a>
Подробная инструкция установки ОС на ноутбуки для чайников: <a rel=»nofollow» href=»http://pogugli.com/?108920″ target=»_blank»>http://pogugli.com/?108920</a> , <a rel=»nofollow» href=»http://notebookclub.org/article/windows/5-windows-7-install.html» target=»_blank»>http://notebookclub.org/article/windows/5-windows-7-install.html</a>
для Установки на стационар : <a rel=»nofollow» href=»http://www.oszone.net/10345″ target=»_blank»>http://www.oszone.net/10345</a> , <a rel=»nofollow» href=»http://www.oszone.net/16215″ target=»_blank»>http://www.oszone.net/16215</a> , <a rel=»nofollow» href=»http://user-life.ru/kak-sdelat-samomu/kak-ustanovit-windows-7-poshagovoe-rukovodstvo.html» target=»_blank»>http://user-life.ru/kak-sdelat-samomu/kak-ustanovit-windows-7-poshagovoe-rukovodstvo.html</a> , для установки на SSD : <a rel=»nofollow» href=»http://f1comp.ru/windows/ustanovka-i-nastrojka-windows-7-na-ssd-nakopitel/» target=»_blank»>http://f1comp.ru/windows/ustanovka-i-nastrojka-windows-7-na-ssd-nakopitel/</a>
Как установить ОС с флешки — <a rel=»nofollow» href=»http://notebookclub.org/article/windows/6-install-windows-from-usb-flash.html» target=»_blank»>http://notebookclub.org/article/windows/6-install-windows-from-usb-flash.html</a>
учи матчасть <a rel=»nofollow» href=»http://www.oszone.net/16215″ target=»_blank»>http://www.oszone.net/16215</a>
Держи настольную книгу <a rel=»nofollow» href=»http://remontka.pro/windows-page/» target=»_blank»>http://remontka.pro/windows-page/</a> все про WINDOWS
Выкинь флешку в мусорник, купи привод и устанавливай с диска и никогда не будет никаких проблем.
Синий экран смерти (BSoD)
Синий экран смерти (или BSoD) – это самая серьёзная ошибка всех версий ОС Windows. Цвет экрана может быть как синим (в 95% случаев), так и красным.
Синий цвет указывает на программную причину неполадки. Система не смогла справиться с нагрузкой или не был найден способ устранения бага, поэтому появляется BSoD. Он блокирует сеанс, е сохраняет данные и автоматически перезапускает компьютер.
Распространенные причины появления BSoD:
Красный экран смерти
Красный экран смерти обозначает что нарушена работа аппаратных компонентов ПК. Если красный экран появляется через несколько минут после каждого включения ОС. Единственное, что вы можете сделать – обратиться в сервисный центр для проведения ремонта.
В десятой версии Виндовс стало гораздо удобнее взаимодействовать с BSoD. В окне появилось более-менее нормальное описание для возникшей ошибки, и пользователи могут просканировать QR-код, который перенаправит их на страничку с детальными указаниями для решения проблемы.
Универсальный способ устранения экрана смерти:
Другие ошибки в работе ОС
Рассмотрим распространенные типы неполадок, которые могу появляться при работе с ОС Windows 10.
Неполадки с USB
Часто при подключении любого устройства через USB (флешки или кабеля) появляется ошибка с кодом 43 Windows 10. Она указывает на то, что материнская плата не может подключиться к устройству.
Проблема имеет аппаратных характер и используемый разъем следует починить или заменить. Попробуйте подключить устройство к другому порту USB на вашем компьютере.
Не исключён и единовременный программный сбой. Для его устранения вы можете попробовать выполнить такие действия:
Код 0x8004005
Сразу после установки Виндовс 10 в системе может возникать ошибка с кодом 0х8004005. При этом, появляются проблемы в работе сетевого оборудования. Часто подключение к интернету пропадает, но появляется после перезагрузки ПК и снова исчезает через 5-10 минут.
Для устранения этой неполадки разработчики выпустили специальный пакет обновлений 0x80KB3081424. Если в данный момент на компьютере есть соединение с сетью, запустите работу Центра обновлений и пакет будет установлен автоматически.
В случае, если подключение не работает, загрузите нужный пакет с сайта Майкрософт на другой ПК и скиньте файл на свой компьютер. Выполните установку и перезапустите ОС.
Воспользуйтесь средством устранения неполадок Центра обновления Windows
В Windows есть встроенная опция для решения некоторых проблем. Она называется «Устранение неполадок Windows» и позволяет обнаруживать, а также решать проблемы в различных областях вашего ПК. Давайте попробуем использовать его для исправления ошибок, связанных с обновлением. Вот как это сделать:
- Откройте настройки, как мы делали выше, и перейдите в Обновление и безопасность > Поиск и устранение неисправностей.
- На правой панели найдите Центр обновления Windows и нажмите Запустить средство устранения неполадок.
- Завершите процесс, следуя инструкциям на экране, и перезагрузите компьютер.
При установке Windows произошла непредвиденная ошибка 0xE0000100
Если вы столкнулись с сообщением об ошибке При установке Windows произошла непредвиденная ошибка на вашем компьютере во время установки Windows 10, вы можете попробовать решения, которые мы представим в этом посте, чтобы помочь вам решить проблему.
Когда вы столкнетесь с этой проблемой. вы получите следующее полное сообщение об ошибке –
Код ошибки также может появиться во время обновления Windows.
Во время установки эта ошибка может быть вызвана различными проблемами. Это может быть вызвано проблемой с разделом диска, установочным носителем – и даже при недостаточном объеме или повреждении ОЗУ, поврежденных файлах реестра или неправильной конфигурации оборудования.
Understanding Common PC Errors
It’s quite common for computers to become unstable over time which can cause the computer to produce errors. PC errors are the consequence of a number of things, although it usually happens whenever there is a conflict within the series of commands it executes. While it is almost impossible to avoid a PC error, keep in mind that they can be corrected or better still, their occurrence can be minimized. But firstly you should have a general idea of commonly encountered computer errors, what exactly those errors actually mean, and what causes them.
Here is a list of some of the most commonly encountered PC errors that you may encounter, and some suggestions on solving it.
DLL Missing Errors:
It’s a very common error where you will come across dll file missing error message when you turn on the computer or when you launch an application. Multiple applications share resources within a particular DLL file, so a missing DLL file can prevent many software from operating. The simple option is to obtain registry repair software which will help with DLL errors. This tool will go through the computer registry and fix errors, corruptions, and problems.
Blue Screen of Death Error:
Irrespective of which Windows operating system you use, one thing that you must have been faced with more than once by now is Blue Screen of Death or BSOD. Also called as the STOP error, it is a critical error or perhaps a system crash. Most often, blue screens are generated by complications with low-level software operating in the Windows kernel. Unsupported hardware may also result in a BSOD error. You could avoid future BSOD error when you remove unwanted programs from the computer system, keep your drivers up to date and uninstall/install any drivers that could be causing troubles.
Browser Errors:
Net browsing it not just resource-intensive but it additionally creates a large amount of junk files that unnecessarily block system resources and give you errors. A lot of browser errors happen as a result of corruption in file association and computer registry. Because of these errors, the browser will load really slow or freezes at numerous browsing instances. PC optimizer application is one of the best tools available for the purpose to erase internet history, fix browser errors and improve the browsing experience.
Malware Related Errors:
If pop-up ads are frequently showing up on your screen, it might be due to you unintentionally installing malicious software. You might also get peculiar error messages or bogus error messages at random intervals. Most malware tampers with important files and prevents it from operating properly. This will cause your laptop to crash. You might eradicate this problem by running an anti-virus scan on your personal computer to identify and remove spyware/malware.
In case you’re encountering these kinds of computer errors and if the manual repair measures fail to correct the issue then you could use PC optimizer, a tool that may repair any issue related to your PC.
Fixing “0xE0000100” on Windows
Windows Setup CD/DVD Required!Some of the solutions below require the use of the Microsoft Windows setup CD or DVD. If your PC did not come with a Windows installation disc or if you no longer have your Windows setup media, you can use Easy Recovery Essentials for Windows instead. EasyRE will automatically find and fix many problems, and can also be used to solve this problem with the directions below.
Fix #1: Run diskpart
If the 0xE0000100 error appears while you’re trying to install Windows using the installation DVD, you can use diskpart to clean your partitions first and then install Windows again.
Running the clean command of the diskpart utility will remove all data from the partition. Use this Fix only if you plan to install Windows.
To do so, follow these steps:
- Insert the Windows installation disc and boot from it
-
At the Welcome screen, click Repair your computer
- At System Recovery Options, click Command Prompt
- Type:
diskpart
- Press Enter
- Type:
list disk
- Press Enter
- Type:
select disk 0
- Press Enter
- Type:
clean
- Press Enter
- Type to exit diskpart and try to install Windows again
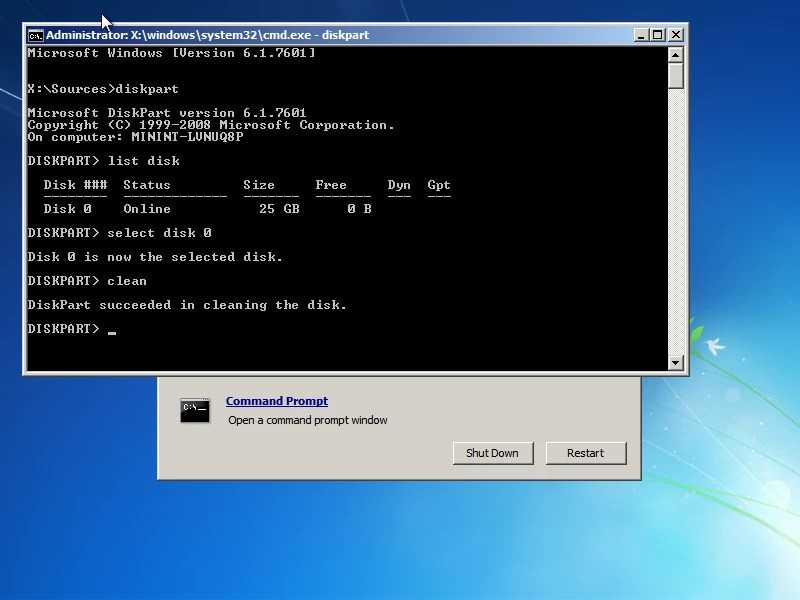
Diskpart utility results screen
If the parameter doesn’t work, try the parameter instead:
- Type:
diskpart
- Press Enter
- Type:
select disk 0
- Press Enter
- Type:
list partition
- Press Enter
- Type:
select partition 1
- Press Enter
- Type:
delete partition
- Press Enter
- Type to exit the diskpart utility
Fix #2: chkdsk
The 0xE0000100 error can be also triggered by bad sections in your computer’s hard disk. To check integrity of your PC’s hard disk, run the chkdsk utility:
- Boot into Windows
- Click Start or open the Charm Bar on Windows 8/8.1 systems
- Type in the search box
- Right-click on the Command Prompt item
- Click Run as Administrator
- When Command Prompt is loaded, type:
chkdsk C: /f
Replace with the drive letter where Windows is installed on.
- Press Enter
You can also check the integrity of your hard disk and RAM memory using Easy Recovery Essentials Hardware Testing feature:
- Download Easy Recovery Essentials
- Burn the ISO Image. Follow our instructions on how to burn a bootable ISO image. If you’d like to have a recovery USB instead, follow our instructions on how to make a recovery USB.
- Boot into Easy Recovery Essentials
- Select Automated Repair
-
Click Continue and wait for the Automated Repair process to finish. Automated Repair process will report any issues found with your hard disk or RAM memory:
To download Easy Recovery Essentials, click here.



![Как исправить ошибку 0xc0000188 windows 10 [полное руководство]](http://navikur.ru/wp-content/uploads/7/7/9/7791c86156642939048df5f1dbe5049d.jpeg)