Проверка «VFW_E_NO_AUDIO_HARDWARE»
Люди часто предпочитают ссылаться на «VFW_E_NO_AUDIO_HARDWARE» как на «ошибку времени выполнения», также известную как программная ошибка. Разработчики программного обеспечения, такие как SoftwareDeveloper, обычно работают через несколько этапов отладки, чтобы предотвратить и исправить ошибки, обнаруженные в конечном продукте до выпуска программного обеспечения для общественности. Как и во всем в жизни, иногда такие проблемы, как ошибка 0x80040256, упускаются из виду.
После первоначального выпуска пользователи DirectShow могут столкнуться с сообщением «VFW_E_NO_AUDIO_HARDWARE. Cannot play back the audio stream: no audio hardware is available, or the hardware is not supported.» во время запуска программы. Во время возникновения ошибки 0x80040256 конечный пользователь может сообщить о проблеме в Microsoft Corporation. Затем Microsoft Corporation будет иметь знания, чтобы исследовать, как и где устранить проблему. Таким образом при выполнении обновления программного обеспечения DirectShow, он будет содержать исправление для устранения проблем, таких как ошибка 0x80040256.
Удаление антивируса ESET
Как известно, антивирус ESET Antivirus Endpoint блокирует устаревший протокол шифрования TLS 1.0. Если установлены программы, которые используют старую технологию, нужно удалить ESET. Имейте в виду, что отключение в реальном времени не будет работать, поскольку блокировка применяется на уровне брандмауэра.
Если удастся исправить ошибку SChannel 36887, рассмотрите возможность установки другого антивируса или активируйте Защитника Windows.
Перейдите в раздел «Программы и компоненты» командой appwiz.cpl из окна Win + R.
Найдите в списке ESET Antivirus Endpoint, щелкните на него правой кнопкой мыши и выберите «Удалить».
После перезапустите компьютер и проверьте, решена ли проблема.
Отключение параметров использования TLS
Если обнаружили, что ошибка возникает при посещении определенных сайтов, вполне вероятно, что они не используют шифрование TLS. Чтобы это проверить, отключите опцию «Использовать TLS» в свойствах Интернета. Имейте в виду, что это решение может сделать систему уязвимой перед некоторыми угонщиками браузеров, поэтому применимо только для временного исправления.
Откройте свойства Интернета запуском команды inetcpl.cpl из диалогового окна Win +R.
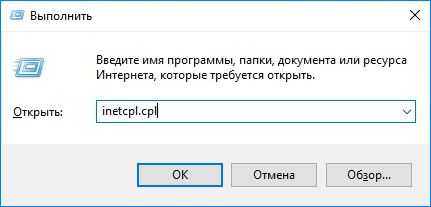
На вкладке Дополнительно в разделе Безопасность снимите все флажки с опций «Использовать TLS». Примените изменения, и закройте окно.
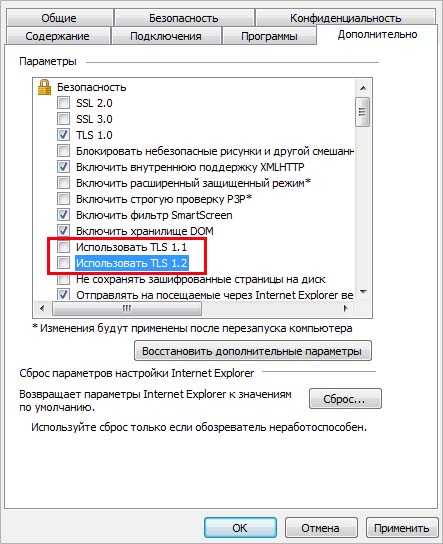
Перезагрузите компьютер и попробуйте посетить сайты, которые вызывали неустранимую ошибку SChannel 36887 (42).
Если проблема остается, выполните проверку целостности систему командами SFC и DISM для обнаружения и восстановления поврежденных файлов Windows. Для этого откройте командную строку от имени администратора с помощью системного поиска и по очереди выполните команды:
- sfc /scannow
- DISM /Online /Cleanup-Image /RestoreHealth.
Установщик обнаружил ошибку 0x80240037
http-equiv=»Content-Type» content=»text/html;charset=UTF-8″>style=»clear:both;»>
Ошибка 0x80240037 возникает при установке, например, плагина или некоторых других программ Microsoft, как показано на следующем рисунке:
Решение:
Ниже я возьму в качестве примера установку подключаемого модуля IE11-Windows6.1-KB3008923-x64.msu:
1. Измените суффикс msu IE11-Windows6.1-KB3008923-x64.msu на cab, а затем распакуйте его
Обратите внимание, чтобы распаковать его в новую папку, не распаковывайте в эту папку (например: моя распаковка в папке кабины);
Содержимое распакованной папки показано на рисунке:
Затем запустите cmd (клавиша выигрыша + клавиша R)Ввод: dis / online / add-package / packagepath: «X: \ path \ file name.cab
(Например: я должен ввести: DISM / online / add-package /packagepath:»C:\ie\cab\IE11-Windows6.1-KB3008923-x64.cab «)После этого на консоли появится процесс установки, и установка скоро будет успешной!
Перепечатано на: https://www.cnblogs.com/UUUz/p/9305652.html
Интеллектуальная рекомендация
Character level language model — Dinosaurus land Основываясь на собранных именах существующих динозавров, создайте модель языка уровня персонажа, чтобы назвать новых динозавров By completing this assi…
1. Что такое FMDB? В iOS использование функций языка C для добавления, удаления, изменения и запроса собственных баз данных SQLite является сложным и хлопотным, поэтому появился ряд библиотек, инкапсу…
Ссылка на заголовок Этот вопрос представляет собой простое приложение параллельного поиска, которое не сложно. (Не потребовалось много времени, чтобы увидеть, что Accepted чувствует себя так хорошо, х…
Несколько лет назад, когда поставщик системы при условии, что третья сторона или братий, большинство решений представили общий исходный код SDK. Так называемый SDK исходный код является не более, чем …
Вам также может понравиться
Алмазное наследство C ++ поддерживает множественное наследование, поэтому может появиться алмазное наследование. Алмазное наследование означает, что производный класс B и производный класс C наследуют…
GAN and CGAN О GAN и CGan Tutorial Online есть много онлайн, заинтересованы, вы можете оказаться. Самое главное, чтобы выяснить, что такое GAN? Автор в бумагах иNIPS2016 tutorialЯ провел много оригина…
…
ISA2006 выпустил сервер Exchange RPC OVER HTTPS Экспериментальная топология Компьютерыwindows sp1<?xml:namespace prefix = o ns = «urn:schemas-microsoft-com:office:office» /> Ком…
1. Структура модели резервуара для воды Во-вторых, код 3. Результаты моделирования может выводить сравнительную таблицу между смоделированной последовательностью стока и измеренной последовательностью…
Ошибка 0x8007000d при установке драйверов
Может возникать из-за несовместимости драйвера, лучшим решением будет поиск более новой версии драйвера который поддерживает работу с вашей версией WIndows, но если это невозможно, попробуйте использовать средство Устранения несовместимости. Кликните правой кнопкой мыши по файлу-установщику для драйвера и выберите «Исправление неполадок совместимости», запустится мастер обнаружения проблем, который предложит решение, соглашайтесь и пробуйте, если не сработает — повторите процесс изменив настройки предложенного исправления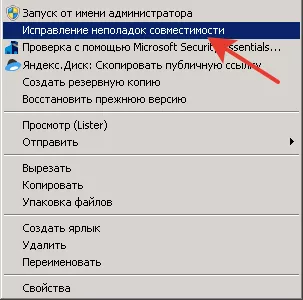
Либо можно выбрать свойства, перейти на вкладку «Совместимость» и установить настройки вручную:
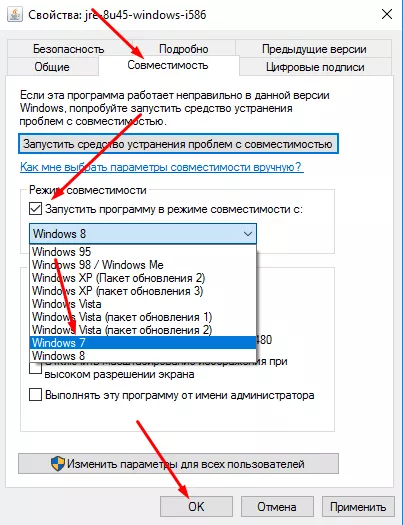
Поставьте галку «Запустить программу в режиме совместимости с:» выберите в выпадающем списке нужную версию Windows и повторите установку. Вкладка «Совместимость», доступна начиная с Windows 7 и выше. Если таким образом проблему решить не удалось — увы, остается только искать совместимый драйвер.
5. Обновите Windows с помощью средства создания мультимедиа.
Если ни один из упомянутых выше методов не работает, вы можете использовать Windows Media Creation Tool для обновления Windows 10 вручную.
Этот инструмент не является встроенным, и пользователям придется загрузить его с официального веб-сайта Microsoft . Перейдите на сайт и выберите Создать установочный носитель Windows 10 . После загрузки инструмента выполните следующие действия, чтобы обновить Windows:
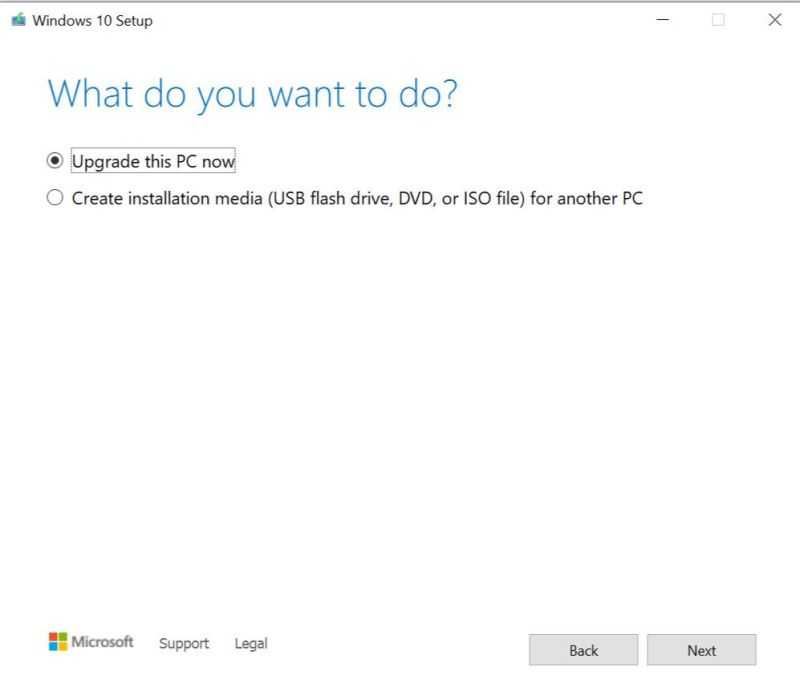
- Запустите средство создания мультимедиа. Для этого вам потребуются права администратора.
- В окне установки Windows 10 выберите опцию « Обновить этот компьютер сейчас» и нажмите « Далее» .
- Подождите, пока инструмент загрузит последнюю версию Windows 10.
- На следующем экране нажмите « Изменить, что оставить» .
- Выберите вариант « Сохранить личные файлы и приложения» и нажмите «Далее».
- Нажмите « Установить» и терпеливо дождитесь завершения процесса.
3. Устранение неполадок аудиодрайвера.
Основной причиной ошибки 0x8007001F является поврежденный или проблемный аудиодрайвер. Лучший способ решить эту проблему – запустить средство устранения неполадок со звуком, а затем вручную обновить аудиодрайверы. Всегда полезно знать, как найти и заменить другие устаревшие драйверы .
Запустите средство устранения неполадок со звуком
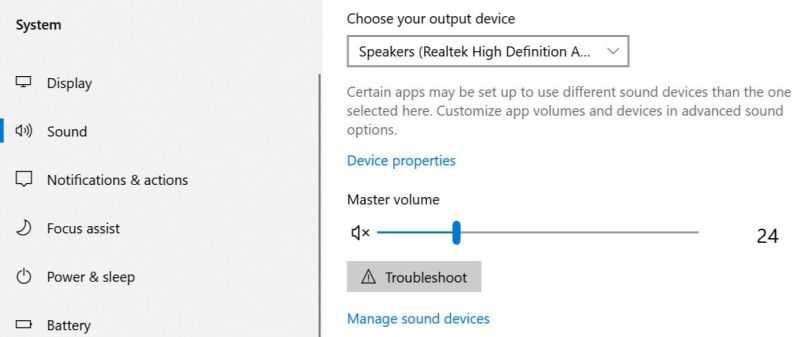
- Нажмите « Пуск», а затем перейдите в « Настройки» .
- Выберите опцию Система .
- На панели навигации слева нажмите « Звук» .
- Найдите кнопку с надписью « Устранение неполадок» и нажмите на нее.
- Подождите, пока средство устранения неполадок завершит обнаружение и устранение проблем.
Обновите аудиодрайверы
Хотя Windows обычно обновляет системные драйверы автоматически, в данном конкретном случае аудиодрайвер, скорее всего, устарел. Чтобы обновить драйвер вручную с помощью диспетчера устройств , выполните следующие действия:
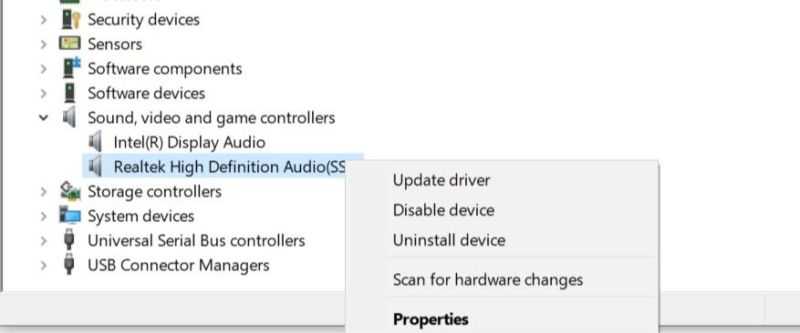
- Нажмите Windows Key + R, чтобы запустить команду «Выполнить». В текстовом поле введите devmgmt.msc и нажмите Enter.
- В окне диспетчера устройств перейдите в раздел Звуковые, видео и игровые контроллеры и разверните меню.
- Щелкните правой кнопкой мыши свой аудиодрайвер и выберите « Обновить драйвер» .
- В открывшемся окне нажмите Автоматический поиск обновленного программного обеспечения драйвера .
- Windows автоматически загрузит и установит последние версии драйверов.
Исправить код ошибки 0xC0000035 в средстве просмотра событий в Windows 11/10
Поскольку существует несколько способов вызвать ошибку 0xC0000035 на компьютере с Windows, в этой статье основное внимание будет уделено объяснению того, как выполнить работу несколькими из этих способов
- Измените раздел реестра Autologg
- Отключите или удалите сторонний антивирус
- Обновите Intel или другие сетевые драйверы
- Выполнить сброс сети
- Запустите сканирование DISM, чтобы восстановить образ системы
1]Мы предлагаем изменить ключ реестра Autologg.
Бывают случаи, когда этот код ошибки вообще не вызывает никаких проблем. Если вы понимаете, что это действительно так, то лучший шаг, который можно предпринять, — это вообще предотвратить его появление.
Сделайте это, открыв диалоговое окно «Выполнить». Нажмите клавишу Windows + R, затем введите Regedit и нажмите клавишу Enter. Сразу появится редактор реестра
В редакторе перейдите к следующему:
Компьютер HKEY_LOCAL_MACHINE SYSTEM CurrentControlSet Control WMI Autologger EventLog-System {b675ec37-bdb6-4648-bc92-f3fdc74d3ca2}
Как только вы окажетесь в нужном разделе, следующий шаг — перейти вправо от редактора реестра и не забудьте дважды щелкнуть ключ Enabled.
Теперь в параметре Edit DWORD (32-bit) Value измените Base на Hexadecimal, затем отредактируйте данные Value с любого текущего значения на 0. Нажмите OK, чтобы сохранить изменения.
После того, как вы выполнили эту задачу, вам нужно будет дважды щелкнуть EnableProperly, а затем изменить Base на Hexadecimal и установить значение Value равным 0. Наконец, нажмите OK, чтобы сохранить изменения.
Следующим шагом является перезагрузка компьютера и проверка, сохраняется ли ошибка 0xC0000035.
2]Отключите или удалите сторонний антивирус.
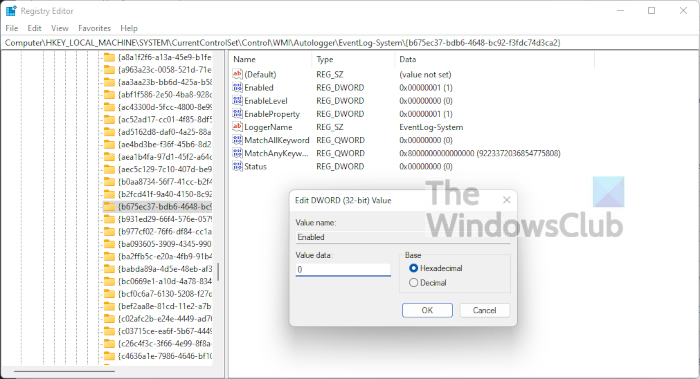
В некоторых случаях причиной ошибки 0xC0000035 в средстве просмотра событий может быть сторонний антивирус. Мы считаем, что вам нужно отключить антивирусную программу, а затем, надеюсь, перезагрузить компьютер, чтобы устранить ошибку.
Если это не сработает, скорее всего, вам может потребоваться полностью удалить утилиту. Чтобы выполнить эту работу в Windows 11, вам необходимо запустить приложение «Настройки», нажав клавишу Windows + I. Оттуда выберите «Приложения»> «Приложения и функции», затем прокрутите вниз, пока не увидите свою антивирусную программу в списке. .
3]Обновите Intel или другие сетевые драйверы.
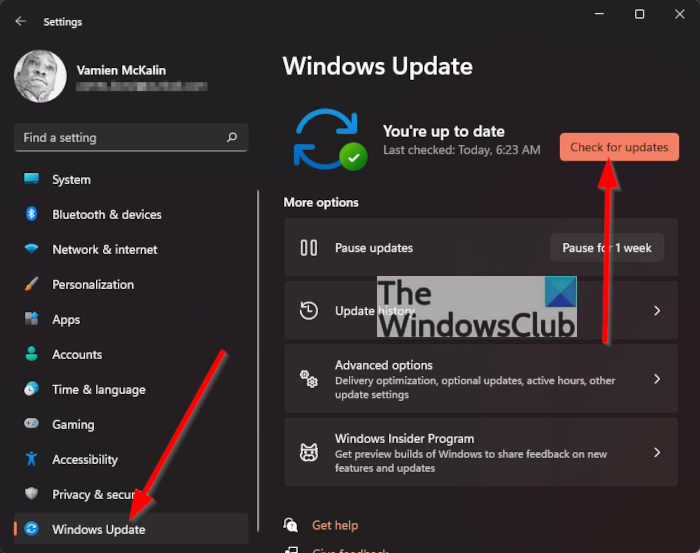
Итак, есть несколько способов обновить Intel или другие сетевые драйверы на вашем компьютере с Windows 11.
Для начала откройте Настройки, нажав клавишу Windows + I. Оттуда выберите Центр обновления Windows снизу, затем нажмите кнопку «Обновить», чтобы операционная система проверила наличие новых обновлений.
Если какие-либо драйверы доступны, Windows 11 загрузит и установит их автоматически или запросит вашу помощь. Все это зависит от ваших конкретных настроек Центра обновления Windows.
4]Выполнить сброс сети
Еще один способ избавиться от кода ошибки 0xC0000035 — сбросить настройки сети. Это простая задача. Все, что вам нужно сделать, это прочитать Как сбросить сетевые адаптеры с помощью функции сброса сети в Windows 11.
5]Запустите сканирование DISM, чтобы восстановить образ системы.
Восстановление образа вашей системы — один из лучших способов исправить код ошибки 0xC0000035. Для этого необходимо сразу запустить DISM (управление развертыванием образов и обслуживанием). Чтобы узнать, как сканировать компьютерную систему с помощью DISM, мы предлагаем прочитать «Запуск DISM для восстановления образа системы Windows и хранилища компонентов Windows в Windows 11/10».
Читайте: Как найти и просмотреть файлы журнала BSOD в средстве просмотра событий Windows 10
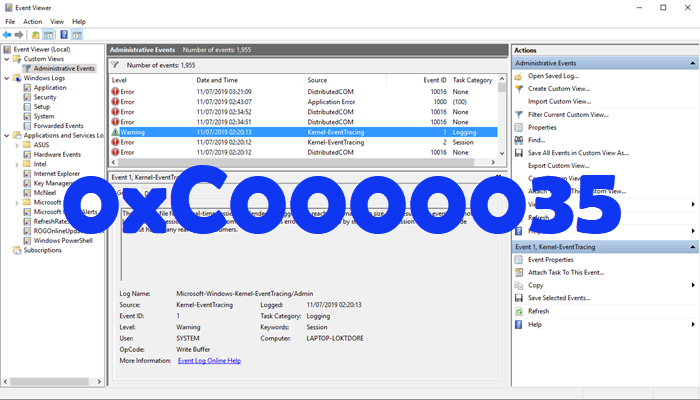
Удаление пакета KB3161606
Одной из распространенных причин, вызывающую ошибку Schannel 36887, является пакет обновления KB3161606, который отключает шифрование TLS 1.0. Этот протокол является устаревшим, но некоторые приложения все еще его используют. Чтобы обратно включить TLS 1.0, отмените обновление и заблокируйте его повторную установку.
Откройте мастера восстановления системы командой rstrui из окна Win + R.
В первом окне нажмите кнопку «Далее», затем отметьте флажком опцию показать другие точки восстановления.
Выберите снимок системы, созданный перед установкой проблемного обновления, которое привело к ошибке Schannel 36887.
В следующем окне нажмите на кнопку «Готово», чтобы запустить операцию возврата системы к предыдущему состоянию. Компьютер перезагрузится и все изменения, внесенные после создания точки восстановления, включая пакет KB3161606, будут отменены.
Если остановитесь на этом шаге Windows автоматически переустановит обновление, которое снова отключит шифрование TLS 1.0. Чтобы этого избежать, нужно скрыть это обновление.
Для этого сделайте запрос в интернете «wushowhide.diagcab», и с официального сайта Майкрософта загрузите средство для скрытия обновлений.
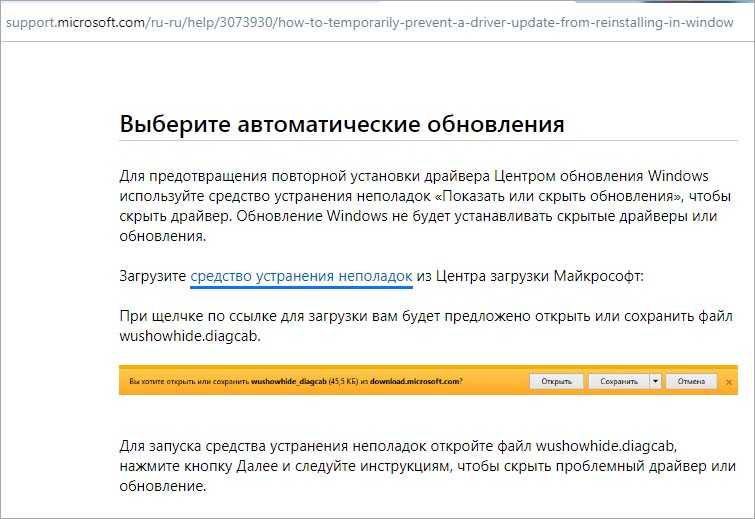
После двойным щелчком мыши откройте утилиту и нажмите на «Дополнительно», чтобы включить автоматическое применение исправлений.
Перейдите к следующему экрану, дождитесь завершения начального сканирования, затем щелкните на кнопку «Скрыть обновление». Установите флажок напротив обновления KB3161606 и перейдите к следующему окну. Подождите до завершения операции, затем перезапустите компьютер.
Откройте журнал просмотра событий и проверьте, есть ли новые записи с ошибкой SChannel 36887.
Переустановите принтер
Оказывается, еще один способ устранить рассматриваемое сообщение об ошибке — переустановить принтер, выполнив несколько простых шагов. Если вы попытаетесь переустановить принтер напрямую, это не сработает, так как вам придется сначала очистить папку драйверов на вашем компьютере, а затем снова продолжить установку драйвера. Точное расположение может незначительно отличаться в зависимости от архитектуры вашей системы, но не волнуйтесь, мы упомянем и то, и другое ниже. Кроме того, вы откроете окно служб Windows, запустив файл MSC и перезапустив службу. При этом следуйте приведенным ниже инструкциям для систематической переустановки принтера:
- Для начала откройте файловый менеджер окно.
- После этого перейдите в одно из следующих мест, в зависимости от архитектуры вашей системы, скопировав и вставив адрес, указанный ниже, в адресную строку проводника:
64-разрядная ОС: C: WindowsSystem32spooldriversx643 32-разрядная ОС: C: WindowsSystem32spooldriversW32X863
- Оказавшись там, вырежьте все содержимое папки и вставьте его на рабочий стол.
- После этого откройте Corre диалоговое окно, нажав Клавиша Windows + R.
- В диалоговом окне «Выполнить» введите services.msc а затем нажмите клавишу Enter. Это откроет окно служб Windows.
- В списке услуг найдите диспетчер очереди печати услуга.
- Щелкните правой кнопкой мыши службу и в раскрывающемся меню выберите перезагружать кнопка.
- После этого откройте Панель управления выполнив поиск в меню «Пуск».
- В окне Панели управления перейдите к Удалить программу вариант.
- Там удалите принтер из списка программного обеспечения, дважды щелкнув его.
- После этого добавьте принтер вручную, а затем установите необходимые вручную, загрузив их с веб-сайта производителя.
- После этого принтер должен работать правильно, а сообщение об ошибке исчезнет.
Создание параметра EventLogging в системном реестре
К ошибке SChannel 36887 с кодом 42 часто приводит отсутствие раздела реестра, в котором система сможет сбрасывать подобные события. В этом случае с помощью Редактора реестра нужно создать параметр EventLogging внутри раздела SecurityProviders / Schannel. Этот способ эффективен в версиях Windows Server.
Откройте Редактор реестра командой regedit из окна Win + R. При отображении запроса от контроля учетных записей пользователей щелкните на кнопку «Да», чтобы предоставить права администратора.

В левой панели перейдите к следующей локации:
HKEY_LOCAL_MACHINE\System\CurrentControlSet\Control\SecurityProviders\SCHANNEL
В правой части окна проверьте, есть ли параметр EventLogging. При его отсутствии щелкните правой кнопкой мыши на разделе SCHANNEL и выберите: Создать – Параметр DWORD (32 бита). Затем присвойте ему имя EventLogging.
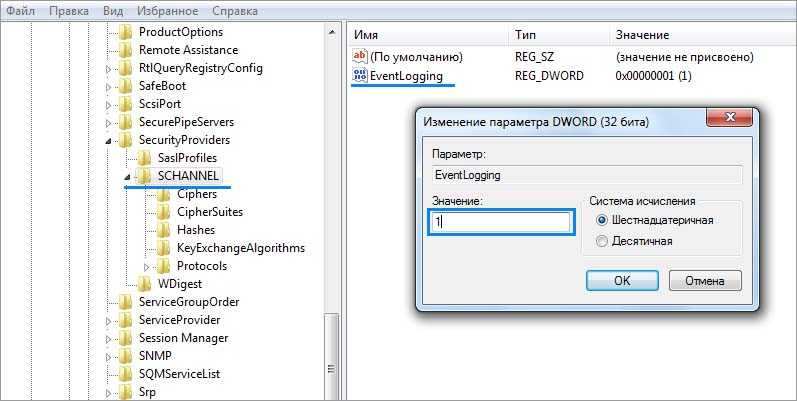
Дважды щелкните на созданном параметре и в поле Значение установите «1». Сохраните изменения на «ОК», и перезагрузите компьютер.
Теперь перейдите в журнал просмотра событий и проверьте, есть ли записи с неустранимой ошибкой SChannel 36887.
Как исправить предупреждение «MSDTC обнаружил ошибку»
- Включить доступ по сети DTC
- Включить исключение брандмауэра для MS DTC
- Исключите MSDTC в настройках антивируса
- Включить правило для PPTP
Решение 1. Включите доступ по сети DTC
Одним из быстрых решений проблемы с ошибкой является включение Network DTC Access для транзакций MS DTC. Вы можете сделать это в компоненте службы. Выполните следующие действия, чтобы включить доступ по сети DTC:
- Перейдите в Пуск, введите «dcomcnfg» без кавычек, а затем нажмите клавишу Enter.
- Разверните дерево консоли, чтобы найти локальный код неисправности (обычно находится на вкладке служб компонентов).
- В меню «Действие» выберите «Свойства».
- Перейдите на вкладку «Безопасность» и внесите следующие изменения:
- В настройках безопасности установите флажок «Доступ к DTC для сети».
- В окне «Связь с менеджером транзакций» установите флажки «Разрешить входящий» и «Разрешить исходящий».
- Нажмите ОК.
- Затем перезапустите службу координатора распределенных транзакций (MSDTC).
Однако, если вы по-прежнему получаете ошибку после пробного исправления, вы можете перейти к следующему решению.
Решение 2. Включите исключение брандмауэра для MSDTC
Иногда MSDTC обнаруживает ошибку, вызванную брандмауэром Windows . Брандмауэр Windows предотвращает запуск MSDTC на вашем компьютере; это связано с его защитными мерами от внешнего контроля.
Однако вы можете обойти эту «стену», включив исключение брандмауэра для MSDTC. Вот как это сделать:
- Перейдите в «Пуск»> «Брандмауэр Windows» и выберите «разрешить приложение через брандмауэр Windows».
- Нажмите «Изменить настройки»
- Теперь нажмите «Разрешить другую программу»
- На вкладке «Исключения» установите флажок «Координатор распределенных транзакций».
- Нажмите ОК.
Между тем, если вы все еще получаете сообщение об ошибке после пробного исправления, вы можете перейти к следующему решению.
Решение 3. Исключите MSDTC в настройках антивируса
Кроме того, гиперактивные антивирусные программы могут блокировать MSDTC в Windows 10; следовательно, в результате MSDTC обнаружил сообщение об ошибке. Лучший обходной путь — исключить DTC из настроек антивирусной защиты.
Вот как это сделать в Защитнике Windows:
- Запустите Центр Защитника Защитника Windows
- Теперь перейдите к настройкам защиты от вирусов и угроз
- Выберите исключения
- Нажмите «Добавить или удалить исключения»
- Теперь выберите «Добавить исключение» и добавьте DTC.
- Перезагрузите компьютер
— СВЯЗАННЫЕ: ИСПРАВЛЕНИЕ: Wi-Fi часто отключается в Windows 10, 8.1, 8, 7
Решение 4. Включите правило для PPTP
Вот как это сделать:
- Зайдите в Пуск> Панель управления
- Теперь перейдите в Брандмауэр Windows> Выберите «Дополнительные настройки»
- Выполните поиск «Маршрутизация и удаленный доступ» в разделе «Входящие правила и Исходящие правила».
Для входящих правил : щелкните правой кнопкой мыши «Маршрутизация и удаленный доступ (PPTP-In)», выберите «Включить правило». Для исходящих правил : щелкните правой кнопкой мыши «Маршрутизация и удаленный доступ (PPTP-Out)», выберите «Включить правило».
В заключение мы рекомендуем вам также проверить диалоговое окно настроек безопасности MSDTC, чтобы узнать подробности, касающиеся MSDTC, обнаружившего ошибку (HR = 0x80000171). Дайте нам знать, как вы смогли решить эту проблему. Не стесняйтесь комментировать ниже.
СВЯЗАННЫЕ ИСТОРИИ, ЧТОБЫ ПРОВЕРИТЬ:
- Решено: VPN не будет работать на Windows Server 2012
- ИСПРАВЛЕНИЕ: DNS-сервер проблемы после обновления Windows 10, 8.1
- Полное исправление: невозможно завершить работу из-за окна сервера DDE
Наиболее распространенные проблемы с файлом MSDTC.LOG
Существует несколько типов ошибок, связанных с файлом MSDTC.LOG. Файл MSDTC.LOG может находиться в неправильном каталоге файлов на вашем устройстве, может отсутствовать в системе или может быть заражен вредоносным программным обеспечением и, следовательно, работать неправильно. Ниже приведен список наиболее распространенных сообщений об ошибках, связанных с файлом MSDTC.LOG. Если вы найдете один из перечисленных ниже (или похожих), рассмотрите следующие предложения.
- MSDTC.LOG поврежден
- MSDTC.LOG не может быть расположен
- Ошибка выполнения — MSDTC.LOG
- Ошибка файла MSDTC.LOG
- Файл MSDTC.LOG не может быть загружен. Модуль не найден
- невозможно зарегистрировать файл MSDTC.LOG
- Файл MSDTC.LOG не может быть загружен
- Файл MSDTC.LOG не существует
MSDTC.LOG
Не удалось запустить приложение, так как отсутствует файл MSDTC.LOG. Переустановите приложение, чтобы решить проблему.
Проблемы, связанные с MSDTC.LOG, могут решаться различными способами. Некоторые методы предназначены только для опытных пользователей. Если вы не уверены в своих силах, мы советуем обратиться к специалисту
К исправлению ошибок в файле MSDTC.LOG следует подходить с особой осторожностью, поскольку любые ошибки могут привести к нестабильной или некорректно работающей системе. Если у вас есть необходимые навыки, пожалуйста, продолжайте
Способ 3: Использование BAT-файла
Предыдущий скрипт применяется для удаления проблемных файлов на компьютере, которые при перезагрузке операционной системы создаются заново, что и решает возникшую проблему. Следующий вариант — использование BAT-файла, запускающего средство исправления ошибок и проверяющего, где в ОС возникли неполадки.
- Для его создания снова запустите приложение «Блокнот».
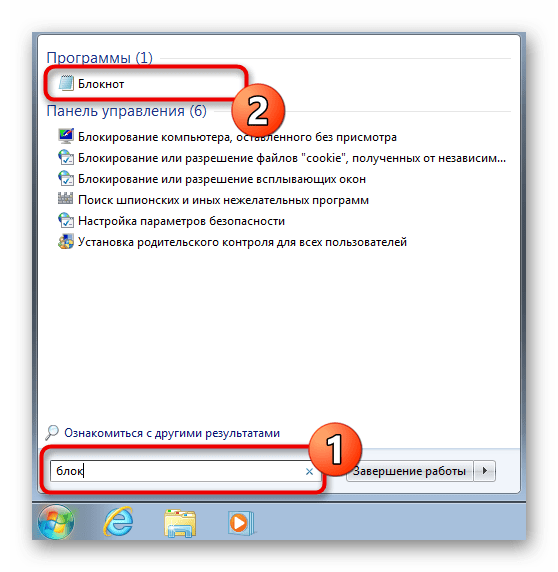
Вставьте в документ следующий код, в котором содержатся все необходимые для выполнения команды.
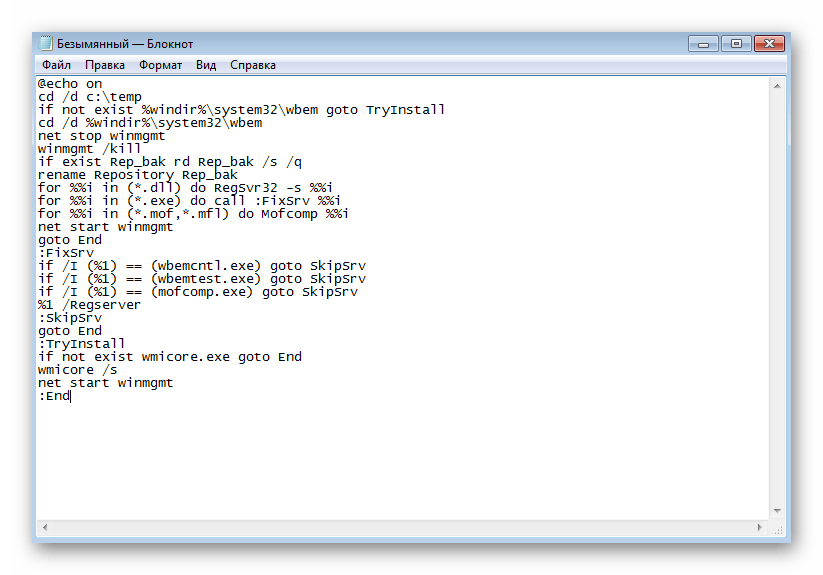
Откройте «Файл» и сохраните документ.
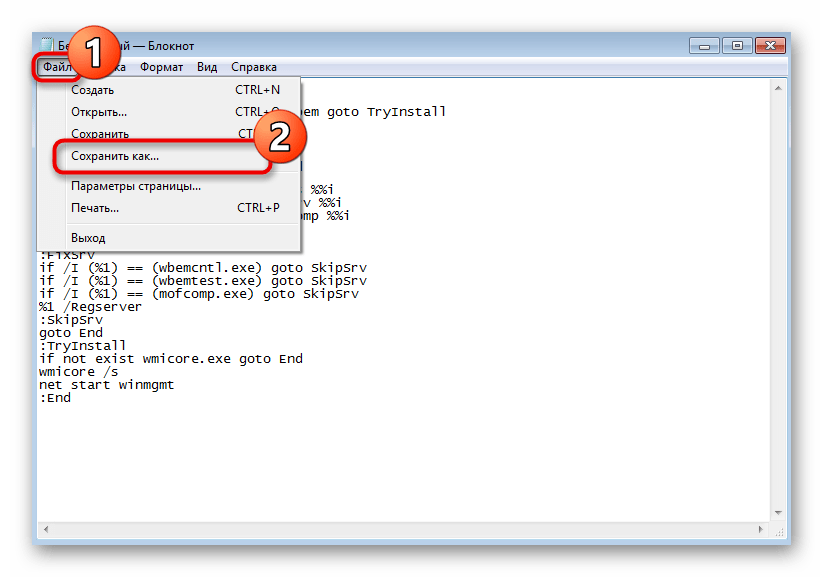
В появившемся окне выберите в качестве типа файла «Все файлы».
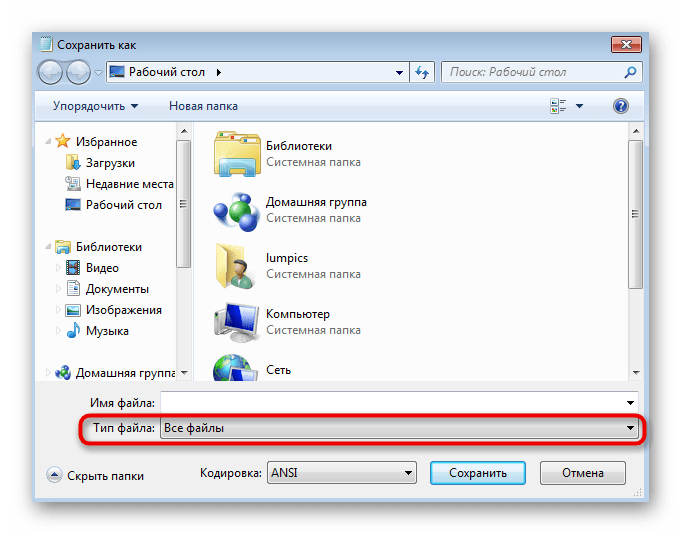
Введите любое название и в конце добавьте «.bat».
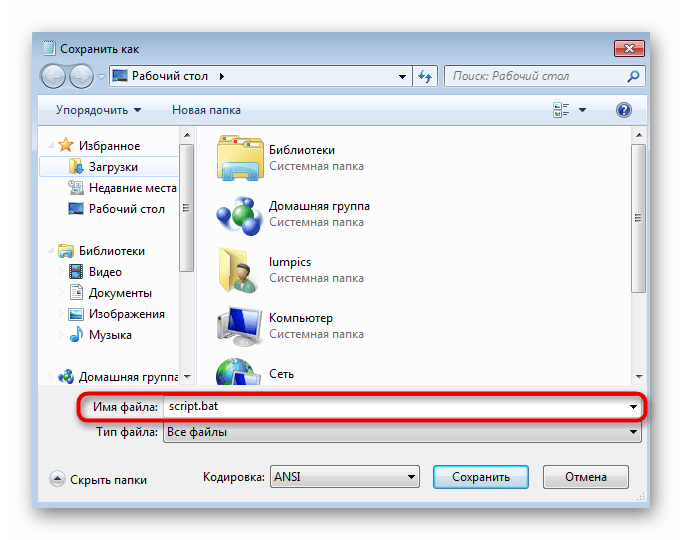
Перейдите к расположению этого файла и дважды кликните по нему для запуска. Отобразится окно «Командной строки», где подтвердите продолжение операции и ожидайте окончания выполнения BAT-файла.
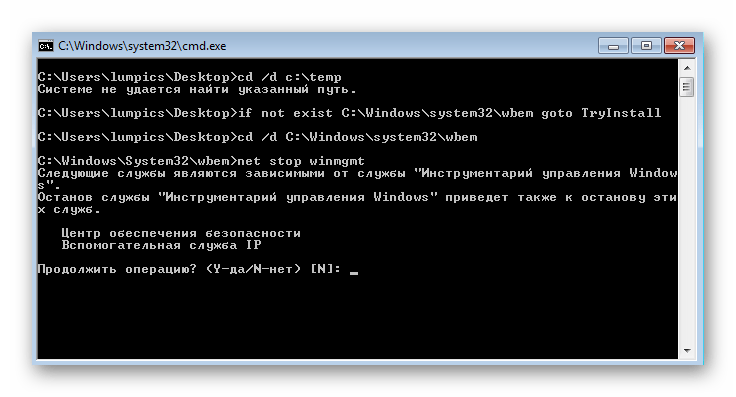
Во время этого в консоли появится еще несколько строк, а затем всплывет уведомление, после которого можно отправить ПК на перезагрузку.
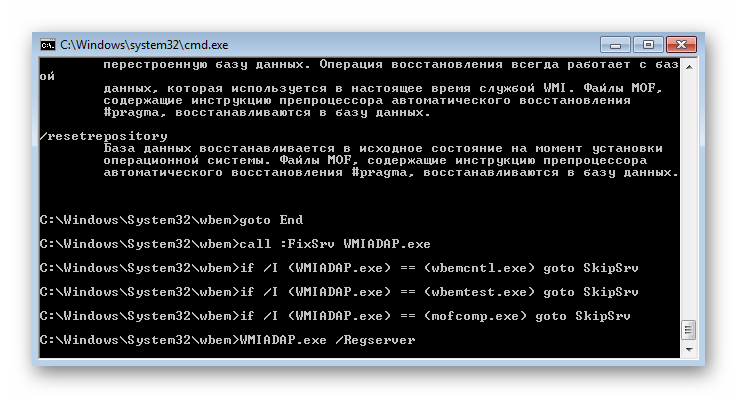
Ошибка обновления Windows 10 0x80070002
Очень часто код ошибки 0x80070002 ОС выдает при обновлении Windows 10 или при инсталлировании новой системы, без удаления старой. В этом случае, при запуске новой системы (10) в оболочке старой и возникнет сбой.
Для начала, надо проверить, работают ли службы Windows Update (Центр обновления), запущены ли BITS и Журнал событий системы. Для этого нужно:
- Нажать сочетание Win+R на клавиатуре, в открывшемся окошке ввести services.msc и нажать «Ввод».
- На экране появится список служб, в нем нужно найти перечисленные наименования и убедиться, что они активны. Они должны работать в режиме «автоматически», кроме Центра обновления системы. Если стоит отметка «отключено» — то службу можно запустить, нажав на нее два раза. После этого нужно проверить работу ОС.
- Если службы работали, то можно попробовать нажать правой клавишей мышки на «Центр Обновления», и выбрать в открывшемся меню «Остановить». Теперь надо зайти в папку, расположенную на диске С, Windows SoftwareDistribution DataStore и просто удалить то, что внутри.
- Наберите на клавиатуре сочетание Win+R, введите cleanmgr и нажмите «ввод».
- Откроется меню процесса очистки дисков, в нем нужно выбрать пункт «Очистить файлы системы». Галочками отмечаем файлы обновлений ОС, а если была установка системы поверх старой – то и файлы установки, и нажимаем Ок.
- После завершения очистки нужно включить «Центр Обновления» и перезагрузить ПК.
После завершения очистки нужно включить «Центр Обновления» и перезагрузить ПК.
Исправление ошибки
Методов запуска службы обновлений Windows несколько, и вот некоторые из них:
Через графический интерфейс
Для того, чтобы попасть в консоль управления службами, необходимо проделать следующее действие: нажимаем кнопки Win + R, и в появившемся окне набираем команду , после чего нажимаем ОК.
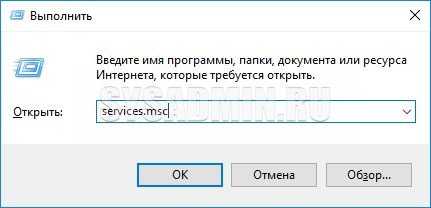
Откроется консоль с большим списком служб Windows, и нам надо найти ту, которая называется «Центр обновления Windows».

Чтобы её включить, необходимо щелкнуть на ней два раза левой кнопкой мыши, или же нажать правой кнопкой и выбрать пункт «Свойства». В свойствах службы параметр «Тип запуска» следует поменять на «Автоматический» (или на «Вручную» — оба из них дадут возможность запустить службу, когда она понадобится). Сменив «Тип запуска» не следует торопиться, и закрывать данное окно, сначала нужно нажать кнопку «Применить».
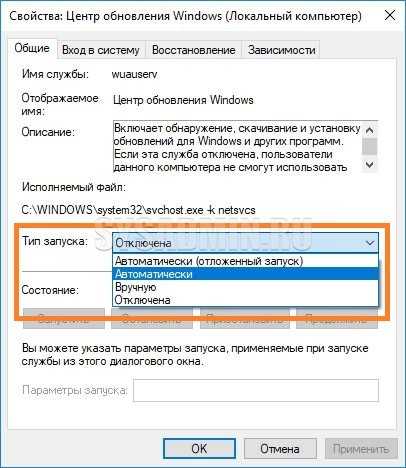
После нажатия кнопки «Применить» станут доступны кнопки управления состоянием службы. Для запуска службы необходимо нажать кнопку «Запустить».
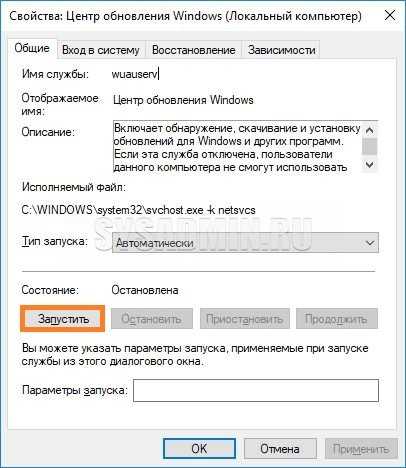
После этого может промелькнуть (а может и достаточно долго повисеть) окошко с запуском службы. Как только в окне свойств службы «Центра обновления Windows» состояние будет отображаться как «Выполняется», значит служба успешно запущена и работает.
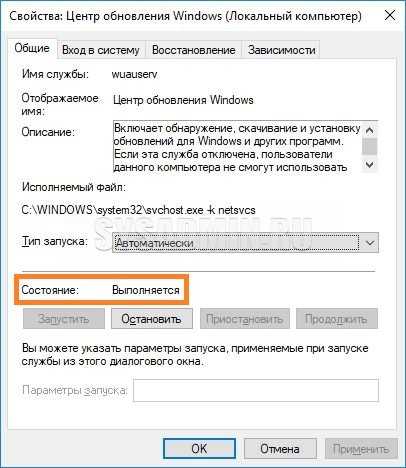
Через командную строку
Открываем меню Пуск, начинаем в поле ввода вводить «Командная строка». На найденном приложении «Командная строка» нажимаем правой кнопкой, и выбираем пункт «Запустить от имени администратора».

Затем выполняем в ней следующие команды:
Первая команда переводит режим запуска службы обновлений Windows в автоматический режим, а вторая команда запускает её.
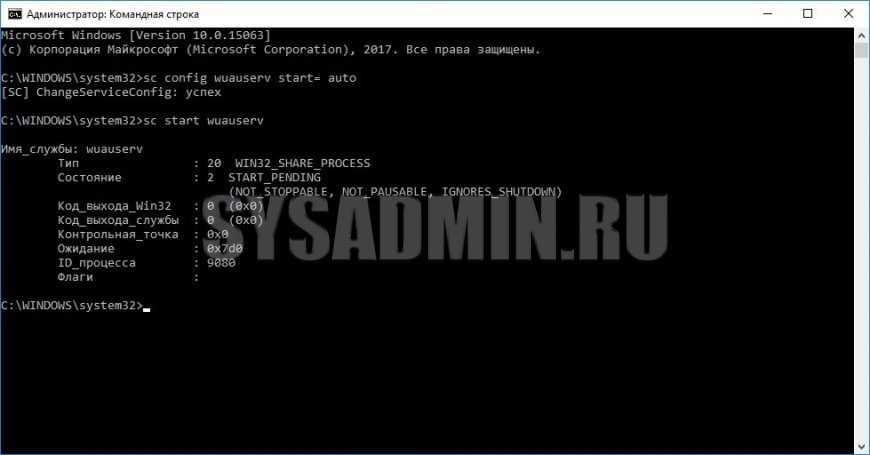
Проверить состояние службы можно консольной командой :
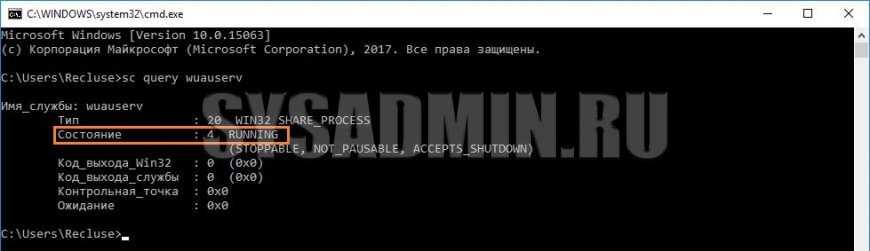
Если в полученном выводе команды в строке состояние написано «Running», то значит служба запущена.
Создатели VFW_E_NO_AUDIO_HARDWARE Трудности
Большинство проблем VFW_E_NO_AUDIO_HARDWARE связаны с отсутствующим или поврежденным VFW_E_NO_AUDIO_HARDWARE, вирусной инфекцией или недействительными записями реестра Windows, связанными с DirectShow.
В основном, осложнения VFW_E_NO_AUDIO_HARDWARE связаны с:
- Недопустимая или поврежденная запись VFW_E_NO_AUDIO_HARDWARE.
- Файл VFW_E_NO_AUDIO_HARDWARE поврежден от вирусной инфекции.
- VFW_E_NO_AUDIO_HARDWARE злонамеренно или ошибочно удален другим программным обеспечением (кроме DirectShow).
- Другое программное обеспечение, конфликтующее с DirectShow, VFW_E_NO_AUDIO_HARDWARE или общими ссылками.
- DirectShow/VFW_E_NO_AUDIO_HARDWARE поврежден от неполной загрузки или установки.
Продукт Solvusoft
Совместима с Windows 2000, XP, Vista, 7, 8, 10 и 11


![[исправлено] ошибка bsod 0x00000133 в windows 10](http://navikur.ru/wp-content/uploads/5/2/e/52e6078a827192b344e8f79f064a2d0d.png)





























