помогите настроить VPN, 2 день мучаюсь
Вин7 пишит ошибка 806 пито GRE закрыт
настраивал как тут http://www.openkazan.info/VPN-PPTPD-Ubuntu-Linux да и просто после установки pptpd вроде далжно пускать, но ошибку 806 выдает.
Jan 8 18:42:28 ******pptpd: MGR: BCrelay outgoing interface is regexp ppp.* Jan 8 18:43:05 ******pptpd: MGR: Launching /usr/sbin/pptpctrl to handle client Jan 8 18:43:05 ******pptpd: CTRL: local address = мой IP Jan 8 18:43:05 ******pptpd: CTRL: remote address = 192.168.0.2 Jan 8 18:43:05 ******pptpd: CTRL: pppd options file = /etc/ppp/pptpd-options Jan 8 18:43:05 ******pptpd: CTRL: Received PPTP Control Message (type: 1) Jan 8 18:43:05 ******pptpd: CTRL: Made a START CTRL CONN RPLY packet Jan 8 18:43:05 ******pptpd: CTRL: I wrote 156 bytes to the client. Jan 8 18:43:05 ******pptpd: CTRL: Sent packet to client Jan 8 18:43:05 ******pptpd: CTRL: Received PPTP Control Message (type: 7) Jan 8 18:43:05 ******pptpd: CTRL: Set parameters to 100000000 maxbps, 64 window size Jan 8 18:43:05 ******pptpd: CTRL: Made a OUT CALL RPLY packet Jan 8 18:43:05 ******pptpd: CTRL: pty_fd = 6 Jan 8 18:43:05 ******pptpd: CTRL: tty_fd = 7 Jan 8 18:43:05 ******pptpd: CTRL (PPPD Launcher): program binary = /usr/sbin/pppd Jan 8 18:43:05 ******pptpd: CTRL (PPPD Launcher): local address = мой IP Jan 8 18:43:05 ******pptpd: CTRL (PPPD Launcher): remote address = 192.168.0.2 Jan 8 18:43:05 ******pptpd: CTRL: I wrote 32 bytes to the client. Jan 8 18:43:05 ******pptpd: CTRL: Sent packet to client Jan 8 18:43:05 ******pptpd: CTRL: Reaping child PPP Jan 8 18:43:05 ******pptpd: CTRL: Exiting now Jan 8 18:43:05 ******pptpd: MGR: Reaped child 3873
IP4 forwarding = 1
MGR: Launching /usr/sbin/pptpctrl to handle client Jan 8 18:50:21 ***** pptpd: CTRL: local address = IP Jan 8 18:50:21 *****pptpd: CTRL: remote address = 192.168.0.2 Jan 8 18:50:21 *****pptpd: CTRL: pppd options file = /etc/ppp/pptpd-options Jan 8 18:50:21 *****pptpd: CTRL: Client IP control connection started Jan 8 18:50:21 *****pptpd: CTRL: Received PPTP Control Message (type: 1) Jan 8 18:50:21 *****pptpd: CTRL: Made a START CTRL CONN RPLY packet Jan 8 18:50:21 *****pptpd: CTRL: I wrote 156 bytes to the client. Jan 8 18:50:21 *****pptpd: CTRL: Sent packet to client Jan 8 18:50:22 *****pptpd: CTRL: Received PPTP Control Message (type: 7) Jan 8 18:50:22 *****pptpd: CTRL: Set parameters to 100000000 maxbps, 64 window size Jan 8 18:50:22 *****pptpd: CTRL: Made a OUT CALL RPLY packet Jan 8 18:50:22 *****pptpd: CTRL: Starting call (launching pppd, opening GRE) Jan 8 18:50:22 *****pptpd: CTRL: pty_fd = 6 Jan 8 18:50:22 *****pptpd: CTRL: tty_fd = 7 Jan 8 18:50:22 *****pptpd: CTRL (PPPD Launcher): program binary = /usr/sbin/pppd Jan 8 18:50:22 *****pptpd: CTRL (PPPD Launcher): local address = IP Jan 8 18:50:22 *****pptpd: CTRL (PPPD Launcher): remote address = 192.168.0.2 Jan 8 18:50:22 *****pptpd: CTRL: I wrote 32 bytes to the client. Jan 8 18:50:22 *****pptpd: CTRL: Sent packet to client Jan 8 18:50:22 *****pptpd: GRE: read(fd=6,buffer=8058640,len=8196) from PTY failed: status = -1 error = Input/output error, usually caused by unexpected termination of pppd, check option syntax and pppd logs Jan 8 18:50:22 *****pptpd: CTRL: PTY read or GRE write failed (pty,gre)=(6,7) Jan 8 18:50:22 *****pptpd: CTRL: Reaping child PPP Jan 8 18:50:22 *****pptpd: CTRL: Client IP control connection finished Jan 8 18:50:22 *****pptpd: CTRL: Exiting now Jan 8 18:50:22 *****pptpd: MGR: Reaped child 13391
Обе машины в интернете, наверно я уже все перепробывал, никогда у меня такого не было.
VPN – Ошибки при подключении
Ошибка 678 — Удаленный компьютер не отвечает
Такая ошибка возникает, когда отсутствует связь между вашим компьютером и сервером доступа. Скорее всего причиной этой ошибки являются: неисправности на активном оборудовании, у клиента отключена сетевая карта, подключение заблокировано антивирусной программой или файрволом.
Ошибка 691 — Доступ запрещен, поскольку такие имя пользователя или пароль недопустимы в этом домене
Чаще всего эта ошибка возникает у пользователей, если они действительно не правильно набирают Имя пользователя и Пароль, либо под Вашим логином уже произведено подключение к сети.В случае, если все выше перечисленное — не про Вас, тогда попробуйте выполнить следующий набор команд:
1. Выберите в меню Пуск — Выполнить, введите и выполните командуcmd2. Выполните команду: netsh interface ip reset3. Выполните команду: netsh winsock reset4. Перезагрузите компьютер.
Ошибка 721 — Удалённый компьютер не отвечает
При подключении к VPN соединение доходит до пункта «Проверка имени и пароля», зависает на некоторое время и выдает ошибку 721: «Удаленный компьютер не отвечает».
1. Для начала стоит проверить правильный ли VPN-сервер прописан в VPN-подключении.
Для этого зайдите в Пуск — Панель управления — Сетевые подключения. Нажмите на ярлыке Вашего VPN-подключения правой кнопкой и выберите пункт Свойства. Вкладка Общие — в строке Имя компьютера или IP-адрес назначения должен быть указан адрес VPN-сервера.
2. В большинстве случаев ошибка 721 возникает из-за того, что на Вашем компьютере установлен firewall (сетевой экран).
Эта программа при неправильной настройке может блокировать сетевой трафик. Чтобы быть уверенным на 100% отключите все сетевые экраны (Outpost Firewall, Zone Alarm, Kaspersky Internet Security. ) в том числе и Брэндмауэр Windows (Пуск — Панель управления — Брэндмауэр Windows). Попробуйте подключится. Если ошибка исчезла, попробуйте правильно настроить Ваш firewall.
3. Если ошибка 721 продолжает появляться — попробуйте L2TP туннель.
Для этого зайдите Пуск — Панель управления — Сетевые подключения. Нажмите на ярлыке Вашего VPN-подключения правой кнопкой и выберите пункт Свойства. Вкладка Сеть, поменяйте тип VPN — вместо Автоматический или PTPP VPN ставьте L2TP IPSEC VPN. Нажмите ОК и попробуйте подключиться.
4. Часто случается такое, что при установке новой версии Windows неправильно устанавливается встроенный Брэндмауэр, в следствии чего невозможно зайти в его настройки и устранить неполадку.
Для переустановки брандмауэра нужно вызвать API функцию «Setup API InstallHinfSection». Для этого выполните следующие действия:
Выберите в меню Пуск — Выполнить, введите и выполните командуcmdВведите следующую команду в командной строке и нажмите клавишу Enter:Rundll32 setupapi,InstallHinfSection Ndi-Steelhead 132 %windir%infnetrass.infПерезагрузите Windows.Выберите в меню Пуск пункт Выполнить, введите и выполните командуcmdВ командной строке введите следующую команду и нажмите клавишу Enter:Netsh firewall resetВ меню Пуск выберите пункт Выполнить, введите и выполните командуfirewall.cplЗаходите в Пуск — Панель управления — Брэндмауэр Windows и выключите его.Если после всех этих операций ошибка 721 все равно продолжает появляться — остается только переустановить Windows, иначе решить эту проблему невозможно.
Ошибка 734 — Протокол управления PPP-связью был прерван
Эта ошибка может возникнуть в том случае, если протоколы безопасности на сервере, к которому устанавливается подключение, несовместимы с локальными параметрами безопасности. Решение проблемы: В папке Сетевые подключения щелкните используемое подключении правой кнопкой мыши. Выберите команду Свойства и откройте вкладку Безопасность. В списке При проверке используется выберите Небезопасный пароль.
Ошибка 769 — Указанное назначение недостижимо
Причиной возникновения данной ошибки является то, что сетевая карта на вашем компьютере отключена.
Ошибка 800: Не удалось установить подключение
Причиной может быть использование маршрутизатора с устаревшим микропрограммным обеспечением. К примеру, вы можете столкнуться с этой проблемой, используя маршрутизатор Cisco с микропрограммным обеспечением, созданным до 2001 года.Чтобы убедиться, что причина заключается именно в этом, посмотрите трассировку сети. Оборудование Cisco объявляет нулевой размер окна в установлении связи TCP через порт 1723.
Также проблема может быть в неверно настроенном сетевом подключении. Например, у Вас неправильно настроен сервер vpn-сервер или параметры безопасности.
В некоторых случаях, ошибка может возникать по причине отсутствия ответа от сервера авторизации.
Исправить ошибку 720 при подключении к интернету в Windows 10
1. Параметры подключения
Если вы используете стороннюю программу VPN, то переустановите её, или попробуйте другую. Если вы подключаетесь к сети VPN через параметры Windows 10, то проверьте настройки данного подключения.
2. Переустановка адаптера WAN Miniport
Нажмите Win+X и выберите «Диспетчер устройств». Разверните список «Сетевые адаптеры» и удалите все WAN Miniport, нажимая по ним правой кнопкой мыши. Далее перезагрузите компьютер или ноутбук и драйвера переустановятся автоматически. Ошибка 720 устраниться, если проблема была в мини-портах.
3. Обновить драйвер сетевой карты
В сетевых адаптерах, удалите драйвера для устройства, после чего перезагрузите ПК. Возможно, потребуется посетить сайт производителя сетевого адаптера и скачать последнюю версию драйвера. Это можно загуглить по модели материнской платы, если сетевая карта встроена.
4. Сбросить Winsock и очистить DNS
Если ошибка 720 все еще появляется при подключении к интернету через VPV, попробуем очистить кеш DNS и сбросить IP. Для этого, запустите командную строку от имени администратора и введите следующие команды по очереди, нажимая Enter после каждой.
5. Установите IP-адрес вашего роутера
Заставим VPN-сервер использовать IP-адрес вашего маршрутизатора, что должно помочь исправить ошибку 720 в Windows 10.
- Запустите командную строку от имени админа и введите ipconfig.
- Не закрывайте CMD и запомните IP «Основной шлюз».
- Нажимаем Win+R и вводим ncpa.cpl, чтобы открыть сетевые адаптеры.
- Нажимаем правой кнопкой мыши по сетевому адаптеру, через который осуществляем подключение к интернету, и выбираем «Свойства».
- Выделяем IP версии 4 (TCP/IPv4) и ниже жмем «Свойства».
- Вписываем в «Основной шлюз» IP адрес, который в командной строке.
6. Ошибка 720 в МТС и Билайн
Если ошибка 720 появляется при использовании модемов от Билайн или МТС, то откройте локальный диск С:, где Windows 10, и в поиске справа сверху напишите nettcpip. Когда файл будет найден, нажмите по нему правой кнопкой мыши и выберите «Открыть с помощью», после чего выберите блокнот. В текстовом файле, найдите строку TCP/IP Primary Install (TCPIP has properties to display) и замените значение в Characteristics = на 0x80. Перезагрузите ПК.
7. Брандмауэр и открытые порты
Если вы используете антивирус, то большинство из них имеют свой брандмауэр, который будет работать, даже, если вы отключите на время сторонний антивирус. Рекомендую полностью удалить сторонний антивирус и проверить ошибку 720.
Если она появляется, то перейдите в параметры брандмауэра Windows 10 и нажмите слева на графу «Правила для исходящего подключения». Далее в списке проверьте статус удаленного порта в зависимости от предпочитаемого вами протокола VPN:
- PPTP — порт 1723 через TCP и порт 47 через GRE.
- L2TP/IPsec — порт 1701 по UDP (L2TP) и порты 500 и 4500 по UDP (IPsec).
- SSTP — порт 443 по TCP.
- IKEv2 — порты 500 и 4500 по UDP.
Если вы пытаетесь открыть удаленный доступ с помощью VPN, вам также следует проверить «Входящие подключения» на серверном ПК (к которому вы пытаетесь подключиться):
- Маршрутизация и удаленный доступ (PPTP-Out)
- Маршрутизация и удаленный доступ (GRE-Out)
- Маршрутизация и удаленный доступ (L2TP-Out)
Если порты, связанные с вашим параметрами VPN, закрыты, вам необходимо открыть их.
Смотрите еще:
- Исправить ошибки подключения к Интернету и веб-сайтам
- Нет подключения к Интернету, защищено в Windows 10
- DHCP не включен на сетевом адаптере WiFi или Ethernet
- Сетевой адаптер не имеет допустимых параметров настройки IP
- Проблема адаптера беспроводных сетей или точки доступа
Загрузка комментариев
Канал
Чат
Пути искоренения ошибок
Выявив вероятную проблему, юзер должен приложить усилия для её устранения. Если самостоятельно устранить неполадки, ознакомившись с инструкциями, не удаётся, следует обратиться за помощью к специалистам, которые без затруднения быстро установят и ликвидируют ошибки.
Как самостоятельно исправить проблему
Поскольку наиболее вероятной причиной проявления ошибки при VPN подключении считаются недостающие параметры в реестре, очень важно в ручном режиме внести все важные изменения. Первоначально следует найти ветку реестра, в которую должны вноситься важные дополнения
Первоначально следует найти ветку реестра, в которую должны вноситься важные дополнения.
Чтобы зайти в реестр и ввести в него системные дополнения, следует нажать «Пуск», затем в строку поиска ввести regedit.
Если на ПК установлен Windows XP, владелец техники должен найти HKEY_LOCAL_MACHINESYSTEMCurrentControlSetServicesIPSec. Когда же установлен Windows 7 или Vista, ветка будет выглядеть иначе: HKEY_LOCAL_MACHINESYSTEMCurrentControlSetServicesPolicyAgent.
Теперь для внесения изменений следует выделить требуемый реестр, кликнув по нему мышкой, далее в меню «Правка» следует выбрать подменю «Создать». Из предлагаемых вариантов необходимо выбрать DWORD.
На экране откроется доступная строка, в которую нужно занести требуемые изменения. В неё пользователь должен ввести AssumeUDPEncapsulationContextOnSendRule, после чего подтвердить внесённые изменения.
После внесения дополнений в системный реестр юзер должен выделить его, используя мышку, и выбрать параметр «Изменить». В появившемся поле можно ввести 0, 1 или 2, в зависимости от обозначенных целей.
Значение «0» чаще всего устанавливается по умолчанию и свидетельствует о том, что при эксплуатации NAT-устройств сетевое подключение не предусмотрено.
Значение «1» разрешает обеспечить подключение к серверу, используя NAT-устройства.
Значение «2» способствует успешной настройке операционной системы в режиме безопасности, обеспечивая подключение ПК к серверу на базе VPN при помощи NAT-девайсов.
Безусловно, чаще всего прибегают именно к введению значения «2»
Чтобы все дополнения и изменения вступили в силу, очень важно перезагрузить электронную вычислительную машину
Когда же проблема с VPN-соединением возникает из-за вирусов, важно обновить антивирусное приложение и запустить полноценное сканирование. Также совсем не помешает почистить операционку, удалив все временные файлы
Установка обновлений, драйверов могут тоже посодействовать решению проблемы, сопровождающейся надписью «ошибка 809». Если причиной неполадки является программное обеспечение, которое было некорректно инсталлировано или вступившее в конфликт с иным ПО, успешно помогает функция «Восстановление системы», позволяющая откатить систему на несколько суток назад, когда проблем с VPN-соединением не возникало.
И только в отдельных случаях приходится переустанавливать систему, отдавая предпочтение полной загрузке Windows.
Итак, системные ошибки предупреждают, что часть важных дополнений отсутствует или недееспособно
Чтобы вернуть работоспособность всем параметрам и обеспечить доступ к всемирной паутине, следует приложить усилия, проявить повышенное внимание, выполнить последовательно все рекомендуемые действия. Усилия будут потрачены не зря, поскольку контакт компьютера с сервером будет обеспечен
Метод 3: временно отключите брандмауэр Windows / сторонний эквивалент
Если ни один из вышеперечисленных методов не помог вам, скорее всего, вы видите это Ошибка VPN 806 из-за какого-то вмешательства межсетевого экрана, выходящего за рамки 1723 порт. В случае, если этот сценарий применим, ваш последний шаг перед его вызовом и попыткой другого решения VPN — это временно отключить фильтрацию брандмауэра (пока VPN активен).
Если вы используете сторонний антивирус, для этого вам необходимо выполнить определенные инструкции: поищите в Интернете конкретные действия, если вы не можете найти параметр, позволяющий отключить брандмауэр..
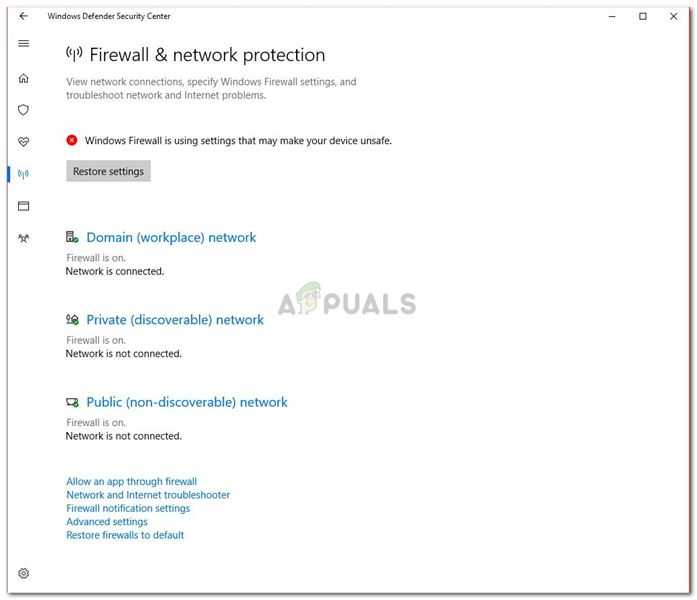 Отключение брандмауэра
Отключение брандмауэра
Если вы используете брандмауэр Windows по умолчанию, вот инструкции, которые позволят вам временно отключить активную фильтрацию брандмауэра.
Ошибки при подключении встроенного VPN
Начнём, пожалуй, с наиболее используемого бесплатного сервиса Opera VPN, который позволяет изменить свой IP и получить доступ к любым заблокированным ресурсам, причём при полной конфиденциальности.
Ошибка № 1 «VPN временно недоступно»
Бывает, что интернет-связь после подключения ВПН не устанавливается и появляется сообщение — «Приложение Opera VPN временно недоступно». Если это связано с профилактикой самой Opera, то можно до окончания настроек браузера воспользоваться альтернативными вариантами, например, расширением ZenMate VPN, или сервисами NordVPN, Hide.me VPN, ExpressVPN и т. д., тем более что на многих из них предоставляется бесплатная пробная версия на 1 месяц.
Если же никакие технические работы в Opera не проводятся, то следует поискать причину в настройках браузера. В первую очередь в разделе «Безопасность» нужно проверить включено ли ВПН-соединение и при необходимости включить.
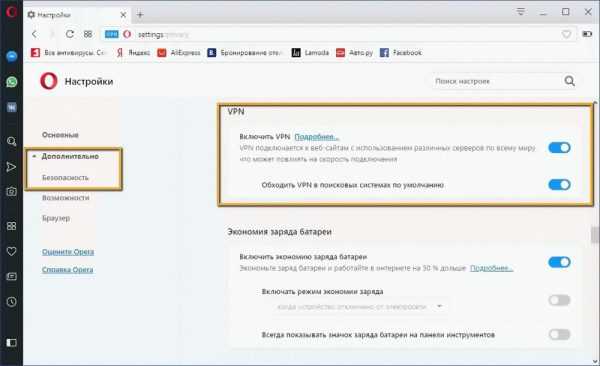
В Opera можно бесплатно и без подписки пользоваться встроенным VPN, и для этого не требуется устанавливать дополнительные расширения
Если это не помогло, то:
- Обновляем браузер до новой версии.
- Отключаем антивирусник и режим turbo. Однако бродить по Глобальной сети без антивирусника довольно опасно. Прежде чем выключить его полностью:
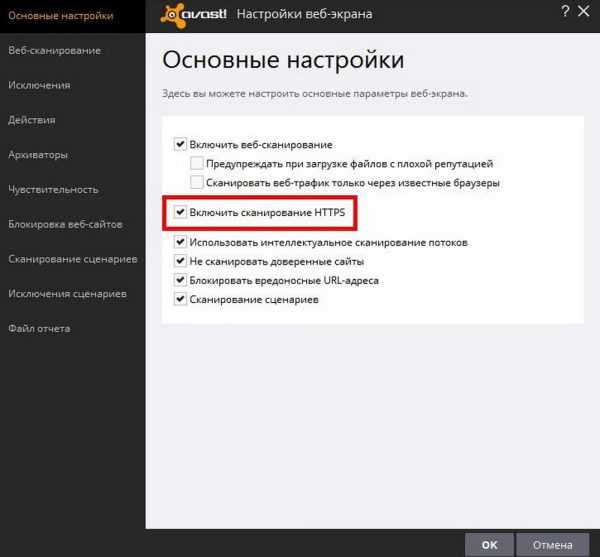
При сканировании HTTPS зашифрованный трафик расшифровывается и проверяется с целью обнаружения любых вредоносных программ, которые могут содержаться на сайтах, использующих HTTPS-соединения
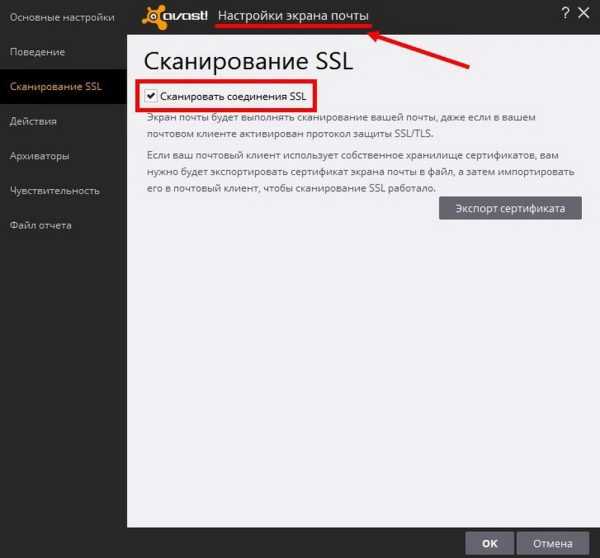
SSL представляет собой криптографический протокол, который обеспечивает защищенную передачу информации в интернете, что особенно необходимо для сайтов, работающих с электронными деньгами
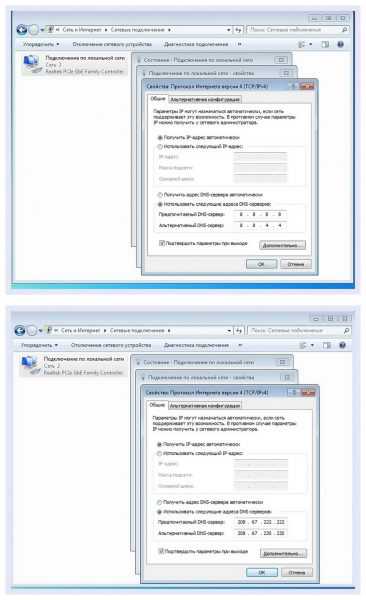
Google Public DNS — интернет-сервис корпорации Google, которая заверяет, что Public DNS используются только для ускорения загрузки веб-сайтов, а не для сбора персональных данных, в чём однако же не уверен основатель конкурирующего сервиса OpenDNS
Ошибка №2 «Authentication credentials required»
Большей частью такая ошибка возникает после обновления браузера и обозначает, что отсутствуют данные для аутентификации. То есть не указано местоположение (страна) для выхода в Сеть.
- Входим в меню VPN-сервис и в дополнительных настройках в разделе «Безопасность» включаем ВПН.
- После этого открываем новую вкладку, где в адресной строке светится иконка VPN.
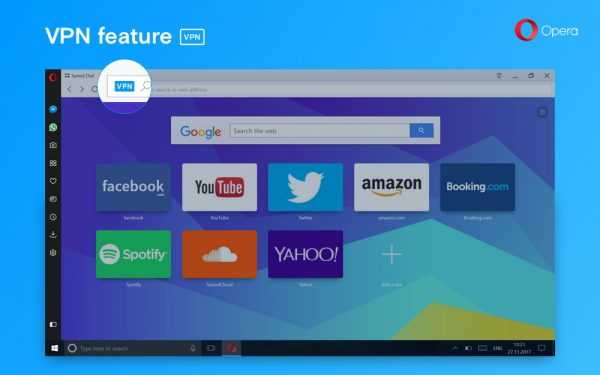
Opera — первый и пока единственный из основных браузеров, в который интегрирован бесплатный неограниченный VPN-сервис
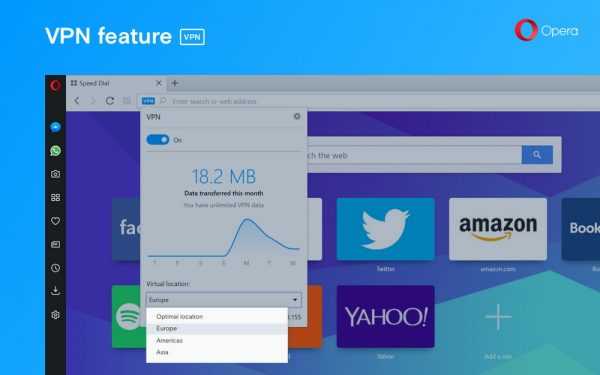
VPN-сервис Opera позволяет выбрать предпочитаемое виртуальное местоположение, а также просмотреть статистику по использованию данных
Способы исправления
Если ошибку 868 при подключении к интернету на Windows 7 по-прежнему фиксируют, рекомендуется выполнить следующее.
Подключение в центре сетей
В нижнем правом углу на значке сетевых подключений нажать правую кнопку мыши и выбрать «Центр управления сетями и общим доступом».
В открывшемся окне выбрать пункт «Изменение параметров адаптера».
Для пользователя откроется окно, где представлен список доступных сетевых подключений на данном компьютере. Пользователь находит подключение, созданное им самостоятельно для доступа к сети «Интернет». По умолчанию, система присваивает ему имя «Высокоскоростное подключение».
Правой кнопкой мыши на нем вызвать контекстное меню и посмотреть, что указано в самом первом пункте. При корректных настройках должно быть «Отключить».
Если стоит опция «Включить», это значит, что удаленное подключение не установлено и необходимо его активировать.
Настройки DNS-сервера
Еще один распространенный вариант, приводящий к возникновению ошибки 868 при подключении к интернету в Windows 10, — это проблема в конфигурации DNS-сервера на стороне пользователя. Рассмотрим вариант без маршрутизатора.
- Зайти в «Центр управления сетями», как было показано в предыдущем пункте, выбрать «Подключение по локальной сети». Вызвать контекстное меню правой кнопкой мыши и активировать опцию «Свойства»:
- В открывшемся окне выбрать пункт «IP версии 4» (в старых версиях Windows — TCP/IPv4), далее — «Свойства»:
- В настройках должно стоять автоматическое получение адресов DNS-серверов. После установки параметров, как показано на скриншоте выше, закрыть все окна с сохранением и проверить соединение с «глобальной сетью».
- Если данный вариант не помог устранить ошибку 868 при подключении vpn, следует попробовать очистить кэш DNS-сервера у пользователя.
- Для этого открыть командную строку и набрать ipconfig /flushdns:
- Запустить команду и ожидать окончания обработки. После завершения закрыть рабочее окно и проверить доступ к сети «Интернет».
Проблемы с «ДНС-службой»
Также ошибочное значение 868 при подключении к интернету возникает на Windows 8 при некорректной работе службы DNS. Проверяется это следующим образом.
- Щелкнуть правой кнопкой мыши на меню «Пуск», выбрать опцию «Управление компьютером».
- В открывшемся окне выбрать пункт «Службы».
- Далее найти «DNS-клиент» и проверить статус.
Параметры выставляются следующим образом: тип запуска – «Автоматически», состояние – «Выполняется».
Если в настройках указаны другие параметры, можно попробовать сделать следующее. Для начала нажать на кнопку «Остановить», выбрать тип запуска, как указано выше. Далее запустить ее, проверить, появится ли код ошибки 868 при подключении к интернету.
Проблемы с сетевым экраном
Еще одна причина, по которой возникают проблемы с доступом в «мировую паутину», — это заблокированный порт 53. Он отвечает за доступ DNS-серверу. В случае если порт открыт, ошибочное значение 868 на windows 7 не будет появляться. Проверить следующим образом.
- Открыть «Панель управления» через меню «Пуск», выбрать «Брандмауэр Windows»:
- В открывшемся окне выбрать «Дополнительные параметры»:
- Откроется меню файервола с правилами. Здесь необходимо проверить настройки порта 53 в списке заблокированных. Если таковые найдутся, их следует удалить.
Сетевой экран блокирует не только порт 53, но и весь входящий трафик. Стоит более внимательно просмотреть правила, указанные в конфигурации брандмауэра. Для корректной настройки следует обладать определенным знаниями в области сетевых технологий. Если у пользователя нет умений и навыков, следует обратиться за помощью к специалисту.
Сканирование системы на вирусы
Также не следует забывать о безопасности операционной системы. Возможно, компьютер «поймал» вирус. Следует запустить сканирование ОС через антивирусную программу.
Неудавшийся патч к патчу
Обновление KB4535996, на замену которому и был выпущен патч KB4554364, вышло еще в конце февраля 2020 г. Microsoft создавала его с целью устранения выявленных в Windows 10 проблем с печатью документов и поиском на ПК, но вместо этого он привносит в систему множество багов, в том числе и не связанных с доступом в интернет.

Не все апдейты для Windows 10 стоит устанавливать
Сразу после его релиза, пользователи стали жаловаться на снижение скорости и стабильности работы компьютера и даже на появление «синих экранов смерти». Некоторым из них и вовсе не повезло: к примеру, владелец ноутбука Dell XPS 15 с обновленными драйверами, установил на него данный апдейт, после чего тот вовсе перестал загружаться, зависая на этапе инициализации «железа».
Проблема с интернетом через VPN после установки KB4535996 начала проявляться не сразу – массовой, как сообщал CNews, она стала лишь к концу марта 2020 г. К тому же, она затрагивает не все версии Windows 10, а лишь наиболее актуальные – лишиться доступа к Сети могут пользователи Windows 10 версий с 1709 (релиз осенью 2017 г.) и по 1909 (осень 2019 г.) включительно.
Способы исправить ошибку VPN 806 (заблокирован GRE)
1. Откройте порт 1723 вместо TCP.
VPN по умолчанию использует TCP-порт 1723. Однако иногда он не открывается по умолчанию. Чтобы исправить ошибку VPN 806 (GRE заблокирован), вам может потребоваться сделать это вручную. Вот шаги, чтобы сделать то же самое —
1. Нажмите кнопку «Пуск» и найдите брандмауэр
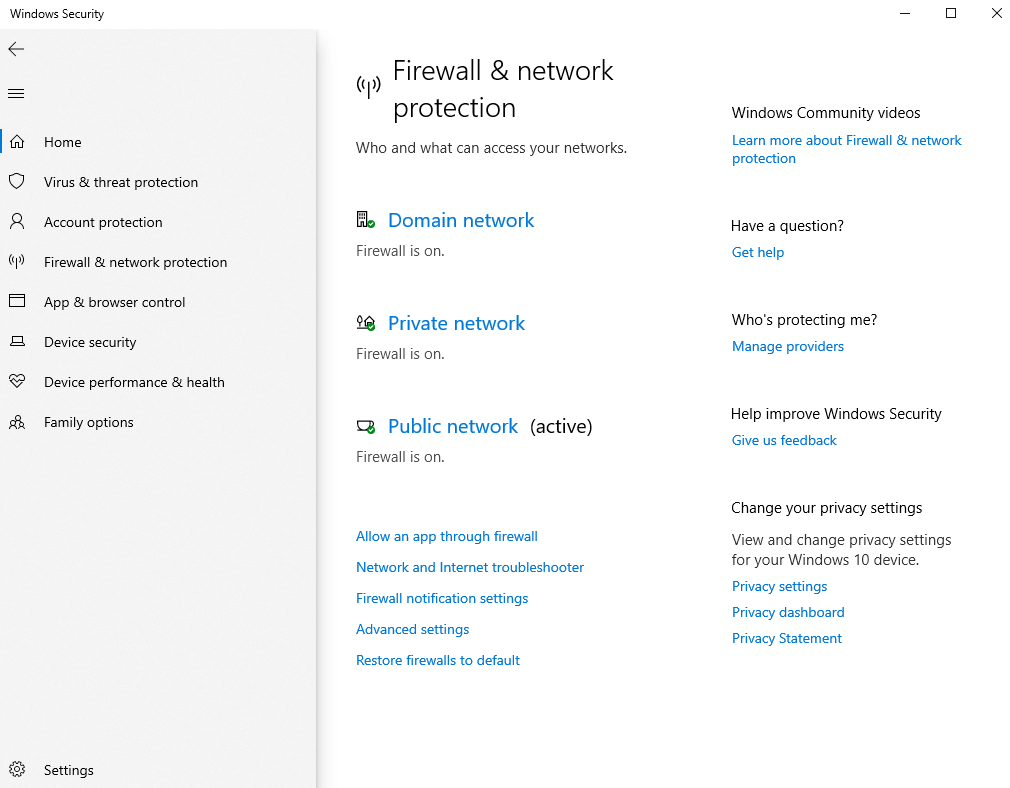
2. Выберите Межсетевой экран и защита сети
3. Нажмите Расширенные настройки
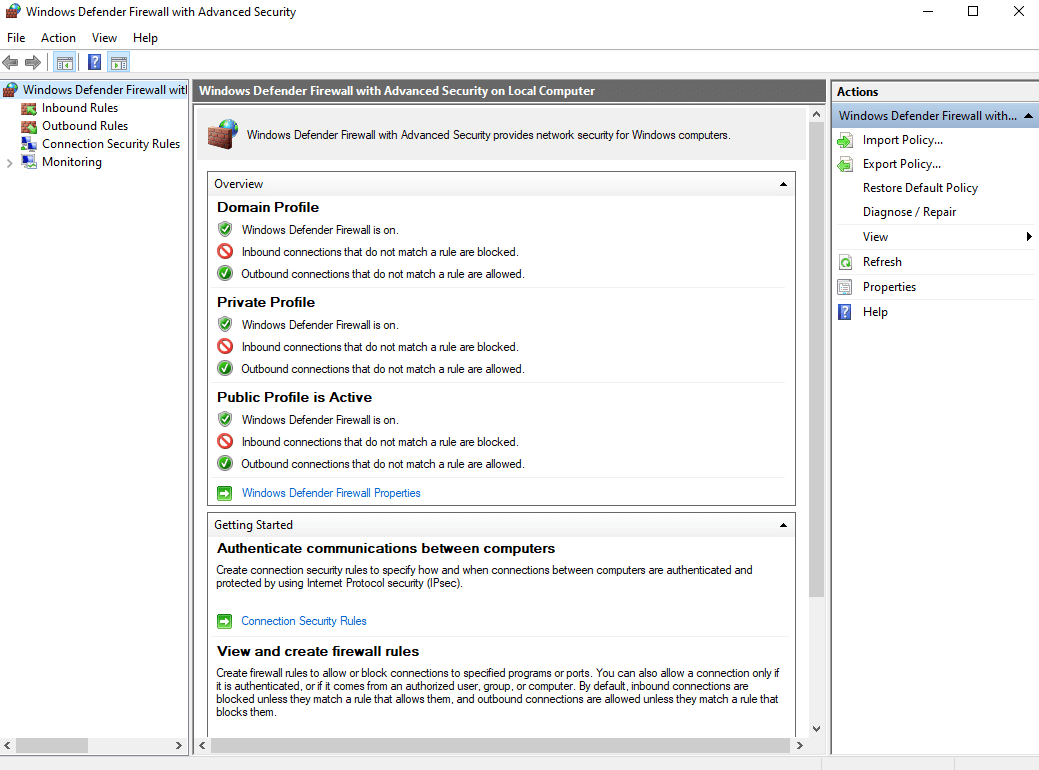
4. Выберите правила входа
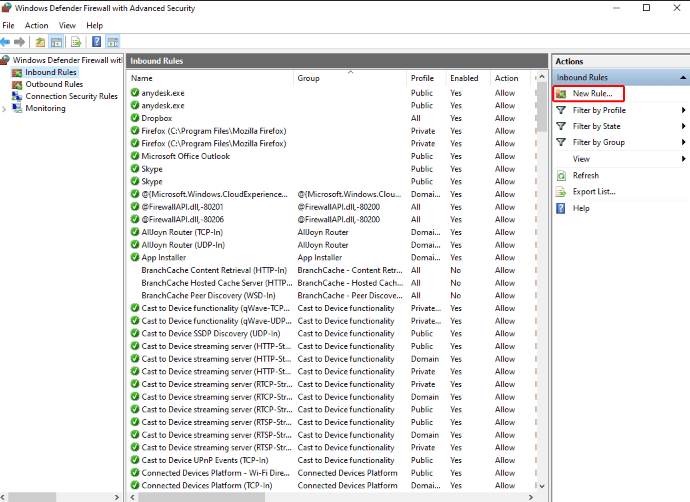
5. Нажмите «Открыть». Действие меню, а затем выберите новое правило
6. Определите Тип правила для Порт
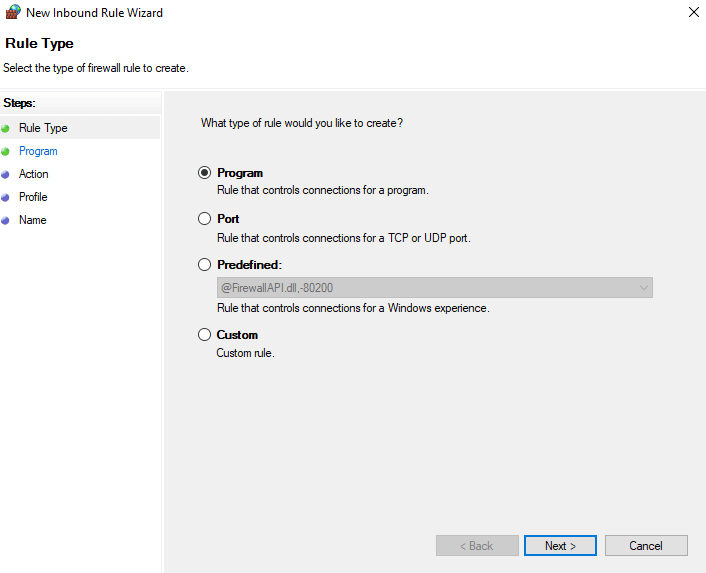
7. Эм Протоколы и порты, выбирать TCP
8. Определите Определенные локальные порты для 1723
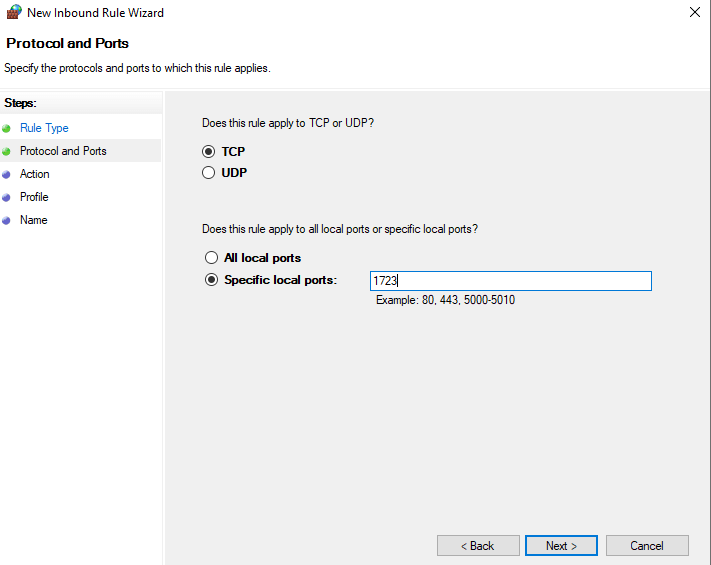
9. Определите Действие для разрешить соединение
10. Ниже Профиль, выбирать Домен, частный e Общественность
11. Укажите имя и выберите Конец
12. Перейти к правила выхода и повторить те же шаги
2. Откройте протокол GRE 47.
Как мы упоминали в начале, ошибка связана с пакетом GRE (Generic Routing Encapsulation). Следовательно, одним из распространенных способов устранения ошибки 806 VPN (GRE заблокирован) и последующего создания непрерывного соединения является открытие протокола 47 (GRE). Вот шаги, которые можно сделать —
1. Повторите шаги с 1 по 6, но вместо выбора Тип правила Кomo Порт, выбирать предопределенный
2. Затем определите предопределенный для Маршрутизация и удаленный доступ
3. Эм Предопределенные правила, выберите все записи в Маршрутизация и удаленный доступ
4. Ниже Действие, выбирать разрешить соединение а затем нажмите на Конец
5. Еще раз перейдите к правила выхода и повторить шаги
3. Оставьте PPTP Passthrough на маршрутизаторе.
Для этого вам нужно будет зайти на страницу администрирования вашего роутера. Когда откроется страница администрирования вашего маршрутизатора, найдите настройки PPTP или PPTP pass-through. Включите их, чтобы домашний маршрутизатор не блокировал VPN-трафик. В качестве альтернативы вы можете приобрести маршрутизатор с готовой функцией VPN.
4. Добавьте исключение в свой брандмауэр.
Вы можете увидеть ошибку 806 VPN на вашем Windows 10, поскольку брандмауэр не разрешал VPN, когда вы пытались сформировать безопасный туннель. В этом случае вы можете добавить исключение в свой брандмауэр. Вы можете сделать это, выполнив шаги, указанные ниже —
1. Перейти к Межсетевой экран и защита сети
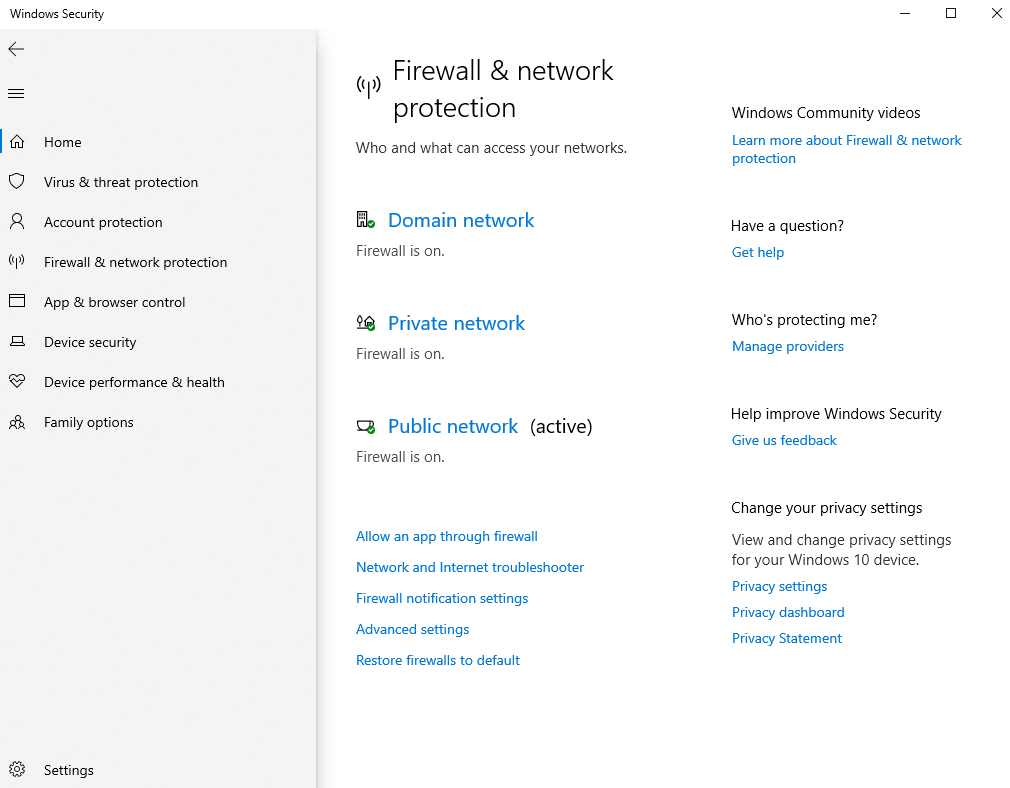
2. Нажмите Разрешить приложение через брандмауэр
3. Затем нажмите Изменить настройки. Помните, для этого вы должны быть администратором
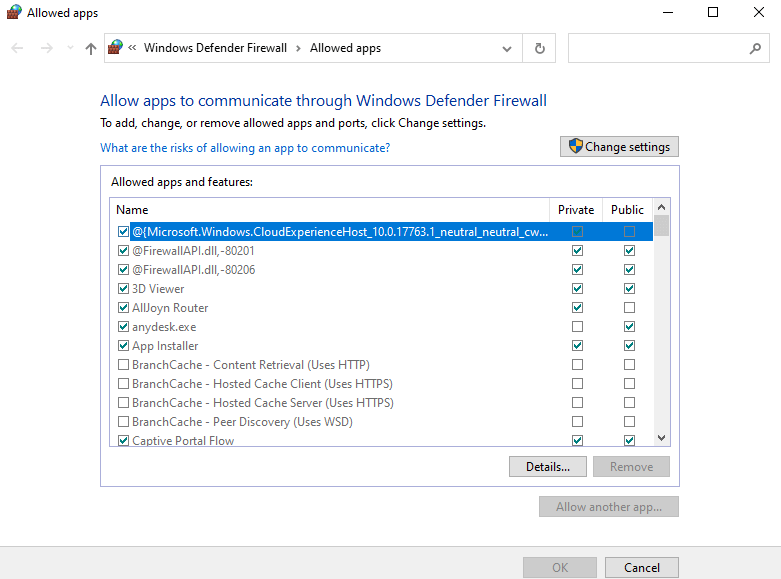
4. Найдите свой VPN в предоставленном списке и установите флажки, указывающие Частный и общественный
5. Если вы не можете найти свое программное обеспечение VPN, щелкните Разрешить другое приложение и добавьте свой VPN
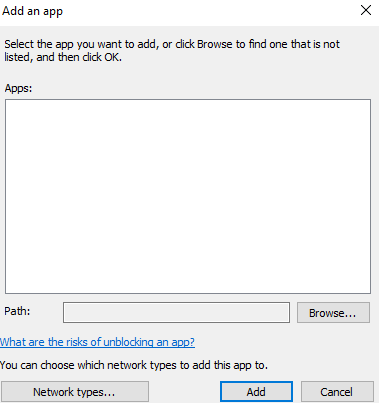
5. Используйте надежную VPN.
Несмотря на все попытки, если вы не можете устранить ошибку 806 (заблокирован GRE) в вашей Windows 10, возможно, пришло время переключиться на альтернативное программное обеспечение VPN. И, если вы приняли это решение и ищете хороший VPN для Windows, вы можете попробовать Systweak VPN. Systweak VPN — это надежный VPN для Windows 10, который позволяет легко скрыть свой IP-адрес и обойти онлайн-цензуру. Он также известен своей высокой скоростью просмотра по сравнению со многими его аналогами.
Давайте быстро взглянем на некоторые из лучших функций Systweak VPN —
- Более 4.500 серверов в более чем 53 странах в более чем 200 точках
- Поддерживает протоколы OpenVPN, TCP / UDP, Smart DNS, IKEv2 / IPsec
- Защита от утечки DNS
- Kill Switch поможет вам в случае сбоя вашего VPN-соединения и защитит вашу личность от разоблачения.
- 256-битная защита AES военного уровня еще больше усиливает вашу онлайн-безвестность
Как использовать Systweak VPN
1 Скачайте и установите Systweak VPN
Загрузите Systweak VPN прямо сейчас
Полный обзор Systweak VPN
2. Войдите в систему, используя предоставленные учетные данные.
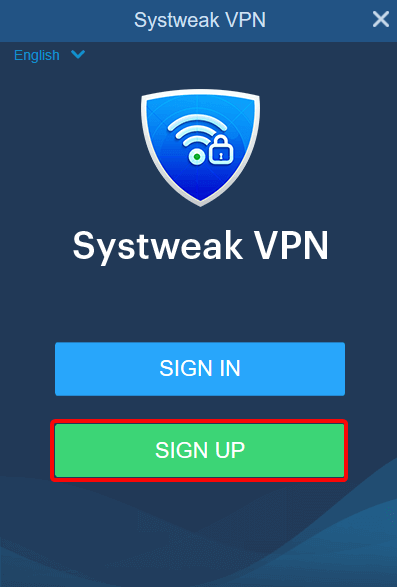
3. Переключите ВКЛ ВЫКЛ переключиться на ПО
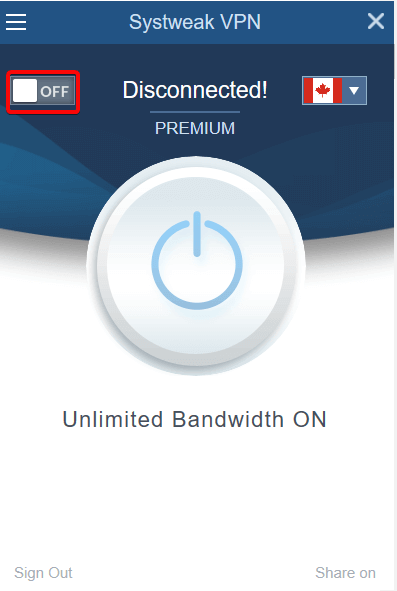
4. Выберите свой сервер.
5. Вы даже можете изменить Интернет-протокол для использования или даже изменить Порт OpenVPN для использования как показано на изображении ниже
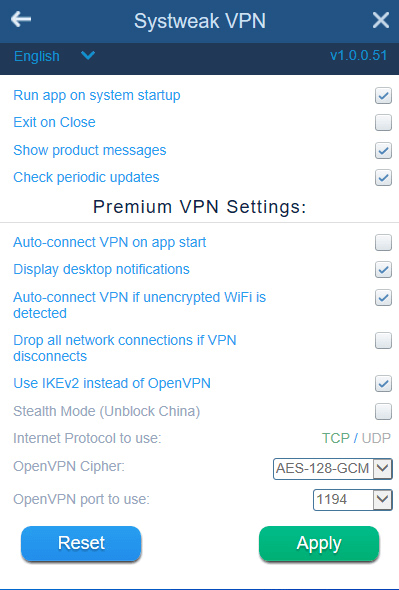
упаковка
Мы надеемся, что вы устранили код ошибки VPN 806 и теперь можете получить доступ ко всем различным серверам и, что наиболее важно, использовать свой VPN в полной мере. Для получения дополнительных материалов этого типа продолжайте читать Библиотеку твиков































