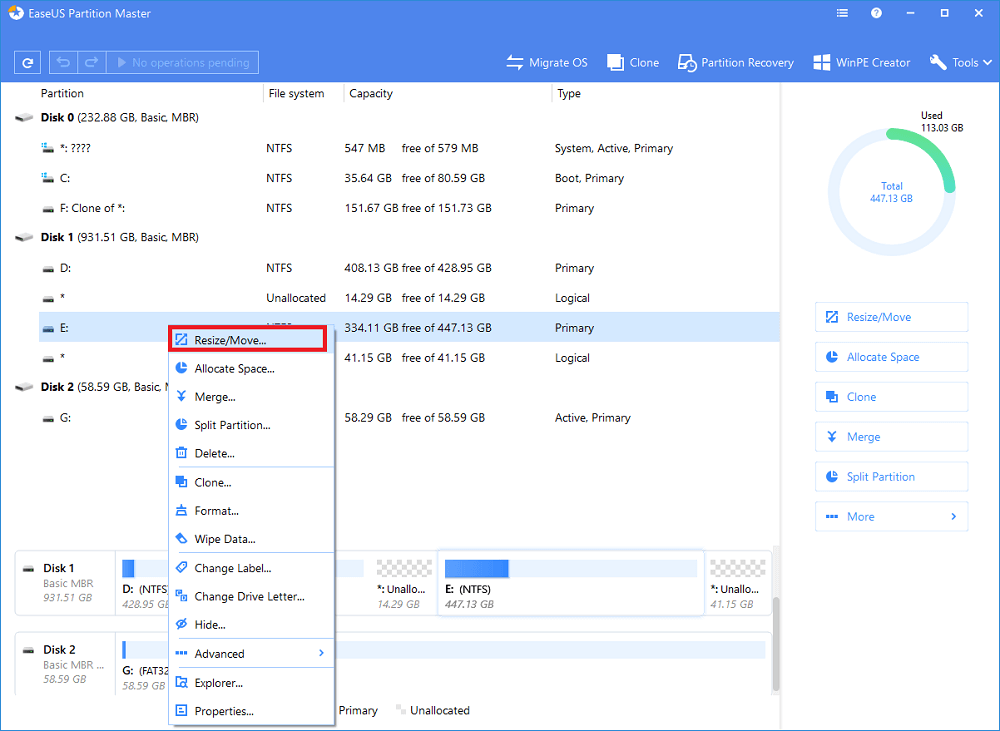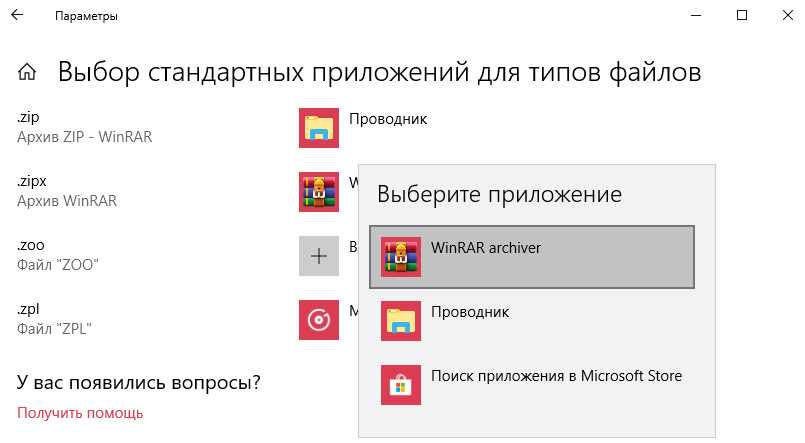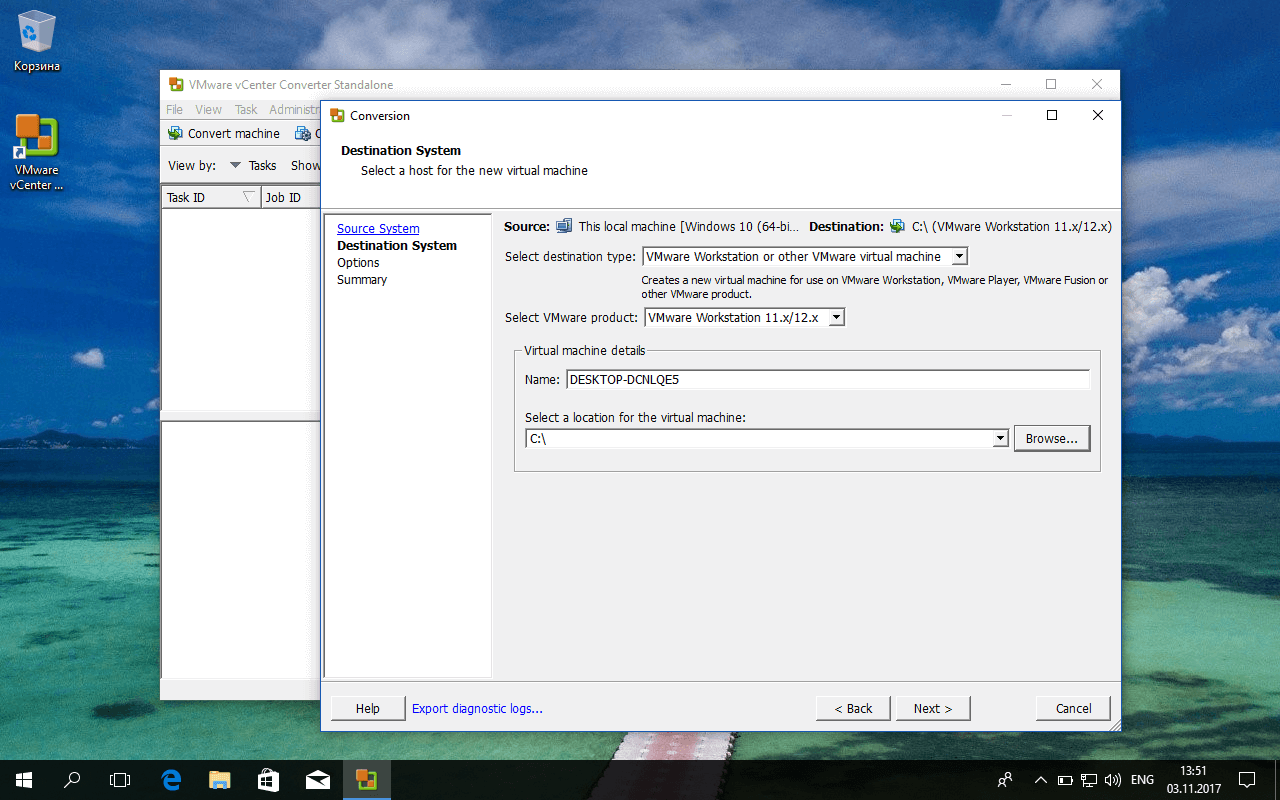Что такое Aptio setup utility — copyright (C) 2012 от разработчика American Megatrends, Inc
Американская компания «AMI» — признанный зубр разработки программного обеспечения и аппаратных компонентов для различных ПК. Организация была основана ещё в 1985 году, и известна миллионам пользователей по «AMIBIOS», устанавливаему как на фирменные материнские компании от «American Megatrends», так и на материнки других производителей.
С появлением технологий GPT и UEFI компания выпустила на рынок «Aptio setup utility» — модерную UEFI-прошивку, пришедшую на смену привычному «BIOS». В ней поддерживается множество новаторских аппаратных решений, включая и модерный GPT.
«Aptio» имеет версию каждого года (2010, 2011, 2013, 2015, 2016, 2017, 2018), отличаясь в особенностях своей реализации. Соответственно, чем модернее ваш ПК, тем более усовершенственная версия прошивки там установлена.
г) Настройка загрузки с флешки в Aptio Setup Utility American Megatrends
IV) Как в UEFI — BIOS настроить загрузку с флешки?
На новых компьютерах как правило уже стоит UEFI BIOS, который отличается от классического графическим оконным интерфейсом, поддержкой мышки, и уже достаточно часто пункты меню и названия окон — вкладок выполнены уже на русском (есть возможность выбора интерфейса на русском языке).
На наиболее распространенных материнских платах Gigabyte и Asus последовательность опроса носителей для загрузки меняется в первом же окне при загрузки, внизу окна выведены источники возможной загрузки и мы мышкой просто переносим свою флэшку на первое место — в начало — в первое левое место.
Однако часто этого бывает не достаточно и вам кроме установки флешки на первое место нужно будет зайти в пункт меню БИОС «Boot Options» , и зайти в раздел «Features».
Outlook как перенести контакты в адресную книгу
И поменять — выставить нашу флешку в качестве первого источника загрузки — «Boot Options Features: Boot Options #1».
В случае не удачной загрузки на компьютере с BIOS UEFI нужно проверить отключена ли опция Secure Boot, и отключить ее.
Утилита настройки Aptio иногда может застрять на ноутбуке ASUS, и это может стать большой проблемой. Однако есть способ решить эту проблему, и сегодня мы покажем вам, как она работает.
Пользовательские параметры BIOS не являются редкостью. AMI (American Megatrends Incorporated) имеет собственный UEFI BIOS, называемый Aptio Setup Utility, и поставляется в основном с настольными и портативными компьютерами ASUS.
Что ж, между этой и другими конфигурациями BIOS нет большой разницы, если только это не единственная изолированная проблема, которая беспокоит многих пользователей Asus.
И это внезапное отключение, которое мешает им запускать Windows 10.
Говорят, что они застревают в этой утилите конфигурации при каждом перезапуске, что приводит к бесконечному циклу. Наша первая мысль в этом случае — сбой жесткого диска, который может быть вызван:
- Дефектный жесткий диск не запускается.
- Замена жесткого диска на заводе не началась.
Исправление обновления ноября 2019:
Мы рекомендуем вам попробовать этот новый инструмент. Он исправляет множество компьютерных ошибок, а также защищает от таких вещей, как потеря файлов, вредоносное ПО, сбои оборудования и оптимизирует ваш компьютер для максимальной производительности. Это исправило наш компьютер быстрее, чем делать это вручную:
- Шаг 1: Скачать PC Repair & Optimizer Tool (Windows 10, 8, 7, XP, Vista — Microsoft Gold Certified).
- Шаг 2: Нажмите «Начать сканирование”, Чтобы найти проблемы реестра Windows, которые могут вызывать проблемы с ПК.
- Шаг 3: Нажмите «Починить все», Чтобы исправить все проблемы.
(дополнительное предложение для Advanced System Repair Pro -> Cайт | Лицензионное соглашение | Политика конфиденциальности | Удалить)
Напротив, если вы 100% уверены, что ваш жесткий диск работает нормально или его замена поддерживает и правильно подключен, есть шаги, которые вы можете предпринять, чтобы решить эту проблему. Чтобы помочь вам, мы представили ниже некоторые решения. Не забудьте взглянуть на это.
Попробуйте следующее и посмотрите, решит ли это проблему.
1. В Aptio Setup Utility выберите меню «Boot», затем «Launch CSM» и измените его на «enable».
2. затем выберите меню «Безопасность», затем «Безопасный контроль загрузки» и переключитесь на «Отключить».
3. выберите «Сохранить и выйти» и нажмите «Да».
4. затем нажмите и удерживайте кнопку «Питание», пока ноутбук полностью не выключится.
5. Теперь вы хотите снова включить его и нажать и удерживать клавишу «F9» около десяти секунд или до тех пор, пока не дойдете до «Меню восстановления Windows».
6. Выберите «Advanced Start», а затем «Advanced Options», как только появится меню восстановления.
7. Выберите «Восстановление системы» и выберите дату до начала проблемы.
Теперь компьютер должен пройти процесс восстановления и начать нормально для вас.
Убедитесь, что жесткий диск / SSD вашего компьютера правильно подключен.
Наиболее очевидной причиной этой проблемы в вашем случае может быть то, что соединение между вашим компьютером и его жестким диском / SSD каким-то образом ослаблено, так что ваш компьютер не может распознать его жесткий диск / SSD. Если это действительно является причиной этой проблемы для вас, все, что вам нужно сделать, это подключить компьютер к его жесткому диску / SSD. Для этого вы должны сделать это:
- Откройте свой компьютер, чтобы получить доступ к его жесткому диску / SSD. Если ваш компьютер является настольным компьютером, откройте корпус. Если ваш компьютер — ноутбук, открутите его и снимите его дно.
- Найдите и отсоедините разъем считывателя от материнской платы вашего компьютера.
- Очистите разъем ридера и разъем материнской платы на вашем компьютере.
- Подключите разъем проигрывателя к разъему на материнской плате компьютера и убедитесь, что он подключен правильно.
- Закройте свой компьютер.
Запустите компьютер и проверьте, сохраняется ли проблема.
CCNA, веб-разработчик, ПК для устранения неполадок
Я компьютерный энтузиаст и практикующий ИТ-специалист. У меня за плечами многолетний опыт работы в области компьютерного программирования, устранения неисправностей и ремонта оборудования. Я специализируюсь на веб-разработке и дизайне баз данных. У меня также есть сертификат CCNA для проектирования сетей и устранения неполадок.
Работая со своим ноутбуком ASUS, пользователь может столкнуться с внезапной перезагрузкой ПК, и переходом в неизвестную для него программу «Aptio». Последняя является объективизированной формой UEFI BIOS. Здесь размещён базовый опционал настроек компонентов вашего ПК. Ниже разберём, каким образом выполняется настройка Aptio setup utility — copyright (C) 2012 American Megatrends, Inc. А также какие основные опции нам доступны.
Функционал и настройка инновационной прошивки
Попадая в «Aptio setup utility» нас встречает текстовый интерфейс, похожий на стандартный БИОС. Здесь имеется шесть основных вкладок, язык интерфейса — английский.
Вкладка «Main» содержит базовую информацию по БИОСу, включая его вендора и версию ядра, информацию о количестве памяти ПК, выбор системного языка БИОСа («System Language»), системную дату и время.
Вкладка «Advanced»
Данная вкладка содержит информацию по настройкам работы подсистемы PCI, настройкам интерфейса питания и конфигурации, настройкам центрального процессора, SATA, USB и консоли серийного порта.
Обратите внимание на раздел «CPU Configuration». Здесь размещены параметры настройки работы центрального процессора, включая технологии от Intel «Hyper-threading», «Intel Virtualization Technology» и другие, которые вы можете активировать и деактивировать по своему желанию
В разделе «USB Configuration» активируйте параметр «Legacy USB Support», позволяющий поддерживать прежние версии технологии ЮСБ.
Вкладка «Chipset»
В данной вкладке размещены настройки северного моста (North Bridge) и южного моста (South Bridge). Как известно, это два основных контроллера, ответственные за работу компонентов системной платы. В данном разделе Aptio setup utility — copyright (C) 2012 от American Megatrends, Inc вы можете включать и отключать различные контроллеры (SMBus, GbE и другие), звуковую плату, кодеки, таймеры, порты PCI Express и другое.
Здесь вы можете отключить или включить устройства ЮСБ (раздел «USB Configuration»). При установке новой ОС с флеш-накопителя убедитесь, что параметр «All USB Devices» здесь активирован.
Вкладка «Boot»
Во вкладке «Boot» размещены настройки загрузки вашей системы
Обратите внимание на параметр «Boot Option Priorities», отображающий приоритет параметров загрузки, и установите ту ранжировку, которая нужна вам
Вкладка «Security»
Во вкладке «Security» вы можете установить ваш пароль для входа в Aptio Setup Utility
Указанная вкладка позволяет установить пароль пользователя (User Password) и администратора (Administrator Password) для входа в БИОС. Установка пароля позволяет избежать вмешательства нежелательных пользователей в настройки БИОСа вашего ПК.
Вкладка «Save & Exit»
Последняя из вкладок позволяет сохранить произведённые пользователем настройки в «Aptio» и выполнить перезагрузку ПК (Save Changes and Exit). Кроме этого, в функционале данного раздела имеется возможность загрузки настройки по умолчанию (Restore Default) в ситуации, когда ПК работает нестабильно.
Как отключить Secure Boot и UEFI на материнской плате MSI
При загрузке PC нажмите клавишу DELETE и зайдите в UEFI-BIOS. Здесь заходим в раздел «SETTINGS», переходим в подраздел «Boot», и найдя параметр «Boot Mode Select», переключаем его в положение «Legacy+UEFI».
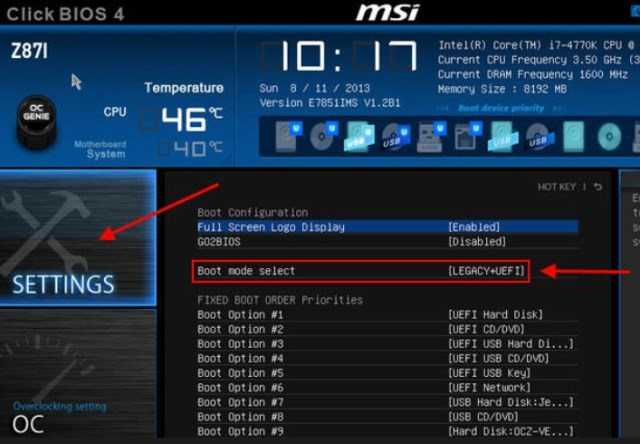
Чтобы изменения вступили в силу, нажимайте клавишу F10 и подтвердите сохранение изменений, выбрав «Yes». Перезагрузка. Теперь мы сможем загрузить на наш компьютер любую операционную систему.
► Если у вас возникают сложности с настройкой БИОСа, вы можете обратиться к нам за консультацией или помощью компьютерного мастера. Звоните по тел:
Мы быстро и недорого поможем вам, выезд на дом у нас бесплатно.
Система комментариев DISQUS была отключена, старые комментарии скопированы простым текстом. В дальнейшем, будет установлена др. система комментирования.
• Артур Пирошков • год назад:
не получилось найти Secure Boot в EFI BIOS Utility – Advanced Mode версии 2.00.1201. Copyright (c) 2010 American Megatrends, Inc отсутствуют параметры в Boot и Advanced: Secure Boot просто нет!
• Виталий Вощатинский • 2 года назад:
Огромное спасибо за проделанную работу. Но в моем случае ноутбук Acer Aspire возможность поменять BOOT MODE просто отсутствует. Есть ли решение этого вопроса?
• Zoro Виталий Вощатинский • 2 года назад:
Доброго времени суток! И у меня такое чудо )) Может нашли решение?
• Виталий Вощатинский Zoro • 2 года назад:
В сервисном центре “высера”. ой асера. мне сказали. что эта модель имеет поддержку только для винды 10. Пригласил по обьявлению парня и он часа за 3, установил мне убунту 17, нно при этомм комп не выключается. то еть все прогитормозятся. но физическиотключить итание можно только нажав на кнопку повер.
• Андрей • 2 года назад:
ноутбук acer aspire. поставил пароль а boor mode не разблочилось, только secure boot. как дальше быть не знаю Max Chu
Исправление обновления ноября 2019:
Мы рекомендуем вам попробовать этот новый инструмент. Он исправляет множество компьютерных ошибок, а также защищает от таких вещей, как потеря файлов, вредоносное ПО, сбои оборудования и оптимизирует ваш компьютер для максимальной производительности. Это исправило наш компьютер быстрее, чем делать это вручную:
Напротив, если вы 100% уверены, что ваш жесткий диск работает нормально или его замена поддерживает и правильно подключен, есть шаги, которые вы можете предпринять, чтобы решить эту проблему. Чтобы помочь вам, мы представили ниже некоторые решения. Не забудьте взглянуть на это.
Попробуйте следующее и посмотрите, решит ли это проблему.
1. В Aptio Setup Utility выберите меню «Boot», затем «Launch CSM» и измените его на «enable».
2. затем выберите меню «Безопасность», затем «Безопасный контроль загрузки» и переключитесь на «Отключить».
3. выберите «Сохранить и выйти» и нажмите «Да».
4. затем нажмите и удерживайте кнопку «Питание», пока ноутбук полностью не выключится.
5. Теперь вы хотите снова включить его и нажать и удерживать клавишу «F9» около десяти секунд или до тех пор, пока не дойдете до «Меню восстановления Windows».
6. Выберите «Advanced Start», а затем «Advanced Options», как только появится меню восстановления.
7. Выберите «Восстановление системы» и выберите дату до начала проблемы.
Теперь компьютер должен пройти процесс восстановления и начать нормально для вас.
Убедитесь, что жесткий диск / SSD вашего компьютера правильно подключен.

Наиболее очевидной причиной этой проблемы в вашем случае может быть то, что соединение между вашим компьютером и его жестким диском / SSD каким-то образом ослаблено, так что ваш компьютер не может распознать его жесткий диск / SSD. Если это действительно является причиной этой проблемы для вас, все, что вам нужно сделать, это подключить компьютер к его жесткому диску / SSD. Для этого вы должны сделать это:
Запустите компьютер и проверьте, сохраняется ли проблема.

CCNA, веб-разработчик, ПК для устранения неполадок
Я компьютерный энтузиаст и практикующий ИТ-специалист. У меня за плечами многолетний опыт работы в области компьютерного программирования, устранения неисправностей и ремонта оборудования. Я специализируюсь на веб-разработке и дизайне баз данных. У меня также есть сертификат CCNA для проектирования сетей и устранения неполадок.
Другие способы восстановления Windows
Если операционная система загружается и работает, пускай даже частично, процедуру сброса модно выполнить прямо в Виндовс. Однако это справедливо только по отношению к Windows 8 и 10. В «Семерке» потребуется диск для восстановления системы.
Если же не работает ни один из вышеперечисленных способов, то можно воспользоваться загрузочным диском или флешкой, чтобы запустить портативную сборку Windows. Уже с помощью такого инструмента стоит попытаться восстановить работоспособность ноутбука или хотя бы сделать резервные копии данных.
В целом восстановление ноутбука — процесс несложный, но только в случае отсутствия аппаратных поломок. При повреждении винчестера или твердотельного диска нужно восстановить работоспособность накопителя, а уже потом пробовать восстановить Виндовс.
How to Access Files from Aptio Setup Utility
Applies to fix: recover data from a dead laptop, recover data from a dead hard drive.
Sometimes, you may encounter an Aptio Setup Utility boot loop or stuck error, or even the how computer dies that you cannot enter the OS and access files on your PC.
In this case, how will you manage to get your data out of the computer? Yes, you can access files and restore them from Aptio Setup Utility with reliable bootable data recovery software.
EaseUS Bootable Data Recovery Software
- Support data recovery for sudden deletion, formatting, hard drive corruption, virus attack, system crash under different situations
- Recover lost or deleted files, documents, photos, audio, music, emails effectively
- Recover files from formatted hard drive, emptied recycle bin, memory card, flash drive, digital camera, and camcorders
Download for Win Recovery Rate 99.7%
Download for Mac Trustpilot Rating 4.4
EaseUS Data Recovery Wizard with Bootable Media can boot your PC from Aptio Setup Utility and get all data out of your computer with ease.
Here is how to access files from Aptio Setup Utility:
Step 1. Create a bootable disk
Prepare an empty USB. If you have important data on it, copy the data to another device. When you create a bootable disk, the data on the USB will be erased. EaseUS Data Recovery Wizard WinPE Edition will help you create a bootable disk.
Connect the USB drive to PC, launch EaseUS Data Recovery Wizard WinPE Edition. Select the USB drive and click «Create» to create a bootable disk.
Step 2. Boot from the bootable USB
Connect the bootable disk to PC that won’t boot and change your computer boot sequence in BIOS. For most users, it works well when they restart their computer and press F2 at the same time to enter BIOS. Set to boot the PC from «Removable Devices» (bootable USB disk) or «CD-ROM Drive» (bootable CD/DVD) beyond Hard Drive. Press «F10» to save and exit.
Step 3. Recover files/data from a PC/laptop hard drive that won’t boot
When you boot from the USB, you can run EaseUS Data Recovery Wizard from the WinPE bootable disk. Select the drive you want to scan to find all your lost files.
Click «Scan» to start the scanning process.
Recover data from the computer or laptop. After the scan completed, you can preview all recoverable files, select the targeted files, and click the «Recover» button to restore your files. You’d better save all of the recovered data to another place to avoid data overwriting.
Что делать, если система выкидывает в Aptio setup utility
Популярность поисковых обращений по запросу «Aptio setup utility» обычно связана с проблемой, когда ПК самовольно выкидывает пользователя в данную утилиту, и выйти с неё невозможно. Это связано с проблемами в работе жёсткого диска, когда или сам диск неисправен. Или подключение жёсткого диска к ПК не выполнено должным образом.
Решить ошибку в «Aptio» можно следующим образом:
- Убедитесь, что HDD правильно подключён к вашему ПК. Проверьте плотность прилегания штекеров к разъёмам;
- Сбросьте настройки БИОСа до заводских;
- Включите опцию «CSM» и отключите «Secure Boot» в настройках БИОСа;
- Выполните восстановление Виндовс с помощью загрузочного диска (флешки). Выберите опцию «Восстановление системы», а затем «Восстановление при загрузке».
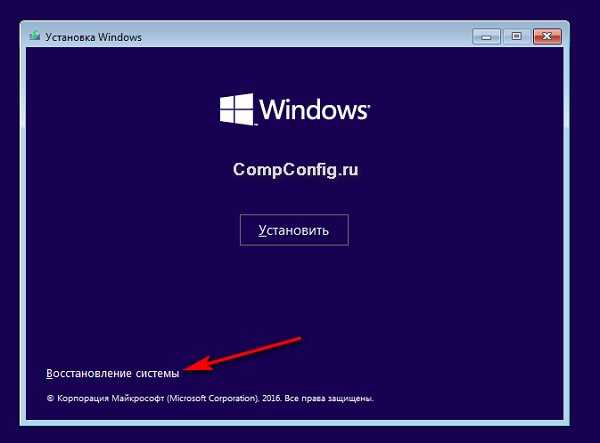
Используйте опцию «Восстановление системы» для нормализации работы вашего ПК
Выход из BIOS
Длявыхода из BIOS Setup Utility можно использовать два варианта:
— Выход с БИОС с сохранением результатов произведенных изменений
(обычно данной операции так же соответствует клавиша F10 — при нахождении в первой, главной вкладке)
Если не нужно сохранить изменения настроек BIOS, то при выходе необходимо выполнить следующее:
В главном окне вызываем опцию “Exit Without Sawing” (название может быть намного другое, например, “Quit Without Sawing, Discard Changes and Reset” — без сохранения). Откроется окно с сообщением “Exit Without Sawing (Y/N)”.
Рис 1. Подтверждение выхода из БИОС без подтверждения изменений.
Нажимаем клавишу “Y” и “Enter”. Вы выйдете из БИОСа без сохранения изменений, продолжится загрузка компьютера.
Когда не нужно сохранять изменения в настройках BIOS Setup:
— если Вами случайно был изменен один или несколько параметров;
— если Вы не уверены в правильности своих действий;
— если Вы не вносили каких-либо изменений.
Для Выхода с БИОС с сохранением всех внесенных изменений в главном окне выбираем опцию “Save & Exit Setup” (или Save Changes and Reset). Откроется окно с сообщением “SAVE to CMOS and EXIT (Y/N)”.
Рис 2. Подтверждение выхода из БИОС с сохранением изменений.
Нажимаем клавишу “Y” и “Enter”. Вы выйдете из БИОСа, все изменения будут сохранены, продолжится загрузка компьютера.
Отмечу, что сохранять внесенные изменения следует только в том случае, если Вы уверены в правильности своих действий.
Все выше изложенное относиться к BIOS Setup со стандартным интерфейсом. Если Ваш БИОС имеет интерфейс со строкой меню у верхней части, то для выхода с данной программы необходимо перейти на пункт Exit в главном меню. И уже в данном пункте использовать команды “Exit Without Sawing” и “Save & Exit Setup”.
Результат нажатия функциональной клавиши F10 при нахождении в основных — главных вкладках БИОса (аналог “Save & Exit Setup” или Save Changes and Reset):
Примечание 1: Как правило клавиши завершения работы в BIOS — Esc и F10 (дублирующие соответствующие пункты меню) срабатывают везде, но в некоторых версиях они не работают если вы находитесь в подпунктах — на вложенных окнах диалогов, а не на одной из центральных вкладок.
Примечание 2: Стоит отдельно отметить очень важную опцию располагающуюся в одной группе с выше рассмотренными (варианты обозначения):
- Restore Default
- Load Defaults BIOS
- Load BIOS Setup Defaults,
- Load Safe-Fail Defaults
Данная опция позволяет сбросить все изменения проведенные в БИОСе на заводские — дефаултные значения. Если вход в Биос заблокирован паролем, то можно сбросить все настройки (в том числе и пароль) и другими способами описанными здесь.
Данная опция является обязательно при первой загрузке вновь собранного компьютера, а так же при замене процессора, материнской платы в противном случае возможны различные глюки — например постоянный перегрев процессора (писк спикера) в независимости от нагрузки — при этом на ощупь он будет чуть теплее рук и тд.
Последняя вкладка Exit
Возможное значение:
| Reset the system after saving the changes. | Сохранить все изменения, внесенные в любой из параметров настройки и уйти в перезагрузку. | |
| Reset system setup without saving any changes. | Не сохранять изменения — сброс настройки системы -перегрузить компьютер без сохранения изменений в БИОСе. | |
| Restore/Load Default values for all the setup options. | Восстановление / Загрузить значения по умолчанию для всех параметров настройки. | |
| Discard Changes done so far to any of the setup options. | Не сохранять изменения, внесенные в любой из параметров настройки | |
| Save Changes done so far to any of the setup options. | Сохранить все изменения, внесенные в любой из параметров настройки |
Как решить проблемы с утилитой настройки Aptio?
Есть много способов исправить или решить проблемы с помощью Aptio Setup Utility. Мы хотели бы начать с названия инструмента восстановления Восстановить PC инструмент для ремонта, который также рекомендую я и моя команда.
Этот инструмент легко удалит все вирус с вашего компьютера, а также оптимизирует производительность вашей системы и продлит ее срок службы. Есть три простых шага для создания оптимизированной системы, поэтому, пожалуйста, выполните:
- Сначала скачайте Restore PC инструмент для ремонта и полностью установить его
- После его установки откройте инструмент и нажмите «Сканировать», чтобы определить все проблемы, которые вызывают на вашем компьютере.
- После завершения сканирования нажмите «Восстановить все», чтобы исправить все проблемы, которые вызывали проблемы в вашей системе.
Иногда Утилита настройки Aptio останавливается, когда экран Windows загружается, и может стать серьезной проблемой в вашей системе, но вам не нужно беспокоиться об этом, потому что мы здесь, чтобы сообщить вам решение проблемы.
Как вы знаете, у каждой системы есть свои BIOS аналогично, компания AMI, которая создала эту утилиту настройки, также содержит утилиту настройки Aptio во всех своих системах Asus, и ее утилита работает нормально.
Это означает, что у них нет пользовательского трафика, который связывает их систему с миром, возможно, эта проблема может быть причиной того, что ваша система останавливает загрузку Windows.
Как будто эта проблема возникает и может быть отнесена к неисправности жесткого диска, поскольку иногда, когда вы перезагружаете компьютер, снова и снова, это образует цикл, что может привести к проблеме с жестким диском.
жесткий диск неисправность может быть вызвана двумя причинами:
- Неисправный жесткий диск не загружается
- Замена не заводского жесткого диска не загружается
Если ваш жесткий диск в порядке и работает отлично, но проблема все еще возникает, тогда у нас есть другие решения, чтобы сделать ваш компьютер лучше.
Вот эти решения:
- Перезагрузите компьютер
- Сбросить BIOS до значений по умолчанию
- Включите CSM и отключите безопасную загрузку
- Переустановка Windows
Решение №1: перезагрузите компьютер
Это решение простое и легкое. Мы обычно делаем это с вашей системой, когда вы больше не хотите ее использовать.
Такие решения могут быть эффективны в некоторых случаях и могут сделать ваш PC снова лучше.
Решение №2: сбросьте BIOS до значений по умолчанию
Если решение 1 не работает, вы можете попробовать решение 2, которое более эффективно, чем решение 1.
Решение 2 относится к сбросу BIOS значения по умолчанию, чтобы спасти вашу систему от разрушения. Для этого есть несколько шагов, которые вы должны выполнить, чтобы выполнить поставленную задачу.
- Перезагрузите компьютер
- Должно появиться окно утилиты настройки Aptio.
- Войдите в настройки и найдите вариант восстановления заводских настроек
- Сбросьте BIOS до заводских настроек и сохраните изменения
- Выйдите из программы настройки Aptio и перезагрузите компьютер.
Решение № 3. Включите CSM и отключите безопасную загрузку.
Третье решение — просто включить CSM (совместимый системный модуль) и отключить быструю и безопасную загрузку, чтобы не было других проблем, связанных с HDD.
Быстрая загрузка может создать проблемы для жесткого диска, поэтому некоторые рекомендуют CSM для загрузки системы.
Включить CSM вы должны следовать этим инструкциям
- Перезагрузите компьютер
- Откройте утилиту настройки Aptio
- Выберите безопасность
- Выберите безопасную загрузку
- Выберите отключить безопасную загрузку
- Сохранить и выйти
- Это не решит вашу проблему, поэтому перезагрузите компьютер и снова откройте Aptio.
- Открыть загрузочный раздел
- Отключите безопасную загрузку и быструю загрузку соответственно
- В том же меню включаем CSM и сохраняем изменения
- Перезагрузите компьютер
Решение №4: переустановите Windows
Переустановка Windows в вашей системе является лучшим решением, чем три вышеупомянутых, так как он даст новую жизнь вашей системе и является наиболее эффективным вариантом в этом списке решений.
Так что не забудьте установить Windows поскольку это рекомендуется, ваша система должна иметь более высокую производительность.
Обновление за апрель 2021 года:
Теперь мы рекомендуем использовать этот инструмент для вашей ошибки. Кроме того, этот инструмент исправляет распространенные компьютерные ошибки, защищает вас от потери файлов, вредоносных программ, сбоев оборудования и оптимизирует ваш компьютер для максимальной производительности. Вы можете быстро исправить проблемы с вашим ПК и предотвратить появление других программ с этим программным обеспечением:
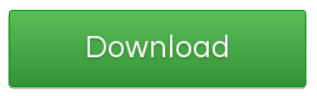
Напротив, если вы на 100% уверены, что ваш жесткий диск работает должным образом или что заменяющий его поддерживает и правильно подключен, вы можете предпринять шаги для решения этой проблемы. Чтобы помочь вам, мы представили ниже несколько решений. Не забудьте взглянуть на это.
Попробуйте следующее и посмотрите, решит ли это проблему.
1. В утилите настройки Aptio выберите меню «Загрузка», затем «Запустить CSM» и измените его на «включить».
2. затем выберите меню «Безопасность», затем «Управление безопасной загрузкой» и переключитесь на «Отключить».
3. выберите «Сохранить и выйти» и нажмите «Да».
4. Затем нажмите и удерживайте кнопку «Питание» до полного выключения ноутбука.
5. Теперь вы хотите включить его снова и нажмите и удерживайте клавишу «F9» около десяти секунд или пока не дойдете до «Меню восстановления Windows».
6. Выберите «Расширенный запуск», а затем «Дополнительные параметры», как только появится меню восстановления.
7. Выберите «Восстановление системы» и выберите дату до возникновения проблемы.
Теперь компьютер должен пройти процесс восстановления и начать нормально для вас.
Убедитесь, что жесткий диск / SSD вашего компьютера правильно подключен.

Наиболее очевидной причиной этой проблемы в вашем случае может быть то, что соединение между вашим компьютером и его жестким диском / SSD каким-то образом ослаблено, так что ваш компьютер не может распознать его жесткий диск / SSD. Если это действительно является причиной этой проблемы для вас, все, что вам нужно сделать, это подключить компьютер к его жесткому диску / SSD. Для этого вы должны сделать это:
Запустите компьютер и проверьте, сохраняется ли проблема.

CCNA, веб-разработчик, ПК для устранения неполадок
Я компьютерный энтузиаст и практикующий ИТ-специалист. У меня за плечами многолетний опыт работы в области компьютерного программирования, устранения неисправностей и ремонта оборудования. Я специализируюсь на веб-разработке и дизайне баз данных. У меня также есть сертификат CCNA для проектирования сетей и устранения неполадок.
Как узнать активирована ли функция Secure Boot на Windows?
Этот протокол несложно активировать и деактивировать, а для понимания текущего статуса есть несколько проверенных подходов:
- При помощи сведений о системе. Запустите утилиту «Выполнить». Для этого необходимо зажать комбинацию клавиш Win+R, в появившейся строке ввести msinfo32 и нажать на Enter. Возникнет новое окно. Убедитесь, что в его левой панели выбрана строчка «Сведения о системе». В правой панели ищите строку «Состояние безопасной загрузки», у которой есть только 2 значения «Включить» и «Отключить».
- При помощи PowerShell. В утилите «Выполнить» запустите команду powershell. Откроется новое окно, в которое скопируйте следующее: Confirm-SecureBootUEFI. Если на этот запрос выдаст ответ «True», то значит опция активна, а если «False», то деактивированна. Если же появится уведомление иного характера, то значит материнка не поддерживает функцию Secure Boot.
- Эмпирическим путем. Создайте загрузочную флешку с Windows и попробуйте загрузиться с нее после перезагрузки компьютера. Если все получается успешно, то значит опция выключена, при иных обстоятельствах будет отображаться соответствующее сообщение о невозможности загрузки по соображениям безопасности.
Видео по теме
Всем всего доброго!
Один из самых частых вопросов пользователей при установке Windows: «почему компьютер (BIOS) не видит мою флешку?». Естественно, я неоднократно отвечал на него, и не раз на блоге приводил свои рекомендации. Теперь же решил собрать все их воедино в этой одной статье.
Сразу скажу, чтобы компьютер (ноутбук) «увидел» вашу загрузочную флешку (о том, как правильно ее создать можете узнать здесь ) — необходимо соответствующим образом настроить BIOS (UEFI). Если этого не сделать — то сколько бы вы ни бились, ничего не выйдет.
В статье покажу на примере нескольких версий BIOS (UEFI) как правильно это сделать. Думаю, заметка будет весьма кстати для тех, кто не так часто переустанавливает систему .
Основы работы
Клавиши управления, изменения настроек
В BIOS придется управлять и задавать настройки без помощи мышки (многих начинающих пользователей это пугает. Кстати, в UEFI реализована поддержка русского языка и мышки).
На самом деле, даже в Windows (где мышь работает) — многие действия гораздо быстрее делать с помощью клавиатуры!
Кнопки управления, в большинстве своем, везде одинаковые (разница хоть и есть, но обычно, не существенна) . Еще одна деталь: справа или внизу в BIOS есть подсказка: в ней указываются все основные клавиши управления (см. фото ниже).
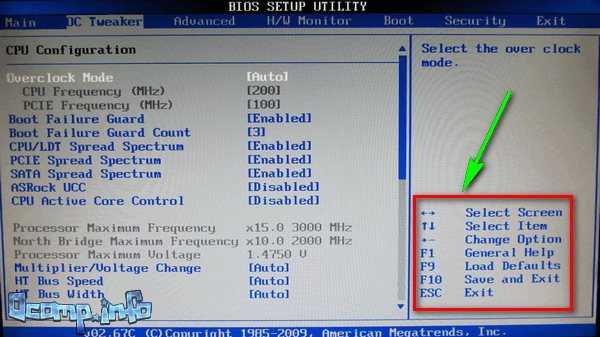
Клавиши управления (AMI BIOS)
- F1 — вызвать справку (помощь);
- Стрелки ← и → — выбор раздела настроек (например, Boot, Advanced и пр.);
- Стрелки ↓ и ↑ — выбор конкретного параметра в нужном разделе;
- + и — — изменение настройки (увеличение/уменьшение);
- F9 — загрузка настроек по умолчанию;
- F10 — Сохранить настройки BIOS и выйти (можно нажимать, находясь в любом разделе BIOS);
- ESC — выход;
- Enter — задать (утвердить) выбранный параметр/либо открыть параметр или раздел для дальнейшей настройки (в общем-то, одна из самых основных клавиш).
В общем-то, зная этот десяток кнопок — вы легко сможете поменять все настройки BIOS.
Сохранение настроек
Вы можете менять любые настройки в BIOS, но вступят они в силу только после того, как вы их сохраните и перезагрузите устройство (кстати, перезагружается компьютер/ноутбук автоматически, после выхода из BIOS).
Сохранить настройки в BIOS можно двумя путями:
- Нажать клавишу F10 — в большинстве версий BIOS она означает сохранить настройки и перезагрузить устройство;
- Зайти в раздел Exit и нажать на Save Changes and Exit (сохранить настройки и выйти, пример показан на скриншоте ниже — стрелки 1 и 2).
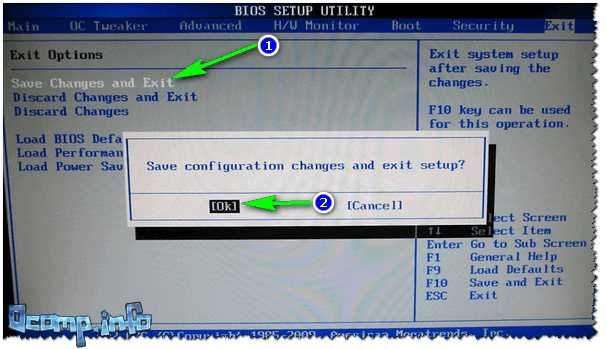
Сохранение настроек в BIOS
Кстати, из BIOS вы можете выйти и не сохранив настройки — для этого выберите в разделе Exit вариант Discard Changes and Exit (отбросить настройки и выйти / не сохранять настройки, выйти) .
Так же можно выйти из BIOS просто перезагрузив компьютер (хотя, лишний раз так делать не рекомендуется. ) .
Сброс настроек в оптимальные
Если вы поменяли какие-либо настройки в BIOS и компьютер перестал загружаться (или, например, пропал звук) — ну или вы просто решили вернуть назад все как было — то знайте, что в BIOS есть специальная функция по сбросу настроек. Т.е. эта функция вернет все настройки в дефолтные (т.е. сделает все по умолчанию, так, как было при покупке) .
Причина
Как правило, проблема вызвана тем, что BIOS не может найти устройство, с которого должна загрузиться операционная система. Это может произойти по следующим причинам:
- Сбились настройки базовой системы ввода вывода;
- Отсутствуют носители для запуска операционной системы или его неисправность;
- Программная ошибка БИОС;
- Предупреждение о неисправности компьютера — запуск меню сигнализирует о наличие неправильной настройки, которая может привести к выходу из строя самого ПК. Например, некорректная частота шины.
Также не исключено, что просто залипла клавиша запуска BIOS (как правило, Del или F2) — из-за этого происходит постоянный базовой системы ввода вывода.
Решение 1. Убедитесь, что HDD / SSD вашего компьютера правильно подключен
Наиболее очевидной причиной этой проблемы в вашем случае, скорее всего, будет то, что соединение между вашим компьютером и его жестким диском / твердотельным накопителем каким-то образом нарушено, в результате чего ваш компьютер не может обнаружить свой жесткий диск / твердотельный накопитель. Если это действительно причина вашей проблемы, все, что вам нужно сделать, это закрепить соединение между вашим компьютером и его HDD / SSD. Для этого вам необходимо:
- Откройте свой компьютер, чтобы получить доступ к его жесткому диску / твердотельному накопителю. Если ваш компьютер настольный, откройте его корпус. Если у вас портативный компьютер, открутите и снимите его нижнюю часть.
- Найдите и отсоедините накопитель от материнской платы вашего компьютера.
- Очистите соединение диска и разъем на материнской плате компьютера.
- Вставьте разъем диска обратно в разъем на материнской плате компьютера, убедившись, что он установлен правильно и надежно.
- Закройте свой компьютер.
Загрузите компьютер и проверьте, сохраняется ли проблема.






![Aptio setup utility- copyright (c) 2012 american megatrends, inc [настройка]](http://navikur.ru/wp-content/uploads/5/e/d/5ed1595aa8f9a9eda876c89630011580.jpeg)







![Что такое утилита настройки aptio? - [полное руководство]](http://navikur.ru/wp-content/uploads/d/9/d/d9d612aa1010f7a8dd9e7039d01d9416.png)




![What is apito setup utility? how to access and fix it? [ultimate guide] - easeus](http://navikur.ru/wp-content/uploads/9/2/9/9290cf1c643629c1f2c79f18f06b2d4e.jpeg)

![Что такое утилита настройки aptio? как исправить, если asus застрял в нем? [советы по minitool]](http://navikur.ru/wp-content/uploads/0/d/3/0d3882ec15e4ef3da2dc7830ab883662.png)

![Aptio setup utility- copyright (c) 2012 american megatrends, inc [настройка]](http://navikur.ru/wp-content/uploads/1/2/e/12eabb4b77cc5e1e029b1760f5e6e336.jpeg)