Как создать сноску в PowerPoint для macOS
-
Откройте слайд, к которому вы хотите добавить сноску.
-
Щелкните текст или изображение, на которое вы хотите сослаться в сноске, и введите число справа от него, предпочтительно «1», если это первая сноска на слайде. Вы также можете использовать букву или символ, если вы предпочитаете.
-
Перейдите на вкладку « Вставка », расположенную в верхней части интерфейса PowerPoint.
-
Нажмите Верхний и нижний колонтитулы .
-
Теперь должен быть виден интерфейс верхнего и нижнего колонтитула, перекрывающий главное окно PowerPoint. Перейдите на вкладку « Слайд », если она еще не выбрана.
-
Нажмите Нижний колонтитул, чтобы включить его.
-
В поле редактирования нижнего колонтитула введите число, букву или символ, который вы использовали в шаге 2.
-
Затем, после пробела, введите текст, который вы хотите отобразить в сноске.
-
Нажмите « Применить», чтобы отобразить нижний колонтитул с текстом сноски только на текущем слайде, или нажмите « Apple to All», чтобы отобразить этот нижний колонтитул на всех слайдах текущей колоды.
-
Ваша сноска должна теперь быть видимой. Чтобы отобразить индикаторы сносок в правильном формате верхнего индекса, сначала выберите число, букву или символ, чтобы они были выделены.
-
Перейдите на вкладку « Главная », расположенную в верхнем левом углу интерфейса PowerPoint.
-
Щелкните значок « Верхний индекс» , который находится в разделе «Шрифт» на ленте PowerPoint и представлен строчной буквой «х» и меньшим номером 2.
-
Ваш индикатор сноски теперь будет отображаться в правильном формате верхнего индекса. Повторите это столько раз, сколько необходимо, чтобы преобразовать все показатели сноски в правильный размер.
-
Чтобы удалить сноску в любой точке, вернитесь к интерфейсу верхнего и нижнего колонтитула, указанному в шаге 5, и нажмите нижний колонтитул, чтобы снять флажок и отключить его. Чтобы удалить сноску только из текущего слайда, нажмите « Применить» . Чтобы удалить нижний колонтитул со всех слайдов, нажмите « Применить ко всем» .
Редактирование презентации в Microsoft Word
Редактор помогает создать красочную презентацию, а также отредактировать ее в дальнейшем, если такая необходимость возникнет. Можно менять размер и цвет шрифтов, общий вид документа, а также стиль. Это делается посредством выделения заголовка и установления нужных параметров для него
Обратите внимание на то, что текст должен быть достаточно крупным для того, чтобы его видели все участники, находящиеся в зале. Наиболее выигрышная цветовая гамма — та, что является контрастной к основному фону
Самые популярные варианты: черно-белый и красный с синими оттенками.
Цветовое решение слайдов
— Как изменить цвет гиперссылки в PowerPoint?
Синий цвет текста, который по умолчанию приобретает гиперссылка, может не подходить к оформлению слайда. Если мы хотим выбрать другой цвет, то нужно выполнить следующие действия.
Откроем вкладку Дизайн, в группе Темы раскроем список Цвета. Мы увидим готовый набор цветовых схем, любой из которых можно воспользоваться. Но наша задача задать свой цвет гиперссылке, поэтому выбираем в списке Создать новые цвета темы.
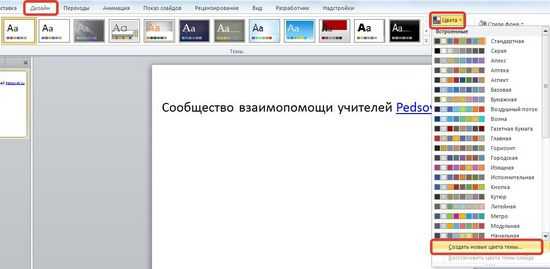
Откроется диалоговое окно Создание новых цветов темы. Нас интересуют две последние строки Гиперссылка и Просмотренная гиперссылка. По умолчанию для первой установлен синий цвет, а для второй — фиолетовый. Это значит, что в режиме просмотра презентации после перехода по гиперссылке цвет с синего поменяется на фиолетовый.
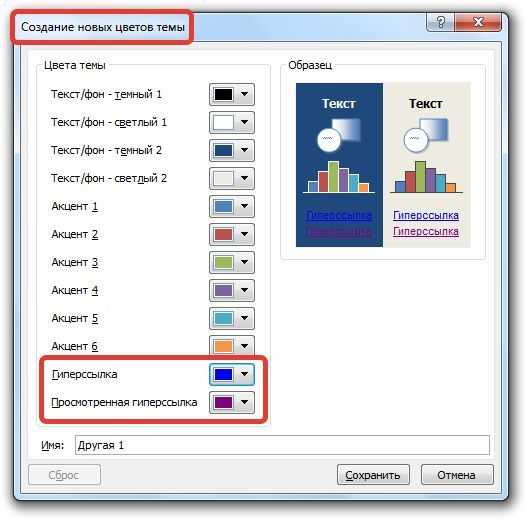
Изменим эти два цвета на свое усмотрение, введем имя цветовой схемы, нажмем Сохранить и посмотрим, что произойдет с гиперссылкой. Мы видим, что текст ссылки изменился. Стоит заметить, что для изменения цвета гиперссылки не нужно выделять сам текст. Во всей презентации цвет для гиперссылок изменится автоматически.
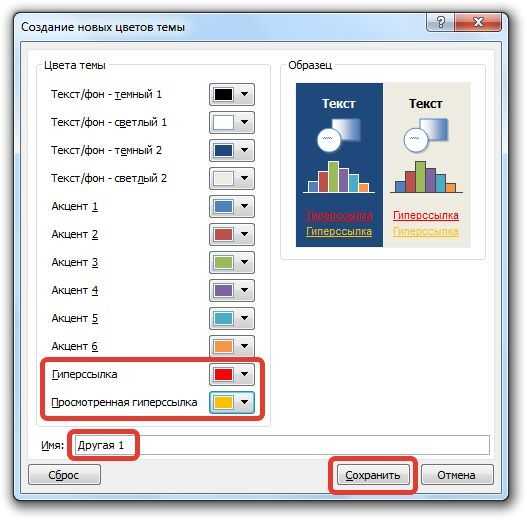

Как вставить сноску в PowerPoint
Иногда нужно на слайдах сделать сноски для более подробного пояснения какого-нибудь слова.
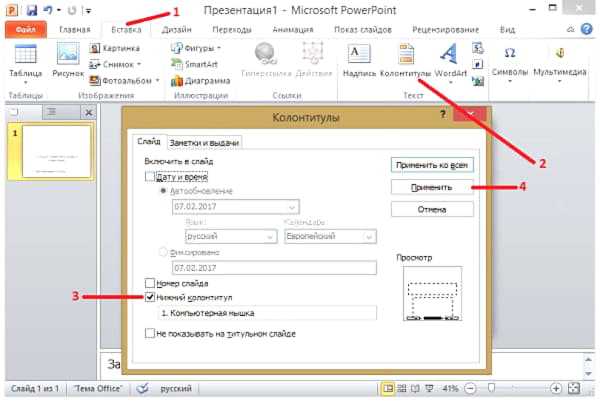 Нажимаем в PowerPoint Колонтитулы
Нажимаем в PowerPoint Колонтитулы
Чтобы сделать сноску нужно перейти на вкладку Вставка, нажать Колонтитулы. Откроется окно в котором на вкладке Слайд ставите галочку у пункта Нижний колонтитул и вписываете поясняющийся текст который будет отображаться внизу слайда, нажимаете кнопку Применить. Внизу на слайде появится написанный вами текст, выделяете его и делаете нужным шрифтом.
 Как работать в программе PowerPoint
Как работать в программе PowerPoint
После этого в тексте выделяете сноску например цифру 1 и нажимаете на главной Вкладке открытие диалогового окна Шрифт. В открывшемся окне ставите галочку у пункта Надстрочный и нажимаете кнопку ОК.
Как быстро добавить сноски в PowerPoint
Примечание: просмотрите этот короткий видео-урок или следуйте кратким шагам, описанным ниже в дополнение к видео.
1. Добавление сноски с примечанием в PowerPoint
Давайте добавим сноску в простой маркированный список в PowerPoint, что поможет приписать факт. После параграфа, я ставлю цифру 1, выделяю её, а затем нажимаю стрелку под разделом меню Шрифт.
Найдите параметр, который гласит «надстрочный», отметьте его и нажмите ОК. Использование надстрочного текста, оформляет вашу сноску в PowerPoint, в общепринятом стиле для примечаний.
2. Вставка сноски в PowerPoint
Теперь, под этим я добавлю саму сноску PowerPoint, вставив новый текстовый блок снизу.
Давайте напишем цифру 1 и примечание, что по сути примечание внизу, которое что-то объясняет.
3. Применяем надстрочный шрифт к сноске
Затем, давайте выделим его и применим к тексту тот же параметр надстрочный, так, чтобы сразу было понятно, что это сноска. Теперь, зрители понимают, что это источник на факт и могут посмотреть любые детали, особенно, если вы отправили слайды PowerPoint, постфактум.
Подводим итоги!
Вы можете добавить больше сносок и отсылок внизу простым увеличением номера, 2 для второй сноски, 3 для третьей и так далее.
Щелкните правой кнопкой мыши на изображение, чтобы изменить его
Некоторые шаблоны позволят вам поменять изображение, просто щелкнув по нему правой кнопкой мыши и выбрав «Изменить изображение». Затем выберите источник вашего нового изображения (файл, онлайн-источники, значки, буфер обмена).
Я предпочитаю использовать изображения сайтов, которые я знаю, являются бесплатными и
не подчиняется никаким законам об авторском праве. Как вы можете видеть на изображении ниже, когда вы
выберите из онлайн-источника, вы
на экране, где вы можете выбрать изображения в разделе Creative Commons.
Однако,
в нижней части всплывающего окна также есть заявление об отказе от ответственности: вы несете ответственность за уважение других
права, в том числе авторское право.
Чтобы быть более безопасным с юридической точки зрения, используйте опцию Из файла и выберите изображение из бесплатный сайт фотографии,
Как сделать оглавление в PowerPoint
Примечание: посмотрите этот короткий видео урок или следуйте шагам, описанными ниже.
1. Открываем презентацию PowerPoint
Начните с чистого PowerPoint слайда, на который вы можете добавить оглавление.
Откройте новый слайд PowerPoint, который вы будете использовать для списка содержимого.
2. Копируем структуру PowerPoint презентации
На вкладке Вид нажмите кнопку Режим структуры. Это покажет упрощенный вид структуры содержимого вашей презентации в боковой панели. Дальше я выделяю и копирую это в буфер обмена, с помощью Ctrl+C на Windows или Cmd+C на Mac.
Используйте Режим структуры в PowerPoint, для отображения структуры презентации.
Для оставшейся части урока я перехожу к Обычному виду.
3. Добавляем информацию оглавления PowerPoint
На этот пустой слайд я просто вставляю то, что было в моём буфере обмена. Здесь у меня все пункты, которые мне нужны.
Чтобы сделать оглавление в PowerPoint, вставьте структуру презентации на пустой слайд.
Это то, как структура действительно может быстро принять форму в Microsoft PowerPoint, поскольку она переносится из структуры содержимого в вид списка.
4. Завершаем оглавление в PowerPoint
Возможно, потребуются некоторые правки, но это отличное начало. Когда вы вставляете пункты из Режима структуры, вам может потребоваться очистка или добавление, или удаление точек. Тем не менее, это даёт вам большую отправную точку, нежели воссоздания с самого начала.
Как только вы скопируете информацию на ваш пустой слайд, могут потребоваться некоторые настройки отображения вашего оглавления в PowerPoint.
Как сохранить слайды в PowerPoint
Готовую презентацию можно сохранить полностью или отдельный его слайд в виде картинки. Чтобы сохранить презентацию нужно нажать Файл — Сохранить как и в открывшемся окне из всплывающего списка Тип документа выбрать в каком формате сохранять презентацию PowerPoint. Если презентацию PowerPoint сохранить в PDF то тем самым вы сможете сжать презентацию PowerPoint. Правда если таким способом как уменьшить размер презентации PowerPoint то потом она не будет открываться в PowerPoint, а просмотреть её можно будет какой-нибудь программой на вроде Adobe Reader. Если сначала выбрать слайд, а затем перейти к сохранению и выбрав Тип документа Рисунок в формате то вам предложат сохранить все слайды или только текущий.
Как в PowerPoint вставить музыку
Если у вас на компьютере имеется какая-то музыка или файл со звуком то можно наложить их на презентацию. Наложить музыку в PowerPoint можно на всю презентацию или на какой-нибудь конкретный слайд.

Очень легко добавить музыку в PowerPoint для этого на вкладке Вставка выберите Мультимедиа — Звук — Звук из файла. В открывшемся окне чтобы вставить звук в PowerPoint найдите ваш файл с музыкой или звуком и нажмите кнопку Вставить. На слайде отобразится значок звука, нажмите на него и появится вкладка Воспроизведение, перейдите на неё.
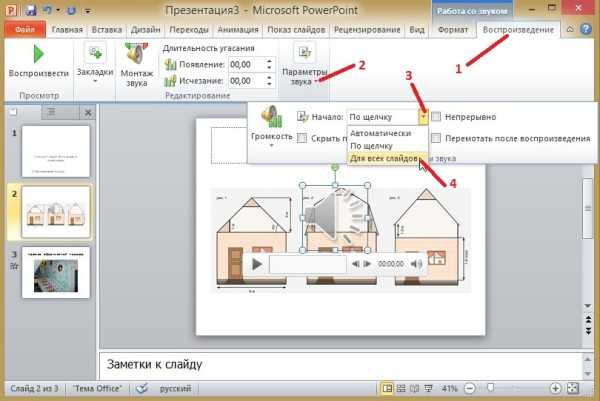
На этой вкладке можно будет наложить музыку на слайды в PowerPoint которая будет играть во время просмотра всех слайдов. Для этого на этой вкладке выберите Параметры звука и выберите из всплывающего списка пункт Для всех слайдов.
— Как изменить цвет гиперссылки в PowerPoint?
Синий цвет текста, который по умолчанию приобретает гиперссылка, может не подходить к оформлению слайда. Если мы хотим выбрать другой цвет, то нужно выполнить следующие действия.
Откроем вкладку Дизайн, в группе Темы раскроем список Цвета. Мы увидим готовый набор цветовых схем, любой из которых можно воспользоваться. Но наша задача задать свой цвет гиперссылке, поэтому выбираем в списке Создать новые цвета темы.
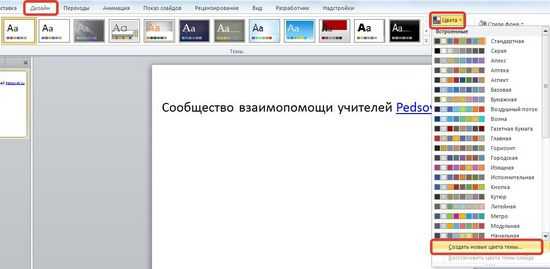
Откроется диалоговое окно Создание новых цветов темы. Нас интересуют две последние строки Гиперссылка и Просмотренная гиперссылка. По умолчанию для первой установлен синий цвет, а для второй — фиолетовый. Это значит, что в режиме просмотра презентации после перехода по гиперссылке цвет с синего поменяется на фиолетовый.
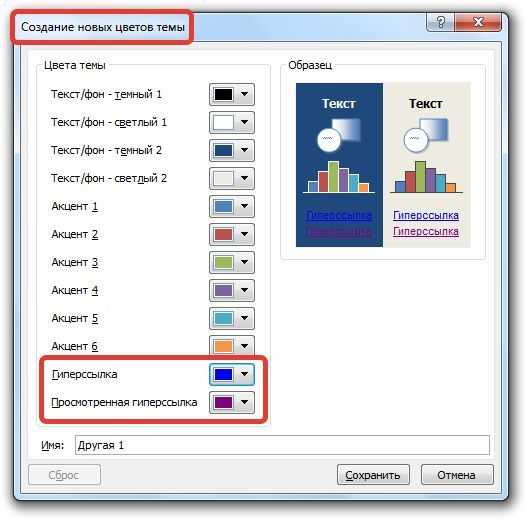
Изменим эти два цвета на свое усмотрение, введем имя цветовой схемы, нажмем Сохранить и посмотрим, что произойдет с гиперссылкой. Мы видим, что текст ссылки изменился. Стоит заметить, что для изменения цвета гиперссылки не нужно выделять сам текст. Во всей презентации цвет для гиперссылок изменится автоматически.
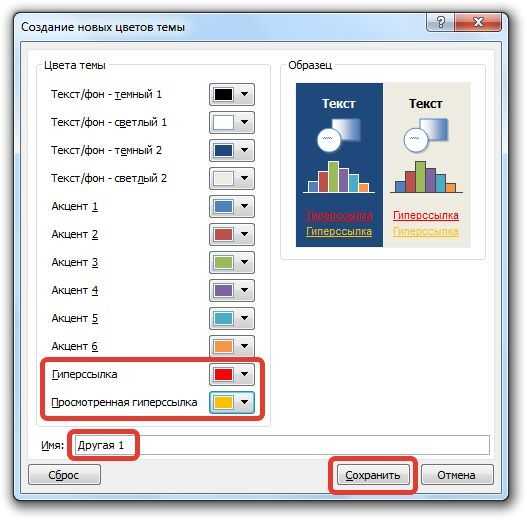

Специальные гиперссылки
К объектам, которые являются интерактивными, применяется несколько другое окно для работы с гиперссылками.
Например, это относится к управляющим кнопкам. Найти их можно во вкладке «Вставка» под кнопкой «Фигуры» в самом низу, в одноименном разделе.
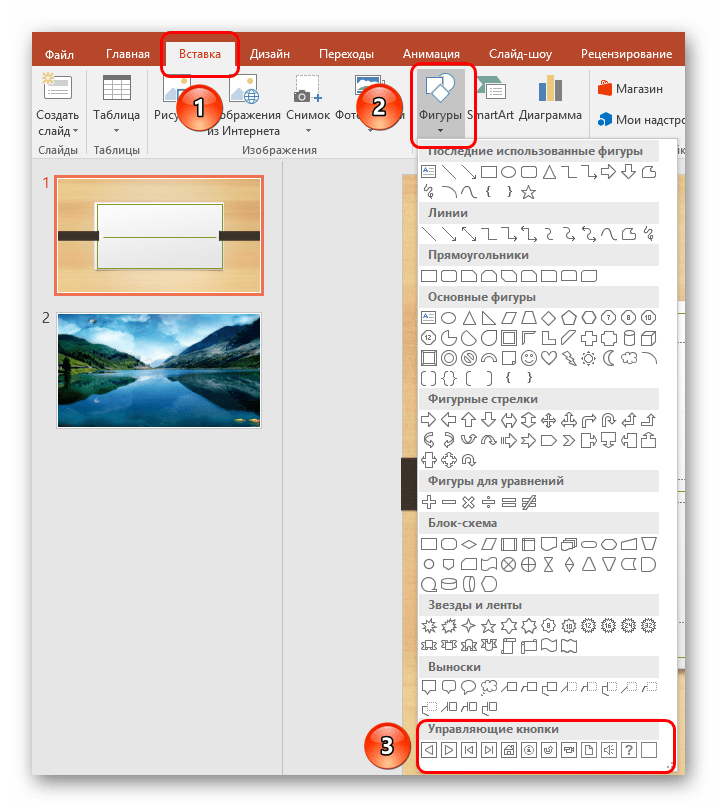
У таких объектов окно настройки гиперссылки собственное. Вызывается оно точно так же, через правую кнопку мыши.
Здесь есть две вкладки, содержимое которых полностью идентично. Разница заключается лишь в том, как будет приводиться в работу настроенный триггер. Действие в первой вкладке срабатывает при нажатии на компонент, а во второй – при наведении на него курсора мыши.
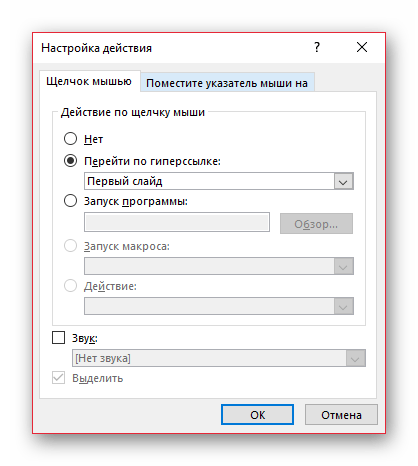
В каждой вкладке существует широкий спектр возможных действий.
- «Нет» — действие отсутствует.
- «Перейти по гиперссылке» — широкий спектр возможностей. Можно как переходить по различным слайдам в презентации, так и открывать ресурсы в интернете и файлы на компьютере.
- «Запуск макроса» — как понятно из названия, предназначено для работы с макрокомандами.
- «Действие» позволяет запускать объект тем или иным образом, если такая функция присутствует.
- Дополнительным параметром ниже идет «Звук». Данный пункт позволяет настроить звуковое сопровождение при активации гиперссылки. В меню звуков можно выбрать как стандартные образцы, так и добавить собственные. Добавленные мелодии должны быть в формате WAV.
После выбора и настроек нужного действия остается нажать «ОК». Гиперссылка будет применена и все будет работать так, как было установлено.
Добавление заметок при создании презентации
Область заметок выводится под каждым слайдом. (Она выделена фиолетовым на рисунке.) В пустой области «Заметки» выводится надпись Заметки к слайду. Введите в нее заметки докладчика. Если вы не видите область заметок или она полностью свернута, щелкните PowerPoint_genericЗаметки</c0> на панели задач в нижней части окна PowerPoint_generic (эта кнопка также выделена фиолетовым на рисунке).
Если заметки не умещаются в области «Заметки», в боковой части области появляется вертикальная полоса прокрутки. Вы также можете увеличить область «Заметки». Для этого наведите указатель мыши на верхнюю линию области. Когда указатель примет вид двунаправленной стрелки, перетащите линию вверх.
Гиперссылки
PowerPoint предоставляет вам возможность создания интерактивных презентаций. Вы можете назначить гиперссылки на нужные вам слайды. Согласитесь, что презентация выглядит гораздо привлекательнее, если вы пользуетесь не экранным контекстным меню, а применяете специально созданный слайд. В этом нам поможет созданный ранее Итоговый слайд.
Перейдем на итоговый слайд. (На рисунке мы изменили его Заголовок). Выделим ту строку, с которой намереваемся осуществить переход, то есть назначить гиперссылку. Щелкнем правой кнопкой, вызывая контекстное меню.

В этом меню щелкнем команду Гиперссылка.
Появится окно Добавление гиперссылки.
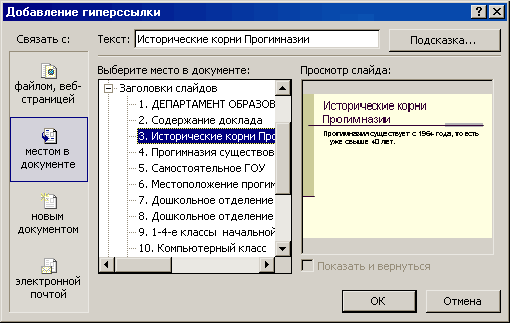
Перейдите на пиктограмму: «местом в этом документе» (выделена цветом и рамкой) так, что соответствующий текст будет читаться: Связать с местом в этом документе. В окне Выберите место в этом документе появятся Заголовки слайдов. Выберите слайд, являющийся началом содержательного блока. В окне Просмотр слайда появится миниатюра слайда.
Щелкните кнопку ОК.
Поступите так же со всеми остальными ссылками. Слайд примет вид.

Обратите внимание — все тексты с назначенными гиперссылками автоматически стали подчеркнутыми и окрасились в красный цвет. Подчеркивание — это признак того, что здесь есть гиперссылка, а цвет задан в цветовой схеме и может быть изменен
Подчеркивание — это признак того, что здесь есть гиперссылка, а цвет задан в цветовой схеме и может быть изменен.
Итак, мы получили возможность переходить на нужные нам слайды с помощью гиперссылок, не обращаясь к экранному контекстному меню.
Вложения электронной почты PowerPoint
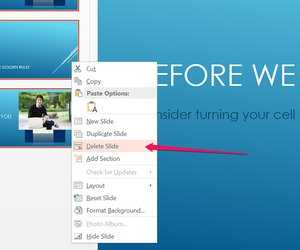
Удалите все слайды, которыми вы не хотите делиться. Кредит: Изображение предоставлено Microsoft.
Запустите PowerPoint и откройте презентацию, которой вы хотите поделиться. Сделайте любые необходимые изменения. Например, если вы хотите поделиться только одним или двумя слайдами, щелкните правой кнопкой мыши те из них, которые вам не нужны, щелкните правой кнопкой мыши один из них и выберите «Удалить слайды». Сохраните измененную презентацию как новый файл, щелкнув меню «Файл» и выбрав «Сохранить как». Когда вы отправляете файл как вложение, не имеет значения, где вы сохраните его — на компьютере или в папке OneDrive.
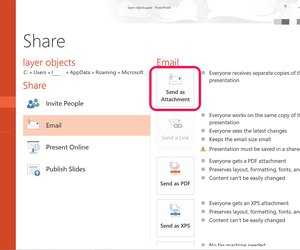
Выберите пункт «Отправить как вложение». Изображение предоставлено Microsoft.
Нажмите меню «Файл», выберите «Поделиться», а затем «Электронная почта». Чтобы отправить файл другим в качестве вложения электронной почты, нажмите «Отправить как вложение». Откроется приложение электронной почты по умолчанию, например Outlook, с файлом, уже включенным в качестве вложения.
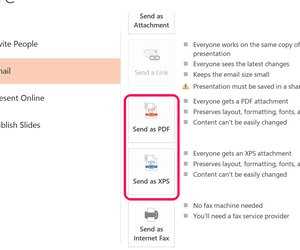
Поделиться презентацией в виде файла PDF или XPS attachment.credit: Изображение предоставлено Microsoft.
Выберите параметры PDF или XPS, если у ваших получателей нет PowerPoint. Для файлов PDF требуется программа для чтения PDF, а файлы XPS можно просматривать в любом веб-браузере. Оба этих формата файлов сохраняют макет презентации, но их нелегко редактировать. Ваше почтовое приложение откроется с файлом, уже созданным и прикрепленным к новому сообщению.
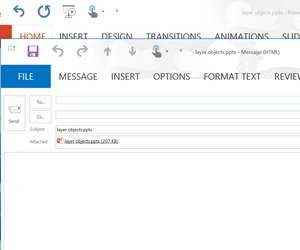
PowerPoint открывает сообщение электронной почты с приложенным файлом. Кредит: Изображение предоставлено Microsoft.
Введите имя получателя, строку темы и добавьте любое сообщение, которое вы хотите включить, так же, как и любое сообщение электронной почты
Обратите внимание, что размер файла указан рядом с именем вложения. Нажмите кнопку «Отправить»
Применение шрифта путем надстрочного индекса к сноске
Затем мы выделяем его, возвращаемся и применяем тот же параметр Superscript к тексту, чтобы было ясно, что это ссылка. Теперь аудитория знает источник этого факта и может просмотреть все детали, особенно если вы отправляете слайды PowerPoint позже.
Вывод
Сноски идеально подходят для предоставления дополнительной информации, не занимая слишком много места. Поскольку пространство на каждом слайде PowerPoint ограничено, сноски могут быть именно тем, что вам нужно.

CCNA, веб-разработчик, ПК для устранения неполадок
Я компьютерный энтузиаст и практикующий ИТ-специалист. У меня за плечами многолетний опыт работы в области компьютерного программирования, устранения неисправностей и ремонта оборудования. Я специализируюсь на веб-разработке и дизайне баз данных. У меня также есть сертификат CCNA для проектирования сетей и устранения неполадок.
http://support.office.com/ru-ru/article/%D0%94%D0%BE%D0%B1%D0%B0%D0%B2%D0%BB%D0%B5%D0%BD%D0%B8%D0%B5-%D0%B8-%D1%83%D0%B4%D0%B0%D0%BB%D0%B5%D0%BD%D0%B8%D0%B5-%D1%81%D0%BD%D0%BE%D1%81%D0%BE%D0%BA-badabfe8-3707-4669-bc1d-de6c355569efhttp://kaknakomputere.ru/sovety/kak-rabotat-v-powerpointhttp://windowsbulletin.com/ru/%D1%81%D0%BE%D0%B7%D0%B4%D0%B0%D0%B2%D0%B0%D1%82%D1%8C-%D0%B8-%D0%B4%D0%BE%D0%B1%D0%B0%D0%B2%D0%BB%D1%8F%D1%82%D1%8C-%D1%81%D0%BD%D0%BE%D1%81%D0%BA%D0%B8-%D0%B2-PowerPoint/
Автоматические гиперссылки
Как и другие программы от Microsoft Office, редактор презентаций PowerPoint автоматически применяет ссылки в отношении URL адресов из интернета. Для того чтобы программа сделала из адреса ссылку, нужно скопировать адрес сайта из браузера, вставить на страницу в презентации, в подходящее место, а затем нажать Enter или пробел.
Приложение самостоятельно определит, что это адрес сайта и сделает текст гиперссылкой. После этого, при нажатии на адрес, пользователя переместит в браузер по указанному URL. К автоматическим гиперссылкам в Повер Поинт относят и управляющие кнопки, которые при вставке в документ автоматически становятся таковыми.
Вставка документа Word в качестве объекта
Самый простой способ вставить документ Word — сначала создать документ в Word, а затем добавить его в презентацию.
Выберите слайд, в который вы хотите вставить документ Word.
Выберите пункты Вставить > Объект.

Если документ Word уже существует, в диалоговом окне Вставка объекта выберите пункт Создать из файла.
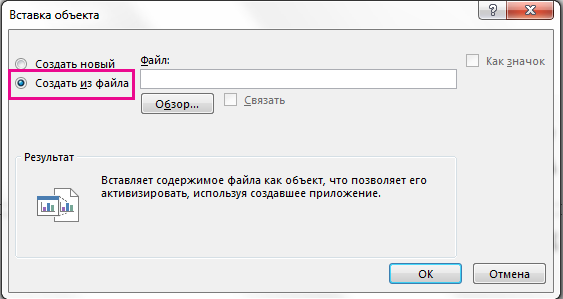
Нажмите кнопку Обзор, чтобы найти документ Word, который вы хотите вставить. Выберите документ Word и нажмите кнопку ОК.
Убедитесь, что флажки Связать и Как значок сняты. Нажмите кнопку ОК, чтобы вставить содержимое документа Word как объект.
Примечание: Если вы предпочитаете открывать документ Word в Word вместо PowerPoint, установите флажок Как значок, чтобы вставить значок в презентацию. При щелчке значка документ будет открываться в Word.
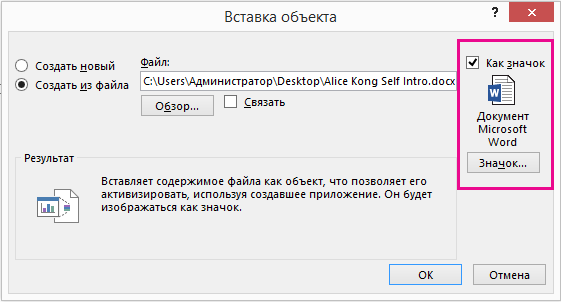
Совет: Вы также можете вставить ссылку на объект. Установите флажок Связать, чтобы сделать объект ярлыком для импортированного документа Word.
Как исправить ошибки при сохранении файлов в PowerPoint?
1 Используйте альтернативную платформу для презентаций: Adobe Spark
Если вы тот, кто часто оказывается перед большой аудиторией, вы знаете, что самая неприятная вещь, которая может случиться, – это то, что ваша презентация не работает из-за неправильного сохранения.
Это обычная неприятность, поэтому вам нужна альтернатива для создания презентаций, которые могут быть доступны на множестве платформ и работают с любого устройства с подключением к Интернету.
Adobe Spark – как раз такое приложение. Этот веб-инструмент для создания идеален для создания профессионально выглядящих презентаций, плакатов, листовок, публикаций в Facebook и Instagram, а также баннеров.
Adobe Spark предлагает высококачественные изображения и графику, тысячи простых в использовании шаблонов и помогает создавать несколько типов мультимедиа на одной платформе.
Это отличное решение также имеет кроссплатформенную поддержку, включая мобильный и мгновенный доступ к вашим творениям из любой точки мира, так что вам обязательно стоит попробовать.
2 Сохраните файл как новую презентацию PowerPoint.
- Выполните любое необходимое редактирование, а если появится сообщение об ошибке, нажмите кнопку «Пуск» Windows.
- Введите PowerPoint и снова откройте его в новом окне.
- Выберите ” Просмотр”, а затем “Сортировщик слайдов”.
- Переключитесь назад к первой презентации и выберите сортировщика слайдов, а также
- Нажмите «Изменить», а затем выберите «Выбрать все».
- Вернитесь в Редактировать и нажмите Копировать.
- Вернитесь ко второму окну PowerPoint.
- Нажмите «Правка» и выберите «Вставить».
- Сохраните второй документ PowerPoint под другим именем.
Это умный способ сохранить презентацию, если что-то пойдет не так. После сохранения под новым именем ваша презентация должна работать нормально.
3 Удалите элемент управления ActiveMovie из пользовательской формы Microsoft Visual Basic
- Выполните любое необходимое редактирование, а если появится ошибка, нажмите «Отмена» и выберите «Инструменты».
- Выберите «Макрос» и выберите «Редактор Visual Basic».
- Выберите форму пользователя с помощью элемента управления ActiveMovie.
- Перейдите в меню «Файл» и выберите «Удалить имя пользовательской формы», а затем выберите «Нет».
- Вернитесь в меню «Файл».
- Выберите Закрыть и вернуться в Microsoft PowerPoint.
Более того, ошибки могут быть результатом неправильных реестров, вызванных старой установкой PowerPoint, поэтому быстрое восстановление или новая установка также могут быть допустимыми решениями.
4 Восстановить PowerPoint
- Введите панель управления на вкладке поиска Windows и щелкните, чтобы открыть приложение Панель управления из результатов.
- Щелкните правой кнопкой мыши ” Восстановить программы Office”.
- Выберите Изменить.
- Сделайте быстрый ремонт.
- Выполните онлайн-ремонт позже.
5 Выполните новую установку PowerPoint
- Полностью удалите старый Microsoft Office.
- Затем загрузите Microsoft 365.
- Купите пакет Office по вашему выбору.
- Войдите в систему, используя учетные данные своей учетной записи Microsoft.
- Выберите «Установить сейчас», чтобы сохранить установочный файл на свой компьютер.
- Дважды щелкните загруженный файл и следуйте инструкциям мастера установки на экране.
Если вы не знаете, как полностью удалить Microsoft Office, ознакомьтесь с этим отличным руководством, которое поможет вам сделать это в кратчайшие сроки.
Если все остальное не помогло, вам, возможно, придется подумать об использовании стороннего инструмента для восстановления файлов PowerPoint.
Мы надеемся, что наши решения помогли вам исправить эту ошибку при сохранении файла PowerPoint и вы быстро сохранили свою презентацию. Если у вас есть другие предложения по устранению этой ошибки, оставьте нам комментарий ниже.
Источник записи: windowsreport.com
Как вставить сноску в PowerPoint
Иногда нужно на слайдах сделать сноски для более подробного пояснения какого-нибудь слова.
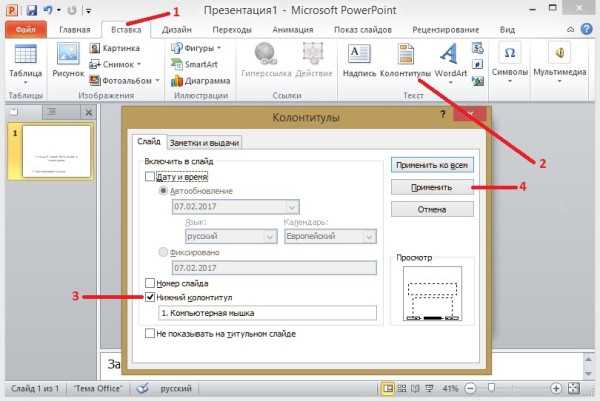
Чтобы сделать сноску нужно перейти на вкладку Вставка, нажать Колонтитулы. Откроется окно в котором на вкладке Слайд ставите галочку у пункта Нижний колонтитул и вписываете поясняющийся текст который будет отображаться внизу слайда, нажимаете кнопку Применить. Внизу на слайде появится написанный вами текст, выделяете его и делаете нужным шрифтом.

После этого в тексте выделяете сноску например цифру 1 и нажимаете на главной Вкладке открытие диалогового окна Шрифт. В открывшемся окне ставите галочку у пункта Надстрочный и нажимаете кнопку ОК.
За 60 секунд: Как изменить цвет гиперссылки в PowerPoint
Гиперссылка может использоваться в PowerPoint, чтобы помочь вашим зрителям перейти к другому слайду или даже странице в интернете. В этом коротком уроке, я покажу вам как изменить цвет гиперссылки.
У нас также есть полезное дополнение к этому уроку. Загрузите нашу БЕСПЛАТНУЮ eBook: The Complete Guide to Making Great Presentations (Полное руководство по созданию отличных презентаций). Заберите прямо сейчас.
Примечание: Вы также можете получить больше шаблонов презентаций PPT на Envato Elements или GraphicRiver.
1. Вставка гиперссылки
Давайте начнём со вставки гиперссылки. Давайте выделим некий текст на нашем слайде и перейдём на вкладку Вставка на ленте PowerPoint.
Чтобы создать гиперссылку, наберите URL в строке Адресс.
Как обычно, вы можете ссылаться на веб-сайт или внешний файл. Я набиру URL в строке Адрес и нажму ОК,
2. Изменение цвета гиперссылки
Перейдите на вкладку Дизайн и нажмите там на двойную стрелку в правом нижнем углу раздела Варианты и выберите Цвета > Изменить цвет.
Используйте опцию Изменить цвет, чтобы изменить цвет гиперссылки в PowerPoint.
Это самый простой способ изменить цвет гиперссылок. Тут, ниже, мы можем изменить цвета гиперссылки и гиперссылки, по которой перешли, что вы видите я делаю. Я выберу цвет и нажму Сохранить.
Изменение цвета гиперссылки таким образом, изменяет все гиперссылки в презентации PowerPoint.
До тех пор, пока вы используете тот же вариант темы, который мы изменили, все гиперссылки будут иметь один и тот же цвет.
Закругляемся!
Вы не привязаны к определенному цвету для гиперссылок, которые вы используете в PowerPoint. Только что, мы узнали, как изменить цвет гиперссылки в PowerPoint. Это может быть полезно, если вы хотите, чтобы цвета гиперссылок соответствовали дизайну вашей презентации.
Больше видеоуроков по PowerPoint за 60 секунд
Узнайте больше из наших уроков по PowerPoint и коротким видеоурокам на Envato Tuts+. У нас есть ряд материалов по PowerPoint, которые помогут лучше вам использовать видео в ваших презентациях:
-
- Microsoft PowerPoint
- What Is Microsoft PowerPoint? How to Start Using It (Now)
- Andrew Childress
-
- Microsoft PowerPoint
- За 60 секунд: Как вставить слайд PowerPoint в Word
- Эндрю Чилдресс
-
- Microsoft PowerPoint
- How to Collaborate as a Team on PowerPoint (PPT) Presentations
- Andrew Childress
Создание отличных презентаций (Бесплатная загрузка PDF)
У нас также есть прекрасное дополнение к этому учебнику, которое проведет вас через весь процесс создания презентации. Узнайте, как написать презентацию, спроектировать её как профессионал и подготовить её к мощному показу.
Загрузите нашу новую eBook: The Complete Guide to Making Great Presentations (Полное руководство по созданию отличных презентаций). Она доступна бесплатно с подпиской на рассылку Tuts+ Business.
Дополнительно
В конце следует сказать еще пару слов о некоторых аспектах работы гиперссылок.
- Гиперссылки не применяются к диаграммам и таблицам. Это относится как к отдельным столбцам или секторам, так и ко всему объекту вообще. Также такие настройки нельзя произвести к текстовым элементам таблиц и диаграмм – например, к тексту названия и легенды.
- Если гиперссылка ссылается на какой-то сторонний файл и презентацию планируется запускать не с компьютера, где ее создавали, могут возникнуть проблемы. По указанному адресу система может не найти нужный файл и просто выдаст ошибку. Так что если планируется делать такие перелинковки, следует закладывать все нужные материалы в папку с документом и ссылку настраивать по соответствующему адресу.
- Если применить к объекту гиперссылку, которая активируется при наведении курсора мыши, и растянуть компонент на весь экран, то действие не будет происходить. По какой-то причине в таких условиях настройки не срабатывают. Можно сколько угодно водить мышью по такому объекту – результата не будет.
- В презентации можно создать гиперссылку, которая будет ссылаться на эту же самую презентацию. Если гиперссылка будет находиться на первом слайде, то при переходе визуально ничего не будет происходить.
- При настройке перемещения на конкретный слайд внутри презентации ссылка идет именно на этот лист, а не на его номер. Таким образом, если после настройки действия изменить положение данного кадра в документе (перенести в другое место или создать перед ним еще слайды), гиперссылка все равно будет работать правильно.
Несмотря на внешнюю простоту настройки, спектр применения и возможности гиперссылок действительно широки. При кропотливой работе можно вместо документа создать целое приложение с функциональным интерфейсом.
Опишите, что у вас не получилось.
Наши специалисты постараются ответить максимально быстро.
Как сделать оглавление в PowerPoint
Примечание: посмотрите этот короткий видео урок или следуйте шагам, описанными ниже.
Начните с чистого PowerPoint слайда, на который вы можете добавить оглавление.
2. Копируем структуру PowerPoint презентации
На вкладке Вид нажмите кнопку Режим структуры. Это покажет упрощенный вид структуры содержимого вашей презентации в боковой панели. Дальше я выделяю и копирую это в буфер обмена, с помощью Ctrl+C на Windows или Cmd+C на Mac.
Режим структуры
Для оставшейся части урока я перехожу к Обычному виду.
3. Добавляем информацию оглавления PowerPoint
На этот пустой слайд я просто вставляю то, что было в моём буфере обмена. Здесь у меня все пункты, которые мне нужны.
Это то, как структура действительно может быстро принять форму в Microsoft PowerPoint, поскольку она переносится из структуры содержимого в вид списка.
4. Завершаем оглавление в PowerPoint
Возможно, потребуются некоторые правки, но это отличное начало. Когда вы вставляете пункты из Режима структуры, вам может потребоваться очистка или добавление, или удаление точек. Тем не менее, это даёт вам большую отправную точку, нежели воссоздания с самого начала.
Как вставить специальную гиперссылку?
Иногда у пользователей возникает необходимость вставить в презентацию специальную гиперссылку. Например, это нужно в тех случаях, когда требуется выделить элемент какой-либо кнопкой:
Переходим в раздел «Вставка», выбираем опцию «Фигуры» и указываем нужную управляющую кнопку.
Щелкаем на любое поле слайда. Автоматически появятся выбранная ранее кнопка и специальное поле настроек действия. В разделе «Перейти по гиперссылке» выбираем тип перехода.
После щелчка по кнопке произойдет перемещение такого типа, какой до этого был указан в настройках (слайд, новый документ или web-страница).
Как можно сделать ссылку и перейти на следующий слайд?
Это необходимо для того, чтобы во время самой презентации вы могли свободно двигаться по слайдам. Не только «вперед-назад», а переходить на конкретный слайд, который упоминаете в разговоре. Способ сделать гиперссылку на слайд почти такой же, что и на веб-страницу, а также, по этой же аналогии, можно создавать сноски на эмайл и любые изображения в сети.
1 Выберите нужный вам элемент, выделите его, нажмите «Вставка». После кнопку «Гиперссылка».
2 Высветится меню. В меню находим слайд, что необходим, чтобы был переход именно на него при помощи функционала «Место в документе».
3 Завершите процесс при помощи кнопки «Ок». Теперь слайд, что нужен откроется при помощи всего одного клика.
Создание отличных презентаций (скачать книгу бесплатно)
А ещё у нас есть идеальное дополнение к этому уроку по сноскам в PowerPoint, которое проведёт вас через весь процесс создания презентаций. Научитесь как писать вашу презентацию, оформлять как профессионал, подготовиться к эффектному показу.
Скачайте нашу новую eBook: The Complete Guide to Making Great Presentations. Она доступна бесплатно при подписке на новостную рассылку от Tuts+ Business.
Оглавление в PowerPoint может действительно заложить основу для того, чтобы ваш читатель или аудитория узнали, куда направляется презентация. Давайте научимся делать оглавление в PowerPoint в этом кратком уроке.
А ещё у нас есть полезное дополнение к этому уроку. Скачаете нашу БЕСПЛАТНУЮ электронную книгу: The Complete Guide to Making Great Presentations (Полное руководство по созданию отличных презентаций. На английском.). Получите книгу прямо сейчас.
Примечание: В этом уроке мы используем PowerPoint шаблон Iconic. Вы можете найти отличные шаблоны для презентаций PPT на GraphicRiver или Envato Elements. Несколько примеров вы можете найти в нашем полном руководстве по лучшим шаблонам — Ultimate Guide to the Best Microsoft PowerPoint Templates.

































