Создание нового файла данных и перемещение или копирование в него элементов
- Укажите в меню Файл на команду Создать и выберите команду Файл данных Outlook.
- Для создания файла личных папок Microsoft Outlook (pst), который предоставляет больший объем памяти для элементов и папок, а также поддерживает многоязыковые данные в кодировке Юникод, нажмите кнопку «OK». Для обеспечения совместимости с более ранними версиями Outlook в группе «Тип хранилища» выберите значение «Файл личных папок Microsoft Outlook (pst)» и нажмите кнопку «OK».
- Введите имя создаваемого файла в поле «Имя файла» и нажмите кнопку «OK».
- В поле «Имя» введите имя папки «pst».
- Выберите другие требуемые параметры и нажмите кнопку «OK».
Аналогичную операцию вам придется проделать при создании нового файла данных.
Сведения пароля
Если установлен флажок Сохранить пароль в списке паролей, запомните или запишите этот пароль на случай, если файл pst будет открываться на другом компьютере. Установите этот флажок только в том случае, если учетная запись пользователя Microsoft Windows защищена паролем и никто больше не имеет доступа к учетной записи компьютера.
Имя папки, связанной с файлом данных, отображается в списке папок. По умолчанию папка будет названа «Личные папки». Перетащите в новую папку любые элементы из текущих папок. Чтобы скопировать элементы, а не перемещать их, перетащите их, удерживая нажатой клавишу «Ctrl».
Файл личных папок (.pst) может быть открыт через сеть, но для расположения в сети требуются разрешения на чтение и запись. Убедитесь, что файл pst не используется другим пользователем или программой, иначе доступ к нему будет невозможен.
Шаг 5: Общие параметры
В завершение поверхностно разберем основные параметры программы, которые могут оказаться полезными. Дело в том, что их действительно много, а большая часть не нужна юзеру, поэтому упомянем только их расположение и общее предназначение, чтобы вы понимали, где какую настройку искать.
- Сначала откройте меню «Файл».
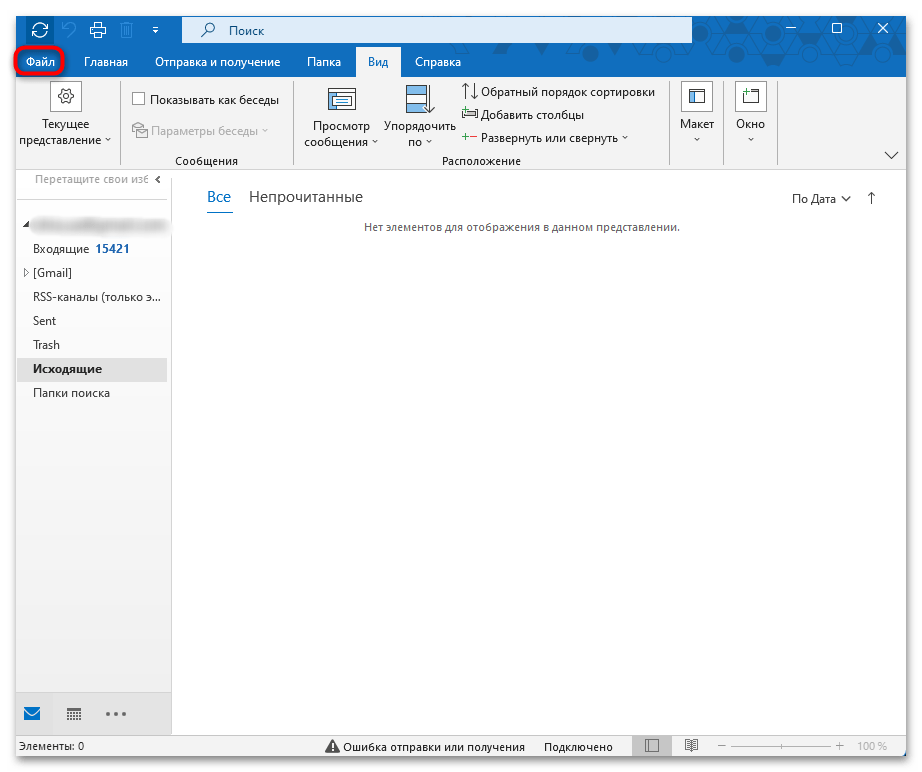
На панели справа щелкните по строке «Параметры».
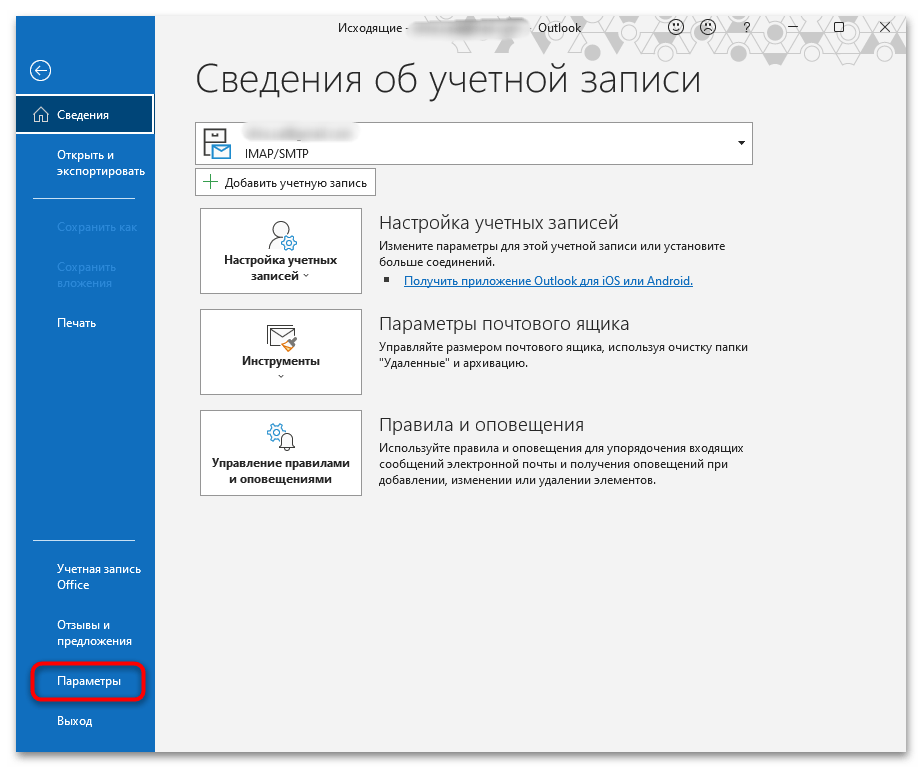
В категории «Общие» вы увидите настройки интерфейса и имени пользователя. Выберите подходящий для себя фон и тему, если стандартное оформление вас не устраивает.
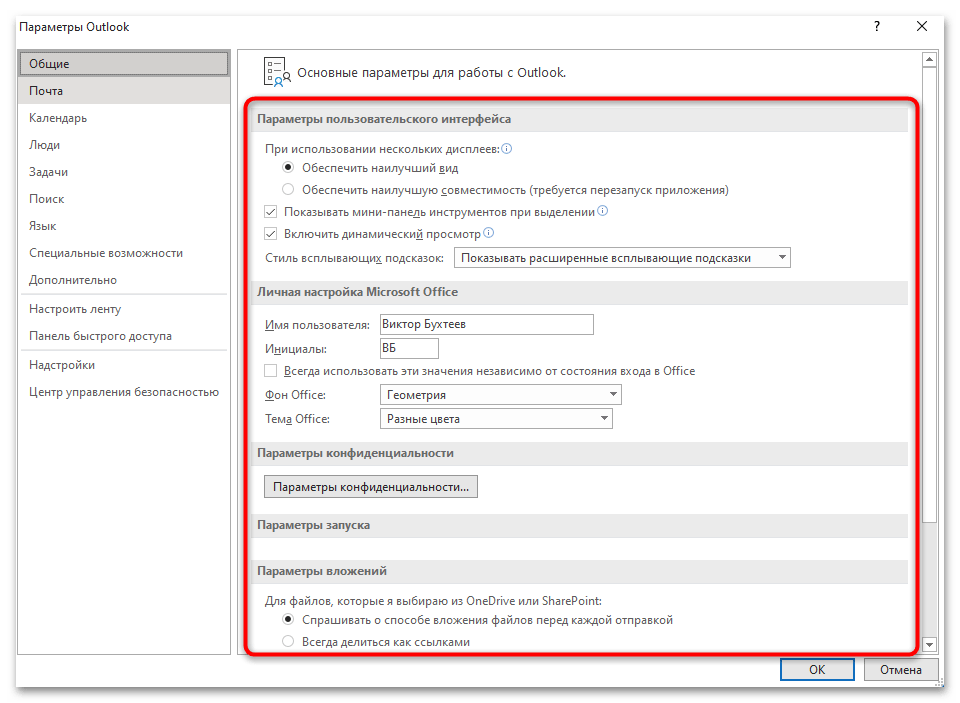
Перейдите в «Календарь», чтобы выбрать рабочие часты и дни, установить стандартную длительность встреч и других задач. Это поможет ускорить создание записей, когда их параметры не отличаются от обычных. Используйте настройки только в том случае, если применяете Outlook, как средство ведения дел, а не только для просмотра писем.
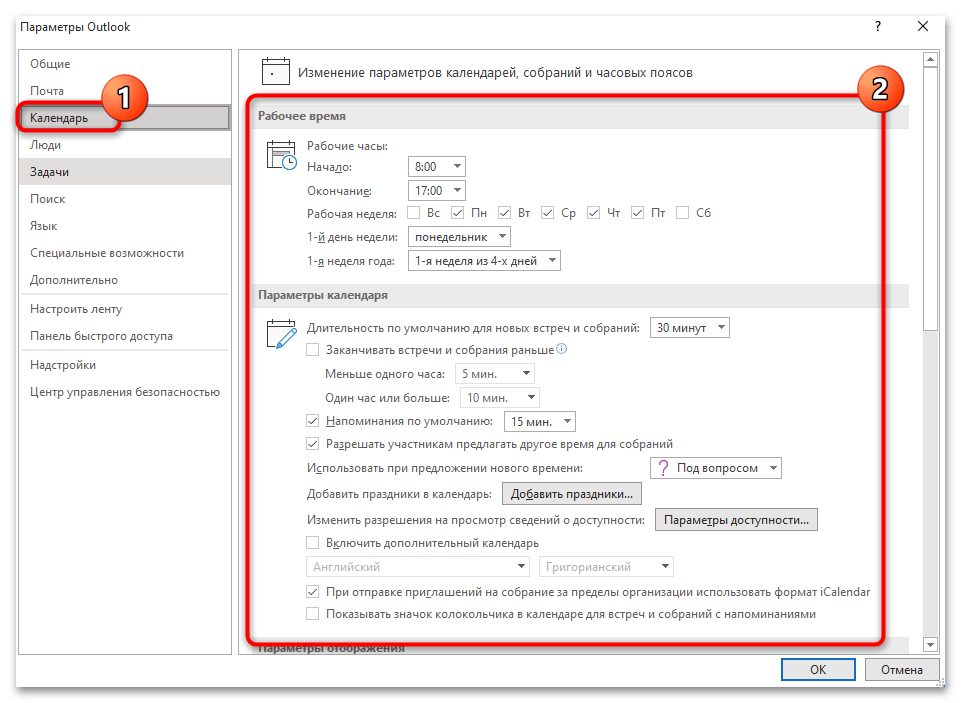
Перейдите в категорию «Почта» для работы с письмами. Параметры создания сообщений опустим, ведь они практически никогда не меняются, а отметим уведомления. Отметьте галочками соответствующие пункты, если нужно подавать звуковой сигнал при получении входящих, отображать значок конверта и выводить оповещение на рабочий стол.
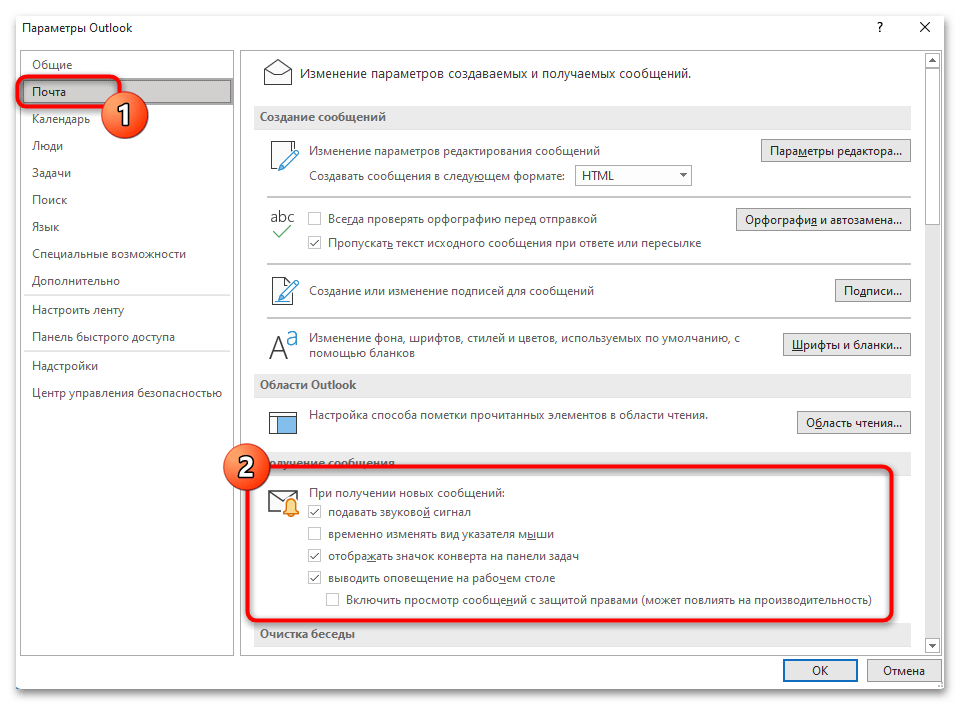
Последняя полезная категория — «Люди». Здесь решите, в каком виде нужно отображать имена контактов, нужно ли добавлять дополнительный указатель, показывать фотографии и текущее состояние в сети.
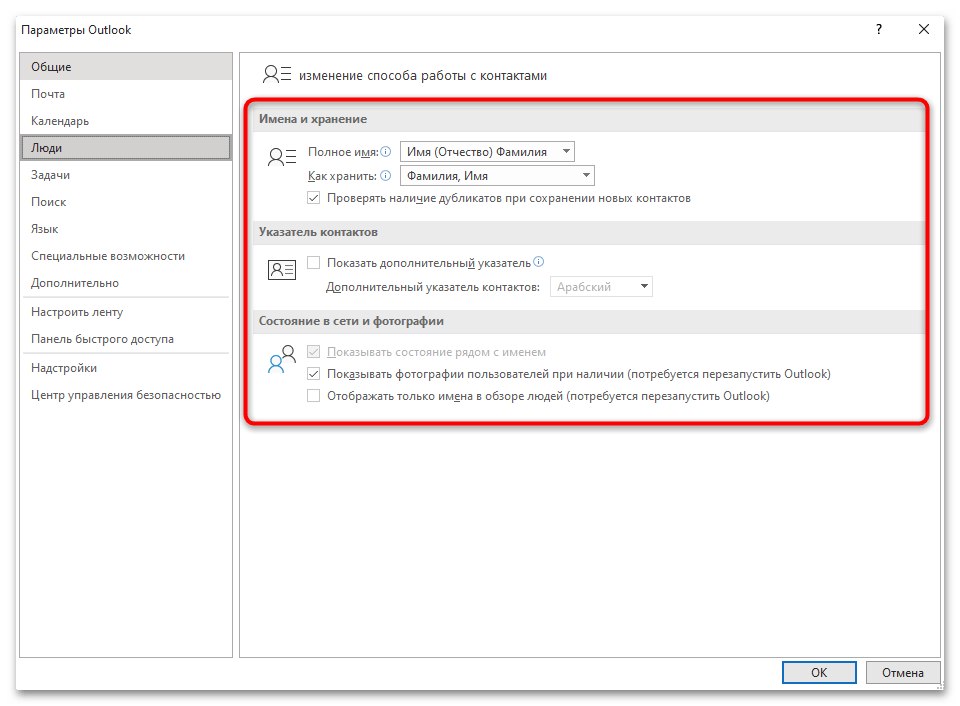
Подробнее: Учимся пользоваться Outlook
Опишите, что у вас не получилось.
Наши специалисты постараются ответить максимально быстро.
Как скрыть фотографии контактов в письмах в Outlook?
В Outlook 2010 и 2013 изображения контактов будут автоматически отображаться в заголовке сообщения, если мы добавили изображения для отправителей или получателей сообщения. Однако в Outlook 2013 даже нет изображений контактов для связанных отправителей или получателей, он также отображает пустой заполнитель изображения. Некоторым пользователям может показаться неудобным пустой заполнитель. В этой статье я покажу вам, как скрыть фотографии контактов в электронных письмах в Outlook.
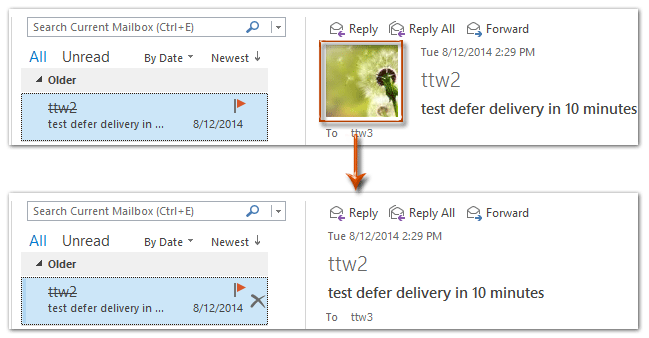
Вкладка Office — включите редактирование и просмотр с вкладками в Office и сделайте работу намного проще … Больше информации… Скачать …
Kutools for Outlook — приносит 100 мощных расширенных функций в Microsoft Outlook
- Авто CC / BCC по правилам при отправке электронной почты; Автопересылка Множественные письма по правилам; Автоответчик без сервера обмена и дополнительных автоматических функций …
- Предупреждение BCC — показывать сообщение при попытке ответить всем, если ваш почтовый адрес находится в списке BCC; Напоминать об отсутствии вложений, и многое другое напоминает функции …
- Ответить (всем) со всеми вложениями в почтовой переписке; Отвечайте сразу на несколько писем; Автоматическое добавление приветствия при ответе; Автоматически добавлять дату и время в тему …
- Инструменты для вложения: Автоотключение, Сжать все, Переименовать все, Автосохранение всех … Быстрый отчет, Подсчет выбранных писем, Удаление повторяющихся писем и контактов …
- Более 100 дополнительных функций будут решить большинство ваших проблем в Outlook 2010-2019 и 365. Полнофункциональная 60-дневная бесплатная пробная версия.
Больше информации… Скачать …
Чтобы скрыть фотографии контактов в сообщениях электронной почты в Microsoft Outlook 2010 и 2013, вы можете сделать следующее:
Шаг 1: нажмите Файл > Доступные опции , чтобы открыть диалоговое окно параметров Outlook.
Шаг 2. В диалоговом окне «Параметры Outlook» щелкните значок Люди (или Контакты) на левой панели, затем снимите флажок с опции Показывать фотографии пользователей, когда они доступны в Статус в сети и фотографии .
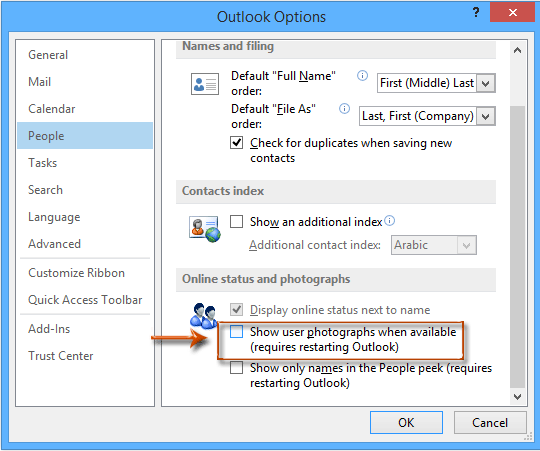
Шаг 3: нажмите OK , чтобы закрыть диалоговое окно параметров Outlook.
Шаг 4. Перезагрузите Microsoft Outlook.
С этого момента вы увидите, что все изображения / фотографии контактов скрыты в сообщениях электронной почты, и вы также не увидите пустую фотографию-заполнитель.
Заметки:
(1) Поскольку мы скрыли изображения контактов из заголовков сообщений электронной почты, они остаются пустыми заполнителями изображений в области «Люди». Вы можете отключить панель людей, нажав кнопку Панель людей > от на Вид меню.
(2) Хотя мы можем добавлять фотографии для контактов в Outlook 2007, фотографии контактов не отображаются в связанных сообщениях электронной почты.
Как я могу исправить Связанное изображение не может отображаться в сообщении Outlook?
Связанное изображение не может быть отображено, сообщение в Outlook может быть довольно раздражающим и мешать вам просматривать ваши электронные письма должным образом. Говоря об этом сообщении, вот некоторые похожие проблемы, о которых сообщили пользователи:
- Связанное изображение не может быть отображено Office 365. По мнению пользователей, эта проблема может быть вызвана антивирусным программным обеспечением, и для его устранения может потребоваться отключить антивирус.
- Outlook 2016, 2013, 2010 ошибка, связанное изображение не может быть отображено — эта проблема может затронуть практически любую версию Outlook. Однако большинство наших решений совместимы со всеми версиями Outlook, поэтому вы сможете их применить.
- Подпись электронной почты Outlook, связанное изображение не может быть отображено. Если эта проблема возникает на вашем ПК, вы можете решить ее, просто сделав пару изменений в своем реестре.
- Outlook связанное изображение не может быть отображено, возможно, файл был перемещен — эта проблема может возникнуть, если есть проблема с каталогом временных файлов Интернета. Просто переместите этот каталог в другое место, и проблема должна быть решена.
Исправить не удается открыть Microsoft Outlook
Решение 1. Восстановите файл конфигурации панели навигации
Иногда поврежденные файлы нарушают функциональность Outlook и не позволяют открыть приложение Outlook. Это один из самых простых способов исправить ошибку не удается запустить Microsoft Outlook на любом ПК. Это сбросит файл конфигурации панели навигации.
- Запустите диалоговое окно «Выполнить», нажав клавиши Windows + R.
- Введите команду outlook.exe / resetnavpane и нажмите Enter.
- Команда автоматически исправит Outlook, перезапустив приложение Outlook, чтобы убедиться, что оно работает правильно.
Если это не сработало, вручную сбросьте файл конфигурации панели навигации, выполнив следующие действия:
- Нажмите Windows + R, чтобы открыть диалоговое окно «Выполнить».
- Введите следующую команду в диалоговом окне «Выполнить»:% appdata% Microsoft Outlook
- Найдите файл Outlook.xml и удалите его.
- Перезапустите приложение Outlook, чтобы узнать, сохраняется ли проблема или нет.
Решение 2. Восстановите файлы Outlook
Почти все приложение теперь имеет встроенные инструменты для восстановления, как и Outlook. При переустановке или перемещении Outlook эти операции повреждают файлы .pst и .ost, что может вызвать эти проблемы. Используйте встроенный процесс восстановления Outlook, чтобы исправить то же самое. Вот как это можно сделать.
- Откройте проводник.
- Вставьте любую команду в путь или вы можете открыть их вручную.
- C: Program Files Microsoft Office (ваша версия Office)
- C: Program Files x86 Microsoft Office (ваша версия Office)
- Найдите SCANPST.EXE и откройте его.
- Нажмите кнопку «Браузер» и перейдите по следующему пути, указанному ниже.
- C: Users user AppData Local Microsoft Outlook (Windows XP)
- C: Documents and Settings user Local Settings Application Data Microsoft Outlook
- Замените user именем вашего ПК.
- Найдите файл Outlook.pst и нажмите ОК.
- Выберите Пуск, чтобы начать процесс восстановления.
Решение 3. Создайте новый профиль Outlook.
Возможно, существующий профиль Outlook слишком испорчен, чтобы его можно было исправить, или некоторые файлы отсутствуют, в этом случае остается единственный вариант — создать новый профиль Outlook. Узнайте, как создать новый профиль Outlook, выполнив эти простые шаги.
- Нажмите кнопку «Пуск» и выполните поиск в панели управления.
- Щелкните Почта.
- Выберите «Показать профили»> «Outlook» и нажмите «Добавить».
- Введите новое имя профиля и нажмите ОК.
- Когда отобразится настройка «Добавить учетную запись», введите следующие поля, которые необходимо заполнить для настройки нового профиля Outlook, например «Ваше имя», «Адрес электронной почты», «Пароль» и «Введите пароль еще раз».
- Когда вы закончите, завершите настройку, профиль появится на вкладке «Общие».
- В разделе При запуске Microsoft Outlook используйте этот профиль, выберите Запрашивать профиль, который будет использоваться, а затем нажмите ОК.
Решение 4. Отключите режим совместимости в Outlook
Многие пользователи сообщают, что отключение режима совместимости в Outlook устранило проблемы. Проверьте настройку на своем ПК и отключите ее.
- Откройте проводник на ПК с Windows. Следуйте по указанному ниже пути.
- Найдите Outlook.exe, щелкните его правой кнопкой мыши и выберите «Свойства».
- Выберите режим совместимости и снимите флажок «Запускать эту программу в режиме совместимости для».
- И нажмите Применить> ОК.
Решение 5. Запустите Outlook в безопасном режиме
В Outlook есть множество подключаемых модулей и расширений, если вы недавно добавили один или уже установили несколько, они могут вызвать проблемы с Outlook. Когда Outlook находится в безопасном режиме, все надстройки будут отключены, и для использования будут доступны только программы по умолчанию.
- Нажмите кнопку CTRL и щелкните приложение Outlook, чтобы открыть его.
- Окно с вопросом «Outlook обнаружил, что вы удерживаете клавишу CTRL. Вы хотите запустить Outlook в безопасном режиме? » Выберите «Да».
- Проверьте, работает ли Outlook как раньше или нет.
Если Outlook начинает работать правильно, удалите недавно установленный плагин и расширения из Outlook.
Ручные подходы к устранению ошибки «не удается развернуть папку Outlook»
Уловка 1 # Включите параметр «Видимая папка»
Как мы уже упоминали в предыдущем разделе, ошибка может возникнуть, если опция «Папка видна» отключена. Таким образом, ошибка, связанная с невозможностью раскрыть папку Outlook, может быть исправлена включением параметра «Видимая папка». Поэтому вот полные шаги для этого:
- Выберите папку, которой вы хотите поделиться на своем устройстве.
- Щелкните почтовый ящик правой кнопкой мыши в списке папок и выберите в контекстном меню пункт «Свойства».
- Перейдите на вкладку Permission, выберите опцию Folder visible в области разрешений.
- Наконец, нажмите «Ok”Таб.
- Наконец, назначьте утверждение назначенной папке.
Уловка 2 # Удаление недействительных профилей Outlook
Другая причина этой ошибки «невозможно расширить папку Outlook» связана с недопустимыми или неправильными профилями Outlook. Вы можете вручную удалить эти недопустимые профили Outlook, выполнив следующие действия:
- Щелкните меню «Пуск» Windows> Панель управления.
- Щелкните правой кнопкой мыши «Почта»В Панели управления Windows.
- Нажмите «Показать профили»В новой Windows.
- Затем удалите все недопустимые профили Outlook.
- Нажмите кнопку добавления, чтобы создать новый профиль для своей учетной записи Outlook.
- Нажмите «Подать заявление» а потом «Ok”
- Запустите MS Outlook.
Уловка 3 # Ремонт плохих секторов на жестком диске
Если на жестком диске, на котором вы установили MS Outlook, есть поврежденные сектора, появится сообщение об ошибке «Не удается развернуть панель Outlook». Вы можете выполнить сканирование, следуя приведенным ниже инструкциям.
- Закройте Outlook и перейдите к «Стартовое меню». В поле поиска введите «cmd».
- Откройте командную строку с правами администратора. Теперь введите «chkdsk имя диска: / f»И нажмите«Войти”
- Если вы заставите его проверить системный диск, на котором установлена Windows, он спросит вас, запланировать ли проверку диска при следующей перезагрузке Windows. Если вам просто нужно проверить другие диски с данными, он сразу заработает.
- Наконец, после исправления поврежденных секторов на жестком диске вы можете перезапустить Outlook, чтобы проверить, исчезла ли ошибка.
Уловка 4 # Отключить режим кеширования
Если это происходит в учетной записи Exchange или в общем почтовом ящике, отключение режима кеширования может устранить ошибку Outlook «Не удается развернуть папку». Посмотрите на необходимые шаги.
- Нажать на Меню файла вариант.
- Нажмите «Настройки учетной записи» и выберите «Настройки учетной записи» в раскрывающемся меню.
- Теперь вы увидите список всех учетных записей электронной почты. Затем дважды щелкните идентификатор электронной почты, который вызывает ошибку Не удается развернуть папку.
- Снимите флажок «Использовать режим кэширования данных Exchange»И сохраните настройки.
- Закройте и перезапустите приложение MS Outlook.
Кроме того, многие пользователи по-прежнему сталкиваются с этой ошибкой из-за того, что их файл данных Outlook поврежден. Поэтому, чтобы восстановить эти поврежденные файлы .ost и .pst, вам необходимо прочитать следующий раздел.
Случай 1. Когда файл PST поврежден
Вы можете использовать Outlook PST File Repair, который эффективно устраняет основные проблемы повреждения из Outlook PST. Программное обеспечение имеет быстрый и расширенный режим сканирования, используя эти параметры, пользователи могут легко восстановить сильно поврежденные файлы данных.
Более того, утилита может легко восстанавливать навсегда удаленные данные почтового ящика Outlook, такие как электронные письма, заметки, календари, журналы, контакты, задачи и т. Д.

Случай 2: Если файл OST поврежден
Если не удается развернуть папку, ошибка Outlook вызвана повреждением файлов OST и инструменту scanpst.exe не удалось устранить проблему. Тогда OST Repair определенно решит вашу проблему.
Он специально разработан для восстановления нескольких поврежденных файлов. Кроме того, вы можете сохранять восстановленные элементы в нескольких форматах, таких как PST, MSG, EML, PDF, Office 365, из определенного диапазона дат.
Вывод
Иногда пользователи Outlook не могут развернуть папку в своей учетной записи Outlook, что приводит к появлению ошибки «не удается развернуть папку Outlook». В этой статье мы упомянули как ручное, так и автоматическое решение для исправления ошибки.
Но иногда ручное решение не может решить проблему, если файлы PST сильно повреждены. В этом случае пользователи должны выбрать профессиональный инструмент, который может легко исправить ошибку Outlook, неспособную расширить папку.
Запуск Outlook в безопасном режиме для исправления зависания на экране «Обработка»
Если Outlook перестает отвечать на экране с надписью «Обработка», то чтобы устранить эту проблему, вы можете закрыть приложение, запустить его в безопасном режиме, затем снова закрыть и открыть в обычном режиме.
Запустите Outlook в безопасном режиме, выбрав один из предложенных ниже вариантов.
Windows 10. Нажмите кнопку Пуск, введите Outlook.exe /safe и нажмите клавишу ВВОД.
TE102826306. Нажмите кнопку Пуск, в поле Найти программы и файлы введите Outlook /safe и нажмите клавишу ВВОД.
TE103999994. В меню Приложения выберите пункт Выполнить, введите Outlook /safe и нажмите кнопку ОК.
Закройте Outlook, а затем откройте в обычном режиме.
Если Outlook не зависает на экране с сообщением «обработка», или это не решило проблему, выполните указанные ниже действия. Если эти действия не помогают, см. статью нужна дополнительная помощь? в конце этой статьи.
Удаление профиля в приложении Microsoft Outlook
Иногда в Outlook невозможно открыть набор папок из-за некорректного введения данных, иными словами, проблема возникает по вине самого пользователя, который неправильно ввёл информацию в профиле. Избавиться от сложившейся проблемы поможет удаление профиля, с последующим созданием учётной записи, которая будет содержать исключительно верные данные. Однако, несмотря на полезность этих советов, иногда не удаётся создать новую запись, ведь приложение, по сути, не запускается полностью, что образует замкнутый круг. Помочь пользователю может закрытый Outlook. Изначально стоит обратиться к Панели управления ОС посредством кнопки «Пуск».
На экране монитора появится окно, в представленном списке следует найти строку «Учётные записи», нажав на которую следует перейти в раздел «Почта». Как только это будет сделано, обладатель приложения сможет самостоятельно редактировать настройки почты. Перейдя в раздел «Учётные записи», нужно удалить каждую из них. Как только список будет пуст, пользователь сможет создать в приложении новые учётные записи.
Ошибка Outlook — Невозможно создать файл. Решение
Остановимся на методе по очистке директории для хранения временных файлов. Для этого:
-
- Закрываем приложение Outlook
- Запускаем программу для работы с реестром regedit
- Открываем ветку реестра
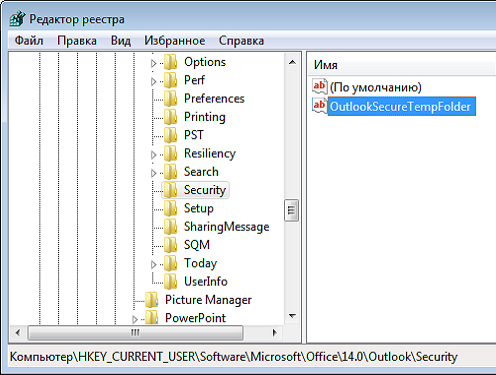
Ошибка Outlook — Невозможно создать файл
где число (14) — порядковый номер офиса Microsoft, который, для Вашего случая, будет соответствовать конкретной версии, установленной именно в Вашей системе:
| Номер | Версия |
|---|---|
| 10 | 2000 |
| 11 | 2003 |
| 12 | 2007 |
| 14 | 2010 |
Искомый нами путь хранится в параметре типа REG_SZ и имеет, в общем случае, примерно такое вот значение: %USERPROFILE%\AppData\Local\Microsoft\Windows\Temporary Internet Files\Content.Outlook\XXXXXXXX\, где XXXXXXXX — уникально для каждой конкретной инсталляции. Я привел общий шаблон, однако, для лучшего понимания структуры скажу, что на одной из доменных станций строка имела следующее значение пути к директории: .
- Двойным кликом включаем режим редактирования параметра и копируем содержимое в буфер обмена. Затем вставляем его в строку поиска/пути, нажимаем клавишу ВВОД и переходим к целевой папке. После этого, выделяем все файлы в каталоге, комбинацией клавиш Ctrl+A и удаляем все содержимое.
- Запускаем приложение Outlook. Проверяем работу с вложениями. Ошибка «Невозможно создать файл. Щелкните правой кнопкой мыши папку, в которой собираетесь создать файл. А затем выберите команду «Свойства» и проверьте свои разрешения для этой папки» больше себя не проявляет.
Сканеры вирусов как подрыв
Встроенный антивирусный сканер выступает в роли посредника между Outlook и сервером.. Вместо того, чтобы идти на сервер, запрос отправки / получения перехватывается инструментом. Затем он устанавливает соединение с сервером., получает список сохраненных писем, управляет таймаутами, закрывает соединение, и информирует об этом Outlook.
Это не значит, что антивирусные сканеры по умолчанию злы.. Некоторые из этих систем работают безупречно. Однако, поскольку они вмешиваются в процесс, они создают новую точку отказа. Если соединение не закрывается как должно быть, вы можете получить дубликаты. Это потому что, при следующем подключении, те же сообщения попадут в ваш почтовый ящик.
Это не единственная причина избегать интегрированных систем сканирования.. На самом деле, они просто не нужны. Достаточно использовать настройки безопасности почтового клиента по умолчанию., и установить надежный сканер при доступе. Пока вы обновляете инструмент, вашей защиты достаточно. Отключите интеграцию, если ваш антивирусный сканер устанавливает ее по умолчанию. Точная процедура должна быть указана в его документации..
Причины, по которым сертификат безопасности Outlook не может быть проверен?
При использовании Microsoft Outlook вы можете столкнуться с ошибкой, что сервер, к которому вы подключены, использует сертификат безопасности, который не может быть проверен. Сервер, к которому вы подключены, использует сертификат безопасности. Проблема может быть вызвана проблемами с сетью и подключением из-за ошибок имени хоста.
Итак, что может быть причиной того, что сервер, к которому вы подключены, использует сертификат безопасности, который невозможно проверить?
Сервер, к которому вы подключены, предназначен для использования сертификата, который не может быть проверен. Ошибка может быть вызвана следующими причинами.
- Неверное имя хоста.
- Закупорка портов.
- Неправильные порты в конфигурации.
- Время и дата выпуска.
- Выдача сертификата.
Зная, что может вызвать ошибку, что сервер, к которому вы подключены, использует сертификат безопасности, который не может быть проверен, знаете ли вы, как решить эту ошибку?
Итак, в следующей части мы покажем вам, как исправить эту ошибку, когда сервер, к которому вы подключены, использует сертифицированный сервер.
Если вы хотите найти полезный способ исправить ошибку Outlook 0x80040119 в Windows, этот пост — то, что вам нужно. Он покажет вам 4 полезных метода.
Решение 9 — Используйте веб-почту или другой почтовый клиент
Если проблема все еще существует, вы можете избежать ее, просто переключившись на веб-почту. Многие провайдеры электронной почты предлагают веб-почту, поэтому вы можете легко проверить свою электронную почту из любого браузера.
Если веб-почта не является вашим предпочтительным методом, вы можете попробовать использовать другой почтовый клиент.
В Windows 10 уже есть собственное почтовое приложение, но если вы хотите заменить Outlook, мы рекомендуем вам попробовать eM Client . Это отличный почтовый клиент, который позволяет вам добавлять к нему несколько почтовых учетных записей.
Вы можете с легкостью централизовать и классифицировать все свои письма, а также импортировать-экспортировать любое письмо в различных форматах. Если вы используете свою почтовую учетную запись ежедневно, то eM Client — идеальное почтовое приложение для загрузки.
Загрузить сейчас eM Client Premium Edition
Какое решение сработало для вас? Оставьте свой ответ вместе с любыми другими вопросами или предложениями в разделе комментариев ниже, и мы обязательно рассмотрим.
Как отредактировать отправленное сообщение
Проделайте тот же путь, по которому заходили в отзыв сообщения. При выходе окна сообщений поставьте галочку «Удалить непрочитанные копии и заменить их новыми сообщениями».
Затем составьте новое послание и отправляйте.
Не стоит волноваться, если в электронной почте вы допустили ошибку в только что отправленном сообщении или забыли прикрепить документ. Редактирование и отзыв письма доступны пользователю и помогут исправить ситуацию.
При отзыве сообщения из почтовых ящиков получателей, которые еще не открыли его, будет получено сообщение, которое вы отправили. Вы также можете заменить замещающий текст. Например, если вы забыли включить вложение, вы можете попытаться отозвать сообщение и отправить ему замещающее сообщение с вложением.
Отзыв сообщения доступен после нажатия кнопки Отправить и будет доступен только в том случае, если у вас и получателя есть учетная запись электронной почты Office 365 или Microsoft Exchange в той же организации.
Отзыв и замена сообщения
В TE102744962 в левой части окна Outlook выберите папку Отправленные .
Откройте сообщение, которое вы хотите отозвать. Дважды щелкните сообщение, чтобы открыть его. Если выбрать сообщение так, чтобы оно отображалось в области чтения, его невозможно будет отозвать
На вкладке сообщение нажмите кнопку действия , > отозвать сообщение.
Если команда Отзыв сообщения не отображается, возможно, у вас нет учетной записи Exchange или данная возможность недоступна в организации.
Отозвать сообщение, защищенное службой Azure Information Protection, невозможно.
Вы не можете отозвать сообщение в Outlook в Интернете.
Установите переключатель в положение удалить непрочитанные копии или удалить непрочитанные копии и заменить их новыми сообщениями и нажмите кнопку ОК.
Если вы отправляете заменяющее сообщение, составьте сообщение, а затем нажмите кнопку Отправить.
Проверка отзыва
Результат отзыва сообщения зависит от параметров TE102747936 на компьютерах получателей. В таблице ниже представлены пять сценариев:
Отправляется сообщение электронной почты. Исходное сообщение отзывается и заменяется новым.
На компьютере получателя в разделе Отслеживание установлен флажок Автоматически обрабатывать запросы и ответы на приглашения на собрания и опросы.
Примечание: Чтобы просмотреть этот параметр, выберите Файл > Параметры > Почта. Перейдите к разделу Отслеживание.
Исходное сообщение и сообщение отзыва попадают в папку «Входящие» на компьютере получателя.
Если исходное сообщение не было прочитано, оно удаляется, а получатель уведомляется о том, что отправитель удалил сообщение из его почтового ящика.
Примечание: Если при обработке сообщения отзыва исходное сообщение помечено как прочитанное (письмо, просмотренное в области чтения, не считается прочитанным в данном сценарии), получатель уведомляется о том, что отправитель хочет удалить сообщение. Однако сообщение остается в папке TE102747936 получателя.
Решение 3. Переместите папку временных файлов Интернета (IE)
Иногда связанное изображение не может быть отображено в Outlook из-за вашей папки временных файлов Интернета. Содержимое этой папки может быть повреждено, и лучший способ решить эту проблему — выбрать другое место для новой папки временных файлов Интернета.
Таким образом вы создадите каталог временных файлов Интернета. Чтобы выбрать новое местоположение для временных файлов Интернета, выполните следующие действия:
- Нажмите Windows Key + S и введите параметры Интернета . Выберите параметры Интернета из списка результатов.
- В разделе « История просмотров » нажмите кнопку « Настройки» .
- Теперь нажмите кнопку « Переместить папку» и выберите новое местоположение для временных файлов Интернета.
После этого сохраните изменения и перезагрузите компьютер. После перезагрузки компьютера проверьте, не устранена ли проблема.
Установка параметров доставки.
Параметры отправки включать параметр уровень важности сообщения, обеспечивая дату окончания срока действия и указания задержки даты и времени для отправки сообщения. Можно настроить уровень важности сообщения, чтобы получатели могли видеть индикатор в папке «Входящие» перед открытием
Уровень важности, который поможет сортировку сообщениями, отправленными важность получателей
Можно настроить уровень важности сообщения, чтобы получатели могли видеть индикатор в папке «Входящие» перед открытием. Уровень важности, который поможет сортировку сообщениями, отправленными важность получателей
На вкладке сообщение в группе теги выберите Высокая важность или Низкая важность. Чтобы показать, что он заинтересованность выбранный значок будет выделен
По истечении срока действия сообщения в папках Outlook остается видимым в заголовке сообщения. Несмотря на то, что сообщение будет отображаться как зачеркнутые, он по-прежнему могут быть открыты.
На вкладке Параметры в группе Дополнительные параметры выберите Параметры сообщения диалогового окна .
В диалоговом окне Свойства в разделе Параметры отправкиустановите флажок истекает и выберите дату и время.
Если вы используете учетную запись электронной почты Microsoft Exchange , можно задержка доставки одного сообщения. Вне зависимости от типа учетной записи электронной почты все правила можно использовать для задержка доставки всех сообщений, удерживая их в папке «Исходящие» в течение указанного времени после выбора Отправить.
Чтобы отложить доставку сообщения электронной почты Exchange только для учетных записей
На вкладке » Параметры » в группе Дополнительные параметры выберите пункт Задержка доставки. Диалоговое окно Свойства откроется с установленным флажком Не доставлять до .
Выберите дату и время доставки, который вы хотите.
Примечание: Для каждого сообщения, которое вы хотите отложить необходимо выбрать Задержка доставки . Чтобы отложить все сообщения, выполните следующую процедуру отложить доставку сообщения электронной почты для всех учетных записей электронной почты.
Чтобы отложить доставку сообщения электронной почты для всех учетных записей электронной почты
Вы можете настроить параметры в мастере правил ограничить условия для при наложенные задержка.
В любом представлении Outlook выберите вкладку » файл «.
Выберите Управление правилами и оповещениями > Создать правило.
В разделе Шаг 1: выберите шаблонв разделе Начать с пустого правилавыберите Применение правила к отправленным мной сообщениями нажмите кнопку Далее.
Снова нажмите кнопку Далее , а вы видите это правило применяется ко всем сообщениям, которые вы отправляетесообщение, нажмите кнопку Да.
В разделе Шаг 1: выберите действия, установите флажок отложить доставку на количество минут .
В разделе Шаг 2: измените описание правила (щелкните подчеркнутое значение), выберите подчеркнутое ряд.
Введите число от 1 до 120 и нажмите кнопку ОК.
Выберите Готово и когда появится сообщение о это правило правило на стороне клиента и обработает только при запуске Outlook, нажмите кнопку ОК.
Примечание: Это новое правило задерживается всех сообщений, отправляемых на число минут, введенное на шаге 7. Outlook должно оставаться выполняемого для этих количество минут после выбора отправки в соответствии с заданной задержкой.
Пересоздайте профиль Outlook
Если методы выше не помогли, попробуйте пересоздать профиль почтовой конфигурации в Outlook или же полностью переустановите MS Office.
Примечание: Мы стараемся как можно оперативнее обеспечивать вас актуальными справочными материалами на вашем языке. Эта страница переведена автоматически, поэтому ее текст может содержать неточности и грамматические ошибки
Для нас важно, чтобы эта статья была вам полезна. Просим вас уделить пару секунд и сообщить, помогла ли она вам, с помощью кнопок внизу страницы
Для удобства также приводим ссылку на оригинал (на английском языке).
Приложение justOutlook не отвечает, зависло на экране с надписью «Обработка» или прекратило работу при открытии файла или отправке сообщения?
Существует несколько причин подобного поведения Outlook. Ниже описано несколько вариантов решения: от самых быстрых до наиболее трудозатратных.
Решение 4. Отключите настройку для зашифрованных страниц
По словам пользователей, иногда связанное изображение не может быть отображено в Outlook из-за определенных настроек. Иногда определенные настройки могут привести к различным проблемам, но вы можете решить проблему, просто отключив их. Для этого выполните следующие действия:
- Откройте окно « Свойства обозревателя» . Мы показали вам, как это сделать в одном из наших предыдущих решений.
- Перейдите на вкладку « Дополнительно ». В разделе « Безопасность » отключите параметр « Не сохранять зашифрованные страницы на диск» . Теперь нажмите Apply и OK, чтобы сохранить изменения.
После отключения этой опции проверьте, сохраняется ли проблема.
Область чтения Outlook
Вы можете включить / выключить панель чтения в Microsoft Outlook, нажав на Вкладка «Просмотр» в группе Макет. Оттуда выберите область чтения. По умолчанию панель чтения включена. Чтобы изменить этот параметр:
- Открытым Microsoft Outlook.
- Выбрать Вид таб.
- Щелкните значок Группа макетов.
- Выбирать Область чтения.
Вы можете расположить область чтения справа или снизу или отключить ее в этом месте.
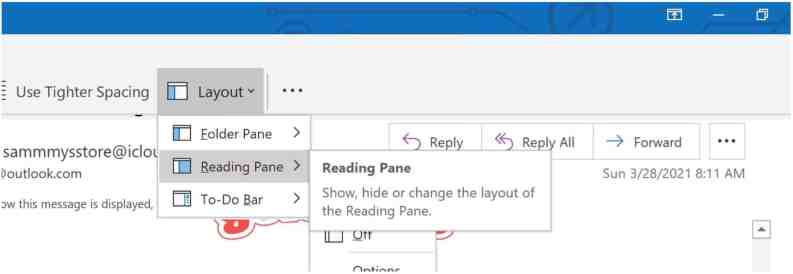
Когда вы отключаете область чтения, это происходит только для той папки, в которой вы сейчас находитесь. Чтобы отключить ее для нескольких папок, выберите Вкладка «Просмотр», затем выберите Изменить вид> Применить текущий вид к другим почтовым папкам. Затем выберите папки в диалоговом окне Apple View.
Сводка «SOCKET_INIT_ERROR
Как правило, практикующие ПК и сотрудники службы поддержки знают «SOCKET_INIT_ERROR» как форму «ошибки во время выполнения». Разработчики Microsoft Corporation обычно оценивают Microsoft Outlook с помощью серии модулей для удаления ошибок в соответствии с отраслевыми стандартами. Ошибки, такие как ошибка 0x800CCC14, иногда удаляются из отчетов, оставляя проблему остается нерешенной в программном обеспечении.
Пользователи Microsoft Outlook могут столкнуться с сообщением об ошибке после выполнения программы, например «Unable to initialize Winsock.». Если возникает ошибка 0x800CCC14, разработчикам будет сообщено об этой проблеме через уведомления об ошибках, которые встроены в Microsoft Outlook. Команда программирования может использовать эту информацию для поиска и устранения проблемы (разработка обновления). Таким образом, когда ваш компьютер выполняет обновления, как это, это, как правило, чтобы исправить проблемы ошибки 0x800CCC14 и другие ошибки внутри Microsoft Outlook.

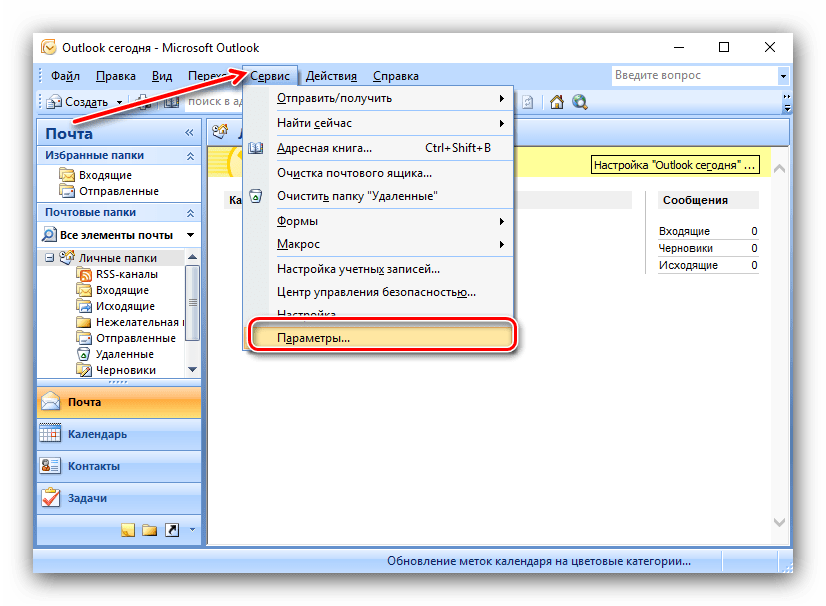




![Связанное изображение не может быть отображено в outlook [руководство по шагу] - gadgetshelp,com](http://navikur.ru/wp-content/uploads/1/4/7/1476d09531e953269d7c2d746082c61a.jpeg)


























