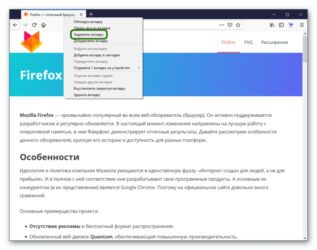Прозрачность режимом наложения
Что делать, если фон фотографии, как и фон макета уже белый, но углы изображения перекрывают важные детали макета. В таком случае, можно применить режим наложения. Применение этого режима к изображению будет достаточно, чтобы белый угол не залезал на изображение.
Этот способ позволяет получить прозрачный фон одним нажатием кнопки, совершенно ничего не выделяя и не вырезая.
В Illustrator нужно открыть панель прозрачностей — Window/Transparency. А затем выбрать режим — Multiply (Умножение).
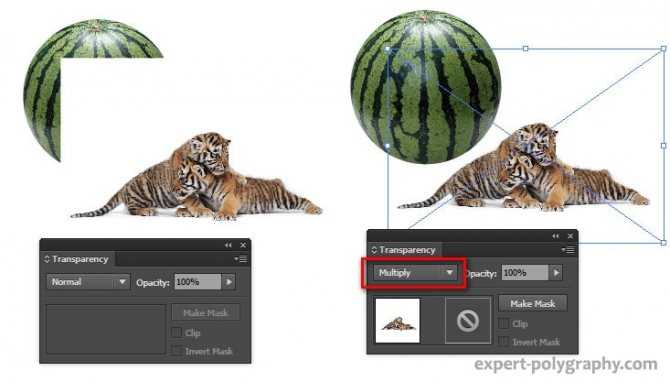
В CorelDRAW возьмите инструмент — Transparency.
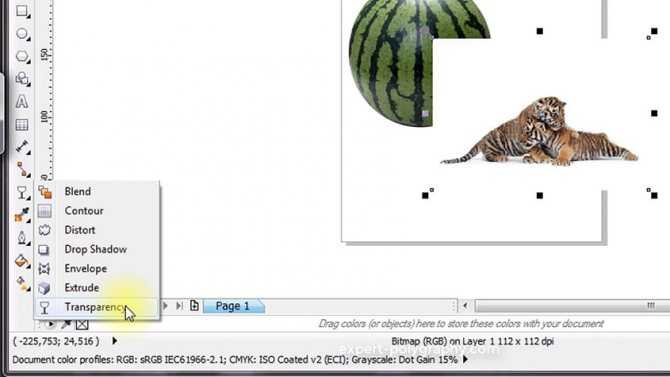
В панели параметров инструмента настройте так, как показано на скриншоте ниже:
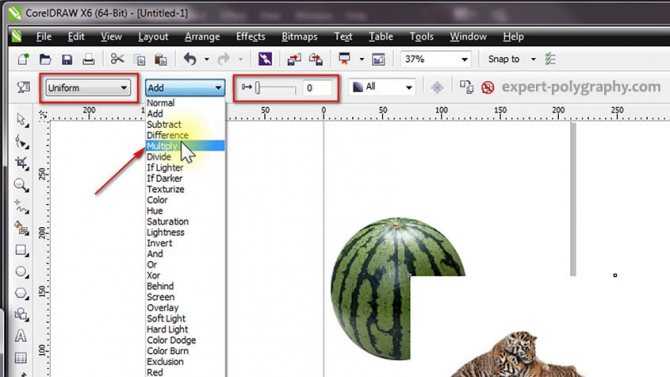
Использовать этот режим нужно аккуратно, у него есть и свои недостатки. Хорошо работать он будет только на белом фоне, а сам предмет тоже станет прозрачным при наложении на текст или на другие изображения.
Каналы
Чтобы убрать фон с картинки при помощи Каналов/Channels, вам нужно перейти в соответствующую вкладку рядом со Слоями/Layers, выбрать самый контрастный из них, продублировать его и вызвать инструмент Кривые (Ctrl + M). При помощи кривой можно сделать объект еще более контрастным, создать выделение, щелкнув по каналу с зажатым Ctrl, включить обратно все каналы и создать маску, инвертировав выделение при необходимости.
Как вырезать объект с помощью Каналов/Channels
Так же, как Выделение и маска, инструменты затемнения и осветления применяются в качестве средства улучшения уже готового выделения. Например, если вы выделили сложный объект с помощью Каналов, он может оказаться частично прозрачным — из-за того, что оттенки самой картинки передались на маску оттенками серого.
Исправить это просто: нужно перейти в режим редактирования маски — кликните по значку маски рядом со слоем с зажатым Alt, а затем осветлите или затемните нужные области с помощью инструмента Осветлитель/Dodge и Затемнитель/Burn.
Как улучшить готовую маску
14.1.4.7. Plastic (Пластик)
Данный фильтр создает эффект создания пластикового изображения (Рис. 517 и Рис. 518). Ползунок Higlight (Подсветка) определяет яркость освещения изображения в диапазоне от 0 до 100. Ползунок Depth (Глубина) определяет глубину рельефа пластикового покрытия в диапазоне от 1 до 100. Ползунок Smoothness (Смягчение) определяет твердость (или мягкость) пластмассы, на основе которой строится изображение в диапазоне от 0 до 100. Например, к твердым пластмассам можно отнести текстолит, а к мягким — целлулоид или целлофан. Угломер Light Direction (Направление света) определяет угол падения лучей света на поверхность изображения в диапазоне от 0 до 360°. Список Light Color (Цвет света) определяет цвет падающих лучей света. Кнопка с нарисованной на ней пипеткой позволяет взять образец цвета поверхности прямо с изображения.
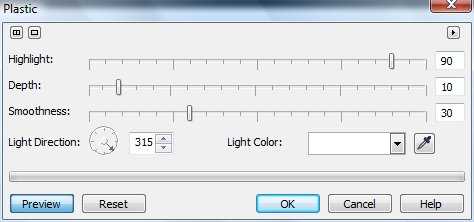 |
 |
Как быстро удалить фон с изображения с помощью CorelDRAW.
Хорошо, удалить фон с изображения в CorelDraw очень просто. Просто выберите изображение, которое хотите отредактировать, и введите CorelDRAW, если он уже установлен на вашем компьютере и следуйте этим инструкциям.

Есть два пути редактировать или изменять ваши изображения, только с CorelDRAW или с его инструментом Corel PHOTO-PAINT. Сегодня мы научим вас делать это обоими методами, давайте посмотрим.
Удалите фон с изображения с помощью Corel PHOTO-PAINT
- Когда вы выбираете картинку, скопируйте и вставьте его в CorelDRAW , уменьшать теперь изображение немного, чтобы оно работало лучше.
- Как только это будет сделано, вам нужно нажать на кнопку, которая появляется в правом верхнем углу, чтобы отредактировать VIP-карты, и изображение откроется в Corel PHOTO-PAINT
- Затем вам нужно нажать на изображение, которое появляется в поле в правой части экрана, и нажать на дубликат.
- Затем введите команду, которая появляется в левой части экрана, нажмите на маску и выберите волшебную палочку, это поможет вам удалить фон , потому что он выберет то, что вы щелкнете.
- Хорошо, выделив весь фон, вам нужно щелкнуть, чтобы удалить, и вам нужно перейти к изображению, которое будет называться фоном, и изображение будет обрезано. Наконец вы должны нажмите на редактирование и вуаля, вы удалите фон с вашей фотографии.
CorelDRAW
Если вы хотите кадрировать изображение в CorelDRAW, вам просто нужно следовать этим замечательным советам, которые есть для вас в этом приложении. Первоначально, выберите изображение, которое вы хотите отредактировать и войти в CorelDRAW, и следуйте пошаговым инструкциям ниже:
- Как только наше изображение будет захвачено в CorelDRAW, вам нужно нажать на быструю векторизацию. Затем перейдите наверх и нажмите на разгруппировать объекты.
- Как только это будет сделано, вам нужно щелкнуть по созданию ограничений, и изображение будет подчеркнуто. Затем нужно нажать Ctrl + X удалить все остальное. А затем Ctrl V, чтобы вставить пределы.
- Теперь нам нужно обернуть изображение. Вам просто нужно щелкнуть левой кнопкой мыши и ввести типы рамок, затем щелкнуть пусто.
- Теперь, если вы хотите добавить еще один фон к своему изображению, вам нужно дважды щелкнуть изображение и выбрать цвет по своему вкусу, таким образом вы измените фон вашего изображения. только с командами CorelDRAW .
Растровые эффекты присутствующих в векторе
Растр может возникать, когда в векторной графике используются эффекты на основе пикселей и определенные методы прозрачности. Поскольку векторы, отправляемые в Shutterstock, должны быть сохранены в формате EPS 8 или EPS 10, такие эффекты и методы могут быть несовместимы с более ранними версиями Adobe Illustrator.
К распространенным эффектам, которые часто приводят к возникновению растра, относятся:
- Прозрачность
- Маски Непрозрачности
- Радиальный Градиент
- Линейный Градиент
- Тень
- Гауссовы или Радиальные Размытия
Иногда растровые эффекты будут оставаться растровыми при сохранении в соответствующий формат EPS и не будут отображаться на панели ссылок, но эти эффекты все равно могут представлять потенциальные проблемы для клиентов. Старайтесь избегать использования растровых эффектов, находя альтернативные методы, которые дадут те же результаты.
Недопустимый пример: эффект тени с использованием Drop Shadow:

Допустимый пример: эффект тени с помощью инструмента Gradient Tool:

Обратите внимание, что в приведенных выше примерах мы можем создать результат, аналогичный растровому эффекту тени с помощью инструмента Gradient Tool. Тень, созданная с помощью инструмента Gradient Tool или Blend Tool, будет приемлема для отправки в микросток
Удаление фона с использованием растрового изображения в CorelDraw
-
При открытии документа CorelDraw импортируйте растровое изображение в свой документ, выбрав файл > Импортировать.
-
Перейдите в папку, в которой находится растровое изображение, и выберите его. Ваш курсор изменится на угловой кронштейн.
-
Нажмите и перетащите прямоугольник где вы хотите разместить растровое изображение, или нажмите один раз на странице, чтобы поместить растровое изображение и отрегулировать размер и положение позже.
-
Выбрав растровое изображение, перейдите к Bitmaps > Растровая цветовая маска.
-
Появится док-станция цветовой маски растрового изображения.
-
Удостоверься что Скрыть цвета выбран в докере.
-
Установите галочку в поле для первый слот выбора цвета.
-
Нажмите кнопку пипетки и нажмите глазная пипетка на фоновый цвет вы хотите удалить.
-
Нажмите Применять.
-
Вы можете заметить некоторые пиксельные пиксели, оставшиеся после нажатия Apply. Вы можете отрегулировать допуск исправить это.
-
Переместите слайдер допуска на право увеличить процент.
-
Нажмите Применять после регулировки допуска.
-
Чтобы удалить дополнительные цвета в растровом изображении, выберите следующий флажок в области выбора цвета и повторите шаги.
Переводим картинку из вектора в растровое изображение
1.1 Открываем наше векторное изображение в CorelDwar.
рис. 1.1 Векторный рисунок
1.2 Делаем экспорт нашей картинки (File > Export) . В появившемся окошке выбираем формат CPT — Corel PHOTO-PAINT Image и называем файл «Круг». Так же проверьте, чтобы стояла галочка около Selected only .
рис. 1.2 Делаем Export
1.3 В следующем появившемся окошке мы выбираем нужный нам размер картинки, ставим галочки около Anti-aliasing (смягчает края изображения) и Transparent background (картинка будет с прозрачным фоном).
рис. 1.3 Настройки Export
В техническом плане растровое изображение с прозрачностью отличается от обычного тем, что в файле хранится не только информация о цветах пикселей, но и дополнительный «канал», содержащий данные о том, какой пиксель прозрачный, а какой — нет (или какой цвет в палитре изображения должен считаться прозрачным). Так реализована передача прозрачности в формате GIF.
Создание прозрачного фона посредством интернет-сервиса
Если нужно использовать картинку для украшения страницы вашего блога, вам тоже может понадобиться выполнить действия, направленные на придание прозрачности основному фону.
В качестве отличного инструмента для выполнения такой задачи может выступить интернет-ресурс Pixlr. Мы также поможем вам разобраться, как сделать эффектное фото на прозрачном фоне.
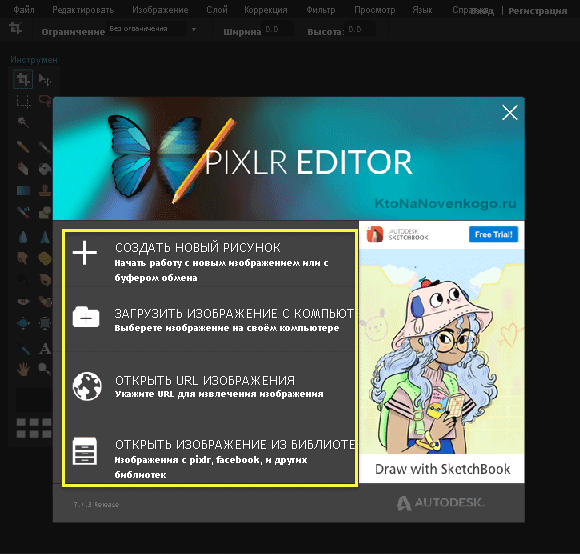
Pixlr — это бесплатный онлайн-фотошоп на русском языке
Алгоритм действий
Большинство картинок, сохранённых в формате .png, уже сопровождаются прозрачным фоном. Если же вам приглянулось изображение в формате .jpeg, тогда полезно вникнуть в то, как убрать ненужную фоновую основу.
Откройте интернет-сервис Pixlr, воспользовавшись поиском. На открывшейся странице можно ознакомиться с полезной информацией относительно возможностей этого сервиса. Визуально можно сразу выявить, что такой ресурс является аналогом графического редактора Adobe Photoshop.
Откройте изображение, указав путь, где сохранён рисунок на вашем ПК. После того как изображение загрузится, кликните по параметру «Слои». Теперь вы увидите слои, один из которых будет сопровождаться маленьким замочком. Чтобы разблокировать этот слой, вам достаточно дважды кликнуть по нему левой клавишей мышки.
Возьмите знакомый уже теперь вам инструмент «Волшебная палочка», установите для него значение, равное 23. Кликните по фону, чаще всего сопровождающемуся белым цветом, он сразу выделится, а вам останется нажать на кнопку Delete. На этом преобразования изображения завершаются, остаётся сохранить полученный результат.
Итак, изучив подробно все способы, как сделать прозрачный фон в Корел Дро, вы сможете с лёгкостью изменять любые изображения, решая возникающие перед вами графические задачи.
Как преобразовать растровое изображение в векторное в CorelDRAW
Процесс векторизации в CorelDRAW выполняется быстро и легко. Программное обеспечение предлагает встроенные функции, которые позволяют отслеживать изображение всего за пару кликов. Это позволяет превратить даже самые проблемные растровые изображения в четкие векторизованные изображения.
Для начала вам необходимо импортировать изображение, выбрав « Файл»> «Импорт» или нажав Ctrl + I на клавиатуре. Появится небольшое всплывающее окно, в котором вы можете выбрать изображение, которое хотите импортировать.
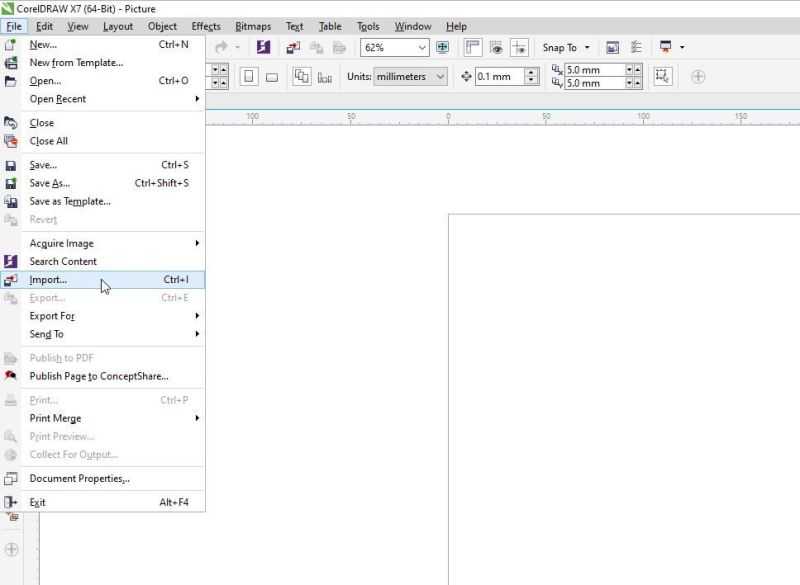
Теперь давайте рассмотрим различные способы трассировки изображения.
Быстрая трассировка
Самый простой способ векторизации изображения в CorelDRAW – просто щелкнуть « Растровое изображение трассировки» в раскрывающемся списке на панели инструментов, а затем выбрать « Быстрая трассировка» .
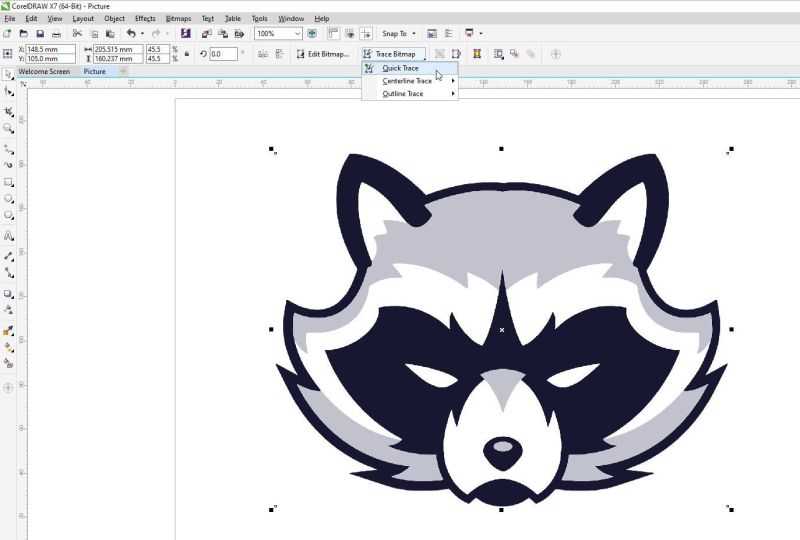
Quick Trace выполнит векторизацию вашего изображения самым простым способом. Это удобно для изображений без большого количества деталей, но не лучший вариант для более сложных изображений.
Осевая линия трассировки
В этом методе используются незаполненные открытые и замкнутые кривые, что делает его хорошим выбором для трассировки карт, линейных рисунков, технических иллюзий и подписей.
Чтобы отследить текст, вам сначала нужно преобразовать текст в растровое изображение. Вы можете сделать это, выделив текст, а затем щелкнув Bitmap> Convert to Bitmap .
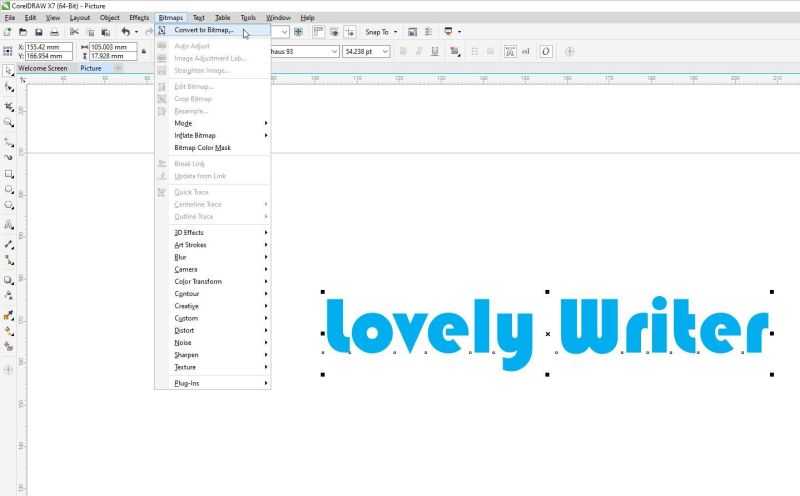
После этого перейдите в Trace Bitmap> Centerline Trace . В следующем меню вы увидите две опции: Technical Illustration и Line Trace . Параметр « Техническая иллюстрация» предлагает эскиз с тонкими линиями, а параметр « Рисование линии» предлагает эскиз с более заметными линиями.
Здесь мы выбрали Техническую иллюстрацию .
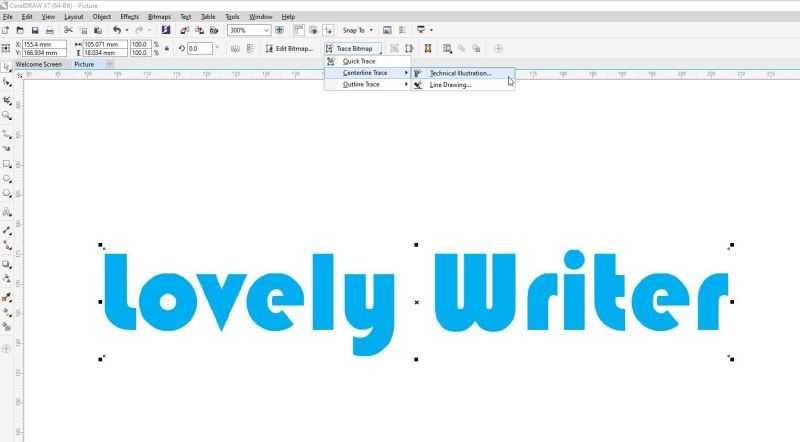
В новом всплывающем окне вы можете настроить детали вашей трассировки и увидеть результаты по мере их редактирования.
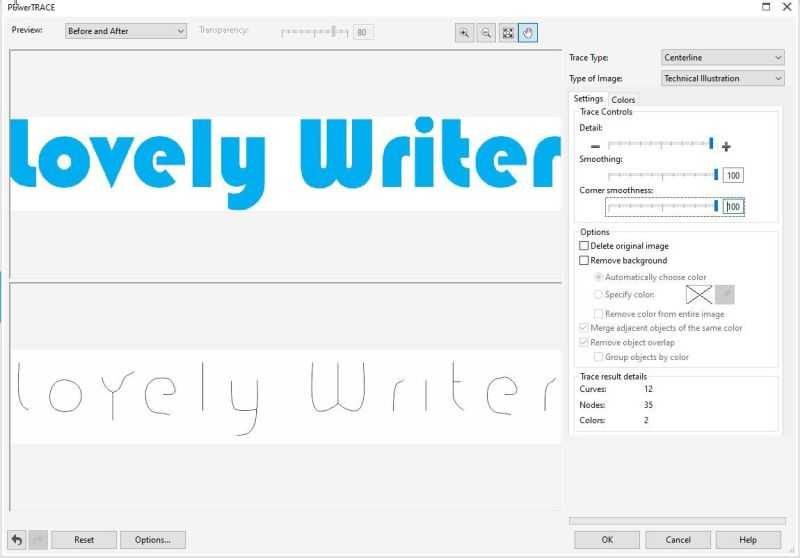
Контурная трассировка
Outline Trace работает как с простыми изображениями, так и с детализированными фотографиями. Он предлагает довольно много разных вариантов трассировки.
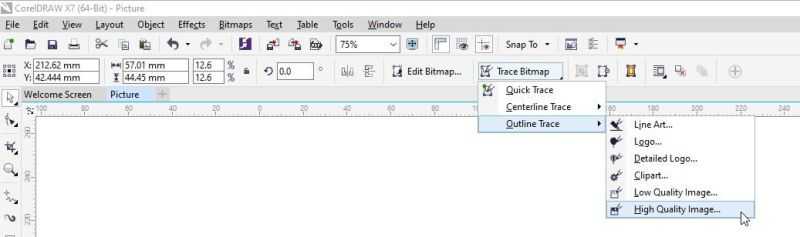
Хотя каждый параметр в Outline Trace имеет свое предназначение, вы можете использовать их для любого импортируемого растрового изображения. Вот все параметры Outline Trace, которые есть в CorelDRAW вместе, и то, как они реагируют на фотографию в высоком разрешении:
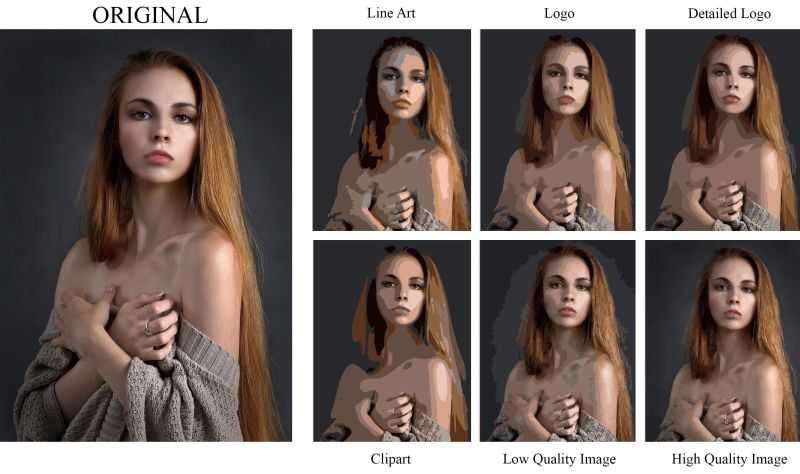
- Штриховой рисунок вариант Штриховой рисунок лучше всего работает, когда у вас уже есть четкое изображение без слишком большого количества пикселей. Таким образом вы получите простой и четкий контурный след. Лучше всего он работает, когда вы отслеживаете черно-белые иллюстрации и наброски.
- Логотип: как следует из названия, параметр «Логотип» позволяет отслеживать простые логотипы, не имеющие большого количества деталей и цветов.
- Подробный логотип: если у вас более сложный логотип с градиентной заливкой и другими деталями, этот вариант отлично подойдет.
- Клипарт: этот параметр позволяет трассировать готовую графику.
- Изображение низкого качества: этот вариант трассировки идеально подходит, если вы хотите обвести фотографию без множества деталей.
- Высокое качество изображения: если вы хотите обвести фотографию и сохранить все ее детали, опция трассировки высококачественного изображения творит чудеса. В зависимости от качества импортируемого изображения, а также от выбранных вами общих деталей результаты будут различаться.
Возможности Word
Microsoft Word — многофункциональная программа, возможности которой позволяют создавать, текстовые документы разной сложности и разного предназначения для разных сфер деятельности, в том числе в издательском деле включая верстку книг. Текстовый документ Word можно хранить в электронном виде и сделать бумажную, печатную форму документа. Также текстовый документ Word возможно преобразовать в формат совместимый с Интернет и опубликовать в Интернете, сделать несложный сайт.
Возможности Word позволяют автоматизировать работу с текстом. Набранный текст или его фрагменты можно копировать перемещать в другое место, удалять. Word подскажет, как правильно написать слово и напомнит о пропущенной запятой. Word поможет подобрать синонимы к словам, и может перевести текст на разные языки. Возможности Word позволяют оформить текст разнообразными встроенными шрифтами, изменять размер и цвет шрифта и др. Для улучшения внешнего вида документа в программе Word возможно изменять выравнивание текста, задавать отступы и устанавливать интервалы между строками и абзацами. Возможность автоматического создания маркированных и нумерованных абзацев позволяет быстро оформлять текст в нумерованные или маркированные списки для более наглядного представления текстовой информации. Существует возможность выделять весь текст или фрагменты текста рамочкам и фоновым цветом. Возможности Word быстро изменять внешний вид документа реализуются с помощью разнообразных встроенных Стилей.
В документ Word можно вставлять графические изображения и редактировать их, изменять размеры изображений, делать обрезку изображений, настраивать яркость, контрастность и цвет изображений. В версии Word 2010 возможно, применять художественные эффекты для изображений. Например, обычное фото можно превратить в изображение картину написанную мелом, карандашом, акварелью и др. Можно для изображений и текста сделать 3D эффекты, эффекты тени (Word 2000—2010), свечения и отражения (Word 2010)
Очень даже эти возможности Word пригодятся для создания красивых ярких привлекающих внимание объявлений. Используя возможности Word можно нарисовать несложный рисунок, сделать несложный чертёж или схему. В программу Word можно вставить объекты (графики, диаграммы, рисунки и др.) из других программ
В программу Word можно вставить объекты (графики, диаграммы, рисунки и др.) из других программ.
Возможности Word позволяют включать в документ таблицы формировать их и производить вычисления в таблицах.
Возможности Word позволяют сделать и распечатать красивые наклейки. Рекламное объявление наклейку или табличку наклейку можно сделать дома или на работе самому.
Оформление больших и сложных по структуре документов можно упросить с помощью функций программы Word предназначенных для этих целей. В программе Word возможно автоматически пронумеровать страницы, оформить колонтитулы (текст, расположенный вверху и внизу каждой страницы документа), сноски, оглавление, предметный указатель и др. Возможность форматирования страниц документа позволяет изменять размеры полей печатной страницы, размеры бумаги. Используя возможности Word Можно оформить буклет, книгу и другую печатную продукцию.
14.1.4.2. Bubbles (Пузыри)
Данный фильтр создает эффект создания на изображении вспученных пузырей (Рис. 506 и Рис. 507). Ползунок Diameter (Диаметр) определяет максимальный диаметр пузырей в диапазоне от 20 до 400. Ползунок Coverage (Покрытие) определяет степень покрытия пузырями поверхности изображения в диапазоне от 1 до 100. Угломер Light Direction (Направление света) определяет угол падения лучей света на изображение в диапазоне от 0 до 360°. Установка флажка в индикаторе Refraction (Рассеивание) создает эффект рассеивания световых лучей. Это делает возможным частичное отражение фрагментов изображения на соседних пузырях, что делает изображение более реалистичным.
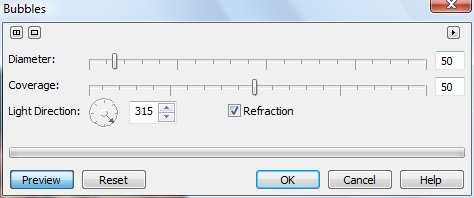 |
 |
Способы сделать прозрачный фон в CorelDRAW в зависимости от типа файла
CorelDRAW – векторный графический редактор, разработанный канадской компанией Corel. Программа входит в пакет CorelDRAW Graphics Suite, выпускаемый под платформу Microsoft Windows. CorelDRAW умеет открывать большинство современных графических форматов (в том числе и некоторые файлы, созданные в программе Adobe Photoshop), из-за чего очень популярен у дизайнеров и художников.

Основная проблема, с которой сталкиваются пользователи CorelDRAW, – это сохранение и использование векторных изображений, созданных в программе.
При сохранении изображения в стандартный растровый формат, понятный всем другим программам, созданный рисунок помещается на белый фон, тогда как по задумке автора должен быть на прозрачном.
Проблема решается изменением формата сохраняемого файла на *.PNG или *.GIF.
Быстрая навигация по статье
- 1 Файл *.png
- 2 Файл *.gif
Файл *.png
Для того чтобы сделать прозрачный фон в CorelDRAW и сохранить векторный рисунок в растровый формат *.png, необходимо:
- Запустить программу CorelDRAW;
- Открыть или создать векторный рисунок с прозрачным фоном;
- Открыть меню «File» и выбрать пункт «Export»;
- Выбрать формат сохраняемого файла «PNG» и нажать «Export»;
- Выбрать color mode – «RGB Color (24 Bit)»;
- Отметить галочкой параметр «Transparent Color»;
- Нажать «ОК» и дождаться завершения операции экспортирования файла.
Файл *.gif
Для сохранения изображения с прозрачным фоном в формат *.gif нужно:
- Открыть программу CorelDRAW;
- Создать или открыть векторный рисунок с прозрачным фоном;
- Нажать кнопку «File» -> «Export»;
- Выбрать в открывшемся окне тип файла «CPT – Corel photo paint image» и задать имя файла;
- Поставить галочку напротив пункта «Selected Only»;
- Выбрать размер изображения и поставить галочку напротив пунктов «Anti-Aliasing» и «Transparent Background»;
- Нажать «Export»;
- Нажать кнопку «Application Launcher» и запустить программу «Corel PHOTO PAINT»;
- Загрузить сохраненный файл в открывшейся программе через меню «File» -> «Open»;
- Выбрать меню «Image» -> «Paper Size» и задать цвет фона в появившемся окне;
- Нажать кнопку «Object» > «Combine» > «Combine All Objects With Background»;
- Выбрать инструмент «Mask Tool»;
- Убрать галочку с параметра «Anti-Aliasing» в открывшемся окне и установить значение параметра «Tolerance» на 0;
- Нажать кнопку «File» -> «Export»;
- Указать папку для сохранения файла и выбрать формат «Gif»;
- В появившемся окне указать максимальное доступное качество сохраняемой картинки;
- Нажать «ОК».
Способы сделать прозрачный фон в CorelDRAW в зависимости от типа файла
CorelDRAW – векторный графический редактор, разработанный канадской компанией Corel. Программа входит в пакет CorelDRAW Graphics Suite, выпускаемый под платформу Microsoft Windows. CorelDRAW умеет открывать большинство современных графических форматов (в том числе и некоторые файлы, созданные в программе Adobe Photoshop), из-за чего очень популярен у дизайнеров и художников.
Основная проблема, с которой сталкиваются пользователи CorelDRAW, – это сохранение и использование векторных изображений, созданных в программе. При сохранении изображения в стандартный растровый формат, понятный всем другим программам, созданный рисунок помещается на белый фон, тогда как по задумке автора должен быть на прозрачном. Проблема решается изменением формата сохраняемого файла на *.PNG или *.GIF.
Быстрая навигация по статье
Файл *.gif
Для сохранения изображения с прозрачным фоном в формат *.gif нужно:
- Открыть программу CorelDRAW;
- Создать или открыть векторный рисунок с прозрачным фоном;
- Нажать кнопку «File» -> «Export»;
- Выбрать в открывшемся окне тип файла «CPT – Corel photo paint image» и задать имя файла;
- Поставить галочку напротив пункта «Selected Only»;
- Выбрать размер изображения и поставить галочку напротив пунктов «Anti-Aliasing» и «Transparent Background»;
- Нажать «Export»;
- Нажать кнопку «Application Launcher» и запустить программу «Corel PHOTO PAINT»;
- Загрузить сохраненный файл в открывшейся программе через меню «File» -> «Open»;
- Выбрать меню «Image» -> «Paper Size» и задать цвет фона в появившемся окне;
- Нажать кнопку «Object» > «Combine» > «Combine All Objects With Background»;
- Выбрать инструмент «Mask Tool»;
- Убрать галочку с параметра «Anti-Aliasing» в открывшемся окне и установить значение параметра «Tolerance» на 0;
- Нажать кнопку «File» -> «Export»;
- Указать папку для сохранения файла и выбрать формат «Gif»;
- В появившемся окне указать максимальное доступное качество сохраняемой картинки;
- Нажать «ОК».
Как сделать прозрачность в CorelDraw
Предположим, мы уже запустили программу и нарисовали в графическом окне два объекта, которые частично накладываются друг на друга. В нашем случае, это круг с полосатой заливкой, поверх которого расположен голубой прямоугольник. Рассмотрим несколько способов наложения прозрачности на прямоугольник.
Быстрая однородная прозрачность
Выделите прямоугольник, на панели инструментов найдите пиктограмму «Прозрачность» (значок в виде шахматной доски). С помощью появившегося под прямоугольником ползунка отрегулируйте нужный уровень прозрачности. Все! Чтобы убрать прозрачность, переместите ползунок в положение «0».
Регулирование прозрачности с помощью панели свойств объекта
Выделите прямоугольник и перейдите на панель свойств. Найдите там уже знакомую нам пиктограмму прозрачности и нажмите на нее.
В верхней части окна свойств вы увидите выпадающий список типов наложения, которые регулируют поведение прозрачного объекта по отношению к лежащему под ним. Экспериментальным способом выберите подходящий тип.
Ниже находятся шесть пиктограмм, нажимая которые вы можете:
деактивировать прозрачность;
назначить однородную прозрачность;
наложить прозрачный градиент;
выбрать цветной прозрачный узор;
использовать в качестве карты прозрачности растровую картинку или двухцветную текстуру.
Давайте выберем градиентную прозрачность. Нам стали доступны новые функции ее настройки. Выберите тип градиента — линейный, фонтанный, конический или прямоуглольный.
С помощью шкалы градиента настраивается переход, он же резкость прозрачности.
Обратите внимание на три пиктограммы, отмеченные на скриншоте. С помощью них вы можете выбрать — применять прозрачность только к заливке, только контуру объекта или к ним обоим
Оставаясь в этом режиме, нажмите нажмите кнопку прозрачности на панели инструментов. Вы увидите, что на прямоугольнике появилась интерактивная шкала градиента. Тяните ее крайние точки в любую область объекта, чтобы прозрачность изменила угол своего наклона и резкость перехода.
Вот мы и разобрались с основными настройками прозрачности в CorelDraw. Применяйте этот инструмент для создания собственных оригинальных иллюстраций.
CorelDRAW – векторный графический редактор, разработанный канадской компанией Corel. Программа входит в пакет CorelDRAW Graphics Suite, выпускаемый под платформу Microsoft Windows. CorelDRAW умеет открывать большинство современных графических форматов (в том числе и некоторые файлы, созданные в программе Adobe Photoshop), из-за чего очень популярен у дизайнеров и художников.
Основная проблема, с которой сталкиваются пользователи CorelDRAW, – это сохранение и использование векторных изображений, созданных в программе. При сохранении изображения в стандартный растровый формат, понятный всем другим программам, созданный рисунок помещается на белый фон, тогда как по задумке автора должен быть на прозрачном. Проблема решается изменением формата сохраняемого файла на *.PNG или *.GIF.
Быстрая навигация по статье
14.1.4.5. Elephant Skin (Кожа слона)
Данный фильтр создает эффект нанесения изображения на кожу животного, если верить словам создателей приложения, слона (Рис. 513 и Рис. 514).
Ползунок Age (Возраст) изменяет число и глубину завитков на коже в диапазоне от 1 до 100. Каждый щелчок по кнопке Randomize (Случайно) изменяет порядок расположения завитков на коже случайным образом. В поле, находящемся правее от этой кнопки, выводится код случайного числа, на основе которого и строится рисунок завитков. Список Color (Цвет) позволяет задать цвет завитков на коже. Кнопка с нарисованной на ней пипеткой позволяет взять образец цвета для завитков на коже прямо с изображения.
Судя по параметрам этого фильтра, слоны живут до 100 лет и имеют завитки на коже самых разных цветов и оттенков.
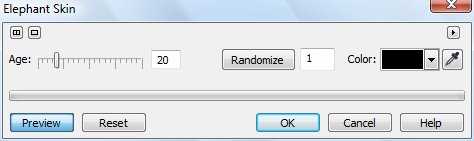 |
 |
Общее начало
1. Нарисуем в CorelDraw, к примеру, два круга. Один будет чуть больше другого.
рис. 1 Рисуем кружки
2. Располагаем их ровно по центру друг друга. Для этого нужно выделить оба кружка (удерживая Shift щелкаем мышкой по каждому кружку).
рис. 2 Общее выделение
3. Выбираем опцию Align and Distribute в верхнем появившемся меню. Появится «плавоющее» окошко.
рис. 3 Опция Align and Distribute
4. В этом окошке настраиваем выравнивание. Нам нужно выровнить по центру вертикально и горизонтально. И затем нажимаем Apply .
рис. 4 Окно настроек Align and Distribute5.
После того как мы выровнили два объекта нам необходима вырезать один кружек из другого для того, чтобы получиль кольцо. Для этого нам необходимо выделить мышкой круг поменьше и открыть закладку с правой стороны. Она называется Shaping .
рис. 5 Закладка Shaping
Если такой закладки нет, то необходимо открыть в верхнем меню (Window > Dockers) и выбрать в «выпадающем» меню Shaping . Он появится в левой панеле в закладках. И после следовать пункту 5.
рис. 5a Окно настройки Shaping закладки
6. Для того, чтобы иметь возможность вырезать, мы должны выбрать в открытой закладке Trim . Затем надо нажать на кнопку, которая называется, соответственно, тоже «Trim». После необходимо нажать на наш большой кружок. Объеты вырежутся.
рис. 6 Вырезание
7. Закрасим его черным цветом.
8. Теперь мы должны сохранить его в формате CPT для того, чтобы мы могли сделать из него прозрачную картинку. Для этого мы открываем меню (File > Export…) Высветится окно с настройками. Ищем папочку, куда хотим сохранить картинку. И присваиваем файлу имя (например: «круг.cpt»). Затем, нажав кнопку Export устанавливаем всё как показано на рисунке.
Сделать сохранение можно и напрямую в png или gif.
рис. 8 Сохраняем картинку
В техническом плане растровое изображение с прозрачностью отличается от обычного тем, что в файле хранится не только информация о цветах пикселей, но и дополнительный «канал», содержащий данные о том, какой пиксель прозрачный, а какой — нет (или какой цвет в палитре изображения должен считаться прозрачным). Так реализована передача прозрачности в формате GIF.
8-битная (максимум 256 цветов) разновидность формата PNG устроена так же, а 24-битная (прибл. 16 миллионов или 224 цветов) предлагает возможность хранить дополнительно 8 бит для каждого пикселя изображения для указания степени его прозрачности (256 ступеней). Поэтому такие изображения часто называют 32-битными (24 бита описывают цвет пикселя и 8 бит описывают степень его прозрачности). Правильно созданное 32-битное изображение превосходно смотрится практически на любом фоне, поэтому PNG применяют, в частности, для хранения иконок.
9. Теперь открываем растровый редактор Corel PHOTO-PAINT . Для этого достаточно в CoerlDraw нажать на кнопку Application Launcher и выбрать Corel PHOTO-PAINT . Откроется новая программа.
рис. 9 Открываем растровый редактор Corel PHOTO-PAINT
10. В появившейся новой программе Corel PHOTO-PAINT нажимаем (File > Open) и находим наш файл «круг.cpt».
11. Наш файл открыт и нам необходимо сделать маску. Для этого кликните по нашему кольцу, чтобы выделить его. Идём в меню Mask , выбираем пункт (Create > Mask from Object). В результате получаем красноватый цвет вокруг всего кольца. Это и есть маска.
рис. 11 Делаем маску
Для быстрого создания маски из объекта можно воспользоваться клавиатурной комбинацией Ctrl-M.
12. Теперь необходимо слить все объекты с фоном. Для этого открываем в основном меню пункт (Object > Combine > Combine All Objects With Background).
рис. 12 Сливаем с фоном
13. Теперь остаётся сохранить наш объект. Выбираем в меню (File > Export). В появившемся окне указываем место, куда хотим сохранить картинку и расширение png .
Способы сделать прозрачный фон в CorelDRAW в зависимости от типа файла
CorelDRAW – векторный графический редактор, разработанный канадской компанией Corel. Программа входит в пакет CorelDRAW Graphics Suite, выпускаемый под платформу Microsoft Windows. CorelDRAW умеет открывать большинство современных графических форматов (в том числе и некоторые файлы, созданные в программе Adobe Photoshop), из-за чего очень популярен у дизайнеров и художников.

Основная проблема, с которой сталкиваются пользователи CorelDRAW, – это сохранение и использование векторных изображений, созданных в программе.
При сохранении изображения в стандартный растровый формат, понятный всем другим программам, созданный рисунок помещается на белый фон, тогда как по задумке автора должен быть на прозрачном.
Проблема решается изменением формата сохраняемого файла на *.PNG или *.GIF.
Быстрая навигация по статье
- 1 Файл *.png
- 2 Файл *.gif
Файл *.png
Для того чтобы сделать прозрачный фон в CorelDRAW и сохранить векторный рисунок в растровый формат *.png, необходимо:
- Запустить программу CorelDRAW;
- Открыть или создать векторный рисунок с прозрачным фоном;
- Открыть меню «File» и выбрать пункт «Export»;
- Выбрать формат сохраняемого файла «PNG» и нажать «Export»;
- Выбрать color mode – «RGB Color (24 Bit)»;
- Отметить галочкой параметр «Transparent Color»;
- Нажать «ОК» и дождаться завершения операции экспортирования файла.
Файл *.gif
Для сохранения изображения с прозрачным фоном в формат *.gif нужно:
- Открыть программу CorelDRAW;
- Создать или открыть векторный рисунок с прозрачным фоном;
- Нажать кнопку «File» -> «Export»;
- Выбрать в открывшемся окне тип файла «CPT – Corel photo paint image» и задать имя файла;
- Поставить галочку напротив пункта «Selected Only»;
- Выбрать размер изображения и поставить галочку напротив пунктов «Anti-Aliasing» и «Transparent Background»;
- Нажать «Export»;
- Нажать кнопку «Application Launcher» и запустить программу «Corel PHOTO PAINT»;
- Загрузить сохраненный файл в открывшейся программе через меню «File» -> «Open»;
- Выбрать меню «Image» -> «Paper Size» и задать цвет фона в появившемся окне;
- Нажать кнопку «Object» > «Combine» > «Combine All Objects With Background»;
- Выбрать инструмент «Mask Tool»;
- Убрать галочку с параметра «Anti-Aliasing» в открывшемся окне и установить значение параметра «Tolerance» на 0;
- Нажать кнопку «File» -> «Export»;
- Указать папку для сохранения файла и выбрать формат «Gif»;
- В появившемся окне указать максимальное доступное качество сохраняемой картинки;
- Нажать «ОК».