Форматирование и настройка текстового поля в Word
После того, как вы вставите или нарисуете текстовое поле, выберите его и перейдите к Формат формы вкладка, чтобы просмотреть все параметры форматирования. В Word для Windows вы найдете следующие функции, которые могут незначительно отличаться в Word для Mac.

Стили фигур
Выберите тему или предустановленный стиль для своего текстового поля. Эти параметры включают цвета заливки и различные эффекты.
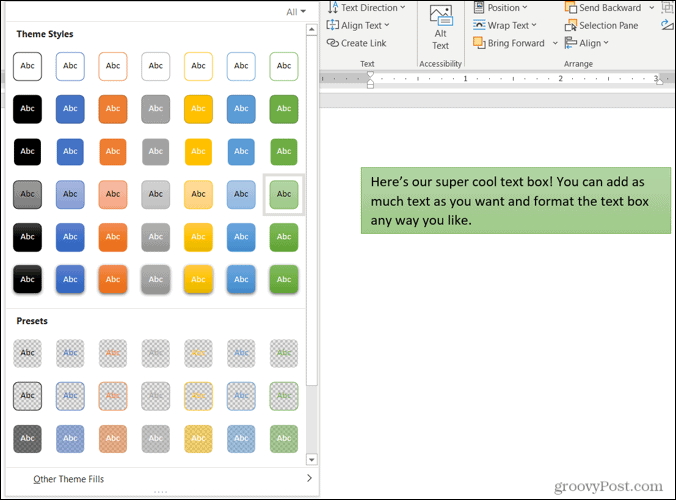
Или вы можете использовать параметры «Заливка фигуры», «Контур» и «Эффекты», чтобы создать свой собственный неповторимый стиль. От градиентов и узоров до пунктирных линий и каракулей — у вас есть множество потрясающих опций для настройки внешнего вида текстового поля.
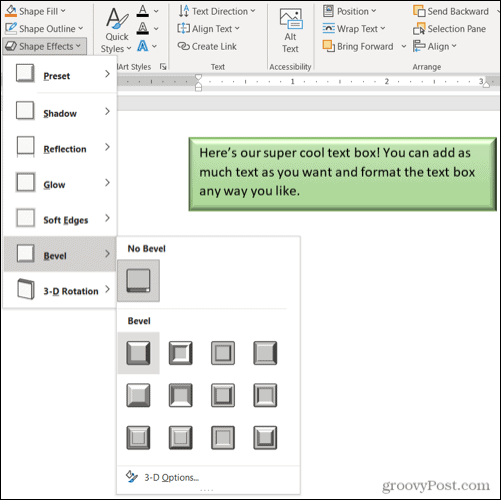
Примечание: Если вы выберете предустановленное текстовое поле, некоторые параметры в разделе «Стили фигур» могут быть недоступны.
Стили WordArt
Помимо того, что само текстовое поле выглядит шикарно, вы можете сделать то же самое с текстом внутри него. Проверьте Быстрые стили в стилях WordArt для готовых вариантов.
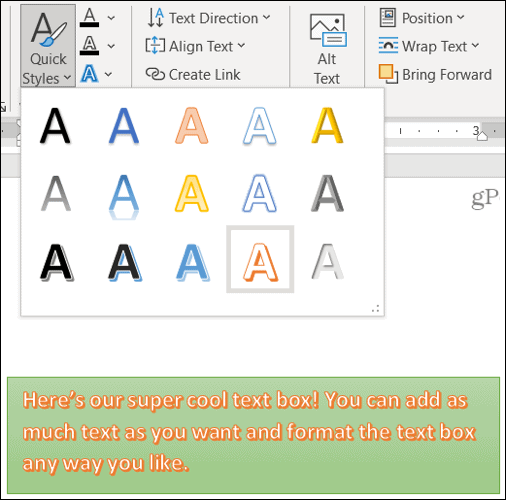
Или используйте заливку текста, контур и эффекты, чтобы текст действительно выделялся. Вы можете делать такие вещи, как добавить тень и свечение или деформировать текст, чтобы он получился пышным и крутым.
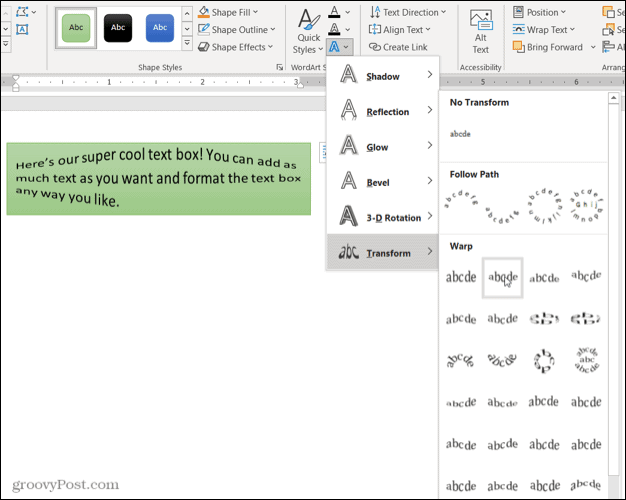
Текст, доступность, расположение и размер
Остальные разделы ленты позволяют изменить направление текста внутри поля, использовать перенос текста с другими элементами в документе, повернуть текстовое поле и настроить его точный размер. Вы также можете использовать опцию «Доступность замещающего текста» для описания текстового поля.
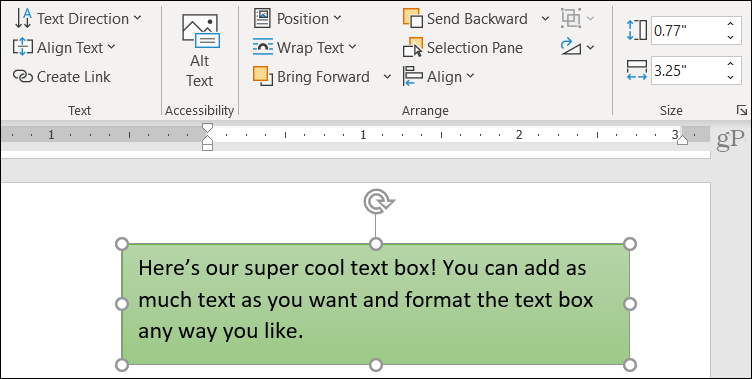
Как вставить текст на поле документа Word?
Как мы все знаем, мы можем вводить текст только в области редактирования документа Word. Но иногда вам может понадобиться вставить текст на поле документа Word, как показано на следующем снимке экрана. Как можно быстро и легко вставить текст на поле Word?
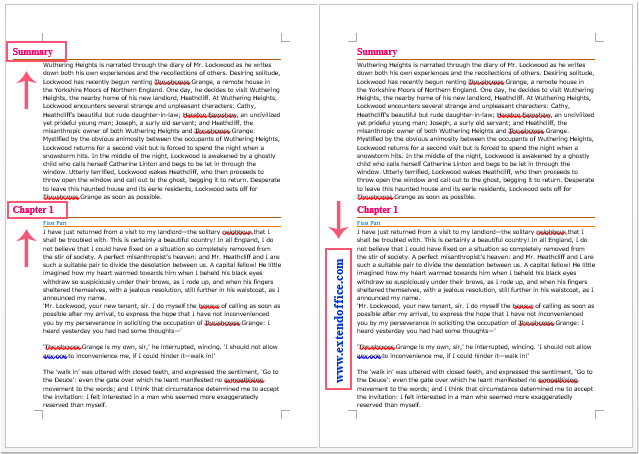
Поместите текст на поле документа Word, сделав отступ для текста
Вы можете переместить выделенный текст, который хотите поместить на поле страницы, отрегулировав отступ текста, сделайте следующее:
1. Выберите текст, который вы хотите разместить на поле, и нажмите Главная > Параметры абзаца в Пункт группа, см. снимок экрана:
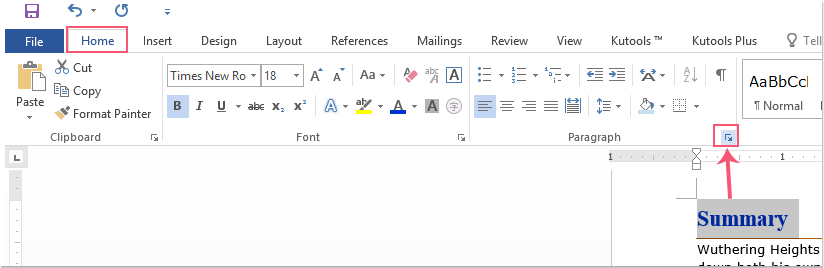
2. В диалоговом окне Абзац под Отступы и интервалы в вдавливание в разделе введите отрицательное значение, при котором вы хотите сделать отступ текста в левый box, см. снимок экрана:
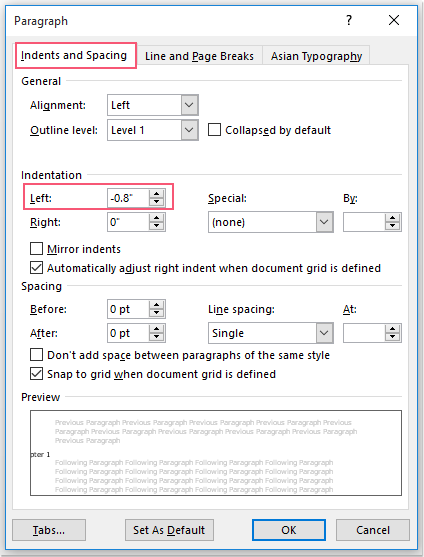
3, Затем нажмите OK кнопку, и вы можете увидеть, что выбранные тексты были смещены к краю страницы, см. снимок экрана:
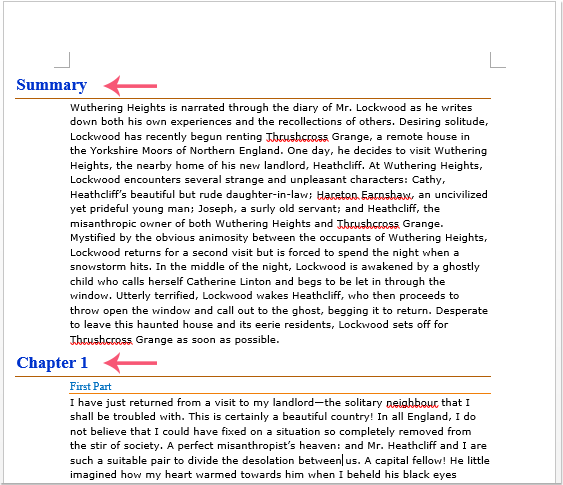
Поместите текст на поле документа Word, вставив текстовое поле
Вы также можете сначала вставить текстовое поле, а затем перетащить его к краю документа, выполните следующие действия:
1. Кулак, пожалуйста, нажмите Вставить > текст Box > Текстовое поле рисования, а затем нарисуйте текстовое поле мышью по мере необходимости.
2. Затем введите текст в текстовое поле, см. Снимок экрана:
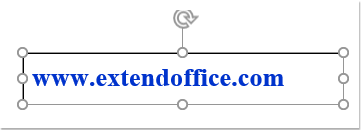
. А затем вы можете повернуть текстовое поле в нужном вам направлении, если вы хотите разместить текстовое поле вертикально на поле страницы, нажмите Инструменты рисования — Формат > Поворот > Повернуть вправо на 90〫/ Повернуть влево на 90〫, см. снимок экрана:
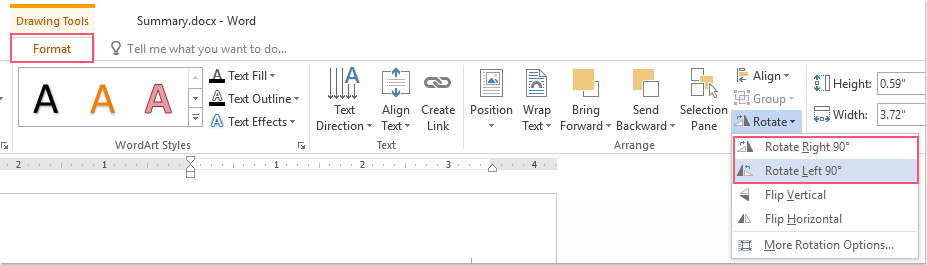
4. Затем вы должны перетащить текстовое поле на поле документа, как вам нужно.
5. А затем вы можете отформатировать текстовое поле как без строки и без контура, как вам нужно. Щелкните правой кнопкой мыши границу текстового поля и выберите Без заливки и Нет из Заполнять и очертание выпадающие отдельно см. снимок экрана:
6. Теперь вы можете видеть, что текст был помещен на поле документа, см. Снимок экрана:
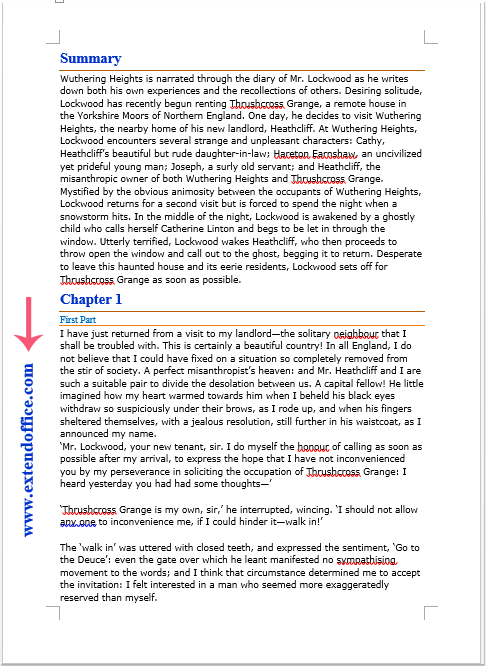
Если вы хотите поместить текст на поля документа для каждой страницы, вы можете применить функцию верхнего или нижнего колонтитула для решения этой проблемы, сделайте следующее:
1. Сначала нажмите Вставить > заголовок / нижний колонтитул, а затем выберите нужный стиль верхнего или нижнего колонтитула, см. снимок экрана:
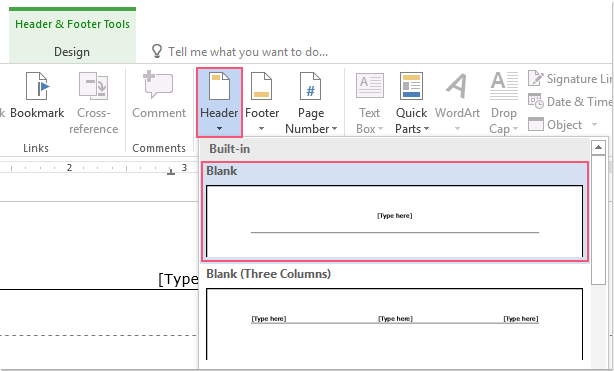
2. После вставки верхнего или нижнего колонтитула удалите исходный текст в верхнем или нижнем колонтитуле, а затем щелкните Вставить > текст Box > Текстовое поле рисования, и нарисуйте текстовое поле, как вам нужно. Затем введите нужный текст в текстовое поле, см. Снимок экрана:

3. Затем повторите вышеуказанного метода, чтобы завершить операцию. Наконец, нажмите Закрыть верхний и нижний колонтитулы под Дизайн таб. Теперь вы можете видеть, что текст был вставлен на поле документа для каждой страницы, см. Снимок экрана:
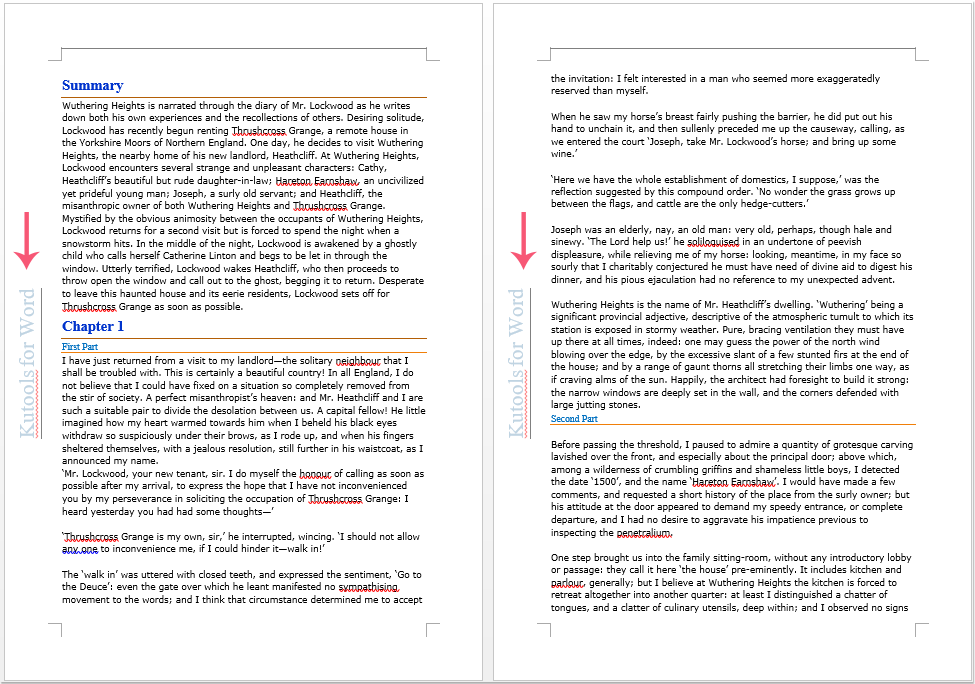
Рекомендуемые инструменты для повышения производительности Word


Kutools For Word — Более 100 расширенных функций для Word, сэкономьте 50% времени
- Сложные и повторяющиеся операции можно производить разово за секунды.
- Вставляйте сразу несколько изображений из папок в документ Word.
- Объединяйте и объединяйте несколько файлов Word из папок в одну в желаемом порядке.
- Разделите текущий документ на отдельные документы в соответствии с заголовком, разрывом раздела или другими критериями.
- Преобразование файлов между Doc и Docx, Docx и PDF, набор инструментов для общих преобразований и выбора и т. Д.
Читать далее Загрузить сейчас покупка
Различия в настройках полей для разных версий Ворда
Всем известно, что у программного обеспечения Word существует несколько версий. В них некоторые функции различаются, а инструменты находятся в разных местах. Итак, чтобы выстроить поля в документах разных версий Ворда, изучите следующие подсказки.
Для разметки полей в Word 2007:
- В панели управления выберите вкладку «Поля».
- Пройдите в «Настраиваемые поля».
- Задайте необходимые параметры или выберите подходящий шаблон.
- Нажмите «ОК».
Итак, как мы видим, разница в действиях в этих двух версиях невелика, но все же есть. Надеемся мы ответили на все ваши вопросы относительно обоих версий и у вас не возникнет проблем при разметке полей.
Формат реферата
Оформление реферата по ГОСТ, актуальному на 2020 год, подразумевает:
- Печатная форма. Документ должен быть создан на компьютере, в идеале в Microsoft Word.
- Печать на одной стороне листа. Стандартный размер — А4. Вторую сторону каждого листа оставляем чистой, бумагу не экономим.
- Поля страницы: левое — 30 мм, остальные — 20 мм.
- Выравнивание текста — по ширине. Красная линия проводится на одном уровне на всех страницах аннотации. Отступ красной линии — 1,25 см.
- Основной шрифт текста — Times New Roman. Размер — 14 шт. Цвет — черный. Расстояние между строками — полтора.
- Стиль заголовка. Заголовки глав выделены жирным шрифтом (размер — 16 стр.), Жирным шрифтом также выделены субтитры (размер — 14 стр.). Если заголовок расположен по центру страницы, точка в конце отсутствует, нет необходимости подчеркивать заголовок! Названия разделов и подразделов пишутся заглавными буквами (ВВЕДЕНИЕ, ЗАКЛЮЧЕНИЕ).
- Интервал после заголовков и субтитров. Между заголовком главы и основным текстом требуется интервал 2,5 пункта. Интервал между подзаголовком и текстом — 2 п. Между названиями разделов и подразделов оставляется двойной пробел.
- Нумерация страниц. Подсчет ведется с титульной страницы, но сама страница не нумеруется. Используются арабские цифры.
- Правила оформления заметок. Примечания находятся на той же странице, что и сноска.
- Дизайн цитаты. Они заключены в круглые скобки. Авторская пунктуация и грамматика сохранены.
- Нумерация глав, абзацев. Главы нумеруются римскими цифрами (Глава I, Глава II), абзацы — арабскими цифрами (1.1, 1.2).
Заголовки, заголовки разделов и субтитры лучше всего создавать с помощью инструмента Стили и форматирование (Меню — Формат). В этом случае вы можете автоматически оформить оглавление.
Работа с полями переплёта для брошюр
Как создавать поля в Word, если вы работаете с брошюрами? И в этом случае есть отдельный набор рекомендаций. Точнее, есть понятный и доступный алгоритм. Почему этот формат требует специальной настройки полей? Дело в том, что ссылка занимает определенное место
Поэтому важно убедиться, что после достижения цели весь контент виден и легко читается
Теперь перейдем к инструкции:
Во вкладке «Макет» по знакомой схеме выберите соответствующий вариант и в отображаемом блоке укажите «Пользовательские поля».
Теперь перед вами появится окно, вам просто нужно его настроить.
Обратите внимание на пункт «Переплет». Введите размер с помощью стрелок или клавиатуры.
В документе может быть две страницы на листе, зеркальные поля или варианты брошюры. В этом случае вы не сможете выбрать позицию переплета, так как она будет указана автоматически. Другими словами, это закономерное явление, поэтому проблем с этим возникнуть не должно.
Урок Microsoft Office Word. О вкладке Разметка страницы.
Как сделать поля в ворде и как их отрегулировать?
Затем откройте вкладку «Макет страницы.
Прежде всего, давайте взглянем на одну из самых важных кнопок, используемых здесь: поля.
Здесь вы можете найти настройки, относящиеся к отступам текста по краям документа. Так зачем и как создавать поля в Ворде? Сделав их меньше, вы сможете разместить на странице больше текста. Это экономит бумагу, но, очевидно, иногда текст на странице становится менее читаемым. Таким образом, поля можно настраивать в зависимости от того, как вам удобнее всего и с какой целью вы распечатываете документ. Итак, в рефератах или отчетах желательно задавать стандартные поля в Word.
Здесь можно выбрать уже готовые заготовки: узкие, широкие, средние и другие. И вы можете настроить их по-разному. Первый способ — вручную перетащить края полей, задав необходимое расстояние. Для этого зажмите край левой кнопкой мыши и перетащите его.
это довольно просто, и вы можете сразу увидеть, сколько текста умещается на странице. Но бывает, что точные параметры полей задают при обработке некоторых документов. Настроить вручную очень сложно. Для этого выберите Пользовательские поля.
В появившемся окне введите числа, указанные в полях.
В этом же окне вы можете развернуть страницу — эту кнопку мы рассмотрим позже.
Другие функции.
Перейдите к кнопке Ориентация.
Итак, давайте посмотрим, как повернуть страницу в Word 2007.
Выбираем горизонтальную ориентацию.
Иногда вам нужно распечатать изображение или текст, например, рекламу, подобную этой. Для этого нужно знать, куда и как двигаться дальше.
В большинстве случаев мы по-прежнему будем использовать портретную ориентацию.
Перейдем к кнопке Столбцы. Мы выбираем количество столбцов, затем существующий текст разбивается на столбцы внутри страницы.
Если у вас выбрано несколько столбцов, а текст еще не введен, при вводе, достигнув нижней части страницы, курсор переместится в следующий столбец, и набор текста продолжится там. Вы можете самостоятельно регулировать ширину столбцов, перемещая границы.
Используя кнопку «Разрывы», вы можете переместить текст, перед которым стоит курсор, на новой странице, т.е сделать разрыв страницы. Кроме того, здесь вы найдете другие варианты разбиения текста.
Кнопка «Номера строк» позволяет вам нумеровать строки в Word, если вам это нужно по какой-либо причине.
Далее давайте посмотрим, как расставлять переносы в словах. Если вы хотите, чтобы слова переносились от строки к строке, как в книгах, нажмите «Переносы» и выберите «Авто». В противном случае слова будут полностью вставлены в новую строку.
Затем давайте взглянем на кнопку «Водяной знак», которая может пригодиться, если вам нужно вставить водяной знак в слово. Выбираем один из образцов, и на всей странице за текстом появляется надпись. Эту надпись можно настроить, увеличить в размере, изменить цвет и яркость. Для этого выберите в списке пункт «Пользовательский фон.
В появившемся окне поставьте точку рядом с пунктом Текст и настройте необходимые параметры.
Теперь давайте посмотрим, как изменить цвет страницы одним словом. Просто нажмите соответствующую кнопку и выберите цвет.
Для оформления документов не помешает уметь сделать границы одним словом. Щелкните кнопку Границы. С его помощью вы можете просматривать поля страницы, а в появившемся окне вы можете настроить, какой тип линии это будет, какой толщины и какие поля мы хотим отображать. Например, давайте просто выберем опцию Frame.
Что такое поле?
Поля в Word — это пустое место, оставленное снизу, сверху, справа и слева.
В случае если нет разрывов (разделов), то одно поле устанавливается для всего документа.
Есть несколько способов установки полей для страницы в Ворде.
Первый способ наиболее прост. Для этого вам понадобятся мышь и линейка. Все параметры определяются наглядно. Обычно линейка находится сверху страницы. Если она не показана, совершают такие действия:
- Вид.
- Линейка.
- Разметка страницы.
Линейка состоит из горизонтальной и вертикальной составляющей, которая располагается по левому краю. Такое расположение оптимально для регулирования поля в Ворде со всех сторон. Линейка окрашена двумя цветами — серым (неактивная область) и белым (активная область).
Следующий способ установки полей для Ворда — при помощи панели управления. В этом случае можно установить точные значения параметров (ширину и длину). Также этот способ используют, если нет мыши для управления. Для того чтобы совершить установку поля, необходимо пройти путь:
- Файл.
- Параметры страницы.
- Поля.
- Ввод данных.
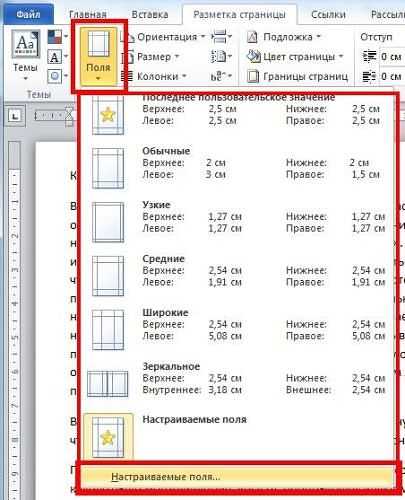 Перед тем как ввести цифры в форму, в ней будут показаны образцы, которые можно использовать (так называемые стандартные поля или наиболее часто используемые).
Перед тем как ввести цифры в форму, в ней будут показаны образцы, которые можно использовать (так называемые стандартные поля или наиболее часто используемые).
Кроме вышеперечисленных двух есть еще и третий способ. Называется он переплет. Из названия становится понятно, что используют его для тех документов, которые после печати будут переплетены. Это означает, что необходимо оставить больше места с той стороны, с которой в последующем планируется переплет (это зависит от ориентации страницы и материала, находящегося в документе, или наличия/отсутствия картинок).
Может возникнуть сложность в установке поля для двусторонних документов. Но это только на первый взгляд. Для этих целей была продумана функция «Зеркальное поле». Еще некоторые трудности могут появиться и в случае, если документ разбит на разделы. Тогда необходимо выбрать один из представленных ниже вариантов, нажав в поле «Применить»:
- Ко всему тексту. Выбранные значения будут отображаться во всем документе.
- К текущему разделу. Возможно только для одного раздела.
- До конца текста. Только в части текста, которая будет обозначена.
Оформление списка используемой литературы в алфавитном порядке в конце документа
NB!
lit_ИНИЦИАЛЫ_АВТОРОВ_ГОД
lit_ИНИЦИАЛЫ_АВТОРОВ_ПОСТФИКС_ГОД
Храните этот список уникальных имён перед глазами, т.к. к нему придётся часто обращаться
Пример части списка с развёрнутыми формулами указан ниже
{ SEQ LIT \h }{ SET lit_CHR2011 “{ SEQ LIT \c }”}{ SEQ LIT \c }
{ SEQ LIT \h }{ SET lit_CHVATAL1983 “{ SEQ LIT \c }”}{ SEQ LIT \c }
Нетрудно показать, что данный список преобразуется в15
. Christofides N. Graph Theory: An Algorithmic Approach. Academic Press Inc., London, 1975. – 400 p.16
. Chvatal V. Linear Programming. W. H. Freeman and Company, 1983. – 425 p.17
. Erlenkotter D. A Dual-Based Procedure for Uncapacitated Facility Location. J. Operations Research, 26, 1978. – pp. 992-1009.
Вставка колонтитулов
Колонтитулы – это особые подписи на полях сверху и снизу страницы. Они бывают очень полезными при верстке документа и несут в себе массу вспомогательной информации.
Что обычно указывают в колонтитулах? Номера страниц, автора, название книги или главы и т.п.

Чтобы добавить колонтитулы – найдите на ленте блок команд Вставка – Колонтитулы. Сразу Вы увидите несколько готовых списков. Раскрывая их, Вы можете выбрать из уже готовых и оформленных колонтитулов:
- Верхний колонтитул – варианты различной информации с оформлением на верхних полях
- Нижний колонтитул – то же самое, но на нижних полях
- Номер страницы – различные варианты номеров страниц
Нажмите Изменить верхний колонтитул или Изменить нижний колонтитул, чтобы сделать собственный колонтитул.
Возможности здесь настолько широкие и интересные, что я планирую написать об этом отдельную статью. В материалы этого поста она точно не влезет. Тем не менее, обязательно обдумайте использование колонтитулов перед печатью.
Как изменить стиль оформления заголовков и текста
В перечне стилей имеются уже готовые варианты оформления заголовков.
1
Если же вам не нравится шрифт или цвет текста, вы всегда можете изменить его или же создать свой – для этого нужно кликнуть по надписи «Создать стиль».
Сначала откроется небольшое окно, где вам предложат придумать название для нового стиля.
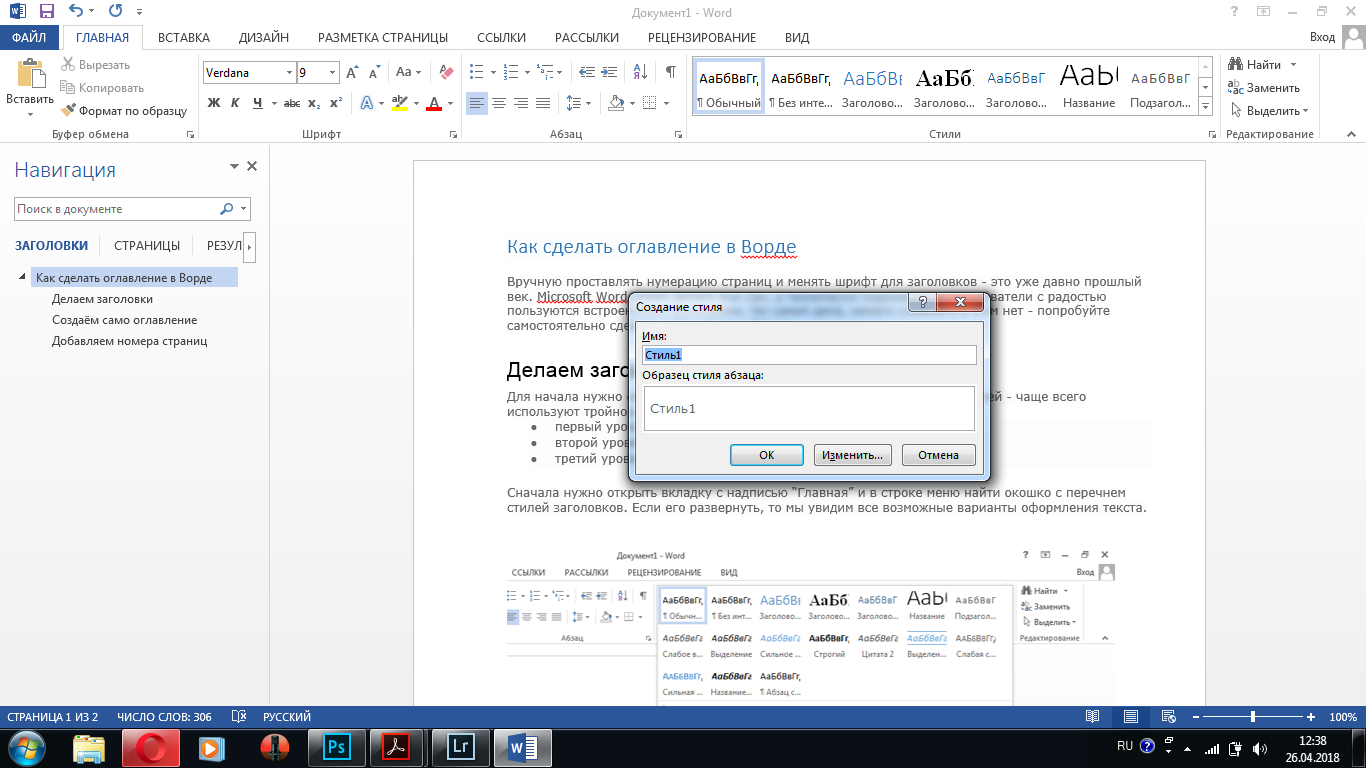
Создаём свой стиль — шаг 1
2
Нажимаем кнопку «Изменить» — откроется новое диалоговое окно, где есть возможность самостоятельно настроить многие параметры.
В первую очередь нужно выставить значение в поле «Основан на стиле», чтобы дать системе понять, на основании какого шаблона вы создаёте новый стиль.
Например, если вы создаёте новый заголовок, но в этой графе у вас прописано, что это обычный текст – Ворд не сможет его распознать как заголовок при создании содержания.
В этом же окошке можно прописать, какой стиль автоматически выбираться для текста в следующем абзаце.
3
Если после заголовка нажать «Enter», то текст в следующей строке должен быть отображен не как продолжение заголовка, а как обычный Times New Roman.
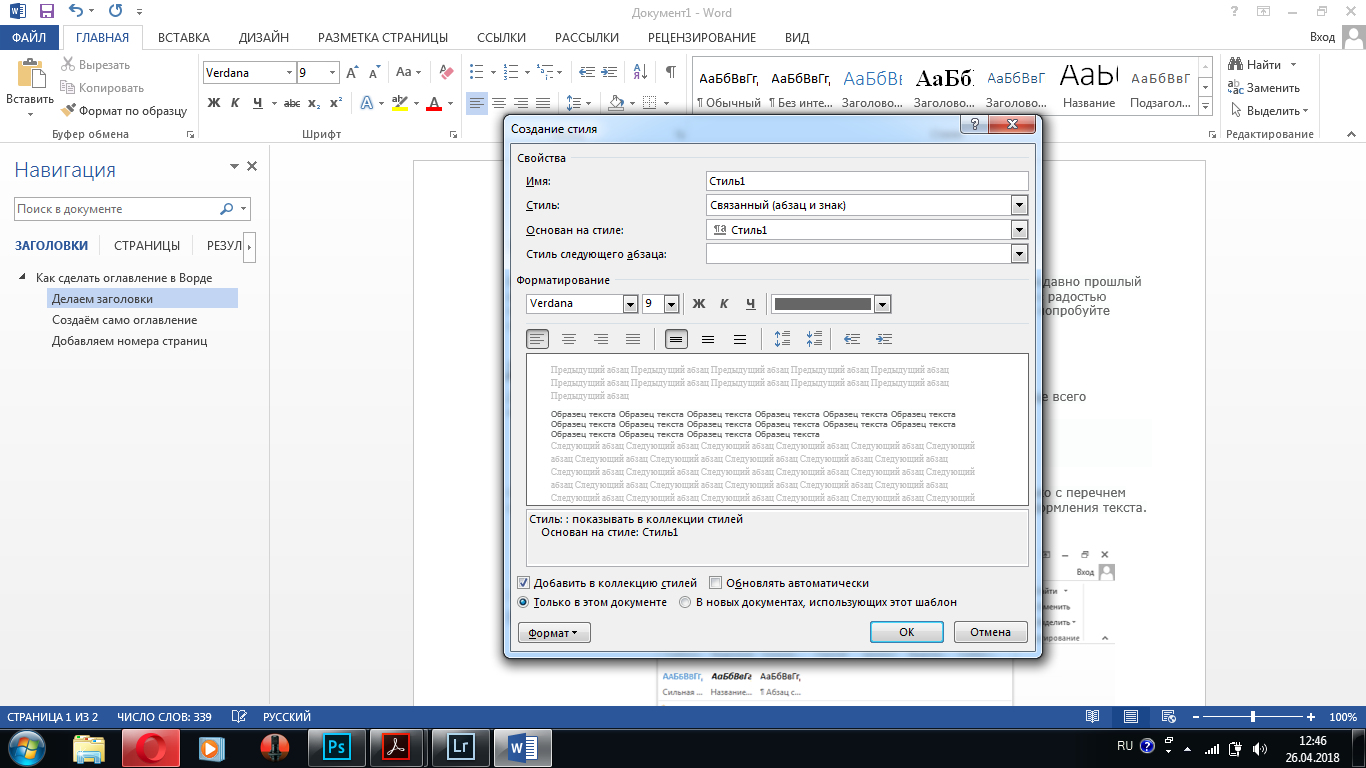
Создаём свой стиль — шаг 2
Как видите, все довольно просто. Выбирайте любой из способов.
Как автоматически вставить один и тот же текст в несколько мест в документе Word?
Предположим, есть часто используемая вами текстовая строка, которую вы хотите вставить в несколько мест этого документа Word. Набирать его снова и снова вручную может потерять много времени. Есть ли какие-нибудь быстрые и хорошие методы для повторения указанной текстовой строки в документе где-нибудь? В этой статье я расскажу о некоторых полезных методах решения этой проблемы в Word.
Автоматическая вставка одного и того же текста в несколько мест с функцией закладок
Чтобы вставить текстовую строку, которую вы часто использовали в нескольких местах документа Word, вы можете вставить закладку, а затем создать перекрестную ссылку, чтобы вставить ее в любом месте, сделайте следующее:
1. Выделите текстовую строку, которую хотите вставить несколько раз, а затем щелкните Вставить > закладка, см. снимок экрана:

2. В закладка диалоговом окне введите имя для этого текста в поле Имя закладки и нажмите Добавить кнопку, см. снимок экрана:
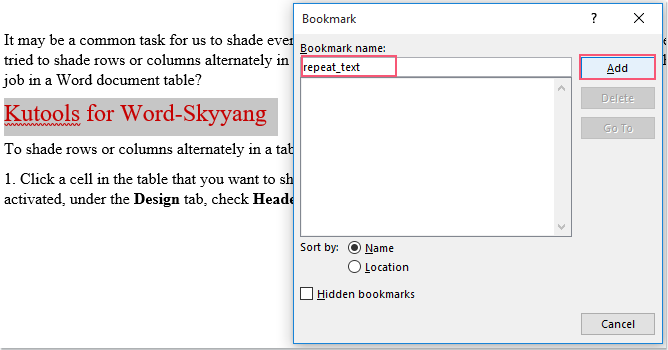
3. Затем перейдите в то место, куда вам нужно вставить эту текстовую строку, и нажмите дело > Перекрестная ссылка, см. снимок экрана:
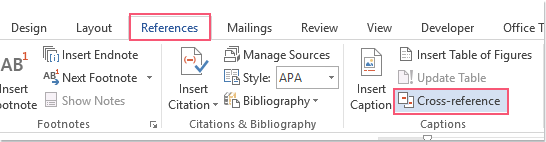
4. В Перекрестная ссылка диалоговое окно:
(1.) Выберите закладка из Тип ссылки раскрывающийся список;
(2.) Выберите Текст закладки из файла Вставить ссылку на падать;
(3.) В Для какой закладки список, выберите имя закладки, которую вы вставили только что;
(4.) Затем щелкните Вставить чтобы вставить его.
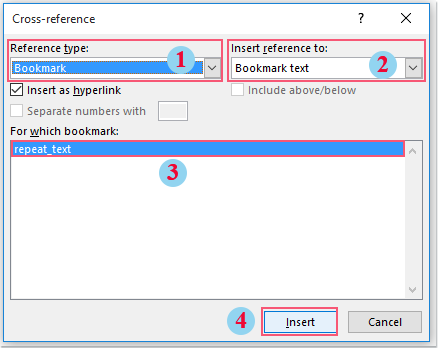
5. Вы можете поместить курсор в любое место и нажать Вставить кнопку, чтобы вставить текстовую строку, не закрывая диалоговое окно.
Внимание: Если исходная текстовая строка была изменена, вам просто нужно выделить все содержимое документа, а затем нажать F9 ключ для обновления всех полей в документе
Автоматическая вставка одного и того же текста в нескольких местах с помощью Kutools for Word
Если у вас есть Kutools for Word, С его Авто текст функцию, вы можете вставить текстовую строку в Авто текст панели, затем вставьте текст из Авто текст панель в файл Word в любом месте в любое время.
| Kutools for Word : . |
| Перейти к загрузкеБесплатная пробная версия 60 днейпокупкаPayPal / MyCommerce |
После установки Kutools for Word, пожалуйста, сделайте так:
1. Выберите текстовую строку, которую вы хотите повторить, а затем щелкните Kutools > Авто текст, см. снимок экрана:
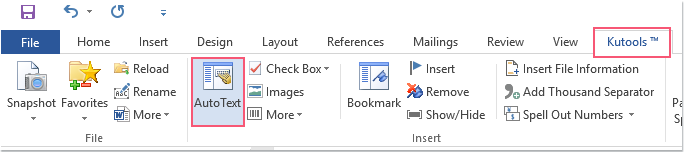
2. В Авто Текст панель, щелкните
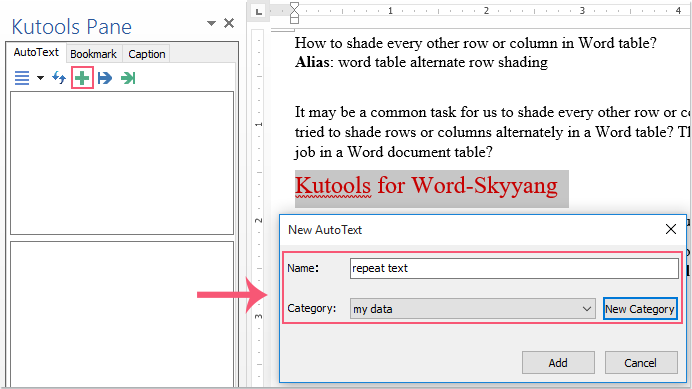
3, Затем нажмите Добавить кнопку, чтобы добавить текстовую строку в Авто Текст панель. Теперь вам просто нужно поместить курсор в то место, куда вы хотите вставить этот текст, а затем щелкнуть поле текстовой строки в Авто текст панель, чтобы вставить его. Смотрите скриншот:
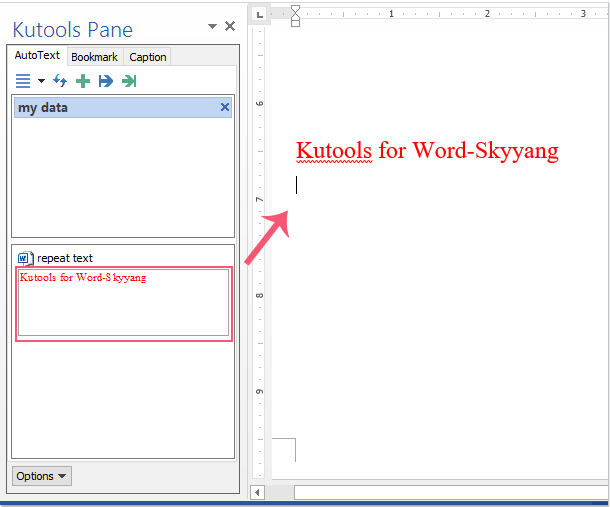
Чаевые: Если вы просто хотите вставить текст как обычный текст или изображение, щелкните стрелку в поле текстовой строки и выберите нужный тип.
Рекомендуемые инструменты для повышения производительности Word


Kutools For Word — Более 100 расширенных функций для Word, сэкономьте 50% времени
- Сложные и повторяющиеся операции можно производить разово за секунды.
- Вставляйте сразу несколько изображений из папок в документ Word.
- Объединяйте и объединяйте несколько файлов Word из папок в одну в желаемом порядке.
- Разделите текущий документ на отдельные документы в соответствии с заголовком, разрывом раздела или другими критериями.
- Преобразование файлов между Doc и Docx, Docx и PDF, набор инструментов для общих преобразований и выбора и т. Д.
Читать далее Загрузить сейчас покупка
Защищаем форма от изменений
Теперь сделайте следующее:
- В пункте «Ограничения на форматирование» поставьте галочку «Ограничить набор разрешенных стилей»
- В пункте «Ограничения на редактирование» выберите из выпадающего списка значение «Ввод данных в поля формы».
- В пункте «Включение защиты» нажмите единственную кнопку «Да, включить защиту»
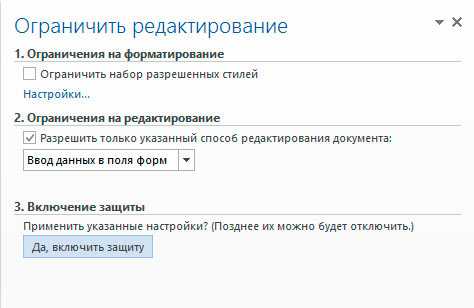
Запрещаем изменение документа
На экран будет выведено окно с предложением ввести пароль — можете ничего не вводить и сразу нажать «Ок», или ввести простой пароль, который не забудете. Вот и всё.
![]()
Защищаем страницу от изменений с помощью пароля
Попробуйте ввести имя в созданное нами ранее поле. Получается? А теперь попробуйте ввести текст куда-бы то ни было помимо этого поля. Ага! Страница защищена от редактирования. Можете смело сохранять её и будьте уверены — сохранятся только данные введенные в соответствующее поле.
Что если вам потребуется внести в форму изменения, например, добавив новые поля? Обратите внимание на нижнюю часть панели «Ограничить редактирование» и нажмите кнопку «Отключить защиту». По её нажатию, документ снова будет доступен для редактирования
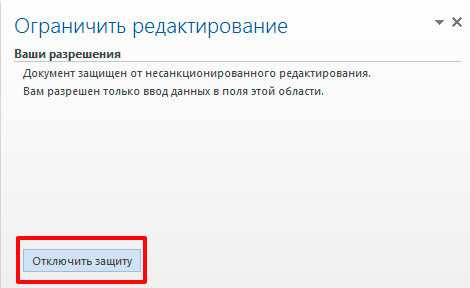
Если вы хотите отредактировать страницу, ограничения можно отменить
Руководство для начинающих по текстовым полям
Хотя вы можете открыть новый файл Microsoft Word и начать печатать, не беспокоясь о текстовых полях, вы можете работать более продуктивно и создавать документы с большей гибкостью, если будете их использовать.
Текстовые поля являются важными элементами в документах Microsoft Word. Они дают вам контроль над положением блока текста в вашем документе. Вы можете разместить текстовые поля в любом месте документа и отформатировать их с затенением и границами.
Кроме того, вы можете связать текстовые поля, чтобы содержимое автоматически перемещалось между ними.
Вставка текстового поля
Откройте новый пустой документ Microsoft Word. Затем:
- Нажмите Вставить > Текстовое поле , чтобы вставить текстовое поле на экран.
- Перетащите курсор на экран, чтобы нарисовать прямоугольник.
- Нажмите и перетащите текстовое поле с помощью мыши в нужное место на странице.
- Текстовое поле отображается с тонкой рамкой и дает вам «ручки» для изменения размера или изменения положения текстового поля. Нажмите на углы или любую из ручек по бокам, чтобы изменить размер текстового поля. Вы можете настроить размер в любое время, когда вы работаете с документом.
- Нажмите значок поворота в верхней части окна, чтобы повернуть текст.
- Нажмите на поле, чтобы ввести текст и начать печатать. Содержимое текстового поля может быть отформатировано как другой текст в вашем документе. Вы можете применять форматирование символов и абзацев, а также стили.
Вы не можете использовать некоторое форматирование в текстовых полях, таких как столбцы, разрывы страниц и буквицы. Текстовые поля не могут содержать оглавления, комментарии или сноски.
Изменение границы текстового поля
Чтобы добавить или изменить границу текстового поля, щелкните текстовое поле. Затем:
- Измените границу, нажав кнопку Линия на панели инструментов Рисование .
- Выберите цвет на диаграмме или нажмите Другие цвета линий , чтобы получить более широкий выбор. Вы можете изменить стиль рамки с помощью кнопки Узорные линии .
- Нажмите правой кнопкой мыши на поле, чтобы открыть вкладку Цвета и линии , где вы можете изменить цвет фона и настроить прозрачность. Он также позволяет указать стиль, цвет и вес границы.
Примечание. В последних версиях Word выделите текстовое поле, перейдите на вкладку Формат и используйте элементы управления с левой стороны ленты, чтобы добавить рамку, изменить цвет, добавить заливку на фон, настроить прозрачность и применить эффекты к текстовому полю. В Office 365 нажмите Формат > Границы и заливка > Границы , чтобы перейти к этому разделу ленты. Вы также можете изменить размер здесь.
Установка полей для вашего текстового поля
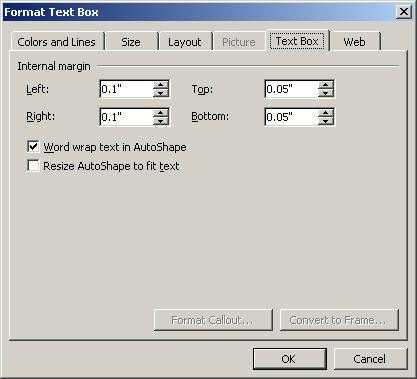
На вкладке Текстовое поле вы можете указать внутренние поля. Здесь вы можете включить или выключить перенос слов или автоматически изменить размер рамки, чтобы соответствовать тексту.
Изменение параметров переноса текста для текстового поля
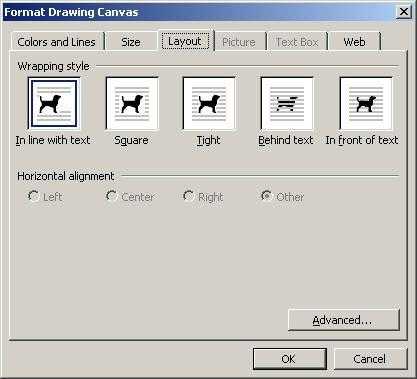
Чтобы изменить параметры обтекания текста для текстового поля, измените параметры обтекания текста на холсте чертежа. Щелкните правой кнопкой мыши на границе холста для рисования. Выберите Форматировать холст для рисования .
На вкладке Макет вы найдете множество вариантов изменения макета текстового поля. Например, вы можете обернуть текст вокруг текстового поля или вставить текстовое поле в ряд с текстом документа.
Выберите способ отображения текстового поля. Чтобы получить дополнительные параметры, например задать объем пространства вокруг изображения, нажмите Дополнительно.
После того, как вы указали свои параметры, нажмите ОК .
Создание примечаний в документе MS Word
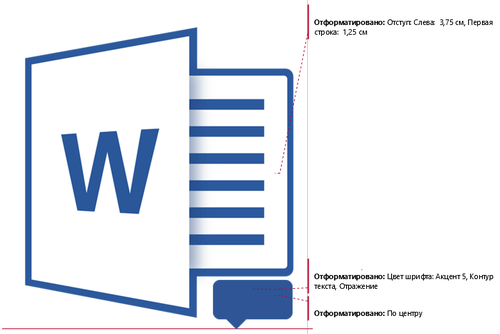
Примечания в Microsoft Word — отличный способ указать пользователю на допущенные им ошибки и неточности, внести дополнения в текст или указать на то, что и как нужно изменить. Особенно удобно использовать эту функцию программы при совместной работе над документами.
Примечания в Word добавляются в отдельные выноски, которые отображаются на полях документа. Если это необходимо, примечания всегда можно скрыть, сделать невидимыми, а вот удалить их не так просто. Непосредственно в этой статье мы расскажем о том, как сделать примечания в Ворде.
Вставка примечаний в документ
1. Выделите фрагмент текста или элемент в документе, с которым нужно связать будущее примечание.
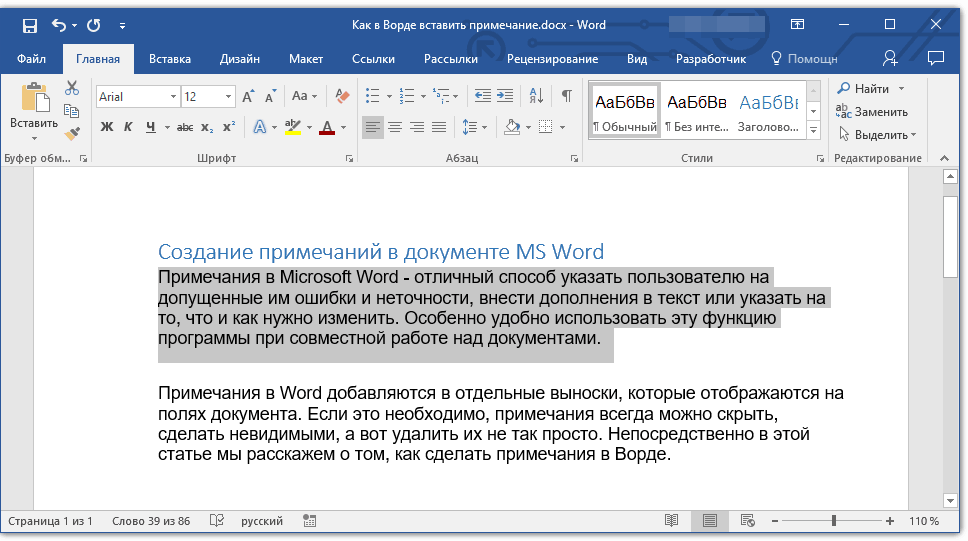
- Совет: Если примечание будет относиться ко всему тексту, перейдите в конец документа, чтобы добавить его там.
2. Перейдите во вкладку “Рецензирование” и нажмите там кнопку “Создать примечание”, расположенную в группе “Примечания”.
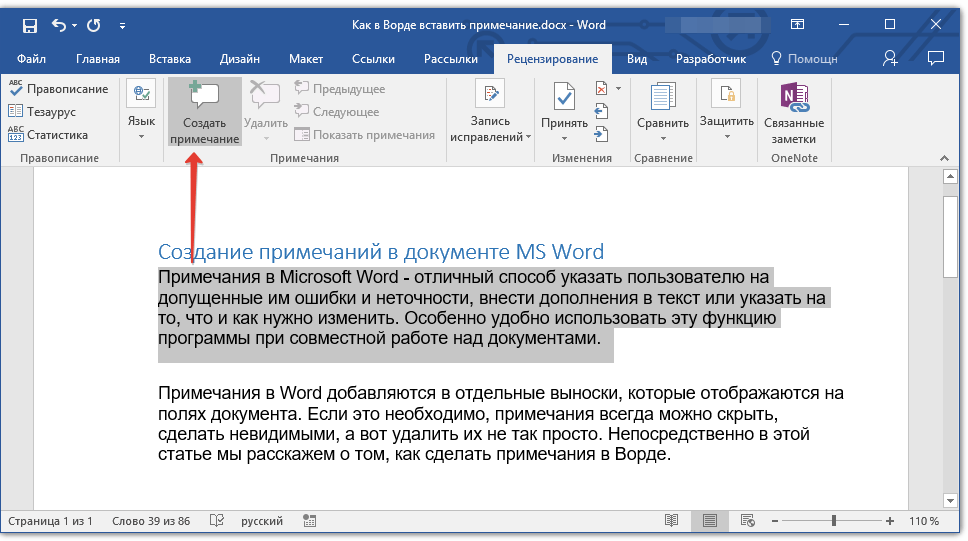
3. Введите необходимый текст примечания в выноски или области проверки.
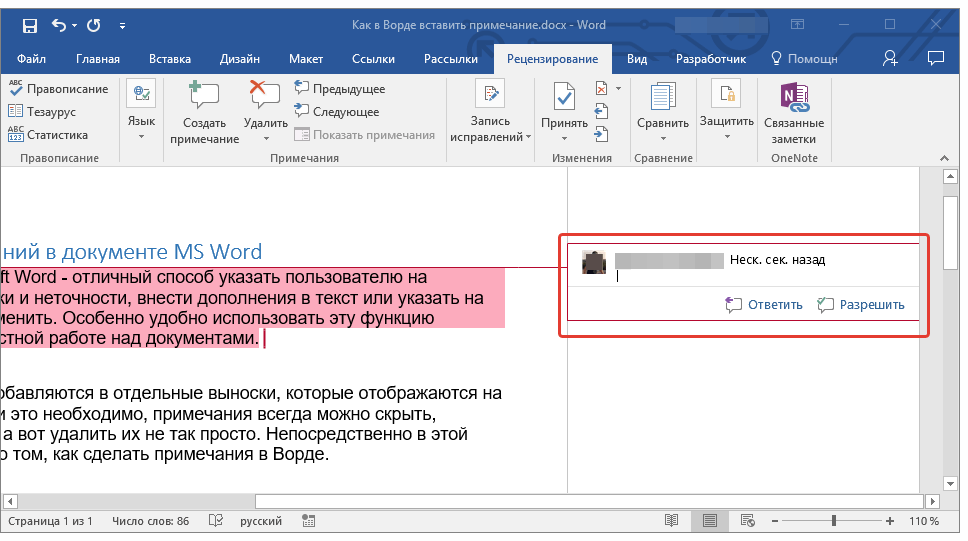
- Совет: Если вы хотите ответить на уже существующее примечание, кликните по его выноске, а затем уже по кнопке “Создать примечание”. В появившейся выноске введите необходимый текст.
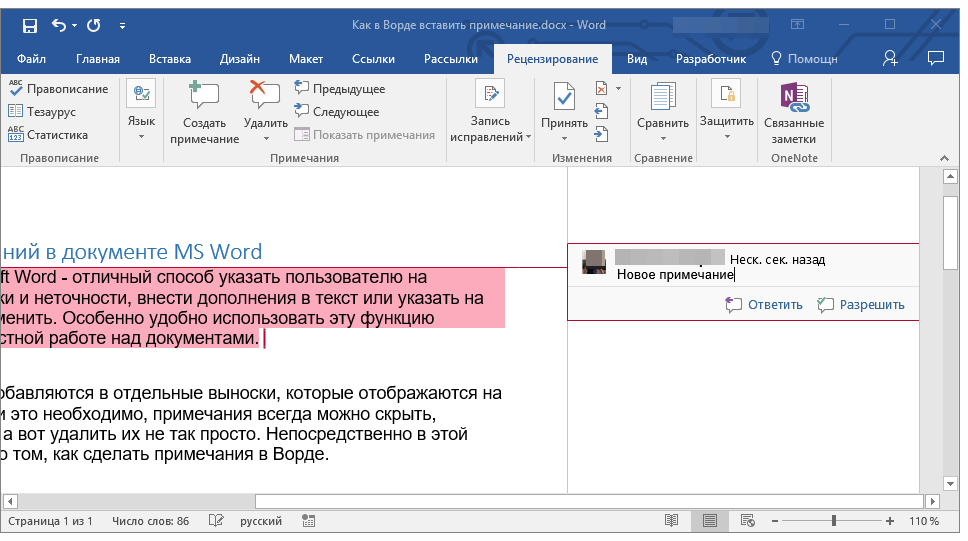
Изменение примечаний в документе
В случае, если примечания на отображаются в документе, перейдите во вкладку “Рецензирование” и нажмите на кнопку “Показать исправления”, расположенную в группе “Отслеживание”.
1. Кликните по выноске примечания, которое необходимо изменить.
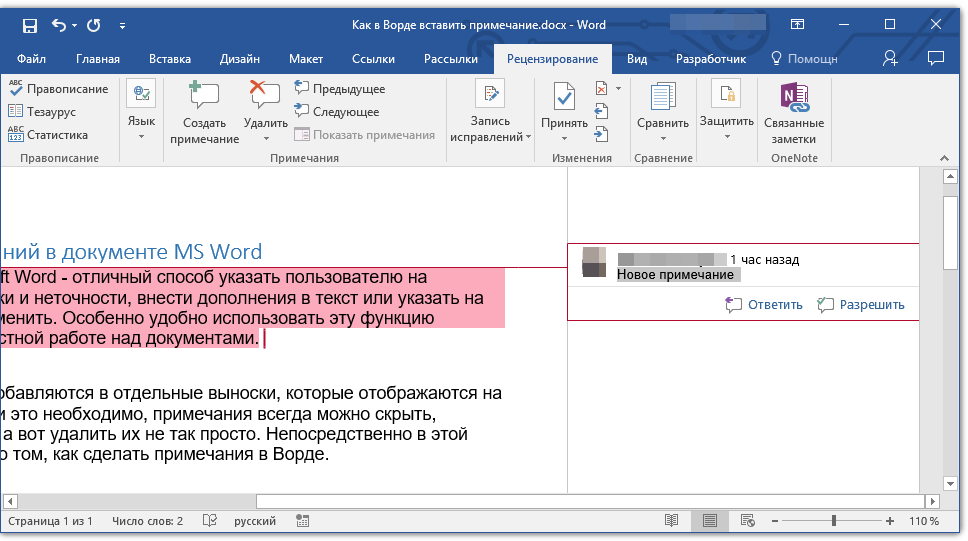
2. Внесите необходимые изменения в примечание.
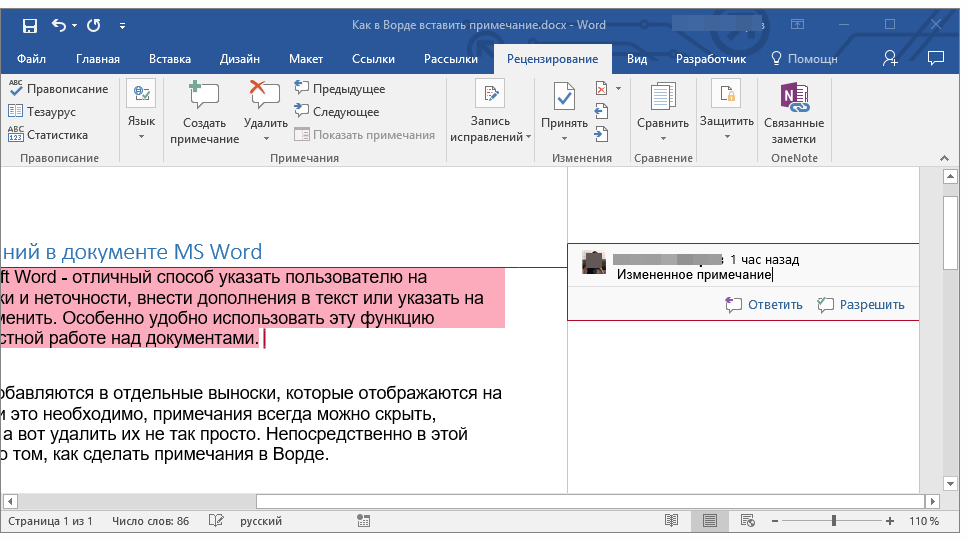
В случае, если выноски в документе скрыты или же отображается только часть примечания, изменить его можно в окне просмотра. Чтобы отобразить или скрыть это окно следует выполнить следующие действия:
1. Нажмите кнопку “Исправления” (ранее “Область проверки”), которая расположена в группе “Запись исправлений” (ранее “Отслеживание”).
Если необходимо переместить окно проверки в конец документа или нижнюю часть экрана, кликните по стрелке, расположенной около этой кнопки.
В выпадающем меню выберите “Горизонтальная область проверки”.
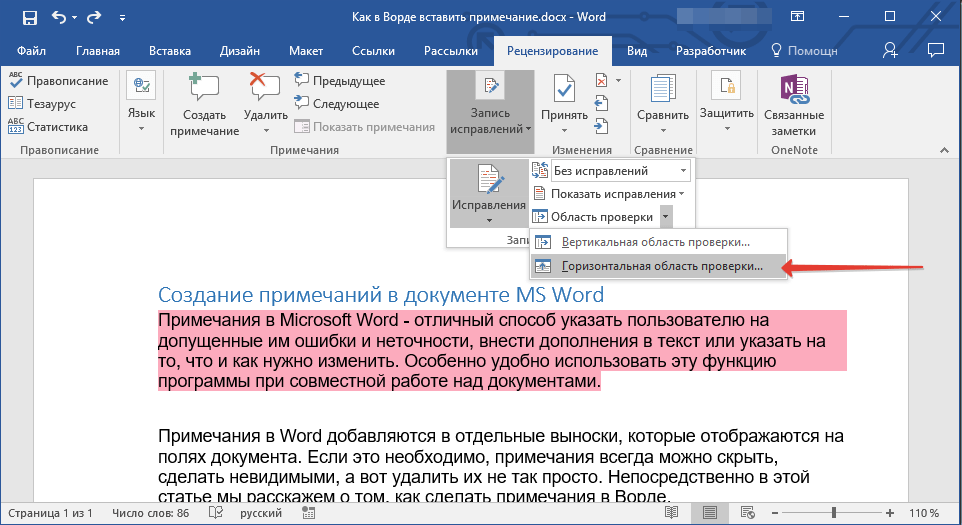
Если вы хотите ответить на примечание, кликните по его выноске, а затем нажмите на кнопку “Создать примечание”, расположенную на панели быстрого доступа в группе “Примечания” (вкладка “Рецензирование”).
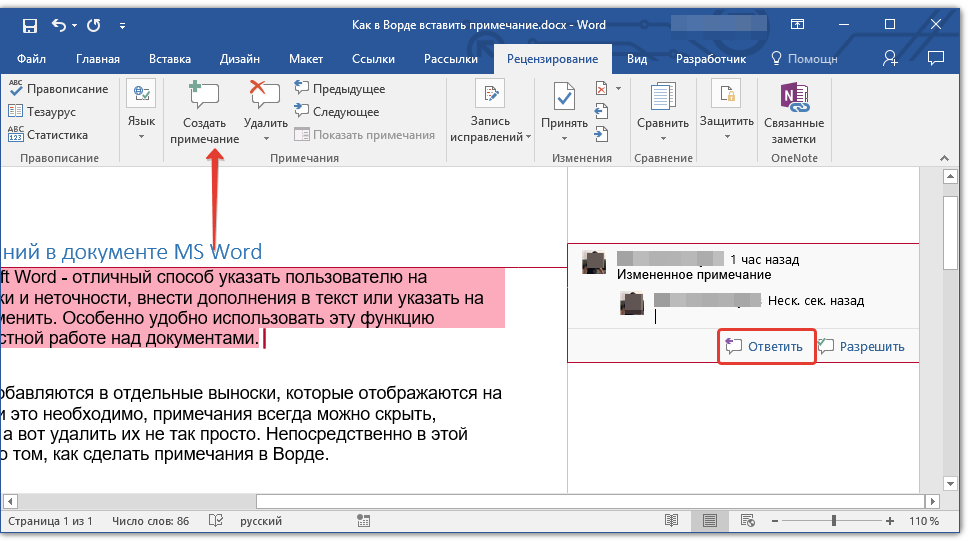
Изменение или добавление имени пользователя в примечаниях
Если это необходимо, в примечаниях всегда можно изменить указанное имя пользователя или добавить новое.
Чтобы это сделать, выполните следующие пункты:
1. Откройте вкладку “Рецензирование” и нажмите на стрелку возле кнопки “Исправления” (группа “Запись исправлений” или “Отслеживание” ранее).
2. Из выпадающего меню выберите пункт “Сменить пользователя”.
3. Выберите пункт “Личная настройка”.
4. В разделе “Личная настройка Office” введите или измените имя пользователя и его инициалы (в дальнейшем именно эта информация будет использоваться в примечаниях).
Удаление примечаний в документе
Если это необходимо, вы всегда можете удалить примечания, предварительно их приняв или отклонив. Для более детального ознакомления с данной темой рекомендуем вам прочесть нашу статью:
Теперь вы знаете, зачем в Word нужны примечания, как их добавлять и изменять, если это необходимо. Напомним, что, в зависимости от используемой вами версии программы, названия некоторых пунктов (параметров, инструментов) могут отличаться, но их содержание и местонахождение всегда примерно одинаков. Изучайте Microsoft Office, осваивая новые возможности этого программного продукта.
Источник статьи: http://lumpics.ru/how-to-insert-a-note-in-the-word/
Зачем нужны поля в Ворде
Если вы хоть раз задумывались о том, как в Ворде сделать поля страницы, то наша статья по настройке полей в этой программе именно для вас.
Эта функция позволяет изменять размер страницы документа – в зависимости от стоящей задачи – для книги это может быть один формат, для реферата другой, для курсовой – совсем отдельный формат, а для обычного не научного документа и вовсе может подойти стандартная разметка.
С помощью этого инструмента форматирования можно легко задать документу абсолютно любой необходимый вам размер и подогнать под абсолютно любые требования (даже если они совсем уж выходят за рамки «приличия»).
Также при помощи этого инструмента можно заранее увидеть то, как текст будет выглядеть при печати и правильно разместить его, выполнив центровку текста до печати. Этим вы сэкономите и время, и ресурсы.
Небольшой спойлер, забегая немного вперед: перед тем, как задать всему документу нужные вам поля убедитесь в том, что ваш принтер поддерживает заданные вами настройки полей и заданный формат, и что он сможет распечатать ваш документ именно так, как настроили его Вы. Лучше проверить это заранее, чтобы не перепечатывать заново документ.
Выбор размера полей из стандартного списка
В текстовом редакторе Word есть несколько способов изменения размера полей. Самый простой вариант, это выбрать подходящий размер из списка предложенных. Для этого нужно открыть вкладку « Макет » (или вкладку « Разметка страницы » если у вас старая версия программы) и нажать на кнопку « Поля », которая находится в левой верхней части окна.
После нажатия на кнопку « Поля » откроется список стандартных размеров полей. Здесь доступны такие варианты как: обычные, узкие, средние, широкие и зеркальные поля. Также здесь можно выбрать « Последние пользовательские поля », которые повторяют последние настройки пользователя, а также «Настраиваемые поля », но их мы рассмотрим позже.
Итак, основными размерами полей, которые здесь доступны, являются:
- Обычные – стандартный размер, используется программой Word по умолчанию. Данные поля отступают 2 см. сверху, 2 см. снизу, 3 см. слева и 1.5 см. справа.
- Узкие – минимальный размер, данные поля со всех сторон страницы отступают по 1.27 см.
- Средние – средний размер, данные поля отступают 2.54 см. сверху, 2.54 см. снизу, 1.91 см. слева и 1.91 см справа.
- Широкие – максимальный размер, данные поля отступают 2.54 см. сверху, 2.54 см. снизу, 5.08 см. слева и 5.08 см. справа.
- Зеркальные – поля с одинаковым отступом от правого и левого края страницы, применяются для печати документа в виде книги. Данные поля отступают 2.54 см. сверху, 2.54 см. снизу, 3.18 см с внутренней стороны страницы и 2.54 см. с внешней стороны страницы.
Для того чтобы изменить текущий размер полей на один из предложенных вариантов нужно просто выбрать его в данном списке. После этого поля страницы будут автоматически изменены согласно выбранным настройкам.
Как настроить поля в Ворде
Вы можете настроить поля несколькими способами: найти нужную команду или использовать специальные маркеры.
Как установить поля страницы
Вы можете установить любое значение для полей. Чтобы установить свое значение, вам необходимо:
- Выберите вкладку «Макет страницы».
- В блоке «Параметры страницы» щелкните стрелку вниз в правом нижнем углу.
- В открывшемся окне есть раздел «Поля», в котором вы можете найти:
- верхнее поле;
- нижняя маржа;
- левое поле;
- правое поле;
- связь;
- положение привязки.
Настроить поля очень просто, просто введите значение в интересующее поле.
Например, если вам нужно установить верхнее поле на 2 см, установите значение 2 см в верхнем поле и так далее.
Как в Ворде сделать поля в мм
Поля могут быть не только в сантиметрах, но и в других единицах измерения. Вы можете изменить настройки по следующему алгоритму:
- Щелкните вкладку «Файл» и выберите «Параметры».
- В открывшемся окне перейдите в «Дополнительно».
- Появляется длинный список, в котором сложно ориентироваться. Вы должны смотреть на заголовки разделов, выделенные жирным шрифтом. Прокрутите вниз до «Параметры редактирования», «Вырезать, скопировать и вставить», «Размер и качество изображения», «Показать содержимое документа», следующий раздел — это то, что нам нужно — «Экран». В нем вторая — это «единица измерения». Щелкните левой кнопкой мыши по стрелке вниз, единицы измерения могут быть дюймы, сантиметры, миллиметры, точки или пики.
Как настроить размеры полей в Word
Для того чтобы настроить поля в текстовом редакторе Word вам нужно перейти на вкладку «Макет» (это название вкладки используется в Word 2016, в более старых версиях Word вкладка может называться «Разметка страницы»). Здесь, в левом верхнем углу окна, вы увидите кнопку «Поля».
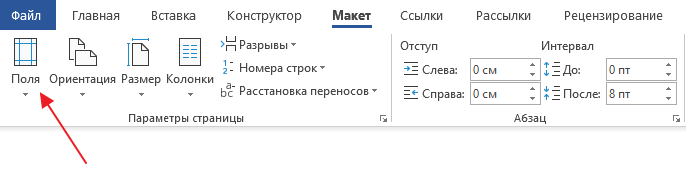
После нажатия на эту кнопку появится выпадающее меню с несколькими вариантами настройки полей.
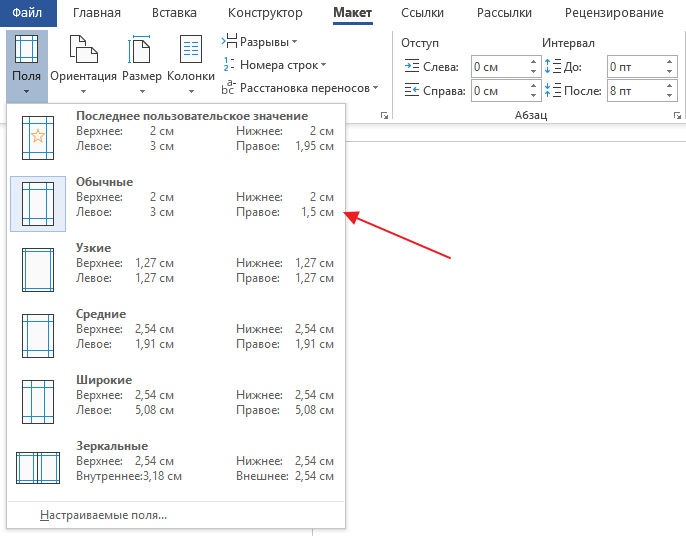
Здесь можно выбрать один из 5 стандартные настроек полей:
- Последнее пользовательское значение – поля, которые использовались пользователем в предыдущий раз.
- Обычные поля – стандартные поля, которые используются по умолчанию. Сверху 2 см, снизу 2 см, слева 3 см и справа 1.5 см.
- Узкие – минимальные поля со всех четырех сторон страницы (1.27 см).
- Средние поля – поля среднего размера. Сверху 2.54 см, снизу 2.54 см, слева 1.91 см и справа 1.91 см.
- Широкие поля – поля большого размера. Сверху 2.54 см, снизу, 2.54, слева 5.08 см, справа 5.08 см.
- Зеркальные – поля с одинаковыми значениями слева и справа, используются для печати книгой. Сверху 2.54 см, снизу 2.54 см, с внутренней стороны 3.18 см, с внешней стороны 2.54 см.
Если ни одна из предустановленных настроек полей вам не подходит, то вы можете указать собственные значения. Для этого нужно выбрать опцию «Настраиваемые поля».
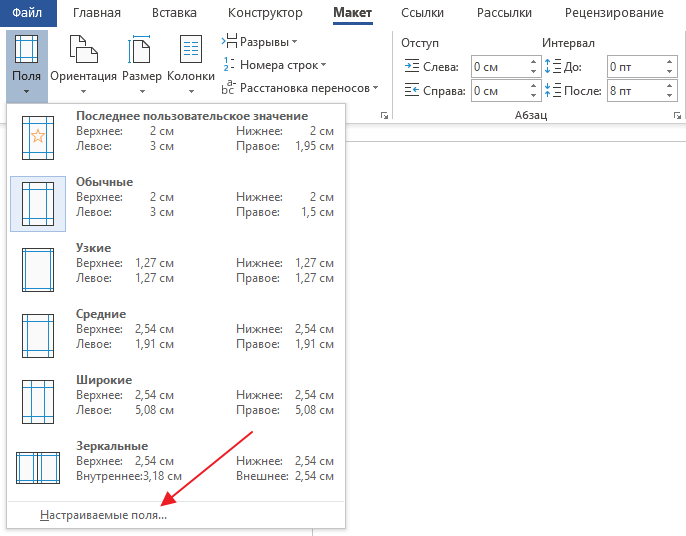
После выбора настраиваемых полей перед вами появится окно «Параметры страницы». Здесь на вкладке «Поля» можно вручную настроить поля для вашего документа Word.
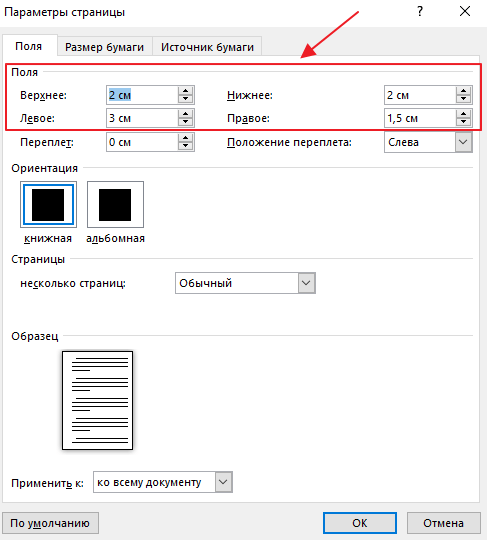
Если вы планируете распечатывать свой документ и использовать переплет, то здесь можно настроить дополнительный отступ и расположение переплета (слева или сверху).
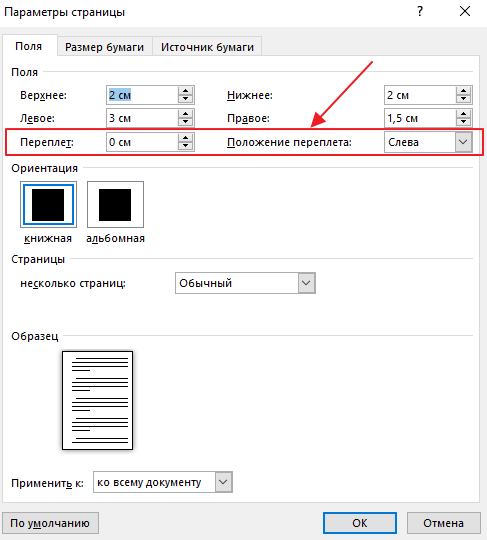
Нужно отметить, что опция «Положение переплета» будет недоступна, если у вас уже используются такие опции как «Зеркальные поля», «2 страницы на листе или «Брошюра». В этих случаях расположение переплета выбирается программой Word автоматически.
Подсказка: когда нужно настраивать поля в документе
Чтобы избежать неприятной ситуации, когда из-за смены форматирования приходится вновь перечитывать всю работу и заново размещать на свои места разделы, план, выводы, и просто заново ее переделывать – следуйте нашему совету.
Советуем выстроить поля со всех сторон перед тем, как начать писать работу. Ведь в конце весь текст превращается в «конфетку» – все на своих местах, красиво размечено и расставлено по смыслу, а после настройки полей форматирование съезжает и приходится начинать все заново.
Таким образом вы сэкономите себе уйму нервов и времени, а Ворд не будет так сильно вас отвлекать различными неприятными моментами.






























