Telnet использует
Мы объяснили, что такое сетевой протокол Telnet и как он работает. Теперь мы рассмотрим основные варианты использования, которые мы можем ему дать. Серия типичных действий, для которых он был создан несколько десятилетий назад, хотя и сегодня мы можем продолжать его использовать, если настроим его на нашем компьютере.
Решать проблемы
Одна из основных причин появления протокола Telnet заключалась в том, чтобы исправить любые проблемы на другом компьютере. Таким образом, пользователь мог удаленно подключаться и получать доступ, не находясь физически в определенном месте.
Это был очень важный шаг, поскольку он явно ликвидировал разрыв. Например, в академической среде человек может решить любую проблему, которая может возникнуть, а не перед компьютером.
Доступ к данным удаленно
Он также используется для доступа и чтения данные удаленно. Например, просмотрите базу данных с информацией о членах организации или проконсультируйтесь с чем-либо внутри компьютера, доступным через сеть.
Telnet предлагает такую возможность и, несомненно, в очередной раз представляет собой значительный технологический скачок. Любой пользователь может просматривать информацию и данные удаленно, если он подключен к совместимому устройству с использованием этого сетевого протокола.
Войдите на другой компьютер
Другая возможность, которую он предлагает, — это возможность войти на другой компьютер удаленно. Например, это позволяет нам работать на компьютере, к которому нам нужен доступ, и на котором установлены определенные программы, которые нам нужны.
Этот протокол позволяет именно это, и это очень интересно. Что он делает еще раз, так это избегает необходимости физически находиться перед этим компьютером и просто удаленно входит в систему.
Telnet в Linux
Как и в Виндовс, Телнет встроен в операционную систему Linux. Ранее он использовался, как стандартный протокол Telnet, теперь на его место пришел более улучшенный SSH. Как и с предыдущей ОС, утилита в Linux используется для проверки портов, маршрутизаторов и т.д. Рассмотрим основные режимы работы:
- «построчный». Данный режим работы является рекомендованным. В этом случае редактирование запроса осуществляется на локальном ПК и отправляется на сервер только в том случае, когда она готова;
- «посимвольный». Каждый набранный символ в окне консоли отправляется на удаленный сервер. Здесь нельзя осуществить редактирование текста. При удалении символа с помощью «Backspace», он тоже будет отправлен на сервер.
Как создать и настроить терминальный сервер в Windows 7, 8, 10
Базовые команды в Linux:
- «close» — прерывание подключения;
- «encrypt» — включение шифрования;
- «logout» — выключение утилиты и закрытие соединения;
- «mode» — выбор режима работы;
- «status» — состояние соединения;
- «send» — отправка запроса телнет;
- «set» — настройка параметров сервера;
- «open» — подключение к удаленному серверу;
- «display» — отображение специальных символов.
Далее рассмотрим несколько способов применение утилиты в Linux:
- в окне консоли вводим запрос для проверки доступности сервера, например, «telnet 192.168.1.243»;
- далее проверим доступ к порту путем ввода запроса «telnet localhost 122» и «telnet localhost 21». На экране консоли появится сообщение о том принимает ли соединение какой-либо из портов;
- пример удаленного управления с помощью телнет. Для этого необходимо ввести в главном окне запрос «telnet localhost 23». «23» порт используемый по умолчанию. Чтобы произвести удаленное управление, необходимо установить на локальный компьютер «telnet-server». После этого появится сообщение с требованием ввода логина и пароля.
Telnet и POP3 получение почты
Попробуем получить почту с сервера POP3. С pop3 все относительно просто:
exim# telnet localhost 110
Trying ::1...
telnet: connect to address ::1: Connection refused
Trying 127.0.0.1...
Connected to localhost.
Escape character is '^]'.
+OK Hello there.
-1> user test@exim.teachers
+OK Password required.
-2> pass pass
+OK logged in.
-3> list
+OK POP3 clients that break here, they violate STD53.
1 1953
2 337
.
-4> retr 1
+OK 1953 octets follow.
Return-path: <root@exim.teachers>
Envelope-to: test@exim.teachers
Delivery-date: Tue, 20 Feb 2007 18:46:12 +0300
Received: from root by mx.exim.teachers with local (Exim 4.66 (FreeBSD))
(envelope-from <root@exim.teachers>)
id 1HJXC0-000597-6r
for test@exim.teachers; Tue, 20 Feb 2007 18:46:12 +0300
To: test@exim.teachers
Subject: test
Message-Id: <E1HJXC0-000597-6r@mx.exim.teachers>
From: Charlie Root <root@exim.teachers>
Date: Tue, 20 Feb 2007 18:46:12 +0300
# $FreeBSD: src/etc/master.passwd,v 1.40 2005/06/06 20:19:56 brooks Exp $
#
root:*:0:0:Charlie &:/root:/bin/csh
toor:*:0:0:Bourne-again Superuser:/root:
daemon:*:1:1:Owner of many system processes:/root:/usr/sbin/nologin
operator:*:2:5:System &:/:/usr/sbin/nologin
bin:*:3:7:Binaries Commands and Source:/:/usr/sbin/nologin
tty:*:4:65533:Tty Sandbox:/:/usr/sbin/nologin
kmem:*:5:65533:KMem Sandbox:/:/usr/sbin/nologin
games:*:7:13:Games pseudo-user:/usr/games:/usr/sbin/nologin
news:*:8:8:News Subsystem:/:/usr/sbin/nologin
man:*:9:9:Mister Man Pages:/usr/share/man:/usr/sbin/nologin
sshd:*:22:22:Secure Shell Daemon:/var/empty:/usr/sbin/nologin
smmsp:*:25:25:Sendmail Submission User:/var/spool/clientmqueue:/usr/sbin/nologin
mailnull:*:26:26:Sendmail Default User:/var/spool/mqueue:/usr/sbin/nologin
bind:*:53:53:Bind Sandbox:/:/usr/sbin/nologin
proxy:*:62:62:Packet Filter pseudo-user:/nonexistent:/usr/sbin/nologin
_pflogd:*:64:64:pflogd privsep user:/var/empty:/usr/sbin/nologin
_dhcp:*:65:65:dhcp programs:/var/empty:/usr/sbin/nologin
uucp:*:66:66:UUCP pseudo-user:/var/spool/uucppublic:/usr/local/libexec/uucp/uucico
pop:*:68:6:Post Office Owner:/nonexistent:/usr/sbin/nologin
www:*:80:80:World Wide Web Owner:/nonexistent:/usr/sbin/nologin
nobody:*:65534:65534:Unprivileged user:/nonexistent:/usr/sbin/nologin
clamav:*:106:106:Clam Antivirus:/nonexistent:/sbin/nologin
courier:*:465:465:Courier Mail System:/var/spool/courier:/sbin/nologin
.
-5> quit
+OK Bye-bye.
Connection closed by foreign host
Итак, описание по командам:
- Команда user указывает имя пользователя
- команда pass указывает пароль пользователя
- list выводит список всех сообщений, хранящихся на сервере
- retr заставляет сервер вывести сообщение. В качестве параметра передается номер сообщения, который выводится по команде List
- аналогично smtp команде
Исправление обновления января 2020 года:
Мы рекомендуем вам попробовать этот новый инструмент. Он исправляет множество компьютерных ошибок, а также защищает от таких вещей, как потеря файлов, вредоносное ПО, сбои оборудования и оптимизирует ваш компьютер для максимальной производительности. Это исправило наш компьютер быстрее, чем делать это вручную:
- Шаг 1: Скачать PC Repair & Optimizer Tool (Windows 10, 8, 7, XP, Vista — Microsoft Gold Certified).
- Шаг 2: Нажмите «Начать сканирование”, Чтобы найти проблемы реестра Windows, которые могут вызывать проблемы с ПК.
- Шаг 3: Нажмите «Починить все», Чтобы исправить все проблемы.
(дополнительное предложение для Advanced System Repair Pro -> Cайт | Лицензионное соглашение | Политика Kонфиденциальности | Удалить)
На самом деле, клиент Telnet все еще существует, но он больше не является частью интегрированных инструментов стандартной версии Windows: если вы хотите использовать его в своей системе, вы должны явно выбрать его. К счастью, это можно сделать и после установки Windows: все, что вам нужно сделать, это выполнить следующие простые шаги:
Включить Telnet с панели управления
- Откройте панель управления.
- Навигация по программам и функциям.
- Выберите Включить или отключить функции Windows в левом меню.
- Найдите клиента Telnet в списке и установите флажок слева.
- Нажмите кнопку ОК, чтобы начать установку клиента Telnet.
В командной строке выберите Telnet
- Нажмите на Пуск и в разделе «Тип поиска» в CMD.
- Щелкните правой кнопкой мыши CMD и выберите Запуск от имени администратора.
- Введите пароль администратора при появлении запроса.
- Затем введите pkgmgr / iu: «TelnetClient» ИЛИ dism / online / Включить функцию / FeatureName: TelnetClient и нажмите Enter, чтобы активировать клиент Telnet.
- Используйте команду pkgmgr / iu: «TelnetServer» для активации сервера Telnet.
Проверка установки Telnet
После завершения установки мы можем использовать клиент Telnet.
- Запустите командную строку, введя Командная строка в поле поиска строки меню и нажав на возвращенное приложение.
- Вы также можете ввести Windows Key + R, чтобы открыть диалоговое окно порядка выполнения. Введите cmd и нажмите Enter.
- Введите telnet и нажмите Enter, чтобы получить доступ к клиенту Telnet.
- Введите help, чтобы увидеть поддерживаемые команды Telnet.
- Введите q или выход для выхода из Telnet.
- Введите telnet google.com 80 для Telnet в Google через порт 80.
https://social.technet.microsoft.com/wiki/contents/articles/38433.windows-10-enabling-telnet-client.aspx
РЕКОМЕНДУЕМЫЕ: Нажмите здесь, чтобы устранить ошибки Windows и оптимизировать производительность системы
CCNA, веб-разработчик, ПК для устранения неполадок
Я компьютерный энтузиаст и практикующий ИТ-специалист. У меня за плечами многолетний опыт работы в области компьютерного программирования, устранения неисправностей и ремонта оборудования. Я специализируюсь на веб-разработке и дизайне баз данных. У меня также есть сертификат CCNA для проектирования сетей и устранения неполадок.
В Windows 10,8, 7 Telnet клиент и сервер по умолчанию отключены. Включить их вы можете используя командную строку или с помощью панели управления.
Включить Telnet с помощью командной строки:
1.Запускаем командную строку от имени администратора: один из способов в любой версии Windows в строке поиска введите cmd => на предложенный вариант нажимаем правой клавишей мыши => запустить от имени администратора;
2. Чтобы включить Telnet клиент введите команду pkgmgr /iu:”TelnetClient” или dism /online /Enable-Feature /FeatureName:TelnetClientand и нажмите Enter;
3.Чтобы включить Telnet сервер введите команду pkgmgr /iu:”TelnetServer” и нажмите Enter.
Включить Telnet с помощью панели управления:
1.Нужно зайти в панель управления => программы и компоненты: можно в строке поиска написать appwiz.cpl и нажать Enter;
2.На левой панели открываем «Включение или отключение компонентов Windows»;
3.Ищем в списке Telnet клиент и сервер, ставим галочки перед ними и нажимаем «ОК». Компоненты будут добавлены, перезагрузите компьютер если попросит.
Чтобы посмотреть справку Telnet — в командной строке введите сначала команду telnet и нажмите Enter, потом введите help и нажмите Enter.
Отключить Telnet можно через компоненты Windows, просто сняв галочки и нажав «ОК». На сегодня всё, если есть дополнения — пишите комментарии! Удачи Вам
- https://14bytes.ru/kak-vkljuchit-telnet-klient-v-windows-10/
- https://windowsbulletin.com/ru/как-включить-telnet-на-windows-10/
- https://vynesimozg.com/vklyuchit-telnet-v-windows-10-8-i-7/
Telnet как инструмент удаленного управления
Telnet может использоваться для отправки команд удаленным системам и, следовательно, управления ими через интерфейс терминала. Это редко делается в наши дни, когда протокол SSH (Secure Shell) в основном заменяет назначение и функцию Telnet.

Тем не менее, Telnet по-прежнему важен, поскольку системы, работающие под управлением операционных систем предыдущих эпох, но все еще используемые сегодня, могут быть доступны только через Telnet. Некоторые интернет-устройства, такие как определенные маршрутизаторы, могут также отвечать только на команды Telnet.
Это на самом деле одно из ключевых преимуществ Telnet. Это такой старый и фундаментальный протокол, на который часто можно полагаться, чтобы он работал надежно и последовательно. В конце концов, его целью было стать универсальным языком для компьютеров для отправки и получения команд. Однако его не следует использовать в качестве технологии первой линии, если это вообще возможно. Secure Shell, как правило, лучший выбор практически в любой ситуации,
Зачем использовать Telnet
Теперь, когда вы немного знаете историю Telnet и что он является очень небезопасным протоколом, но при всем этом все-таки им пользуется – почему.
- Старые сервера, по-прежнему используют этот протокол для удаленных подключений. До сих пор где-то есть еще несколько старых серверов UNIX, и все еще есть люди, работающие с Telnet для доступа к ним.
- Некоторые сетевые устройства, такие как маршрутизаторы Cisco позволяют Telnet подсоединятся к ним. В них можно настроить использование клиента.
- Основная причина, почему люди до сих пор его используют: посмотреть текст, играть в игры, проверить прогноз погоды и многое другое.
- Некоторые люди до сих пор используют Telnet CPC для управления и подключения к информационным системам и текстовым дискуссиям. Например, на форумах нет ничего, кроме текста. Даже изображения или графика не нужны. Поэтому, есть все еще много активных сообществ в сети.
Telnet — это сетевая утилита, которая позволяет соединиться с удаленным портом любого компьютера и установить интерактивный канал связи, например, для передачи команд или получения информации. Можно сказать, что это универсальный браузер в терминале, который умеет работать со множеством сетевых протоколов.
Эта утилита очень часто использовалась раньше, для удаленного управления компьютером с Linux, но потом ей на замену пришел защищенный протокол SSH. Но telnet все еще используется, например, для тестирования сети, проверки портов, а также для взаимодействия с различными IoT устройствами и роутерами. В этой статье мы рассмотрим что такое telnet, а также как пользоваться telnet для решения своих задач.
Как я уже сказал, эта утилита предназначена для создания интерактивного соединения между удаленными компьютерами. Она работает по протоколу TELNET, но этот протокол поддерживается многими сервисами, поэтому ее можно использовать для управления ими. Протокол работает на основе TCP, и позволяет передавать обычные строковые команды на другое устройство. Он может использоваться не только для ручного управления но и для взаимодействия между процессами.
Для работы с этим протоколом мы будем использовать утилиту telnet, ею очень просто пользоваться. Давайте рассмотрим синтаксис telnet:
$ telnet
опции
хост
порт
Хост — это домен удаленного компьютера, к которому следует подключиться, а порт — порт на этом компьютере. А теперь давайте рассмотрим основные опции:
-
-4
— принудительно использовать адреса ipv4; -
-6
— принудительно использовать адреса ipv6; -
-8
— использовать 8-битную кодировку, например, Unicode; -
-E
— отключить поддержку Escape последовательностей; -
-a
— автоматический вход, берет имя пользователя из переменной окружения USER; -
-b
— использовать локальный сокет; -
-d
— включить режим отладки; -
-р
— режим эмуляции rlogin; -
-e
— задать символ начала Escape последовательности; -
-l
— пользователь для авторизации на удаленной машине.
Это все, что касается команды telnet для установки соединения. Но соединение с удаленным хостом, это только полдела. После установки подключения telnet может работать в двух режимах:
-
Построчный
— это предпочтительный режим, здесь строка текста редактируется на локальном компьютере и отправляется только тогда, когда она будет полностью готова. На такая возможность есть не всегда и не у всех сервисов; -
Посимвольный
— все набираемые вами символы отправляются на удаленный сервер. Тут будет сложно что-либо исправить, если вы допустили ошибку, потому что Backspace тоже будет отправляться в виде символа и стрелки движения тоже.
Использование telnet заключается в передаче специальных команд. У каждого сервиса свои команды, но у протокола есть свои команды telnet, которые можно применять в консоли telnet.
-
CLOSE
— закрыть соединение с сервером; -
ENCRYPT
— шифровать все передаваемые данные; -
LOGOUT
— выйти и закрыть соединение; -
MODE
— переключить режим, со строчного на символьный или с символьного на строчный; -
STATUS
— посмотреть статус соединения; -
SEND
— отправить один из специальных символов telnet; -
SET
— установить значение параметра; -
OPEN
— установить подключение через telnet с удаленным узлом; -
DISPLAY
— отобразить используемые спецсимволы; -
SLC
— изменить используемые спецсимволы.
Мы не будем рассматривать все команды, поскольку они вам вряд ли понадобятся, а если и понадобятся, то вы легко сможете их найти в официальной документации.
История и стандарты
Telnet является протоколом клиент-сервер , на основе надежного соединения-ориентированного транспорта. Обычно этот протокол используется для установления соединения с портом № 23 протокола управления передачей (TCP ), который прослушивает приложение сервера Telnet (telnetd). Telnet, однако, появился раньше TCP / IP и изначально запускался по протоколам Network Control Program (NCP).
Несмотря на то, что Telnet был специальным протоколом без официального определения до 5 марта 1973 года, название фактически относилось к протоколу Teletype Over Network, поскольку RFC 206 (NIC 7176) в Telnet делает соединение понятным:
По сути, он использовал 8-битный канал для обмена 7-битными данными ASCII. Любой байт с установленным старшим битом был специальным символом Telnet. 5 марта 1973 года в Калифорнийском университете в Лос-Анджелесе был определен стандарт протокола Telnet с публикацией двух документов NIC: Спецификации протокола Telnet, NIC 15372, и Спецификации опций Telnet, NIC 15373.
Для Telnet было сделано много расширений из-за его архитектуры протокола согласованных опций. Некоторые из этих расширений были приняты в качестве стандартов Интернета , IETF документирует STD 27 — STD 32. Некоторые расширения были широко внедрены, а другие являются предлагаемыми стандартами на треке стандартов IETF (см. ). Telnet лучше всего понимается в контексте пользователя с простой терминал, использующий локальную программу Telnet (известную как клиентская программа) для запуска сеанса входа в систему на удаленном компьютере, где коммуникационные потребности пользователя обрабатываются программой сервера Telnet.
Как в Telnet Windows — запуск, подключение и начало использования
Здравствуйте, уважаемые читатели блога. Сегодня решил написать статью, которая полностью будет посвящена довольно — таки распространённому вопросу пользователей — как проводится установка Telnet Windows 10. Прочитав эту статью, вы за несколько минут сможете правильно и без киках — либо проблем установить клиент Telnet на ваш компьютер.
Что такое клиент Телнет?
Telnet — достаточно распространённый сетевой протокол, который используется для реализации всего текстового интерфейса по сети при помощи транспорта TCP. Одна из его самых главных задач — это создание идеального взаимодействия между терминальными процессами и терминальными устройствами.
Если говорить простым языком, то данный клиент являет собой простую программу, которая имеет текстовый интерфейс и даёт возможность выполнить быстрое подключение одного компьютера к другому при помощи интернета. Как правило, такой процесс осуществляется при помощи обычной командной строки. Месторасположения программы — диск C, папка Windows \ System32. А работает клиент примерно таким способом:
Администратор одного из компьютеров даёт разрешение на подключение к нему другого. При включении службы Telnet, она даёт возможность вводить все необходимые команды, использующиеся для доступа к программам и разнообразным службам на удалённом компьютере.

Такой софт можно использовать для очень широкого круга процессов: для открытия доступа к электронной почте, баз данных, файлов или других заданий. За умолчанием данный сетевой протокол отключён, но провести его активацию можно быстро и достаточно легко.
Включение компонентов Windows
- Запустите компьютер;
- Откройте панель управления;
- Найдите вкладку «Программы и компоненты». В левом верхнем углу вкладки, которая откроется выберете пункт «Включение или отключение компонентов Windows».
Активация программного обеспечения
В появившемся списке доступных компонентов выберете папку «Telnet Client» (поставьте птичку возле нужной папки), нажмите «ОК».
ВАЖНО: В некоторых случаях нужно будет подождать одну или даже больше минут, пока произойдет полная установка клиента. Во время этого процесса не нужно думать, что ваш ПК завис и принимать какие — то меры по решению проблемы
Это может привести к ряду ошибок, благодаря которым может потребоваться повторная установка клиента.
В случаях, когда вы хотите произвести активацию через командную строку, вам стоит воспользоваться быстрой командой. Для этого:
- В поле «Выполнить «откройте командную строку (наберите команду «cmd»);
- В появившейся строке напечатайте следующую фразу: start /w pkgmgr /iu:»TelnetClient» Нажмите клавишу «Enter». Через несколько секунд произойдет возврат на начальную командую строку. Чтобы начать пользоваться клиентом Telnet, просто перезагрузите её.
3. Есть еще один способ, но для этого нам понадобятся права администратора. Запускаем консоль с правами админа и вводим следующую команду:

dism /online /Enable-Feature /FeatureName:TelnetClient
Как включить и начать пользоваться программой?
Для начала откройте командную строку. Не стоит забывать, что сетевой протокол Telnet теперь запускается через командную строку.
Чтобы совершить действие просто нажмите на клавишу «Win» и введите команду «Cmd» в поле «Выполнить». Далее наберите фразу «Telnet» и нажмите «Enter».
Если всё было сделано верно, командная строка должна исчезнуть, вместо неё запустится линия Telnet, которая должна иметь примерно такой вид — «Microsoft Telnet».
Следующий этап — подключение к серверу. Как включить Telnet Windows 10?
В командной строке без ошибок введите команду:
open serveraddress
При успешном завершении операции перед вами откроется окно запроса имени пользователя и пароля. После удачного подключение и пользования сервисом, всё, что осталось сделать — это правильно завершить сессию: откройте командную строку, пропишите в ней слово «quit» и нажмите «Enter».
Клиент запущен и доступен для пользования абсолютно бесплатно. Практически все доступные команды для пользования данным сетевым протокол можно скачать в интернете (close, display, set, st и другие).
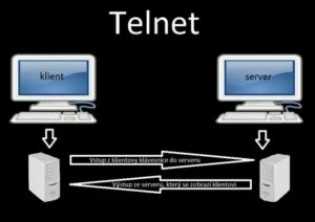
Что такое Telnet?
Telnet часто управляется через терминал и полностью управляется с клавиатуры. В отличие от реального компьютера, здесь нет графического пользовательского интерфейса или оборудования, такого как мышь или любое другое указывающее устройство. Как объяснялось ранее, Telnet позволяет удаленно входить в систему на другом устройстве и удаленно управлять им. Другими словами, Telnet больше похож на Team Viewer, но для расширенных функций.
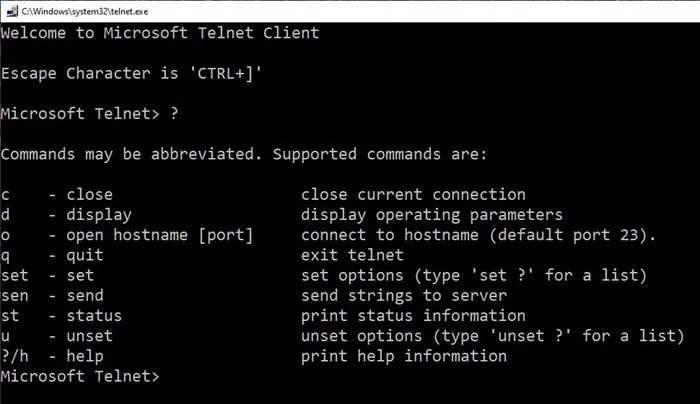
Стоит отметить, что Telnet и другие протоколы TCP / IP совершенно разные. Telnet позволяет вам войти на сервер и использовать его, как если бы вы были настоящим пользователем. В рамках этого вы получите те же права, что и пользователь, который вошел на сервер локально.
Почему снизилось использование Telnet?
Мы должны понимать, что Telnet был задуман в те времена, когда Интернет был еще в зачаточном состоянии. Протокол, как таковой, предлагает нулевое шифрование и, следовательно, уязвим для атак. Вначале это не было большой проблемой, поскольку, как и в Интернете, кибератаки не были безудержными. Однако все изменилось, и люди перешли с Telnet на веб-интерфейсы для удаленного управления устройствами.
Как настроить и использовать Telnet в Windows 10?
Есть два способа настроить Telnet; вы можете установить его из раздела «Возможности Windows» или из командной строки. В приведенном ниже методе показан метод панели управления.
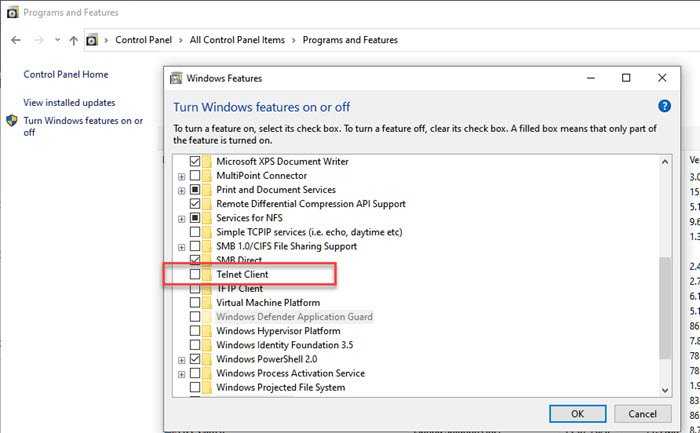
- Введите элемент управления в строке «Выполнить» (Win + R) и нажмите клавишу Enter, чтобы открыть панель управления.
- Выберите Программа> Программы и компоненты> Включение и выключение компонентов Windows.
- В контрольном списке щелкните Telnet Client и нажмите кнопку Ok, чтобы установить его.
Если вы не установите Telnet таким образом и попытаетесь разрушить его напрямую, вы получите сообщение, что Telnet не распознается как внутренняя или внешняя команда в Windows 10.
Для установки, включения или отключения Telnet с помощью командной строки
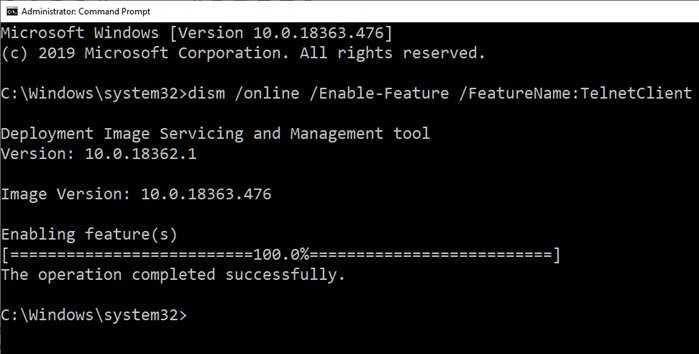
DISM / Online / Enable-Feature / Имя функции: TelnetClient
Узнайте больше о том, как включить или отключить Telnet с помощью CMD.
Используйте Telnet через командную строку
Помимо игры в шахматы и просмотра «Звездных войн», вы можете использовать следующие команды Telnet.
c — закрыть закрыть текущее соединение d — отобразить отображение рабочих параметров o — открыть имя хоста подключиться к имени хоста (порт по умолчанию 23). q — выйти, выйти из telnet set — установить параметры набора (введите ‘set?’ для списка) sen — отправить строки отправки на сервер st — статус печати информации о статусе u — сбросить неустановленные параметры (введите ‘unset?’ для списка)? / h — помочь распечатать справочную информацию
Многие команды имеют параметры. Вы можете добавить / h в конце, чтобы узнать больше. Вы можете использовать Telnet для простых вещей, таких как проверка состояния HTTP-сервера, и он позволяет неограниченный доступ к ресурсам контролируемой системы, если было дано разрешение. Однако, поскольку он не зашифрован, он не используется с учетом соображений безопасности, и если кто-то получит к нему доступ на вашем компьютере, многое может пойти не так.
Подведение итогов
Telnet также может быть интересным способом доступа к материалам с помощью команд. Сам по себе инструмент не имеет пароля. Есть много трюков с командной строкой, которые можно выполнить в Telnet. Удивительно, но с помощью Telnet можно также получить доступ к погоде и другой информации. Я надеюсь, что за этим постом было легко следить, и вы смогли установить и использовать Telnet в Windows.
[edit] Основные команды
<command> -h Флаг -h почти всегда отображает справку по команде. Используйте его! ls Показать содержимое текущего каталога cd <directory or full path> Сменить текущий каталог cp <source> <destination> Копировать файл <source> в место назначения <destination> cp -r <source> <destination> Копировать каталог <source> в <destination> mv <source> <destination> Переместить файл <source> в <destination> mkdir <directory name> Создать новый каталог <directory name> wget <URI> Скачать файл <URI> в текущий каталог tar -xz -f <file> Распаковать файл *.tgz или *.tar.gz rm <file> Удалить файл <file> rm -r <directory> Удалить каталог и всё его содержимое killall <program name> Убить все запущенные процессы программы ps Показать запущенные процессы top Показывать запущенные процессы в графическом интерфейсе
Как получить доступ к службе Telnet
Для подключения к службе Telnet все, что вам нужно, — это эмулятор терминала и адрес компьютера, к которому вы хотите подключиться.
Есть много терминальных эмуляторов. Большинство из них бесплатны. В этом случае мы будем использовать популярный термин Tera. В качестве демонстрации мы подключимся к службе Telnet, которая использует текст ASCII, чтобы пересказать весь первый фильм «Звездные войны».
Обычно в традиционном терминальном приложении вы набираете «telnet», затем пробел и адрес службы. Вам также может понадобиться указать порт в команде, обычно это порт 23 для Telnet. Тем не менее, Tera Term имеет графический интерфейс, поэтому все, что нам нужно сделать, это заполнить экран следующим образом.
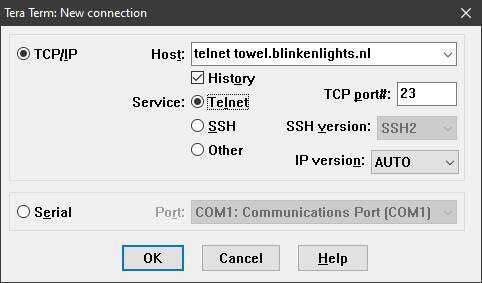
Как вы можете сказать, адрес для этой услуги — towel.blinkenlights.nl. Когда все настроено, как указано выше, просто нажмите ОК, и это произойдет.
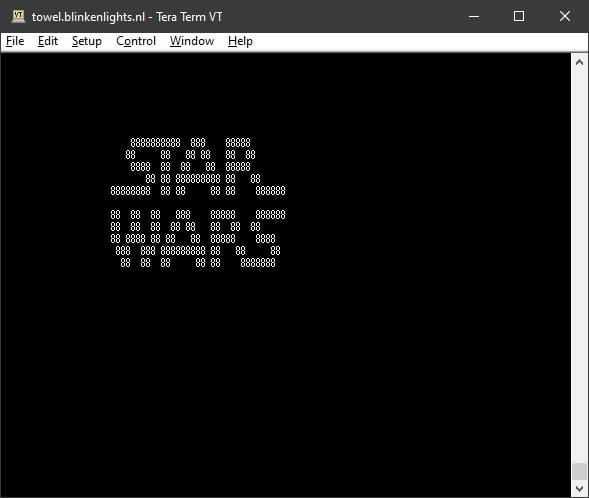
Потрясающие! Правильно? Давайте не будем останавливать веселье там. Вот еще несколько сервисов Telnet, с которыми вы можете поиграть, пока у вас нет этого терминального приложения.
Настраиваем устройство через «Телнет»
Интерфейс текстовых команд, то есть командная строка маршрутизаторов и других устройств ZyXEL, называется словом «CLI» (Command Line Interpreter). Большинство команд для всех моделей – одинаковы, например, это «system reboot» (перезагрузка), «system config-save» (сохранение настроек), и другие. Некоторые команды для той или иной модели могут отличаться, а скачать подробное руководство можно на сайте поддержки, там же, где предоставляют для скачивания фирменную прошивку.
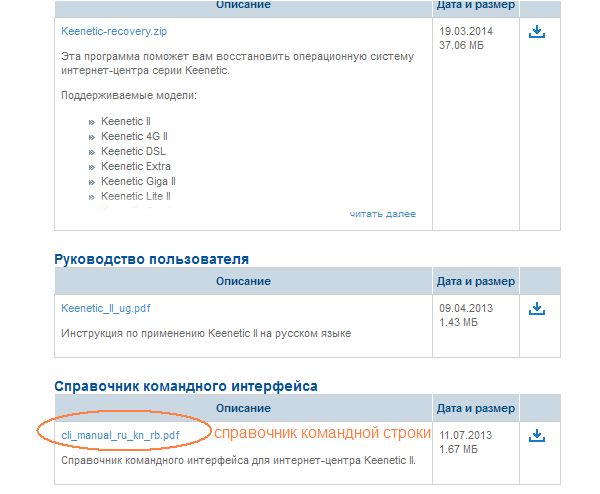
Скачиваем справочник с командами
В устройствах других фирм, не ZyXEL, предусмотрена команда «help», которая выдает Вам список доступных команд.
Удаленный доступ к web-интерфейсу
Порту WAN сетевого комбайна присваивается IP-адрес. Значение данного адреса обычно не меняется, даже если используются динамические адреса. Зная свой IP-адрес, пользователь может открыть интерфейс управления устройством с любого компьютера, имеющего подключение к Интернету. По умолчанию подобный метод доступа в роутерах ZyXEL запрещен. А избавиться от данного ограничения поможет командная строка.
Наберите следующую команду: ip stаtic tcp ISP 80 192.168.1.1 80// порт «80» используется web-интерфейсом.
Команда «ip stаtic» вообще-то создает привязку локальных адресов к глобальным IP-адресам. Заметим, что если используется такой тип подключения, где предусмотрена авторизация (PPTP, L2TP либо PPPoE), то вместо слова «ISP» надо подставить другое название. Узнать его просто: Interface ?// отобразятся все сетевые интерфейсы.
Для протокола PPPoE интерфейс соединения с Интернетом обычно назван так – «PPPoE0» (важно соблюдать регистр). Не забудьте сохранить настройки (system config-save)
В результате, можно будет открыть web-интерфейс из Интернета.
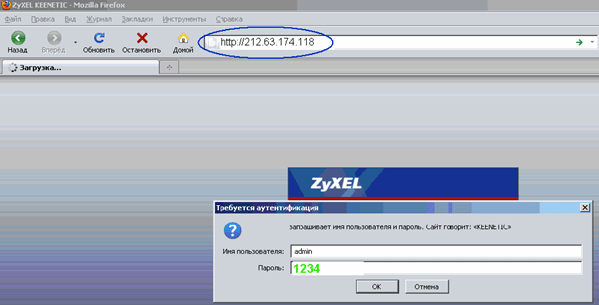
Интерфейс открылся из «внешки»
Некоторые провайдеры 80-й порт блокируют, так что с первого раза наверняка ничего не получится. Но можно сделать хитрее, перенаправив на внутренний порт 80 внешний порт с номером 8080: ip stаtic tcp ISP 8080 192.168.1.1 80// так мы обходим ограничения провайдера.
В общем, аналогичным образом пробрасывается порт и для «Телнета» (его номер равен «23»).
Море команд для Wi-Fi
Проще всего начинать освоение командной строки с использования тех команд, которые отвечают за параметры точки доступа (сети Wi-Fi). Каждая из этих команд начинается словом «interface», а дальше идет уточняющая последовательность. Самый простой вариант: interface ssid SYSDAY// имя беспроводной сети получит значение «SYSDAY».
Отметим, что указывая вместо имени параметр «auto», можно вернуть «точке доступа» то значение SSID, которое было задано на заводе.
Есть еще несколько интересных команд, управляющих радио модулем. Чтобы не набирать каждый раз слово «interface», используйте его, как отдельную команду (подсказка трансформируется в «config-if»). Список команд, применяемых в режиме «config-if», мы приводим далее.
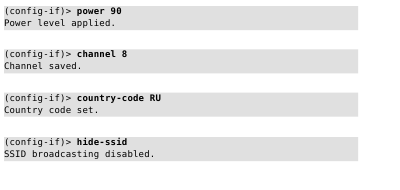
Примеры команд для Wi-Fi
- power число// вместо слова «число» задайте мощность в процентах;
- channel номер// вместо «номер» задайте номер радиоканала (1-13);
- country-code страна// параметр «страна» содержит 2 буквы, например, RU;
- hide-ssid// скрыть имя сети;
- no hide-ssid// открыть имя сети.
И это – далеко не полный список параметров, которые поддаются изменению прямо из командной строки.
А значение ключа задается командой «interface authentication wpa-psk». Таким образом, появляется возможность дистанционно, из любой точки мира, зайти на роутер через Telnet, и поменять пароль на беспроводную сеть. Очень полезно, не так ли?
Сетевой протокол и текстовый интерфейс
TELNET — это средство связи, которое устанавливает транспортное соединение между терминальными устройствами, клиентами, то есть вашим компьютером и чьей-то ещё машиной, сервером, поддерживающей этот стандарт соединения. Это не специальная программа, а всего лишь сетевой протокол, но также словом TELNET (terminalnetwork) называют различные утилиты, которые также используют этот протокол. Сегодня Телнет присутствует практически везде, все ОС, так или иначе, его используют, в том числе и Windows.
TELNET реализует текстовый интерфейс, который отличается от привычного рядовому пользователю графического тем, что все команды необходимо вбивать вручную.
Что нам всё это даёт?
Ранее эта служба была одним из немногих способов подключения к сети, но с течением времени утратила свою актуальность. Сегодня есть гораздо более удобные программы, которые делают за пользователя всю работу, и не заставляют его заучивать наизусть различные команды для того, чтобы выполнить простейшие действия. Однако кое-что при помощи Телнет можно сделать и сейчас.
Подключения к сети
При помощи Телнет вы можете:
- подключаться к удалённым компьютерам;
- проверить порт на наличие доступа;
- использовать приложения, которые доступны только на удалённых машинах;
- использовать различные каталоги, к которым получить доступ можно только таким образом;
- отправлять электронные письма без использования специальных программ (клиентов);
- понимать суть работы многих протоколов, использующихся сегодня, и извлекать из этого для себя определённую выгоду;
- обеспечивать другим юзерам доступ к данным, размещённым на своём компьютере.















![Примеры использования telnet [айти бубен]](http://navikur.ru/wp-content/uploads/3/5/c/35c4ff42f0739af7f6ae41d878e4f074.jpeg)


















