Восстановление исходного масштаба экрана
Дополнительно рекомендуется обратить внимание на эти настройки. Используйте их при оптимизации параметров рабочего окружения системы
Изменение разрешения
В Windows 8.1 через контекстное меню рабочего стола открываем «Разрешение экрана», выставляем рекомендуемое или наиболее подходящее разрешение и сохраняем настройки. В Windows 10 заходим в раздел «Дисплей» и выбираем оптимальное разрешение.
Горячие клавиши для масштабирования
Для увеличения или уменьшения значков предусмотрена комбинация Ctrl + + и Ctrl + -. Способ простой, но не слишком удобный, так как при этом невозможно задать свой собственный шаг.
А вот и более тонкий способ масштабирования. Чтобы изменить размер элементов, нужно прокрутить колесо манипулятора с зажатой Ctrl вверх или вниз. Изъяном данного приема является отсутствие фиксированного шага, из-за чего можно случайно пропустить нужный масштаб.
Можно также расширить экран на компьютере с помощью клавиатуры, нажав Win + +. Это действие вызовет штатную утилиту «Лупа» и приблизит экран.
Помогает ли черно-белый режим экрана бороться с зависимостью от смартфона?
Зависимость от смартфонов становится все более важной и болезненной темой: в трендах Google запрос smartphone addiction и связанные с ним темы стали заметно популярнее за последний год. В создании технологических продуктов все сильнее используется знание механизмов зависимости, и в мире появляются компании, чьим основным предложением является создание аддиктивного опыта взаимодействия
Тем не менее, не все сотрудники Кремниевой долины поддерживают эту практику. В прошлом году один из первых инвесторов Facebook Шон Паркер выразил сожаления в том, что социальная сеть изначально создавалась с целью выработки зависимости у пользователей. Другим противником сложившихся методов разработки стал Тристан Харрис, бывший руководитель отдела дизайн-этики Google. После увольнения из Google в 2021 Тристан основал некоммерческую организацию Time Well Spent, целью которой является борьба с бесконтрольным использованием цифровых устройств и кризисом внимания у пользователей
Сейчас Харрис рассказывает о том, как технологии манипулируют нашим вниманием и как мы можем с этим бороться
Исправления для фиолетового экрана Windows 10
Когда экран компьютера станет фиолетовым, первое, что вы можете попробовать, это перезагрузить компьютер. В большинстве случаев полезно решить необычную проблему Windows. Если проблема не исчезла, попробуйте устранить ее, следуя приведенным ниже методам.
Метод 1: отключите все внешние устройства и оборудование
Иногда ваши внешние устройства, такие как принтеры, мышь, веб-камеры, дополнительные мониторы, наушники или другие компоненты компьютера, могут вызывать пурпурный экран. Таким образом, вы должны отключить их все и проверить, решена ли ваша проблема.
Метод 2: обновите драйвер видеокарты
Как упоминалось выше, фиолетовый экран компьютера может быть связан с устаревшим драйвером видеокарты. Чтобы исправить фиолетовый экран смерти, вам следует обновить драйвер.
Шаг 1: введите Диспетчер устройств в поле поиска Windows 10 и щелкните результат, чтобы открыть этот инструмент.
Шаг 2: развернуть Видеоадаптеры , найдите свою видеокарту и щелкните ее правой кнопкой мыши, чтобы выбрать Обновить драйвер .
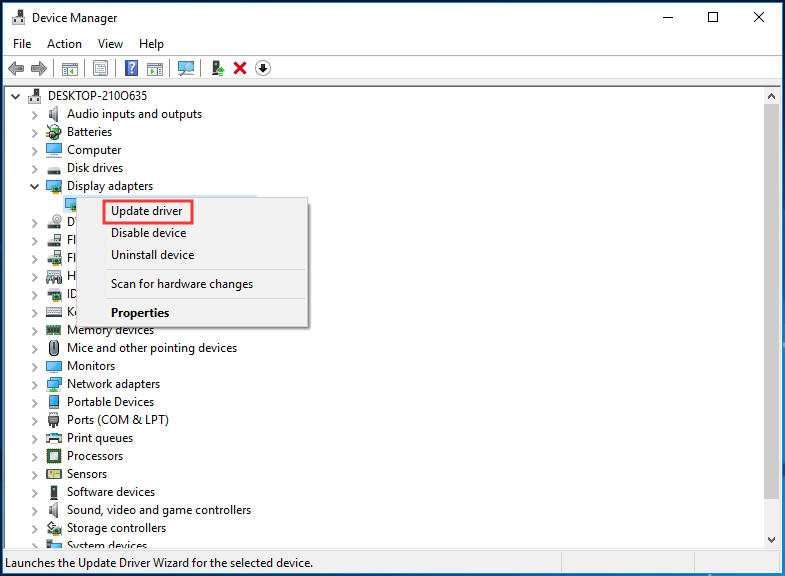
Шаг 3. Выберите первый вариант, чтобы позволить Windows автоматически найти и установить последнюю версию драйвера видеокарты, чтобы исправить ошибку фиолетового экрана.
Кроме того, вы можете обновить драйвер вручную. Просто зайдите на сайт поставщика, скачайте и установите последнюю версию драйвера видеокарты.
Удалить настройки разгона
Если вы разгоняете свой компьютер, его аппаратная тактовая частота, напряжение или множитель изменяются, выделяя больше тепла. В результате процессор или графический процессор машины работают нестабильно. Затем появится фиолетовый экран.
Чтобы решить эту проблему, вы можете сбросить BIOS или CMOS. Как это сделать? Следуйте операциям, упомянутым в этом посте — Как сбросить BIOS / CMOS в Windows 10 — 3 шага .
Очистите радиатор
Фиолетовый экран может быть вызван перегревом графического процессора. Поэтому рекомендуется очистить радиатор. Для этого откройте корпус компьютера и тщательно очистите от пыли все компоненты. Если компьютер по-прежнему перегревается, стоит учесть дополнительный вентилятор.
Наконечник:
Как я убрал битые пиксели
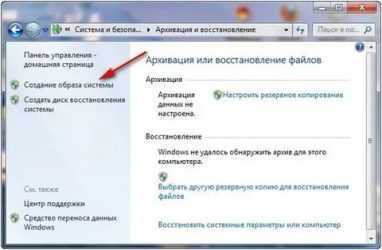
Началось лето, жара и новые приколы. У меня однокомнатная квартира и, прикиньте себе, я решил поставить второй компьютер на кухню с мониторчиком TFT 19 дюймов! А причём тут лето и битые пиксели? А вот причём. 36 градусов на улице, печка, духовка и высокая влажность сделали своё чёрное дело – на мониторе появилась парочка битых пикселей.
Битые пиксели это постоянно светящиеся или наоборот — не работающие точки или части точки (субпиксели) на мониторе. Если пиксель совсем не работает, то он выглядит всегда чёрным и заметен только на белых и светлых тонах. Это самый безобидный вид битых пикселей, но он практически не поддаётся лечению.
Наиболее распространены битые субпиксели – это когда постоянно светится яркая красная, синяя, зелёная, жёлтая, бирюзовая или пурпурная точка. Их ещё называют «застрявшие» пиксели (stuck pixels). Если такой пиксель вылазит на видном месте – то очень раздражает, особенно красный
Откат при помощи точек восстановления системы
Если вы регулярно создавали образы системы, когда она работала стабильно, то черный экран при загрузке W indows 7 можно убрать с их помощью. Для этого вам необходимо следовать инструкции:
- Перезагрузите компьютер и до загрузки ОС нажмите кнопку F 8. Перед вами должен появиться экран с вариантами запуска.
- На этом экране при помощи клавиш со стрелками установите курсор на варианте «Последняя удачная конфигурация».
- Нажмите Enter . Если после этого перед вами появится обычный экран загрузки операционной системы, то проблема решена.
Этот способ поможет, если сбой возник после вирусной атаки или из-за обновления системы. Выбирайте образ системы для загрузки по дате его создания.
Режим отладки
Создатели операционных систем включили в состав оболочки специальные инструменты для восстановления запуска. Если у вас не запускается Windows 7, черный экран можно убрать по инструкции:
- В момент загрузки компьютера, нажмите F 8. Выберите из списка вариант «Устранение неполадок компьютера».
- После нажатия на Enter , запуститься Мастер восстановления. Работать с ним просто и интуитивно понятно. Для начала выберите «Восстановления запуска».
- После этого система автоматически просканирует свои файлы и восстановит их при помощи записей в памяти.
После восстановления компьютер перезагрузится, и вы снова сможете увидеть свой рабочий стол. Режим отладки хорошо помогает, если компьютер перестал запускаться после сбоев электроснабжения.
Восстановление системы при помощи безопасного режима
При нажатии на клавишу F 8 в меню вы можете выбрать еще один вариант загрузки: «Безопасный режим с поддержкой командной строки». Этот вариант также помогает убрать черный экран при запуске Windows 7. С этим инструментом работать нужно так:
- Нажмите F 8 во время запуска компьютера, после появления стартового экрана с технической информацией. Выберите вариант загрузки в безопасном режиме с поддержкой командной строки.
- Система запустится окном Командной строки. В него нужно ввести команду explorer.exe и нажать Enter .
- Благодаря этой команде активируется Проводник. Вы увидите привычный дизайн операционной системы, но радоваться рано. Вам необходимо в меню «Пуск» перейти к стандартным программам. Затем развернуть каталог «Служебные» и щелкнуть по строке «Восстановление системы».
- Перед вами появится окно Мастера, реанимирующего систему. Щелкните по кнопке «Далее» и выберите точку для восстановления.
- Теперь вам останется только подтвердить свой выбор кнопкой «Готово». Во всплывающем окне нажмите «Да».
Компьютер начнет операцию отката, в процессе которой он будет перезагружен. После этого черный экран Windows 7 исчезнет.
Устраняем сбой настроек цветового фильтра
Для того чтобы устранить неправильную настройку цветового фильтра, вам нужно попасть в панели управления в меню «Параметры» и выбрать раздел «Специальные возможности». Далее:
Исправляем ошибку c черно-белым цветом через реестр
Если после отключения эффектов в «Специальных возможностях» не помогло достичь положительного эффекта, то можно аналогичную работу сделать через реестр. Отключается черно-белый Windows следующим образом:
Еще два ключа также управляют эффектами, приведем их параметры для общей информации. В дальнейшем вы можете сами через реестр накладывать фильтры. Прежде всего необходимо определить тип отображения. Для этого у ключа FilterType есть несколько значений:
Чтобы клавиши Win+C+Ctrl работали в ключе реестра HotkeyEnabled должно стоять значение 1, при 0 их использование запрещено.
Настройка видеокарты поможет, если экран Windows стал черно-белым
Если описанные выше действия не помогли, то черно-белый режим Windows появился из-за видеокарты. Ваши действия будут зависеть от производителя оборудования.
Nvidia
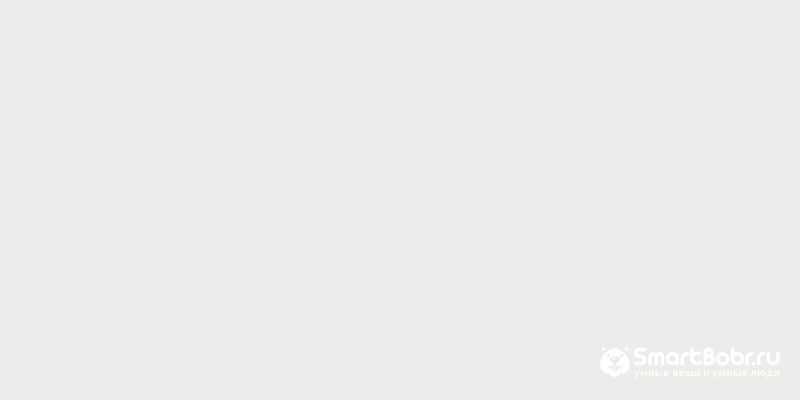
Исправить проблему можно при помощи «Панели управления Nvidia». Она вызывается через контекстное меню рабочего стола (нажмите на свободное пространство правой клавишей мыши).
Как правило, после регулировки бегунков на шкалах цвета возвращаются и начинают отображаться снова. Эти действия можно проделать только в том случае, если вы поставили фирменную утилиту управления своей видеокартой. Ее можно скачать с официального сайта или загрузить на свой ПК с диска, который идет вместе с оборудованием.
AMD\ATI Radeon
Если у вас стоит видеокарта от этого производителя, то фирменная утилита может носить разные названия. В старых версиях это Catalyst Control Center. В нем можно сбросить настройки отображения во вкладке Display Color при помощи кнопки Defaults.
У современных устройств утилита называется AMD Radeon Settings. В ней также есть кнопка сброса настроек. Она располагается во вкладке Display. Чтобы вернуть все оттенки отображения картинок, необходимо нажать Reset. Эта кнопка восстановит стандартные параметры работы.
Общие действия
Дополнительно необходимо обновить драйвера видеоадаптера. Для этого зайдите в «Диспетчер устройств» и щелкните правой клавишей мыши по названию видеокарты. В появившемся меню выберите пункт «Обновить драйвер». Выберите автоматический вариант.
Если автоматическое обновление не помогло, удалите драйверы видеокарты, затем перезагрузите компьютер и установите их снова (предварительно скачайте файлы с официального сайта или подготовьте диск с ними). Также можно загрузить драйверы при помощи сторонних утилит. Они помогут найти обновленные их варианты.
Другие причины, почему Windows стал черно-белым
Иногда Windows 10 черно-белый экран показывает после обновления или установки какой-либо программы, которая находится в автозагрузке. Для того чтобы найти причину, необходимо прекратить автозагрузки всех сторонних служб, а затем перезапустить ПК.
Действуйте через «Диспетчер задач», но учтите, что во вкладке «Конфигурация» предварительно нужно поставить маркер рядом с фразой «не отображать службы Microsoft». Все остальные службы можно прекратить. Если проблема устранена, то дело в одной из этих программ. Ее можно вычислить методом подбора – включите программу и перезапустите ПК. Делайте эти действия, пока не найдете причину сбоя.
У стационарных ПК вы можете заметить, что Windows стал черно-белым, если смещены настройки дисплея. Их можно восстановить при помощи кнопок на его боковой или лицевой части. В зависимости от модели дисплея меню будет устроено по-разному. Вам необходимо найти настройки изображения. Попробуйте настроить дисплей, передвигая флажки на шкалах. В некоторых моделях рекомендовано при подобных сбоях делать полный сброс. Эта процедура откатит настройки к заводским.
Значение красного цвета на новом мониторе?
Отсутствие красных цветов на новом мониторе – это имя ошибки, содержащее сведения об ошибке, в том числе о том, почему это произошло, какой системный компонент или приложение вышло из строя, чтобы вызвать эту ошибку вместе с некоторой другой информацией. Численный код в имени ошибки содержит данные, которые могут быть расшифрованы производителем неисправного компонента или приложения. Ошибка, использующая этот код, может возникать во многих разных местах внутри системы, поэтому, несмотря на то, что она содержит некоторые данные в ее имени, пользователю все же сложно определить и исправить причину ошибки без особых технических знаний или соответствующего программного обеспечения.
Экран ПК стал черно-белым. Вот как можно вернуть цвета дисплея
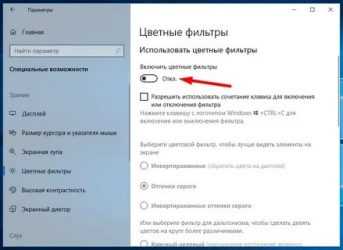
У многих пользователей компьютеров, работающих под управлением ОС Windows 10, время от времени возникали проблемы, связанные с тем, что их экран ПК становился черно-белым , или при отправке запросов в службу поддержки, например , экран моего компьютера изменил цвет на черный. и белый ‘.
Большинство из них могут знать или не знать, что иногда они могут нажимать несколько клавиш на своих клавиатурах, не зная, поэтому есть вероятность, что экран может стать отрицательным.
В любом случае, если вы не знаете, что это вызвало, и вы перезагрузили компьютер, но ничего не изменилось, вам повезло, потому что есть больше решений, которые могут помочь решить проблему.
Мой экран компьютера перешел от цветного к черно-белому
- Выключить цветной фильтр
- Используйте горячую клавишу
- Отрегулируйте цифровой вибрации
- Подключите внешний монитор для проверки дисплея
- Выполнить полную перезагрузку
Как изменить цвет в панели задач Windows 7 стандартными средствами ОС
Сразу стоит сказать, что замена цвета «Панели задач» является довольно простым делом и выполнить процедуру сможет даже самый неопытный человек. Многие инструкции предлагают сразу же перейти к сторонним инструментам и скриптам, хотя все можно сделать с помощью встроенных утилит Windows 7. Это будет более безопасным решением, так как не придется ничего скачивать и вероятность «напакостить» ОС будет минимальной.
Измененное отображение цвета окон и панелей
Важно! Загрузка стороннего программного обеспечения с неизвестных ресурсов может кончиться заражением персонального компьютера или ноутбука вредоносными программами и прочими вирусами, которые только ухудшат оптимизацию ПК и украдут личные данные пользователя. Использование встроенных инструментов Windows является приоритетным вариантом, но воспользоваться ими смогут далеко не все
Всё дело в том, что для изменения цвета будет применяться утилита «Персонализация», но она доступна не на всех редакциях операционной системы Windows 7. Способом не смогут воспользоваться пользователи Базовой версии и Начальной версии, так как у них этого раздела настроек попросту нет. Именно им и придется скачивать стороннее программное обеспечение
Использование встроенных инструментов Windows является приоритетным вариантом, но воспользоваться ими смогут далеко не все. Всё дело в том, что для изменения цвета будет применяться утилита «Персонализация», но она доступна не на всех редакциях операционной системы Windows 7. Способом не смогут воспользоваться пользователи Базовой версии и Начальной версии, так как у них этого раздела настроек попросту нет. Именно им и придется скачивать стороннее программное обеспечение.
Итак, для того чтобы изменить цвет «Панели задач» встроенными средствами Windows, необходимо иметь доступ к разделу «Персонализация». Пошаговая инструкция будет выглядеть следующим образом:
Переход в «Персонализацию»
Это изменит не только цвет окон, но и оттенок «Панели задач». Также можно выполнить и более тонкую конфигурацию отображаемых цветов. Для этого на последнем этапе настроек необходимо раскрыть пункт «Настройка цветов» и указать отображение оттенка, насыщенности и яркости выбранного цвета.
Важно! Как можно заметить, встроенные средства Windows 7 для изменения цвета «Панели задач» уступают некоторым сторонним решениям по функционалу, но являются более безопасными и правильными инструментами, позволяющими конфигурировать внешний вид интерфейса операционной системы без опаски. В любом случае, несмотря на все недостатки встроенного средства, он также имеет ряд преимуществ, которые заключаются в том, что для работы с «Панелью задач» не потребуется скачивать никаких сторонних программных решений
Они при невнимательности пользователя могут занести в память компьютера или ноутбука различные вредоносные программы. Последние же могут попросту заблокировать систему, и ее придется переустанавливать, утратив все свои данные
В любом случае, несмотря на все недостатки встроенного средства, он также имеет ряд преимуществ, которые заключаются в том, что для работы с «Панелью задач» не потребуется скачивать никаких сторонних программных решений. Они при невнимательности пользователя могут занести в память компьютера или ноутбука различные вредоносные программы. Последние же могут попросту заблокировать систему, и ее придется переустанавливать, утратив все свои данные.
Использование «Персонализации» для управления отображением «Панели задач»
Как поменять цвет панели меню Пуск
Изменение цвета панели меню «Пуск» осуществляется тем же самым образом, и что изменение цвета «Панели задач». Для этого необходимо перейти в утилиту «Персонализация», которая доступна не на всех редакциях Windows 7, а затем выбрать пункт «Цвет окна» и указать цвет на основе предложенных вариантов. Как уже говорилось ранее, это изменит не только цвет окон, но и «Панели задач», а также меню «Пуск». Конечно, можно воспользоваться и сторонними средствами, но это не всегда безопасно.
Важно! Если на компьютере будет отключена цветовая схема Windows Aero, то при нажатии на кнопку «Цвет окна» в разделе «Персонализация» будет выведено сообщение, что ее необходимо активировать, так как в упрощенном режиме просмотра эти настройки недоступны
Как исправить черный экран при установке Windows 10
Если во время установки Windows 10 появляется черный экран, в зависимости от оборудования и объема данных, вероятно, что установка всё ещё работает в фоновом режиме. Обычно, когда это происходит, это может занять несколько часов, но процесс, в конечном итоге, завершится.
В этом сценарии лучше всего подождать от трех до шести часов, чтобы дать возможность установке выполнить всё, что она может делать.
Если по прошествии нескольких часов установка продолжает зависать, попробуйте выключить компьютер. Вы можете принудительно завершить работу, нажав и удерживая кнопку питания в течение пяти-десяти секунд или до выключения устройства. Затем отключите кабель питания. В случае, если вы используете ноутбук, также неплохо извлечь аккумулятор (если это возможно).
После выключения компьютера отключите второстепенные периферийные устройства, включая съемное хранилище, принтер, игровой контроллер, сетевой кабель и дополнительный монитор. По возможности также отключите беспроводные адаптеры и адаптеры Bluetooth. Оставляйте подключенными только предметы первой необходимости, такие как мышь, клавиатура и дисплей.
Подождите минуту, снова подключите аккумулятор и кабель питания, но не подключайте никакие периферийные устройства и не включайте устройство.
Если это была некритическая ошибка, установка должна возобновиться и завершиться успешно. Перейдя на рабочий стол Windows 10, не забудьте подключить периферийные устройства.
В случае, если это была критическая ошибка, и система возвращается к предыдущей версии, не подключайте периферийные устройства и вручную установите обновление Windows 10 ещё раз. Если вы пытаетесь выполнить обновление до Windows 10, вы можете попробовать обновить ещё раз, но на этот раз используйте загрузочную флешку для установки Windows 10.
Метод 1: изменение цветового профиля
Цветовые профили похожи на набор данных, которые говорят системе, как цвета должны выглядеть на экране. Иногда цвета могут казаться размытыми, а в других случаях определенный цвет может доминировать на дисплее.
Обычно Windows имеет сбалансированную схему отображения цветов, но некоторые модификации в системе могут привести к изменению цветового профиля, и цвета могут казаться блеклыми или изношенными. Чтобы проверить, не вызывает ли это желтый оттенок, и изменить его, выполните следующие простые шаги:
- Откройте панель управления и перейдите в Управление цветом.
- В разделе «Устройство» выберите в меню монитор с желтым оттенком.
- Теперь отметьте опцию «Использовать мои настройки для этого устройства» и нажмите кнопку «Добавить».
- Выберите профиль модели виртуального устройства sRGB и нажмите OK.
- В разделе «Профили, связанные с этим устройством» выберите добавленный профиль и нажмите «Установить как профиль по умолчанию».
При изменении цветового профиля на этот желтый оттенок должен исчезнуть. Если он остался, попробуйте другие методы.
Настройки системных шрифтов
Помимо изменения параметров экрана, в Windows доступна настройка системных шрифтов и некоторых графических элементов. Так, вы можете изменить гарнитуру и размер шрифта для отдельных элементов Проводника, а также поменять масштаб всех связанных между собою элементов. Как увеличить масштаб экрана на компьютере, будет показано ниже. Наиболее полный набор опций изменения графического окружения рабочего стола имеется в ныне устаревшей Windows 7. В Windows 8.1 и 10 возможности настройки окружения ограничены разработчиками, поэтому для изменения более недоступных через интерфейс параметров придется использовать сторонние утилиты.
Через настройки самой ОС
Чтобы открыть соответствующие настройки в Windows 8.1 и 10, вызовите окошко Win + R и выполните в нем команду . В Windows 8.1 при этом будет открыт интерфейс классического апплета «Экран», в котором вам будут доступны изменение размера элементов десктопа и изменение размера только шрифта для конкретных элементов. Допустим, вы хотите увеличить размер текста значков Проводника. Выберите в выпадающем списке «Значки», а в расположенном рядом с ним списке укажите желаемый размер и нажмите «Применить». Дополнительно поддерживается изменение пользовательских параметров размера — масштабирование всех элементов десктопа до 500% путем растягивания процентной шкалы.
Изменение параметров шрифта в Windows 10
В Windows 10 команда откроет раздел «Дисплей», в котором вам будет доступна только настройка масштабирования. Чтобы иметь возможность изменять размер шрифта для конкретных элементов, используйте программу System Font Size Changer. Запустив ее, отметьте включением соответствующей радиокнопки нужный вам элемент, измените его размер с помощью ползунка и нажмите «Apply». Для применения изменений потребуется выход из учетной записи.
Как выключить черно-белый экран Виндовс 10 через реестр
Откройте редактор реестра (Win+R — regedit) и пройдите по ветке — HKEY_CURRENT_USER\Software\Microsoft\ColorFiltering
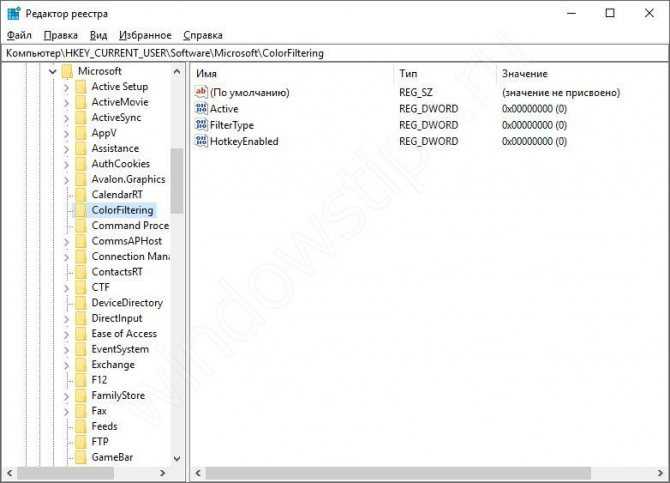
Следующие значения будут определять функционал цветового фильтра:
- Active – определяет включен или отключен фильтра 1 = Включено 0 = Выключено
- FilterType – определяет тип фильтра 0 = Оттенки серого 1 = Инвертированные цвета 2 = Инвертированные оттенки серого 3 = Красно-зеленый (нарушенное восприятие зеленого, Дейтеранопия) 4 = Красно-зеленый (нарушенное восприятие красного, Протанопия) 5 = Сине-желтый (Тританопия)
- HotkeyEnabled – разрешить использовать сочетание клавиш +CTRL + C для включения или отключения фильтра 1 = Разрешено 0 = Запрещено
Если Выше описанные рекомендации не помогли, переходим к следующему пункту – настройки драйвера видеокарты.
Как включить или выключить черно-белый рабочий стол в windows 10
Недавно ко мне обратились с проблемой, что после установки сторонней программы (переключателя клавиатуры) Рабочий стол Windows 10 неожиданно стал черно-белым.
Цветными оставались лишь элементы курсора мыши, например в состоянии ожидания отклика приложения. Деинсталляция приложения не привела к устранению проблемы, что заставило поискать, какая настройка операционной системы отвечает за замену цветов градациями серого
Не стану разбирать последовательность поиска, важно то, что в Windows 10 действительно заложена функция, позволяющая накладывать графические фильтры на изображение экрана, и градации серого — лишь один из них. Выбранный фильтр или его отсутствие действуют в контексте пользователя, вошедшего в систему, и сохраняются в пользовательском профиле
Для настройки выберите Пуск — Параметры — Персонализация — Цвета. Далее прокрутите список доступных опций вниз и в разделе Сопутствующие параметры выберите Параметры высокой контрастности
Далее включите или выключите Применить цветовой фильтр, в зависимости от того, требуется ли получить черно-белое изображение или вернуть цветное.
ЧИТАТЬ ДАЛЕЕ: Автозапуск программ в Windows 10: как и где отключить и добавить – WindowsTips.Ru. Новости и советы
В моем случае фильтр оказался включен, и его следовало выключить. В меню Выбор фильтра можно выбрать тип фильтра, по умолчанию как раз выбран Оттенки серого. Тем не менее, присутствуют и другие интересные графические фильтры,
например, Обратить — негативное изображение. Наверно, специально для розыгрышей на 1 апреля!
Возникновение чёрно-белого экрана
Главные причины, из-за которых цвет на мониторе вдруг стал чёрно-белым:
- сбился цветовой фильтр;
- слетели настройки драйвера видеокарты;
- конфликт со сторонним ПО;
- изменились настройки экрана монитора.
Настройка цветового фильтра
Одной из возможных причин появления ошибки является неправильная настройка специальных возможностей, точнее цветового фильтра.
Чтобы его отключить следует выполнить несколько простых шагов:
Шаг 1. В поисковике Windows 10 напишите слово «Параметры» и перейдите на выпавший вариант запроса. Также можно нажать на значок в виде шестигранного колесика.
Шаг 2. Далее выбираете плитку «Специальные возможности».
Шаг 3. В пункте «Цветные фильтры» в правой колонке, обратите внимание на строку «Применить цветовой фильтр». Курсор должен находится в отключенном состоянии
Настройки драйвера видеокарты
Если способ, который был описан выше не помог и экран после этого остался при своём цвете, тогда следующая возможная причина кроется в настройках драйвера видеокарты.
На свободном месте рабочего стола следует нажать ПКМ (правым кликом мыши), а запущенном окошке выбрать «Панель управления Nvidia». Запускаем «Панель управления Nvidia»
Найдите вкладку «Дисплей» и нажмите на строку «Регулировка параметров …»
Во вкладке «Дисплей» и нажимаем на строку «Регулировка параметров цвета рабочего стола»
В 3-ем пункте «Применить следующее расширение» обратите внимание на строку с названием «Цифровая интенсивность». Положение курсора должно находиться на среднем уровне 50%
Если курсор стоит на 0%, в таком случае у вас будет отображаться чёрно-белый экран. Передвиньте его на правильную отметку и нажмите «Применить». Передвигаем курсор на отметку 50%
Конфликт со сторонним программным обеспечением
Случаи на практике показывают, что после установки/обновления сторонних утилит, экран в Windows 10 становится чёрно-белым. Их влияние сказывается самым неблагоприятным образом.
С этой проблемой поможет «Чистая перезагрузка» ОС. Для этого способа уйдёт больше времени чем в предыдущих вариантах.
- Запустите «Диспетчер задач» нажав вместе на комбинацию клавиш «Ctrl+Shift+Esc». В раскрывшемся окне следует перейти на вкладку «Автозагрузка». Выбираем вкладку «Автозагрузка»
- Поочерёдно отключите все записи. Это действие запретит автоматическую загрузку приложений при запуске ОС. Поочерёдно отключаем программы
- Далее сверните это окно и вызовите другое под названием «Конфигурация системы». Для этого в поисковике Windows 10 наберите «Конфигурация системы» и нажмите на выпавший вариант запроса. В поисковике Windows 10 пишем «Конфигурация системы»
- Перейдите на вкладку «Службы», и поставьте галочку внизу на пункте «Не отображать службы…», а затем нажмите на строку «Отключить все». На вкладке «Службы»ставим галочку «Не отображать службы Майкрософт» и нажимаем «Отключить все»
- Нажмите «Применить», «ОК» и перезапустите компьютер.
Если этот способ решил проблему, тогда далее вам придётся выключать службы по порядку, чтобы узнать в какой программе была причина возникновения чёрно-белого экрана.
Изменение настроек экрана монитора
На примере будет рассмотрен монитор SAMSUNG SyncMaster E1920:
- Внизу на панели есть кнопки. Необходимо нажать на ту, которая подписана как «Menu».
- Далее стрелками вверх и вниз на мониторе (используйте кнопки внизу панели для управления стрелками) перейдите в главном «Меню» на пункт «Настройки и Сброс» (на данном мониторе настройки также отображаются в виде шестигранного колёсика). Переходим в «Настройки и сброс»
- Управляя стрелками перейдите на строчку «Фабр. Настройки». Совет! Если у вас раскладка на другом языке вы можете изменить её на необходимый в этом же разделе меню. Переходим в «Фабричные настройки»
Выберите параметр «Да» для сброса к заводским настройкам монитора, и нажмите треугольник для подтверждения.
Выбираем параметр «Да» для сброса к заводским настройкам монитора
Настройки видеоадаптера
Иногда может случиться и так, что после вышеописанных действий экран все равно продолжает оставаться черно-белым. Если вы столкнулись с такой ситуацией, то у вас, скорее всего, установлена дискретная видеокарта и причины кроются в ее настройках.
Видеокарта Nvidia
Откройте фирменную панель Nvidia с помощью одноименного пункта меню, вызываемого щелчком ПКМ по десктопу. В Панели разворачиваем пункт «Дисплей» и кликаем «Регулировка параметров цвета рабочего стола». При картинке в серых тонах ползунок «Цифровая интенсивность» будет находиться в крайнем левом положении. Передвигаем его вправо до тех пор, пока картинка не станет приемлемой (обычно до уровня 50%).
Видеокарта ATI Radeon
В зависимости от установленной видеокарты вам необходимо будет сделать следующее:
- В приложении Catalyst Control Center щелкнуть «Defaults» в подразделе «Display Color»;
- В AMD Radeon Settings жмем на кнопку «Reset» в разделе «Display» для сброса текущих настроек.


































![Полное решение - 6 решений для ошибки dism 87 windows 10/8/7 [советы по minitool]](http://navikur.ru/wp-content/uploads/6/6/d/66d5fe57dbcb96df0e08ea62535dd55b.png)