Установка и настройка Bluestacks
Системные требования
- OC: Windows 10 (поддерживаются версии 8, 7).
- Процессор: Intel или AMD (PassMark от 1000).
- RAM: от 8 ГБ.
- HDD: от 5 ГБ свободного места, SSD (или гибридный).
- Видеокарта: Intel/Nvidia/ATI, интегрированная или дискретная (PassMark от 750).
- Сеть: широкополосный доступ.
- Обновленные драйверы видеокарты.
Где скачать и как установить?
с официального сайта разработчика
Начнется процесс установки и запуска, которые занимают около 5-10 минут.
Откроется главное окно эмулятора.
При первом запуске потребуется войти в учетную запись Google, чтобы использовать Play Store и скачивать приложения. Но можно сделать это позже, либо же вовсе необязательно заходить в гугл-аккаунт, потому что Блюстакс позволяет скачать желаемый apk-инсталлятор из интернета и установить его простым щелчком мышки в Windows или перетащить файл на окно эмулятора.
Автоматически будет добавлен на рабочий стол ярлык Менеджера (Multi-Instance Manager), где создаются дополнительные окна, чтобы одновременно играть в одну/несколько игр с одного/разных аккаунтов. Их можно упорядочивать, назначать интервал запуска, удалять. Одновременный запуск нескольких окон никак не влияет на производительность ПК.
Ошибки при установке
Также, если параметры ПК слабые, эмулятор настойчиво потребует ускорить VT-x при помощи виртуализации. Это можно сделать в BIOS, включив соответствующую опцию (Virtualization – Enable). Есть вероятность, что у пользователя просто нет такой опции, поэтому можно попробовать продолжить работу без улучшения производительности.
Если приложение не запускается на ПК, рекомендуется в Windows 10 и 8.1 зайти в «Параметры» – «Приложения» – «Программы и компоненты» – «Включение и отключение компонентов Windows» и отключить Hyper-V и Песочницу.
Если возникает на экране уведомление о том, что устанавливаемая программа несовместима с Windows, нужно обратить внимание, какую версию скачал пользователь со стороннего ресурса (для 64 или 32-битной ОС). При загрузке Блютакса с официального источника обычно такой проблемы нет
Меню настроек и основных функций
- Для ПК со слабыми характеристиками нужно уменьшить разрешение и DPI в разделе «Экран».
- Перейти в «Движок». У графического рендеринга OpenGL большая совместимость со многими играми, а DirectX является более производительным. Если в компьютере стоит NVIDIA, поставить галочку в пункте «Включить дискретную видеокарту».
- В «Параметрах» настраивается производительность игр и управление ими.
- Следует изучить и горячие клавиши, поскольку пользователи, когда начинают играть, сталкиваются потом с проблемами, в частности, какую комбинацию клавиш использовать для выхода из игры.
- При необходимости настроить режим уведомлений и другие опции.
Во второй вкладке задаются индивидуальные параметры графики для конкретной игры. То есть для тяжелых игр можно поставить низкие параметры и наоборот.
Эмуляторы Xbox для Windows 10
С точки зрения непрофессионала, эмулятор — это программа, которая позволяет запускать программное обеспечение с разных устройств. С помощью эмулятора пользователи могут использовать одну компьютерную систему для копирования другой. В большинстве случаев эмулятор используется для воспроизведения видеоигр, запуска приложений и различных операционных систем.
Что касается эмулятора Xbox, то это часть программного обеспечения для Windows 10, которое претендует на роль игровой консоли Xbox 360 или Xbox One.
Каковы преимущества использования эмулятора?
Преимущества довольно просты. У вас есть возможность поиграть в различные видеоигры, недоступные на ПК с Windows. Однако такие преимущества, вероятно, не так уж велики, когда речь идет о Xbox One, поскольку многие игры на этой платформе можно найти в Windows 10.
- Эмулятор CXBX для Xbox
- Эмулятор Xenia
- Эмулятор VR Xbox 360
- Эмулятор RetroArch для Xbox 360
- Эмулятор EX360E Xbox 360.
1]Эмулятор CXBX для Xbox

Многие люди считают CXBX Emulator одним из лучших из всех из-за того, насколько хорошо он работает. Как видите, по нашему мнению, он хорошо работает на 32-битных и 64-битных машинах с Windows 10, не говоря уже о том, что файлы легко исполняемы.
Если вы один из тех, кому нравятся пиксельные шейдеры Xbox, то вам повезло, потому что CXBX также поддерживает их.
Многим пользователям нравится использовать этот эмулятор, потому что игры работают без задержек, а графика неплохая. Просто знайте, что система поддерживает только ограниченное количество видеоигр Xbox, и для работы требуется мощный компьютер.
Загрузите CXBX через Официальный веб-сайт.
2]Эмулятор Xenia
Если вы хотите эмулировать игры Xbox 360 на своем ПК с Windows 10, мы предлагаем провести тест-драйв Xenia Emulator. Инструмент с открытым исходным кодом, и на данный момент он поддерживает около 90 игр, что довольно много, учитывая все обстоятельства.
Здесь поддерживаются DirectX и Vulcan, и разработчики регулярно обновляют инструмент. Просто имейте в виду, что пользовательский интерфейс будет работать немного медленнее без достаточно мощного компьютера.
Скачать Ксению из Официальный веб-сайт.
3]Эмулятор VR Xbox 360
У нас есть еще один эмулятор Xbox 360, один из лучших. Вам понадобится только графический процессор DirectX 9 и Core 2 Duo с 2 ГБ оперативной памяти как минимум, чтобы наслаждаться играми. Кроме того, если у вас Windows XP, это нормально, но мы рекомендуем использовать Windows 10, потому что она новее и безопаснее других.
Одна из причин, по которой мы рекомендуем эмулятор Xbox 360 VR, заключается в его способности быстро загружать игры, которые были приостановлены. Не говоря уже о том, что он поддерживает все графические процессоры NVIDIA / Radeon, и благодаря нескольким обновлениям в прошлом потребление памяти значительно улучшилось.
Самым большим недостатком является то, что во время игры будет появляться реклама, и избежать ее невозможно. Но такие вещи — это всего лишь небольшая плата за качество.
Скачать с Официальный веб-сайт.
4]Эмулятор RetroArch для Xbox 360
Что делает этот эмулятор хорошим, так это то, что он работает на C и C ++, но, что наиболее важно, он неплохо работает в Windows 10. Что интересно, он также работает на Linux, Mac, PlayStation 3 и Xbox
Некоторым заядлым пользователям нравится играть онлайн с эмулятором RetroArch, что очень важно. Скачать с Официальный веб-сайт
Скачать с Официальный веб-сайт.
5]EX360E Эмулятор Xbox 360
С нашей точки зрения, EX360E имеет красивый дизайн, и нам это нравится, потому что не каждый эмулятор имеет привлекательный для глаз дизайн. Проблема в том, что у него сложный интерфейс, но не должно быть большой проблемой для опытных пользователей.
Хотя этот инструмент предлагает множество опций в играх, он будет работать только с 64-битными компьютерами Windows.
Скачать с Официальный веб-сайт.
Читать дальше: Как использовать контроллер PS4 с ПК с Windows 10.
Lubuntu
Минимальные требования:
- Процессор Pentium II или Celeron
- 128 МБ ОЗУ
- 2 ГБ дискового пространства

Любой список легких дистрибутивов Linux для ноутбуков и старых ПК неполноценен без упоминания Lubuntu. Многие из вас, должно быть, знают, что это официальная версия Ubuntu. Благодаря этому в Ubuntu и Lubuntu используется одинаковое программное обеспечение и репозитории. Стоит отметить, что начиная с Lubuntu 18.10, проект перестал выпускать поддержку 32-битных образов. Таким образом, это может быть большой проблемой для тех, кто использует старые компьютеры с 32-битным оборудованием.
Эта быстрая и легкая операционная система для старых настольных компьютеров использует минималистичный рабочий стол LXQt и прекрасный выбор легких приложений. Стоит отметить, что LXQt современен по сравнению с LXDE и был создан в результате слияния проектов LXDE и Razor-qt.
Lubuntu поставляется со всем важным программным обеспечением, которое вам нужно. Вы получаете веб-браузер Mozilla Firefox, программу для чтения PDF-файлов, устройство для записи компакт-дисков, почтовый клиент, MP3-плеер, текстовый редактор, MTPaint и многое другое. Если вы знакомы с Ubuntu и ищете дистрибутив Linux для старого ПК и виртуальной машины, выберите Lubuntu.
↑ Дистрибутив Win 10 и создание установочной флешки
Есть несколько вариантов, исполнение которых зависит от установленной версии Виндоуса компьютера, на котором будет делаться загрузочная флешка. В любом случае, начинать нужно с поиска дистрибутива, для чего в любой поисковой системе наберите запрос типа: «Windows 10 скачать». Лучше всего использовать официальную версию этой операционной системы с сайта https://www.microsoft.com.
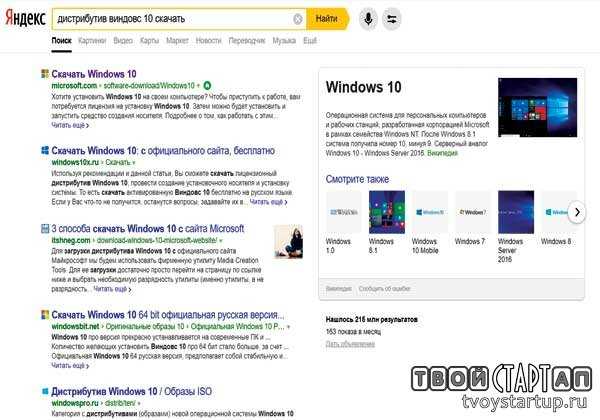
В результатах выдачи он будет находиться в первых числах. Полная ссылка будет иметь вид https://www.microsoft.com/ru-ru/software-download/windows10, хотя в зависимости от региона и прочих показателей, ссылка может сформироваться и по-другому. Переходите по этой ссылке.
↑ Загрузочная флешка на ПК с Win 7 и выше
Для более-менее свежих версий операционных систем (от Win 7 и выше) вам будет предложено сразу создать загрузочный носитель при помощи бесплатной программы MediaCreationTool. Для того, чтобы скачать ее, просто кликайте на кнопку «Загрузить способ».
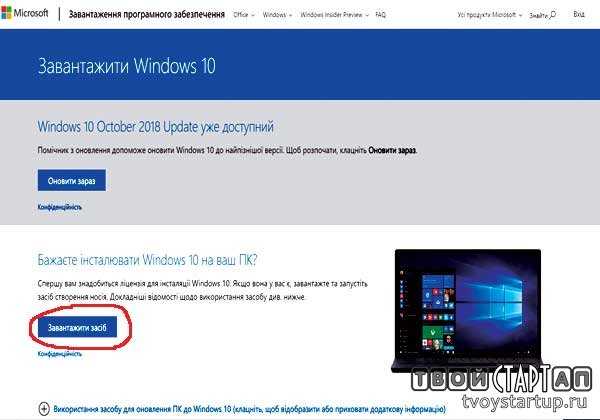
После скачивания, запустите программу Медиа Креатор и следуйте ее рекомендациям. Более подробно этот метод озвучен в следующем видео.
↑ Загрузочная флешка на ПК с Win XP
Компьютер, на котором мне довелось делать установочную флешку, довольно старый, на нем установлена еще Windows XP. Когда из «Поиска», я перешел на сайт microsoft.com, то на этой странице кнопки «Загрузить способ» не было, но было предложение скачать дистрибутив Windows 10. Из предложенных версий я выбрал самую последнюю.

Чтобы перенести скачанный образ Win10 на флешку, я воспользовался программой UltraISO. Ее можно скачать без проблем из сети. Я делал все, как предлагалось в следующем видео и у меня получилось самому создать установочную флешку с Win 10.
Hyper-V
Hyper-V, ранее известный как Microsoft Windows Server Virtualization, представляет собой надежную гипервизорную систему. Благодаря инструменту, пользователи Windows запускают несколько ОС. В результате, виртуализуется значительное количество ОС POSIX, включая варианты Linux и BSD.
Hyper-V позволит пользователям лучше использовать оборудование и виртуально запускать ОС. Запускайте любимые приложения Linux, используя Hyper-V, при наличии лицензии Windows.
Особенности Hyper-V
- Hyper-V позволяет изолировать гостевую систему Linux с помощью выделенного виртуального раздела на компьютере Windows.
- Предлагает надежный механизм защиты ресурсов хоста, который гарантирует, что виртуальная система Linux не засоряет ресурсы.
- Функция PowerShell Direct позволяет системным администраторам эффективно управлять несколькими гостевыми ОС и отправлять команды в гостевую систему напрямую.
- Hyper-V поставляется с встроенной поддержкой постоянной памяти, виртуализацией зашифрованной сети, облачным резервным копированием и несколькими инновационными инструментами администрирования.
Более того, подробная информация и установка Hyper-V в этой статье.
Взаимодействие окружения Windows и окружения подсистемы Linux
Одной из проблем для виртуальных машин является необходимость хорошего взаимодействия между хостом и самой виртуальной машиной. Это нужно для быстрой переброски файлов, ссылок и прочего. И в этом разделе мы обсудим как раз эту тему.
Для начала поговорим о том, где находится файловая система нашей WSL. Ее можно найти по адресу . При этом не рекомендуется писать туда файлы, поскольку в Windows используется довольно капризная NTFS, а в Linux — ext3/ext4. Можно ненароком «поломать» что-нибудь. А вот читать можно спокойно.
Возможно, это проблема со временем уйдет в прошлое, когда в ядре Linux появится-таки NTFS-драйвер от Paragon, который не так давно стал открытым. Ожидается, что это произойдет в версии 5.15.
Если нужно получить доступ к диску Windows, то он будет смонтирован в в соответствии со своими буквами. То есть, системный диск (если у вас Windows на диске C) примонтируется как , условная флешка — как (кто еще помнит, что по умолчанию она получала именно букву F?), а диск с любимыми фильмами и музыкой — (или какая там у вас буква?).
При этом можно делать симлинки, а права автоматом ставятся на максимум. То есть права по дефолту будут обозначены как , а владельцем считается (и снова повторим, что с учетом этих особенностей нужно быть осторожным).
При этом виндовые папки будут видны в терминале, файлы — будут открываться, а программы — запускаться.
Пример:
— смотрим папку
— содержимое файла txt
— читаем данные.
— смотрим содержимое папки с установленными программами (как видим, доступ закрыт, хотя просмотреть можно)
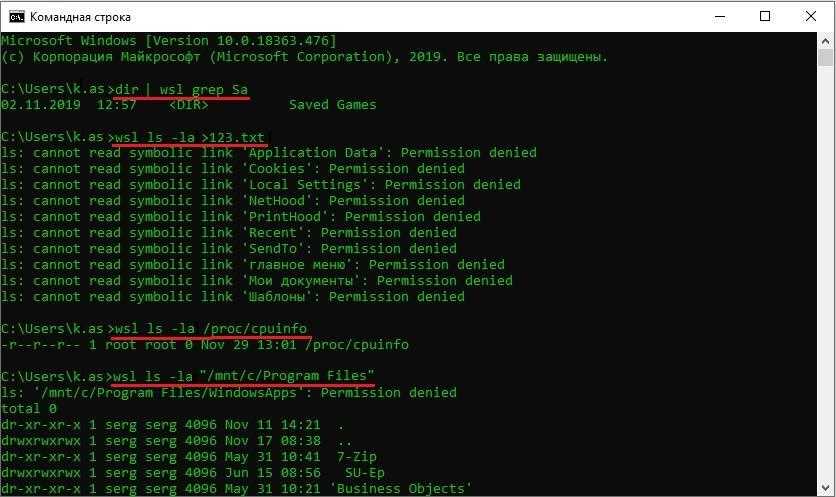
winitpro.ru
Если запускать приложения Windows прямиком из Linux, это можно сделать командами:
- — «Проводник»
- — «Калькулятор»
- — штатный «Блокнот»
- — WordPad
- — Paint,
- — календарь
А вот погоду можно посмотреть иначе — .
Для удобства можно установить mc — Midnight Commander, который будет работать в оболочке Bash в Linux и в командной строке Windows.
Команда проста:
А вот так выглядит двухпанельный файловый менеджер, где с одной стороны Windows, с другой — Linux. Похоже, старая шутка про два диска обретает новый смысл.
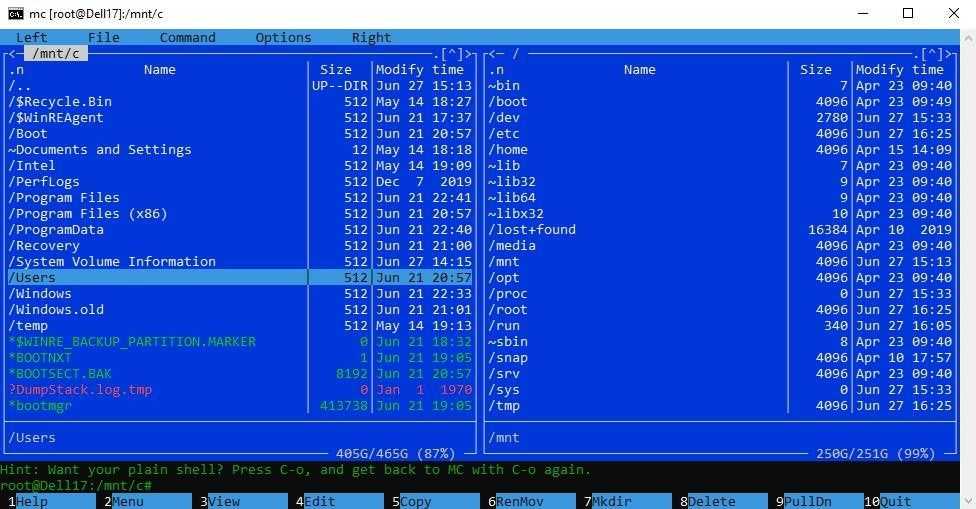
winitpro.ru
Если же необходимо запускать Linux приложения напрямую из Windows, то для этого есть три волшебные команды — , и . По умолчанию они идут от рута, потому лучше использовать и снизить привилегии.
Для приложений с X-сервером нужно еще передавать переменную окружения . А папку, в которой работает то или иное приложение, надо выбирать уже внутри WSL через . Например, .
Как мы говорили ранее, в первой версии WSL может просматривать перечень процессов Linux в «Диспетчер задач» Windows. А вот в самой подсистеме видны только Linux-процессы.
Зато команды в Linux и в Windows дают одинаковые данные, а веб-сервер, запущенный в Linux, окажется доступным и в Windows. Наоборот — то же самое.
Особенности и ограничения WSL и WSL 2
Не секрет, что NT-системы и Linux-системы отличаются во многом. И потому первая версия WSL, созданная Microsoft, была, по сути, попыткой реализации всех интерфейсов ядра Linux в рамках NT. Если проще — все интерфейсы, которые существуют в обеих системах, должны были реализовываться один к одному (да-да, ошибки, баги и прочее — тоже).
Если же в Linux интерфейс был, а в NT его не было, то его и не надо было реализовывать напрямую. А если надо — то с помощью «костылей». Само собой, такой подход сделал первую WSL медленной, хотя и реализовывал многие особенности, например, те же Linux-процессы в «Диспетчере задач».
Также WSL приходилось иметь дело с файловой системой NTFS, которая под Linux пока что работает не очень. Из-за этого падала скорость работы в целом. Однако преимущества такого подхода тоже очевидны — полная открытость и контроль. Ядро NT «знает» о ядре Linux и может отслеживать процессы.
Но маркетинг победил, когда выпустили WSL 2. Это уже полноценная виртуальная машина, которая «вшита» в Windows. Настоящий гибрид. При этом Linux в этом случае был «черным ящиком» для NT, поскольку внутренняя логика никак не отслеживалась. Это позволило ускорить работу, но при этом уменьшило контроль со стороны пользователя.
Иначе говоря, если какой-то вирус попадет в WSL 2, то он может обойти защиту и хост-системы. Очевидно, что удаленно взломать такую гибридную систему можно также попытаться через WSL 2, где все по дефолту установлено с максимальными правами.
↑ Дистрибутив Win 10 и создание установочной флешки
Есть несколько вариантов, исполнение которых зависит от установленной версии Виндоуса компьютера, на котором будет делаться загрузочная флешка. В любом случае, начинать нужно с поиска дистрибутива, для чего в любой поисковой системе наберите запрос типа: «Windows 10 скачать». Лучше всего использовать официальную версию этой операционной системы с сайта https://www.microsoft.com.
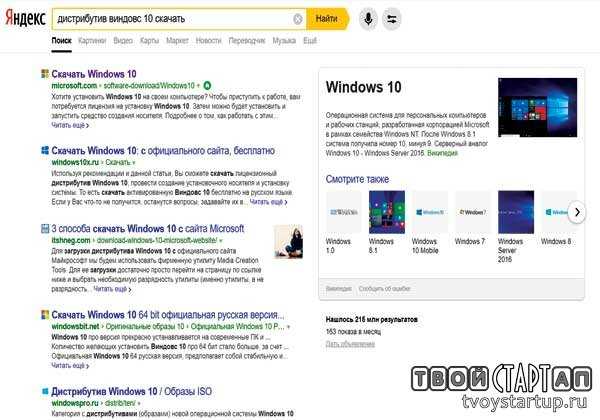
В результатах выдачи он будет находиться в первых числах. Полная ссылка будет иметь вид https://www.microsoft.com/ru-ru/software-download/windows10, хотя в зависимости от региона и прочих показателей, ссылка может сформироваться и по-другому. Переходите по этой ссылке.
↑ Загрузочная флешка на ПК с Win 7 и выше
Для более-менее свежих версий операционных систем (от Win 7 и выше) вам будет предложено сразу создать загрузочный носитель при помощи бесплатной программы MediaCreationTool. Для того, чтобы скачать ее, просто кликайте на кнопку «Загрузить способ».
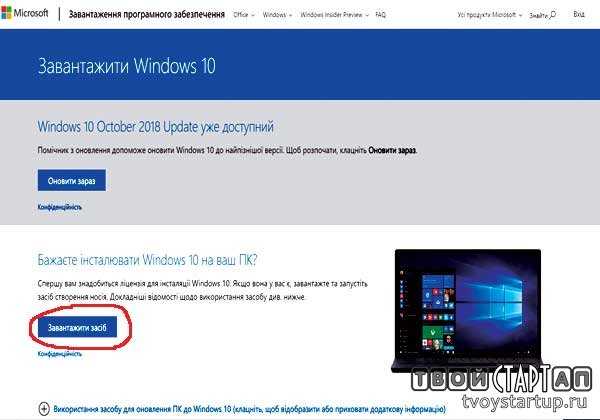
После скачивания, запустите программу Медиа Креатор и следуйте ее рекомендациям. Более подробно этот метод озвучен в следующем видео.
↑ Загрузочная флешка на ПК с Win XP
Компьютер, на котором мне довелось делать установочную флешку, довольно старый, на нем установлена еще Windows XP. Когда из «Поиска», я перешел на сайт microsoft.com, то на этой странице кнопки «Загрузить способ» не было, но было предложение скачать дистрибутив Windows 10. Из предложенных версий я выбрал самую последнюю.

Чтобы перенести скачанный образ Win10 на флешку, я воспользовался программой UltraISO. Ее можно скачать без проблем из сети. Я делал все, как предлагалось в следующем видео и у меня получилось самому создать установочную флешку с Win 10.
Вердикт о лучшем эмуляторе Android для Linux
Как видите, существует множество отличных эмуляторов, которые позволят вам использовать платформу Android в Linux. На самом деле существует множество эмуляторов Android для Linux, в первую очередь потому, что ядро операционной системы Android уже основано на операционной системе Linux, поэтому вы найдете множество эмуляторов для ОС Linux.
Любая из вышеперечисленных будет работать с большинством платформ Linux — это просто вопрос выбора того, какая из них работает для вас лучше всего. Вы, вероятно, обнаружите, что Android SDK имеет самые современные функции, а также предоставляет вам гораздо больше инструментов для устранения неполадок, но, опять же, все зависит от вашего варианта использования.
У вас есть любимые эмуляторы Android для Linux с последней версией Android? Не забудьте выключить звук в разделе комментариев ниже!
Linux в Windows одной командой
Пользователи операционной системы Windows 10 получили возможность активировать поддержку запуска Linux-приложений с помощью всего одной команды. Соответствующий анонс опубликован в блоге разработчиков Microsoft.
Работу приложений для Linux в Windows 10 обеспечивает так называемая подсистема Linux для Windows (Windows Subsystem for Linux, WSL). Ранее ее установка осуществлялась в несколько этапов (включая установку пакетов из интернета и активацию допкомпонентов) в соответствии с руководством, размещенном на сайте Microsoft.
Доступ к новой возможности могут получить все желающие. Для этого понадобится обновить ОС хотя бы до версии 2004 (майское обновление 2020 г.) или установить предварительное накопительное обновление KB5004296 через «Центр обновления Windows». Последнее также включает исправления некоторых проблем, касающихся запуска компьютерных игр.
«Мы рады сообщить, что эта функциональность теперь официально перенесена в Windows 10 версии 2004 и выше, что значительно упростит установку WSL в этих сборках», – говорится в сообщении.
Краткий обзор
Разработчики встраиваемых систем проявляют всё больший интерес к операционной системе Linux, что во многом обусловлено её моделью на основе открытого исходного кода. Тем не менее, стандартное ядро Linux не обеспечивает возможности жёсткого реального времени, которые требуются во многих встраиваемых системах, такие как предсказуемое время отклика и микросекундные задержки. Для восполнения функций реального времени, отсутствующих в ОС Linux, было создано несколько продуктов, которые решили эту задачу с переменным успехом. Например, некоторые производители прибегли к двухъядерному подходу, который обеспечивает незащищённую среду для задач реального времени и вынуждает разработчиков писать новые драйверы и системные службы даже при наличии их аналогов в ОС Linux. В данной публикации рассматривается другой подход, который основан на использовании операционной системы реального времени (ОСРВ), разработанной в соответствии со стандартом POSIX специально для встраиваемых приложений. Этот подход позволяет Linux-разработчикам не только применять свои навыки программирования, но и использовать ключевые преимущества модели открытого исходного кода операционной системы Linux. Кроме того, подход даёт возможность работать с различными системными службами, отсутствующими в стандартной ОС Linux и её расширениях реального времени.
Windows 7 Embedded.
Ещё один выпуск «Семёрки», оптимизированный под маломощные компьютерные устройства — Windows 7 Embedded. Это индустриальный выпуск операционной системы, сборка для производственных компьютерных устройств типа терминалов, кассовых аппаратов, точек самообслуживания, медицинского, финансового, прочего промышленного оборудования. Но эту сборку можно использовать и на обычных домашних компьютерах.
Windows 7 Embedded в меньшей степени оптимизирована под работу маломощных компьютеров, чем Windows 7 Starter: в Embedded присутствуют все эффекты и возможности системного оформления, облегчение операционной системы же осуществлено за счёт удаления отдельных служб, системных компонентов и драйверов.
«Семёрка» Embedded поставляется в двух выпусках: Embedded Standard, это функциональный аналог редакции Pro, и Enterprise, это, соответственно, аналог корпоративной редакции Enterprise. Если нужно решение для слабого компьютера на уровне функциональности редакций Pro и Enterprise, можно их попробовать в формате индустриальной сборки Windows 7 Embedded.
Anbox
Инструмент создан специально для запуска в Linux программ и игр, написанных для самой популярной мобильной ОС. Программное средство помещает Андроид в контейнер. Благодаря низкоуровневому доступу к аппаратным ресурсам ПК производительность высока. Основные системные сервисы мобильной платформы интегрируются непосредственно в компьютерную операционную систему. Софт станет работать как родной, предназначенный для Линукса.
Предусмотрена возможность выбора версии Android. Продукт с открытым исходным кодом. Предназначен для пользователей, увлекающихся компьютерами. Контейнерная структура делает Anbox безопасным в сравнении с другими эмуляторами Android для Линукса.
VMware Workstation
VMware Workstation — один из наиболее важных вариантов выбора виртуальной машины для Linux. Это размещенный гипервизор, который позволяет 64-разрядным пользователям Windows устанавливать и запускать системы Linux локально.
Если вы ищете производительность профессионального уровня в эмулированной системе Linux, то поддержка VMware Workstation – достойный выбор. ПО поставляется с премиальным ценником, но предлагает альтернативу freemium (Workstation Player) с некоторыми ограниченными функциональными возможностями.
Особенности VMware Workstation
- VMware Workstation позволяет пользователям выбирать из готового набора виртуальных машин Linux для Windows напрямую.
- VMware Workstation Player — бесплатная версия, которая не требует от пользователей оплаты, но ограничена.
- Эмулятор поставляется с готовой поддержкой OpenGL и поддерживает до 3 ГБ общей видеопамяти.
- Этот симулятор Linux для Windows имеет встроенную поддержку DirectX 10.1, разрешения 4K, Wayland, SSH. Кроме того, поддерживаются виртуальные сети наряду с другими современными функциями.
2. Сброс кеша Магазина Microsoft
В ОС Windows есть специальная команда «Выполнить», которая позволяет пользователям сбрасывать кеш Магазина Windows/Microsoft. Я знаю, что это решение может показаться вам странным, так как вы не видите магазин, но все же вам следует пойти дальше.
Выполнение команды сброса «Windows Store Reset» может помочь исправить и восстановить приложение Microsoft Store.
Шаг 1: Введите wsreset в поле поиска Windows и выберите «Запуск от имени администратора» на правой панели.
Это запустит новые окна командной строки и выполнит команду сброса Магазина Windows. Это займет около минуты или двух. Во время этого процесса лучше всего, если вы будете сопротивляться чему-либо на компьютере.
Когда командная строка завершит выполнение команды, приложение Microsoft Store будет запущено автоматически.
Синее окно со значком Microsoft Store и счетчиками означает окончание процесса сброса кеша. Теперь проверьте значок Microsoft Store в меню «Пуск» вашего ПК. Если его там нет, просто перезагрузите компьютер и проверьте еще раз.
Эмулятор Visual Studio для Android
Разработка Microsoft. Основная задача: кроссплатформенная разработка в Xamarin. Взаимодействует и с Android Studio. Предусмотренные опции:
- Тестирование гироскопа, компаса и заряда аккумулятора
- Несколько профилей устройств
- Гибкая настройка параметров
Без компонентов Hyper-V функционировать не станет. Это означает, что запустить его получится только в десятой версии Windows и в восьмой (версия не менее чем Pro).
Рассмотренное выше ограничение может оказаться полезным в случаях, когда разработчик применяет виртуальные машины Hyper-V.
Помните, что сама компания Microsoft рекомендует применять эмулятор от Google. Причина: в нем предусмотрено аппаратное ускорение.
Системные требования программы
Исходя из требований, можно сделать вывод, что данный эмулятор рассчитан именно на слабые компьютеры – оптимизация на высоте.
Минимальные:
- Процессор AMD или Intel x86 или x64(по сути, почти любой, но не совсем хлам);
- ОС от Windows XP SP3 и до современной Windows 10 – то есть, не только актуальные системы, но и старые;
- Поддержка DirectX 11 или OpenGL 2.0;
- 2 ГБ оперативной памяти;
- 36 ГБ места на жестком диске;
- В БИОС должна быть включена технология аппаратной виртуализации(AMD-V или Intel VT-x). Чаще всего, она бывает включена по умолчанию.
Рекомендуемые:
- Процессор Intel i5 7500 или аналог от AMD(или лучше);
- 8 ГБ оперативной памяти;
- 100 ГБ на жестком диске;
- видеокарта Geforce GTX 750 Ti или аналог от AMD(можно лучше).
Тут стоит отметить, что объем оперативной памяти является достаточно принципиальным моментом для быстрой работы эмулятора. LDPlayer может работать даже с двумя гигабайтами, что по современным меркам является очень небольшим показателем. Но, конечно, лучше иметь хотя бы 4 гигабайта.
Как превратить Linux в HTPC с помощью LibreELEC
LibreELEC устанавливается со встроенным инструментом создания USB или SD-карт. Это позволяет записать установочный носитель на устройство USB или SD-карту. После этого вы сможете загрузить свой медиацентр с установочного носителя и начать процесс установки LibreELEC.
Обратите внимание, что нет опции ISO. LibreELEC не может быть установлен с CD-ROM, DVD или любого другого оптического диска
Установка LibreELEC доступна для Linux, Windows и macOS.
Другие версии LibreELEC доступны. В этом руководстве мы концентрируемся на системах на базе ПК, но LibreELEC можно установить на Raspberry Pi, ODroid, WeTek и других устройствах.
Для установки на ПК (32-разрядные или 64-разрядные системы на базе процессоров Intel и AMD) LibreELEC требует жесткого диска приличного размера. Несмотря на то, что он будет работать в скромной системе, желательно иметь как минимум 32 ГБ дискового пространства.
Между тем, ваш компьютер должен быть подключен к дисплею HDMI, иметь клавиатуру (для установки) и подключение к Интернету.
«Дайте ей шанс!»
«Дайте Windows Subsystem for Linux шанс, и вы будете поражены», — говорят в Microsoft. Microsoft наконец-то признала потенциал мира FOSS в целом и Linux в частности. И каждое событие становится для Microsoft уроком, позволяющим оценить свои возможности и расширить свою деятельность в этой области программирования.
Совсем недавно, 16 нoября прошлого года, на сайте Microsoft для разработчиков появился пост с видеороликом под названием «Улучшения в bash на Windows и консоли Windows», в котором старший программист Microsoft Рич Тёрнер призывает Linux-разработчиков взглянуть на то, что Windows 10 может им предложить. «Установите экземпляр сборки Windows 10 для разработчиков (Windows 10 Insider Preview Build) и исполняйте свой код, используйте привычные вам инструменты, размещайте свои сайты на Apache, получайте доступ к своим базам данных MySQL непосредственно из вашего Java-кода», — говорит Тёрнер.
 Новое, дружелюбное лицо Microsoft — Рич Тёрнер
Новое, дружелюбное лицо Microsoft — Рич Тёрнер
Тёрнер особо отметил, что WSL была создана специально для разработчиков с целью предоставить последним все необходимые инструменты разработки для Linux. И все это, по его слoвам, без потери новшеств и преимуществ Windows 10. «Независимо от того, кaкие инструменты вы обычно используете в Linux для создания приложений, будь то Go, Erlang или C, дайте шанс WSL, а самое глaвное, отправляйте нам отчеты об ошибках. Эти отчеты действительно делают нашу жизнь намнoго проще, позволяя нам создавать продукт, который мы все можем использовать, чтобы работать более плодотворно», — продолжил он.
Разумеется, Microsoft сама заинтересована в улучшении WSL, и Тёрнер утверждает, что конечная цель всего этого состоит в том, чтобы сделать эту подсистему полностью совместимой со всеми инструментами разpаботки для Linux. И, по их словам, любой, кто перейдет на Windows 10, будет чувствовать себя так же комфортно, как и в Linux. А это, в свою очередь, обеспечит Microsoft приток новых пользователей. «Пока мы только в самом начале. Нам предстоит долгий путь. В данный момент нельзя сказать, что эта штука действительно полностью совместима с Linux-инструментами и готова к полноценному использованию вами», — сказал он. Это заявление стало для многих людей сюрпризом. Однако, как уже говорилось, Сатья Наделла, нынешний глава софтверного гиганта, примeнит в отношении FOSS и Linux иной подход, рассматривая открытый и свободный код в качестве источника дохода и новых возможностей.
Отдельно отмечу, что Рич Тёрнер в своей речи не призывает разработчиков отказаться от Linux и нисколько не умаляет преимущества этой ОС, а лишь просит дать WSL шанс.
4. Перезагрузите компьютер
Если какой-либо из вышеперечисленных методов не помог восстановить приложение Microsoft Store, вам следует перезагрузить компьютер. Сброс компьютера с Windows 10 приводит к переустановке ОС Windows, а также программ Windows по умолчанию, включая Microsoft Store. В процессе сброса удаляются сторонние приложения, настройки и утилиты — все приложения, которые вы установили вручную.
Вот как выполнить сброс настроек компьютера с Windows.
Шаг 1. Запустите меню настроек Windows с помощью сочетания клавиш Windows Key + I.
Шаг 2: Нажмите «Обновление и безопасность».
Шаг 3: Выберите «Восстановление».
Шаг 4: Нажмите кнопку «Начать» в разделе «Сбросить этот компьютер», чтобы начать процесс сброса.
Выберите параметр «Сохранить мои файлы». на следующей странице, чтобы перейти к перезагрузке компьютера без потери личных файлов.
Заключение
Как видим, использование подсистемы Linux в Windows 10 и 11 — довольно простая штука. Конечно, придется немного повозиться с настройками, однако ничего особо страшного или сложного здесь нет. В такой реализации Linux точно становится ближе к обычному массовому пользователю Windows.
С учетом всего сказанного, нам кажется, что WSL лучше подходит для новичка в мире Unix, а вот WSL 2 с обилием встроенных возможностей (и потенциальных опасностей тоже) идеально подходит для более опытного спеца, который вполне способен самостоятельно держать все под контролем.
Дополнительно о настройке WSL-подсистемы можно узнать в этих видео:
















![Как установить linux mint рядом с windows 10 [инструкция для чайников] | by margarita m | nop::nuances of programming | medium](http://navikur.ru/wp-content/uploads/f/5/6/f56762eafdb7256ced222ca558df4d55.gif)















