Как изменить метку тома
Переименование тома легко сделать как из командной строки, так и через проводник Windows или управление дисками.
Откройте «Управление дисками» и щелкните правой кнопкой мыши диск, который вы хотите переименовать. выберите свойства а затем в генеральный вкладку, стереть то, что там, и поместить в свой собственный ярлык тома.
Вы можете сделать то же самое в проводнике Windows с помощью WIN E ярлык. Щелкните правой кнопкой мыши любой диск, который вы хотите переименовать, а затем перейдите в свойства отрегулировать его.
Совет: См. Как изменить букву диска, если вы хотите сделать это через Управление дисками. Этапы аналогичны изменению метки тома, но не совсем то же самое.
Как и просмотр метки тома из командной строки, вы также можете изменить ее, но этикетка вместо этого используется команда.
В открывшемся окне командной строки введите следующее, чтобы изменить метку тома:
этикетка z: Seagate
Как вы можете видеть в этом примере, метка тома Z диск изменен на Seagate , Отрегулируйте эту команду, чтобы она работала для вашей ситуации, изменив письмо на букву вашего диска и имя на то, что вы хотите, чтобы оно было переименовано.
Если вы меняете метку тома на «основном» жестком диске, на котором установлена Windows, вам может потребоваться открыть повышенную командную строку, прежде чем она будет работать. Как только вы это сделаете, вы можете запустить команду следующим образом:
label c: Windows
Чтобы изменить метку тома в реестре, вам необходимо сделать несколько разделов реестра и изменить значение реестра. Это довольно просто, но определенно не так быстро сделать, как вышеупомянутые методы.
Вот что делать:
-
Откройте редактор реестра.
-
В улье HKEY_LOCAL_MACHINE перейдите к следующему ключу:
SOFTWARE Microsoft Windows CurrentVersion Explorer
-
Создайте новый ключ DriveIcons если его еще нет.
-
Нажмите или коснитесь этой клавиши, чтобы выбрать ее, а затем введите еще один ключ внутри нее и назовите ее буквой тома, для которого вы хотите изменить метку.
Например, на изображении выше, я сделал мое чтение F так как это имя моего жесткого диска, я хочу изменить метку тома.
-
Сделайте еще один ключ внутри того, что называется DefaultLabel.
-
Выберите DefaultLabel ключ, чтобы увидеть его (По умолчанию) значение справа. Дважды щелкните или дважды коснитесь этого значения, чтобы открыть Изменить строку окно.
-
Нажмите Хорошо для сохранения изменений.
-
Закройте редактор реестра и перезагрузите компьютер, чтобы изменения вступили в силу.
Не хотите перезапускать? Другой способ сделать изменения — перезапустить проводник. Вы можете сделать это, открыв диспетчер задач и завершая explorer.exe процесса, а затем используя Файл> Запустить новую задачу возможность запуска нового экземпляра типа explorer explorer.exe в этом окне.
Будьте особенно осторожны, чтобы избежать пробелов на шагах 3 и 5. Эти ключи должны быть помечены так, как показано выше, без пробелов, или настройка реестра не будет работать.
Больше о метках тома
Метка тома хранится в блоке параметров диска, который является частью загрузочной записи тома.
Просмотр и изменение меток томов также возможно с помощью бесплатной программы для разделов, но намного проще с описанными выше способами, поскольку они не требуют загрузки сторонней программы.
Как отформатировать флешку через командную строку
Кроме этого вы можете отформатировать флешку с помощью командной строки. Для этого нужно открыть командную строку Windows и ввести соответствующую команду.
Для того чтобы открыть командную строку используйте комбинацию клавиш Win+R. После этого перед вами должно открыться меню «Выполнить». Здесь нужно ввести команду «CMD» и нажать ввод.

Также вы можете открыть командную строку с помощью поиска в меню ПУСК или в стартовом экране Windows 8. Для этого нажмите на кнопку Win и введите «CMD» после чего вы увидите предложение запустить командную строку.
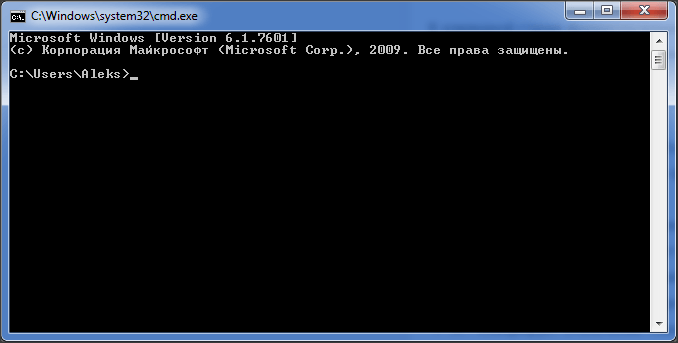
В командной строке форматирование флешек и других дисков выполняется с помощью команды «FORMAT». Для того чтобы получить всю информацию об использовании данной команды введите «FORMAT/?».
При форматировании флешки команда «FORMAT» может принимать следующие параметры:
- том – Определяет букву диска (буква указывается с двоеточием);
- /FS – Указывает на то, какой тип файловой системы будет использоваться при форматировании флешки (FAT32, FAT, NTFS, или UDF).
- /V – Назначение метки тома (название флешки);
- /Q – Параметр, который включает быстрое форматирование;
- /C – Используется только для файловой системы NTFS: Настройка режима сжатия по умолчанию для всех новых файлов, создаваемых на флешке;
- /X – Инициирует отключение тома, в качестве первого действия;
- /R – Используется только для файловой системы UDF: Данный параметр указывает на версию UDF (1.00, 1.02, 1.50, 2.00, 2.01, 2.50), которая будет использоваться при форматировании флешки. По умолчанию используется версия 2.01;
- /D – Используется только файловой системы UDF 2.50. Дублирование мета данных;
- /A – Установка размера кластера. Без особой необходимости данный параметр лучше не изменять;
Пример команды для форматирования флешки через командную строку:
format G: /FS:NTFS /Q /V:MyFlash
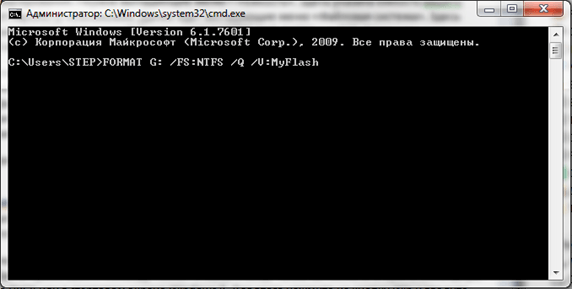
Рассмотрим данную команду более подробно:
- format G: – данная часть команды запускает форматирование диска, обозначенного буквой G. Для того чтобы узнать какой буквой обозначена ваша флешка откройте окно «Мой компьютер».
- /FS:NTFS – данная часть команды устанавливает файловую систему, которая будет использоваться при форматировании флешки. В данном случае это NTFS.
- /Q – данная часть команды указывает на то, что необходимо выполнить «быстрое» форматирование, без полного удаления всех данных.
- /V:MyFlash– данная часть команды указывает метку тома, которая будет присвоена флешке после форматирования. В данном случае это MyFlash.
Кстати , рекомендуем ознакомиться с нашей статьей о том, как отформатировать карту памяти SD.
Как быстро отформатировать флешку
Сделать это можно стандартными средствами системы. Они есть в любой версии Windows (XP, 7, 8, 10).
1 . Вставляем флешку в свой компьютер.
Скорее всего, через секунду-другую откроется окно автозапуска. Закрываем его.
2 . Открываем Пуск — Компьютер или «Этот компьютер…» (можно напечатать прямо в меню Пуск).
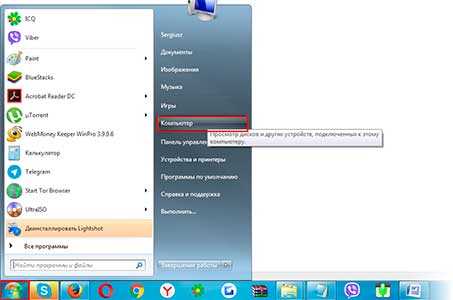
3 . Щелкаем правой кнопкой мышки по иконке флешки и выбираем пункт «Форматировать…».
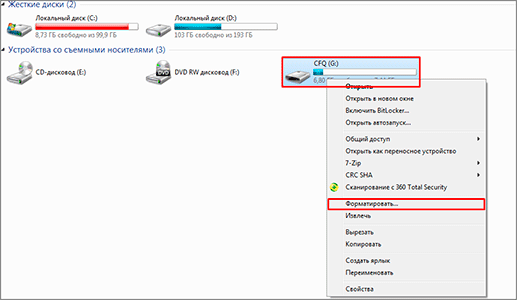
4 . Выбираем параметры или оставляем всё как есть.
Файловая система . Предлагается выбрать одну из трех. По умолчанию обычно указана Fat32. Она хороша, если на устройство будут записываться маленькие файлы, так как она с ними быстрее взаимодействует. Но если нужно записать файл более 4 Гб, то возникнуть проблемы — Fat32 не поддерживает работу с такими большими файлами.
Другое дело NTFS. Это система способна работать и с очень большими файлами, даже более 1ТБ. Но с маленькими она работает немного медленнее, чем Fat32.
Есть еще exFAT. Это модернизированная Fat 32, которая может работать с файлами более 4 ГБ. Однако на данный момент она поддерживается только в системе Windows 7 и выше, а другие устройства (например, телевизоры) и компьютеры на прежних версиях Windows не могут с ней работать.
Существуют и более совершенные файловые системы, например, ext4, но Windows пока не умеет поддерживать ничего лучше, чем NTFS и exFAT.
Итак, если на флешку вы планируете записывать файлы небольших размеров, то можно оставить файловую систему по умолчанию (Fat32), а если нужно будет копировать на нее отдельные файлы больше 4 ГБ (например, фильм), то выбирайте NTFS.
Размер кластера . Минимальный размер данных. Лучше в этом поле ничего не менять.
Метка тома . Название устройства, которое будет показываться при загрузке. Например, я хочу, чтобы флешка отображалась как «Neumeka». Значит, стираю из этого поля то, что предлагается и печатаю нужное мне название. В итоге она будет показываться вот так:
Способы форматирования . Изначально в этом пункте установлена галочка на «Быстрое (очистка оглавления)». При таком способе перезапишется файловая система, чего обычно вполне достаточно.
Если галочку убрать, то будет сделано полное форматирование, а это значит, сначала компьютер проверит физическую поверхность флешки и если найдет повреждения, то исправит их. На деле они просто замаскируются и туда потом нельзя будет записать информацию. И только после всего этого запишется файловая система.
5 . Нажимаем «Начать».
Система предупредит нас, что уничтожит всю информацию с устройства. Соглашаемся и ждем окончания процесса.
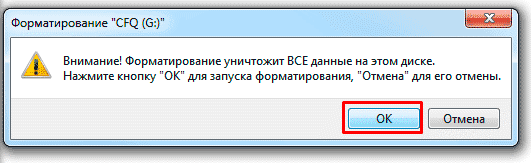
Когда он закончится, мы увидим следующее окно. Нажимаем «ОК» и закрываем окно форматирования.
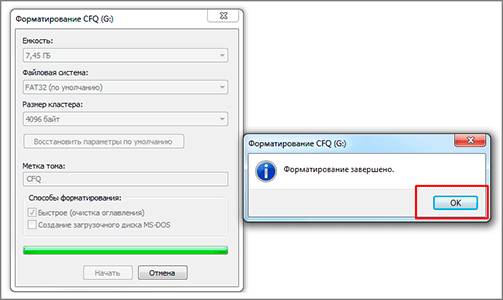
Всё! Устройство готово к работе.
Что такое низкоуровневое форматирование?
Низкоуровневое форматирование — это разметка жесткого диска на дорожки и сектора с записью служебной информации для его работы. Этот процесс полностью стирает все данные, находившиеся на информационном носителе, без возможности их последующего восстановления
Поэтому форматирование низкого уровня жесткого диска или флэш накопителя выполняют в случаях, когда необходимо не допустить утечки важной или конфиденциальной информации при передаче диска другим лицам
Вторым вариантом использования низкоуровневого форматирования является блокировка поврежденных участков диска при осуществлении указанного процесса. Хотя современные жесткие диски автоматически пропускают сектора с ошибками (но вероятность сбоя все же существует), диски старых поколений этого делать не умеют.
Форматирование низкого уровня производится на заводе изготовителе жесткого диска специальными устройствами и осуществить его полноценно в домашних условиях невозможно. Но в то же время, имеются программы, которые проводят некоторую имитацию низкоуровневого форматирования, что вполне достаточно для сохранения конфиденциальности записанного на диске. Отформатировать диск с использованием низкого уровня позволяет программа HDD Low Level Format.
Стоит помнить о ограничении в количестве знаков
Весь ключ ограничений кроется в файловой системе, точнее какая именно система применяется на диске, который переименуют – NTFS или FAT:
- Если говорить о файловой системе NTFS: его максимальное количество вмещаемых знаков равняется 32 символам;
- FAT выглядит скромнее: максимальное количество символов – 11 символов (есть ограничения на используемые символы, а именно запрещается применять *? , ,; : / | + = [] ).
При применении любой из систем, будь то NTFS или FAT разрешается использовать пробелы.
- NTFS сохраняет регистр неизменным. К примеру, если дать наименование метки как «КаРтИнКи», именно в таком регистре название и останется;
- FAT же в свою очередь умеет сохранять лишь верхний регистр, так наименование «КаРтИнКи» по окончанию превратится в КАРТИНКИ.
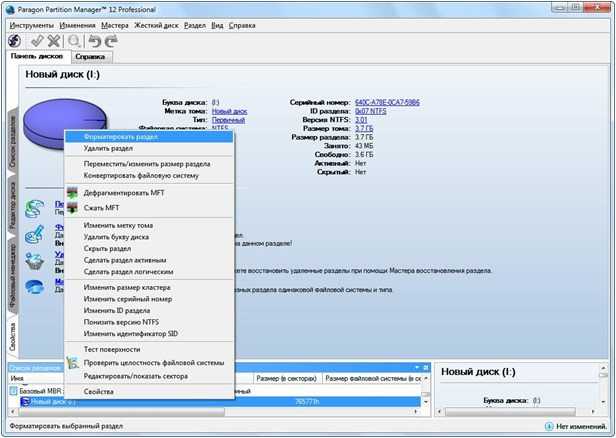
Изменение и просмотр
В основном, функция метки носит лишь визуальный характер и предназначена для того, чтобы конечный пользователь мог отличить разделы визуально. Например, гораздо удобнее разделить блоки на условные «Рабочие документы» и «Музыка», то в будущем не потребуется запоминать или тыкаться в каждый раздел в поисках нужного файла.
Предупреждения о нежелательных последствиях
Если вы выполняете действия по замене литеры параллельно с чтением данной статьи, то считаю необходимым сразу предупредить вас о некоторых вещах:
- Вы не сможете изменить букву для системного выделенного диска «C:», на который уже установлена ОС. Ибо так решила компания Microsoft, которая где-то там, в глубине системных файлов и реестров ссылается на расположение связанное только с таким адресом;
- Следуя данной логике, смена названия других разделов локальных дисков так же может привести к сбоям в работе уже установленных на них программ.
- Смену имени диска лучше выполнять на очищенном разделе. Поэтому сначала создаем резервную копию данных и добавляем туда установочные файлы программ, которые вы желаете видеть на диске с новым именем.
Принимая во внимания вышеперечисленные нюансы можно продолжать работать с утилитой «Управление дисками».
Команда Format синтаксис и параметры
Для форматирования раздела служит команда FORMAT. Если в данный момент вы работаете с программой DiskPart, введите exit для выхода в стандартную командную строку. Базовый синтаксис команды FORMAT для форматирования жестких дисков выглядит так:
format Том /fs:Файловая-система /v: Метка /а: РазмерКластера
где Том — буква диска или точка монтирования, Файловая-Система — тип файловой системы, Метка — описательное имя (метка), а РазмерКластера — размер кластера в байтах. Максимальная длина метки тома составляет И символов (включая пробелы). Метка используется с буквами диска, но не с точками монтирования. Если вы не укажете размер кластера, FORMAT выберет стандартный размер в зависимости от размера тома. Допустимые размеры кластеров:
- 512 — 512 байтов на кластер;
- 1024 — 1024 байта на кластер;
- 2048 — 2048 байтов на кластер;
- 4096 — 4096 байтов на кластер;
- 8192 — 8192 байта на кластер;
- 16К — 16 Кб на кластер;
- 32К — 32 Кб на кластер;
- 64К — 64 Кб на кластер.
Примеры команды Format
Чтобы понять, как пользоваться Format, рассмотрим несколько примеров.
Форматирование диска F с созданием файловой системы FAT32 и меткой AppData:
format f: /fs:fat32 /v:AppData
Форматирование точки монтирования C:\Data с созданием файловой системы NTFS и размером кластера 512 байтов:
format c:\data /fs:ntfs /а:512
Форматирование диска S с созданием файловой системы NTFS и меткой AppData:
format s: /fs:ntfs /v:AppData
В некоторых случаях требуется демонтировать том, прежде чем вы сможете его отформатировать. Для этого предназначен параметр /X. Кроме того, если вы работаете с диском, который уже отформатирован и на нем нет никаких проблем, то можете применить параметр /Q для быстрого форматирования. При быстром форматировании осуществляется подготовка файловой системы к использованию без проверки на возможные ошибки. На больших разделах это обычно позволяет сэкономить несколько минут. Однако при таком форматировании нельзя пометить секторы как сбойные и заблокировать их.
Сообщения при форматировании жесткого диска
При запуске FORMAT сообщает о типе текущей и вновь создаваемой файловой системы следующим образом:
C:\>format е: /fs:ntfs
The type of the file system is RAW.
The new file system is NTFS.
Здесь форматируется неразмеченное пространство, по этой причине тип файловой системы указан как RAW. Некоторые приложения записывают на диск неструктурированные данные (raw data) как битовый поток. В этом случае преимущества разметки диска и файловой системы не используются.
Причины исчезновения тома?
Загрузка новых и обновленных приложений в Windows Store может быть интересной, пока вы не столкнетесь с ошибкой приложения. К счастью, существует несколько способов устранения этих ошибок. Простым способом является проверка настроек времени и даты. Зачастую обновления не работают, потому что ваше время и дата неверны.
Если он все еще не работает, попробуйте выполнить следующие другие исправления:
- Сбросьте свой кэш Windows Store с помощью команды WSRESET
- Удаление временных файлов
- Используйте средство устранения неполадок приложений Windows Store для сканирования и обнаружения проблем
- Очистить кеш-память
- Сбросьте компоненты Windows Update
- Редактирование реестра для ошибок подключения
- Перерегистрируйте Windows Store
Форматирование флешки в NTFS
В этом разделе будет рассказано непосредственно о том, как провести форматирование накопителя в нужную файловую систему.
Самый простой способ
В этом случае будет использоваться встроенная утилита виндовс. Стоит зайти в компьютер, кликнуть ПКМ по флэшке и выбрать пункт «Форматировать».
Здесь требуется выбрать ntfs и здесь же нужно указать имя устройства. Размер кластера можно оставить стандартным. Вообще кластер — это то, сколько места минимально может быть выделено под файл. Если планируется носить множество мелких файлов, то стоит выбрать размер по меньше, а если крупные, то побольше. Однако, в большинстве случае, стандартный кластер устраивает большинство. Далее следует снять галочку с быстрого форматирования, если есть необходимость, чтобы данные нельзя было восстановить. После останется лишь дождаться окончания процесса.
Использование командной строки
Для форматирования следует использовать оператор format. Пользователю потребуется открыть командную строку и ввести такую же команду, как на картинке, вместо Е подставив букву своей флэшки.
Оператор формат записывается в виде FORMAT том
- том – буква форматируемого диска.
- /FS:файловая_система – Здесь указывается FAT, FAT32, NTFS, или UDF.
- /V:метка — Метка тома.
- /Q — Быстрое форматирование. При его использовании нет необходимости в параметре /p.
- /C — для NTFS сжатие всех данных на новом томе.
- /X – Если есть необходимость отключить все обращения к накопителю, то стоит ввести этот параметр.
- /R:редакция — только для UDF.
- /D — Только UDF.
- /A:размер — Заменяет размер кластера по умолчанию, о них говорилось чуть выше.
Форматирование через Управление дисками
Можно клацнуть ПКМ по компьютеру и выбрать Управление, после чего перейти в управление дисками. Здесь следует выбрать флэшку, также нажать по ней ПКМ и выбрать Форматировать, после чего останется лишь все настроить и дождаться окончания процесса.
Используем утилиту diskpart
Можно также воспользоваться другой командой, которая доступна в командной строке. Вводим по очереди:
- diskpart – запуск нужного оператор
- list disk – показывается список всех накопителей, далее будет показано для номера 3 (определяться стоит по объёму).
- select disk 3 (3 — это число, соответствующее нашей флешке)
- attributes disk clear readonly — очистка атрибутов.
- clean – чистка накопителя.
- createpartitionprimary — создание первичного раздела.
- format fs=ntfs
- exit
Используем USB Disk Storage Format Tool
Для начала стоит скачать и запустить программу. В поле Device потребуется выбрать нужную флэшку, после чего задать ее имя и кластер. Дальше останется нажать старт и дождаться окончания форматирования. В случае необходимости быстрого форматирования стоит поставить эту галочку, программа немного отличается от стандартной.
Как найти метку тома или серийный номер диска
Метка тома диска обычно не является важной частью информации, но это может быть при выполнении определенных команд из командной строки. Например, команда форматирования требует ввода метки тома диска, который вы форматируете, при условии, что он есть
Команда convert делает то же самое. Если вы не знаете метку тома, вы не сможете выполнить задачу
Например, команда форматирования требует ввода метки тома диска, который вы форматируете, при условии, что он есть. Команда convert делает то же самое. Если вы не знаете метку тома, вы не сможете выполнить задачу.
Серийный номер тома не так важен, но может быть полезной информацией при определенных обстоятельствах.
Выполните следующие быстрые и простые действия, чтобы найти метку тома или серийный номер тома в командной строке.
Описанные ниже шаги относятся к Windows 10, Windows 8, Windows 7, Windows Vista и Windows XP.
Как найти метку тома или серийный номер диска из командной строки
- Откройте командную строку.
В Windows 10 и Windows 8 вы можете найти командную строку, нажав правую кнопку «Пуск». В более старых версиях Windows найдите в меню «Пуск» команду cmd или найдите командную строку в папке Стандартные меню «Пуск».
Обычная командная строка в порядке; Вам не нужно открывать надземный.
Если Windows недоступна, командная строка также доступна из безопасного режима во всех версиях Windows, из расширенных параметров запуска в Windows 10 и Windows 8 и из параметров восстановления системы в Windows 7 и Windows Vista.
- В командной строке выполните команду vol, как показано ниже, а затем нажмите Enter :vol c: Измените c на любой диск, для которого вы хотите найти метку тома или серийный номер. Например, если вы хотите найти эту информацию для диска E, введите vol e: .
- Сразу под подсказкой вы должны увидеть две строки, похожие на следующую:
Том на диске C — это системный том Серийный номер: C1F3-A79E
Как видите, метка тома для диска C – Система , а серийный номер тома – C1F3-A79E .
Если вместо этого вы увидите, что Том на диске C не имеет метки , то это означает именно это. Метки тома являются необязательными, и на вашем диске их нет.
- Теперь, когда вы нашли метку тома или серийный номер тома, вы можете закрыть командную строку, если вы закончили, или вы можете продолжить выполнение дополнительных команд.
Другие способы найти метку тома или серийный номер
Использование командной строки – это самый быстрый способ найти эту информацию, но есть и другие методы.
Одним из них является использование бесплатного системного информационного инструмента, такого как бесплатная программа Speccy. В частности, с помощью этой программы найдите раздел Хранилище и выберите жесткий диск, для которого вы хотите получить информацию. Серийный номер и серийный номер конкретного тома указаны для каждого привода.
Другой способ – использовать свойства диска из Windows. Нажмите сочетание клавиш WIN + E , чтобы открыть список жестких дисков (если вы используете Windows 10, также выберите Этот компьютер слева).
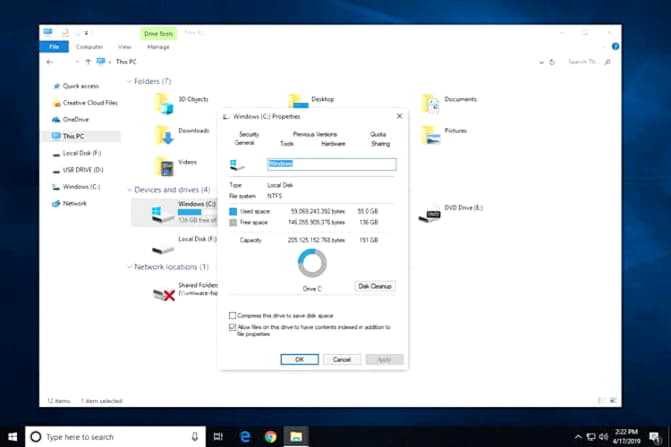
Рядом с каждым диском находится соответствующая метка тома. Нажмите один раз правой кнопкой мыши (или нажмите и удерживайте) и выберите Свойства , чтобы увидеть его там и изменить метку тома диска.
Diskpart — работаем с дисками и разделами используемые команды

В предыдущих статьях я уже затрагивал работу с diskpart — консольной утилитой, используемой в командной строке windows.
Преобразовывали структуру диска из mbr в gpt и наоборот.
Восстанавливали загрузчик UEFI в Windows и использовали эту команду.
Так же упоминали команду diskpart в статье по всем основным командам для работы в командной строке windows.
Список команд используемых в Diskpart:
ACTIVE — Пометка выбранного раздела как активного.ADD — Добавление зеркала к простому тому.ASSIGN — Назначение имени или точки подключения выбранному тому.ATTRIBUTES — Работа с атрибутами тома или диска.ATTACH — Присоединяет файл виртуального диска.AUTOMOUNT — Включение и отключение автоматического подключения базовых томов.BREAK — Разбиение зеркального набора.
CLEAN — Очистка сведений о конфигурации или всех данных на диске.COMPACT — Попытки уменьшения физического размера файла.CONVERT — Преобразование форматов диска.CREATE — Создание тома, раздела или виртуального диска.DELETE — Удалить объект.DETAIL — Просмотр параметров объекта.DETACH — Отсоединяет файл виртуального диска.EXIT — Завершение работы DiskPart.
EXTEND — Расширить том.EXPAND — Увеличение максимального доступного пространства на виртуальном диске.FILESYSTEMS — Отображение текущей и поддерживаемой файловых систем для тома.FORMAT — Форматирование данного тома или раздела.GPT — Назначение атрибутов выбранному GPT-разделу.HELP — Отображение списка команд.IMPORT — Импорт группы дисков.INACTIVE — Пометка выбранного раздела как неактивного.
LIST — Отображение списка объектов.MERGE — Объединение дочернего диска с родительскими.ONLINE — Перевод объекта, помеченного как «вне сети», в состояние «в сети».OFFLINE — Перевод в состояние «вне сети» объекта, помеченного как «в сети».RECOVER — Обновление состояния всех дисков выбранного пакета.Попытка восстановить диски неправильного пакета и повторная синхронизация зеркальных томов и томов RAID5 с устаревшим плексом или данными четности.
REM — Не выполняет никаких действий. Используется для комментирования сценариев.
REMOVE — Удаление имени диска или точки подключения.REPAIR — Восстановление тома RAID-5 с отказавшим участником.RESCAN — Поиск дисков и томов на компьютере.RETAIN — Размещение служебного раздела на простом томе.SAN — Отображение или установка политики SAN для текущей загруженной ОС.SELECT — Установка фокуса на объект.SETID — Изменение типа раздела.SHRINK — Уменьшение размера выбранного тома.UNIQUEID — Отображение или установка кода таблицы разделов GUID (GPT)или подписи основной загрузочной записи (MBR) диска.
По каждой из команд можно получить справку.
Для начала запускаете командную строку, входите у консольную утилиту командой diskpart.
Набираете в строке команду help и затем через пробел команду по которой необходима справка.
Например справка по команде list будет выглядеть так.
Для получения списка дисков используется команда:
list disk
select disk 0 — в данном случае, выбрать первый диск. Вместо нуля указываем диск который нужно выбрать.
Для получения подробной информации о выбранном диске используется команда DETAIL:
detail disk
В результате отображается подробная информация о диске, выбранном командой до этого командой seleсt.
Список разделов, имеющихся на выбранном диске можно посмотреть с помощью команды:
list partition
Разделы, в отличии от дисков нумеруются начиная с единицы, а не с нуля.
select partition 2 — выбрать второй раздел.
Для получения детальной информации о выбранном разделе используется команда:
detail partition
Для получения списка логических томов используется команда:
list volume
Нумерация томов, как и дисков начинается с нуля.
select volume 2 — выбрать том 2
detail volume — отобразить детальную информацию о томе
Назначение буквы скрытому системному разделу
Алгоритм будет такой:
list volume — определяем список томов.
select volume 1 — выбираем Том 1
assign letter=R — назначаем тому букву R:
Если назначение буквы пошло успешно, то отобразится соответствующее сообщение.
Такая процедура может потребоваться при восстановлении загрузчика, проделать это возможно в консольной утилите diskpart — весь процесс с описанием смотрите в этой статье.
Всем Удачи!

































