Как отключить режим пера в Windows 10?
Справа дважды щелкните параметр Разрешить Windows Ink Workspace. Активируйте опцию Включено. В разделе «Параметры» выберите «Выключено» в раскрывающемся меню.
Как закрыть перо виндовс?
Способ 1: с помощью редактора групповой политики
Нажмите клавиши + R на клавиатуре, введите команду gpedit. msc в открывшемся окошке «Выполнить» и нажмите Enter, чтобы запустить редактор групповой политики. Теперь откройте параметры политики «Разрешить Windows Ink Workspace» двойным кликом левой кнопки мыши.
Как убрать рукописный ввод на Windows 10?
Отключить рукописный ввод
- Нажмите кнопку «Пуск» и откройте «Панель управления».
- Откройте элемент «Язык и региональные стандарты».
- Перейдите на вкладку «Языки» и нажмите кнопку «Подробнее».
- Нажмите кнопку «Языковая панель».
- Установите флажок «Выключить дополнительные текстовые службы».
- Нажмите кнопку «ОК».
Как убрать рукописный ввод Wacom?
Отключить рукописный ввод можно: Панель управления — администрирование — службы — служба сенсорной клавиатуры и панели рукописного ввода — ПКМ — свойства — остановить — тип запуска: отключено.
Как подключить перо к ноутбуку?
Примечание: Чтобы связать перо с компьютером, нажмите кнопку пуск > Параметры > устройства > Bluetooth & другие устройства . Удерживайте нажатой кнопку ярлыка на пере в течение семи секунд, чтобы включить режим связывания, затем выберите перо в списке устройств и нажмите Связать.
Как включить Windows Ink?
Чтобы открыть Windows Ink Workspace, нажмите значок Windows Ink Workspace на панели задач. Если значок отсутствует на панели задач, щелкните правой кнопкой мыши пустую область на панели задач, чтобы открыть меню Панели задач, и выберите пункт Показать кнопку Windows Ink Workspace.
Как отключить оптимизацию во весь экран?
Вот как вы можете отключить полноэкранные оптимизации:
- Щелкните правой кнопкой мыши по файлу .exe вашей игры> перейдите в Свойства
- Перейти к варианту совместимости
- Установите флажок ‘ Отключить полноэкранные оптимизации hit>, нажав Применить.
Как убрать панель рукописного ввода?
Пуск – Панель управления – Система и безопасность – Администрирование – Службы – Tablet PC Input Service (либо “Служба ввода планшетного ПК”, либо “Служба сенсорной клавиатуры и панель рукописного ввода”) два клика, выбрать “Тип запуска: Отключена” и остановить.
Как включить рукописный ввод Windows 10?
Панель рукописного ввода в Windows 10 объединена с сенсорной клавиатурой. Чтобы её открыть, пожалуйста попробуйте вызвать сенсорную клавиатуру, нажать на значок в её левом верхнем углу и выбрать в открывшейся панели значок с карандашом. После этого сенсорная клавиатура должна измениться на панель рукописного ввода.
Как включить рукописный ввод?
Как включить или отключить функцию рукописного ввода
- Откройте Настройки поиска на своем устройстве.
- Перейдите в раздел Рукописный ввод. Чтобы активировать функцию, нажмите Включить. Чтобы деактивировать ее, выберите Отключить.
- Внизу страницы нажмите Сохранить.
Как выйти из режима пера?
Справа дважды щелкните параметр Разрешить Windows Ink Workspace. Активируйте опцию Включено. В разделе «Параметры» выберите «Выключено» в раскрывающемся меню. Нажмите Применить и ОК.
Как подключить стилус к ноутбуку HP?
В ОС Windows выполните поиск и откройте Параметры, затем выберите Устройства. Выберите Добавление Bluetooth или другого устройства, затем выберите Bluetooth. Выберите HP Tilt Pen. Нажмите Готово, чтобы завершить сопряжение стилуса HP Tilt Pen с компьютером.
Через групповую политику
Один из простых способов отключения пера – через групповую политику. Он доступен не во всех версиях Windows 10. Редактором могут воспользоваться те, кто установил версии Pro, Enterprise или Education.
Для того чтобы сделать это, нужно выполнить следующие действия:
- для начала нужно вызвать командное окно, нажав сочетание клавиш «Win» и «R»;
- на экране появится окно, названное «Выполнить», внутри него будет располагаться предложение ввести имя программы, строка для ввода и три кнопки – «ОК», «Отмена» и «Обзор»;
- gpedit.msc – текст, который нужно выделить, скопировать и вставить в строку или набрать вручную, переключив язык с русского на английский, и подтвердить действие;
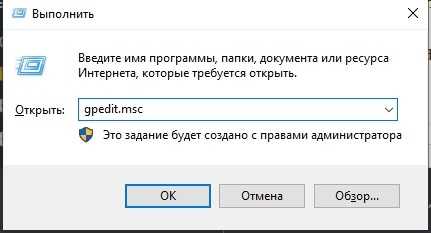
в открывшемся меню выбирается раздел «Конфигурация», содержащий несколько десятков папок, где содержится информация о работающих на устройстве программах;
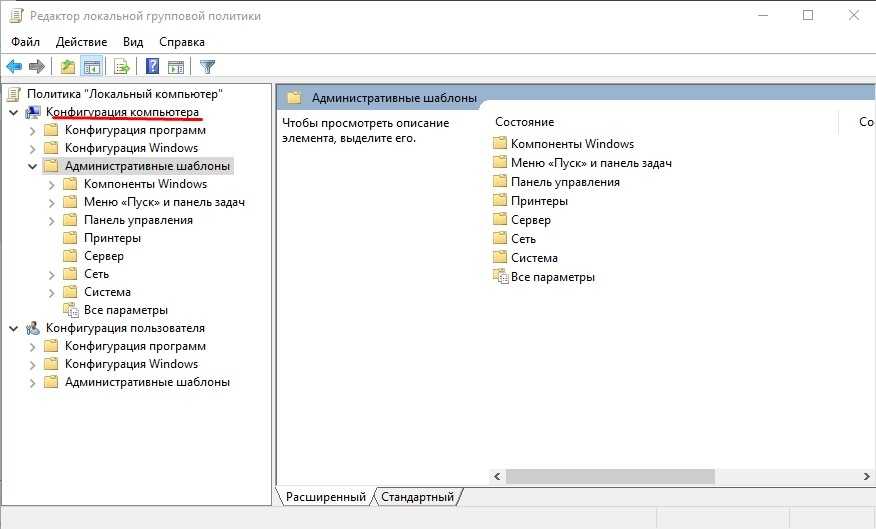
третья папка – «Административные шаблоны», содержащая подраздел «Windows», где находится «Windows Ink»;
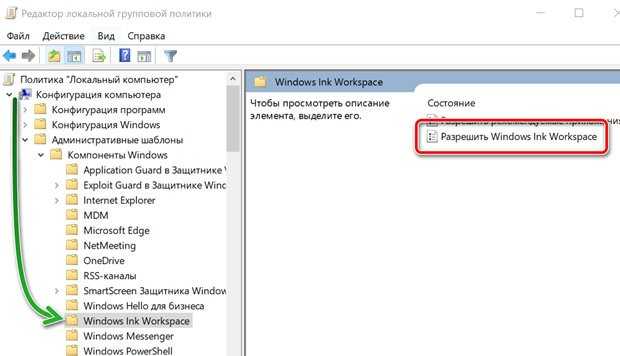
- с правой стороны располагаются два элемента, один из них – «Разрешить»;
- после разрешения, то есть двойного нажатия левой кнопкой мыши по названию элемента, будет открыт доступ к инструментам, с помощью которых можно убрать перо;
- в разделе «Комментарий» выбирается «Включить», в «Параметрах» – «Выключить»;
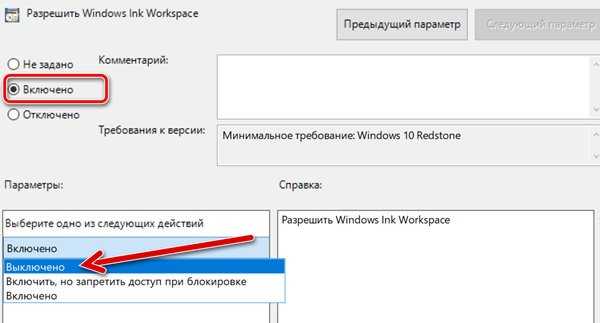
последнее, что нужно сделать, чтобы изменения вступили в силу, – кликнуть «Применить» и перезапустить устройство.
7 крутых возможностей Apple Pencil с iPadOS 14
С каждым следующим обновлением Apple Pencil становится всё более полезным аксессуаром, а не просто нагрузкой к iPad. Следующий крупный апдейт, iPadOS 14, добавляет ещё больше крутых жестов и возможностей стилуса
Вот на что обратили внимание авторы iDownloadBlog после теста iPad Pro с новой iPadOS и стилусом
1. Новые возможности работы с текстом
Стилус теперь особенно полезен для тех, кто пишет и редактирует тексты на iPad — неважно, в «Заметках», Pages или «Документах Google». Вот лишь несколько новых жестов:
- Обведите слово кружком, чтобы выделить его.
- Зачеркните слова или буквы, чтобы удалить их.
- Коснитесь и удерживайте стилус в любом месте, чтобы «раздвинуть» слова и вписать что-то ещё в получившийся промежуток.
- Вертикальный расчерк между словами удаляет пробел, позволяя соединить слова. Аналогичным образом, росчерк посреди слова разделяет буквы пробелом в этом месте.
2. Перевод рукописного текста в печатный
В «Заметках» помимо стандартных инструментов для рисования появилась новая ручка с буквой «А» на ней. Это специальный инструмент, с которым вы можете писать текст от руки, и он автоматически превратится в печатный.
3. Конвертер простых фигур
Теперь достаточно быстро нарисовать простую фигуру (например, треугольник, квадрат или звёздочку), и система автоматически превратит этот рисунок в ровный рисунок. Для конвертации достаточно на пару секунд задержать стилус на месте, когда вы закончили рисовать. С прямыми линиями это тоже работает, что позволяет быстро и аккуратно рисовать таблицы и графики.
4. Рукописный ввод для управления планшетом
Теперь вам можно забыть о клавиатуре (физической или наэкранной), когда вы работаете с Apple Pencil. В любом месте системы вы можете использовать рукописный ввод, чтобы открыть нужную настройку или найти что-то в интернете. В браузере это тоже работает.
Это главные нововведения iPadOS 14. Но не стоит забывать о ряде других крутых функций, которые уже доступны владельцам Apple Pencil.
5. Настройка сенсорной кнопки
Во втором поколении Apple Pencil появилась сенсорная кнопка: чтобы её активировать, достаточно дважды коснуться её. Действие можно назначить в настройках: например, можно переключиться на ластик, перейти к последнему использованному инструменту или открыть палитру цветов.
6. Быстрый доступ к «Заметкам»
Достаточно коснуться стилусом выключенного дисплея или экрана блокировки, чтобы перейти к созданию новой заметки.
7. Скриншот жестом
Проведите стилусом от уголка экрана к центру, чтобы сделать скриншот. Откроется окно, в котором его можно сразу отредактировать, отправить кому-то или удалить.
Варианты использования функции
Виртуальное устройство ввода – своеобразная «палочка-выручалочка» в ситуации, когда обычная клавиатура не работает. В то же время есть и альтернативные сценарии использования.
К примеру, вы являетесь владельцем ноутбука «два в одном». Как правило, такие устройства способны работать в режиме планшета за счет сенсорного экрана. В такой ситуации виртуальная клава становится единственным способом ввода текста и различных поисковых запросов.
Еще один сценарий сложно назвать повсеместным, но не отметить его просто нельзя. Существует мнение, что злоумышленники могут отгадать пароли, которые вводятся через физический инструмент. Для этого они тайно устанавливают на ПК софт, считывающий нажатия. Подобное может произойти, когда вы, например, скачиваете файлы с подозрительных ресурсов.
В то же время не стоит рассматривать экранное средство ввода в качестве идеального средства защиты. Все-таки, наряду с вредоносным ПО, рассчитанным на считывание реальных нажатий, существует софт, тайно записывающий происходящее на экране. В таком случае виртуальная клава не поможет.
Скачать Ворд для Windows 10: описание редактора
Microsoft Office Word — это мощнейший текстовый процессор, предназначенный для набора текста любого типа: статей, деловых документов, рефератов, курсовых работ и даже книг или брошюр. Помимо этого, он предлагает широкий набор инструментов для редактирования текста: изменение его шрифта, размера букв и т. д. Не стоит забывать и о возможности добавления фотографий, таблиц, графиков и диаграмм.
Ворд — мощное средство для работы с текстом
Сама по себе программа является чистым импровизированным листом бумаги, на котором с помощью клавиатуры можно напечатать текст, впоследствии сохраняемый в файл. В нем могут присутствовать картинки, таблицы, графики и другие элементы. Если текст будет слишком большим и не уместится на одну страницу, то программа автоматически добавит еще одну. К тексту можно применить простейшие таблично-матричные алгоритмы обработки.
Обратите внимание! Преимущество Ворда заключается в том, что он позволяет произвести редактирование не только всего текста, но и некоторых его частей, что крайне неудобно. Для этого в верхней части окна программы расположены инструменты и кнопки для редактирования
Какие версии можно установить на Виндовс 10
Перед тем как скачать Ворд для Windows 10, необходимо узнать, какие версии поддерживает ОС. На операционную систему Windows 10 можно установить практически любую версию Microsoft Office Word. То есть пойдёт и Word 2003, и 2007, и 2010, и 2013, и 2016, и 2019.
Нюанс заключается в том, что последние версии больше оптимизированы под новую операционную систему, чем старые, поэтому они будут работать намного стабильнее и быстрее, но при учете того, что персональный компьютер или ноутбук обладает достаточными аппаратными средствами. Не стоит забывать и о новейшем Office 365, которому отдают предпочтение люди, работающие в Интернете.
Создание своего стиля текста
Функциональные возможности
Помимо вышеперечисленных функций и возможностей, Microsoft Office Word 10 для Windows 10 имеет также ряд и других особенностей. Наличие тех или иных функций зависит от версии программы. То, что есть в Ворде 2007, в 2003 версии может отсутствовать. Если говорить о современных релизах программы, то функциональные возможности следующие:
- поддержка рукописного ввода с сенсорного экрана. Новые версии текстового редактора дают возможность производить рукописный ввод и набор символов или формул. Что касается Windows 10, то такой функционал доступен в ней на планшетах и ноутбуках с поддержкой сенсорного ввода;
- просмотр таблиц Экселя в Ворде. Иначе эта возможность называется слиянием. Она подразумевает под собой создание и печать стандартных документов и писем, использующих данные с листов табличного процессора Microsoft Excel. Это очень удобно, особенно когда приходится часто копировать и вставлять таблицы;
- форматирование в автоматическом режиме. Опция дает возможность автоматически форматировать текстовый документ по мере его создания и работы над ним путем применения связанных стилей, определенных пользователем;
- определение грамматических и пунктуационных ошибок. Инструмент, который доступен еще с первой версии этого текстового редактора. Весь пакет программ Microsoft Office обладает поддержкой проверки орфографии. Ворд поддерживает еще и определение грамматических ошибок, что удобно при наборе черновых вариантов документов;
- совместная работа нескольких человек. Если использовать связку Office Word и облачное хранилище OneDrive, то можно работать над документами Ворда и делать презентации в Power Point вместе с другими людьми. Процесс совместного редактирования подразумевает одновременный доступ к вордовскому документу двух и более человек. При этом изменение файла видны в режиме реального времени.
Добавление графиков и диаграмм
Голосовой набор текста
Нажмите кнопку «включить запись». При первом посещении сайта вверху браузера возникнет панелька с просьбой разрешить доступ к микрофону. Нажмите там кнопку «Разрешить»Говорите в микрофон Кнопка A/a меняет регистр первой буквы слова, рядом с которым находится курсорКнопка Отменить удаляет из результирующего поля последний введенный фрагментКнопки пунктуации служат для ввода знаков с помощью мышиТекст в результирующее поле добавляется после последней позиции курсора. Если был выделен фрагмент текста в результирующем поле, то введенный текст будет его заменятьУстановка флажка Отключить управление заглавными буквами Google отменяет простановку заглавных букв анализатором Google.Если отмечен флажок Заменять слова пунктуации, то слова в голосовом вводе, совпадающие со знаками препинания, будут заменяться на эти знаки. Соответствующие слова можно увидеть, если навести мышь на кнопку знака. *В настоящее время Google самостоятельно заменяет слова: точка, запятая, вопросительный и восклицательный знаки, поэтому при отключении флажка замена все равно может проводиться.Смена языка для голосового ввода осуществляется выбором соответствующего языка в выпадающем списке. Если языка нет в списке, но он поддерживается для голосового ввода, то его можно добавить в кабинете пользователя (доступен после регистрации)Если отмечен флажок Выполнять команды, то во время ввода текста можно давать команды голосом.Если отмечен флажок Вывод в буфер обмена, то текст будет поступать не в результирующее поле, а в буфер обмена. Флажок работает только при установленном расширении блокнота.Поле Уровень распознавания отображает качество распознавания речи или вид ошибки, если она возникла.
Программы для отключения слежки Windows 10
С момента выпуска Windows 10 появилось множество бесплатных утилит для отключения шпионского ПО для Windows 10, самые популярные из которых представлены ниже.
Важно: я настоятельно рекомендую вам создать точку восстановления системы перед использованием этих программ
DWS (Destroy Windows 10 Spying)
DWS — самая популярная программа для отключения наблюдения для Windows 10. Утилита на русском языке, постоянно обновляется, а также предлагает дополнительные возможности (отключение обновлений Windows 10, отключение Защитника Windows 10, удаление встроенных приложений).
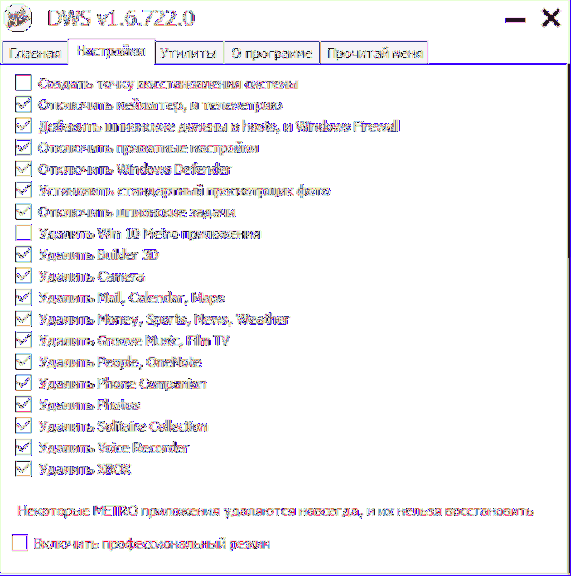
На сайте есть отдельная обзорная статья об этой программе — Использование Destroy Windows 10 Spying и Где скачать DWS
O&O ShutUp10
Бесплатная программа отслеживания Windows 10 O&O ShutUp10, вероятно, одна из самых простых для начинающего пользователя на русском языке и предлагает ряд рекомендуемых настроек для безопасного отключения всех функций отслеживания в 10-ке.
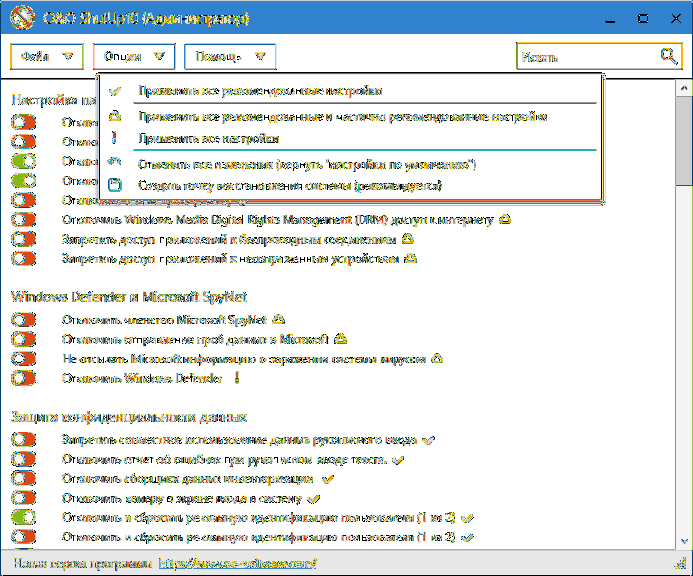
Одним из полезных отличий этой утилиты от других является подробное объяснение каждого параметра, который нужно отключить (вызывается нажатием на название параметра, который нужно включить или отключить).
Ashampoo AntiSpy for Windows 10
В первоначальной версии этой статьи я писал, что существует множество бесплатных программ для отключения шпионского ПО в Windows 10, и я советовал не использовать их (малоизвестные разработчики, быстрый выпуск программ и, следовательно, их возможная неразвитость). Теперь одна из довольно известных компаний, Ashampoo, выпустила свою утилиту AntiSpy для Windows 10, которой, как мне кажется, можно доверять, не опасаясь что-либо испортить.
Программа не требует установки, и сразу после запуска у вас будет доступ для включения и отключения всех функций отслеживания пользователей, доступных в Windows 10. К сожалению для нашего пользователя, программа на английском языке. Но в этом случае вы можете легко использовать его — просто выберите пункт Использовать рекомендуемые параметры в разделе «Действие», чтобы одновременно применить рекомендуемые параметры безопасности личных данных.
WPD
WPD — еще одна качественная бесплатная утилита для отключения видеонаблюдения и некоторых других функций Windows 10. Среди возможных недостатков — наличие только русского языка интерфейса. Преимущество — одна из немногих утилит, поддерживающих версию Windows 10 Enterprise LTSB.
Основные функции отключения «шпионского ПО» сосредоточены во вкладке программы с изображением «глаз». Отсюда вы можете отключить политики, службы и задачи планировщика заданий, которые каким-то образом связаны с передачей и сбором личных данных в Microsoft.
Две другие вкладки также могут быть интересны. Первый — это правила брандмауэра, которые позволяют настраивать правила брандмауэра Windows 10 одним щелчком мыши, чтобы серверы телеметрии Windows 10 блокировались, сторонние программы получали доступ к Интернету или обновления были отключены.
Второе — удобное удаление встроенных приложений Windows 10.
Шаг 5. Поддержка распознавания рукописного ввода
Теперь, когда вы можете писать и рисовать в приложении, давайте попытаемся сделать что-то полезное с этими рисунками.
На этом этапе мы используем функции распознавания рукописного ввода Windows Ink для расшифровки того, что вы написали.
Примечание
Распознавание рукописного ввода может быть улучшено с помощью параметров Перо и Windows Ink:
- откройте меню и выберите Параметры.
- на экране Параметры выберите устройства > перо & Windows Ink.
- Выберите Изучить почерк, чтобы открыть диалоговое окно Персонализация рукописного текста.
<a name=»in-the-sample»>В примере:
- Откройте файл MainPage.xaml.
- Найдите код, помеченный заголовком этого шага (» <!— Step 5: Support handwriting recognition —> «).
- Раскомментируйте следующие строки.
<Button x:Name=»recognizeText» Content=»Recognize text» Grid.Row=»0″ Grid.Column=»0″ Margin=»10,10,10,10″ Click=»recognizeText_ClickAsync»/> <TextBlock x:Name=»recognitionResult» Text=»Recognition results: » VerticalAlignment=»Center» Grid.Row=»0″ Grid.Column=»1″ Margin=»50,0,0,0″ />
- Откройте файл MainPage.xaml.cs.
- Найдите код с заголовком этого шага (» Шаг 5. Поддержка распознавания рукописного ввода»).
- Раскомментируйте следующие строки.
Это глобальные переменные, которые необходимы для этого шага.
InkAnalyzer analyzerText = new InkAnalyzer(); IReadOnlyList<InkStroke> strokesText = null; InkAnalysisResult resultText = null; IReadOnlyList<IInkAnalysisNode> words = null;
Это обработчик для кнопки Распознавание текста, где мы выполняем обработку распознавания.
private async void recognizeText_ClickAsync(object sender, RoutedEventArgs e) { strokesText = inkCanvas.InkPresenter.StrokeContainer.GetStrokes(); // Ensure an ink stroke is present. if (strokesText.Count > 0) { analyzerText.AddDataForStrokes(strokesText); resultText = await analyzerText.AnalyzeAsync(); if (resultText.us == InkAnalysisus.Upd) { words = analyzerText.AnalysisRoot.FindNodes(InkAnalysisNodeKind.InkWord); foreach (var word in words) { InkAnalysisInkWord concreteWord = (InkAnalysisInkWord)word; foreach (string s in concreteWord.TextAlternates) { recognitionResult.Text += s; } } } analyzerText.ClearDataForAllStrokes(); } }
- Снова запустите приложение и напишите что-то, а затем нажмите кнопку Распознавание текста
- Результаты распознавания отображаются рядом с кнопкой
Задача 1. Международное распознавание
|
Windows Ink поддерживает распознавание текста для многих языков, поддерживаемых Windows. Каждый языковой пакет включает модуль распознавания рукописного ввода, который можно установить с языковым пакетом. Выберите необходимый язык путем запроса установленных модулей распознавания рукописного ввода. Дополнительные сведения о международном распознавании рукописного входа см. в разделе Распознавание росчерков пера Windows Ink как текста. |
Задача 2. Динамическое распознавание
|
В этом руководстве требуется, чтобы кнопка была нажата для запуска распознавания. Вы также можете выполнить динамическое распознавание, используя основную функцию синхронизации. Дополнительные сведения о динамическом распознавании см. в разделе Распознавание росчерков пера Windows Ink как текста. |
Программы аналоги Ворд для Виндовс 10
Незаменимых программ не бывает. В Сети множество платных и бесплатных аналогов Ворда, пользоваться которыми в некоторых случаях удобнее. Они также обладают русским интерфейсом и могут создавать, редактировать и удалять текстовые документы. Вот некоторые из них:
- LibreOffice;
- OpenOffice;
- Kingsoft Office Suite Free;
- ONLYOFFICE Desktop Editors;
- SoftMaker FreeOffice.
Специальный Word for Mac
Таким образом, скачать Виндовс Ворд для Виндовс 10 можно с различных сайтов, но следует быть крайне осторожным, так как сегодня в Интернете много мошенников, которые под видом программ могут распространять вирусы и трояны.
OneNote iPad Функция распознавания рукописного ввода и распознавания текста
Microsoft недавно представила два новых обновления для OneNote для iPad. К ним относятся функции рукописного ввода и распознавания текста. Функция рукописного ввода для OneNote является наиболее ожидаемой функцией для iPad и доступна практически для всех известных платформ. Затем к OneNote добавляется функция Оптическое распознавание символов (OCR) , позволяющая искать текст в изображениях, хранящихся в OneDrive. Эта функция распознавания текста работает в OneNote в Интернете и работает с Windows Phone на Mac.
Функция рисования и рукописного ввода в OneNote для iPad
Многие пользователи OneNote спрашивали и ждали функцию рукописного ввода для OneNote, и теперь она доступна. Вы можете использовать эту функцию для Windows, Android и iPad. На iPad вы можете начать писать, просто нажав на добавленную вкладку « Рисовать » на добавленной ленте. Позже вам нужно будет выбрать перо, маркер или маркер и набросать, нарисовать или написать свои заметки в ваших лучших проявлениях.
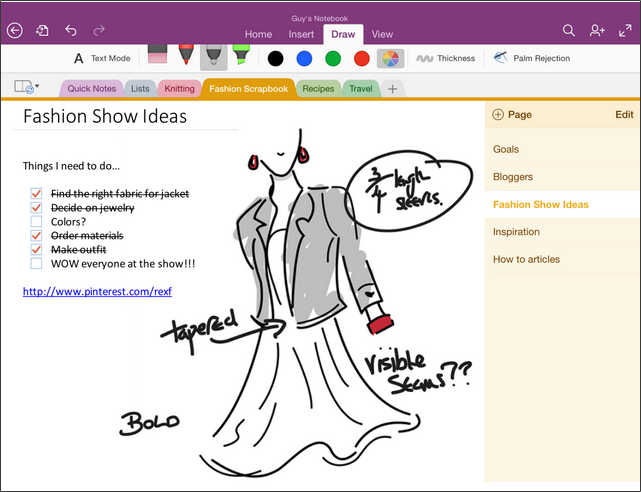
OneNote для Windows пытается предоставить пользователям естественный интерфейс. Команда OneNote также пытается понять, как люди используют ручки. Мы часто отмечаем или выделяем важные точки и ключевые слова некоторыми цветами, чтобы быстро их идентифицировать. Учитывая это, OneNote предоставил нам цвета на вкладке «Рисование» вместе с ручками и маркерами.
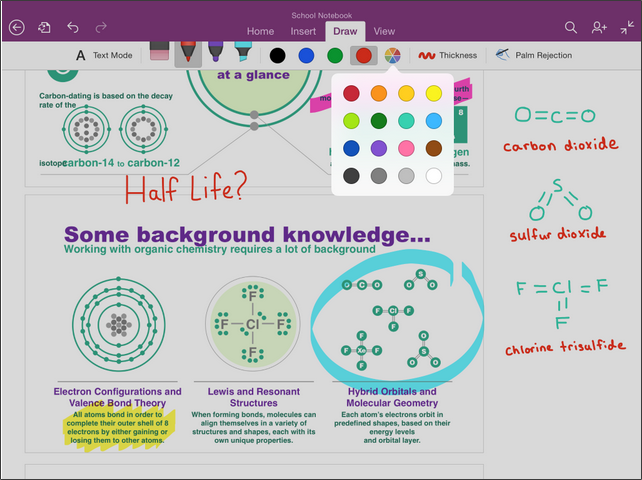
Он предоставляет нам четыре классических цвета по центру, и вы можете получить еще 16 цветов, нажимая на любой цветной кружок.
OneNote предоставляет вам неограниченное количество цифровых холстов. Он продолжает расширяться автоматически, когда вы продолжаете писать, и предоставляет вам столько места, сколько вы хотите, без каких-либо помех. Вы можете даже увеличивать и уменьшать масштаб, в отличие от обычной бумаги. Если вы хотите работать с мелкими деталями, используйте опцию увеличения, а если вы хотите видеть общие заметки, используйте опцию уменьшения.
OneNote позволяет легко писать, просто положив ладонь на экран, и OneNote для iPad обнаружит ее. Это работает лучше всего для правых и левых авторов, и это происходит, когда вы настраиваете это.
Для этого нажмите на ленту параметр Отклонение ладони , и он покажет некоторые параметры. Выберите тот, который похож на ваш стиль удерживания пера и начните писать.
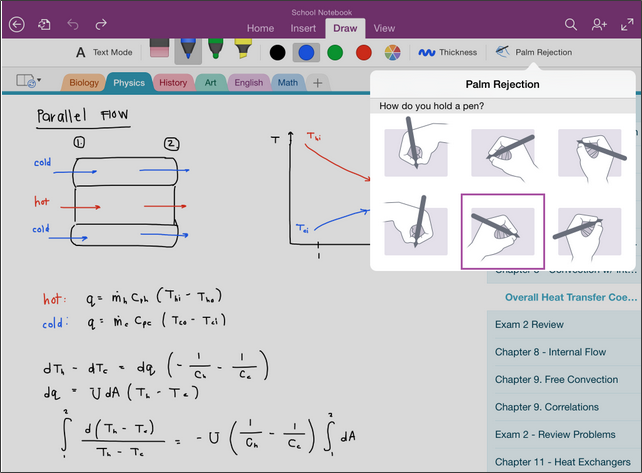
Читать . Как преобразовать рукописный текст в текст в OneNote 2013.
Поиск текста в изображениях в OneNote
Новые функции распознавания OneNote позволяют выполнять поиск текста в изображениях и отсканированных документах, сохраненных в OneDrive. Мы часто сканируем квитанции, рецепты, адресные карточки и многое другое, используя приложения для мобильных устройств. Мы даже используем некоторые приложения и расширения для сохранения веб-страниц, отсканированных файлов PDF и многого другого в OneNote на OneDrive. Используя функцию OCR для OneNote, мы можем начать вводить текст в поле поиска, и он показывает результаты для сопоставления текста за меньшее время.
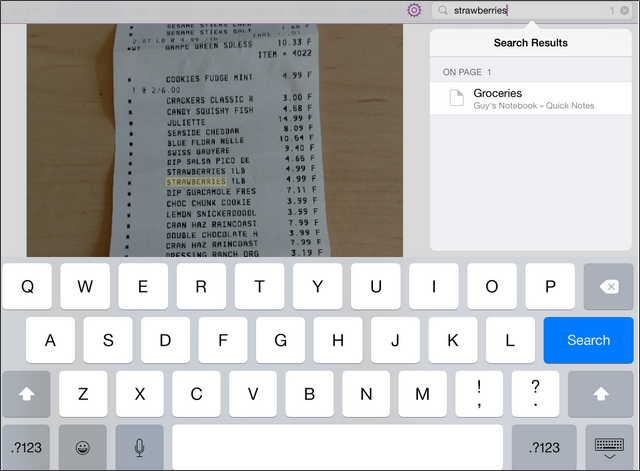
Просто отсканируйте любой документ с текстом и сохраните его в записной книжке на OneDrive. Поиск текста, который присутствует в этом отсканированном документе, и этот документ отображается в результате в течение нескольких минут. Функции распознавания текста работают для OneNote для любой платформы, а также для OneNote Online. OneNote поддерживает и распознает большое количество языков, и в ближайшие дни он будет дополняться новыми.
Вот видео, объясняющее эти две новые функции OneNote для iPad,
Если у вас есть что добавить, пожалуйста, поделитесь с нами через комментарии. Вы также можете загрузить OneNote для iPad и всех других устройств, посетив его домашнюю страницу .
Теперь читайте : как извлечь текст из изображения с помощью OneNote 2013.







![Экранная клавиатура продолжает появляться в windows 10 [быстрое исправление]](http://navikur.ru/wp-content/uploads/5/c/6/5c600b585adecc6362436065f5e523a6.png)





![Как исправить неработающую ручку xp [полное руководство] - общие ошибки](http://navikur.ru/wp-content/uploads/d/9/e/d9e6677d3c63f00f1fed23dc48766601.jpeg)





![[fix] не удается изменить диагностические данные на «полные» в windows 10 - ddok](http://navikur.ru/wp-content/uploads/6/3/d/63d807339641c703fc6ff1b2b09970cc.png)









![Экранная клавиатура продолжает появляться в windows 10 [быстрое исправление]](http://navikur.ru/wp-content/uploads/1/3/d/13dae154e702b054c13e963bc11e70f3.png)



