Хороший чайник без высоких технологий не обходится
На редкость технологичный чайник. Сразу и не скажешь
REDMOND SkyKettle G213S — флагман линейки наиболее продвинутых чайников-светильников REDMOND SkyKettle G200S.
Снаружи — обычные, стеклянные, на круглой платформе. Но не все так просто: стекло кислотоустойчивое и ударопрочное, а дно выполнено из нержавеющей стали AISI 304 (иноземный аналог 08Х18Н10).
Под правильным ракурсом выглядит не хуже космического корабля
Конечно, оно не рассчитано на прямое попадание кружки или кипячение борща. Но, если вдруг такое случится — переживет. Интересно, что эти REDMOND’ы оснащены английскими термоконтроллерами Strix: проживут не меньше 12 тысяч закипаний, или 5-7 лет при самой активной эксплуатации.
Вечер
Первый сценарий: пятничный вечер. Система загружает список ивентов в городе на сегодня из фейсбука и выбирает лучшие возможности. Сеты любимых диджеев, световые шоу или литературные посиделки — в зависимости от интересов и прошлых чекинов.
Второй: диванная картошка. Освещение приглушается, включается цветовая схема «тупёжь», запускается Plex, Kino.pub, Netflix или что у вас там для этого. Под каждый фильм скачивается собственная тема освещения. Удачного разложения.
Третий: блоггинг или кодинг. Отключаются все уведомления, освещение становится максимально комфортным для работы, включается ритмичная музыка без слов и дальше всё старается минимально меня раздражать. А то ща как выгорю!
Четвертый: патихард. Постоянная проблема: приходишь домой уже прибухенький, но хочется продолжать. Сцена включает одобренный плейлист для патихарда на шаффле и заставляет освещение мигать в такт. Дым-машина вот там в углу.
Зачем подключать смартфон к телевизору?
Обычный телевизор без выхода в интернет имеет крайне ограниченный функционал – с его помощью можно только просматривать телепрограммы по доступным каналам. Однако это сужает возможность выбора, качество телевизионного контента продолжает снижаться. Если разобраться, как подключить Айфон к телевизору, можно значительно расширить его возможности. Пользователю становится доступен следующий функционал:
Просмотр всевозможных фильмов и видеороликов с Ютуба. Их можно будет смотреть на большом экране, наслаждаясь качеством изображения и звука. В этом случае телевизор используется как монитор, на который передается картинка.
Интернет-серфинг. Вы сможете посещать любые сайты, просматривать страницы в соцсетях, искать нужную информацию и отображать ее на большом экране.
Видеозвонки с помощью современных мессенджеров
На экране TV будет отображаться четкая картинка, это сделает общение с друзьями и близкими намного приятнее.
Проведение деловых видеоконференций, что особенно важно для офисных сотрудников.
Можно ли Айфон подключить к телевизору, если дома стоит обычная модель с устаревшими возможностями? Проблем с подключением не возникнет, так как для этого можно воспользоваться несколькими способами.
Wi-Fi
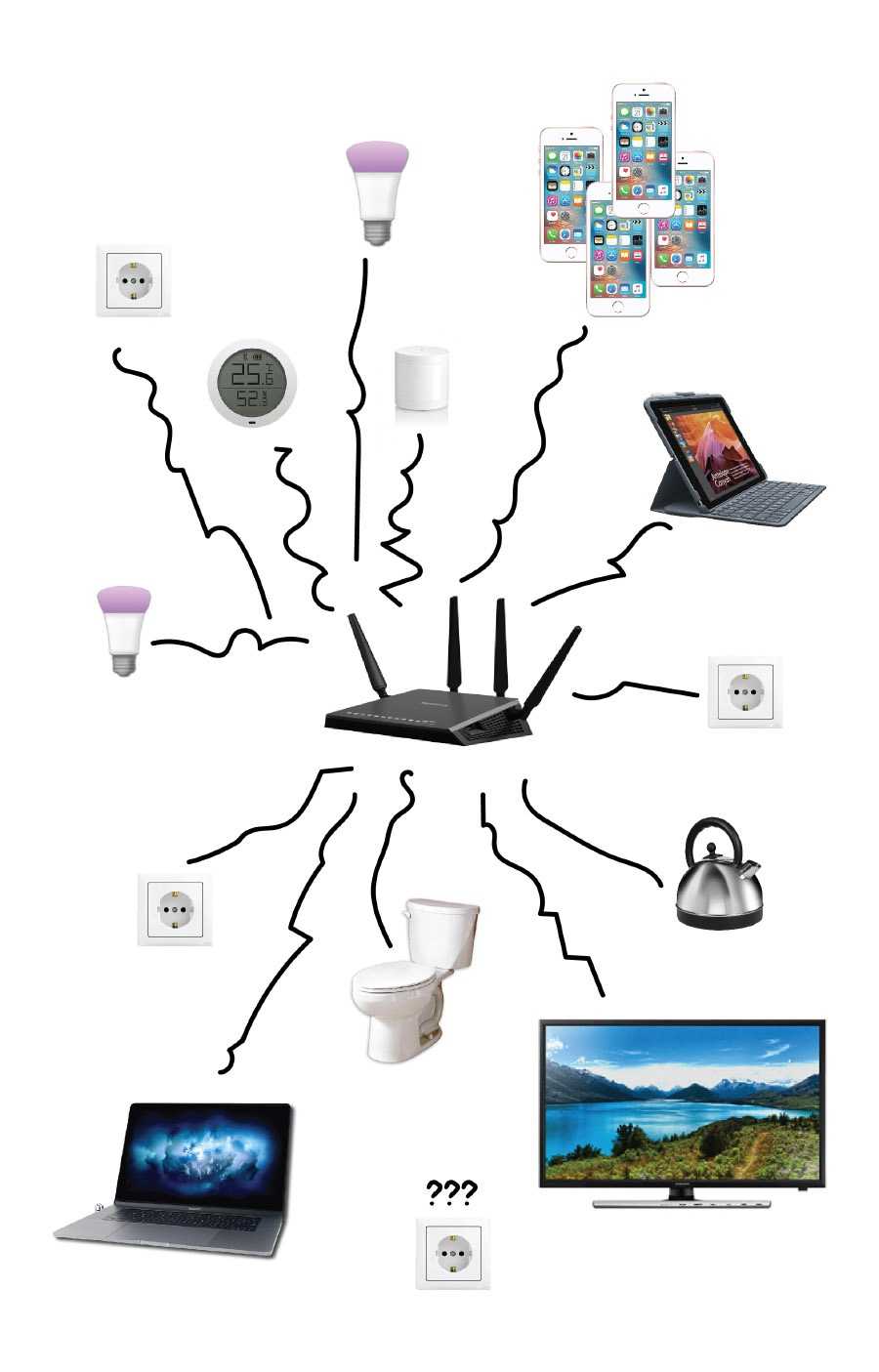
У Wi-Fi есть главное преимущество — он есть в каждом смартфоне. Apple и Google не особо планируют вставлять какой-то там ZigBee в свои девайсы, а производителям оказалось проще хернуть Wi-Fi в свои розетки и лампочки, чем убеждать людей купить хаб.
Так вышло, что на устройства на самом неподходящем для этого протоколе, сегодня самый большой спрос. Люди так привыкли к слову Wi-Fi, что проще будет в следующей его версии засунуть в него плюшки от ZigBee и продать как «поддержку умного дома», чем пытаться научить всех новому протоколу. Прям вангую, так и будет.
Минусов у Wi-Fi при этом куча — роутер офигевает от количества устройств, в дальнем углу квартиры не ловит, микроволновка наводит помехи, постоянно лагает, да и стоят устройства в четыре-пять раз дороже аналогов. Но придётся со всем этим жить, ведь другой планеты у меня для вас нет.
Зато Wi-Fi стал первым оплотом универсальности и спасения во всей IoT-истории. Даже моя мёртвая бабушка может купить лампочку и датчик движения в М.Видео соединить их через HomeKit на своём iPad Pro и вуаля, доктор, у меня домдурачок. Порог вхождения просто нулевой.
Как отключить и перезапустить Apple TV с помощью Центра управления
Как и на аппаратном пульте, вы можете использовать функцию Control Center Remote для отключения или перезапуска Apple TV. Вот как:
-
Неисправность: Когда функция Remote откроется в Центре управления, нажмите и удерживайте кнопку «Домой», пока на экране Apple TV не появится меню. С помощью панели управления выберите Спать а затем коснитесь панели управления, чтобы закрыть телевизор.
-
Force Restart: Если Apple TV заблокирован и ему необходимо перезагрузить компьютер, нажмите и удерживайте обе кнопки меню и дома на пульте дистанционного управления. Держите эти кнопки до тех пор, пока экран телевизора не станет темным. Когда свет на передней панели Apple TV начнет мигать, отпустите кнопки, и телевизор запустится.
В дополнение ко всем отличным способам управления Центром управления вы можете управлять своими устройствами, знаете ли вы, что вы также можете настроить Центр управления? Подробнее в статье: Как настроить Центр управления в iOS 11 .
AirBrowser
Этот браузер был включен в список «Лучшие новые приложения» во многих странах. Он быстрый, эффективный и наполнен удивительными функциями, которые нельзя пропустить. Кроме того, у вас также есть возможность попробовать перед покупкой.
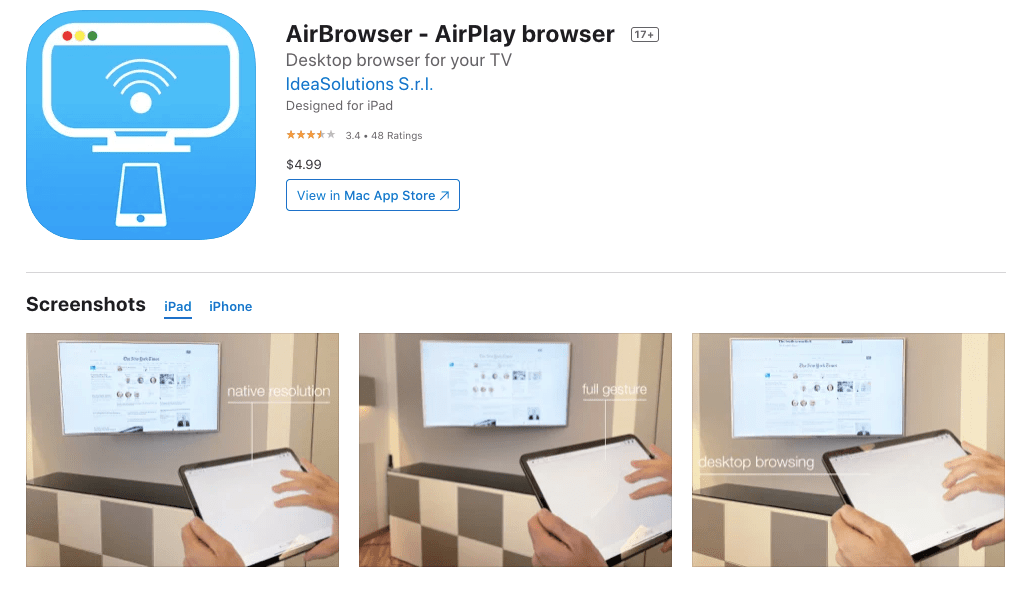
Это делает весь процесс более надежным и удобным.
Вот некоторые из замечательных функций AirBrowser:
- Его можно подключить к вашему iPad, iPhone или iPod.
- Для просмотра страниц можно использовать жесты.
- Вы можете просматривать несколько вкладок и добавлять их в закладки.
- Ваше прикосновение к устройству iOS будет направлять указатель телевизора.
Он имеет множество фантастических функций. Однако полноценно он доступен только при покупке подписки в веб-браузере. Это дороговато, и не всем это по карману.
Устранение неполадок с пультом Apple TV или как перезагрузить пульт Siri Remote
С появлением в приставках Apple TV нового пульта Siri Remote, случаются моменты, когда пульт плохо или же неверно реагирует на действия пользователя. В этом случаи, совсем не обязательно перезагружать всю приставку, достаточно разорвать связь между устройствами (пультом и приставкой), тем самым осуществив перезагрузку пульта ДУ.
На пульте Siri Remote зажмите Menu и Кнопку увеличение громкости («+»
) на 5 секунд, чтобы заново создать пару с Apple TV.
Если после проделанных операций проблемы не исчезли, то можно попробовать сбросить настройки Apple TV до заводских или же перепрошить приставку через iTunes. В случаи, если Вы наблюдаете проблемы только с пультом ДУ, то стоит задуматься о покупке нового Siri Remote или же установить приложение Apple TV Remote на iPhone или iPad.
Управление пультом Apple TV достаточно просто в использовании, если вы знакомы с несколькими пунктами его эксплуатации. Особенностью его служит сенсорное управление. С помощью пульта возможны различные манипуляции с меню, воспроизведение нескольких функций и многого другого. Об этом мы и расскажем.
Необходимо помнить, что панель пульта сенсорная и излишнее применение силы не только не требуется, но и может повредить Toch. Используйте его аккуратно и никаких проблем связанных с неполадками не возникнет.
Итак, несколько пунктов при использовании пульта:
- Берём пульт дистанционного управления, наводим его на TV.
- Начинаем двигать пальцем, в зависимости какой пункт необходим (вверх, влево, вправо или вниз).
- Обозначаем выбранное не сильным нажатием панели, так чтобы почувствовался щелчок.
- Далее резко проводим по сенсорной панели вверх или вниз, чтобы просмотреть и выбрать нужный пункт.
- После того, как вы нашли нужный список проведите пальцем вправо, тем самым выделяя необходимый пункт.
- 3-х секундное нажатие панели возвращает на предыдущий список, двойное нажатие открывает главную страницу.
- Чтобы просмотреть историю просмотра программ необходимо дважды нажать кнопку «Домой». Для возврата «Домой», нажмите одноименную кнопку еще один раз. Соответственно при отсутствии подключения к ТВ, произойдёт открытие странички «Домой».
- Фиксирует воспроизведение или остановку видеоинформации кнопка на которой изображен элемент (стрелочка указывающая на две палочки рядом). Или можно слегка надавить на сенсор, так чтобы почувствовался щелчок. Также существуют другие возможности и перемотка видео-контента в том числе.
- Для того чтобы перемотать, к примеру фильм или иное видео вперед, нужно:
Нажать ранее описываемую кнопку (для воспроизведения) и резко провести пальцем вправо. Или удерживайте нажатием правую сторону сенсорной панели. Контент, также будет перематываться вперед;
Для того чтобы перемотать, к примеру фильм или иное видео назад, нужно:
Нажать ту же ранее описываемую кнопку (для воспроизведения) и резко провести пальцем влево. Или удерживайте нажатием левую сторону сенсорной панели. Контент, также будет перематываться назад.
Для перемотки песен и другой аудио-информации вперед, нужно:
Не останавливая музыки нажмите на панель пульта. Затем проведите вниз пальцем для обозначения времени воспроизведения. Проведите вправо или нажмите правую сторону сенсорной панели и удерживайте ее, пока не найдёте нужную часть мелодии.
Для перемотки песен и другой аудио-информации назад, нужно:
Не останавливая музыки нажмите на панель пульта. Затем проведите вниз пальцем для обозначения времени воспроизведения. Проведите влево или нажмите левую сторону сенсорной панели и удерживайте ее, пока не найдёте нужную часть мелодии.
Пропуск. Для видео.
Нажатием правой стороны панели пульта во время воспроизведения, вы сможете пропустить 10-ти секундную часть просматриваемого фильма вперед. Соответственно нажатием левой стороны панели во время воспроизведения, вы сможете пропустить 10-ти секундную часть просматриваемого фильма назад.
Пропуск. Для аудио.
Для пропуска части мелодии вперёд проведите по панели вниз и выделив необходимую песню нажмите, слева панель, чтобы перемотать на 10 секунд назад и справа, чтобы переиграть песню на 10 секунд вперёд.
Подключение игрового контроллера
Есть несколько полезных игр для Apple TV. В большинство из них можно играть в комплекте с Siri Remote, но если вы хотите в полной мере использовать игровые функции Apple TV, вы должны купить игровой контроллер «MFI».
Одним из таких контроллеров является Steelseries Nimbus, который во многом напоминает контроллер Xbox и PlayStation. Он подключается по беспроводной сети к Apple TV через Bluetooth и может заряжаться через стандартное зарядное устройство iPhone Lightning.
Добавление игрового контроллера делает Apple TV более надежным игровым устройством, но все еще не совсем игровой консолью.
Кипятим, играючи чайник в роли приставки и светомузыки
В Ready for Sky есть ряд дополнительных функций для REDMOND SkyKettle G213S, которые превращают его в самый «умный» кухонный прибор. Их большая часть отвечает за работу подсветки. Эдакий ответ «поющим» светодиодным лампочкам.
Можно выбрать любой цвет из RGB. Настройка подсветки. Если стандартная цветовая схема подсветки надоест, ее можно изменить вручную. Доступна вся RGB-гамма, настройки сохраняются и после отключения прибора от сети.
Постоянная подсветка. Этот режим превращает чайник в подобие ночника. Цвет так же можно выбрать, а яркости достаточно для освещения небольшой кухни.
Светомузыка. При синхронизации со смартфоном SkyKettle G213S умеет мигать в такт воспроизводимой музыки. Дискотека с помощью чайника…
Игры с подсветкой. Запускаешь в приложении игру, она предлагает угадать цвет. В случае успеха чайник начнет приятно мигать. Отличный способ занять ребенка.
Рецепты-пресеты. С помощью каталога рецептов можно готовить напитки: нажимаешь иконку — чайник подогревается, а приложение подсказывает порядок действий.
История развития
История разработки таких систем уходит еще в 1950 год, когда инженер из США Э. Матиас внедрил больше 2000 метров проводов в стены дома для удобного управления бытовой техникой и электроникой. Включение и отключение устройств осуществлялась с помощью кнопок.
Спустя четверть века Pico Electronics предложила взять за основу электрическую сеть дома, используя ее для питания устройств и подачи сигналов управления. Система постоянно совершенствовалась, но человечество долгое время не могло отойти от тенденции внедрения проводов в стены.
Ситуация изменилась с появлением беспроводной сети и смартфонов. Если раньше при создании умного дома нужно было заранее планировать расположение всех элементов бытовой техники и электроники, теперь в этом не было необходимости.
Роль пульта играет смартфон или планшет с установленным на нем специальным приложением. Включение и отключение любого прибора можно осуществлять на большом расстоянии. Но есть нюанс. Элементы умного дома, изготовленные разными компаниями, не всегда взаимодействуют друг с другом. К примеру, при использовании лампочек от разных компаний потребуется несколько команд, что создает неудобство. Имеют место трудности с выбором и других элементов для умного дома.
Вторая проблема — управление только с помощью софта на мобильном телефоне. Такой подход имеет ряд недостатков. Один из них в том, чтобы постоянно иметь под рукой смартфон для выполнения каких-либо мелких действий (уменьшить/увеличить громкость ТВ, изменить яркость освещения и т. д.). Процесс поиска телефона и установки необходимых настроек занимает много времени.
Сломался или потерялся пульт от Apple TV — управляйте с iPhone
Apple выпустила новое приложение для дистанционного управления приставкой Apple TV при помощи iPhone. Одной из ключевых особенностей Apple TV Remote является возможность управления играми посредством смартфона.

«Apple TV Remote – отличное дополнение к приставке Apple TV. С помощью Apple TV Remote вы сможете насладиться возможностями Apple TV, не выпуская iPhone из рук. Управляйте приставкой при помощи жестов или используйте клавиатуру для быстрого ввода текста. Приложение можно использовать одновременно с пультом Siri Remote», — отмечается в описании приложения.
Как синхронизировать Apple TV с Apple TV Remote
1. Убедитесь, что ваш смартфон и Apple TV подключены к одной и той же Wi-Fi сети. Добавьте ваш Apple TV при первой загрузке программы Apple TV Remote.
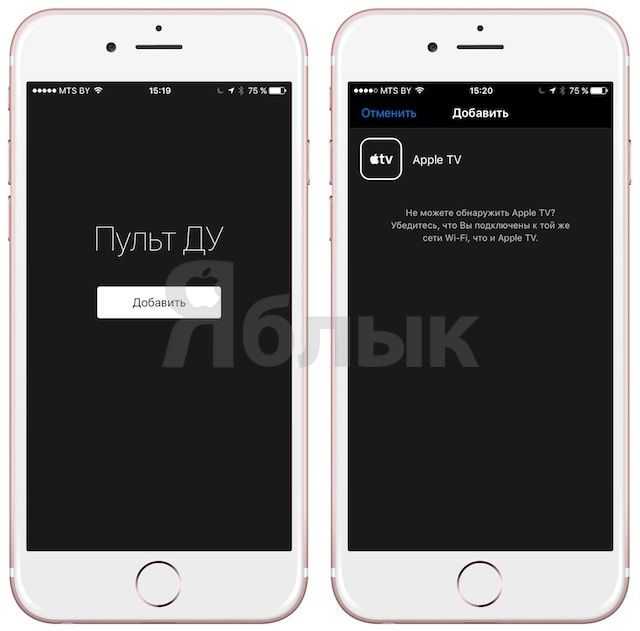
2. На экране телевизора появится четырехзначный код проверки.

3. Откройте приложение и введите указанный на телевизоре код.
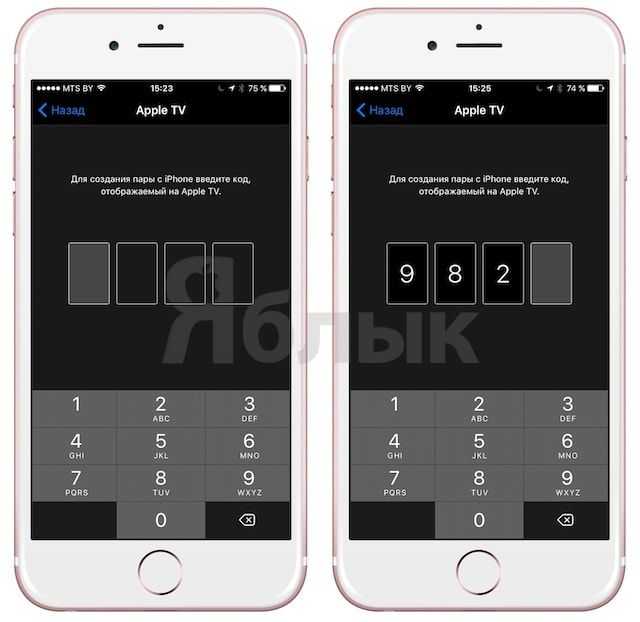
После синхронизации с Apple TV приложение можно использовать для управления интерфейсом приставки, взаимодействия с голосовым помощником Siri или управления игровым процессом. Отметим, что на данный момент для работы Siri необходима приставка Apple TV четвертого поколения и американский аккаунт Apple ID.
Подробнее об этом можно прочитать тут: Как включить Siri для Apple TV в России.
Apple TV Remote позволяет использовать клавиатуру iPhone для быстрого ввода текста на устройстве Apple TV. В iOS 10 приложение отображает соответствующее уведомление на экране блокировки, после активации текстового поля на приставке.

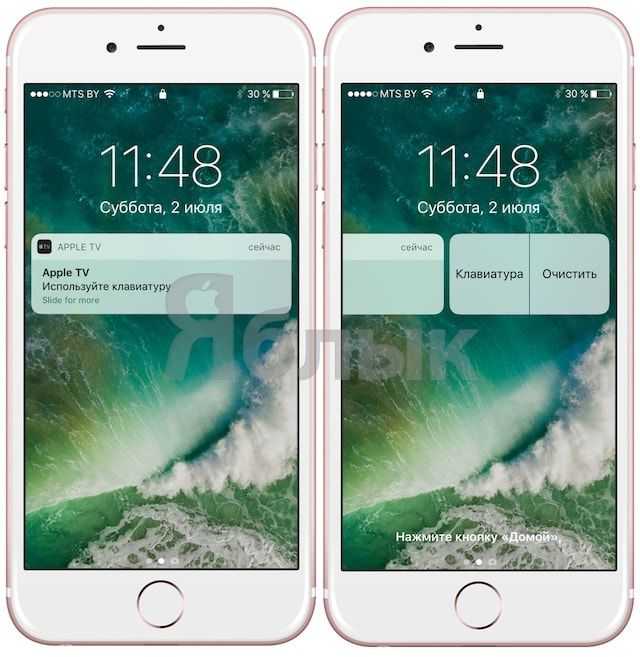
Ключевые особенности приложения Apple TV Remote:
Навигация по интерфейсу Apple TV при помощи касания

Быстрый ввод текста, адресов электронной почты и паролей
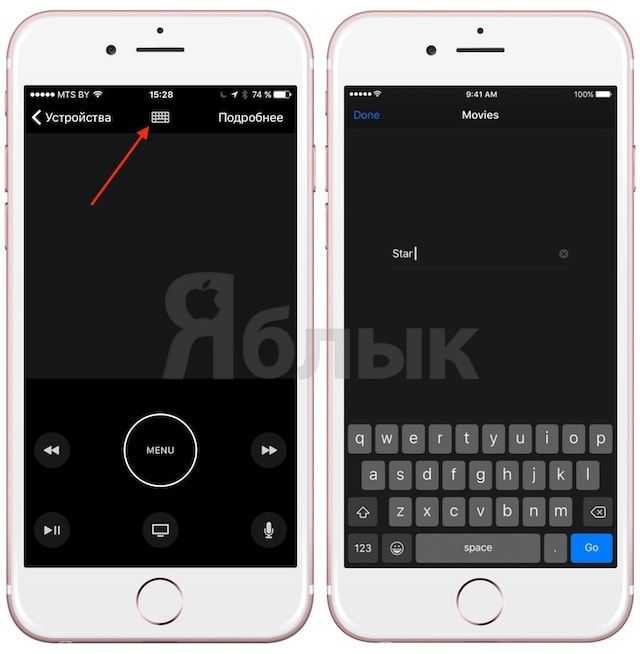
Управление воспроизведением фильмов, телешоу или музыкальных треков
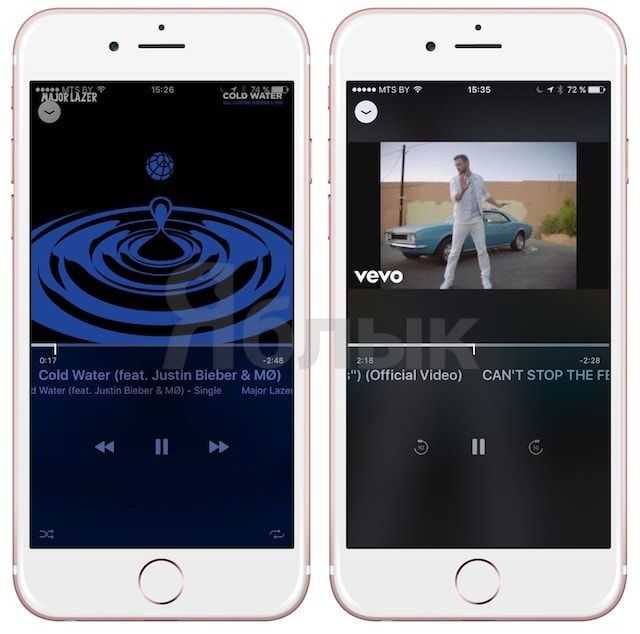
Поддержка режима игры с упрощенным контролем игрового процесса

Игры с использованием акселерометра и гироскопа
Apple TV Remote совместимо с iPhone, iPad или iPod touch на базе OS 9.3.2 и выше. Программа поддерживает Apple TV второго поколения с ПО Apple TV версии 6.2.1, Apple TV третьего поколения с ПО Apple TV версии 7.2.1 и Apple TV четвертого поколения на базе tvOS 9.2.1 и более поздних версий.
Поддерживаемые устройства
Пока умный дом Яндекса работает с ограниченным числом производителей. Среди них:
- Samsung;
- Rubetec;
- Philips;
- Xiaomi;
- Redmond и другие.
В ближайшее время планируется наладить взаимодействие с техникой других брендов, к примеру, Elari, Bosch и т. д.
Вместе с имеющейся продукцией умный дом Яндекс пополнился и собственной продукцией компании — появились смарт лампы, розетки и пульты.
Лампочки могут включаться и отключаться в дистанционном режиме. К розеткам подается или снимается напряжение. Пульт ДУ позволяет управлять техникой. Аналогичный подход касается и других устройств. Стоимость техники Яндекс составляет от 1000 до 1400 рублей за единицу.
Навыки для голосового управления умным домом и их разработка
Навыки для голосового управления умным домом – это специально разработанные протоколы голосового помощника Алисы, направленные на управление устройствами с помощью голосовых сигналов. Данные навыки не требуют активации, они постоянно работают в пассивном режиме, активируясь после произнесения определенной фразы пользователя, например, «Алиса, включи свет».
Разработка навыков строится на понимании, какой именно создается навык и для чего он необходим. В первую очередь любому разработчику следует придерживаться основных правил:
- Навык – это именно диалог между пользователем и устройством. Это необходимо учитывать при создании, ведь любой диалог может пойти совсем не по задуманному сценарию. Следует рассматривать все возможные варианты ответов пользователей.
- Начинать навык следует с объяснений. Пользователю нужно понимать, что именно делает навык, как только начал с ним разговаривать.
- Не стоит загружать реплики навыка информацией. Чем больше лишних слов и объяснений в одной фразе, тем вероятнее, что пользователь просто запутается и не сможет понять основной смысл.
- Всегда стоит стараться навести пользователя на продолжение диалога. Не следует использовать такие фразы, которые не требуют ответа, они становятся тупиковыми и завершают диалог.
- При разработке навыка всегда нужно добавлять различные варианты ответов на один и тот же вопрос. Чем больше вариантов ответов с одним смыслом, но разными словами, тем больше разговор с навыком похож на настоящий диалог с живым человеком.
«Умные» устройства от сторонних разработчиков: Sonoff, Xiaomi, Apple, Redmond и др.
Система умного дома от Яндекс вполне свободно интегрируется с устройствами других производителей. Список возможных устройств достаточно богатый, а уж список разработчиков и того больше. Яндекс отдал предпочтение таким устройствам для управления ими Алисы:
- Лампы;
- Розетки;
- Стиральные машины;
- Очистители и увлажнители воздуха;
- Кондиционеры;
- Чайники и кофеварки;
- Телевизоры;
- Пылесосы;
- Колонки.
Научитесь замечать синхронности.
Ещё один эффективный способ развития интуиции – это признание синхронности, которая обязательно присутствует в нашей жизни.
Как только мы начинаем отмечать удивительные совпадения, которые происходят вокруг, или возникающее чувство дежаввю, то сразу же «выходим на связь» со своей интуицией. Для нас это шанс расти и процветать…
Но если мы пропускаем эти слабые сигналы или прекращаем обращать внимание на все попытки Вселенной установить с нами контакт, то утрачиваем способность слушать свой внутренний голос и пользоваться подсказками интуиции. «Синхронности – это вовсе не случайности или совпадения
Это голос нашей интуиции, которая обращается к нам с невидимого, но реально существующего мира. Вот почему рыба плывёт против течения (так ей намного легче преодолевать расстояния), птицы летят на юг, а звери – впадают в спячку зимой. Всё в нашем мире интуитивно тяготеет к тому, что для него будет лучше. Человек – не исключение
«Синхронности – это вовсе не случайности или совпадения. Это голос нашей интуиции, которая обращается к нам с невидимого, но реально существующего мира. Вот почему рыба плывёт против течения (так ей намного легче преодолевать расстояния), птицы летят на юг, а звери – впадают в спячку зимой. Всё в нашем мире интуитивно тяготеет к тому, что для него будет лучше. Человек – не исключение.
Разница состоит только в том, что мы принимаем сознательное решение – следовать своей интуиции или нет. Следовательно, если вы хотите пользоваться своим шестым чувством – перестаньте сопротивляться вибрациям и доверяйте своей интуиции», – Соня Шокет.
Как управлять телевизором Apple с помощью Центра управления
Теперь, когда ваш iPhone или iPad и Apple TV настроены для общения друг с другом, вы можете использовать телефон в качестве пульта. Вот как:
-
Откройте Центр управления и нажмите значок Apple TV, чтобы запустить пульт.
-
Если у вас несколько Apple TV, выберите тот, который вы хотите, коснувшись меню Apple TV вверху, а затем нажмите на правильный Apple TV.
-
После этого на экране появится виртуальный пульт дистанционного управления, который выглядит как версия программного обеспечения пульта, поставляемого с Apple TV. Если вы использовали аппаратный пульт, все кнопки будут вам знакомы. Если нет, вот что каждый делает:
-
Панель управления: Большое пространство наверху контролирует то, что вы выбираете на экране Apple TV. Проведите пальцем влево и вправо, вверх и вниз, чтобы перемещать экранные меню и опции. Коснитесь этого пространства, чтобы выбрать вещи.
-
Пропустить 10 секунд: Круглая кнопка с изогнутой стрелкой, обращенной к левому, прыгает назад на 10 секунд в аудио и видео, которые воспроизводятся на экране.
-
Меню: Кнопка «Меню» работает по-разному в разных контекстах. Вообще говоря, он работает как кнопка возврата. Это также, что не удивительно, показывает меню во многих приложениях. Если вы находитесь в приложении и не можете понять, что делать, нажатие кнопки «Меню» обычно предоставляет некоторые параметры.
-
Вперед 10 секунд: Кнопка с изогнутой стрелкой, направленной вправо, пропускает 10 секунд в аудио и видео.
-
Воспроизведение / Пауза: Кнопка «Воспроизведение / Пауза» делает именно то, на что это похоже. Начинает воспроизведение аудио и видео или приостанавливает его.
-
Главная: Кнопка, похожая на телевизор, вернет вас на главный экран вашего Apple TV (или, в зависимости от настроек на Apple TV, может открыть предустановленное приложение для телевизора).
-
Siri: Одной из самых крутых особенностей Apple TV является то, что вы можете искать вещи, чтобы смотреть по голосу с помощью Siri. Эта кнопка активирует Siri на Apple TV. Нажмите и удерживайте его, затем заговорите в своем iPhone.
Громкость — единственная функция, доступная на аппаратном пульте Apple TV, которого нет в версии Remote в Центре управления. Для этого нет экранной кнопки. Чтобы поднять или уменьшить громкость на телевизоре, вам придется придерживаться аппаратного пульта.
Планшет 2.0
Первый дом-дурачок начинался с висящего на стене планшета, на который выводился список дел, пробки и баланс студенческого проездного на метро. Золотые годы ушли, но идея с информационным экраном всё еще меня будоражит. Только теперь изменились юзкейсы, изменилась страна и понадобилась поддержка нескольких пользователей.
Планшет или экран висит в коридоре, так как чаще всего пригождается именно там. Постоянно показывает самое необходимое, к лично чему я отношу часы, управление музыкой, список покупок, ближайшие дела из общего (семейного) календаря, время езды до работы и рекомендуемый транспорт — велосипед, метро, трамвай или вообще сиди дома.
В отдельной вкладке есть возможность управлять любыми гаджетами в доме — по сути админка. Как и любое устройство, экран является простым клиентом внутри локальной сети, его отключение не влияет ни на что. Работает денно и ночно, потому не должен жрать много электричества и выжигать глаза. Обе проблемы решает черный интерфейс и OLED, но это мелочи.
Главное — максимальная полезность при минимальном наборе функций. Если он будет просто показывать пробки и погоду — это уже полезнее 80% готовых решений для «умного дома». Щас я тут ниже немного напрототипирую, чтобы было понятнее, но на самом деле всё будет не так.
Делайте еще больше вместе с Siri
- Попросите Siri на вашем iPhone, iPad или iPod touch воспроизвести то, что вы хотите посмотреть на своем телевизоре, и управляйте воспроизведением.
- Если у вас есть подписка Apple Music, Siri может выполнять поиск в Apple Music по исполнителю или альбому, управлять тем, что воспроизводится, искать подкасты и т. д.
- Включайте освещение, регулируйте отопление и управляйте устройствами, которые используются в доме, с помощью Siri.
* Siri, функции и команды доступны не для всех языков, стран и регионов. Apple TV 4K и Apple TV HD поставляются с одинаковым пультом ДУ во всех странах. В странах и регионах, в которых поддерживается функция Siri, пульт ДУ называется Siri Remote. Во всех остальных странах он называется Apple TV Remote. Siri работает с любым из этих пультов ДУ, если в настройках Apple TV 4K или Apple TV HD выбраны поддерживаемые язык и страна или регион.
Сири принимает работу, смотреть телевизор, находя приложения и многое другое. Просто задать для фильмов, ТВ-шоу, или приложения, и Siri найдет их для вас. Это так просто.
Перезагрузите устройство и сбросьте AirPods
Один из основных шагов по устранению неполадок — перезапустить проблемное устройство. Просто выключите его и снова включите. Но это не так. С AirPods все так просто, потому что здесь нет выключателя! Вместо этого вам следует перезагрузить наушники и снова подключить их к своим устройствам.
Нужно ли мне перезапускать подключенное устройство?
Перед сбросом настроек AirPods, как мы объяснили ниже, вам все равно необходимо перезагрузить подключенное устройство. Это может быть iPhone, iPad, Mac или любое другое устройство Apple. Выключите его. , подождите 30 секунд, затем снова включите его.
Как сбросить настройки AirPods?
- На подключенном устройстве перейдите в Настройки Bluetooth и забудьте об AirPods.
- Верните AirPods в зарядный футляр.
- Закройте футляр и подождите 30 секунд.
- Откройте крышку, затем нажмите и удерживайте кнопку настройки на задней стороне корпуса.
- Светодиодный индикатор должен мигать с белого на желтый. снова станет белым.
-
Ваши AirPods были сброшены, вам нужно снова подключить их к устройству.
Сбросить настройки на подключенном устройстве
Возможна определенная конфигурация на вашем iPhone, iPad, или настройки iPod touch вызывают проблемы: «Привет, Siri» не работает на AirPods Pro или 2. Чтобы исправить это, сбросьте настройки на устройстве, затем включите и снова проверьте «Привет, Siri».
Перед тем, как начать, мы рекомендуем сделать резервную копию вашего iPhone, iPad или iPod touch в iCloud или на компьютере. Когда вы сбрасываете настройки, он не должен удалять какой-либо контент, но это меняет поведение вашего устройства.
Как мне сбросить все настройки на моем iPhone, iPad или iPod touch?
- Выберите «Настройки»> «Основные»> «Сброс»> «Сбросить все настройки».
- При появлении запроса введите свой пароль и подтвердите, что хотите сбросить все настройки.
- После сброса настроек вам необходимо снова подключить устройство к Wi-Fi.
- Убедитесь, что вы включили «Привет, Siri» в настройках, как мы объяснили. выше.
-
Вы также должны убедиться, что ваше устройство автоматически переключается на микрофон в ваших AirPods, что мы также объясняли выше.
Проблемы с приложением Philips TV Remote
Поскольку это приложение, неудивительно, что пользователи могут столкнуться с проблемами при использовании приложения Philips TV Remote. Если у вас есть приложение Philips TV Remote и вам нужно устранить некоторые ошибки, это то, что нужно сделать.
Приложение Philips TV Remote не подключается
Несколько пользователей сообщили, что их Philips Smart TV не может выполнить сопряжение с их мобильными устройствами для использования приложения Philips TV Remote. Если вы столкнулись с аналогичной проблемой с вашим устройством, вот что вы можете сделать:
- Убедитесь, что ваш смартфон и Philips Smart TV подключены к одной и той же сети Wi-Fi при их сопряжении.
- Убедитесь, что вы используете последнюю версию Приложение Philips Smart TV Remote.
- Если вы не можете найти Smart TV в приложении с помощью Поиск вариант, перейдите в Сеть раздел, чтобы найти свой айпи адрес и введите его в приложение для подключения.
Приложение Philips TV Remote аварийно завершает работу
Даже для тех пользователей, которые смогли без проблем подключиться к своему телевизору Philips Smart TV, этот опыт не был идеальным. Несколько пользователей сообщили, что приложение Philips TV Remote постоянно дает сбой при использовании его для создания телегидов и навигации.
- Перейдите в магазин Google Play и убедитесь, что вы используете последнюю версию приложения Philips TV Remote.
- На своем Philips Smart TV перейдите к Настройки — Обновления системы чтобы убедиться, что программное обеспечение обновлено.
- Перейдите к Настройки — Приложения — Пульт Philips Smart TV Remote, Найти Место хранения раздел и нажмите Очистить кэш
Это все об основных проблемах с приложением Philips TV Remote и соответствующих решениях. Давайте посмотрим на альтернативные приложения, которые вы можете использовать для замены приложения Philips Remote TV.
Связанный:Лучшие приложения для Android от Google, Amazon и т. Д.
NET.Гаджет
Смартфоны
Appls.Me
Apple
Как
TV без пульта, если он потерян?
Пульт дистанционного управления вещь малая и просто пропадает. С усердием поискав его в недрах дивана ситуацию есть вариант поправить. Если юзер растерял
пульт
не отыскал, либо он просто не работает есть несколько методов как
Управляйте Эппл Тв без пульта
Если пульт от Apple TV не реагирует, не торопитесь лупить тревогу. Разберём варианты наладок. Попытайтесь убрать неисправность последующими действиями. Если ваш
пульт
ДУ Remote белоснежного либо дюралевого цвета, переставьте что остается сделать нашему клиенту элементы мебели (декора) препятствующие прохождению сигнала к Apple TV, телеку, приемнику и саундбару. Если реагировать устройство не стало, зажмите кнопки панели «налево» и «Menu» на шесть секунд. Проверьте работоспособность. Если не работает, отключите TV от розетки секунд на шесть и включите. Проведите подмену батареек консоли.
READ Как Настроить Контакты На Айфоне
Если модель консоли дистанционного манипулирования ДУ Siri Remote, высвободите место перед техникой для свободного прохождения сигнала. Находитесь в границах доступа Блютуз покрытия. Зарядите консоль за 30 минут. На протяжении семь см от TV зажмите на пульте кнопки «Menu » и «громкость » на протяжении 5-ти секунд (создается пара). Отключите питание TV от розетки на шесть секунд, включите повторно. Проверьте работоспособность устройства.
Как подключиться к AppleTV без Wi-Fi
Очередной выпуск рубрики Различные клевые шняги. Как подключиться к Apple TV без
Wi-Fi и так же для чего еще (не считая использова.
Alex Gech : iPhone: лучшее управление Apple TV
Привет ! У вас бывают Apple TV
? Если конечно, то я уверен что за годы использования, о приобретении этой покупки Вы.
Если так же как и лет эдак 30
Apple
TV не реагирует на пульт, или нечего настраивать, пробуйте последующее. Для iOS устройства в магазине AppStore необходимо отыскать и установить приложение Remote. Оно бесплатное. Для предстоящего использования необходимо
READ Как Настроить Мобильный Интернет На Айфоне 4s
настроить
приложение. Обновите ПО и ОС для устройств. Обновите версию приложения, если необходимо. Подсоедините i-гаджет через ту же сеть Wi-Fi, что и TV. Запустите приложение на мобильном девайсе и кликните по имени Эпл TV.
- Для 4-го поколения. Как в кинематографе телевизора отобразится код из 4-х знаков, впишите код на парном i-устройстве. Код может не отобразится, если пара настроится автоматически.
- Для 2-го и 3-го поколений. После появления кода на i-гаджете откройте где настроек, кликните «основные». Зайдите в пункт «Пульты ДУ» на TV. Укажите имя i-устройства и впишите код из 4-х знаков.
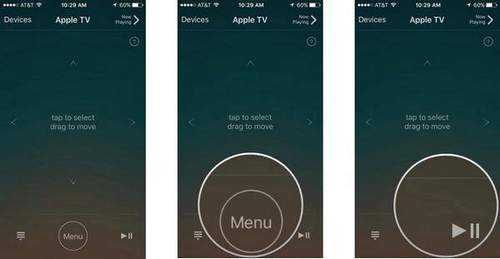
Для выполнения работ в программе Remote кликните «Set Up Home Sharing » (включение домашних коллекций). Укажите логин и пароль от учетной записи ID. Кликните «ок» и TV отобразится в перечне. Если не отобразился, запускаете программу iTunes и переходите «Файл», затем «Домашняя коллекция», «Включение домашних коллекций». Для манипуляций курсором на мониторе кликните на кнопочку в верхнем углу справа (4-ре стрелочки) на мобильном i-гаджете. Откроется управление: меню и клавиши плей/пауза.
READ Посмотрите на этого безумно крутого взломанного GameBoy, который теперь является пультом Apple TV


![Почему умный дом того не стоит [перевод] • stereo.ru](http://navikur.ru/wp-content/uploads/2/1/b/21b90534d627316e5b44840238b6dbc5.jpeg)






























