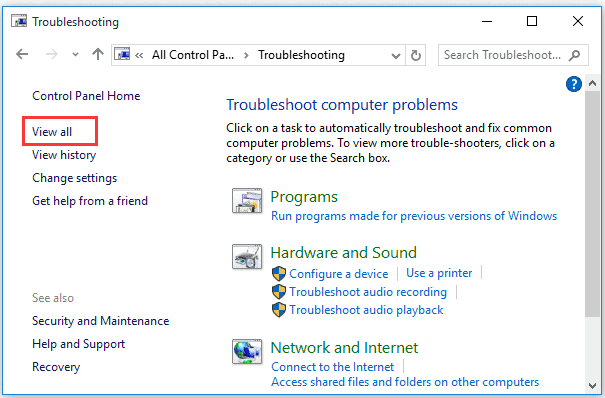Что означает ошибка Net HELPMSG 2182?
Сообщалось, что эта ошибка возникает, когда большинство пользователей появляются во время trying для установки новых обновлений на свои ПК с Windows 10. Другой случай был, когда они пытались открыть MS Store для установки новых приложений. Сообщение, которое появляется на экране, выглядит так:
Проблема со службой BITS: Запрошенная служба уже запущена. Дополнительную помощь можно получить, набрав Net HELPMSG 2182“.
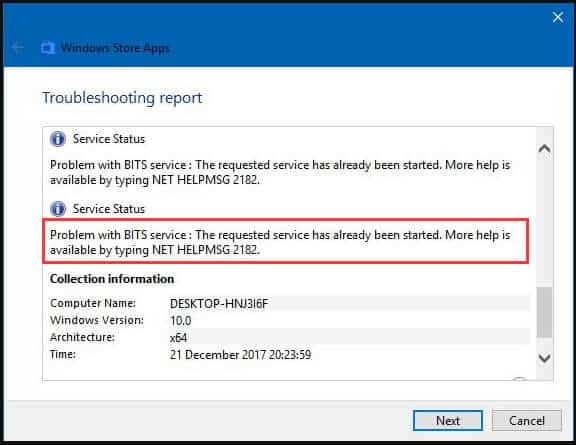
Теперь это означает, что ошибка связана с BITS или фоновой интеллектуальной службой передачи. Основная функция этого сервиса – помочь серверам Microsoft в загрузке обновлений. Эта ошибка нарушает работу этой службы, и только из-за этого пользователи не могут получить какое-либо обновление или загрузить любое приложение Windows.
PS: если вы испытываете такие ошибки, как обнаружена потенциальная ошибка базы данных обновления Windows or Диспетчер окон рабочего стола High CPUВот лучшие решения для вас.
Что вызывает ошибку «NET HELPMSG 2182»?
Получив многочисленные отчеты от нескольких пользователей, мы решили исследовать проблему и предложили набор жизнеспособных решений для ее полного устранения. Кроме того, мы рассмотрели причины, из-за которых возникает эта ошибка, и они перечислены ниже.
- Сломанные службы. Существует несколько служб, которые отвечают за загрузку, управление и установку новых обновлений для Windows. Тем не менее, иногда эти службы могут быть сбиты с толку / сломаны, из-за чего вся операция останавливается, и эта ошибка срабатывает.
- Поврежденные файлы. В некоторых случаях важные системные файлы могут быть повреждены, из-за чего может произойти сбой процесса установки обновления. Ошибка возникает, если Windows не может обработать задачу связанных служб обновлений.
- Плохое обновление: иногда Microsoft может быть довольно паршивой в своих обновлениях, существует краткая история плохих обновлений, которые вместо того, чтобы что-то улучшать, вызывают много проблем на компьютерах пользователей. Однако, если это так, они не спешат выпустить новое обновление, чтобы исправить все проблемы с предыдущим.
Теперь, когда у вас есть общее представление о природе проблемы, мы будем двигаться к ее решению. Обязательно выполните все шаги тщательно и точно, чтобы избежать конфликта. Перед тем, как попробовать любое из приведенных ниже решений, обязательно временно отключите все антивирусные программы на компьютере, включая Защитник Windows.
Решение 1. Перезапуск сервисов
Если службы были сбойными, есть шанс вернуть их к работе, перезапустив их. Для этого мы будем использовать командную строку. Для этого:
- Нажмите одновременно клавиши « Windows » + «R», чтобы открыть окно «Выполнить».
- Введите «cmd» и нажмите « shift » + « ctrl » + « Enter », чтобы предоставить административные привилегии.
Введите cmd в строке «Выполнить» и нажмите «Shift» + «Ctrl» + «Enter» - Введите следующие команды одну за другой и нажимайте « Enter » после каждой.
остановка сети wuauserv остановка сети cryptSvc стоп-биты сети стоп-стоп
Введите команду в командной строке
- Введите следующие команды одну за другой и нажмите «Enter» после ввода каждой
ren C: \ Windows \ SoftwareDistribution SoftwareDistribution.old ren C: \ Windows \ System32 \ catroot2 Catroot2.old
Введите в командной строке команду «ren C: \ Windows \ System32 \ catroot2 Catroot2.old»
- Введите следующие команды и нажмите Enter после каждой.
net start wuauserv net stop cryptSvc чистые стоповые биты чистая остановка msiserver
Введите команду в командной строке
- Проверьте, сохраняется ли проблема.
Решение 2. Запуск сканирования SFC
Если некоторые системные файлы были повреждены, ошибка может быть вызвана. Поэтому на этом этапе мы будем запускать сканирование SFC, которое проверит системные файлы на наличие повреждений / повреждений. Для этого:
- Нажмите « Windows » + « R », чтобы открыть окно «Выполнить».
- Введите « cmd » и нажмите « Shift » + « Ctrl » + « Enter », чтобы предоставить административные привилегии.
Введите cmd в строке «Выполнить» и нажмите «Shift» + «Ctrl» + «Enter» - Введите следующую команду и нажмите « Enter ».
ПФС / SCANNOW
Введите «SFC / SCANNOW» в командной строке.
- Подождите, пока сканирование будет завершено, и проверьте, сохраняется ли проблема.
Решение 3: Запуск DISM Scan
Сканирование DISM аналогично сканированию SFC, за исключением того, что он проверяет онлайн в базе данных Microsoft на наличие ошибок, касающихся обновления и операционной системы, и автоматически их исправляет. Для запуска сканирования DISM:
-
- Нажмите « Windows » + « R », чтобы открыть окно «Выполнить».
- Введите « cmd » и нажмите « Shift » + « Ctrl » + « Enter », чтобы предоставить административные привилегии.
Введите cmd в строке «Выполнить» и нажмите «Shift» + «Ctrl» + «Enter» - Введите следующую команду и нажмите « Enter ».
DISM.exe / Online / Cleanup-изображение / Scanhealth
- После этого введите следующую команду и нажмите « Ввод ».
DISM.exe / Online / Cleanup-образ / Восстановление здоровья
- После завершения сканирования проверьте, сохраняется ли проблема.
Решение 3. Проверка обновлений
Вполне возможно, что Microsoft выпустила новый патч, чтобы исправить проблемы с компьютером. Поэтому рекомендуется проверить наличие обновлений от Microsoft. Для этого:
- Нажмите «Windows» + « I », чтобы открыть настройки.
- Нажмите на « Обновление и безопасность » и выберите « Проверить наличие обновлений ».
Выбор варианта обновления и безопасности - Дождитесь завершения процесса проверки, и обновление будет автоматически загружено и установлено на компьютер.
- Проверьте, сохраняется ли проблема.
Что вызывает ошибку времени выполнения 3534?
Вполне вероятно, что при загрузке .NET Framework вы столкнетесь с «Net Error 3534». Причины сбоев обработки можно отличить, классифицируя ошибки 3534 следующим образом:.
Ошибка 3534 Crash — Номер ошибки вызовет блокировка системы компьютера, препятствуя использованию программы. Это происходит много, когда продукт (.NET Framework) или компьютер не может обрабатывать уникальные входные данные.
Утечка памяти «Net Error 3534» — когда происходит утечка памяти .NET Framework, это приведет к вялой работе операционной системы из-за нехватки системных ресурсов. Есть некоторые потенциальные проблемы, которые могут быть причиной получения проблем во время выполнения, с неправильным кодированием, приводящим к бесконечным циклам.
Ошибка 3534 Logic Error — Логическая ошибка возникает, когда ПК производит неправильный вывод, даже когда пользователь вводит правильный вход. Это может произойти, когда исходный код Microsoft Corporation имеет уязвимость в отношении передачи данных.
В большинстве случаев проблемы с файлами Net Error 3534 связаны с отсутствием или повреждением файла связанного .NET Framework вредоносным ПО или вирусом. Большую часть проблем, связанных с данными файлами, можно решить посредством скачивания и установки последней версии файла Microsoft Corporation. Кроме того, регулярная очистка и оптимизация реестра Windows предотвратит создание неправильных ссылок на пути к файлам Microsoft Corporation, поэтому мы настоятельно рекомендуем регулярно выполнять сканирование реестра.
Проводник выглядит как в Windows 10. Как исправить ошибку
В редких случаях после обновления системы до Windows 11 проводник не изменяется и выглядит по-прежнему. По неизвестной причине в новую версию Windows перенеслась более старая тема и после установки была выбрана по умолчанию. Для исправления этой ошибки выполните следующие действия:
- Откройте проводник и нажмите «Вид» (View) в верхней части окна.
- Выберите «Параметры» (Options) в крайнем правом углу и в открывшемся окне перейдите во вкладку «Вид» (View).
- В списке действий найдите опцию «Запускать окна с папками в отдельном процессе» (Launch folder windows in a separate process) и уберите рядом с ней флажок при наличии.
- Примените изменения и перезапустите проводник. После выполнения этого шага у пользователя должно отобразиться окно с обновлённым визуальным стилем.
Windows 10’da net HELPMSG 2182 hatasına neden olan nedir ?
Bu soruna neden ama ana üç nedeni olabilecek birçok nedeni olabilir şunlardır.
Güncelleme- bazen harici kaynaktan bir güncelleme indirirken bu hataya neden olabilir. Güncellemeler bilgisayarda bazı işlev bozukluklarına neden olabilir. Bir zorunlu güncelleme neden olabilir güncelleme sistem hatası neden olabilir sürücüler ile çatışma. Pencereleriniz sizden istediğinde her zaman güncelleyin. Zorunlu bir güncelleştirme, sürücülere zararlı olabilecek sürücüleri zorla güncelleştirir.
Dosyaları- bazen güncellenirken dosyaları bozuk olsun. Bu bozuk dosyalar ve sisteme çok fazla zarar verir. Bu nedenle, Windows 10’da net HELPMSG 2182 hatası oluşur. Bu hatalar sistemde bir aksamaya neden olabilir ve sisteminizin düzgün çalışmasını engelleyebilir. Sisteminizde bozuk bir dosya olduğunda, pencereler pencerenin güncelleme prosedürünü işleyemeyebilir ve bu nedenle büyük tahribat yaratacaktır.
Kötü hizmetler pencereleri, uygulamanızı sisteminize otomatik olarak yükleyen veya güncelleyen hizmetlerin bir özelliğini sağlar. Bu hizmetler bu hataya neden olabilir . Bunlar ne zaman hizmetlerin yok düzgün çalışması ve bozuk bir dosya indirmek veya güncelleştirmek olamaz bir dosya düzgün . Bu, net HELPMSG 2182 hatasının ana nedenidir . Bu hizmet BITS hizmeti olarak bilinir . Arka plan akıllı aktarım hizmeti, programların sisteme güncellenmesinden ve yüklenmesinden sorumludur. BITS hizmetindeki sorun, net HELPMSG 2182 hatasıyla ilgili soruna yol açar .
Yöntem 1- BITS hizmet sorun gidericisi
Adım 1- Her şeyden önce Başlat menüsüne tıklayın. Arama çubuğuna control panelini yazın.
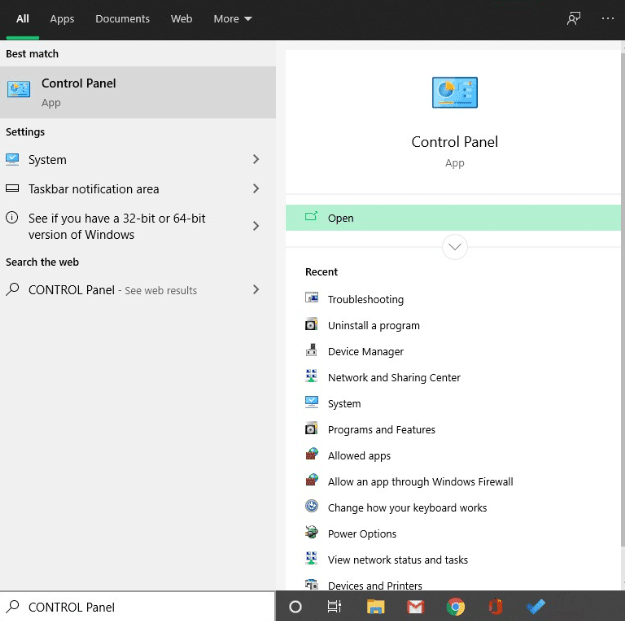
Adım 2- Şimdi ilk seçeneğe tıklayın. Kontrol paneli penceresi açıldığında, pencerenin sağ üst köşesinde bir arama çubuğu görebilirsiniz. Şimdi sorun giderici yazın.
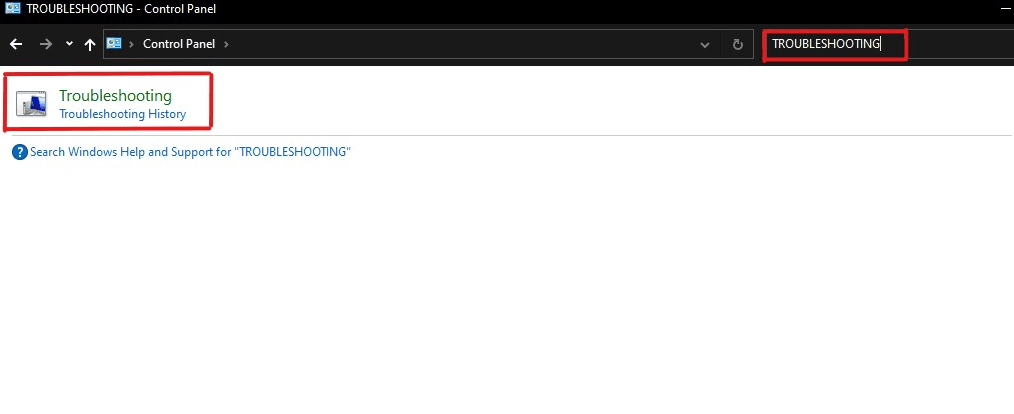
Adım 3- Bundan sonra sol köşede, tümünü görüntüle seçeneğine tıklayan birçok seçenek göreceksiniz.
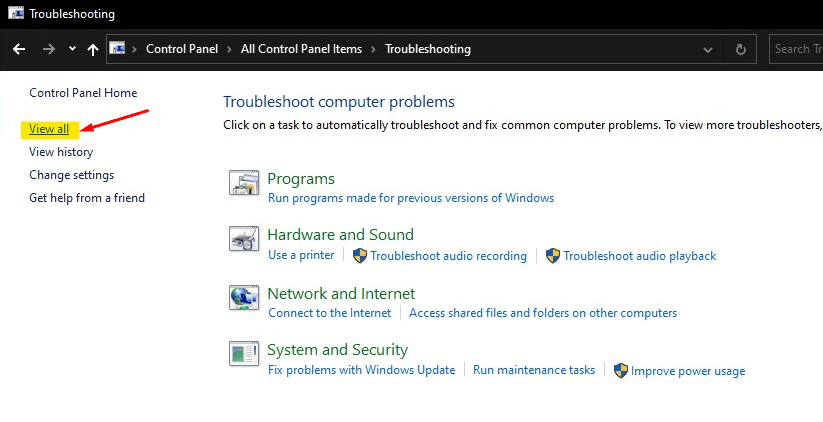
Adım 4 – Şimdi ilk seçenek arka plan akıllı transfer hizmeti olacak. Üstüne tıkla.
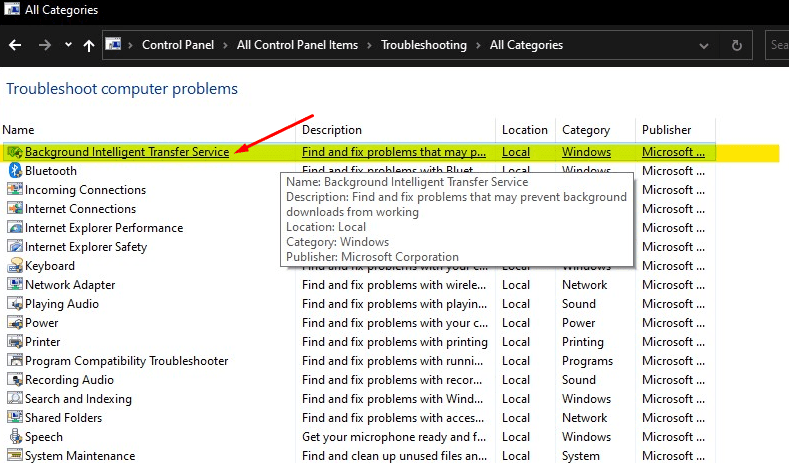
Adım 5- Altta bir pencere açılacak, tıklamayı durduran gelişmiş bir seçenek göreceksiniz ve aynı noktada bir onay kutusu görünecektir.
Onay kutusu onarımları otomatik olarak uygula diyecek. İşaretlenmezse kontrol ettiğinizden emin olun. Bundan sonra İleri düğmesine tıklayın.
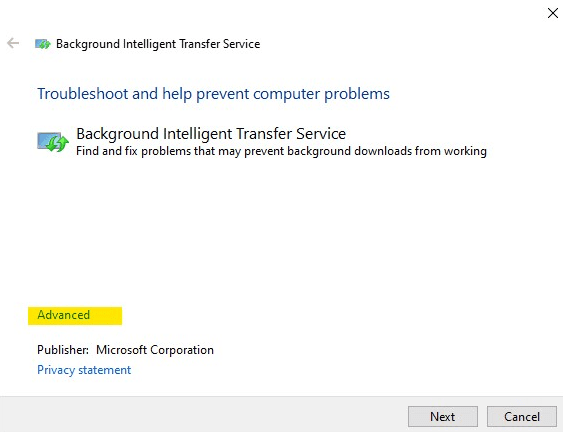
Adım 6- Sorun giderici çalışır ve gerekli değişiklikleri otomatik olarak uygular.
Yöntem 2 – Windows Update
Adım 1- İlk önce başlat düğmesine basın ve ayarlara gidin.
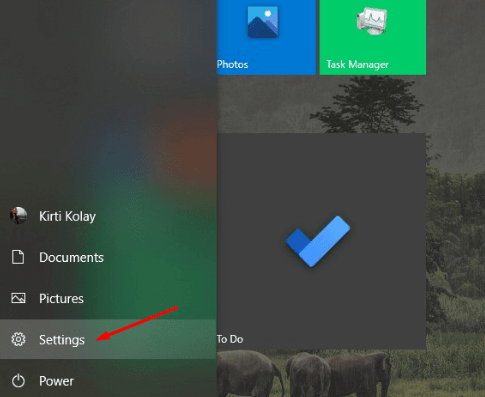
Adım 2- Bundan sonra güncelleme ve güvenlik seçeneğini tıklayın.
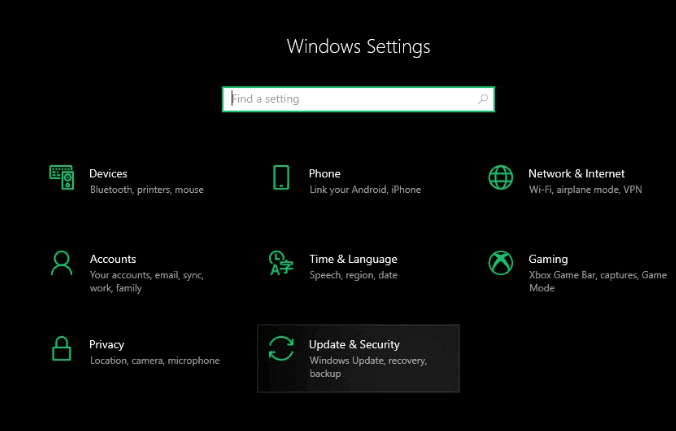
Adım 3- Sol tarafta bir grup seçenek göreceksiniz. Sorun giderme seçeneğini tıklayın.
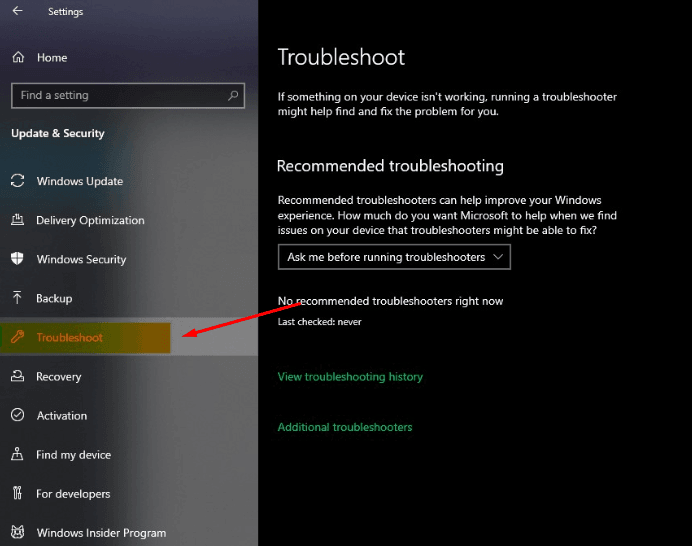
Adım 4- Windows güncelleme seçeneğini tıklamak için birçok seçenek olacaktır. Görünmüyorsa ek sorun giderici seçeneğini tıklayın.
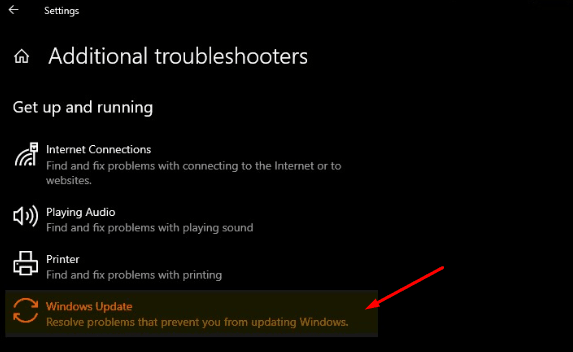
Adım 5- Sorun gidericiyi çalıştır düğmesine tıklayın. Sorun giderici başlatılır ve bu hatadan kurtulmak için yapabileceğiniz düzeltmeler hakkında bilgi verir.
Yöntem 3- Net HELPMSG 2182 Windows 10 App Store
Adım 1- Başlat düğmesine tıklayın. Ve CMD istemi yazın.
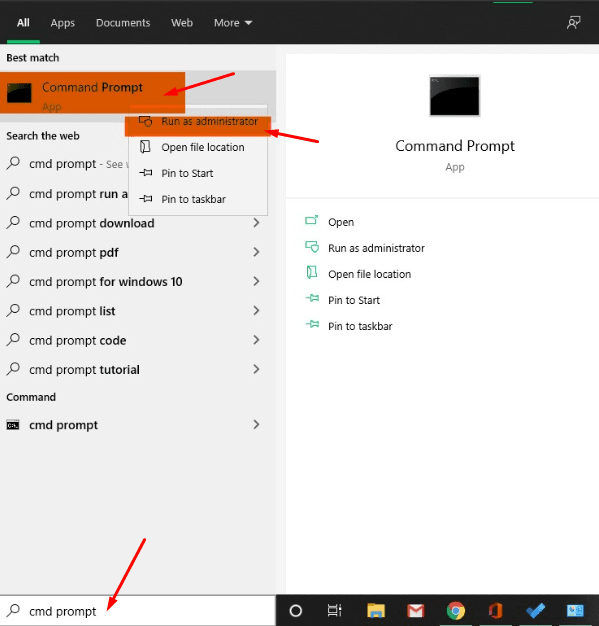
Adım 2- Şimdi ilk seçeneğe sağ tıklayın ve yönetici olarak çalıştır’ı seçin.
Adım 3 – Komut istemi penceresi açıldığında “ wsreset.Exe ”. yazın enter tuşuna basın.
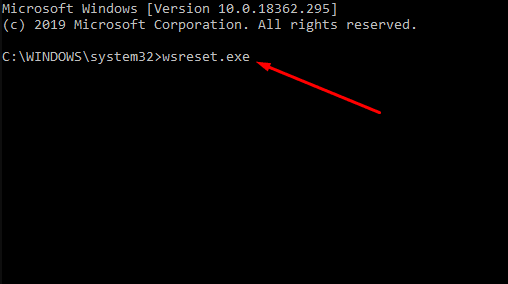
Adım 4 – İşlem tamamlandıktan sonra bilgisayarınızı yeniden başlatın .
Yöntem 4- Dosya taraması
Adım 1- Başlat menüsündeki arama çubuğunu tekrar açın ve CMD istemi yazın. İlk seçeneğe sağ tıklayın ve yönetici olarak çalıştır’ı seçin .
Adım 2 – Bu türden sonra , “ DISM / online / cleanup-image / restorehealth ” ve enter tuşuna basın.
Adım 3- İşlem tamamlandıktan sonra sfc / scannow yazın ve enter tuşuna basın.
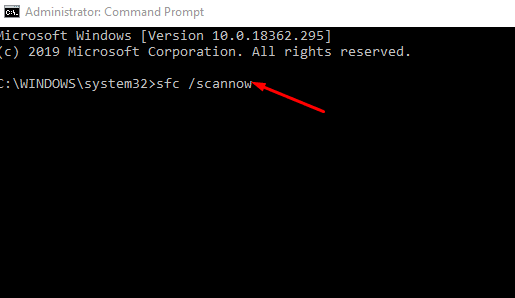
Adım 4- Prosedürün tamamlanmasını bekleyin.
Adım 5 – İşlem tamamlandığında bilgisayarınızı yeniden başlatın.
Yöntem 5- Windows Güncellemesini Sıfırla
Adım 1- Komut istemi penceresini tekrar açın ve yönetici olarak çalıştır seçeneğini tıklamayı unutmayın .
Adım 2- Komut istemi penceresi açıldığında türü , ‘ net stop wuaserv ”ve enter tuşuna basın.
Adım 3- A o fter türü , ‘ net stop cryptsvc ‘ ve enter tuşuna basın.
Adım 4- ‘ net stop bit ‘ yazın ve enter tuşuna basın.
Adım 5- Bu türden sonra, ‘ net stop msiserver ‘ ve enter tuşuna basın.
Adım 6- Şimdi ‘ ren c: \ windows \ softwaredistribution softwaredistribution.Old ‘ yazın ve enter tuşuna basın.
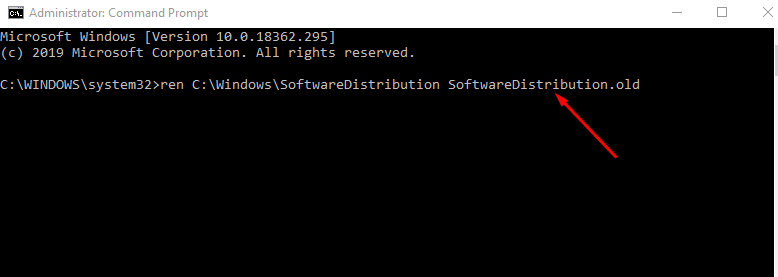
Adım 7- Bu türden sonra, ‘ ren c: \ windows \ system32 \ catroot2 catroot2.Old ‘ ve enter tuşuna basın.
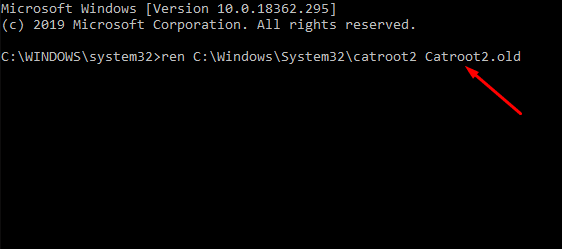
Adım 8- Şimdi ‘ net start wuauserv ‘ yazıp enter tuşuna basın.
Adım 9- Bu türden sonra, ‘ net stop cryptsvc ‘ ve enter tuşuna basın.
Adım 10- ‘ net stop bit ‘ yazın ve enter tuşuna basın.
Adım 11- Bu türden sonra, ‘ net stop msiserver ‘ ve enter tuşuna basın.
Adım 12- Sonunda PC’nizi yeniden başlatın.
Сброс настроек службы обновлений Windows Update
В этой статье мы покажем, как исправить ошибки и восстановить работу службы обновления Windows с помощью сброса конфигурации агента и службы Windows Update. Как правило, это самый эффективный и простой способ решить проблему с работой службы обновлений Windows, если обновления не загружаются или происходят ошибки при установке обновлений.
Обычно для отладки и дебага ошибок службы обновления Windows администратору необходимо проанализировать коды ошибок в файле журнала обновлений %windir%WindowsUpdate.log (в Windows 10 получить файл WindowsUpdate.log можно таким способом). Количество возможных ошибок, с которыми может столкнуться администратор при анализе журнала обновлений исчисляется десятками (список всех ошибок Windows Update) и процесс их разрешения в основном нетривиальный. В некоторых случаях вместо детального анализа ошибок Windows Update гораздо быстрее и проще сначала произвести полный сброс настроек агента и службы Windows Update. После сброса Windows Update вы можете выполнить сканирование и поиск обновлений.
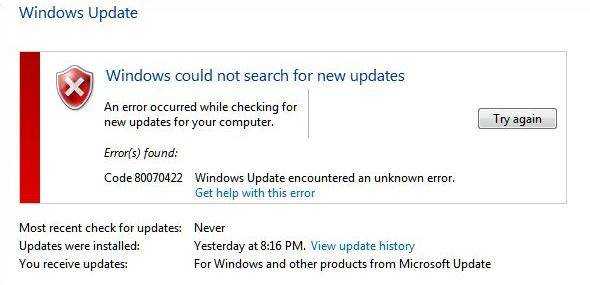
Загрузите и замените файл wuauserv.dll
Последнее решение — вручную загрузить и заменить файл wuauserv.dll в соответствующей папке на диске. Выберите версию файла, совместимую с вашей операционной системой, и нажмите кнопку «Скачать». Затем перейдите в папку «Загруженные» вашего веб-браузера и скопируйте загруженный файл wuauserv.dll.
Перейдите в папку, в которой должен находиться файл, и вставьте загруженный файл. Ниже приведен список путей к каталогу файлов wuauserv.dll.
Если действия не помогли решить проблему с файлом wuauserv.dll, обратитесь к профессионалу. Существует вероятность того, что ошибка (и) может быть связана с устройством и, следовательно, должна быть устранена на аппаратном уровне. Может потребоваться новая установка операционной системы — неправильный процесс установки системы может привести к потере данных.
Установите необходимое обновление в безопасном режиме.
Вместо удаления стороннего ПО, которое вызывает конфликт с обновлениями Windows, вы можете запустить свой компьютер в безопасном режиме. Эта функция загрузит вашу систему только с настройками конфигурации по умолчанию, что предотвратит взаимодействие сторонних программ с процессами Windows. Вот как:
- Откройте Настройки через Меню Пуск или нажмите Windows + I кнопки вместе.
- Откройте Обновление и безопасность > Восстановление > Особые варианты загрузки.
- Затем нажмите Перезагрузить сейчас.
- Ваша система будет перезагружена и запустится в Среда восстановления Windows.
- Находясь там, выберите Поиск и устранение неисправностей > Дополнительные параметры > Параметры загрузки.
- Теперь нажмите Перезагрузить и нажмите Включить безопасный режим с загрузкой сетевых драйверов после перезагрузки.
- Находясь в Безопасный режим, попробуйте установить конфликтующее обновление еще раз.
Теория
STOP 0x0000006B имеет собственную специфику и возникает на ранних стадиях загрузки операционной системы. В момент возникновения сбоя пользователь наблюдает на экране следующее сообщение об фатальной системной ошибке:
В общем случае формат ошибки следующий:
STOP 0x0000006B (0xAAAAAAAA,0xBBBBBBBB,0xCCCCCCCC,0xDDDDDDDD) PROCESS1_INITIALIZATION_FAILED
| Значение | Описание |
|---|---|
| 0xAAAAAAAA | Первый параметр. Статус завершения операции. |
| 0xBBBBBBBB | Второй параметр. Неофициально — указатель на этап загрузки/инициализации. |
| 0xCCCCCCCC | Третий параметр. Зарезервировано. |
| 0xDDDDDDDD | Четвертый параметр. Зарезервировано. |
Вообще загрузка операционной системы представляет собой достаточно сложную процедуру, которая состоит из множества стадий. На одной из начальных стадий загружается непосредственно ядро операционной системы, которое начинает проходить этапы инициализации/создания собственных структур и создания/запуска основных системных процессов, составляющих исполнительную подсистему ядра. Символическое имя ошибки PROCESS1_INITIALIZATION_FAILED (ОШИБКА_ИНИЦИАЛИЗАЦИИ_ПРОЦЕССА1), по идее разработчиков, должно сообщать нам о том, что ошибка STOP 0000006B возникает в ситуации невозможности загрузки/инициализации некоего критичного для загрузки операционной системы модуля
Что означает имя PROCESS1, это процесс, загружаемый на стадии 1 или процесс с номером (идентификатором) 1? И если следовать подобной логике, то зададимся вопросом: процесс №1 это случайно не процесс System? Ведь если брать во внимание высказывание главного разработчика Microsoft Раймонда Чена (Raymond Chen):
On Windows NT-based operating systems, process and thread IDs happen always to be a multiple of four.
..в то время как процесс System имеет =4, то получается, что PROCESS1 и есть System? Далее, опираясь на данные, которые можно получить из исходных кодов ядра, можно утверждать, что на определенном этапе стартует Диспетчер процессов. Диспетчер процессов предназначается для управления процессами в ОС и одной из его задач является загрузка и подготовка (экспорт) функций DLL. На одном из ранних этапов загрузки, при подготовке процесса System, происходит связывание функции основных системных DLL ( и других). Как раз на этом этапе работы и может появляться рассматриваемая нами ошибка: либо по причине повреждения одной из критичных системных DLL, либо из-за разных версий взаимосвязанных DLL, либо по причине несоответствие подписи (подделки) кода некоторых DLL (защита которых реализована в специальном коде ядра операционной системы).
Зачастую при возникновении STOP 0000006B системой не создаются файлы аварийных дампов (даже несмотря на настроенные параметры аварийных дампов), что заметно осложняет диагностику.
Исправление 5 — запускать и останавливать компоненты Центра обновления Windows.
Если компоненты Центра обновления Windows не работают, это исправление должно помочь.
1. Сначала нажмите клавишу Windows и введите «cmd».
2. Затем щелкните правой кнопкой мыши «Командную строку» и нажмите «Запуск от имени администратора».
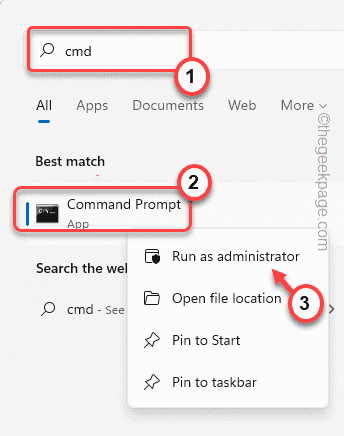
3. Просто скопируйте и вставьте эти четыре команды одну за другой и нажмите Enter, чтобы выполнить их последовательно.
Это временно приостановит работу этих четырех служб.
net stop wuauserv net stop cryptSvc net stop bits net stop msiserver
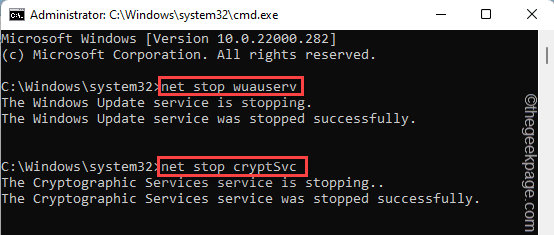
4. Теперь вставьте эту команду и нажмите Enter, чтобы переименовать папки.
ren C:WindowsSoftwareDistribution SoftwareDistribution.old ren C:WindowsSystem32catroot2 catroot2.old

5. Введите эти команды по очереди и нажмите Enter.
Это снова запустит приостановленные службы в вашей системе.
net start wuauserv net start cryptSvc net start bits net start msiserver
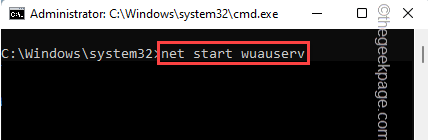
После выполнения всех вышеупомянутых команд закройте командную строку.
Попробуйте обновить вашу систему еще раз.
Исправление 3 — Запустите средство устранения неполадок обновления.
Попробуйте запустить средство устранения неполадок обновления в вашей системе.
1. Сначала нажмите одновременно клавиши Windows + I.
2. Затем нажмите «Система» слева.
3. Затем нажмите «Устранение неполадок» на правой панели.
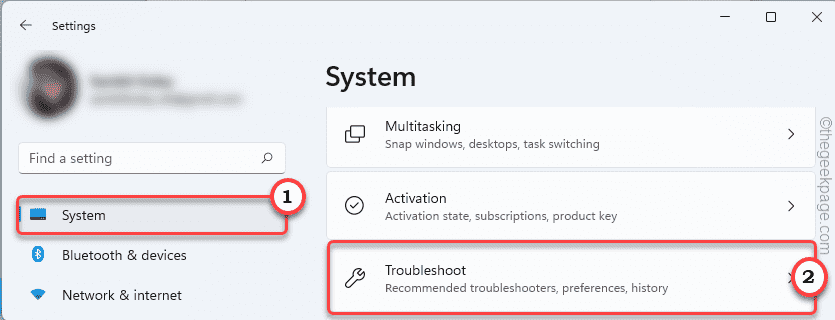
4. Теперь нажмите «Другие средства устранения неполадок», чтобы получить доступ к дополнительным параметрам устранения неполадок.
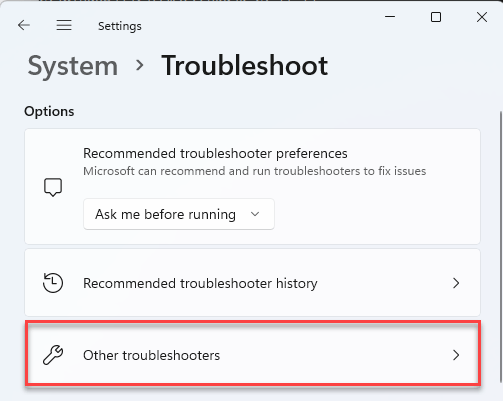
5. Вы заметите в списке средство устранения неполадок «Центр обновления Windows».
6. Затем нажмите «Выполнить», чтобы запустить средство устранения неполадок.
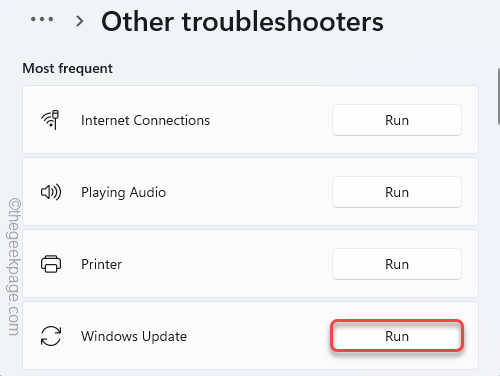
Следуйте инструкциям на экране, чтобы исправить обновление Windows.
Guidelines to Fix The NET HELPMSG 2182 Error In Windows
The steps taken to fix this error are also very easy and simple.
When running Windows Update Troubleshooter
This step is one of the basic and important steps you can take for your platform to correct this error.
- Run the Windows Update Troubleshooter
- Launch the Windows 10 search utility just by pressing the shortcut key, which is Windows Key + Letter S.
- Then just type the troubleshooting in the search box and then press Enter
- After that, just go to the settings window of the troubleshooting settings.
- Then just select Windows Update and run the update application process in Trouble Shooter and run it.
But even if the error keeps popping up, just use the following method.
When running the BITS troubleshooter
This method is a little more difficult than the previous one, but it also solves many errors that your platform faces. BITS is a smart background transfer service that is actually something that can fix the BITS issues your platform is facing and is also known as an expert in NET HELPMSG 2182 error fix.
This is the shortcut key to open the BITS troubleshooter on your platform. After that, simply open the control panel and then select the OK option. In that control panel, there would be a Troubleshoot option, click on which will open an applet running on your platform.
From there, simply click on the Background Intelligent Transfer Service, open and troubleshoot that particular service. At that time, a new window will open, where you should click on the advanced option and select the option to apply repairs automatically and then the Next button.
After completing the process, just restart your platform again and check if the error keeps coming or not.
However, if the error still appears on your platform, please follow the next step mentioned below.
When running the System File Checker scan
This Checker Scan system file can not only fix many errors on your system, but it can also resolve BITS errors.
- The first and most important step you need to take is to open the command prompt on your platform. Simply by pressing the Windows key + letter X.
- After typing in the address you write below and then hitting enter.
DISM / Online / Cleaning Image / RestoreHealth
- At that time, a new window will open where you will have to type sfc / scannow and then run the Checker Scan system file on your platform.
- The complete setup will take at least half an hour to complete, but after completing the system, just restart your platform.
This method will solve your problem even if your problem is not solved with this, just use the other step below.
By resetting the Windows update
This method is very simple and basic and you can do it for your platform.
- First of all, just restart your Windows Update again and open Command Prompt. Simply by pressing the Windows button with the letter X.
- After that, type the commands below and be careful of one thing that turns off Windows update after typing the commands.
- Then type C: /Windows/System32/catroot2.old and then press Enter.
- After typing all of this into the command prompt, restart Windows Update again.
- Once the Windows update is done, just restart your platform again.
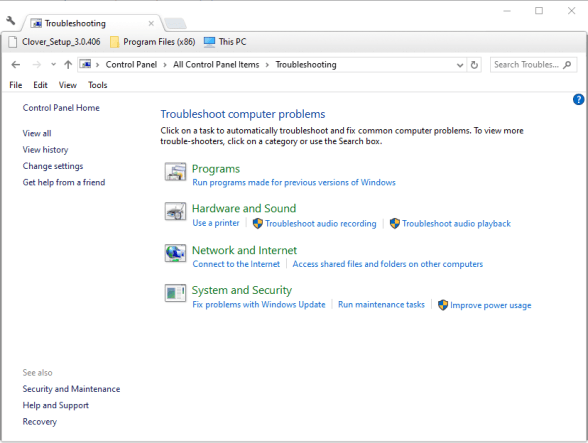
This step will solve your problem and remove all errors from your device, but if the error appears try the last step you can do on your platform.
Resetting the cache of Microsoft Store
This step can solve all your problems from your platform and in which you only need to open the command prompt and type wsrest.exe in it and then press enter. In this step, your platform will reboot and restore it in a new configuration.
All these steps are very easy and important to solve this error. And simply using some of these steps will correctly resolve all your errors besides NET HELPMSG 2182 as well.
The common cause behind the NET HELPMSG 2182 error
There could be various possible reasons behind this NET HELPMSG 2181 error code that pops up on the windows 10 screen. Some of these reasons are listed below:
- Files are corrupt: Important files might get corrupted in some situations due to which the update installation process can get affected. The error often takes place when Windows cannot process the task of the related update services.
- Services get broken: Some services download and install new updates for Windows. If these services are affected, then the whole operation is halted, and this NET HELPMSG 2182 error is triggered.
- Wrong Updates: Many times, it has happened through installing updates, which instead of improving things, cause a lot of issues on the user’s PC. If that is the case, Microsoft is not slow to release a new update to fix all the previous problems.
Repair: Windows Error “NET HELPMSG 2182”
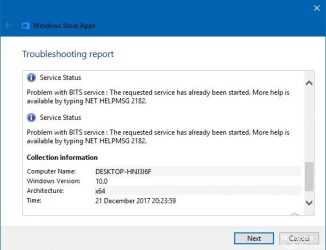
RECOMMENDED: Click here to fix Windows errors and optimize system performance
Updates in your Windows 10 is crucial to keep your system updated and running properly. However, users are faced with an error every time they install an update or install an app in their Microsoft Store. The error reads, “Problem with BITS Service: The requested service has already been started. More help is available by typing NET HELPMSG 2182.”
When the error message appears, users are unable to install update or continue with the download of their app. The error may be due to the bad updates in Microsoft hence it is up to the company to fix the problem. in the side of the users, there may be corrupted files in their computers that cause the error in the installation process. Some requested services have already started so it prevents the codes from running properly.
Knowing the cause of the problem can help you find the right method to solve it. Still, here are several fixes that you can try to do to help repair the error and continue with your update install.
So, how do you fix the error NET HELPMSG 2182?
Resetting the Microsoft Store Cache
- If you are signed in to your Microsoft Store, sign out first.
- At the search box, enter Command Prompt.
- Choose from the content menu option by right clicking on the command prompt and select Run as administrator.
- Type in ‘wsreset.exe’ and click the Return button.
- Reboot Windows and check if the error still exists.
Restart Your Windows Update
- Open the Run prompt by simultaneously pressing the “Windows” + “R” keys.
- Type cmd and press “shift” + “ctrl” + “Enter to open the command prompt.
- One at a time, type these commands and press enter after each command:net stop wuauservnet stop cryptSvcnet stop bitsnet stop msiserver
April 2020 Update:
We now recommend using this tool for your error. Additionally, this tool fixes common computer errors, protects you against file loss, malware, hardware failures and optimizes your PC for maximum performance. You can fix your PC problems quickly and prevent others from happening with this software:
- Step 1 : Download PC Repair & Optimizer Tool (Windows 10, 8, 7, XP, Vista – Microsoft Gold Certified).
- Step 2 : Click “Start Scan” to find Windows registry issues that could be causing PC problems.
- Step 3 : Click “Repair All” to fix all issues.
- After typing the commands, again type these commands while pressing Enter after each:ren C:\Windows\SoftwareDistribution SoftwareDistribution.oldren C:\Windows\System32\catroot2 Catroot2.old
- Lastly, type in the following commands followed by Enter after each:net start wuauservnet stop cryptSvcnet stop bitsnet stop msiserver
- Check your process and see if the error still persists.
Perform a System Check
- Look for the search bar in Windows. Type cmd to open the Command Prompt.
- Press Ctrl + Shift + Enter or right click on the menu option and choose Run as Administrator.
- Type these commands and press Enter after each command:Dism /Online/ Cleanup-Image / CheckHealthDism /Online/ Cleanup-Image/ ScanHealth
Dism /Online/ Cleanup-Image/ RestoreHealth
- Wait for the process to finish.
- After running the DISM, perform a sfc scan.
- Type in this command and press Enter: sfc:/scannow
- Wait for the process to finish.
- Once done, restart your computer to see if the error still exists.
Run the Windows Update Troubleshooter
- In the search box, open the Setting window.
- Click on the Update & Security and look for the Troubleshoot options. A menu will appear on the right side of the page.
- Click on the Windows Update and click on the Run the troubleshooter.
- Wait for the process to finish and exit.
- Check if the error still remains.
https://support.microsoft.com/en-ph/help/233975/err-msg-the-requested-service-has-already-been-started-more-help-is-av
RECOMMENDED: Click here to troubleshoot Windows errors and optimize system performance
CCNA, Web Developer, PC Troubleshooter
I am a computer enthusiast and a practicing IT Professional. I have years of experience behind me in computer programming, hardware troubleshooting and repair. I specialise in Web Development and Database Design. I also have a CCNA certification for Network Design and Troubleshooting.
NET HELPMSG 2182 Windows Update error code 0x80070020
Fix it now!
Fix it now!
To repair damaged system, you have to purchase the licensed version of Reimage Reimage.
The error that users report encountering is mainly related to bad updates. Microsoft can release buggy updates for the Windows operating system. It is known that there were many bad updates to Windows 10 over the years. The NET HELPMSG 2182 error results from a faulty update with the 0x80070020 error code that we have researched before. The problem is related to the same BITS service so that you might find a few helpful solutions in the article and down below.
When there is no new release of a Windows OS and a fix to the bad update, users encounter the error message and have a difficult time to update or install programs via MS App Store:
Since the issue is related to Microsoft Store, corrupted files, bad updates, and broken services, you can find various ways to fix the NET HELPMSG 2182 error in Windows 10. You might want to disable your antivirus tool before proceeding with solutions. The same goes for Windows Defender.
Исправление 3: Запуск средства устранения неполадок BITS для исправления ошибки Net HELPMSG 2182
BITS расшифровывается как Background Intelligent Transfer Service, который является общей функцией систем Windows, которая регулирует операции, выполняемые в фоновом режиме в ОС. Теперь любая ошибка в этой службе может привести к нескольким ошибкам Windows, одной из которых является Net HELPMSG 2182. Тем не менее, любая такая проблема может быть устранена с помощью средства устранения неполадок BITS, которое легко решает очень общие проблемы BITS, возникающие в Windows 10. Посмотрим, как это будет сделано и для вас:
1. Нажмите клавиши Windows + R вместе.
2. Войти Панель управления в появившемся окне поиска, а затем выберите соответствующий вариант в появившемся списке.
3. Нажмите на опцию Просмотр и установить Большие иконки там. Теперь перемещайтесь по списку и спускайтесь вниз. Вы должны найти вариант Решение Проблем а затем нажмите на него.
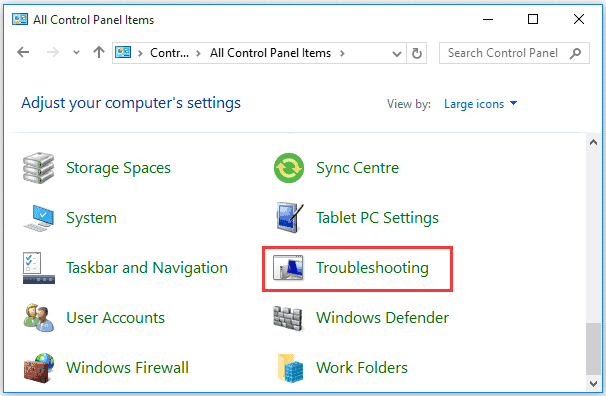
4. Это отправит вас в окно устранения неполадок. На панели слева, нажмите на опцию Посмотреть все.
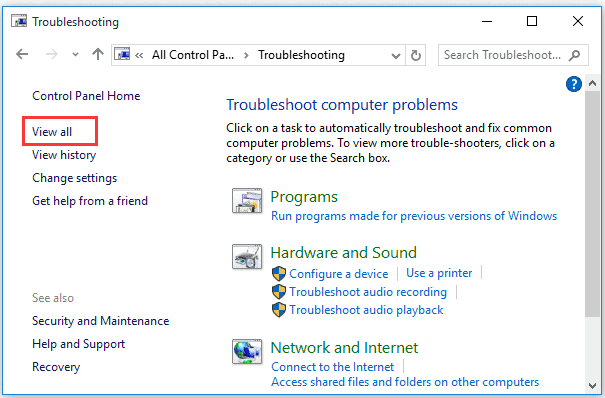
5. Затем появятся некоторые категории, и вам нужно выбрать опцию Background Intelligent Transfer Service, Теперь вам нужно дважды щелкнуть по нему, чтобы запустить средство устранения неполадок BITS.
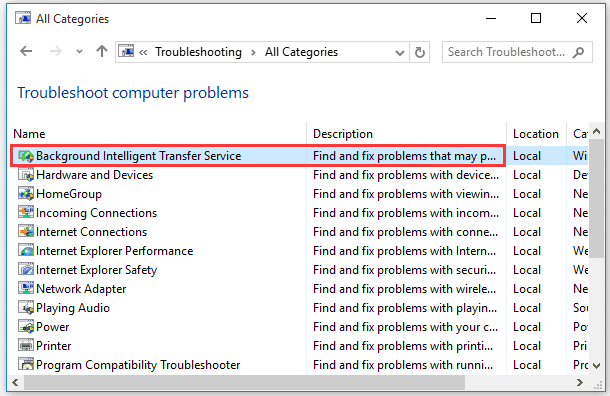
6. Появится всплывающее окно и нажмите на опцию Дополнительно, Теперь выберите вариант Применить ремонт автоматически а затем нажмите на вкладку Далее для продолжения дальше.
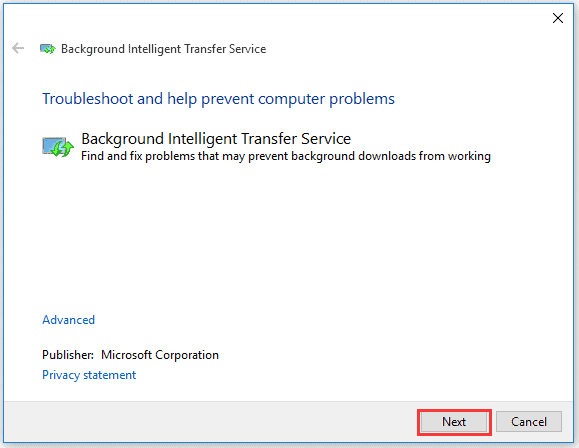
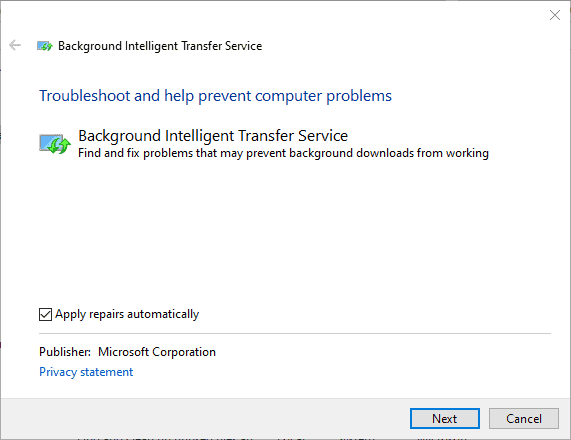
7. Это позволит устранить неполадки на работе. Сервис теперь автоматически обнаружит ошибку.
8. После завершения всего процесса закройте окно средства устранения неполадок для выхода.
Скорее всего, ошибка будет решена сейчас.
Fix 2 – Restart the BITS
If troubleshooting doesn’t sort things out, try directly restarting the BITS from Services.
1. At first, press the Windows key and type “Services“.
2. Then, tap on the “Services” to open it.
3. When the Services window opens up, scroll down to the “Background Intelligent Transfer Service“.
4. Just, double-click on the service to open it.
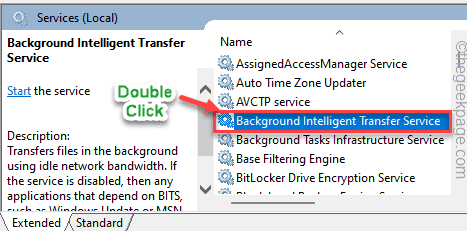
5. Set the “Startup type:” to “Manual” mode.
6. If the service is stopped, tap on “Start” to start the service.
7. Otherwise, if you see the service is already ‘Running’, tap on “Stop” to stop the service first and then click on “Start” to restart the service.
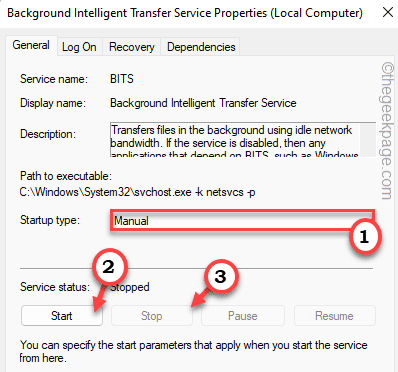
8. Finally, tap on “Apply” and “OK” to save these changes.
After altering the BITS, close the Services. Check whether this works out.
Как проверить совместимость компьютера с Windows 11
Если пользователь уверен, что его система соответствует всем вышеуказанным критериям, необходимо выполнить специальную проверку устройства. Для этого потребуется сделать несколько простых действий:
- Загрузите и установите по указанной ссылке приложение «Проверка работоспособности ПК Windows» (PC Health Check от Microsoft), которое оценит текущее состояние PC.
- Запустите программу после установки.
- Нажмите на синюю кнопку «Проверить сейчас». Пользователь получит соответствующее уведомление во всплывающем окне, если текущее устройство окажется совместимым с Windows 11.
Решение 1. Перезапуск служб
Если в службах произошел сбой, есть шанс вернуть их к работе, перезапустив их. Для этого мы будем использовать командную строку. Для этого:
- Нажмите «Окна” + «Р» одновременно нажмите клавиши, чтобы открыть окно «Выполнить».
- Введите «cmd» и нажмите «сдвиг” + “ctrl” + “Входить»Для предоставления административных привилегий.
Набрав cmd в командной строке и нажав «Shift» + «Ctrl» + «Enter» -
Введите следующие команды одну за другой и нажмите «Входить»После каждого.
net stop wuauserv net stop cryptSvc чистые стоповые биты net stop msiserver
Ввод команды в командной строке
- Введите следующие команды одну за другой и нажмите «Enter» после ввода каждой из них.
ren C: \ Windows \ SoftwareDistribution SoftwareDistribution.old ren C: \ Windows \ System32 \ catroot2 Catroot2.old
Ввод команды ren C: \ Windows \ System32 \ catroot2 Catroot2.old в командной строке
-
Введите следующие команды и нажимайте Enter после каждой.
net start wuauserv net start cryptSvc чистые стартовые биты net start msiserver
Ввод команды в командной строке
- Проверьте, сохраняется ли проблема.