Решения, которые нужно исправить, когда я открываю Outlook, он закрывает ошибку
Проблема может возникнуть по разным причинам. Так что решение может отличаться. Вы можете выполнить перечисленное ниже решение в соответствии с требованиями:
1. Проверьте свое программное обеспечение безопасности.
В Windows есть определенные инструменты и программное обеспечение безопасности, которые могут вызывать автоматическое закрытие приложения Outlook после ошибки открытия. Теперь возможно, что либо вы установили какие-то настройки, либо какая-то форма настроек используется по умолчанию в этом программном обеспечении, что приводит к сбою Outlook.
Теперь вы можете исправить ошибку, отключив антивирус / другое программное обеспечение безопасности. Затем снова откройте Outlook и проверьте, не вылетает ли он по-прежнему. Если приложение Outlook автоматически закрывается после повторения ошибки открытия, попробуйте другое решение.
2. Удалите, а затем повторно установите Microsoft Office.
Теперь, если у вас есть какая-либо из этих версий Outlook-2010, 2013, 2016, 2019, сначала попробуйте удалить MS-Office, а затем переустановите его. Выполните следующие действия, чтобы выполнить процесс:
- Перейдите к «Панель управления» и нажмите на «Программы и особенности».
- Нажмите на «Microsoft Office» вкладка, а затем нажмите на «Удалить» вариант.
После завершения процедуры «Удаление» переустановите MS Office ». Теперь проверьте, сохраняется ли ошибка «Настольное приложение Outlook закрывается сразу после открытия».
3. Восстановите файл данных Outlook с помощью нашего автоматизированного инструмента.
Если ваш Outlook дает сбой из-за сильно поврежденного / поврежденного файла, вы можете используйте наше программное обеспечение для восстановления Outlook PST. С помощью нашего инструмента вы можете легко сделать свой файл данных Outlook работоспособным.
Вы также можете восстановить защищенные паролем поврежденные файлы PST с помощью нашего автоматического мастера и экспортировать восстановленные данные в различные форматы файлов
И, что наиболее важно, с помощью нашего инструмента вы можете восстановить навсегда удаленные электронные письма из файла PST
Поэтому, если ваш Outlook дает сбой из-за наличия поврежденного файла данных, воспользуйтесь нашим мастером для быстрого и плавного процесса восстановления.
4.Попробуйте снова добавить свою учетную запись Outlook после ее удаления.
Чтобы устранить проблему, почему Outlook автоматически закрывает проблему? Сначала удалите свою учетную запись Outlook, а затем добавьте ее снова. С помощью этих шагов вы можете сделать следующее:
- Перейдите к «Панель управления» >> «Открыть почту»
- Затем нажмите на «Учетные записи электронной почты» вариант.
- Теперь приступаем к удалению всех учетных записей Outlook по одной.
Сейчас же «Перезагрузите компьютер», чтобы проверить, закрывается ли Outlook автоматически после открытия.
5. Откройте Outlook в безопасном режиме.
Если вы все еще сталкиваетесь с тем, что настольное приложение Outlook закрывается сразу после ошибки открытия, попробуйте открыть Outlook в безопасном режиме. Выполните следующие действия, чтобы завершить процесс:
- Откройте раздел «Пуск».
- Затем введите «exe / safe» и нажмите «Enter».
- Теперь закройте приложение Outlook.
Теперь снова откройте Outlook, чтобы узнать, нужно ли вам все еще задаться вопросом: «Почему Outlook автоматически закрывается?»
6. Отключите все надстройки из Microsoft Outlook.
Хотя «Надстройки» улучшают Outlook, предоставляя более полные функции. Но иногда они могут быть причиной сбоя MS-Outlook.
Теперь, чтобы исправить ошибку Outlook автоматически закрывается после открытия, попробуйте отключить «Надстройки». Вы можете сделать это следующим способом:
- Открыть Outlook >> «Файлы» >> Параметры >> «Надстройки».
- Теперь из «Управлять» раскрывающееся меню выберите «Надстройки COM».
- Затем нажмите на «Перейти».
- Теперь, если «Надстройки» включены, вы должны снять их.
- Сохранять перемены.
Теперь перезапустите Outlook, чтобы убедиться, что Outlook 2019, 2016, 2013, 2010, 2007 открывается и закрывается немедленно, ошибка все еще существует.
Заключительные мысли
Ошибка автоматического закрытия Outlook после открытия — одна из наиболее часто встречающихся ошибок в Outlook. Нет фиксированной причины его происхождения, но существует несколько возможных причин.
Вы можете применить вышеупомянутый метод, чтобы исправить ошибку сбоев Outlook в версиях Outlook 2019, 2016, 2013, 2010, 2007 и т. д.
Простое обновление автономной адресной книги Outlook
Чтобы обновить файлы Outlook OAB через консоль управления Exchange, выполните следующие действия:
Прежде всего, перейдите в раздел «Конфигурация организации», выберите «Почтовый ящик» и щелкните вкладку «Автономная адресная книга», а затем щелкните правой кнопкой мыши выбранные файлы автономной адресной книги (автономный список адресов), которые пользователю необходимо обновить, и нажмите «Обновить».
Используя оболочку Exchange Management, пользователи могут использовать сценарий обновления автономного адреса Outlook для Powershell для обновления файлов автономной адресной книги:
Пример:Update-OfflineAddressBook -Identity «Список автономных адресов по умолчанию»
2. Распространение файлов данных автономной адресной книги
Принудительное распространение файлов автономной адресной книги, пользователи не могут использовать консоль управления Exchange, но могут использовать только обновление —
Командлет FileDistributionService Powershell, использующий для оболочки управления Exchange:
Пример:Служба распространения файлов обновлений «Exchange10» — тип «OAB»
3. Раздайте автономную адресную книгу сразу всем серверам.
Помимо распространения автономного списка адресов на сервер, пользователи также могут обновлять его для каждого сервера CAS за раз, передавая его через команду Get-ClientAccessServer, используя следующий сценарий:
Используя указанную выше команду оболочки, пользователь может исправить проблему, не обновляющую автономную адресную книгу Outlook, путем перераспределения адресов.
Повторное создание электронного письма
Как правило, пользователи находили и открывали учетную запись электронной почты сразу, а затем могли воссоздать свой профиль для решения проблемы, когда Outlook OAB не обновлялся, с помощью следующих шагов, которые обсуждаются ниже:
Шаг 1: Сначала нажмите кнопку добавления— Убедитесь, что не используйте Копировать (Ctrl + C) кнопку, даже если пользователи хотят воссоздать свою учетную запись электронной почты или также заканчивают копировать повреждение.— Для старого профиля не используйте кнопку «Удалить», даже если он поврежден, перед проверкой последней работы. После этого пользователь также сможет увидеть некоторые настройки учетной записи.
Шаг 2: Теперь введите имя для нового профиля электронной почты пользователей.Шаг 3: После этого выберите новую учетную запись электронной почтыШаг 4: Необходимо иметь в виду, чтобы выбрать правильный тип учетной записи. Затем спросите у интернет-провайдера или администратора, не знают ли пользователи об этом факте.— В случае, если пользователи используют Live Hotmail, Gmail, Yahoo и т. Д., Им необходимо выполнить поиск настроек.— В версиях Outlook 2007,2010,2013 и 2016 пользователи позволяют вводить любое указанное отображаемое имя, адрес электронной почты и пароль, а пользователи Outlook будут пытаться настроить свою учетную запись автоматически. Если это не удается, пользователи по-прежнему выбирают настройку вручную с использованием информации, предоставленной поставщиком Интернет-услуг или администратором.
Шаг 4: Наконец, следуйте инструкциям на экране, чтобы настроить профиль пользователя. Кроме того, спросите выгоду у интернет-провайдера или администратора пользователя, если они не знают такой информации.
Всякий раз, когда автономная адресная книга Outlook не обновляется на сервере Exchange, пользователь может исправить проблемы, выполнив вышеупомянутые шаги для воссоздания профиля электронной почты и принудительного обновления автономной адресной книги.
Вывод
В этой статье мы обсудили сценарии, связанные с обновлением автономной адресной книги Outlook на сервере Exchange. Поскольку расширение файла OAB (Offline Address Book) используется корпорацией Microsoft в Outlook с Exchange Server, оно включает в себя весь адрес электронной почты и контактную информацию отдельного профиля для Outlook. Однако при доступе к этому приложению из-за сбоев служб и многие пользователи сталкивались с проблемами этого типа. Упоминается одна такая проблема, т. Е. Обмен Outlook OAB не обновляется. обсуждаются различные методы, и для решения этой проблемы используется команда Powershell.
Microsoft outlook не сохраняет пароли
Если ваша программа не сохраняет пароли и каждый раз просит вводить их заново, то исправить это можно следующим образом:
- Зайдите в настройки учётных записей.
- Выберите вашу учётную запись и нажмите кнопку «Изменить».
- Нажмите кнопку «Другие настройки».
- Перейдите во вкладку «Сервер исходящей почты».
- Убедитесь, что под разделами «Имя пользователя» и «Пароль» стоит галочка в пункте «Запомнить пароль».
Если же ваша программа не запоминает пароль от сервера Exchange, зайдите в настройки и снимите галочку с пункта «Использовать режим кэширования Exchange».
Если это решение не помогает или программа отказывается принимать пароль (при этом вы точно знаете, что он введён правильно), вам поможет восстановление Office одним из способов, приведённых вначале статьи.
Видео: почему в Outlook не приходят уведомления
При использовании программы Microsoft Outlook важно знать, как справиться с любыми проблемами в её работе. И теперь вы наверняка сможете устранить большую часть неполадок, которые могут возникнуть
Это значит, что с доступом к почте с помощью этого сервиса у вас не будет проблем.
MS Outlook 2010 не сохраняет расположение окон и настройки внешнего вида?
Такое происходит, когда Outlook постоянно запускается в безопасном режиме.
Это может происходить по двум причинам:
1. Вы сами прописали параметр safe в свойствах ярлыка Outlook для запуска безопасного режима.
2. Виной тому обновление Windows с номером KB3114409 , которое по умолчанию ставит безопасный режим запуска в реестре ОС.
В первом случае параметр запуска / safe следует просто удалить.
Во втором случае проблему можно исправить двумя способами от #adminslink:
А. Удалить обновление.
Сделать это можно из командной строки:
Для этого в командной строке (WIN+R) нужно прописать «WUSA /UNINSTALL / KB3114409 » (без ковычек) и нажать «ВЫПОЛНИТЬ»
Или удалить обновления вручную:
Для этого идем в Панель управленияПрограммыПрограммы и компоненты и выбираем слева «Просмотр установленных обновлений»
В списке ищем «Обновление для Microsoft Windows KB3114409 «, щелкаем на нем ПКМ и выбираем «Удалить».
Б. Отключить безопасный запуск Outlook 2010 в реестре:
1. Нажмите сочетание клавиш » Windows » + » R » введите regedit.exe . Нажмите ОК .
2. В левой стороне найдите ветку реестра HKEY_LOCAL_MACHINESoftwareMicrosoftOffice14.0OutlookSecurity
3. Нажмите правой кнопкой мышки на параметр DisableSafeMode в правой стороне онка и выберите Изменить. admins.link
4. В поле Значение введите 1. Нажмите ОК
Если значение DisableSafeMode в правой стороне отсутствует, то вам потребуется его создать.
Для этого нажмите ПКМ в свободной правой области редактора реестра, выберите Создать – Параметр DWORD .
Введите название DisableSafeMode , нажмите Enter .
Нажмите ПКМ на DisableSafeMode , выберите Изменить.
В поле Значение введите 1. Нажмите ОК
Если у вас 64-битная Windows and 32-битный Office , также добавьте параметр DisableSafeMode со значением 1 в ветке : HKEY _ LOCAL _ MACHINE SOFTWARE Wow 6432 Node Microsoft Office 14.0 Outlook Security
Перезагрузите Outlook или компьютер.
ВНИМАНИЕ! Все операции с реестром требуют от пользователя понимания собственных действий! Неверные или неправильные значения и действия могут привести к неработоспособности приложений и системы в целом. Информационно-техническая поддержка организаций в Москве
При использовании информации с сайта ссылка на источник обязательна
Информационно-техническая поддержка организаций в Москве. При использовании информации с сайта ссылка на источник обязательна.
Восстановление писем Outlook после жесткого удаления
Каждый день, системному администратору в своей работе приходится использовать много мелких хитростей и неочевидных вещей, которые, иногда, мало где нормально описаны. Поэтому я решил создать небольшую рубрику, кратких заметок — хитростей сисадмина .
Иногда приходится восстанавливать удаленные в Outlook -е письма. Делать это бывает нужно по разным причинам
Нам важно знать — как можно восстановить письмо, которое было удалено из почты и из папки — удаленные
Секреты Exchange
Дело в том, что Exchange еще некоторое время хранит удаленную информацию в своей памяти ( стандартно, должен быть 1 месяц ), за это время, для восстановления удаленного письма нужно выполнить следующие действия:
- На компьютере, где мы хотим восстановить удаленные письма, нажимаем кнопку Пуск , выбираем пункт выполнить ( для win7 — ср азу вводим команду), вводим команду regedit и нажимаем кно пку Enter н а клавиатуре. Попадаем в редактор реестра.
- Открываем подраздел реестра:
Решение 7 — Переустановите Outlook
Если Outlook 2016 вылетает при попытке открыть электронную почту с вложениями, возможно, ваша установка Outlook повреждена. Это может быть проблемой, но вы можете легко это исправить, переустановив Outlook. Есть несколько способов сделать это, но если вы хотите полностью удалить Outlook, мы рекомендуем использовать программное обеспечение для удаления.
В случае, если вы не знаете, программное обеспечение удаления, такое как Revo Uninstaller, полностью удалит Outlook и все файлы и записи реестра, связанные с ним. При этом на вашем компьютере не останется никаких оставшихся файлов, и все будет так, как будто Outlook никогда не устанавливался.
После удаления Outlook установите его снова и проверьте, не появляется ли проблема снова.
Исправить не удается открыть Microsoft Outlook
Решение 1. Восстановите файл конфигурации панели навигации
Иногда поврежденные файлы нарушают функциональность Outlook и не позволяют открыть приложение Outlook. Это один из самых простых способов исправить ошибку не удается запустить Microsoft Outlook на любом ПК. Это сбросит файл конфигурации панели навигации.
- Запустите диалоговое окно «Выполнить», нажав клавиши Windows + R.
- Введите команду outlook.exe / resetnavpane и нажмите Enter.
- Команда автоматически исправит Outlook, перезапустив приложение Outlook, чтобы убедиться, что оно работает правильно.
Если это не сработало, вручную сбросьте файл конфигурации панели навигации, выполнив следующие действия:
- Нажмите Windows + R, чтобы открыть диалоговое окно «Выполнить».
- Введите следующую команду в диалоговом окне «Выполнить»:% appdata% Microsoft Outlook
- Найдите файл Outlook.xml и удалите его.
- Перезапустите приложение Outlook, чтобы узнать, сохраняется ли проблема или нет.
Решение 2. Восстановите файлы Outlook
Почти все приложение теперь имеет встроенные инструменты для восстановления, как и Outlook. При переустановке или перемещении Outlook эти операции повреждают файлы .pst и .ost, что может вызвать эти проблемы. Используйте встроенный процесс восстановления Outlook, чтобы исправить то же самое. Вот как это можно сделать.
- Откройте проводник.
- Вставьте любую команду в путь или вы можете открыть их вручную.
- C: Program Files Microsoft Office (ваша версия Office)
- C: Program Files x86 Microsoft Office (ваша версия Office)
- Найдите SCANPST.EXE и откройте его.
- Нажмите кнопку «Браузер» и перейдите по следующему пути, указанному ниже.
- C: Users user AppData Local Microsoft Outlook (Windows XP)
- C: Documents and Settings user Local Settings Application Data Microsoft Outlook
- Замените user именем вашего ПК.
- Найдите файл Outlook.pst и нажмите ОК.
- Выберите Пуск, чтобы начать процесс восстановления.
Решение 3. Создайте новый профиль Outlook.
Возможно, существующий профиль Outlook слишком испорчен, чтобы его можно было исправить, или некоторые файлы отсутствуют, в этом случае остается единственный вариант — создать новый профиль Outlook. Узнайте, как создать новый профиль Outlook, выполнив эти простые шаги.
- Нажмите кнопку «Пуск» и выполните поиск в панели управления.
- Щелкните Почта.
- Выберите «Показать профили»> «Outlook» и нажмите «Добавить».
- Введите новое имя профиля и нажмите ОК.
- Когда отобразится настройка «Добавить учетную запись», введите следующие поля, которые необходимо заполнить для настройки нового профиля Outlook, например «Ваше имя», «Адрес электронной почты», «Пароль» и «Введите пароль еще раз».
- Когда вы закончите, завершите настройку, профиль появится на вкладке «Общие».
- В разделе При запуске Microsoft Outlook используйте этот профиль, выберите Запрашивать профиль, который будет использоваться, а затем нажмите ОК.
Решение 4. Отключите режим совместимости в Outlook
Многие пользователи сообщают, что отключение режима совместимости в Outlook устранило проблемы. Проверьте настройку на своем ПК и отключите ее.
- Откройте проводник на ПК с Windows. Следуйте по указанному ниже пути.
- Найдите Outlook.exe, щелкните его правой кнопкой мыши и выберите «Свойства».
- Выберите режим совместимости и снимите флажок «Запускать эту программу в режиме совместимости для».
- И нажмите Применить> ОК.
Решение 5. Запустите Outlook в безопасном режиме
В Outlook есть множество подключаемых модулей и расширений, если вы недавно добавили один или уже установили несколько, они могут вызвать проблемы с Outlook. Когда Outlook находится в безопасном режиме, все надстройки будут отключены, и для использования будут доступны только программы по умолчанию.
- Нажмите кнопку CTRL и щелкните приложение Outlook, чтобы открыть его.
- Окно с вопросом «Outlook обнаружил, что вы удерживаете клавишу CTRL. Вы хотите запустить Outlook в безопасном режиме? » Выберите «Да».
- Проверьте, работает ли Outlook как раньше или нет.
Если Outlook начинает работать правильно, удалите недавно установленный плагин и расширения из Outlook.
Удаление профиля в приложении Microsoft Outlook
Иногда в Outlook невозможно открыть набор папок из-за некорректного введения данных, иными словами, проблема возникает по вине самого пользователя, который неправильно ввёл информацию в профиле. Избавиться от сложившейся проблемы поможет удаление профиля, с последующим созданием учётной записи, которая будет содержать исключительно верные данные. Однако, несмотря на полезность этих советов, иногда не удаётся создать новую запись, ведь приложение, по сути, не запускается полностью, что образует замкнутый круг. Помочь пользователю может закрытый Outlook. Изначально стоит обратиться к Панели управления ОС посредством кнопки «Пуск».
На экране монитора появится окно, в представленном списке следует найти строку «Учётные записи», нажав на которую следует перейти в раздел «Почта». Как только это будет сделано, обладатель приложения сможет самостоятельно редактировать настройки почты. Перейдя в раздел «Учётные записи», нужно удалить каждую из них. Как только список будет пуст, пользователь сможет создать в приложении новые учётные записи.
Увеличить размер хранилища файлов Outlook PST (Outlook 2003, 2007, 2010, 2013)
Перед выполнением процесса редактирования реестра закройте приложение Outlook на вашем компьютере.
Шаг 1. Увеличьте размер хранилища сообщений Outlook с помощью реестра Windows.
1. Откройте окно Выполнить команду, нажав Win + R. сочетание клавиш.
В командном окне «Выполнить» введите там regedit и нажмите Enter или нажмите OK.
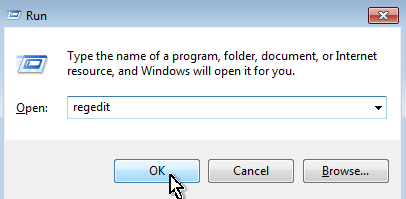
Для стандартных пользователей:
- Outlook 2013: HKEY_CURRENT_USERSoftwareMicrosoftOffice15.0OutlookPST
- Outlook 2010: HKEY_CURRENT_USERSoftwareMicrosoftOffice14.0OutlookPST
- Outlook 2007: HKEY_CURRENT_USERSoftwareMicrosoftOffice12.0OutlookPST
- Outlook 2003: HKEY_CURRENT_USERSoftwareMicrosoftOffice11.0OutlookPST
С администратором:
- Outlook 2013: HKEY_CURRENT_USERSoftwarePoliciesMicrosoftOffice15.0OutlookPST
- Outlook 2010: HKEY_CURRENT_USERSoftwarePoliciesMicrosoftOffice14.0OutlookPST
- Outlook 2007: HKEY_CURRENT_USERSoftwarePoliciesMicrosoftOffice12.0OutlookPST
- Outlook 2003: HKEY_CURRENT_USERSoftwarePoliciesMicrosoftOffice11.0OutlookPST
Примечание:
Если ключ PST не существует, кликните его правой кнопкой мыши и выберите «Создать» => «Ключ». Назовите этот новый ключ PST .
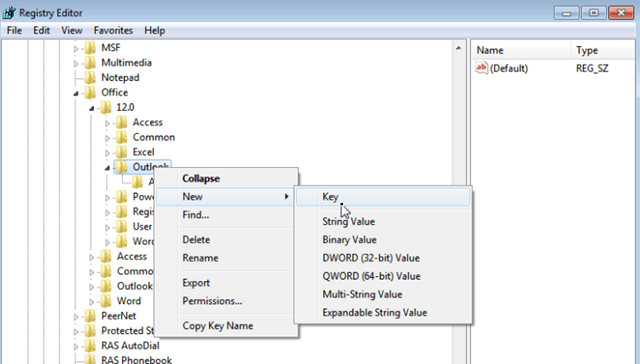
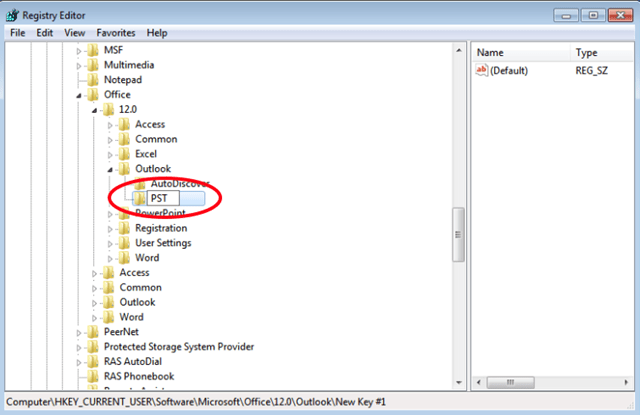
3.Нажмите кнопку PST и посмотрите на правую панель, чтобы найти 2 значения с именами:
1. MaxLargeFileSize
2. WarnLargeFileSize
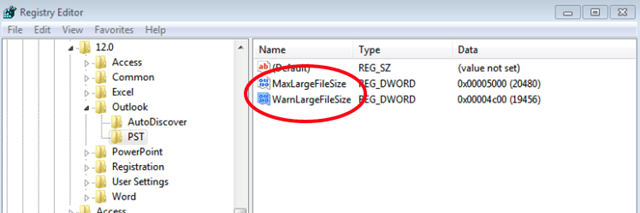
Примечание:
Если указанные выше 2 значения не существуют, кликните правой кнопкой мыши любое место на правой панели и выберите «Создать» => «Значение DWORD». Назовите это новое значение DWORD MaxLargeFileSize и нажмите Enter. Выполните те же действия, чтобы создать значение DWORD с именем WarnLargeFileSize .
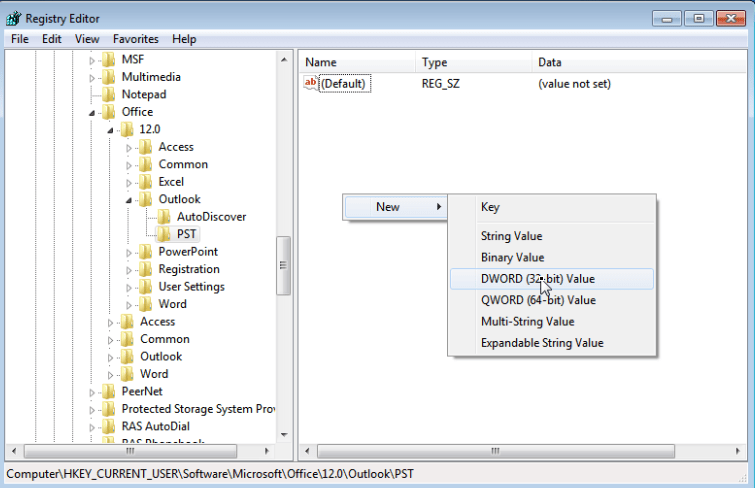
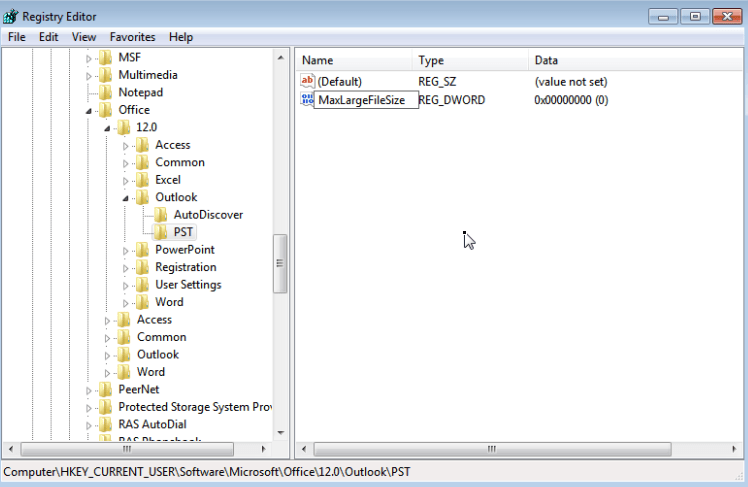
4.Дважды кликните, чтобы открыть значение MaxLargeFileSize :
а. Выберите десятичный.
б. В поле Value Data введите максимальный размер PST-файла (почтового архива Outlook) следующим образом:
— По умолчанию максимальный размер почтового хранилища в Outlook 2003 и 2007 составляет 20 ГБ, поэтому вам придется указать новый размер, превышающий 20 ГБ.
— По умолчанию максимальный размер почтового хранилища в Outlook 2010 и 2013 составляет 50 ГБ, поэтому вам придется указать новый размер, превышающий 50 ГБ.
Например:
При использовании Outlook 2010 максимальный размер составляет 50 ГБ. Таким образом, вам придется указать больший новый размер, например 80 ГБ. Итак, во фрейме данных Value вы вводите значение 81920.
c. Кликните ОК.
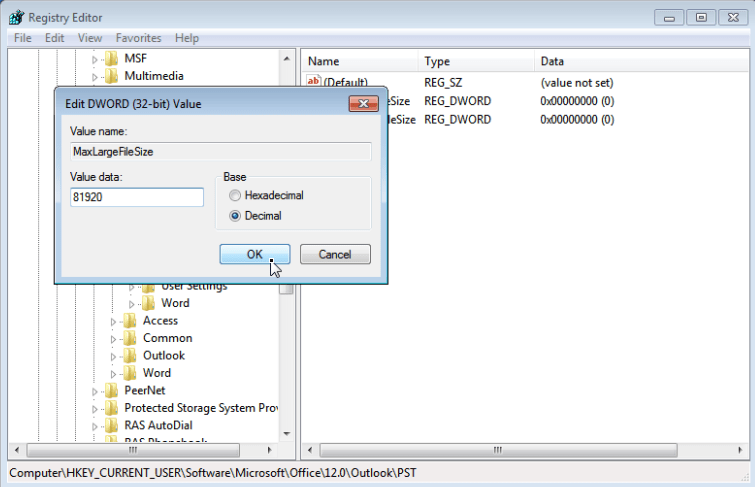
5.
Следующим шагом является двойной клик, чтобы открыть значение WarnLargeFileSize :
а. Выберите десятичный.
б. В поле Value Data введите максимальный размер предупреждений для файлов PST (почтовых архивов Outlook) следующим образом:
- Значение размера предупреждения следует ввести как 95% от значения MaxLargeFileSize, которое вы ввели ранее.
Например: если предыдущее значение MaxLargeFileSize было 81920, значение WarnLargeFileSize, которое вы вводите, будет 81920 X 95% = 77824.
c. Кликните ОК.
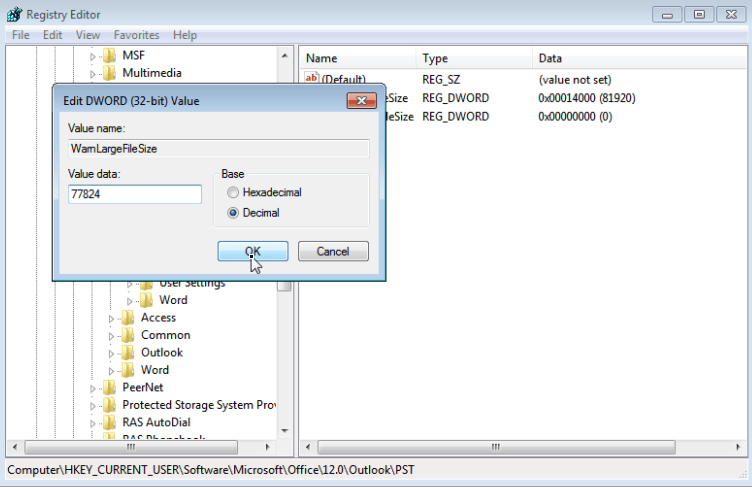
6.Закройте окно редактора реестра.
7. Наконец, снова откройте Outlook, и ошибка 0x8004060C больше не будет существовать.
См. Некоторые из следующих статей:
- Еще один способ исправить сбой Outlook, отсутствие ответа или бездействия
- Outlook не может отправлять почту после обновления Windows 10, это исправление
- Инструкции по добавлению учетных записей Gmail в Outlook 2013 и 2016 с помощью IMAP
Удачи!
3 ответа
Вы можете установить сертификат, чтобы он разрешался без проблем. В диалоговом окне безопасности нажмите кнопку «Просмотреть сертификат», затем установите сертификат. Если вам нужна помощь при настройке сертификата Microsoft, вы можете ознакомиться с хорошим руководством.
Надеюсь, что это поможет.
Чтобы решить проблему, прежде всего, нам нужно знать больше об ошибке, которую вы получаете. Существует три возможных источника ошибки, которую вы получаете. Пожалуйста, разместите снимок экрана с указанием ошибки и сертификата.
Имя почтового сервера, например gmail. com, соответствует имени в сертификате. Вы не можете решить эту проблему, и вам нужно будет связаться с вашим провайдером, и он должен исправить эту проблему.
Цепочка доверия не может быть установлена. Вы получите эту ошибку, если ваш провайдер использует самоподписанные сертификаты, потому что он дешевле. Эта ошибка вы можете исправить, если у вас есть корневой сертификат от вашего провайдера. Вам нужно будет связаться со своим провайдером и запросить сертификат, потому что это не тот, который вы получаете, когда отображается ошибка. Этот корневой сертификат необходимо установить как «доверенный сертификационный центр сертификации». Как только вы это сделаете, ошибка должна исчезнуть. Убедитесь, что вы используете admin прямо при установке сертификата.
Теперь у меня есть возможный ответ;)
@James: Я думаю, что на самом деле вы не предоставили достаточно информации. Но вот что я считаю неправильным и как это исправить.
Я подозреваю, что у вашего хостинг-провайдера работает какой-то почтовый сервер с открытым исходным кодом. Возможно, Postfix (Not Exchange).
У вашей хостинговой компании, возможно, есть один сертификат для своего почтового сервера, и она выдается FQDN их почтового сервера. Таким образом, при просмотре сертификата поле Выдано должно содержать полное доменное имя почтового сервера (и Issued By, вероятно, будет таким же). Поскольку вы используете TLS, Outlook сравнивает информацию сертификата с информацией, имеющейся у вас в настройках учетной записи (то есть имя почтового сервера). Если есть несоответствие, вы получаете предупреждение (независимо от того, установлен ли сертификат или нет).
Итак, чтобы предупредить вас, вы должны сделать следующее:
1) Если имя Issued To не соответствует полному домену сервера хостинговой компании, вы должны предупредить их о проблеме. (Не утруждайтесь просить их создать сертификат для домена вашего почтового сервера, поскольку это не так просто. см. Ниже )
2) Вы должны изменить имя почтового сервера в настройках учетной записи Outlook, чтобы оно соответствовало FQDN, указанному в сертификате. То есть. вам необходимо использовать полное доменное имя вашего хостинг-провайдера в качестве адреса почтового сервера (вы не можете использовать свое собственное доменное имя с TLS, как если бы оно было незашифрованным.) Для вашего имени учетной записи у вас должен быть полный адрес электронной почты (например, вы @ yourdomain. tld).
Все остальное вызовет у вас проблемы.
Пример Сертификат: hostname = myserver domain = mydomain. int (я использую tld = int для внутренних доменов, которые я разрабатываю / тестирую) Common Name = myserver. mydomain. int Outlook: POP3 / IMAP = myserver. mydomain. int SMTP = myserver. mydomain. int
Даже несмотря на то, что параметры имени POP3 / IMAP и SMTP-сервера в Outlook не являются вашим собственным доменом, вы все равно можете отправлять почту с использованием своего доменного имени и получать почту с вашим доменным именем, потому что имя пользователя содержит необходимую информацию. Здесь только проблема с сервером.
Причина этой проблемы в том, что Postfix не поддерживает SNI, поэтому у вас может быть только один сертификат SSL для сервера, а полное доменное имя хостера является наиболее логичным.
Dovecot поддерживает SNI, и я собираюсь посмотреть, как это сделать, но это не так просто для хостинговой компании, и по умолчанию она недоступна.
Эта проблема была сложнее для меня сузить, потому что мой iPhone и Thunderbird на обоих Ubuntu & amp; OSX принимает мой сертификат, как только я признаю, что я ему доверяю. Они, похоже, не возражают против разницы в соглашении об именах. Но Windows и Outlook 2007 более суетливы в правильном выборе.
Как отключить отдельные надстройки
Запуск в безопасном режиме покажет вам, является ли одна из ваших надстроек проблемой, но если вы хотите отключить одну надстройку, например ту, которая только что была установлена, или основную надстройку Microsoft, которая не отключена в Безопасный режим — вы тоже можете это сделать. Щелкните Файл> Параметры, а затем щелкните категорию «Надстройки» слева.
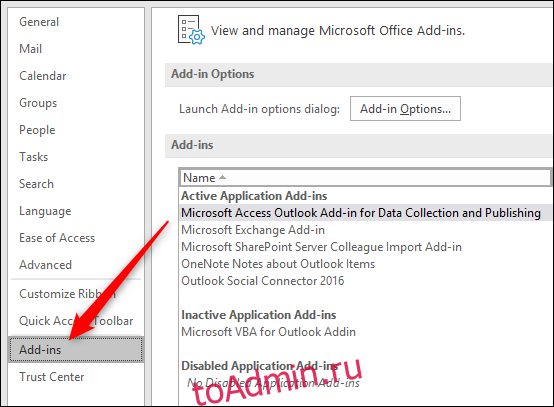
Это откроет раздел надстроек. Чтобы включить или отключить надстройки, убедитесь, что в раскрывающемся списке выбрано «Надстройки COM» (это значение по умолчанию, поэтому вам не нужно его менять), а затем нажмите «Перейти».
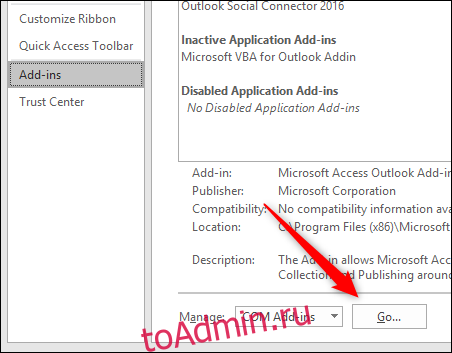
Откроется диалоговое окно надстроек COM, в котором вы можете включить или отключить надстройки.
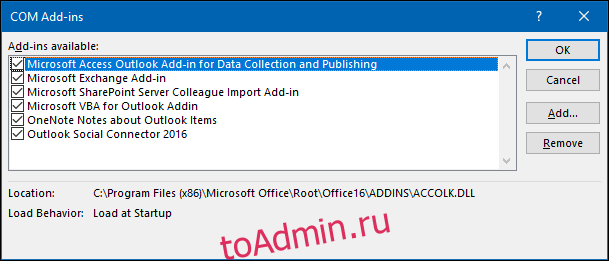
Включение и отключение — это упражнение с флажком: галочка означает, что надстройка включена; отсутствие галочки означает, что надстройка отключена. Чтобы отключить надстройку, снимите ее и нажмите «ОК».
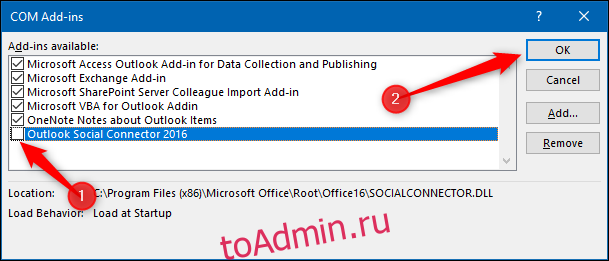
Важно: убедитесь, что вы не нажимаете «Удалить». Выбранная надстройка будет удалена, а не отключена!. Когда вы вернетесь в Файл> Параметры> Надстройки, отключенная надстройка будет видна в разделе отключенных надстроек
Когда вы вернетесь в Файл> Параметры> Надстройки, отключенная надстройка будет видна в разделе отключенных надстроек.
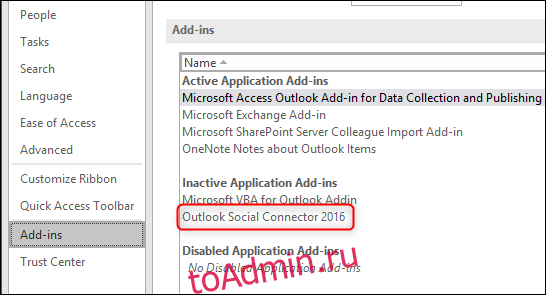
Надстройка останется отключенной, пока вы не включите ее снова. Проверьте, возникает ли ваша проблема, когда надстройка отключена; Если это так, продолжайте отключать надстройки одну за другой, пока не найдете виновника.
Неверно введённый пароль
Когда Outlook 2013 не отправляет почту (это касается как более ранних, так и поздних версий программного продукта), стоит проверить правильность введённого пароля для учётной записи. Как показывает практика, если данные были указаны некорректно, письма отправляться не будут. Такая ситуация может возникнуть при смене пароля, позволяющего войти в почту посредством своей страницы, без корректировки данных, хранящихся в настройках личной учётки. Пользователь должен знать о том, что менять информацию о пароле следует везде.
Чтобы это осуществить, необходимо войти в настройки, позволяющие работать непосредственно с учётными записями. В меню «Файл» есть команда, отвечающая за настройку всех учётных записей, выбрав её, в открывшемся окне осуществляем переход по команде «Изменить». После введения нового пароля сделанную корректировку стоит сохранить.


































