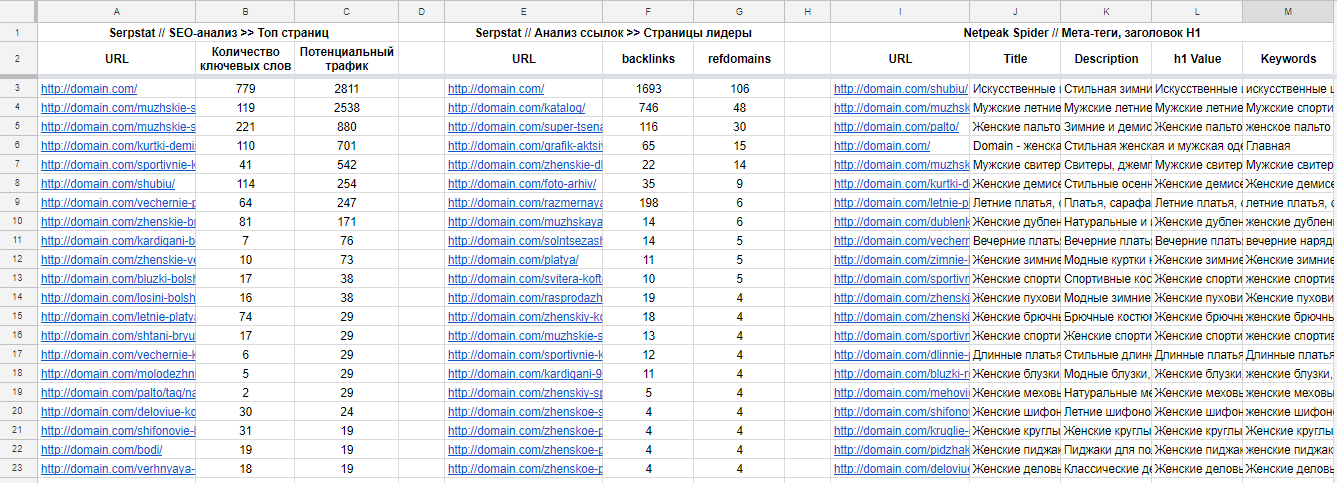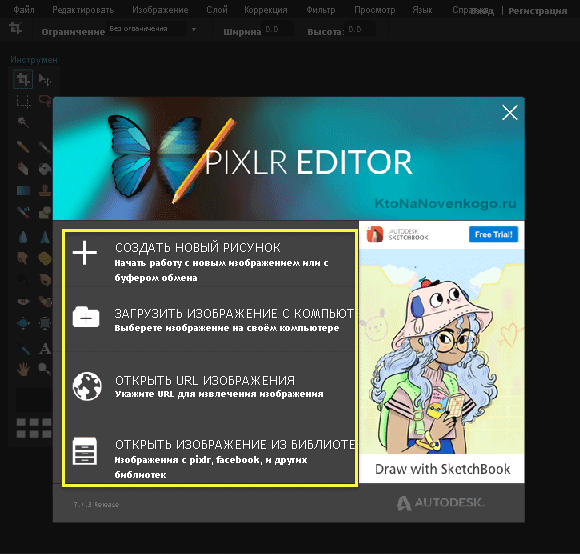Удалите дублирующиеся строки с помощью Google Script Editor
Последний метод удаления дубликатов на вашем листе включает использование Google App Script, бесплатной облачной платформы разработки для создания настраиваемых и легких веб-приложений. Хотя это включает в себя написание кода, не позволяйте этому пугать вас. Google предоставляет обширную документацию и даже предоставляет вам скрипт для удаления дубликатов.Просто скопируйте код, проверьте надстройку и запустите ее на своем листе.
В текущем Google Sheet нажмите «Инструменты», а затем «Редактор сценариев».
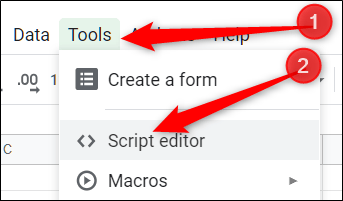
Скрипт Google Apps открывается в новой вкладке с пустым скриптом.
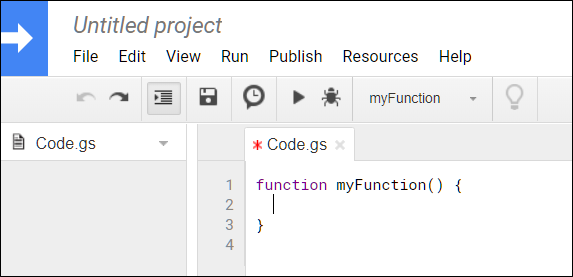
Удалите пустую функцию внутри файла и вставьте следующий код:
// Удаляет дублирующиеся строки с текущего листа.
function removeDuplicates () {
// Получить текущую активную электронную таблицу
var sheet = SpreadsheetApp.getActiveSheet ();
// Получить все значения из строк электронной таблицы
var data = sheet.getDataRange (). getValues ();
// Создать массив для не дубликатов
var newData = [];
// Перебираем ячейки строки
для (различные данные) {
var row = data ;
var duplicate = false;
for (var j in newData) {
if (row.join () == newData .join ()) {
дубликат = правда;
}
}
// Если не дубликат, положить в массив newData
if (! duplicate) {
newData.push (строка);
}
}
// Удалить старый лист и вставить массив newData
sheet.clearContents ();
sheet.getRange (1, 1, newData.length, newData .length) .setValues (newData);
}
Сохраните и переименуйте ваш скрипт. Нажмите значок «Выполнить», когда закончите.
Вам нужно будет просмотреть разрешения, которые требуются вашему сценарию, и предоставить ему доступ к вашей электронной таблице. Нажмите «Просмотреть разрешения», чтобы увидеть, какой доступ требуется для этого сценария.
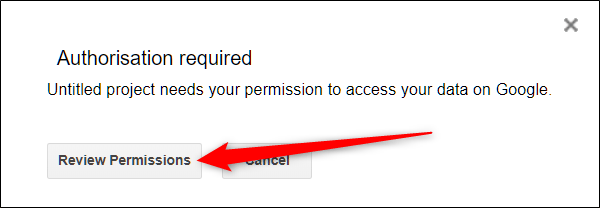
Примите подсказки и нажмите «Разрешить», чтобы авторизовать скрипт.
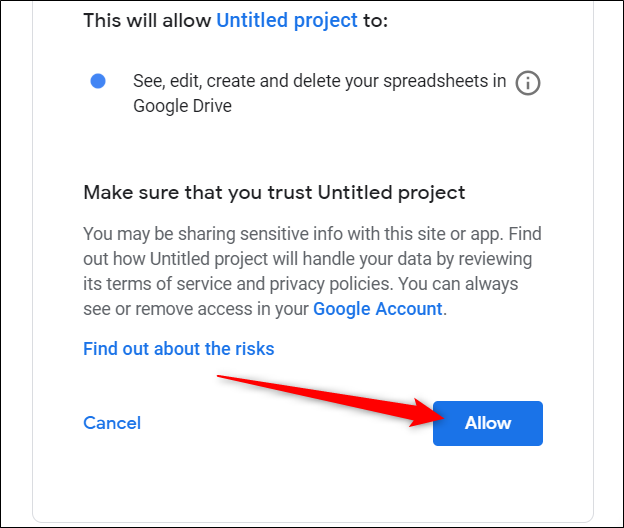
После того, как он завершится, вернитесь к своему листу и, как и в предыдущих методах, все дублирующиеся записи исчезнут из вашего файла!
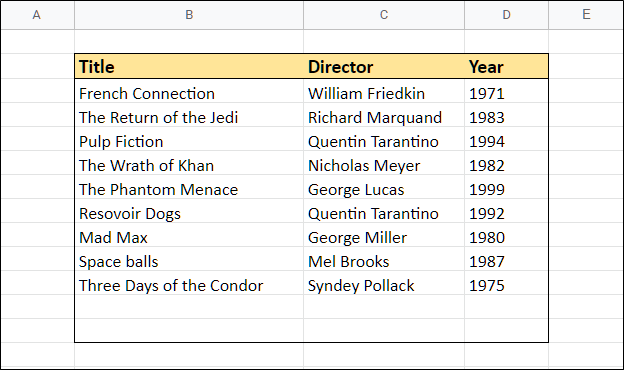
К сожалению, если ваши данные находятся внутри таблицы – как в примере, показанном выше – этот скрипт не изменит размер таблицы, чтобы соответствовать количеству записей в ней, и вам придется исправить это вручную.
Это все, что нужно сделать. Если вы хотите использовать встроенную функцию Unique , стороннее дополнение или создать собственное дополнение с помощью скрипта Apps, Google предоставляет вам несколько способов управления дубликатами в вашей электронной таблице.
Как удалить повторяющиеся файлы на Google Диске
Дублированные файлы могут засорить довольно много места на вашем Google Диске, в этом руководстве будет рассказано, как обнаруживать и удалять повторяющиеся файлы на Google Диске. Также, как Google решает проблему дублирования файлов. Удаляя дубликаты, вы можете освободить много места и в то же время упорядочить свои файлы.
Как Google обрабатывает повторяющиеся файлы?
У Google Диска есть несколько мер, чтобы предотвратить отображение ненужных файлов-дубликатов на вашем диске. Раньше, если вы пытались загрузить дубликат файла на свой Google Диск, файл загружался бы и получал расширения к его исходному имени, такие как File (1), File (2), File (3) и т. Д. Это создавало путаницу и затрудняло организацию файлов.
Но теперь Google предупреждает вас о дублировании загрузки файлов. Всякий раз, когда файл загружается на Google Диск, и если на вашем Google Диске есть файл с таким же именем и таким же форматом, вы мгновенно получаете предупреждающее сообщение о загрузке дублирующегося файла, как показано ниже:
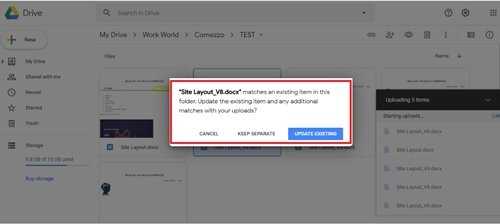
Пользователь может пропустить копирование дубликата файла на Google Диске, нажав на опцию ‘Отмена’. Если пользователь нажимает на опцию ‘Держать отдельно‘, файл будет загружен с именем типа File (1). ‘Обновить существующие‘опция заменяет старый файл новым.
В настоящее время Google Диск может определять повторяющиеся файлы на основе формата файла и имени файла. Они не рассматривают содержание. Ранее мы также указали на интеграцию офисного веб-пакета Google, поэтому, когда дело доходит до нескольких копий одного и того же документа MS office или электронной таблицы Excel, Google Drive объединяет и сохраняет последние загруженные версии (более старые версии доступны для просмотра и восстановления). В конце концов, предупреждающее сообщение от Google — отличный способ уберечь дубликаты файлов от блокировки ценного места на вашем Google Диске; опять же, если использовать внимательно.
Используйте Duplicate Cleaner
Вы можете использовать программу Duplicate Cleaner, чтобы удалить повторяющиеся файлы на Google Диске.
Duplicate Cleaner от DigitalVolcano Software — одна из ведущих программ, используемых для поиска и удаления дубликатов файлов на вашем ПК с Windows или сетевых дисках. Это приложение найдет все документы, изображения, музыку и многое другое. Бесплатная версия Duplicate Cleaner имеет подмножество функций, которые есть в профессиональной версии, например, Duplicate Cleaner Pro.
Вы можете спросить, а как сравнить бесплатную версию и версию Pro?
Бесплатная версия имеет базовые функции и предназначена в основном для личного / домашнего использования. Этот не подходит для использования в коммерческой среде.
В этом руководстве мы сосредоточимся на базовом бесплатном программном обеспечении Duplicate Cleaner Free, которое хорошо справляется со своей задачей. Чтобы бесплатно использовать Duplicate Cleaner, выполните следующие действия:
1]Загрузите ‘Дубликат Очиститель‘ бесплатная версия из Microsoft Store для синхронизации Google Диска с вашим ПК.
2]Следуйте указаниям мастера установки и завершите установку.
3]С ярлыка на рабочем столе откройте приложение.
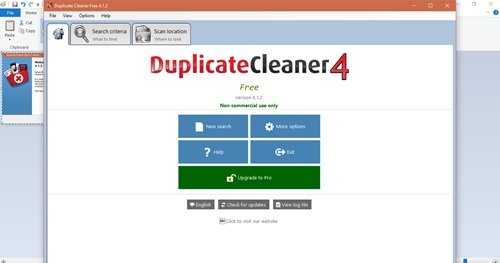
4]Нажмите ‘Место сканирования‘.
5]Выберите ‘Гугл Диск‘на вашем ПК и добавьте ее в папку’Папки для поиска‘ раздел.
6]Нажмите ‘Начать сканирование’ появляется на панели инструментов, т.е. в верхней части интерфейса приложения.
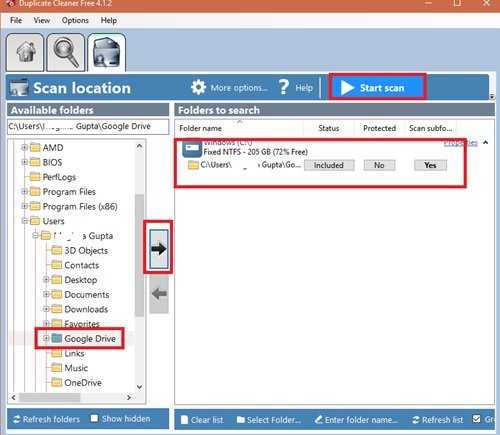
7]Теперь приложение начнет выполнять повторяющиеся проверки.
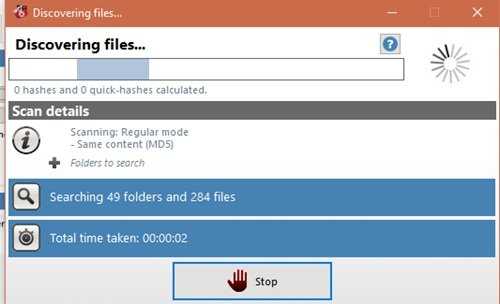
8]Когда сканирование будет завершено, вы увидите список всех повторяющихся файлов на Google Диске.
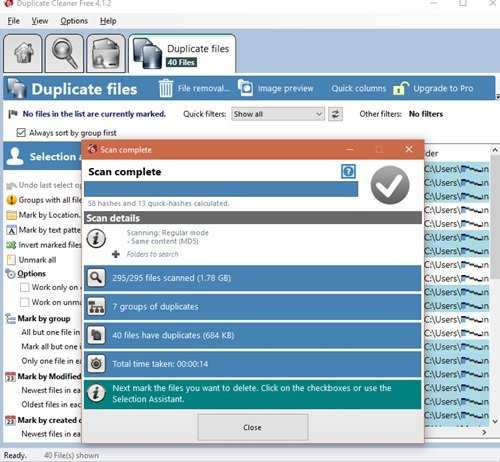
9]Результат сканирования отображается на левой панели окна результатов. Пользователь может видеть Выберите инструменты помощника на правой панели. Эти инструменты помогают пользователям помечать дубликаты файлов на Google Диске, которые они хотят удалить. Выберите файлы, которые хотите удалить.
10]Наконец, нажмите «Удаление файла ‘ кнопку, чтобы удалить повторяющиеся файлы на Google Диске.
11]Появится окно удаления, нажмите ‘Удалить файлы’ чтобы удалить все отмеченные повторяющиеся файлы на Google Диске.
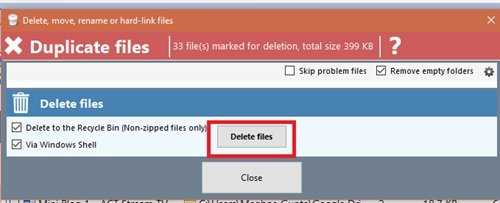
Выполнено! Выполнение описанных выше шагов позволит освободить значительный объем места на вашем Google Диске!
Google Диск предоставляет минимум 15 ГБ дискового пространства, которое можно увеличить до 1 ТБ.
Мы надеемся, что это руководство поможет вам использовать все это пространство наилучшим образом. Если у вас есть другие уловки по организации и очистке Google Диска, поделитесь ими с нами в разделе комментариев ниже.
НОВЫЕ СТАТЬИ
Как отключить автоматический запуск Кортаны с Windows 10
DefenceInspector проверяет безопасность вашего компьютера с Windows
Как предотвратить или исправить проблемы с перегревом и шумным вентилятором ноутбука
Как (и зачем) перенести старый номер телефона в Google Voice
Как полностью удалить программное обеспечение в Windows?
Как установить или удалить браузер Google Chrome
Как сгенерировать случайные имена и номера телефонов с помощью PowerShell
Брандмауэр Защитника Windows в режиме повышенной безопасности — Развертывание политик брандмауэра и IPsec
Создание ярлыков режима администратора без запросов UAC в Windows 7 или Vista
Как отформатировать USB-накопители размером более 32 ГБ с помощью FAT32 в Windows
Как включить аппаратное ускорение расписания графического процессора в Windows 10
Что такое процесс powerd и почему он работает на моем Mac?
Понимание значков нового сетевого подключения Vista
Все индийские штаты и их столицы
Полезные дополнения Google Sheets
Помимо интеграции с Google Analytics, у таблиц есть и другие полезные дополнения. О некоторых из них мы уже писали в статье «30 плагинов для Google Документов, Таблиц и Презентаций, которые ускорят вашу работу»
Также рекомендуем обратить внимание еще на несколько аддонов:
- Remove Duplicates — находит ячейки с одинаковыми данными.
- Sort by Color — сортирует таблицу по цвету текста или ячейки.
- Crop Sheet — удаляет лишние строки и столбцы, оставляя выделенный диапазон или ячейки, в которых есть данные.
- Power Tools — набор инструментов, с помощью которых можно находить дубликаты, удалять пробелы, символы, пустые столбцы и строки и выполнять другие действия с таблицей и ее содержимым.
- Template Gallery — готовые шаблоны таблиц для разных целей: планы, финансовые отчеты, меню и т. д.
- Supermetrics — помогает выгрузить и объединить в одной таблице данные из 50+ источников, среди которых Google Analytics, Google Ads, «Яндекс.Метрика», «Яндекс.Директ» и другие.
Все аддоны устанавливаются одинаково: меню «Дополнения» → «Установить дополнения».
Удаление, поиск и обработка дублирующихся элементов
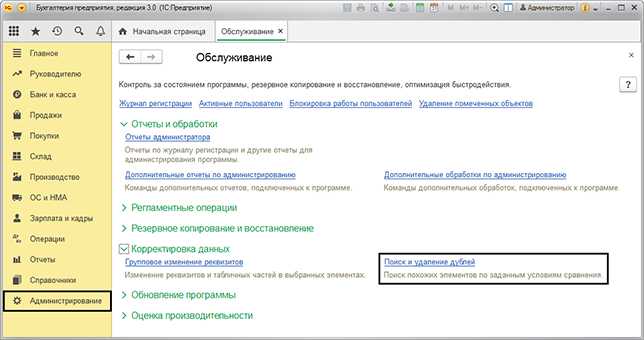
Перед вами откроется окно, где нужно будет указать область поиска. Указывается она заполнением поля «Искать в:»
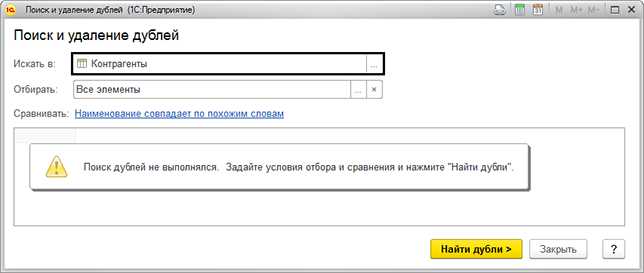
В появившемся списке вам нужно выбрать область, в которой будете искать дубли. Мы выбираем справочник «Контрагенты».
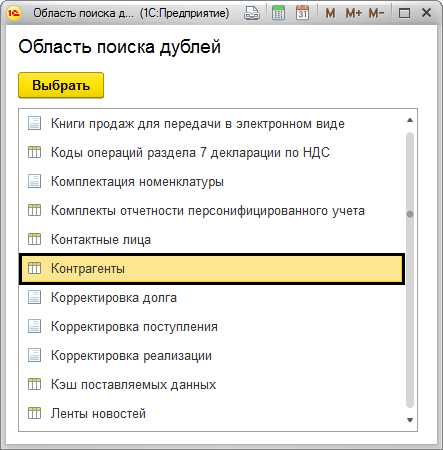
Удобнее всего искать дубли через другие реквизиты, нежели имя. Например, для справочника «Контрагенты» чаще всего используют ИНН и КПП, а для «Номенклатуры» используют артикул.
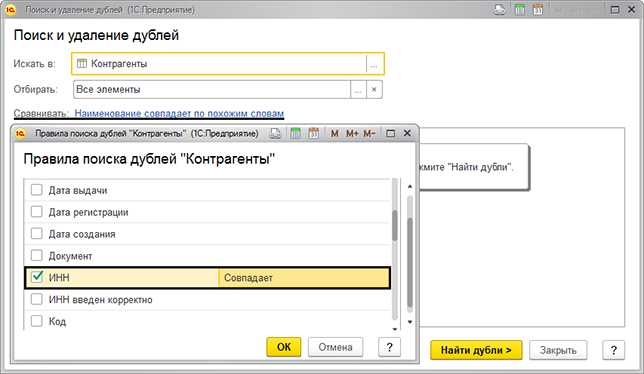
Как только вы задали все условия поиска вам нужно нажать кнопку «Найти дубли». Программа начнет составлять список из всех повторяющихся элементов. Вам нужно будет выбрать элемент в правом окне, чтобы увидеть информацию о том, где он использован и число объектов, где данный элемент задействован.
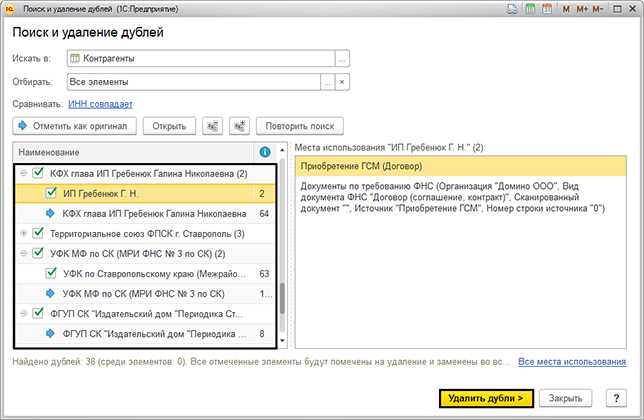
Тот элемент, который имеет наибольшее число записей, отмечается как оригинальный и выделяется синей стрелочкой. Если какие-то объекты вы не планируете обрабатывать, то снимите с него галочку. Если вы хотите изменить объект при удалении, то нажмите на кнопку «Отметить, как оригинал».

Как только вы нажмете кнопку «Удалить дубли», то программа сразу перенесет все объекты, где были задействованы двойники на оригинал. Таким образом документы с «двойниками» будут объединены с оригинальным документом.
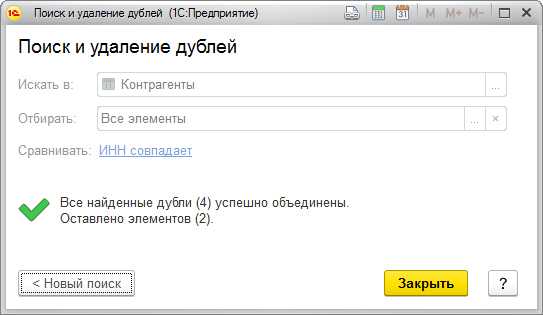
Теперь вы можете закрыть обработку или начать поиск дублирующих документов в другом месте. Для этого нужно нажать кнопку «Новый поиск».
Давайте теперь найдем дубли элементов, которые находятся в справочнике «Номенклатура». Будем сравнивать в данном случае их по наименованию и артикулу.
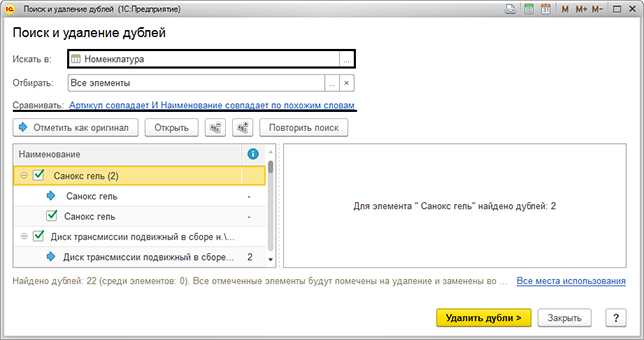
Как и в прошлый раз нам нужно найти и удалить дубли.
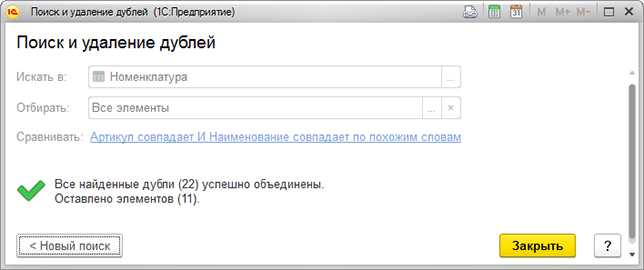
Теперь давайте посмотрим, что с дублями произошло в справочнике. Для этого выберете «Меню – Справочники – Покупки и продажи». Вы можете заметить, что дубль был помечен на удаление. Кроме того, можно заметить, что ИНН у «двойников» выделен ярко красным. Дело в том, что программа имеет контроль совпадений по ИНН.

Теперь нужно перейти в «Номенклатуру» для этого выбирайте «Меню – Справочники – Покупки и продажа» и выполнить поиск по названию, так как зрительно похожие название не отображаются. Если присмотреться внимательно, то можно заметить, что у одного из элементов перед названием стоит пробел. Из-за этого пользователь не может найти его в списке и создал новый элемент. Причем эта ситуация встречается довольно часто.

Теперь вы знаете, что, используя лишь штатные функции программы, можно привести базы данных в порядок и очистить их от «двойников». После того, как вы пометите их на удаление, то удалить их можно обычным способом используя раздел «Удаление помеченных объектов» (он находится в Меню – Администрирование – Сервис). Периодически проверяйте свои справочники чтобы избежать захламления и путаницы с ненужными элементами в информационной базе.
Остались вопросы? Закажите бесплатную консультацию наших специалистов!
Настройка плана видов расчетов в 1С 8.3
Декомпилятор модулей 1С 8.3
Удаление дубликатов в Microsoft Excel
Для меня человека который проводит время в отпуске и работает с мобильного интернета скорость которого измеряется от 1-2 мегабита, прокачивать в пустую такое кол-во товара с фотографиями смысла не имеет и время пустое и трафика сожрет не мало, поэтому решил повторяющиеся товары просто удалить и тут столкнулся с тем, что удалить дублирующиеся значения в столбце не так то и просто, потому как стандартная функция excel 2010 делает это топорно и после удаления дубликата двигает вверх нижние значения и в итоге у нас все перепутается в документе и будет каша.
В данной статье будет представлено два варианта решения проблемы.
1 Вариант — Стандартная функция в эксель — Удалить дубликаты
Я не могу пропустить этот вариант, хоть он и самый примитивный но может это то, что именно Вы искали для своей ситуации, поэтому давайте рассмотрим тот функционал который идет из коробки самого экселя
Для этого выделим те столбцы или область в какой надо удалить дубликаты и зайдем в меню Данные и потом выберем Удалить дубликаты, после чего у нас удаляться дубликаты, но будет сдвиг ячеек, если для вас это не критично, то этот способ Ваш!
2 Вариант — Пометить дубликаты строк в Лож или Истина
Этот вариант самый простой и отсюда сразу вылетает птичка которая ограничит этот вариант в действии, а именно в том, что им можно воспользоваться если у вас все дублирующие значения идут по порядку, а не в разнобой по всему документу
для примера возьмем два столбика с данными, в одном (пример1) дублирующие значения повторяются, а в (примере2) в разнобой и не идут друг за другом.
В примере1 мы должны в стоящей рядом ячейки нажать знак ровно и выбрать первое и нижние значение что бы формула была такая:
и нажимаем энтер, и у нас в этой ячейки в зависимости от данных должно появится значение Лож или Истина
если применить этот вариант на столбце Пример2, то как вы поняли везде будет значение Лож
Этот вариант хорош только в редких случаях, но его тоже надо знать, его ограничение в том что эта формула сравнивает себя и следующее значение, тоесть она применима только одновременно к двум ячейкам, а не ко всему столбцу. Но если у вас данные как с столбце Пример2, тогда читайте дальше )
3 Вариант — Удалить дубликаты в столбе
Вот этот вариант уже более сложный, но он решит вашу проблему на все 100% и сразу ответит на все вопросы.
Как видим у нас имеется столбец в котором все значения идут не по порядку и они перемешаны
Мы как и в прошлый раз в соседнюю ячейку вставляем следующую формулу
После применения которой у нас будет либо пуская ячейка, либо значение из ячейки напротив.
из нашего примера сразу видно, что в этом столбце было два дубля и эта формула нам значительно сэкономила времени, а дальше фильтруем второй столбец и в фильтре выбираем пустые ячейки и дальше удаляем строки, вот и все)
Таким образом я в документе который который скачал у поставщика создал перед артикулом пустой столбце и далее применил эту формулу и после отфильтровав получил документ который был на 6-8 тыс строк меньше и самое главное после удаление дубликатов у меня не поднимались значения вверх, все стояло на своих местах
Надеюсь статья была полезная, если не поняли я прикрепил к каналу видео смотрите его или задавайте вопросы,
Как выделить дубликаты в Google Sheets

Хотя в Google Таблицах нет такой же глубины функций, как в Microsoft Excel, у них все же есть ряд полезных трюков. Одна из самых полезных функций — условное форматирование.
Это позволяет вам изменять форматирование любых ячеек, которые подчиняются определенному набору условий, которые вы создаете.
Вы можете, например, выделить все ячейки, которые находятся над определенным значением или содержат определенное слово. Условное форматирование имеет ряд применений, таких как выделение ошибок или сравнение данных.
Еще одно полезное применение условного форматирования — выделение дубликатов. Это позволяет быстро обнаружить любой повторяющийся текст или значения в большой электронной таблице. Вот как это делается.
Выделение дубликатов из одного столбца
Если вы хотите выделить дубликаты из одного столбца в Google Таблицах, вам нужно сначала выбрать столбец, в котором вы хотите найти дубликаты.
Выделив столбец, нажмите « Формат»> «Условное форматирование» в строке меню.
Если в этом столбце уже активировано условное форматирование, щелкните Добавить другое правило. В противном случае вы можете отредактировать правило, которое отображается в данный момент.
Нажмите поле « Формат ячеек, если» и выберите « Пользовательская формула» в раскрывающемся списке.
Введите = countif (A: A, A1)> 1 в поле Значение или формула или замените все вхождения буквы A в формуле выбранным столбцом.
Например, чтобы применить форматирование к столбцу M, ваша формула будет иметь вид = countif (M: M, M1)> 1.
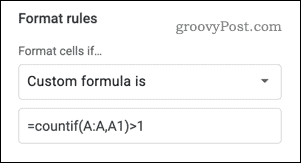
Вы можете установить стиль форматирования самостоятельно, выбрав параметры цвета и шрифта. Вы также можете использовать один из различных предустановленных стилей форматирования, кликнув текст по умолчанию в параметрах стиля форматирования , а затем выбрав один из предустановок.
Кликните Готово, чтобы добавить правило условного форматирования. Все повторяющиеся ячейки должны теперь отображаться с выбранным выделением.
Выделение дубликатов из нескольких столбцов
Это форматирование можно применить к нескольким столбцам, выделив любые дубликаты, которые появляются в выбранном диапазоне ячеек.
Для начала выберите столбцы, которые вы хотите включить, удерживайте нажатой клавишу Ctrl , затем щелкните букву вверху каждого столбца, чтобы добавить отдельные столбцы.
Вы также можете, удерживая нажатой клавишу Shift, щелкнуть первую и последнюю ячейки в своем диапазоне, чтобы выбрать сразу несколько столбцов.
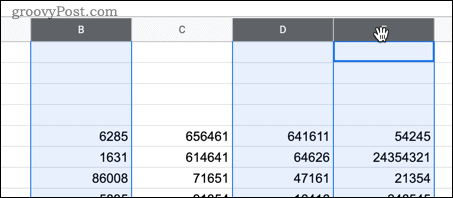
Выделив ячейки, нажмите « Формат»> «Условное форматирование».
Отредактируйте текущее правило или нажмите Добавить другое правило, чтобы добавить новое правило.
Нажмите параметр « Форматировать ячейки, если…» и выберите « Пользовательская формула».
Введите = COUNTIFS ($ A $ 1: Z, A1)> 1 в поле Значение или формула . Замените каждый A буквой первого столбца в вашем выборе, а Z — последним столбцом в вашем выборе.
Например, если ваши данные были в столбцах с M по Q , то правильной формулой будет = COUNTIFS ($ M $ 1: Q, M1)> 1 .
Вы можете выбрать свой собственный стиль форматирования в разделе « Стиль форматирования » или кликнуть текст по умолчанию, чтобы применить один из нескольких предустановленных параметров форматирования.
Кликните Готово, чтобы подтвердить и сохранить правило — ваши дубликаты теперь будут выделены во всех выбранных вами столбцах.
Любые пропущенные столбцы не будут выделены, но все равно будут учитываться при подсчете количества дубликатов.
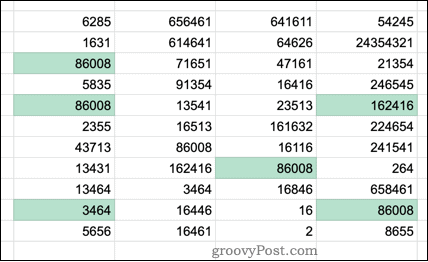
Использование мощных функций Google Таблиц
Условное форматирование — это полезная функция, которая позволяет легко находить повторяющуюся информацию в большой электронной таблице, но есть множество других функций, которые могут быть невероятно полезны для начинающих и обычных пользователей Google Таблиц .
Вы можете, например, добавить в свои электронные таблицы проверку в ячейке, чтобы улучшить качество ваших данных. Если вы хотите создавать автоматизированные задачи, вы можете использовать Google Таблицы для отправки электронных писем на основе значений ячеек .
Удаление повторяющихся строк вручную
Если вы используете последнюю версию Microsoft Excel с 2007 по 2019, у вас есть небольшое преимущество. Эти версии содержат встроенную функцию для поиска и удаления повторяющихся значений.
Этот инструмент позволяет находить и удалять абсолютные совпадения (ячейки или целые строки), а также частично совпадающие записи (имеющие одинаковые значения в столбце или диапазоне).
Важно! Поскольку инструмент «Удалить дубликаты» навсегда удаляет идентичные записи, рекомендуется создать копию исходных данных, прежде чем удалять что-либо. Для этого выполните следующие действия
Для этого выполните следующие действия.
- Для начала выберите диапазон, в котором вы хотите работать. Чтобы выделить всю таблицу, нажмите ,
- Указав диапазон, перейдите на вкладку «Данные» > и нажмите кнопку «Удалить дубликаты» .
- Откроется диалоговое окно. Выберите столбцы для проверки на наличие дублей и нажмите кнопку «ОК».
- Чтобы удалить повторяющиеся строки, которые имеют абсолютно одинаковые данные во всех колонках, оставьте флажки рядом со всеми столбцами, как на скриншоте ниже.
- Чтобы удалить частичные совпадения на основе одного или нескольких ключевых столбцов, выберите только их. Если в вашей таблице много колонок, самый быстрый способ — нажать кнопку «Снять выделение». А затем отметить те, которые вы хотите проверить.
- Ежели в вашей таблице нет заголовков, снимите флажок Мои данные в верхнем правом углу диалогового окна, который обычно включается по умолчанию.
- Если указать в диалоговом окне все столбцы, строка будет удалена только в том случае, если повторяются значения есть во всех них. Но в некоторых ситуациях не нужно учитывать данные, находящиеся в определенных колонках. Поэтому для них снимите флажки. К примеру, если каждая строчка содержит уникальный идентификационный код, программа никогда не найдет ни одной повторяющейся. Поэтому флажок рядом с колонкой с такими кодами следует снять.
Выполнено! Все повторяющиеся строки в нашем диапазоне удаляются, и отображается сообщение, указывающее, сколько повторяющихся записей было удалено и сколько осталось уникальных.
Важное замечание. Повторяющиеся значения определяются по тому, что отображается в ячейке, а не по тому, что в ней записано на самом деле
Представим, что в A1 и A2 содержится одна и та же дата. Одна из них представлена в формате 15.05.2020, а другая отформатирована в формате 15 май 2020. При поиске повторяющихся значений Excel считает, что это не одно и то же. Аналогично значения, которые отформатированы по-разному, считаются разными, поэтому $1 209,32 — это совсем не одно и то же, что 1209,32.
Поэтому, для того чтобы обеспечить успешный поиск и удаление повторов в таблице или диапазоне данных, рекомендуется применить один формат ко всему столбцу.Примечание. Функция удаления дублей убирает 2-е и все последующие совпадения, оставляя все уникальные и первые экземпляры идентичных записей.
Интеграция с другими инструментами Google
Неоспоримое преимущество Google Таблиц для интернет-маркетологов в том, что они могут взаимодействовать и обмениваться данными с другими сервисами Google. Посмотрим на примере двух продуктов — Google Формы и Google Analytics.
Взаимодействие с Google Forms
Обмен данными между «Формами» и «Таблицами» даже не нужно дополнительно настраивать — эта возможность есть в сервисах по умолчанию.
Чтобы создать новую «Google Форму» из интерфейса «Таблиц», зайдите в меню «Инструменты» → «Создать форму». По клику в новой вкладке откроется редактор Google Forms. Создадим простенькую форму с тремя вопросами со свободным ответом и вернемся в таблицу. Там появился новый лист «Ответы на форму (1)», в котором уже созданы 4 столбца. Три из них соответствуют вопросам формы — «ФИО», «Телефон» и «Адрес», четвертый — «Отметка времени» — в нее система внесет дату и время заполнения формы. Первая строка закреплена, чтобы при просмотре большого количества ответов заголовки столбцов всегда были на виду. Все, больше ничего настраивать не нужно — при заполнении формы, ответы сохранятся в таблице автоматически.
Если вы не создали таблицу для ответов заранее, все равно сможете выгрузить их в «Таблицу». Для этого в режиме редактирования формы перейдите на вкладку «Ответы» и кликните пиктограмму Google Sheets в правом верхнем углу.
По клику создается новая таблица с таким же названием, как и у формы.
У этой простой возможности массы способов использования в интернет-маркетинге. Информацию, которую вы собираете через формы, будь то ответы соискателей на вакансию, клиента по проекту или целевой аудитории по продукту, удобно просматривать в «Таблицах».
Интеграция с Google Analytics
Обмен данными с Google Analytics в Таблицах реализован через дополнение. Чтобы его подключить, откройте меню «Дополнения», выберите пункт «Установить дополнения» и найдите в открывшемся окне Google Analytics. Если не увидите его на первом экране, быстрее будет через поиск, потому что аддонов немало.
Наведите мышку на дополнение GA и кликните на появившуюся кнопку «Бесплатно+».
Во всплывающем окне выбираем аккаунт Google, у которого есть доступ к нужным проектам в «Аналитиксе», и подтверждаем разрешение на доступ. После этого в меню «Дополнения» появится пункт “Google Analytics”.
Попробуем выгрузить данные из GA в таблицу. Заходим в меню «Дополнения» → “Google Analytics” → “Create new report”. Справа откроется окно редактора отчетов. Заполняем название отчета (1), выбираем аккаунт (2), ресурс (3) и представление (4), затем — метрики (5) и параметры (6), которые хотим отобразить в отчете. Допустим, нам надо выгрузить в таблицу данные о посещениях по страницам и источникам трафика. Вводим метрики, параметры и кликаем “Create report”.
По клику в таблице автоматически создается новый лист “Report Configuration” с параметрами отчета. Чтобы создать сам отчет, еще раз заходим в «Дополнения» → “Google Analytics” и кликаем “Run reports”. Программа создаст новый лист и выгрузит запрашиваемые данные.
С полученными данными можно работать — сортировать, фильтровать, обрабатывать с помощью формул и отображать в сводных таблицах.
Следующий уровень мастерства — автоматизированные отчеты. Вы можете сначала создать отчет в «Таблицах» — настроить колонки и строки, прописать формулы в зависимости от конкретной задачи, затем настроить автоматическую выгрузку данных. Этот процесс можно отнести к продвинутым возможностям таблиц, поэтому здесь мы не будем подробно его описывать.