Содержание и навигация по документу
Search & Navigate
Расширение упрощает навигацию по материалу: определяет структуру по заголовкам, позволяет делать в тексте закладки.
Закладки в тексте
А также выводит список изображений и таблиц по сопутствующему тексту.
Изображения в тексте
Расширение полезно при работе с большими, сложными по структуре документами.
Line Numbers
Иногда для навигации по документу нужна нумерация строк. Это расширение включает настраиваемую нумерацию.
Фрагмент страницы с нумерацией строк
Можно настроить частоту нумерации, то есть ставить номер у каждой, к примеру, пятой строки, отключать нумерацию у колонтитулов, пустых строк и заголовков, или, наоборот, считать только заголовки.
Панель настройки расширения
Работает как расширение Google Chrome, то есть находится на панели браузера, а не в Дополнениях Google Docs. Быстро включается и отключается по клику.
Платформы
Документы Google доступны в виде веб-приложения, поддерживаемого веб-браузерами Google Chrome , Mozilla Firefox , Internet Explorer , Microsoft Edge и Apple Safari . Пользователи могут получить доступ ко всем Документам, а также к другим файлам через веб- сайт Google Диска . В июне 2014 года Google развернул специальную домашнюю страницу веб-сайта для Документов, которая содержит только файлы, созданные с помощью службы. В 2014 году Google запустил специальное мобильное приложение для Документов в мобильных операционных системах Android и iOS . Мобильный веб-сайт Документов был обновлен в 2015 году и получил «более простой и единообразный» интерфейс, и, хотя пользователи могут читать файлы через мобильные веб-сайты, пользователи, пытающиеся редактировать, будут перенаправлены в специальное мобильное приложение, что предотвратит редактирование в мобильном Интернете. .
Неплохой редактор документов
Плюсы
Функциональность
Совместимость с разными форматами
Рецензирование
Поддержка выходных файлов на разных системах и сервисах
Минусы
Медленный
Не всегда удобный при редактировании больших документов
Не всегда можно быстро yqnb нужную функцию
Очень долго работаю с Word, порадовало изменение интерфейса в 2013 версии. В программе довольно много функций для изменения текста, рецензирования, форматирования, добавления нестандартных для текстовых редакторов элементов. Помимо этого, компания сейчас работает в направлении мобильных приложений, это, конечно, большой плюс при работе вне офиса.
шКоддинг
Перейдем к самому коду:
function onOpen() {
var sheet = SpreadsheetApp.getActiveSpreadsheet();
var entries = ;
sheet.addMenu("Скрипты", entries);
};
function MakeMeHappy(){
var sheet = SpreadsheetApp.getActiveSpreadsheet();
var range = sheet.getActiveRange();
var data = range.getValues();
if(range.getColumn() == 2){
for (var i=0;i < data.length;i++){
range.offset(i,-1,1,1).clearFormat();
range.offset(i,-1,1,1).setHorizontalAlignment("center");
range.offset(i,-1,1,1).setVerticalAlignment("center");
switch (data){
case "зеленый":
case "Зеленый":
range.offset(i,-1,1,1).setFontColor("#00dd00");
break;
case "салатовый":
case "Салатовый":
range.offset(i,-1,1,1).setBackgroundColor("#87dd47");
break;
case "желтый":
case "Желтый":
range.offset(i,-1,1,1).setBackgroundColor("#ffff00");
break;
case "оранжевый":
case "Оранжевый":
range.offset(i,-1,1,1).setFontColor("#dd7711");
break;
case "красный":
case "Красный":
range.offset(i,-1,1,1).setFontColor("#dd0000");
break;
case "фиолетовый":
case "Фиолетовый":
range.offset(i,-1,1,1).setFontColor("#800080");
break;
default: break;
}
}
}
};
Теперь я постараюсь Вам его объяснить. Функция onOpen добавляет меню «Скрипты» к таблице при открытии оной. И выглядит это дело так:
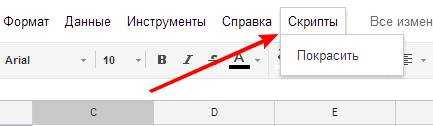
Теперь по коду:
var sheet = SpreadsheetApp.getActiveSpreadsheet();
Эта строчка добавляет в переменную sheet идентификатор открытого нами документа, чтобы потом по нему обращаться к документу.
var entries = ;
Эта переменная-массив содержит список названий менюшек и функций, которые выполняются при клике на эти менюшки.
sheet.addMenu("Скрипты", entries);
Этот метод добавляет к нашему документу меню «Скрипты».
Функция MakeMeHappy, собственно, и будет нашей главной функцией, которая красит фрукты.
Сначала я объявляю переменные:
var sheet = SpreadsheetApp.getActiveSpreadsheet(); var range = sheet.getActiveRange(); var data = range.getValues();
Соответственно, в переменной sheet находится идентификатор нашего документа. В переменной range находится выделенная нами область (например, ячейки B2:B6), в переменной data находятся значения этих ячеек в виде массива.
if(range.getColumn() == 2){...}
В этом условии мы проверяем, что выбранный диапазон ячеек соответствует второй колонке (в которой цвета фруктов).
for (var i=0;i < data.length;i++){...}
В этом цикле мы проходимся по каждой ячейке из диапазона B2:B
range.offset(i,-1,1,1).clearFormat();
range.offset(i,-1,1,1).setHorizontalAlignment("center");
range.offset(i,-1,1,1).setVerticalAlignment("center");
Эти три свойства убирают форматирование ячеек A (например, A1, A2, A3 и т.п., т.к. мы внутри цикла), а также центрируют значения в ячейке по вертикали и горизонтали.
switch (data){
case "зеленый":
case "Зеленый":
range.offset(i,-1,1,1).setFontColor("#00dd00");
break;
case "салатовый":
case "Салатовый":
range.offset(i,-1,1,1).setBackgroundColor("#87dd47");
break;
...
}
Функция switch является так называемым переключателем. Она смотрит значение переменной и в соответствии с тем, что в ней хранится, выполняет определенное условие «case». Можно её переписать в стандартном виде if else. Но получится очень неудобно. Например:
switch (c){
case 1: условие_1; break;
case 2: условие_2; break;
case 3: условие_3; break;
default: условие_4; break;
}
..Будет эквивалентно функции:
if (c == 1) условие_1; else if (c == 2) условие_2; else if (c == 3) условие_3; else условие_4;
Т.к. можно ввести цвет как с большой, так и с маленькой буквы, то нам надо по два условия, что соответствует записи case «зеленый»: case «Зеленый»: действие; break; (у меня это записано блочной структурой). Нужно иметь в виду, что после каждого действия надо писать функцию break; т.к. иначе мы будем выполнять все условия по порядку, а не то, которое нам надо. Условие default используется в том случае, если для нашей переменной нет подходящего условия.
range.offset(i,-1,1,1).setFontColor("#00dd00");
Методы setFontColor и setBackgroundColor задают цвета текста и фона в виде #rrggbb (r-red, g-green, b-blue, диапазоны цветов) соответственно.
Теперь проверим функцию. Выделяем диапазон B2:B9, заходим в меню «Скрипты» и выбираем опцию «Покрасить». Смотрим, как наши фрукты обрели жизнь цвета ![]()
В общем-то на этом всё. Но не совсем.
Сотрудничество — Google Docs Wins
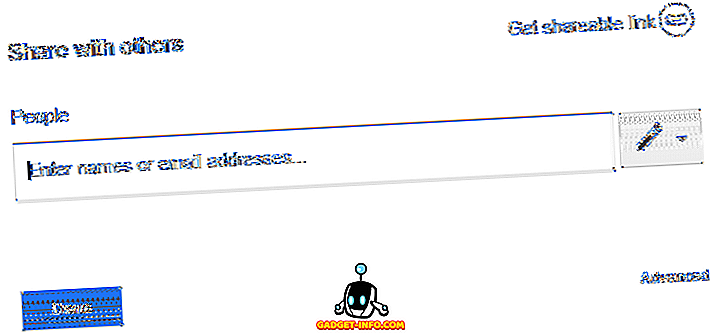
Microsoft Word и Google Docs теперь имеют функции совместной работы, поскольку Microsoft 365 переносит Word в облако. Тем не менее, Google Docs побеждает в этой категории по ряду причин.
Во-первых, благодаря встроенным в Drive Документам Google становится очень легко видеть, какими файлами вы поделились, а также легко переходить к файлам, которыми вы поделились.
Совместное использование так же просто, как нажать File > Share и создать ссылку. Кроме того, вы также можете отправлять отдельные электронные письма. Отличительной особенностью функции совместного использования в Документах Google является то, что вы можете легко контролировать, кто может редактировать документ, кто может его просматривать и кто может комментировать его. Из-за этого Google Docs является даже отличной платформой для создания общедоступных документов, которые вы можете позволить всему миру просматривать и загружать.
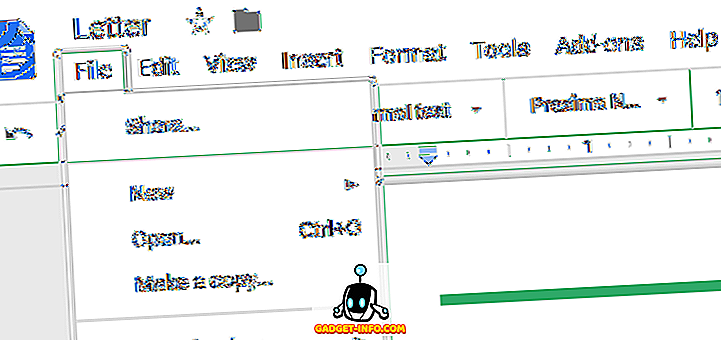
У Microsoft тоже есть сотрудничество — просто нажмите кнопку « Поделиться» в правом верхнем углу. Оттуда вы можете сохранить в OneDrive, а затем добавить имена людей, с которыми вы хотите поделиться. В отличие от Документов, вы вынуждены отправлять документ конкретным людям, поэтому становится все труднее предоставить доступ широкой открытой аудитории.
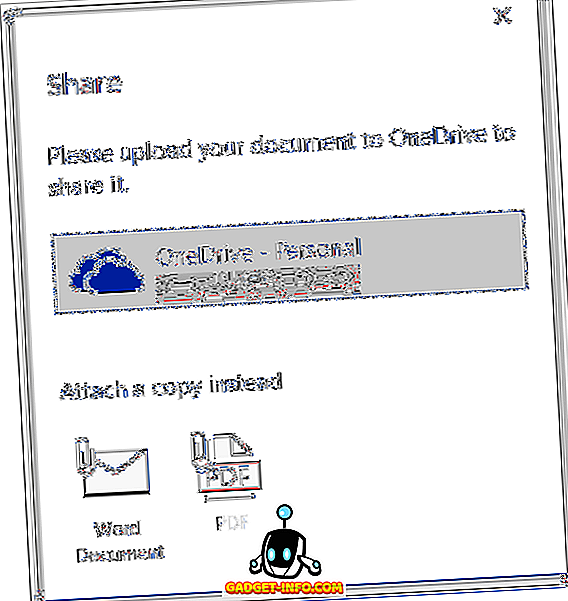
Вы можете отслеживать изменения от каждого автора в Word и проверять эти изменения, прежде чем они перейдут к окончательной версии, и комментарии также могут быть добавлены в документы.
Все эти функции доступны в Google Docs, и Google Docs также имеет очень мощную функцию временной шкалы, которая показывает все прошлые изменения и кто их внес. В любой момент вы можете нажать, чтобы вернуться к старой версии документа или просто просмотреть старую версию, чтобы сравнить изменения.
Горячие клавиши
Сервис Google Docs поддерживает использование горячих клавиш. Чтобы посмотреть их список необходимо в меню «Справка» выбрать нижний пункт «Быстрые клавиши» или использовать клавиатурную комбинацию «Ctrl»+«/». Далее мы перечислим наиболее часто используемые «горячие клавиши».
Навигация
Для навигации используются следующие комбинации клавиш:
- Новый файл: «Alt»+«F»+«N»;
- Вызвать словарь: «Ctrl»+«Shift»+«Y»;
- Статистика: «Ctrl»+«Shift»+«C»;
- Разрыв страницы: «Ctrl»+«Enter»;
- Выполнить ещё раз последнее действие: «Ctrl»+«Y»;
- Идти к следующему результату поиска: «Ctrl»+«G»;
- Переместиться к предыдущему результату поиска: «Ctrl»+«Shift»+«G».
Форматирование текста
Для работы с текстом потребуются следующие комбинации клавиш:
- Увеличить шрифт: «Ctrl»+«Shift»+«>»;
- Уменьшить шрифт: «Ctrl»+«Shift»+«<».
Форматирование абзаца
При форматировании абзаца помогут следующие комбинации клавиш:
- Увеличить отступ: «Ctrl»+«]»;
- Уменьшить отступ: «Ctrl»+«[»;
- Использовать обычный стиль текста: «Ctrl»+«Alt»+«0»;
- Сменить стиль заголовка: «Ctrl»+«Alt»+цифра от 1 до 6;
- Нумерованный список: «Ctrl»+«Shift»+«7»;
- Маркированный список: «Ctrl»+«Shift»+«8».
Выравнивание
Для выравнивания можно использовать следующие сочетания клавиш:
- Левое: «Ctrl»+«Shift»+«L»;
- Правое: «Ctrl»+«Shift»+«R»;
- По ширине: «Ctrl»+«Shift»+«J»;
- По центру: «Ctrl»+«Shift»+«E».
Вариант 1: Веб-сайт
Способ 2: Создание копии
-
Безусловно, помимо автоматического сохранения файлы можно вручную добавлять на Google Диск, например, если вы хотите установить какие-то особые настройки вроде названия. Для этих целей в нужном документе разверните «Файл» на верхней панели.
Через представленное меню перейдите к окну «Создать копию».
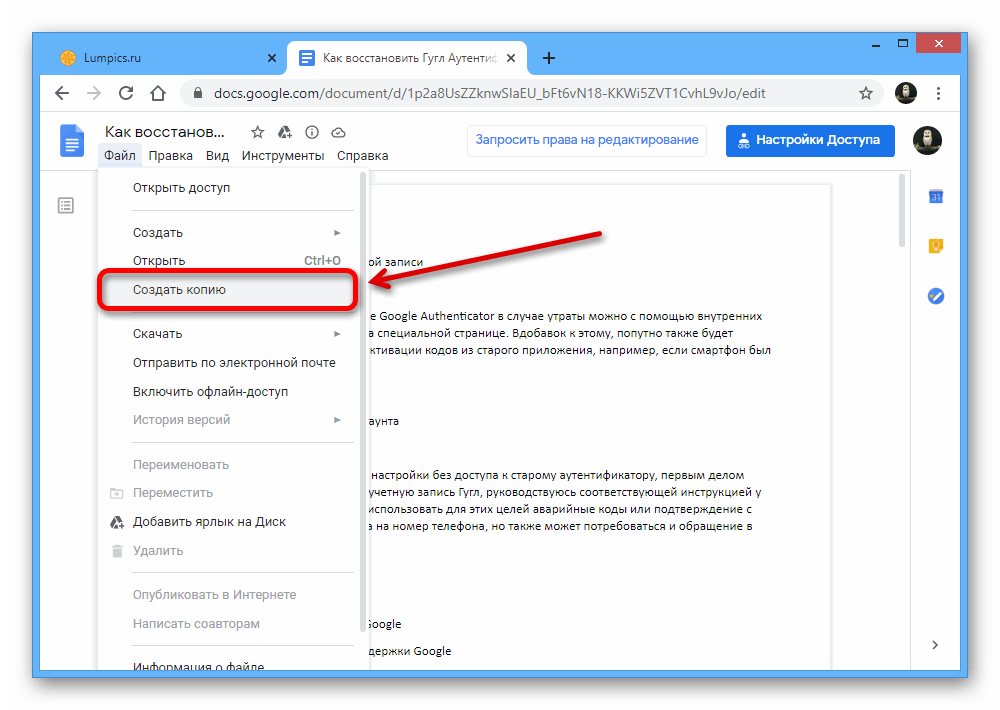
После этого на свое усмотрение отредактируйте информацию, изменив «Название» в соответствующей строке и указав новое место на Гугл Диске для сохранения.
Воспользуйтесь кнопкой «ОК» в том же всплывающем окне «Копировать файл», чтобы завершить процедуру сохранения. Если все сделано правильно, в результате на новой вкладке браузера откроется новый документ с возможностью редактирования.
Способ 3: Загрузка на ПК
- Последний метод сохранения Google Документов заключается в скачивании материала на ПК. Для этого, как и ранее, разверните меню «Файл» на верхней панели.
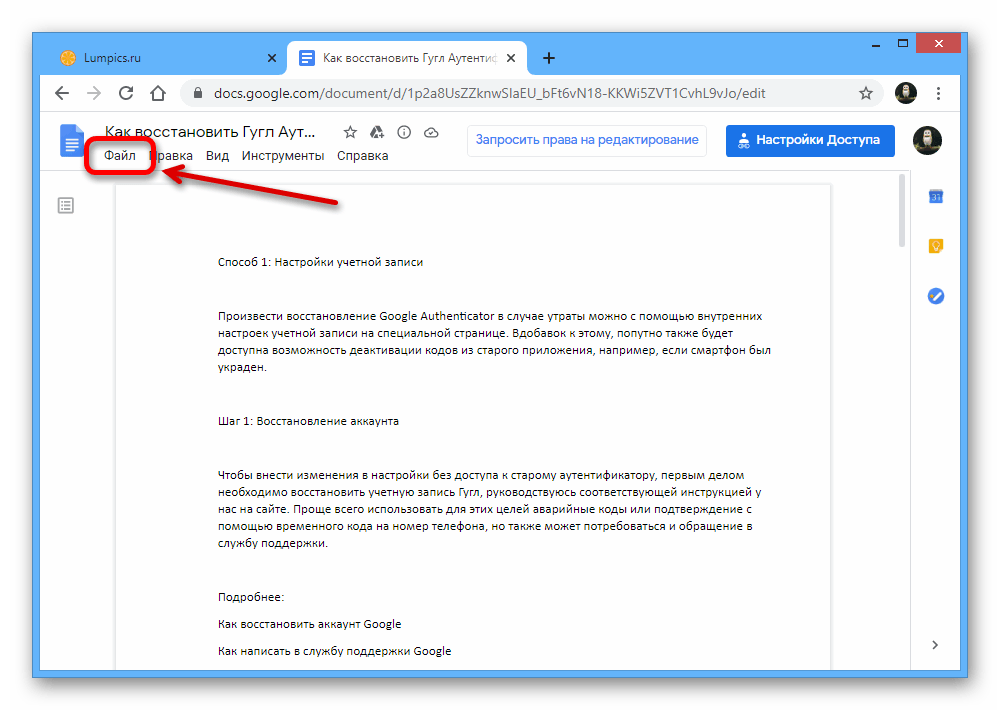
Наведите курсор мыши на пункт «Скачать» в представленной списке и через дополнительное меню выберите формат, в котором необходимо выполнить сохранение на компьютере.
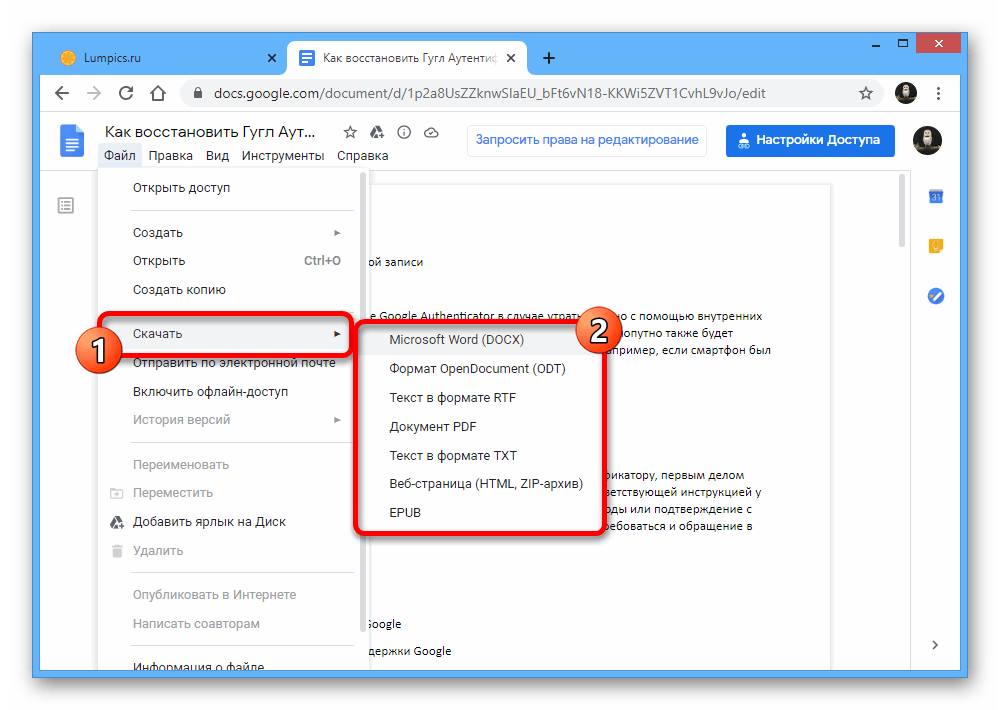
В окне «Сохранение» по желанию измените название файла, выберите директорию для сохранения и нажмите отмеченную нами кнопку на нижней панели.
Итоговый документ можно будет просматривать соответствующими средствами. Однако учтите, что изначальное форматирование сохраняется не всегда.
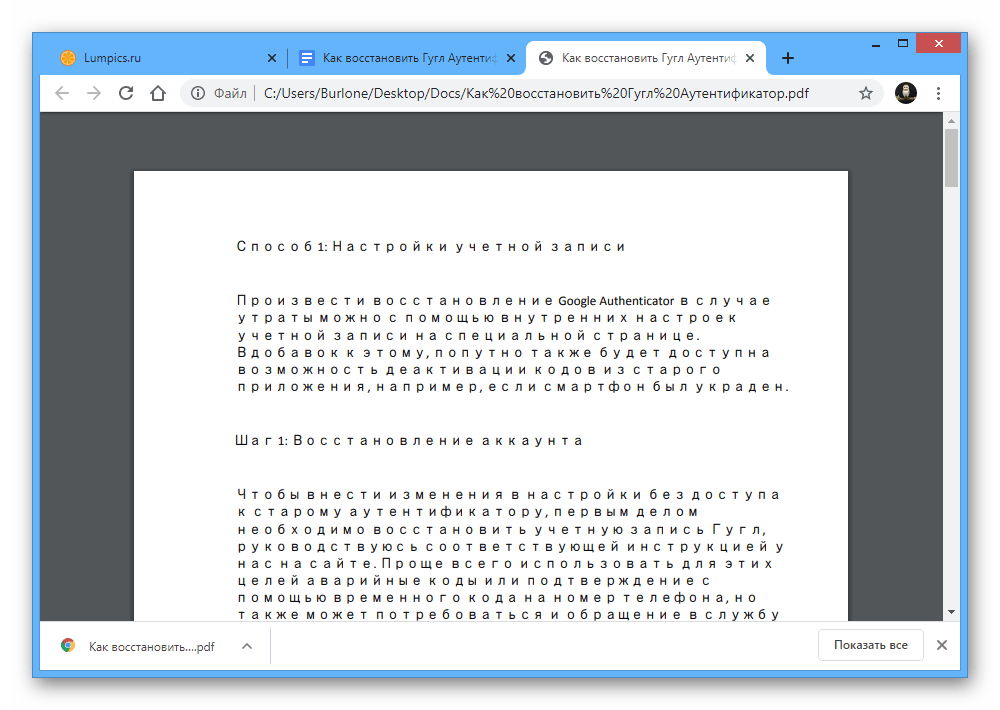
Программы — текстовые процессоры
Подобное программное обеспечение целесообразно использовать в случаях, когда существуют конкретные требования не только к содержанию документа, но и его внешнему виду. Параметры форматирования текста сохраняются в кодах, которые не отображаются для пользователя. Для разных текстовых процессоров кодирование будет отличаться. С этим условием связаны ошибки, возникающие при работе с документами, созданными в другом приложении, так как код не всегда переносится корректно
На это нужно обращать внимание при выборе приложения для работы
MS Word
Получил широкое распространение благодаря интуитивно понятному интерфейсу и высокому качеству работы. Целевым назначением программы Word является редактирование, просмотр и создание текстовых документов. Кроме того, в приложении заложены опции локального применения простейших форм табличных и матричных алгоритмов. Продукт входит в состав пакета Office операционной системы Microsoft. Для защиты файлов доступно несколько вариантов принципов создания паролей:
- на открытие;
- на изменение;
- на внесение исправлений.
Ранние версии текстового процессора Microsoft Word содержали некоторые ошибки. К примеру, программа не отличала буквы Е и Ё. Современная версия снабжена надежным алгоритмом шифрования AES с 128-битным ключом. Начиная с версии 2003 SP3, процессор стал наиболее востребованным среди разновидностей подобного программного обеспечения.
WordPad
Популярный текстовый процессор с набором полезных опций входит в состав системного пакета от Microsoft Windows. WordPad более мощный, производительный и функциональный по сравнению с Блокнотом. Однако в нем нельзя найти таких профессиональных инструментов, как в Microsoft Word. Программа позволяет форматировать и печатать текст. В WordPad не получится создать таблицу или проверить орфографию.
LaTeX
При работе со сложными документами нередко используют данный текстовый процессор. LaTeX включен в пакет программ для компьютерной верстки TeX. С его помощью можно автоматизировать многие операции с файлами. Набор текста можно осуществлять на нескольких языках. LaTeX служит удобным приложением для подготовки:
- статей;
- файлов с нумерованными разделами и формулами;
- текстов с перекрестными ссылками, иллюстрациями и таблицами;
- библиографий.
OpenOffice Writer
Свободное программное обеспечение OpenOffice.org предлагает пользователям в составе системного пакета данный текстовый редактор. Приложение OpenOffice Writer обладает множеством схожих характеристик с Microsoft Word. Отличием является некоторые особенности функционала и полезные опции, которые отсутствуют в Word. К примеру, с помощью OpenOffice Writer осуществляется поддержка стилей страниц.
Словарь Google Docs
Самый быстрый и простой способ найти синонимы в Документах Google — это встроенный словарь. Выберите слово, для которого вы хотите использовать синоним, щелкните правой кнопкой мыши и выберите Определить ‘» или нажмите инструменты > Словарь из меню.
Справа откроется боковая панель с определением слова, а также будут перечислены синонимы.
Дополнительные инструменты и функции, подобные этой, см. В нашем Руководстве по Документам Google.
; что это такое и как им пользоваться.
Хотя в инструменте Словаря Google Документов нет ничего плохого, вы можете захотеть что-то более надежное. И вам может понравиться инструмент, который дает вам некоторые дополнительные функции. Именно здесь надстройки для Документов Google помогают с вашими документами
,
OneLook Thesaurus — потрясающее дополнение для Документов Google. Используя одно сравнение слова «брошюра», словарь Документов Google предоставляет 14 синонимов, а тезаурус OneLook — 42. Таким образом, вы получаете больше возможностей с помощью дополнения.
После того, как вы установите дополнение, использовать его будет проще простого. Выберите ваше слово, нажмите Дополнения из меню, наведите курсор на OneLook Тезауруси нажмите Синонимы, Ваши результаты откроют боковую панель.
Кроме того, OneLook Thesaurus предлагает больше помощи в выборе слов. Вы можете получить триггеры, рифмы, прилагательные, существительные и термины, которые начинаются с выбранного вами слова.
Хотите еще больше синонимов для выбранного текста? Power Thesaurus — еще одно отличное дополнение для Документов Google.
Для нашего сравнения этот тезаурус дает нам 443 синонима слова «брошюра». Сначала вы увидите самые распространенные, но можете щелкнуть ссылку, чтобы просмотреть весь список. Вы попадете на веб-сайт Power Thesaurus со списком прямо здесь и готовы.
После установки дополнения обязательно обновите страницу Документов Google. Затем выберите слово, нажмите Дополнения из меню, наведите курсор на Тезаурус силыи нажмите Поиск выбранного термина чтобы увидеть ваши результаты в боковой панели.
Что касается дополнительных функций, Power Тезаурус показывает антонимы и определение, если хотите. Нажмите на Кнопка настроек (значок шестеренки) внизу боковой панели или Дополнения > Тезаурус силы > настройки из меню.
Оттуда включите или выключите темную тему, установите флажки, чтобы отобразить нужные параметры, и выберите отображение пяти или 10 синонимов или антонимов.
Дополнительные плагины
Кроме этого возможности платформы Google Docs можно расширять с помощью дополнений. Чтобы их установить нужно открыть меню «Дополнения» и кликнуть по пункту «Установить дополнения». После этого вы попадёте в Google Workspase Marketplace, где в окне поиска потребуется ввести название необходимого приложения. После окончания поиска кликаете по иконке выбранного дополнения и нажимаете кнопку «Установить».
В качестве примера приведём несколько популярных дополнений:
- Translate+ позволяет переводить тексты на множество различных языков;
- Doc Tools содержит инструменты, которые могут менять регистр символов, сортировать списки, преобразовывать числа в текст и делать многое другое;
- Writing Habit следит за количеством набранных вами слов и букв. Анализирует статистику за прошлые дни и выдаёт свой прогноз;
- Lucidchart предназначен для работы с диаграммами, ментальными картами, различными схемами и другими подобными документами.
Пожалуйста, оставьте ваши отзывы по текущей теме материала. За комментарии, отклики, лайки, подписки, дизлайки огромное вам спасибо!
Виталий Черкасовавтор
Проблемы
Фишинговый инцидент 2017 г.
В мае 2017 года в Интернете распространилась фишинговая атака, имитирующая электронную почту для обмена Документами Google. Атака отправляла электронные письма, выдававшие себя за кого-то, кого цель знала, с просьбой поделиться с ней документом. После того, как была нажата ссылка в электронном письме, пользователи перенаправлялись на страницу с разрешениями реальной учетной записи Google, где фишинговое программное обеспечение, стороннее приложение под названием «Google Docs», запрашивало доступ к учетной записи пользователя Google. После предоставления программное обеспечение получало доступ к сообщениям Gmail и адресной книге пользователя, а также отправляло им новые поддельные приглашения в виде документов. Фишинг атака была описана СМИ , как «массовый» и «широко распространено», и Next Web ‘ s Napier Лопес пишет , что это „очень легко попасть на“. Одна из причин, по которой атака была настолько эффективной, заключалась в том, что ее сообщения электронной почты проходили через спам и программное обеспечение безопасности и использовали реальный адрес Google. В течение нескольких часов атака была остановлена и устранена Google, а представитель компании заявил: «Мы приняли меры для защиты пользователей от электронных писем, выдающих себя за Документы Google, и отключили подозрительные учетные записи. Мы удалили поддельные страницы, отправили обновления через Safe Просмотр и наша команда по борьбе со злоупотреблениями работают, чтобы предотвратить повторение подобного рода спуфинга «.
В тот же день Google обновил Gmail для Android, добавив защиту от фишинговых атак. СМИ заметили, что, хотя о дополнительной защите было объявлено в тот же день, что и атака, она «не могла предотвратить атаку на этой неделе, однако, поскольку в этой атаке использовалось вредоносное и поддельное приложение« Документы Google », которое было размещено на собственном хостинге Google. домен». В начале мая 2017 года Ars Technica сообщила, что «по крайней мере три исследователя безопасности» подняли вопросы об угрозе, один из них в октябре 2011 года, и что злоумышленник или злоумышленники, стоящие за фактическим инцидентом, «возможно, скопировали метод из доказательства концепция, опубликованная одним исследователем безопасности на GitHub в феврале «. Кроме того, в отчете отмечалось, что Google неоднократно предупреждался исследователями о потенциальной угрозе, при этом исследователь безопасности Грег Карсон сказал Ars Technica, что «я не думаю, что Google полностью понимает, насколько серьезно этим можно злоупотреблять, но, безусловно, хакеры».
Ошибка «Условия использования» 2017 г.
В октябре 2017 года Google выпустил серверное обновление своей кодовой базы, которое начало неправильно отмечать случайные документы как неуказанные нарушения политики «Условий использования». Вскоре после этого было выпущено исправление, хотя проблема стала заметной из-за степени контроля Google над пользовательским контентом, включая анализ содержимого документов, а также из-за его способности отключать пользователей в любое время, в том числе в критические моменты. работы.
Поиск и замена для Google Chrome
Search and Replace — это расширение Chrome, которое работает так же, как то, что вы найдете в MS Word. Он работает как для веб-страниц, так и для полей ввода текста. Для блогеров, которые пишут в редакторе WordPress, это расширение может быть действительно полезным. Изменение текста статей или веб-сайтов на вашем компьютере также может быть забавным.
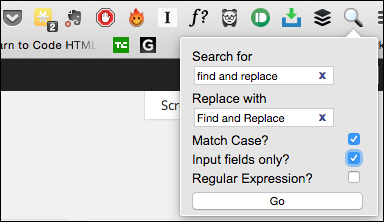
Нажмите на расширение на панели инструментов Chrome, и вы найдете два поля: Поиск и замена на . Введите связанный текст.
Если вы хотите заменить текст в редакторе, таком как WordPress, проверьте только поля ввода? вариант. Есть также опция для совпадения регистра , что означает заглавную букву.
Как управлять заменой текста
В открытом окне «Настройки» на вкладке «Замены» убедитесь, что верхний флажок установлен для Автоматическая замена. Это должно быть включено, чтобы автоматическая замена текста работала.
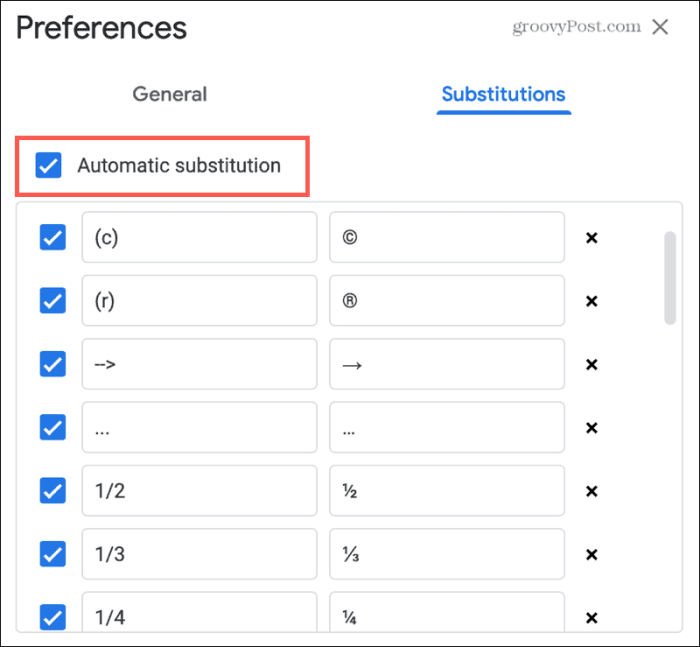
Создать замены
Огромное преимущество функции замены текста — создание своего собственного. В конце концов, вы знаете, какие слова, фразы или символы вы чаще всего используете в своих документах.
- в Заменять поле введите нужный ярлык. В настоящее время вы не можете включать пробелы в свой ярлык. Хотя вы не увидите сообщения об ошибке, замена просто не сработает.
- в С участием введите текст, которым хотите заменить ярлык. Это могут быть пробелы, символы, буквы или цифры.
- Нажмите ОК и попробуйте заменить текст, чтобы убедиться, что он работает.
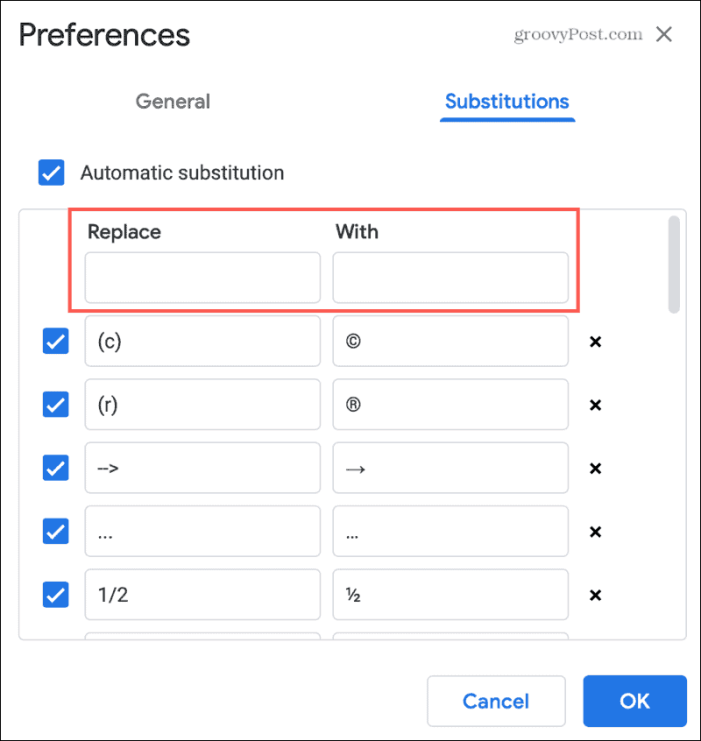
Любые созданные вами замены будут добавлены в конец списка замен. Так что имейте это в виду, если вы снова откроете эту область, чтобы просмотреть созданную вами.
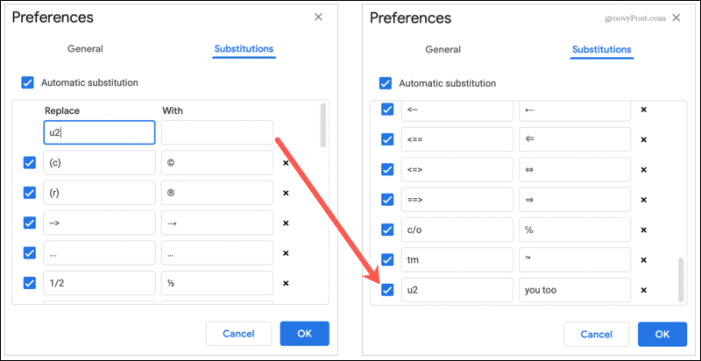
Отключить или удалить замены
Если вы видите замены, которые никогда не использовали, у вас есть два варианта. Вы можете отключить замену или удалить полностью.
- Чтобы отключить замену, снимите флажок слева от него. Это хороший способ временно отключить замену, не снимая ее.
- Чтобы удалить замену, щелкните значок Икс справа от него. Когда вы удалите замену, вас не попросят подтвердить. Поэтому убедитесь, что вы хотите удалить его, прежде чем нажимать X.
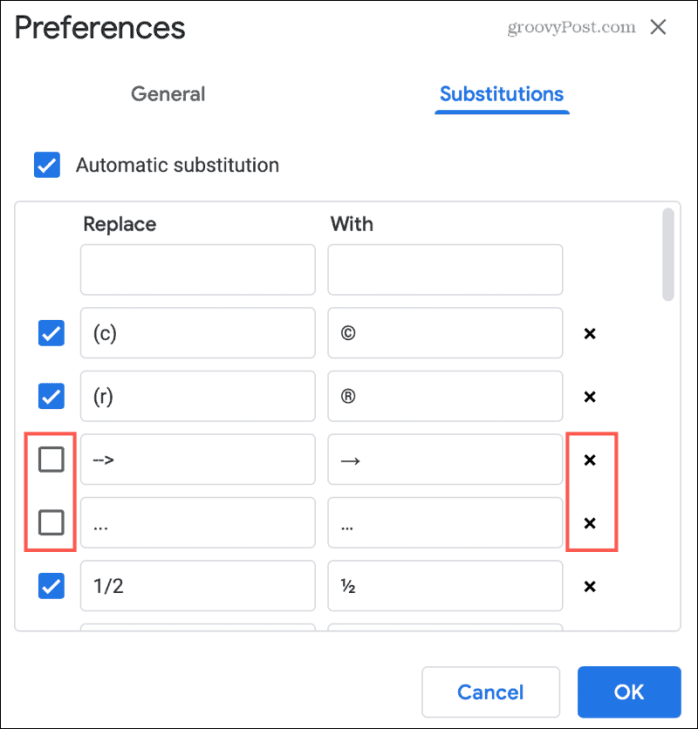
Как использовать «Найти и заменить» в Google Документах на ПК
перейти к Гугл документы в веб-браузере и откройте документ, в котором вы хотите найти и заменить текст.
- В строке меню Документов Google нажмите «Изменить», затем нажмите «Найти и заменить».
- В текстовом поле справа от «Найти» введите слово или фразу, которую хотите найти.
- Вы можете использовать этот инструмент только для поиска, но если вы также хотите заменить этот текст чем-то другим, введите текст для замены в поле «Заменить на».
Как только вы введете текст в поле «Найти», вы должны увидеть, что в документе появятся выделенные записи. Вы также можете использовать кнопки «Назад» и «Далее» для перемещения по документу, показывая каждую запись в тексте «Найти».
Если вы хотите внести изменения, вы можете щелкнуть и ввести документ, даже если окно «Найти и заменить» все еще находится на переднем плане.
Если вы хотите заменить текст, вы можете нажать «Заменить» (для замены текущей выбранной записи) или «Заменить все» (для замены каждого выделенного экземпляра слова или фразы).
Работа с картинками
Инструмент для работы с картинками, встроенный в сервис Google Docs, по своим функциональным возможностям, кое в чём, даже превосходит аналогичный инструмент из Microsoft Word. Для добавления рисунка требуется зайти в меню «Вставка», перейти в раздел «Изображение» и выбрать способ загрузки. Можно выбрать один из вариантов: со своего ПК, найти в интернете, выбрать из хранящихся на вашем Google Диске, а также можно сделать фотографию камерой, подключённой к вашему компьютеру, и сразу добавить её в документ. После добавления рисунка его можно редактировать: корректировать яркость, контрастность и цвет, регулировать прозрачность и добавлять текст.
Как использовать «Найти и заменить» в Google Документах на телефоне Android
Функция «Найти и заменить» доступна в приложении для Android, хотя работает немного иначе, чем браузер на компьютере. Самая большая разница в том, что это двухэтапный процесс.
- Запустите приложение Google Docs и откройте документ, который хотите отредактировать.
- Коснитесь трехточечного меню в правом верхнем углу экрана. В раскрывающемся меню выберите «Найти и заменить».
- В верхней части экрана введите слово или фразу, которую хотите найти, затем коснитесь увеличительного стекла в нижней части экрана. Вы должны увидеть, что текст выделен по всему документу, и вы можете использовать стрелки в верхней части экрана для прокрутки каждого из них.
- Чтобы заменить текст, коснитесь трехточечного меню в правом верхнем углу и выберите «Заменить» или «Заменить все». Выберите нужный вариант, затем введите текст замены в поле «Заменить на …» в нижней части экрана. Нажмите «Заменить» или «Заменить все».
- Когда операция поиска и замены будет завершена, коснитесь галочки Готово в верхнем левом углу.
Как изменить поля в Google Документах
Основные функции
Приложения, которые позволяют работать с текстовыми документами на компьютере, обладают широким спектром полезных опций от простейших инструментов редактирования и набора до профессиональных издательских возможностей. Функционал может несколько отличаться в зависимости от вида программ.
Форматирование
Программа позволяет создавать новые и изменять существующие тексты, работая с разными форматами документов. При сохранении объекта пользуются расширениями .txt, .pdf и другими. Текстовый файл можно изменять с помощью опций:
- печать нового текста, сохранение файла на диске;
- манипуляции с текстовыми фрагментами;
- добавление, удаление, редактирование информации;
- контекстный поиск;
- автоматическая замена компонентов текста;
- изменение шрифта, стиля;
- выбор промежуточного интервала, отступов;
- предварительный просмотр документа перед отправкой на печать;
- отмена и повтор действий и другие функции.
Проверка орфографии
Повысить уровень грамотности текста можно с помощью следующих действий:
- проверка всего файла или его фрагментов;
- выявление ошибок;
- представление вариантов для автоматического исправления;
- исправление недочетов в режиме по умолчанию.
Простая опция существенно экономит время и выполняет проверку документа автоматически. Процессор визуально выделяет некорректно напечатанные слова, словосочетания и предложения. Стиль отображения такой информации можно настроить самостоятельно либо оставить параметры проверки орфографии в стандартном виде.
Создание, вставка таблиц/графических элементов
Полезной функцией программы является возможность работать не только с текстом и его фрагментами, но и осуществлять разнообразные манипуляции с другими форматами. К примеру, с помощью понятных и простых в работе кнопок меню можно выполнять:
- создание иллюстраций;
- построение графиков и схем;
- вставка диаграмм;
- создание таблиц;
- редактирование графических элементов и таблиц;
- перемещение данных компонентов по тексту;
- вывод на печать.
Функции незаменимы для подготовки рефератов, дипломных и курсовых проектов. Текстовые процессоры нередко используются в профессиональной деятельности для оформления научных, исследовательских, инженерных работ, презентаций разной сложности и объема.
Издательские функции
Существует ряд специальных систем с набором опций для профессионального использования. Издательские приложения позволяют подготовить:
- рекламные буклеты;
- газеты;
- журналы;
- книги.
Отличие от стандартных функций редактирования заключается в более высоком уровне сложности операций. Такие документы характеризуются повышенным качеством. Их можно выводить на фотонаборные автоматы или сохранять в виде бумажных носителей. Возможно цветоделение для подготовки высококлассных цветных изданий. Функции профессиональных процессоров:
- создание файлов большого размера, с картинками, графиками, диаграммами;
- окончательная верстка документов;
- редактирование файлов;
- форматирование документов;
- слияние объектов;
- настольное издательство;
- быстродействие и печать.
При выборе процессора учитывается наличие таких опций, как возможность открытия максимального количества окон одновременно, команда откатки, проверка орфографии, применение перекрестных ссылок, обработка структурированных текстов. Благодаря расширенному функционалу профессиональные редакторы получают готовый для работы программный продукт.












