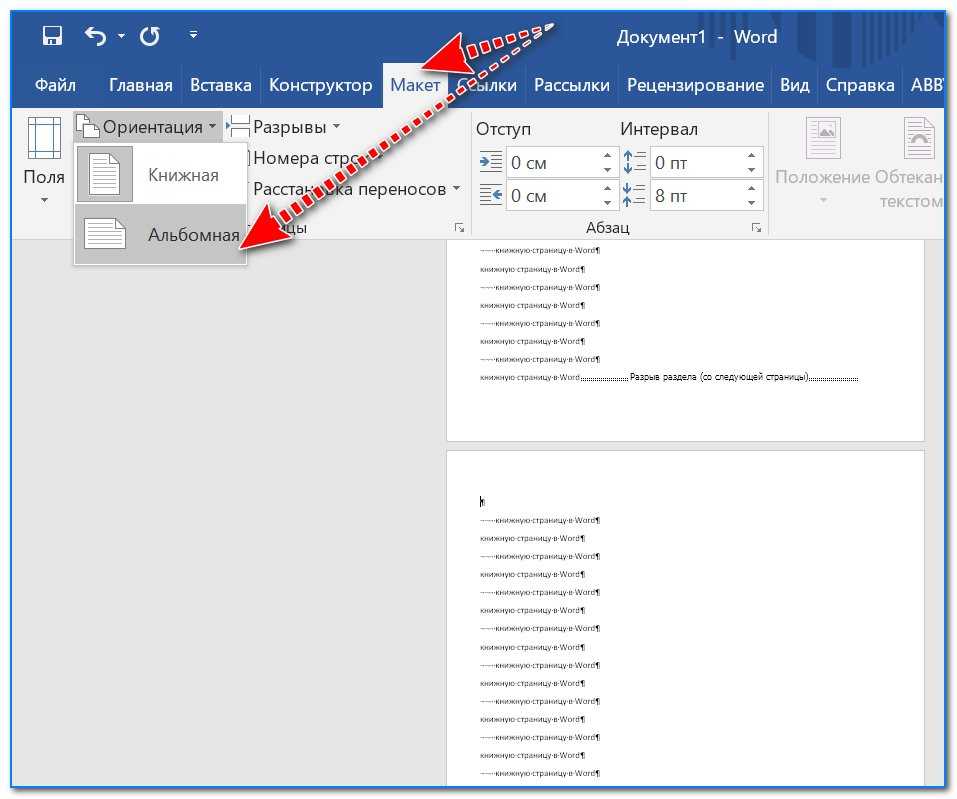Управление воспроизведением музыки с помощью Google Assistant
Теперь, когда вы знаете основные голосовые команды для воспроизведения музыки с помощью Google Assistant, пришло время изучить некоторые из более сложных команд. Прежде всего, вы должны иметь возможность останавливать или приостанавливать воспроизведение музыки, возможно, чтобы продолжить позже.
- «Эй, Google, останови музыку».
- «Окей, Google, поставь музыку на паузу».
- «Окей, Google, возобнови музыку».
- «Привет, Google, продолжай включать музыку».
- «Эй, Google, включи музыку».
Стоит отметить, что есть предел памяти Google Assistant с точки зрения возобновления песни. Примерно через двадцать минут песня не сможет возобновиться с того момента, когда вы ее поставили на паузу.
Если вы хотите перемещаться по песням в альбоме или плейлисте, произнесите любую комбинацию этих слов.
- «Окей, Google, включи следующую песню».
- «Окей, Google, пропустите эту мелодию».
- «Окей, Google, включи предыдущий трек».
Как видите, Google Assistant понимает синонимы, поэтому вместо «песня» вы можете сказать «мелодия», «трек» или что-то подобное.
Кроме того, вы также можете использовать голосовые команды, чтобы снова воспроизвести песню или пролистать ее.
- «Окей, Google, перезапусти песню».
- «Эй, Google, включи эту песню с самого начала».
- «Эй, Google, включи песню с самого начала».
- «Окей, Google, прыгни на двадцать секунд вперед».
- «Окей, Google, вернись на полминуты назад».
- «Окей, Google, вперед на две минуты».
Наконец, какая польза от прослушивания музыки, если вы не можете перемешивать или повторять музыку, верно? Что ж, можешь. Попробуйте некоторые из этих команд ниже.
- «Привет, Google, перемешай».
- «Окей, Google, повторяй».
- «Окей, Google, выключи перемешивание».
- «Привет, Google, выключи повтор».
как настроить ok google на sony
Google Assistant включает в себя функцию Google Ok, где вы можете произнести эту фразу, чтобы ваше устройство начало слушать ваш голос. Оттуда вы можете делать все что угодно, общаясь напрямую с виртуальным помощником Google на основе AI .
Многие устройства Google оснащены встроенным помощником Google и готовы к работе сразу после установки. Это верно для Google Home , например. Однако, если вы хотите использовать Ok Google на своем смартфоне или планшете , могут потребоваться дополнительные действия.
Google, Inc
Продолжайте читать, чтобы узнать о требованиях, которым должно соответствовать ваше устройство, прежде чем вы сможете активировать Google Assistant и общаться с ним без помощи рук.
Голосовые команды Окей Гугл
В этом разделе мы подготовили образцы запросов для виртуального ассистента. Для удобства разделили команды на тематические блоки.
- Основные команды: “Отправь сообщение сестре”, “Позвони мужу”.
- Музыка: “Включи классическую музыку”, “Включи радио”, “Какая песня играет”.
- Погода: “Сегодня пойдет дождь”, “Сколько градусов на улице”.
- Календарь: “Напомни завтра в 9 о совещании”, “Какие у меня планы”, “Запланируй встречу”.
- Таймеры и будильник: «Разбуди меня в…», “Установи таймер на 10 минут”.
- Списки: “Запиши список покупок”.
- Переводчик: “Как сказать “Доброе утро на английском”, “Переведи “Как пройти к торговому центру на французский”.
- Места и маршруты: “Где выпить кофе”, “Сколько ехать к музею”, “Где находится парк”.
- Калькулятор: “Сколько 1000 рублей в долларах”, “Найди квадратный корень из 138”.
- Спорт: “С каким счетом закончился матч”, “Какой спортклуб поблизости”, “Какая команда выиграла вчера в футбольном матче”.
- Фильмы: “Найди первую серию “Игры престолов”, “Какой фильм показывают в кинотеатре”.
- Google Cast: “Покажи стрим с Youtube”.
- Новости: “Расскажи о новинках техники”, “Кто получил “Оскар”.
- Кухня: “Окей Google как сделать яблочный пирог”, “Сколько сахара класть в блюдо”, “Как долго хранится мясо”, “Окей google как делать лазанью”.
Каждый запрос начинайте фразой “Ок, Гугл”.
Диктуйте особые команды как некоманду
Вы можете задаться вопросом, как на самом деле можно заставить Google Docs вводить слово «зачеркнутый» или «новый абзац» вместо того, чтобы рассматривать его как команду. Это тоже легко.
Причина, по которой вам нужно сделать паузу после ввода команды, заключается в том, чтобы Документы Google могли распознать ее как команду. Если вы продолжите вводить текст, Документы Google сохранят текст вместо выполнения команды.
В приведенном ниже примере я заявил вслух: «Это тест на произнесение таких слов, как зачеркивание, выравнивание по центру и точка нового абзаца».
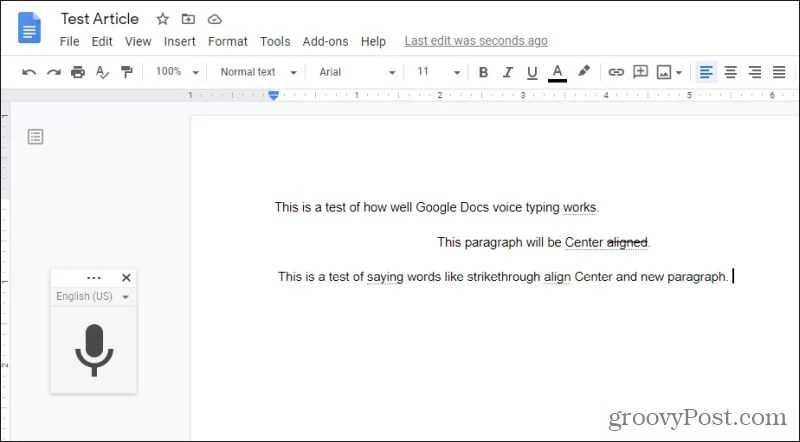
Как видите, Google Docs просто напечатал все эти слова, потому что я продолжал говорить до команды «точка», где я сделал паузу.
Как включить Гугл Ассистент на Андроид
Активация голосового помощника производится очень просто. Для этого потребуется произнести известную всем фразу «ОК Google» или нажать и удерживать клавишу «Домой». При первом запуске приложение потребует некоторых дополнительных действий от владельца устройства:
- Нажать «Далее» на экране приветствия.
Предоставить доступ к данным, хранящимся на телефоне или планшете: история местоположений, активность в сети и приложениях, контакты, календарь, музыка, показатели батареи, отслеживание нажатий сенсора и т.д. Некоторым пользователям может показаться, что приложение требует слишком много прав, однако без их предоставления не получится организовать нормальную работу всех функций. Для согласия необходимо нажать «Да», если тапнуть «Нет» – приложение завершит свою работу.
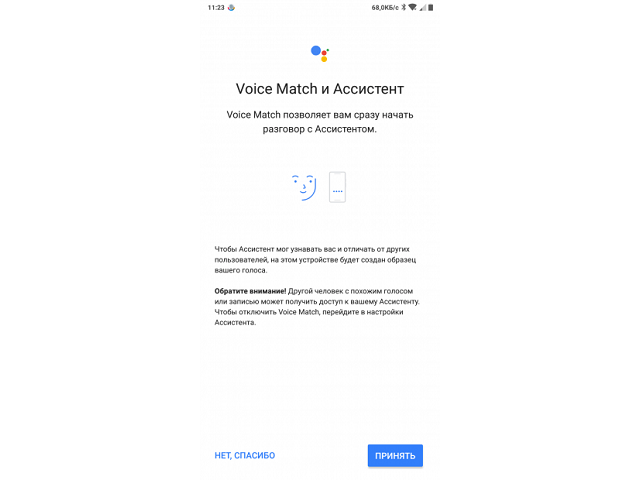
Последним этапом включения является произнесение фразы «ОК Google» и нажатие кнопки «Начало». Так программа запомнит голос владельца устройства и позволит снимать блокировку экрана. Эту функцию можно отключить в настройках, поскольку она снижает защиту смартфона.
Чтобы пользоваться помощником наиболее эффективно, потребуется произвести некоторую настройку основных функций.
окей гугл настрой устройство как подключить
Google Assistant включает в себя функцию Google Ok, где вы можете произнести эту фразу, чтобы ваше устройство начало слушать ваш голос. Оттуда вы можете делать все что угодно, общаясь напрямую с виртуальным помощником Google на основе AI .
Многие устройства Google оснащены встроенным помощником Google и готовы к работе сразу после установки. Это верно для Google Home , например. Однако, если вы хотите использовать Ok Google на своем смартфоне или планшете , могут потребоваться дополнительные действия.
Google, Inc
Продолжайте читать, чтобы узнать о требованиях, которым должно соответствовать ваше устройство, прежде чем вы сможете активировать Google Assistant и общаться с ним без помощи рук.
Голосовой запуск android-приложений
К другим функциональным возможностям приложения «Окей Гугл» относится тесная работа с ОС Android. Для открытия какой-либо программы через okey google используется команда «открыть (название приложения)», запуск воспроизведения музыки в плеере — по запросу «слушать…» или «воспроизвести (название песни)». Можно использовать команды для открытия самых востребованных приложений на мобильном устройстве (например, команда «включи фонарик» откроет соответствующий виджет). Вариантов применения OK Google — великое множество, все зависит только от вашего желания задействовать потенциал приложения ОК Google в связке с Android.
Резюме. Технология голосового поиска довольно молода и представлена компанией Google недавно. Но полезность вспомогательного приложения чувствуется с первых же минут тестирования на Андроид. За короткий период существования для гугловского сервиса был разработан внушительный ряд распознаваемых голосовых команд на русском языке. Их число с каждым месяцем растет.
Если вы подключены к Интернету и у вас нет времени подолгу вводить запросы в поисковик в текстовой форме, устанавливать напоминания или писать заметки — приложение Okey Google для Андроид упростит Вашу жизнь. Включение OK Google и последующая настройка приложения на телефоне вовсе не сложны. Голосовой Гугл шустро откликается на команды пользователя мобильного устройства, причем мгновенно. Это еще один повод скачать Окей Гугл на android-телефон или компьютер.
Пожалуйста, задавайте любые вопросы, связанные с использованием сервиса О’кей, Google и голосового поиска в целом (через контактную форму в боковой панели сайта).
У меня Philips Xenium V387. Сначала приложение “ОК Гугл” работало. Потом я нечаянно нажала “Удалить образец голоса” и теперь не могу записать его снова. В OK Google написано: “говорите”. Я произношу эту команду – и ничего. Голосовой поиск работает только при нажатии на микрофон. Как настроить OK Google, чтобы голосовой поиск работал правильно? Версия ОС – Андроид 4.4.2. Основной язык стоит Английский(US), дополнительный – русский.
Ответ. О том, как настроить окей гугл на Android, мы писали выше по тексту. В вашем случае, если ничего не помогает, попробуйте выполнить следующие шаги:
- Загрузите последнюю версию приложения (скачать Окей Google проще всего с Google Play). Или обновите текущую версию приложения.
- Запустите приложение.
- Зайдите в меню Настройки – Голосовой поиск – Распознавание «O’кей, Google».
- Запишите свой образец голоса для распознавания с помощью микрофона.
Ответ. Для того, чтобы голосовой поиск «ОК Гугл» работал с любого экрана Android, нужно выполнить следующие действия:
- Установите Приложение поиск Google
- Включите в настройках телефона опцию Google История аудио.
- Основной язык голосового поиска должен быть английский.
У меня Samsung Galaxy A3 2017 года, не работает функция голосовая OK Google спящем дисплее, настройки отключается автоматически. Как включить окей гугл из режима ожидания? Какие программы для запуска можно применить?
Ответ. Действительно, нельзя включить голосовой помощник окей google из спящего режима. Это легко объясняется тем, что в противном случае телефон будет быстро разряжаться.
В настройках Андроид можно увеличить интервал перехода в спящий режим. Для этого зайдите в Настройки – Экран – Спящий режим и укажите нужный интервал. Тем самым вы увеличите интервал открытия помощника Google. Также есть приложение Stay Alive! Keep screen awake, которое отключает переход в спящий режим.
В Самсунг Галакси Окей Гугл был в виде ленты на главном экране. Я по недосмотру удалила. Теперь голосовой поиск работает только в виде иконки с микрофоном. Можете подсказать, как вернуть именно ленту поиска и включить ok google?
Специальные голосовые команды форматирования
Давайте рассмотрим несколько других специальных команд форматирования, которые вы можете использовать при вводе текста.
Если вы хотите переформатировать предложение или слово, вы можете использовать тот же подход. Сообщите Документам Google, что выбрать и как отформатировать.
Например, если вы хотите зачеркнуть последнее сказанное вами слово, просто скажите: «Выделите последнее слово, зачеркните».
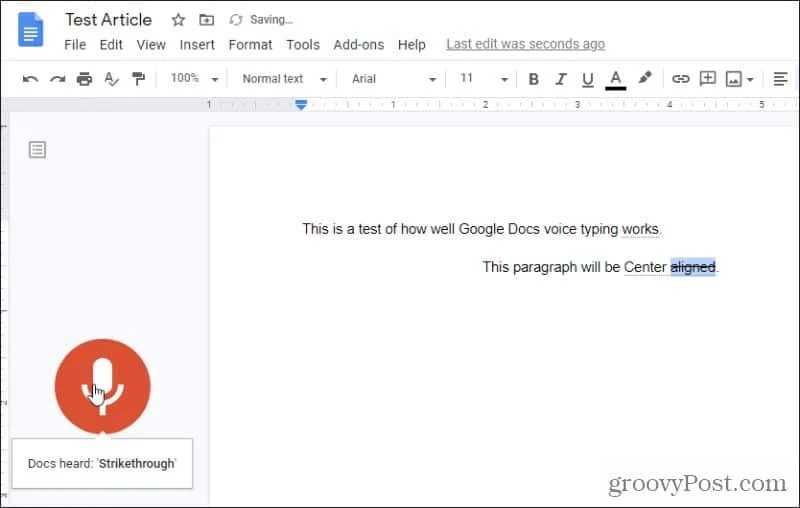
Эти две команды выполняются быстро одна за другой. Будет выделено последнее слово, а затем будет применено зачеркнутое форматирование.
Ниже перечислены все специальные команды, которые можно использовать для выделения текста при диктовке документа:
- Выбрать все / последний абзац / последнее слово
- Удалить все / последний абзац / последнее слово
Примените форматирование к тому, что вы выбрали, с помощью любой из следующих команд:
- Выровнять по центру / влево / вправо
- Применить обычный текст или заголовок (с 1 по 6)
- Применить заголовок или подзаголовок
- Полужирный / курсив / курсив / подчеркивание
- Зачеркнутый / подстрочный / надстрочный
- Уменьшить / увеличить отступ
- Межстрочный интервал двойной / одинарный или пронумерованный (1-100)
- Уменьшить / увеличить размер шрифта
- Очистить / удалить форматирование
- Создайте маркированный список, за которым следует «вставить маркер» или «новую строку»
- Создайте нумерованный список с последующим «вставить маркер» или «новую строку»
Вы также можете удалить любое примененное форматирование, выделив тот же текст и сказав «удалить форматирование» или «очистить форматирование».
Создавать таблицы также легко. Просто используйте команду «вставить таблицу», а затем команды для вставки или удаления столбцов и строк. Однако набор текста внутри таблиц может быть затруднен для вашего голоса. Возможно, вам придется выбирать определенные ячейки, чтобы диктовать их.
Как включить голосовое управление Андроид
В зависимости от того, какая сборка ОС Android установлена, есть несколько способов настройки голосовых команд на вашем телефоне.
Сегодня актуальна версия Андроид 9 под названием “Pie”. Интеллектуальный поиск интегрирован в систему, поэтому владельцам смартфонов с этой сборкой операционки дополнительные приложения не нужны.
Расскажем, как настроить и активировать Ок Гугл голосовой командой на телефоне Самсунг:
- Удерживайте центральную кнопку “Домой” на экране.
- Откроется окно виртуального помощника. Кликните иконку аккаунта в правом верхнем углу и выберите пункт “Настройки”.
- Перейдите во вкладку “Ассистент”. Проверьте раздел “Языки”. Если в списке нет русского языка, нажмите “Добавить”.
- Пролистайте страницу до раздела “Устройства с Ассистентом” и выберите “Телефон”.
- Поставьте тумблер “Доступ с помощью Voice Match” в активное положение. Теперь четыре раза подряд произнесите фразу Окей, Google, чтобы записать образец голоса. Это исключит вероятность активации вашего смартфона посторонним человеком.
- Активируйте опцию “Разблокировка с помощью Voice Match”, подтвердите идентификатор защиты – графический ключ или отпечаток пальца. Так голосовой запрос выполнится на заблокированном экране.
На этом наладка интеллектуального поиска завершена.
Настройте «Ok Google» на iPhone или iPad
Устройства iOS должны работать под управлением iOS 10 или выше и должны быть настроены на один из языков, перечисленных на этой странице . В отличие от устройств Android, Google Assistant не включен в iPhone или iPad, поэтому вам нужно скачать мобильное приложение .
-
Войдите в свою учетную запись Google, когда спросят.
-
Выберите ПРОДОЛЖИТЬ на странице, где говорится о партнерах Google.
-
Нажмите « Разрешить» в ответ на запрос об отправке уведомлений. Вы можете отказаться, если не хотите получать уведомления от Google Assistant.
-
При желании зарегистрируйтесь, чтобы получать обновления от Google о новых функциях, предложениях и других вещах для Google Assistant, а затем нажмите NEXT .
-
Когда спросят о доступе к микрофону, выберите ОК . Это необходимо, если вы хотите поговорить с помощником Google.
Использование Ok Google или Hey Google для общения с Google Assistant не так упрощено, как на Android. Приложение Google Assistant для iOS должно быть открытым и активным (то есть это приложение на экране, которое вы видите), чтобы оно могло реагировать на ваш голос.
Тем не менее, вы можете использовать Siri, чтобы открыть Google Assistant, если вы хотите использовать режим громкой связи, откуда вы можете сказать: « Привет, Google . Узнайте, как использовать Google Assistant на iPhone для получения помощи.
Языки голосового набора в Документах Google
Если вы не являетесь носителем английского языка, вы все равно можете использовать голосовой набор в Документах Google. Просто нужно переключить язык.
Вы можете сделать это, щелкнув стрелку вниз справа от значения по умолчанию Английский (США) настройки поверх значка микрофона.
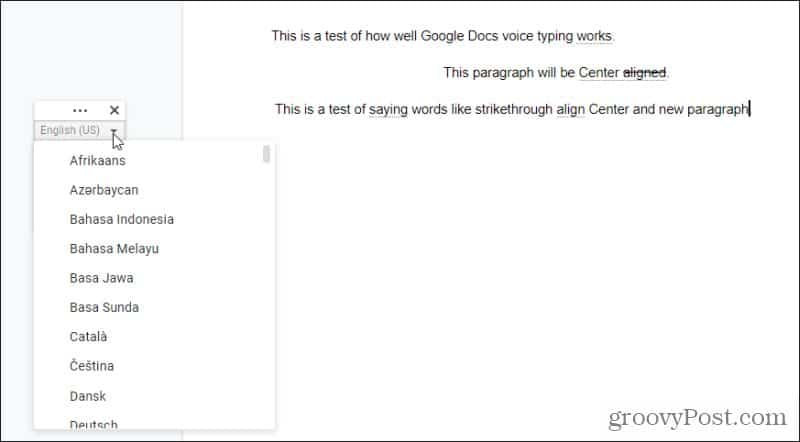
По нашей оценке, в списке есть примерно 1000 различных языков на выбор. Они также включают ряд диалектов многих языков, например, испанского.
Однако действуют те же правила. Всегда следует говорить медленно и хорошо произносить слова. Сделайте паузу после подачи команд или продолжайте говорить, если вы просто хотите, чтобы Документы Google продиктовали только что сказанное слово.
Голосовой набор в Google Документах — очень мощная функция, особенно для людей, которые говорят более красноречиво, чем пишут. В этом случае способность диктовать свое письмо может значительно улучшить его. Попробуйте использовать функцию голосового набора и дайте себе достаточно времени, чтобы приспособиться к этому новому способу письма.
Настройте «Ok Google» на iPhone или iPad
Устройства iOS должны работать под управлением iOS 10 или выше и должны быть настроены на один из языков, перечисленных на этой странице . В отличие от устройств Android, Google Assistant не включен в iPhone или iPad, поэтому вам нужно скачать мобильное приложение .
-
Войдите в свою учетную запись Google, когда спросят.
-
Выберите ПРОДОЛЖИТЬ на странице, где говорится о партнерах Google.
-
Нажмите « Разрешить» в ответ на запрос об отправке уведомлений. Вы можете отказаться, если не хотите получать уведомления от Google Assistant.
-
При желании зарегистрируйтесь, чтобы получать обновления от Google о новых функциях, предложениях и других вещах для Google Assistant, а затем нажмите NEXT .
-
Когда спросят о доступе к микрофону, выберите ОК . Это необходимо, если вы хотите поговорить с помощником Google.
Использование Ok Google или Hey Google для общения с Google Assistant не так упрощено, как на Android. Приложение Google Assistant для iOS должно быть открытым и активным (то есть это приложение на экране, которое вы видите), чтобы оно могло реагировать на ваш голос.
Тем не менее, вы можете использовать Siri, чтобы открыть Google Assistant, если вы хотите использовать режим громкой связи, откуда вы можете сказать: « Привет, Google . Узнайте, как использовать Google Assistant на iPhone для получения помощи.
Настройте «Хорошо, Google» на Android
Чтобы узнать, готово ли ваше устройство Android к использованию Google Assistant, скажите « Привет, Google» или « Хорошо, Google» , или нажмите и удерживайте кнопку «Домой». Выберите ВКЛЮЧИТЬ, когда увидите приглашение.
Если это не сработает, имейте в виду, что вам нужно, чтобы использовать Google Assistant на вашем Android:
Хорошо, Google работает, когда ваше устройство тоже заблокировано, но только если вы работаете под управлением Android 8.0 или выше.
Вот как проверить эти требования по порядку:
-
Обновите приложение Google до последней версии . Вы можете проверить, в какой версии он находится сейчас, открыв приложение Google и перейдя в меню « Дополнительно» > « Настройки» > « О программе» .
-
Откройте сервисы Google Play в Google Play и выберите Установить, если вы его видите.
-
Включить режим разработчика , а затем перейти в Настройки > Система > Advanced > Параметры разработчика > Memory , чтобы проверить , что у вас есть более чем 1 Гб оперативной памяти.
-
Убедитесь, что в вашем телефоне или планшете установлен язык из списка, указанного выше. Настройки языка здесь: Настройки > Система > Языки и ввод > Языки .
Отключение команды
Чтобы ваше устройство перестало реагировать на команду и ее воспринимать, вы можете ее отключить:
- В нижнем правом углу утилиты Гугл поиск нажмите на значок меню и перейдите в «Настройки».
- С пункта «Голосовой поиск» перейдите в «Распознавание Окей, Гугл».
- Возле графы «Из приложений Гугл» уберите галочку.
Ограничить действия утилиты
Программу распознавания речи можно настроить таким образом, чтобы она работала только при открытой программе Гугл или если на главном экране присутствует элемент интерфейса поисковика.
Для ограничения распознавания необходимо:
- В нижнем правом углу утилиты Гугл поиск нажмите на значок меню и перейдите в «Настройки».
- С пункта «Голосовой поиск» перейдите в «Распознавание Окей, Гугл».
- Напротив графы «Всегда включено» или «На любом экране» уберите галочку.
Как работает голосовой набор в Документах Google?
Google интегрировал технологию распознавания голоса в свою платформу Android задолго до того, как они представили ее в Google Docs.
Многие люди предпочитают высказывать свои мысли, а не печатать их. Таким образом, имеет смысл только то, что Google повысит удобство использования Документов Google, интегрировав свою текущую технологию распознавания голоса.
Голосовой набор Google Docs включает возможность работы на нескольких языках. Вы также можете использовать команды форматирования. Он позволяет вам управлять структурой документа, поэтому вам совсем не нужно использовать клавиатуру.
Однако набор текста своим голосом требует некоторой адаптации. Но как только вы к этому привыкнете, вы потенциально сможете значительно ускорить процесс написания.
Управление громкостью музыки с помощью Google Assistant
Освоив воспроизведение с помощью Google Assistant, теперь вы можете сосредоточиться на регулировке громкости. Google Assistant использует приращение 10% для регулировки уровней громкости, начиная с нуля и вплоть до 100%.
- «Окей, Google, прибавь громкости».
- «Привет, Google, убавь громкость».
- «Привет, Google, громче».
- «Окей, Google, убавь громкость».
- «Привет, Google, увеличь громкость».
- «Окей, Google, выключи».
Конечно, вы также можете указать своему Google Ассистенту отрегулировать громкость до точной громкости. В этом случае вы можете использовать либо шаг 10%, либо шкалу от 1 до 10.
- «Привет, Google, второй том».
- «Окей, Google, установи стопроцентную громкость».
- «Привет, Google, сделай громкость до тридцати».
Вы также можете использовать специальные голосовые команды для увеличения громкости или отключения звука.
- «Привет, Google, без звука».
- «Окей, Google, поставь музыку на минимум».
- «Эй, Google, включи максимум!»
- «Окей, Google, включи музыку». (это возвращает музыку к тому уровню звука, который был до того, как вы сказали «без звука»)
Если вы не уверены в текущей громкости, вы всегда можете спросить Google Assistant.
«Окей, Google, какая громкость?»
Во время воспроизведения вы также можете получить доступ к настройкам громкости с помощью любой из двух голосовых команд:
- «Привет, Google, объем».
- «Окей, Google, звук».
Хотя Google Home позволяет настраивать параметры эквалайзера, к сожалению, это меню недоступно с помощью голосовых команд. Чтобы установить желаемый уровень низких и высоких частот, выполните следующие действия.
- Откройте приложение Google Home на своем мобильном устройстве.
- Коснитесь значка меню в верхнем левом углу экрана. Этот значок выглядит как знак «плюс».
- В списке подключенных устройств коснитесь того, для которого вы хотите настроить эквалайзер.
- Теперь коснитесь значка настроек в правом верхнем углу.
- В меню «Настройки звука» вы найдете опцию «Эквалайзер». Коснитесь его.
- В следующем меню показаны ползунки низких и высоких частот, которые вы можете настроить на желаемый уровень.
Как пользоваться Google Ассистентом
Google Assistant – это новый способ взаимодействия с поисковой системой, усовершенствованная версия “Google Now”.
В основе разговорного стиля взаимодействия лежит идея “живого” общения с электронным помощником и понимание контекста. Например, если спросить “Какая погода сегодня в Питере”, ассистент даст быстрый и точный ответ. Затем спросите “А завтра” – и услышите прогноз погоды для Санкт-Петербурга на следующий день.
Вызвать Ассистента можно двумя методами:
- Нажать и удерживать кнопку “Home”, а затем произнести стартовую команду “Окей, Гугл”.
- Если в настройках указана “Разблокировка голосом”, то достаточно сказать кодовую фразу, чтобы помощник начал вас слушать.
Google Assistant используется не только для ответов на вопросы. В меню «Настройки» находятся параметры для добавления платных подписок, управления устройствами «умного дома», выбора источников новостей, привязки Ассистента к “Календарю Google”.
Настройте «Ok Google» на iPhone или iPad
Устройства iOS должны работать под управлением iOS 10 или выше и должны быть настроены на один из языков, перечисленных на этой странице . В отличие от устройств Android, Google Assistant не включен в iPhone или iPad, поэтому вам нужно скачать мобильное приложение .
-
Войдите в свою учетную запись Google, когда спросят.
-
Выберите ПРОДОЛЖИТЬ на странице, где говорится о партнерах Google.
-
Нажмите « Разрешить» в ответ на запрос об отправке уведомлений. Вы можете отказаться, если не хотите получать уведомления от Google Assistant.
-
При желании зарегистрируйтесь, чтобы получать обновления от Google о новых функциях, предложениях и других вещах для Google Assistant, а затем нажмите NEXT .
-
Когда спросят о доступе к микрофону, выберите ОК . Это необходимо, если вы хотите поговорить с помощником Google.
Использование Ok Google или Hey Google для общения с Google Assistant не так упрощено, как на Android. Приложение Google Assistant для iOS должно быть открытым и активным (то есть это приложение на экране, которое вы видите), чтобы оно могло реагировать на ваш голос.
Тем не менее, вы можете использовать Siri, чтобы открыть Google Assistant, если вы хотите использовать режим громкой связи, откуда вы можете сказать: « Привет, Google . Узнайте, как использовать Google Assistant на iPhone для получения помощи.
С какими устройствами совместим OK Google?
Есть много устройств, поддерживающих этот голосовой помощник, поэтому вы никогда не будете беспомощны, например, если у вас нет под рукой мобильного телефона. Среди них:
- гарнитуры: Среди наиболее известных WH — 1000XM4 от престижной фирмы Sony, но есть также Google Pixel Buds.
- Умные камеры: La Гнездо IQ Он отличался отличной работой с голосовым помощником Google, поэтому он также зарегистрировал впечатляющие уровни продаж.
- Лампочки и лампы: Они идеально подходят для домашней автоматизации, поэтому, если вы интуитивно обустраиваете свой дом, вы можете выбрать эти продукты.
- Умные часы: Умные часы также эффективно реагируют на голосовые команды от Google, что идеально подходит для спортсменов.
Теперь вы можете наслаждаться невероятным голосовым помощником, которому нечему позавидовать уже существующие на рынке. Хорошо, Google Это доступный вариант, который улучшит вашу работу с любым устройством. Если вы не настроили его, не теряйте больше времени и приступайте к работе.