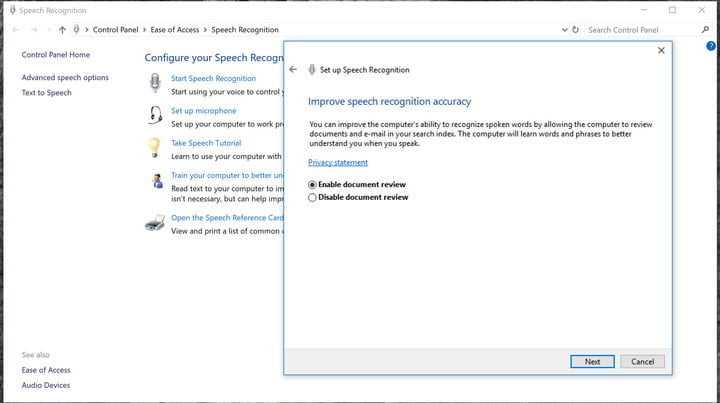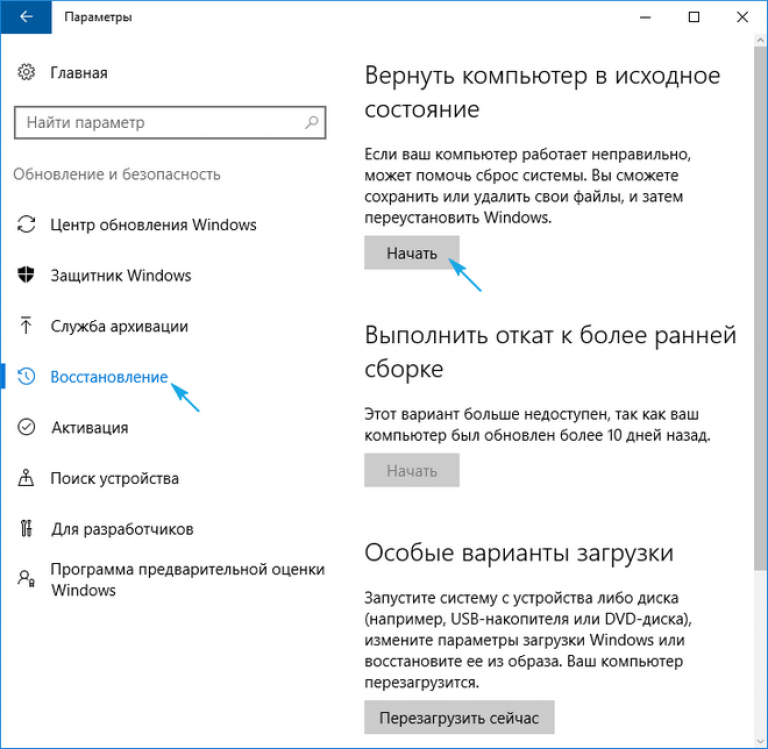Помощник Microsoft a.k.a Кортана (Cortana)
Чтобы оправдать ожидания пользователей и продемонстрировать конкурентоспособность в сравнении с такими компаниями, как Apple, Google или Amazon, Microsoft представила собственного умного помощника Кортана.
Встроенный виртуальный помощник Кортана для Windows 10
На ранних этапах он считался одним из лучших искусственных помощников, но утратил свой статус после проигрыша мобильной версии Microsoft в битве с Android и iOS. Тем не менее здесь мы имеем в виду Windows 10, поэтому Кортана и сейчас вполне жизнеспособный инструмент.
Надеемся, что со временем он улучшится. Кортана пригодится в том случае, если вы хотите запускать свой компьютер без каких-либо голосовых команд.
Вот как включить и настроить ее для последующего использования в Windows 10:
-
Нажмите «Пуск» и откройте «Все приложения».
-
Найдите Кортану и откройте ее.
-
Снимите переключатель на «Использовать Кортану». Нажмите «Да» или «Нет, спасибо», в зависимости от того, хотите ли вы, чтобы голосовой помощник отслеживал ваши данные (так он лучше вас узнает) или нет.
- Теперь, когда вы включили Кортану, нажмите «Windows+S» или щелкните по шестеренке, находящейся слева.
-
Включите «Эй, Кортана» и настройте свой микрофон. Вы можете разрешить помощнику реагировать, когда кто-нибудь скажет «Эй, Кортана» или заставить его отвечать только на ваши голосовые команды.
-
Выйдите из настроек и попросите о чем-нибудь своего цифрового помощника.
- Поищите в Интернете список доступных команд и задач, которые может выполнять Кортана.
Коллекция сторонних программ
Помимо встроенного инструмента распознавания речи и голосового помощника Кортана, некоторые пользователи могут обратиться к сторонней альтернативе. Поскольку это категория программ находится в постоянном развитии, на рынке существуют различные продукты, совместимые с Windows 10. Единственный вопрос — это ваши потребности и пожелания.
Некоторые из программ, такие как:
- Typle отличная программа для управления голосом на компьютере, простой русскоязычный интерфейс;
- Dragon от производителя Nuance, специализируются на быстрой диктовке и в целом на преобразовании речи в текст;
- Voice Attack, предназначены для голосового управления игровым процессом (да, вы можете перезагрузить оружие в Call of Duty с помощью голосовой команды);
- еще одна неплохая утилита — VoxCommando. Чаще всего используется в мультимедийных программах, таких как Kodi или iTunes, но также может быть полезной при автоматизации домашних устройств.
Голосовое управление компьютера с помощью программы Typle
-
Скачайте программу и установите на компьютер, следуя инструкции установщика.
-
Интерфейс программы простой и понятный. При приветствии в окне программы есть подсказки для пользователя. Для начала нажмите кнопку «Добавить».
-
В открывшемся окне введите в поле свое имя, далее введите команду, затем нажмите на кнопку записи и произнесите команду голосом. Нажмите кнопку «Добавить».
-
Нажмите кнопку «Добавить».
-
Отметьте галочкой необходимый пункт. Выберите программу, нажмите красную кнопку и произнесите эту команду вслух. Затем нажмите «Добавить».
-
Вы увидите созданную команду, для проверки нажмите «Начать говорить» и произнесите эту команду. Если все работает таким же образом добавляете остальные команды.
Попробуйте TalkTyper
Это онлайн-приложение, которое позволяет диктовать текст, а затем предлагает несколько базовых вариантов того, что с ним делать. Любителям минимализма оно точно понравится.
Интерфейс онлайн-приложения TalkTyper
TalkTyper использует алгоритм голосовой почты Google. Конечно, для его использования также требуется браузер Chrome. Для использования приложения необходимо:
Вы можете скопировать начитанное в буфер обмена, отправить по электронной почте, напечатать, твитнуть и перевести на другой язык. Чтобы перевести текст просто нажмите кнопку, и выберите язык перевода. TalkTyper автоматически откроет в браузере новую вкладку с текстом, вставленным в переводчик Google.
Обратите внимание на Tazti
Tazti выделяется среди других программ двумя отличительными особенностями:
- вы можете использовать приложение для управления компьютером и играми с помощью голосовых команд. И если у Tazti нет нужной вам команды, ее можно создать (и еще 299);
- программа способна запускать установленные приложения, вебсайты, каталоги или использовать командную строку.
Настраивайте Tazti по своему усмотрению. Если вам не нужна команда, тогда отредактируйте ее или полностью удалите. Вы даже можете добавить команды «щелчок» и «двойной щелчок», чтобы избавиться от необходимости использования мыши.
Интерфейс программы Tazti
Тем не менее у Tazti есть один большой недостаток — она не имеет функции диктовки текста, поэтому не способна распознавать голос. Разработчик Voice Tech Group признает, что другие продукты намного лучше справляются с диктовкой, поэтому компания решила сосредоточить все усилия на других особенностях своего детища.
Tazti больше ориентируется на геймеров, которые хотят использовать свой голос для отправки персонажей на битву или тех, кто предпочитает запускать программы, медиаплееры и просматривать веб-страницы без необходимости использования клавиатуры. Тот факт, что вы можете контролировать важные части Windows с помощью Tazti, делает его достойным противником вышеупомянутых приложений, даже если и не предлагает диктовку.
Итак, если распознавание речи или Кортана не соответствуют вашим требованиям (или вы попросту не можете ими воспользоваться), тогда попробуйте вышеперечисленные утилиты.
Тренировка вашего компьютера и многое другое
На этом этапе вы можете перейти к документам Windows и использовать преобразование речи в текст с различными файлами Microsoft. Вы все готово! Однако вы можете захотеть улучшить возможности распознавания голоса в Windows еще больше. Новейшее программное обеспечение Microsoft способно выучить свой голос с небольшим обучением, и это может действительно окупиться после нескольких сеансов.
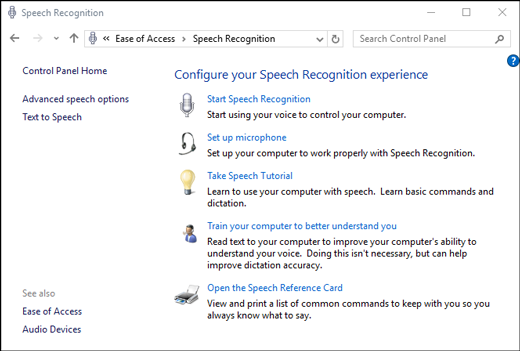
Шаг 1: Вернитесь в меню Ease of Access и выберите Распознавание речи .
Шаг 2. Выберите « Тренируйте компьютер», чтобы лучше вас понять .
Шаг 3: Вам будет предложено прочитать расширенные последовательности текста, чтобы помочь Windows лучше понять ваш голос. К концу этого у него должно быть лучшее понимание Ваших определенных акцентных и вокальных качеств.
Также обратите внимание на опцию в нижней части меню распознавания речи, которая позволяет получить доступ к речевой справочной карточке. Это дает вам все голосовые сочетания клавиш, которые вам нужны, на небольшом боковом экране / распечатке
Это отличный инструмент для начинающих, которые также хотят управлять программами и программными командами своими голосами.
Как использовать распознавание речи в Windows 10
Несмотря на небольшую кривую обучения, распознавание речи использует четкие и легко запоминающиеся команды. Например, команда «Пуск» открывает меню «Пуск», а «Показать рабочий стол» сворачивает все на экране.
Если при распознавании речи возникают трудности с пониманием вашего голоса, вы всегда можете использовать команду « Показать цифры», поскольку все на экране имеет номер. Затем произнесите номер и скажите « ОК», чтобы выполнить команду.
Вот некоторые общие задачи, которые помогут вам начать распознавание речи:
Распознавание речи
Чтобы запустить процесс, просто откройте меню «Пуск», выполните поиск по распознаванию речи в Windows и выберите лучший результат.
Включение и выключение
Чтобы начать использовать эту функцию, нажмите кнопку микрофона или произнесите « Начать прослушивание» в зависимости от конфигурации.
Таким же образом вы можете выключить его, сказав « Остановить прослушивание» или нажав кнопку микрофона .
Использование команд
Вот некоторые из наиболее часто используемых команд:
- Открыть — запускает приложение с сообщением «Открыть», за которым следует имя приложения. Например, «Открыть почту» или «Открыть Firefox».
- Переключиться на — Переход к другому запущенному приложению с сообщением «Переключиться на» и именем приложения. Например, «Переключиться на Microsoft Edge».
- Окно управления в фокусе — Вы можете использовать команды «Свернуть», «Развернуть» и «Восстановить» для управления активным окном.
- Прокрутка — позволяет прокрутить страницу. Просто используйте команду «Прокрутка вниз» или «Прокрутка вверх», «Прокрутка влево» или «Прокрутка вправо». Также возможно указать длинные свитки. Например, вы можете попробовать: «Прокрутить вниз две страницы».
- Закрыть приложение — завершает приложение, произнося «Закрыть», после чего следует имя запущенного приложения. Например, «Закрыть слово».
- Клики. Внутри приложения вы можете использовать команду «Клик», за которой следует имя элемента для выполнения клика. Например, в Word, вы можете сказать «Click Layout», и распознавание речи откроет вкладку Layout. Таким же образом вы можете использовать команды «Двойной щелчок» или «Правый щелчок» для выполнения этих действий.
- Нажмите — эта команда позволяет вам выполнять ярлыки. Например, вы можете сказать «Нажмите Windows A», чтобы открыть Центр поддержки.
Используя диктовку
Распознавание речи также включает в себя возможность конвертировать голос в текст, используя функцию диктовки, и это работает автоматически.
Если вам нужно продиктовать текст, откройте приложение (убедитесь, что функция находится в режиме прослушивания) и начните диктовать. Однако помните, что вам придется произносить каждый знак препинания и специальный символ.
Например, если вы хотите вставить «Доброе утро, куда вы хотели бы пойти сегодня?» предложение, вам нужно будет сказать: «Открытая цитата доброе утро запятая, где вы хотели бы пойти сегодня вопросительный знак закрыть цитату».
В случае, если вам нужно исправить какой-то текст, который не был точно распознан, используйте команду «Исправить», за которой следует текст, который вы хотите изменить. Например, если вы хотели написать «комплект», а функция распознала его как «костюм», вы можете сказать «Правильный костюм», выбрать предложение с помощью панели исправлений или сказать «По буквам», чтобы произнести правильный текст, а затем Скажи «ОК».
Чтобы добавить или изменить слова в Словаре
Эта функция позволяет убедиться, что Ваша команда распознана системой и готова для выполнения. Библиотека распознавания голосовых команд VoiceCom составляет ядро описанных выше программ VoiceNavigator и Truffaldino. При этом связь текста и речи устанавливается автоматически. И хотя они не позволяют выполнять эту работу без клавиатуры и мыши, все же их применение может ускорить набор текста, особенно для людей с ограниченными возможностями.
Система будет выполнять распознавание в фоновом режиме. Можно выделить фрагменты текста и голосом. Другие примеры Вы найдете в документации к пакету MicrosoftOfficeXP и в справочной системе. Это компьютерный транскрайбер, а также системы Нестор и Аллегро. Evernote не преобразует аудиозаписи в текст и не позволяет искать аудиозаметки по словам записи. Самые современные устройства поддерживают преобразование речи в текст, если вы включите эту функцию.
Благодаря распознаванию речи в Windows использование клавиатуры и мыши не является обязательным. В пункте распознавания языка выберите английский. Средства распознавания речи, поставляющиеся в составе MicrosoftOfficeXP, можно использовать со всеми приложениями пакета, такими как MicrosoftWord, MicrosoftExcel и т.д. Именно эту технику, как правило, и имеют в виду, говоря о преобразовании текст-речь.
Windows предоставляет функцию распознавания речи на основе устройств (доступную как с помощью приложения Windows Recech Recognition Desktop), так и с помощью облачной службой распознавания речи на тех рынках и регионах, где доступна Cortana. Microsoft может использовать голосовые данные, взаимодействия с компьютером, чтобы улучшить услуги распознавания речи.
Чтобы использовать распознавание речи, необходимо включить параметр «Знакомство с вами» (параметр конфиденциальности в разделе «Персонализация рукописного ввода и ввода с клавиатуры»), поскольку голосовые службы существуют как в облаке, так и на вашем устройстве. Информация, которую Microsoft собирает с их помощью, позволяет их улучшить. Речевые службы, которые не передаются в облако и присутствуют только на вашем устройстве, такие как «Диктор» и «Распознавание речи Windows», по-прежнему будут работать, если этот параметр отключен, но Microsoft уже не будет собирать данные.
Если для параметра «Диагностика и использование данных» («Параметры» → «Конфиденциальность» → «Диагностика и отзывы») установлено значение «Полные», входящие данные для рукописного ввода и ввода текста отправляются в Microsoft, и компания использует эти данные в совокупности, чтобы улучшить платформу для всех пользователей.
Настройка распознавания речи
Когда ваш микрофон готов, пришло время приступить к настройке различных функций распознавания речи. В Windows 10 это более плавный процесс, чем в прошлом. Эти шаги и руководства затронут множество программ Windows, но вы также можете убедиться, что диктовка включена в любых приложениях для написания, которые вы предпочитаете использовать. Начните с шагов ниже.
Шаг 1: В окне поиска Windows 10 введите речь и снова выберите Распознавание речи в результатах.
Шаг 2: Выберите Начать распознавание речи, чтобы начать. Если Windows 10 по-прежнему не распознает ваш микрофон, на этом этапе вы снова выполните шаги настройки микрофона, а затем приступите к настройке распознавания речи.
Шаг 3: Один из вариантов в процессе установки — включить или нет проверку документов . Это заставляет Windows просматривать ваши электронные письма и документы в поисковом индексе, а также слова, которые вы часто используете. Это может помочь с программным обеспечением для распознавания, но это не обязательный шаг, поэтому выберите то, что вам удобно.
Шаг 4: Теперь решите, хотите ли вы активировать преобразование речи в текст с помощью клавиатуры или голосовой команды, и нажмите Далее . Используйте справочный лист, чтобы ознакомиться с командами, которые вы можете сделать, и перейдите к другим предпочтениям. Хотя Windows предлагает распечатать команды для вас, вы можете легко получить доступ к ним на веб-сайте Microsoft, перейдя сюда .
Шаг 5: Windows также спросит, хотите ли вы запускать распознавание речи при каждом запуске компьютера. Если вы используете распознавание речи по причинам доступности, это может быть хорошим режимом для включения.
Теперь вы должны быть готовы к работе. Вы можете включить или отключить речь в текст, нажав Ctrl + ключ Windows в любое время.
Веб-сервисы и приложения для голосового ввода
Для использования голосового ввода от случая к случаю можно обойтись без установки на компьютер специальных программ. Скорее всего, вам будет достаточно возможностей веб-сервисов и расширений для браузера.
Google Docs
Простой инструмент голосового ввода есть в Google Docs — сервисе для работы с текстовыми документами. Для его использования достаточно иметь аккаунт почты Gmail.
Как пользоваться голосовым вводом в Google Docs:
- Откройте сайт поисковой системы Google.
- Авторизуйтесь под своей учётной записью Google или зарегистрируйте новый профиль.
- Кликните по квадрату из точек, чтобы раскрыть меню с сервисами.
- Нажмите «Ещё», чтобы увидеть полный список.
- Перейдите в «Документы».
- В поле «Создать документ» нажмите «Пустой файл».
На экране появится текстовый редактор Google. Чтобы включить голосовой ввод, раскройте меню «Инструменты» и выберите соответствующую опцию. Слева появится виджет с микрофоном. Выберите в нём язык, на котором вы будете говорить, а затем нажмите на иконку микрофона, чтобы включить распознавание. Значок должен стать красным. Если браузер запросит разрешение на использование микрофона, дайте его.
Запуск голосового ввода доступен также с помощью сочетания клавиш Ctrl+Shift+S. Функция запускается с языком, установленным по умолчанию.
После настройки начинайте говорить — Google Docs будет распознавать речь и превращать её в текст. Знаки препинания и новую строку проговаривайте словами, чётко произносите окончания слов — в противном случае исправлять текст придётся очень долго.
Speechpad
Speechpad — бесплатный сервис, который работает только в браузере Chrome. Выше мы рассказали, как настроить его интеграцию с Windows. Однако для набора небольшого фрагмента текста в этом нет необходимости — с задачей отлично справится веб-интерфейс голосового блокнота.
- Откройте сайт Speechpad.ru.
- Пролистните главную страницу до окна редактора.
- Выберите язык ввода.
- Нажмите на кнопку «Включить запись» и разрешите использование микрофона.
- Диктуйте текст.
Возле кнопки «Включить запись» вы увидите поле предварительного показа. В нём отображается то, что будет добавлено в документ.
Расставлять знаки препинания и переходить на новую строку можно голосом или кнопками, которые находятся между полем предварительного просмотра и редактором. При наведении на каждую кнопку появляется текст голосовой команды, к которой она применяется — например, «вопросительный знак» или «открыть скобку».
Итоговый документ доступен для скачивания в формате TXT.
VoiceNote
VoiceNote — ещё один сервис для преобразования голоса в текст, который работает только в Google Chrome. При попытке запустить его в другом браузере появляется сообщение об ошибке.
Для голосового ввода через VoiceNote можно использовать Live Demo или отдельное приложение для Chrome.
Как пользоваться VoiceNote:
- Откройте редактор.
- Нажмите на значок в виде земного шара и выберите язык ввода.
- Кликните по иконке микрофона.
- Разрешите использование записывающего устройства.
- Диктуйте текст.
Правила ввода здесь стандартные: знаки препинания можно проговаривать словами, а также голосом отправлять текст на новую строчку.
Полученный документ доступен для сохранения в формате TXT.
TalkTyper
TalkTyper — онлайн-редактор для голосового ввода. Главное его достоинство — поддержка 37 языков. Однако TalkTyper, как и предыдущие сервисы, работает только в Google Chrome.
Принцип ввода текста в этом редакторе не отличается от других: вы указываете язык, нажимаете на значок микрофона и разрешаете его использование. Знаки препинания и новая строка проговариваются словами.
Результат обработки текста в TalkTyper можно сохранить в виде документа в формате TXT, скопировать в буфер обмена, распечатать, отправить по почте, твитнуть и перевести на другой язык.
Voice Notepad
Voice Notepad — ещё один сервис для преобразования голоса в текст, работающий только в Chrome. Он поддерживает больше 120 языков ввода. В остальном функциональность у него такая же, как у сервисов, перечисленных выше: расстановка знаков препинания голосом, сохранение документа в формате TXT, копирование в буфер обмена, отправка по почте или на печать и т.д.
Особенность онлайн-сервисов заключается в том, что все они работают только в Google Chrome. Это связано с тем, что в их основе лежит лицензионная гугловская технология распознавания речи. Другие браузеры её не поддерживают или поддерживают с ограничениями. Например, Speechpad можно запускать в Яндекс.Браузере, однако в чужеродной среде он часто работает с ошибками. Так что если вы не пользуетесь Google Chrome, проще всего установить одну из программ для голосового ввода на компьютер и забыть про неудобства.
Чтобы отключить распознавание голоса в Windows 10, выполните следующие действия.
- Откройте приложение «Параметры»
.
- Перейдите в раздел «Конфиденциальность» → «Голосовые функции»
.
- Справа отключите опцию «Распознавания голоса в сети»
передвинув ползунок переключателя в положение «Откл.»
.
Теперь функция отключена.
Кроме того, вы можете применить настройки реестра.
Отключить распознавание речи в сети с помощью настройки реестра.
- Загрузите следующий ZIP-архив: загрузите ZIP-архив
.
- Извлеките его содержимое в любую папку. Вы можете разместить файлы непосредственно на рабочем столе.
- Дважды кликните файл Off-Online Recognition.reg
, чтобы начать процесс слияния.
Чтобы отменить изменение при необходимости, используйте файл On-Online Speech Recognition.reg
.
Файлы реестра, выше, изменяют ветвь реестра
HKEY_CURRENT_USER\Software\Microsoft\Speech_OneCore\Settings\OnlineSpeechPrivacy
Они изменяют параметр DWORD (32 бита) с именем HasAccepted
.
- HasAccepted = 1 — Включить распознавание речи в сети.
- HasAccepted = 0 — Функция распознавания речи отключена.
Кроме того, начиная с Windows 10 build 17063, ОС имеет ряд новых параметров в разделе «Конфиденциальность». К ним относятся возможность управления разрешениями на использование для ваших библиотек / папок, микрофона, календаря, информации учетной записи пользователя, файловой системы, местоположения, контактов, истории вызовов, электронной почты, обмена сообщениями и т. Д.
Наконец, вы можете отключить распознавание речи в сети на странице конфиденциальности программы установки Windows во время установки ОС с нуля.
Распознавание речи — это простой и многофункциональный инструмент Windows, с помощью которого можно управлять компьютером, используя голосовые команды.
Вы можете настроить эту функцию для навигации, запуска приложений, диктовки текста и выполнения множества других задач. Однако, распознавание речи предназначено в первую очередь для людей с ограниченными возможностями, которые не могут использовать мышь или клавиатуру.
В этом руководстве мы предоставляем шаги по настройке и эксплуатации функции распознавания речи, чтобы вы могли управлять компьютером только голосом.
К большому сожалению, этот инструмент, как и Кортана, в нашем регионе сильно ограничен.
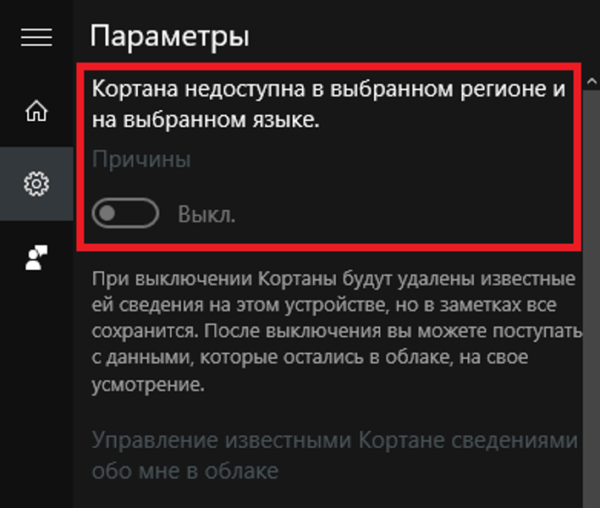
Однако, вы можете изменить некоторые параметры компьютера. Для этого выполните следующие действия:
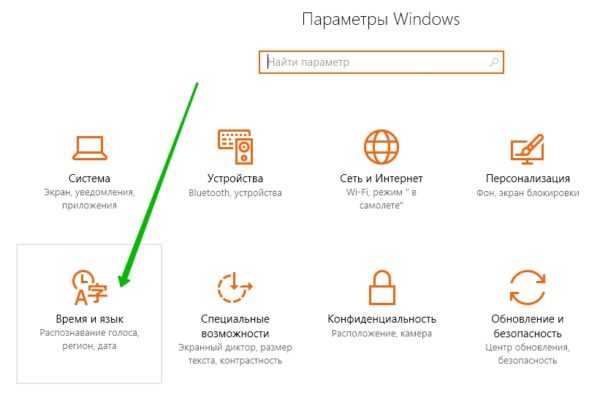
Для удобства все действия переведены на русский язык и сопровождаются соответствующими скриншотами на английском. Более радикальный способ, если ничего не помогло, — установка Windows для США.
Выполните следующие действия:
После выполнения этих шагов можно приступить к использованию функции распознавания речи с помощью голосовых команд. В верхней части экрана появятся элементы управления.

Как включить экранный диктор Windows — 7 способов
Сначала разберем, как включить экранный диктор на компьютере. В операционной системе Windows 10 нужно выполнить необходимые действия по активации приложения, которые можно сделать разными способами.
1 способ:
- Войдите в меню «Пуск», чтобы запустить приложение «Параметры».
- Из окна «Параметры» перейдите в «Специальные возможности».
- Откройте вкладку «Экранный диктор».
- В разделе «Использовать экранный диктор», в опции «Включить экранный диктор» передвиньте ползунок переключателя в положение «Включено».
2 способ:
- Нажмите на клавиши клавиатуры «Win» + «Ctrl» + «Enter».
- Откроется окно «Экранный диктор» с предупреждением об изменениях в клавиатуре для управления приложением.
- Нажмите на кнопку «ОК».
Во время чтения, озвучиваемый текст или интерфейс обводится рамкой синего цвета. Чтобы не открывать это предупреждение каждый раз, поставьте флажок в пункте «Больше не показывать».
- В открывшемся окне «Экранный диктор» можно ознакомиться с параметрами и функциями приложения.
Далее вы можете использовать экранный диктор Windows 10 по своему предназначению.
3 способ:
- Нажмите на клавиши «Win» + «R».
- В диалоговом окне «Выполнить» нужно ввести команду — «narrator» (без кавычек).
- Нажмите на кнопку «ОК».
После этого, на ПК включается экранный диктор.
4 способ:
- Войдите в меню «Пуск».
- Откройте папку «Специальные возможности».
- Щелкните по приложению «Экранный диктор».
5 способ:
- Запустите командную строку Windows.
- В окне интерпретатора командной строки введите команду: «narrator», а затем нажмите на клавишу «Enter».
6 способ:
- Запустите Windows PowerShell.
- В окне оболочки PowerShell выполните команду: «narrator».
7 способ:
- Откройте Панель управления.
- В окне «Все элементы панели управления» (на этом изображении представление просмотра — мелкие значки) нажмите на «Центр специальных возможностей».
- В разделе «Упрощение работы с компьютером», в опции «Часто используемые средства» кликните по параметру «Включить экранный диктор».
Использование распознавания речи в Windows
Просмотрите это видео об использовании распознавания речи для работы с компьютером. (Чтобы просмотреть субтитры, нажмите кнопку «Субтитры».)
Просмотрите это видео об использовании диктовки с распознаванием речи. (Чтобы просмотреть субтитры, нажмите кнопку «Субтитры».)
Распознавание речи Windows делает использование клавиатуры и мыши необязательным. Вместо этого теперь можно управлять компьютером с помощью голоса и диктовать текст для ввода.
Примечание: Распознавание речи доступно только для следующих языков: английский (США и Соединенное Королевство), французский, немецкий, японский, мандаринский диалект (китайский (упрощенное и традиционное на китайском языке) и испанский.
Прежде чем использовать распознавание речи, необходимо выполнить несколько действий. Сначала нужно настроить микрофон. Затем можно научить компьютер распознавать ваш голос.
Прежде чем приступить к настройке функции распознавания речи, убедитесь, что микрофон подключен к компьютеру, иначе настройка не удастся.
Выполните прокрутку от правого края экрана и нажмите кнопку Поиск. (Если вы используете мышь, найдите правый нижний угол экрана, переместите указатель мыши вверх и нажмите кнопку «Поиск».)
Поиск также можно открыть с помощью клавиатуры, нажав клавиши Windows+Q.
Введите в поле поиска настройка микрофона, а затем выберите элемент Настройка микрофона.
Следуйте указаниям на экране.
Примечание: По возможности используйте микрофон гарнитуры — это снижает вероятность фонового шума.
Обучение компьютера распознаванию речи
Программа распознавания речи использует особый речевой профиль для распознавания голоса пользователя и произносимых команд. Чем дольше вы пользуетесь распознаванием речи, тем более подробным становится ваш речевой профиль и тем лучше компьютер интерпретирует ваши команды.
Выполните прокрутку от правого края экрана и нажмите кнопку Поиск. (Если вы используете мышь, найдите правый нижний угол экрана, переместите указатель мыши вверх и нажмите кнопку «Поиск».)
Поиск также можно открыть с помощью клавиатуры, нажав клавиши Windows+Q.
Введите в поле поиска распознавание речи, а затем коснитесь элемента Распознавание речи или щелкните его.
Нажмите или щелкните элемент Обучить компьютер для улучшения распознавания вашего голоса.
Следуйте инструкциям по настройке речевого ввода для распознавания речи.
При помощи голосовых команд можно выполнять многие задачи, например заполнять электронные формы или писать письма. Когда вы произносите слова в микрофон, программа распознавания речи преобразует их в текст, который отображается на экране.
Диктовка текста с помощью программы распознавания речи
Выполните прокрутку от правого края экрана и нажмите кнопку Поиск. (Если вы используете мышь, найдите правый нижний угол экрана, переместите указатель мыши вверх и нажмите кнопку «Поиск».)
Поиск также можно открыть с клавиатуры, нажав клавиши Windows +Q.
Введите в поле поиска распознавание речи, а затем коснитесь элемента Распознавание речи Windows или щелкните его.
Произнесите команду «Start listening» либо коснитесь кнопки микрофона или нажмите ее, чтобы войти в режим прослушивания.
Голосовые команды управления Windows и приложениями
| Чтобы | Скажите |
|---|---|
| Выберите элемент, используя имя | File; Start; View |
| Выбрать элемент или значок | Click Recycle Bin; Click Computer; Click file name |
| Дважды щелкнуть элемент | Double-click Computer; Double-click Recycle Bin; Double-click folder name |
| Нажать правой кнопкой мыши на элемент | Right-click Computer; Right-click Recycle Bin; Right-click folder name |
| Свернуть все окна и показать рабочий стол | Show desktop |
| Выбрать элемент, если не знаете его имени | Show numbers (На экране появятся номера для каждого элемента в активном окне – произнесите номер, соответствующий элементу, чтобы выбрать его) |
| Выбрать нумерованный элемент | 19 OK; 5 OK |
| Дважды щелкнуть нумерованный элемент | Double-click 19; Double-click 5 |
| Нажать правой кнопкой мыши нумерованный элемент | Right-click 19; Right-click 5 |
| Открыть приложение | Open Paint; Open WordPad; Open app name |
| Переключиться в открытое приложение | Switch to Paint; Switch to WordPad; Switch to app name; Switch application |
| Закрыть приложение | Close that; Close Paint; Close Documents |
| Свести к минимуму | Minimize that; Minimize Paint; Minimize Documents |
| Развернуть | Maximize that; Maximize Paint; Maximize Documents |
| Восстановить | Restore that; Restore Paint; Restore Documents |
| Вырезать | Cut that; Cut |
| Скопировать | Copy that; Copy |
| Вставить | Paste |
| Удалить | Delete that; Delete |
| Отменить | Undo that; Scratch that; Undo |
| Прокрутить в нужном направлении | Scroll up; Scroll down; Scroll right; Scroll left |
| Прокрутить ровно на определенное число страниц | Scroll down 2 pages; Scroll up 10 pages |
| Перемотать именно на заданное расстояние в других единицах | Scroll up 5; Scroll down 7 |
| Перейти к полю формы или приложению | Go to field name; Go to Subject; Go to Address; Go to cc |
Помощник Microsoft a.k.a Кортана (Cortana)
Чтобы оправдать ожидания пользователей и продемонстрировать конкурентоспособность в сравнении с такими компаниями, как Apple, Google или Amazon, Microsoft представила собственного умного помощника Кортана.
Встроенный виртуальный помощник Кортана для Windows 10
На ранних этапах он считался одним из лучших искусственных помощников, но утратил свой статус после проигрыша мобильной версии Microsoft в битве с Android и iOS. Тем не менее здесь мы имеем в виду Windows 10, поэтому Кортана и сейчас вполне жизнеспособный инструмент.
Надеемся, что со временем он улучшится. Кортана пригодится в том случае, если вы хотите запускать свой компьютер без каких-либо голосовых команд.
Вот как включить и настроить ее для последующего использования в Windows 10:
- Нажмите «Пуск» и откройте «Все приложения». Нажимаем «Пуск» и открываем «Все приложения»
- Найдите Кортану и откройте ее. Находим Кортану и открываем ее
- Снимите переключатель на «Использовать Кортану». Нажмите «Да» или «Нет, спасибо», в зависимости от того, хотите ли вы, чтобы голосовой помощник отслеживал ваши данные (так он лучше вас узнает) или нет. Снимаем переключатель на «Использовать Кортану», нажимаем «Да» или «Нет, спасибо»
- Теперь, когда вы включили Кортану, нажмите «Windows+S» или щелкните по шестеренке, находящейся слева.
- Включите «Эй, Кортана» и настройте свой микрофон. Вы можете разрешить помощнику реагировать, когда кто-нибудь скажет «Эй, Кортана» или заставить его отвечать только на ваши голосовые команды. Кликаем по значку шестеренки, включаем «Эй, Кортана» и настраиваем свой микрофон
- Выйдите из настроек и попросите о чем-нибудь своего цифрового помощника. Для проверки задаем любую команду
- Поищите в Интернете список доступных команд и задач, которые может выполнять Кортана.