Как подключить другие смартфоны
Если указанный выше способ как использовать Ваш смартфон в качестве USB-модема по каким-то причинам Вам не подходит, попробуйте следующий метод, предполагающий использование приложения PdaNet+ . Для этого совершите следующую последовательность действий.
1. Отключите на Вашем смартфоне встроенный firewall;
2. Включите интернет на смартфоне;
3. Скачайте на Google play приложение PdaNet+ и установите его себе на смартфон.
4. После установки приложения выберите пункт «On USB Tethering»;
5. Приложение попросит скачать версию для ПК, делаем это, выбрав соответствующую Вашей операционной системе версию;
6. Подключите смартфон к ПК с помощью кабеля USB;
7. Если это ещё не сделано, установите драйвер модема (как установить драйвер, можно посмотреть в инструкции к устройству);
8. Сбрасываем инсталляционный файл программы с телефона на компьютер;
9. Устанавливаем программу на ПК и соединяемся с телефоном.
Всем привет! В этой статье поговорим о том, как подключить Андроид как модем к компьютеру. Необходимость в такой схеме возникла у автора блога опять же на работе. Помните о переносе небольшой локальной сети?
Так вот именно с ней продолжается напряженная борьба. Сегодня раздался звонок бухгалтера с просьбой настроить интернет, поскольку поджимают сроки сдачи различных деклараций в налоговую. Конечно, интересная задача, учитывая тот факт, что в помещении пока еще не работает телефонная линия.
Но ни один из компов, к сожалению, не оборудован беспроводной сетевой картой, поэтому обкатанная схема с организацией отпадает сразу. Но решение все-таки есть и оно довольно простое.
Итак, друзья, для подключения к компьютеру смартфона на Андроид в качестве модема, нам понадобятся драйвера к используемому мобильному девайсу и штатный USB-кабель от подзарядки из комплекта. В общем, подключаемся:

В данном примере у нас используется Huawei P7 на базе операционной системы Android версии 4.4.2
. Сразу после состыковки устройств компьютер начнет обнаружение телефона и запросит установить драйвера. Надо согласиться с этим.
Доподлинно известно, что у многих пользователей на этом шаге возникают сложности, поскольку диск из коробки не всегда находится под рукой, а найти подходящую версию драйверов в интернете не у всех получается с первого раза.
Поэтому совет здесь будет такой. Качайте сразу фирменную программу для синхронизации гаджета с компьютером. В ней уже будут все необходимые для установки файлы и компоненты. Например, для Huawei она называется HiSuite.
После этого первым делом следует пройти в меню «Настройки»:
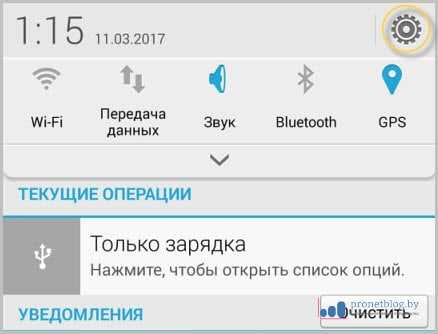
Затем в разделе беспроводных сетей выбрать пункт «Еще»:
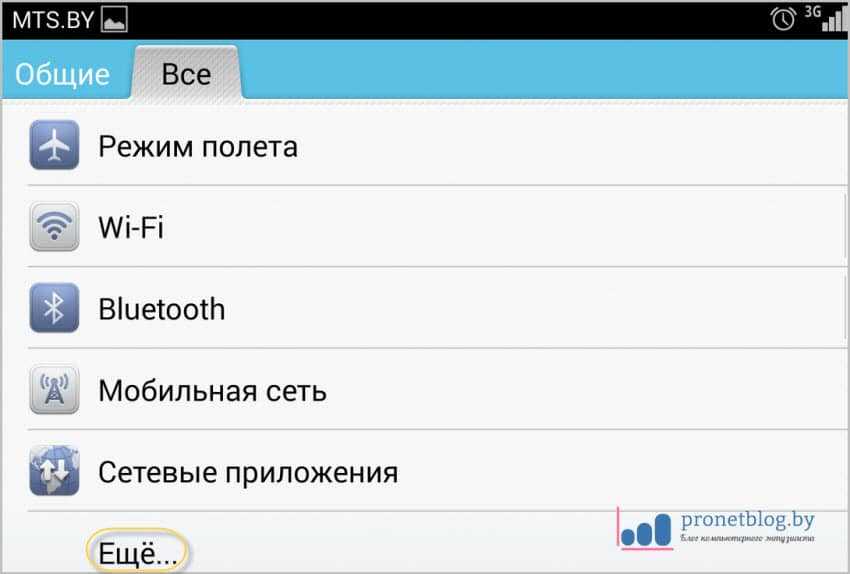
На следующем шаге находим опцию «Режим модема»:
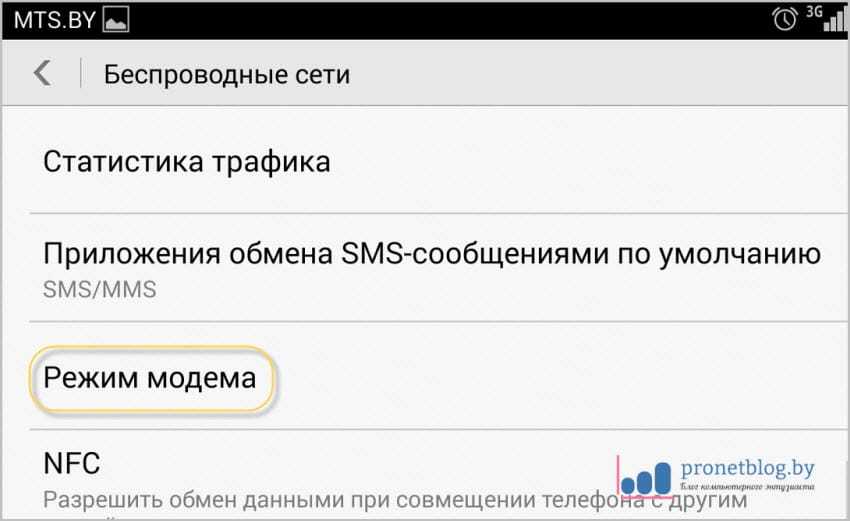
И, собственно, ставим галку напротив функции «USB-модем»:
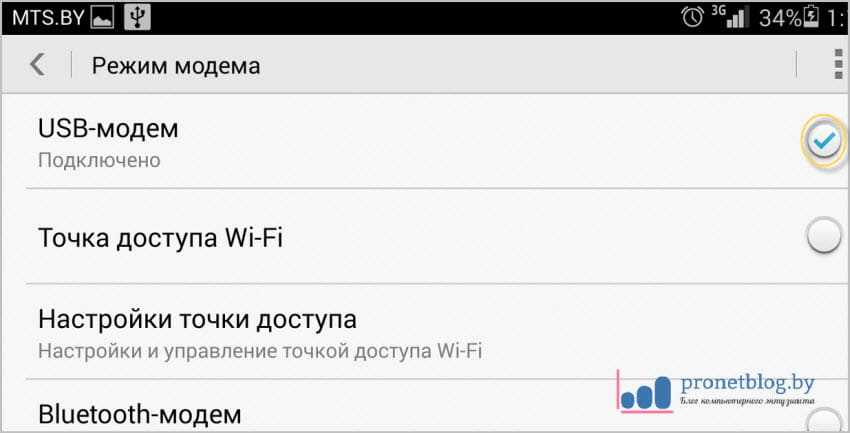
Теперь осталось лишь вернуться в самое начало и активировать передачу данных:
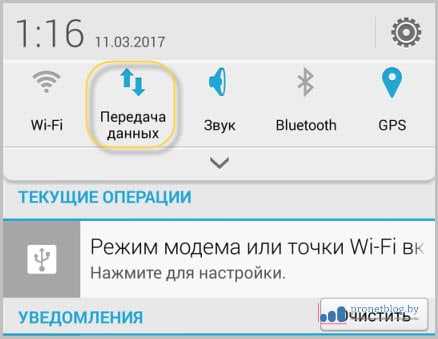
Понятное дело, что для этого необходимо иметь на телефоне настроенную услугу мобильного 3G интернета, которая предоставляется сотовым оператором в рамках используемого тарифного плана.
И вот теперь, в принципе, наш смартфон на Андроид уже должен работать в режиме модема для компьютера через USB-кабель. Если же страницы в браузере не открываются, необходимо проверить активно ли в на ПК недавно появившееся телефонное соединение:
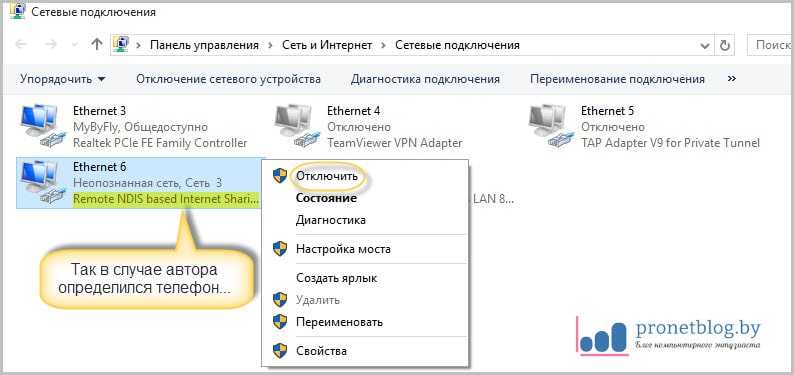
Также в таких случаях нелишним будет воспользоваться PING. А на этом наш рассказ о том, как подключить Андроид как модем к компьютеру через USB подошел к логическому завершению.
Существует несколько способов соединения смартфона и других устройств для доступа к сети: с помощью USB-кабеля, через Bluetooth или Wi-Fi.
Wi-Fi-модем
У Android есть встроенная функция привязки Wi-Fi, хотя некоторые операторы могут быть отключены, если вы не платите за план привязки. (Опять же, если вы укоренились, вы можете разблокировать встроенную функцию привязки Android с помощью этих инструкций.)
Чтобы получить доступ к этой функции, откройте экран настроек вашего телефона, коснитесь опции «Дополнительно» в разделе «Беспроводные сети» и нажмите «Модем и переносная точка доступа».
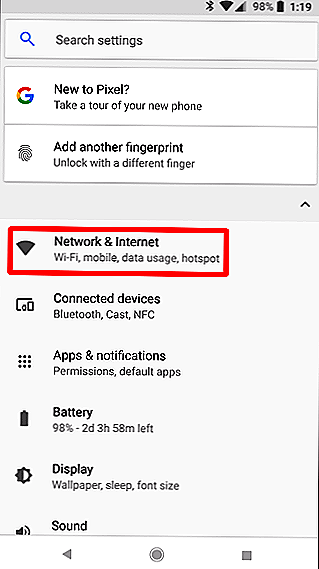
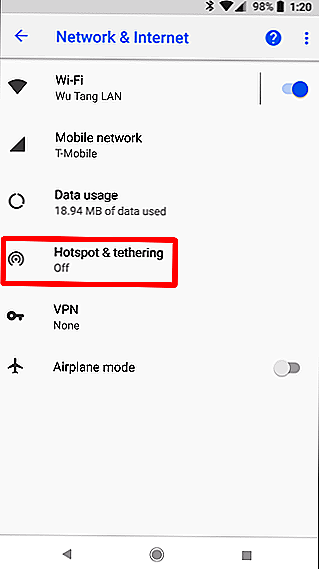
Нажмите «Настройка точки доступа Wi-Fi», и вы сможете настроить точку доступа Wi-Fi вашего телефона, изменить его идентификатор SSID (имя) и пароль. Оставьте защитный набор WPA2 PSK, если вам не нужно использовать более старое устройство, которое не поддерживает этот стандарт шифрования. WPA2 PSK — самый безопасный вариант, и вы не хотите, чтобы другие люди подключались к вашей точке доступа и запускали ваш счет данных.
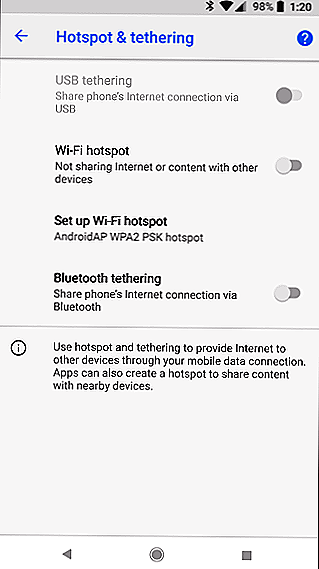
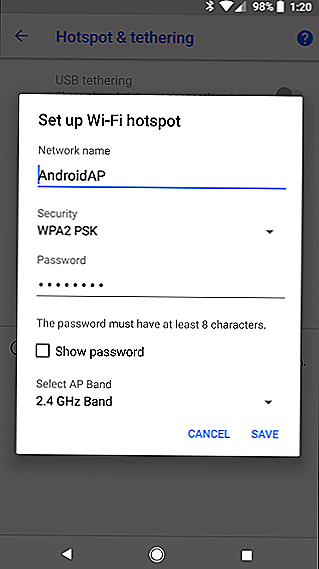
После настройки параметров «горячей точки» установите параметр «Горячая точка портативного Wi-Fi». Теперь вы можете подключиться к точке доступа Wi-Fi вашего телефона со своего ноутбука, планшета или любого другого устройства.
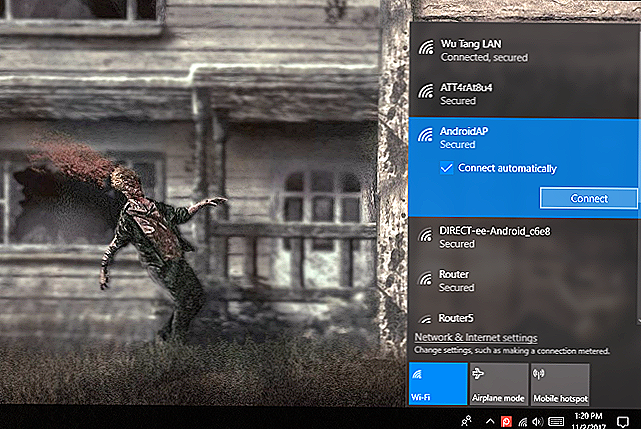
Шаг первый: взломайте свой iPhone
Это может быть самая устрашающая часть всего процесса, но не волнуйтесь. Джереми предоставил нам простые инструкции, которые проведут вас через весь процесс
Во время этого процесса обратите внимание на раздел «Настроить прошивку» — убедитесь, что вы отметили «Добавить Cydia» в свою прошивку, поскольку именно там находится PdaNet
- Как сделать джейлбрейк iPhone 3G с Mac
- Как сделать джейлбрейк iPhone 3G с ПК с Windows
- Как сделать джейлбрейк iPhone 1-го поколения с ПК с Windows
После того, как вы взломали свой iPhone, вы можете подумать о том, чтобы быстро заглянуть в Топ-5 обязательных приложений для взлома, чтобы отпраздновать свой недавно взломанный iPhone.
AirDroid
Популярный сервис AirDroid используется для полноценного управления и контроля за ведомым устройством Андроид дистанционно. Возможности у программы огромные:
- Полноценная работа по локальной сети (без регистрации аккаунтов) или в интернете (через единый аккаунт).
- Уведомления на ПК при получении SMS, звонков и прочих оповещений.
- Множественные сведения о смартфоне (заряд аккумулятора, уровень Wi-Fiсигнала, наличие свободной памяти).
- Передача файлов через собственный файловый менеджер ПО.
- Чтение и отправка сообщений с ПК.
- Управление приложениями.
- Также, организовывается доступ к записи экрана, снимкам скриншотов, поиска смартфона, включения опции хот-спот.
Чтобы настроить работу:
- Настройте единый аккаунт, или пропустите шаг и используйте локальную сеть.
- Настройте разрешения на смартфоне.
- Нажмите на смартфоне «AirDroid Web».
- Отсканируйте QR-код на ПК с телефона.
- Кликайте подтверждение.
- Готово, теперь можно управлять с веб-браузера смартфоном.
- На смартфоне будет отображаться информация о сброшенных файлах.
Чтобы работать по локальной сети, используйте не защищенное соединение http перед тем, как отсканируете QR-код. В противном случае понадобится создавать и работать через аккаунт.
Android и iOS
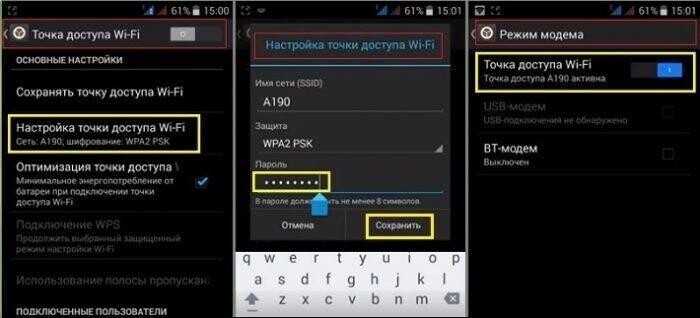
Чтобы поделиться трафиком на современных гаджетах необходимо выполнить следующие простые действия:
Главный экран — значок «Настройки» в виде шестеренки. Перейти в раздел «Беспроводные сети». Найти и тапнуть опцию «Режим модема». В новом окне выбрать «Настройка точки доступа». Во вкладке «Управлять разрешенными устройствами» нужно нажать на функцию «Подключать все устройства». Задать параметры для будущих подсоединений – имя сети и пароль. После блокирования точки доступа паролем, вай-фай нужно активировать – поставить галочку, получить уведомление, что сеть открыта.
Это все. После проделанных манипуляций смартфон и айфон выполняют функцию беспроводного маршрутизатора, свободно раздают мобильную сеть для всех устройств, желающих подсоединиться.
Максимальное количество подключаемых девайсов на получение скоростного трафика через Wi-Fi не может превышать более 5 устройств.
Как подключить Андроид как модем Bluetooth
Эта функция работает аналогично точке доступа Wi-Fi. Чтобы пользоваться этим режимом выполняем следующие действия:
Включаем Bluetooth-модуль на своём компьютере и телефоне., после чего, в настройках модуля следует включить обнаружение устройства. Теперь в системном трее (панелька в нижнем правом углу рабочего стола) находим значок Bluetooth, нажав на него правой кнопкой, открываем окно, в котором выбираем «Открыть параметры»:
Когда выпадет вкладка «Параметры», нужно поставить галочку в пункте «Разрешить устройствам обнаруживать этот компьютер».
Теперь на смартфоне входим в настройки «Блютуз» и ставим чекбокс в строчке «Разрешить обнаружение» (на некоторых гаджетах может быть «Видимо всем устройствам Bluetooth поблизости»):
Затем выполняем соединение устройств: снова в трее правой кнопкой мыши жмём на символ Bluetooth, чтобы открыть список оборудования, которое доступно для подключения. Выбираем «Добавить устройство». Из перечня доступных для подключения выбираем свой смартфон, и жмём «Далее»:
После всех описанных манипуляций, системой сгенерирован PIN-код, который должен совпасть на обоих устройствах, и если у вас это так, то жмём «Далее» на компьютере:
И делаем то же самое на телефоне:
Теперь системой будет установлены драйвера и нужное программное обеспечение.
Заходим в настройки смартфона и выбираем пункт «Другие сети», после чего «Модем и точка доступа». На более ранних версиях Android следуем вот по такому пути: «Настройки», затем – «Беспроводные сети», далее – «Модем и точка доступа». Здесь ставим галочку напротив строки «Bluetooth-модем»:
Для того, чтобы активировать bluetooth-модем, снова в системном трее жмём значок Bluetooth, а затем выбираем «Показать устройства». В выпавшем окне будут обозначены все, синхронизированные с именно этим ПК гаджеты (телефоны, принтеры планшеты и т.д.). Теперь нажимаем на нужный девайс правой кнопкой мышки и, через позицию «Подключиться через», выбираем «Точка доступа»:
После описанных действий мы получаем через «Блютуз» доступ к мобильному и-нету. И если в точности следовать инструкции, то окажется, что эта процедура не представляет никакой сложности. При этом подключение выполняется только один раз.
При активности в этом режиме время автономной работы мобильного аппарата существенно сокращается. Это нужно учитывать в поездке и в случаях, когда в зоне доступности отсутствует розетка для зарядки батареи.
Как переделать модем в телефон
Многие пользователи часто задаются вопросом о том, как сделать, чтобы модем определялся как телефон.
Чтобы превратить его в обычный телефон, необходимо выполнить ряд последовательных операций:
- осуществить подключение смартфона к персональному компьютеру посредством шнура usb;
- выбрать подключение в модемном режиме;
- подождать автоматическую установку программного обеспечения;
- при невозможности выполнить предыдущий шаг требуется скачать официальные драйверы или воспользоваться установочным диском;
- включить приложение Bluetooth для автоматического добавления нового устройства;
- провести создание удаленного соединения для организации мастерских подсказок;
- выбрать способ настройки (в зависимости от операционной системы провести замену) посредством раздела «Программы-Стандартные-Связь»;
- провести смену ручной установки соединения после подключения к интернету;
- среди представленных наименований модемов сделать выбор своего;
- во вкладке «Свойства» выбрать ссылку дополнительных параметров;
- провести отмену выделения компонентов.
Обратите внимание! Таким образом выше было показано, как сделать, чтоб модем определялся как телефон
Шаг 5: Исправляем настройки маршрутизатора
Прежде чем пытаться изменить настройки роутера, попробуйте перезагрузить его. Возможно произошел какой-то сбой, и ошибка исправиться сама при перезагрузке.
Если же это действие не помогло, то вам нужно изменить настройки шифрования в админпанели. Как войти в нее мы уже рассказывали в Шаге №1. Далее шаги будут несколько различаться из-за того, что производители маршрутизаторов разрабатывают для своих продуктов индивидуальный дизайн интерфейса. Но общая схема действий будет выглядеть так:
- Откройте «Беспроводной режим», а затем «Защита беспроводного соединения».
- На экране появятся настройки защиты. Помимо пароля для подключения к сети, здесь нужно установить тип шифрования. Не стоит отключать защиту, так как этим могут воспользоваться мошенники. Но с настройками шифрования WPA/WPA2 придется повозиться, выбирая то сочетание, которое не мешает аутентификации. Как правило, это выглядит так:
WPA/WPA2 – Personal
Версия: WPA2 – PSK
Шифрование: AES
- Перезагрузите роутер и попробуйте вновь подключиться.
Создание точки доступа
Давайте поговорим о том, как включить точку доступа на андроид, соответственно, подключив устройство к Интернету. Чтобы активировать опцию формирования беспроводной сети необходимо зайти в меню Параметры (Настройки), перейдите в раздел управления беспроводными сетями, выберите пункт Еще.
В этом разделе настраивается точка доступа. Ей необходимо присвоить уникальное название, т.е. SSID и достаточно сложный пароль. Поле «Защита» оставляем без изменения, по умолчанию установлен параметр WPA2 PSK, который менять не рекомендуется.
После завершения настройки параметров точки доступа, установите галочку около пункта Переносной модем Wi-Fi. После этого можно пробовать подсоединяться к новой точке доступа с ноутбука или другого мобильного устройства.
Как включить режим модема на Реалми
Убедитесь, что на смартфоне включен мобильный интернет, а в подключенном тарифе есть необходимое количество гигабайт (минимум 1-2 ГБ). Также оператор может запрещать передачу безлимитного интернета. Проверьте эти моменты перед началом процедуры.
Персональная точка доступа
Один из лучших способов раздачи интернета с Realme. Пользователь делится мобильной сетью, но для этого используется модуль Вай-фай. Поэтому интернет быстрый, без зависаний и торможений. Рассмотрим подключение:
- Заходим в «Настройки» и открываем «Другие беспроводные соединения». В пункте «Режим модема» выбираем «Персональная точка доступа» (Хот спот).
- Передвигаем ползунок напротив первой строки. Чуть ниже заходим во вкладку «Настройки точки доступа». Указываем имя, тип защиты и пароль. Разрешаем обнаружение другими устройствами для автоматического подключения.
- В разделе «Управление соединениями» выставляем максимально допустимое количество подключений и ограничение трафика. Активируем автоматическое отключение персональной точки доступа, если в течение 10 минут не было коннектов.
- На ПК или другом устройстве заходим в параметры Wi-Fi. Нажимаем «Показать доступные сети». Выбираем точку доступа, которую перед этим настраивали на смартфоне. Кликаем «Подключиться» и вводим пароль. Готово.
Данный метод позволяет быстро и просто раздать интернет с телефона Realme на ноутбук. Но он не подойдет для настольных компьютеров, поскольку они не оснащаются Wi-Fi. Есть два решения проблемы – приобрести специальный адаптер или воспользоваться передачей через USB-модем, подробнее о которой читайте в последнем пункте.
Wi-Fi-модем
Похожий способ, позволяющий раздать мобильный интернет, а не Вай-фай. Не нужно настраивать на Realme персональную точку доступа. Вместо этого:
- На смартфоне включаем Wi-Fi и заходим в «Другие беспроводные соединения». Открываем пункт Wi-Fi модем».
- Передвигаем тумблер в рабочее состояние. В настройках вводим защиту и пароль. Разрешаем или запрещаем автоматическое обнаружение.
- На ноутбуке повторяем те же действия, что и в вышеописанном варианте. Открываем параметры, ищем нужную сеть и подключаемся.
Таким образом раздается Вай-фай с Реалми.
Bluetooth-модем
Раздать интернет с Realme можно через Bluetooth. Но есть два существенных минуса – низкая скорость сети и сложное подключение.
- Во вкладке «Другие беспроводные соединения» активируем строку «Bluetooth-модем».
- Переходим к ПК, на котором открываем раздел с Блютузом. Жмем «Добавление Bluetooth».
- Выбираем тип устройства. Ждем, пока определятся гаджеты, доступные к сопряжению.
- Нажимаем по названию смартфона и кликаем «Подключиться». Сверяем проверочный код. Если все сделали правильно, появится сообщение, что устройство готово к использованию.
- Теперь переходим по пути: «Сеть и Интернет» – «Сетевые подключения». Правой кнопкой мыши жмем по пункту «Сетевое подключение Bluetooth» – «Включить».
- Когда значок активируется, повторно кликаем по нему и выбираем «Просмотреть сетевые устройства Bluetooth.
- Появится новое окно с моделями, которые могут раздать сеть. Нажимаем по Realme: «Подключиться через» – «Точка доступа». Должно высветиться уведомление «Подключение выполнено успешно»
Раздать мобильный интернет через USB на пк
Если смартфон не раздает интернет с помощью беспроводных технологий или у вас настольный компьютер – присмотритесь к проводному методу. Подключение простое:
- Подсоединяем смартфон к ПК посредством ЮСБ-кабеля.
- Указываем конфигурацию «Передача файлов». В пункте «Другие беспроводные соединения» выставляем ползунок возле USB-модем».
- Проверяем на компьютере, удалось ли подключиться по локальной сети.
Какой режим вы используете чаще всего?
Персональная точка доступа 30.77%
Wi-Fi-модем 7.69%
Bluetooth-модем 3.85%
USB-модем 57.69%
Проголосовало: 52
Как использовать устройство с ОС Android в качестве внешнего модема для компьютера
В офисе аварийная ситуация – вырубился Интернет? Или срочно нужны драйверы для нового компьютера, а вопрос о подключении Интернета еще не решался? Или поиски уже привели к тому, что нужен PdaNet Key (он же FoxFi Key) ?
Есть простой способ получить доступ в сеть с мобильного телефона, смартфона или планшета, подключенного к компьютеру usb-кабелем, или по Wi-Fi.
Вот пошаговая инструкция по «расшариванию» Интернета со смартфона на компьютер:
1. Идем в Play Маркет и вбиваем в поиск pdanet, щелкаем по первому результату поисковой выдачи: PdaNet+ , устанавливаем.
2. После установки и открытия программы откроется предложение скачать приложение для компьютера, соглашаемся, качаем.
Можно отсюда (exe, 3 215 Кб) или отсюда (zip, 3 188 Кб). Устанавливаем.
В трее компьютера справа появляется значок PdaNet. Для подключения Интернета нужно сначала запустить PdaNet+ на мобилке, выбрав режим USB или Wi-Fi, если на компьютере есть соответствующее приемное устройство, затем щелкнуть правой кнопкой на значке PdaNet и выбрать Connect Internet (USB) или Connect Internet (BlueTooth).
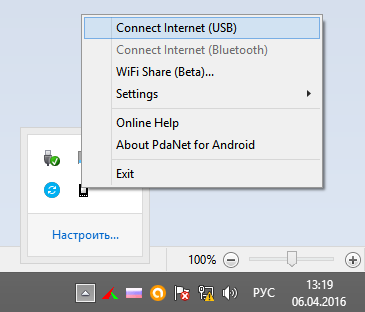
3. Теперь можно купить полную версию программы, заплатив 233 руб. через PayPal, а можно скачать FoxFi Key отсюда .
При выборе второго варианта скачиваем, устанавливаем на мобильное устройство (нужно предварительно разрешить установку приложений из неизвестных источников в настройках, обычно это в разделе Безопасность), наслаждаемся скоростью 4G.
Теперь в свойствах PdaNet+ появится Unlocked!
На телефоне рекомендуется отключить все неиспользуемые приложения, чтобы он не перегревался, и заряд аккумулятора держался подольше.
Источник
Nokia
Список поддерживаемых телефонов можно посмотреть здесь. Если нужное устройство в нем присутствует, можно переходить к следующему пункту и думать над тем, хватит ли функциональности облегченной версии программы, или лучше выложить 9 евро за премиум редакцию.
Ограничения в JoikuSpot Light Edition достаточно серьезные: точка доступа будет открытой, то есть для подключения к ней не нужно вводить пароль, а значит, подсоединиться сможет любой желающий. Поддерживается только HTTP-протокол и, соответственно, будут блокироваться чат-клиенты, почтовые программы и некоторые другие приложения и службы.
В премиум версии эти ограничения убраны, однако никаких дополнительных возможностей не появилось. В то же время, существует еще одна редакция, JoikuSpot 2012 Edition, которая, по сути, и является доработанной премиум версией с несколькими дополнительными функциями. Например, в ней можно устанавливать квоту на трафик и различные ограничения для пользователей, а также смотреть статистику по израсходованному трафику.
Варианты подключения телефона в качестве модема через кабель
Давайте рассмотрим способы, как использовать телефон в качестве модема с помощью шнура. Здесь имеется два варианта: применять стандартные функции USB-модема или прибегнуть к специализированному ПО.
Установка драйверов и настройка
Для работы компьютера через USB с вашим смартфоном потребуется установить драйвер. На большинстве устройств при подключении через шнур происходит автоматическая настройка и установка необходимого ПО. После этого в Windows появится уведомление с сообщением «устройство готово к работе» и зеленой галочкой.
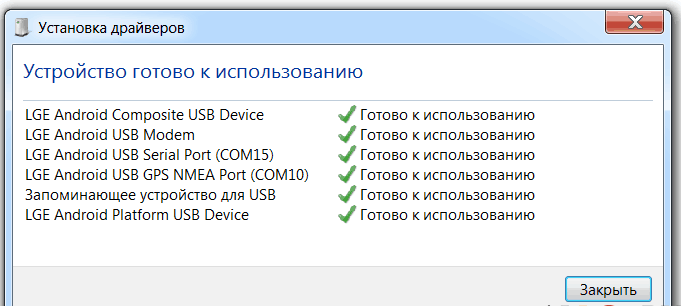
Если произошла ошибка, необходимо самостоятельно установить требующееся ПО. Скачать их можно на сайте производителя в разделе «Поддержка» или аналогичных.
Режим USB-модема на Android
Это стандартная функция на операционных системах Android, благодаря которой без лишних манипуляций можно применять смартфон на ОС компьютера как модем. Для этого четко следуйте пунктам:
Загрузка страницы может длиться минуту или даже более, так как скорость 3G составляет всего несколько мегабит в секунду. На 4G страницы прогрузятся быстрее. На картинке указаны последовательности переходов в раздел для отдельных брендов.

Через Samsung Kies
Пользователям устройств компании «Самсунг» рекомендуем воспользоваться фирменной утилитой Samsung Kies для подключения по юсб. Скачать ее можно на официальном сайте производителя. Далее исполните следующие действия:
Через Samsung Kies также можно устранить ошибки соединения, выбрав соответствующий блок в главном окне.
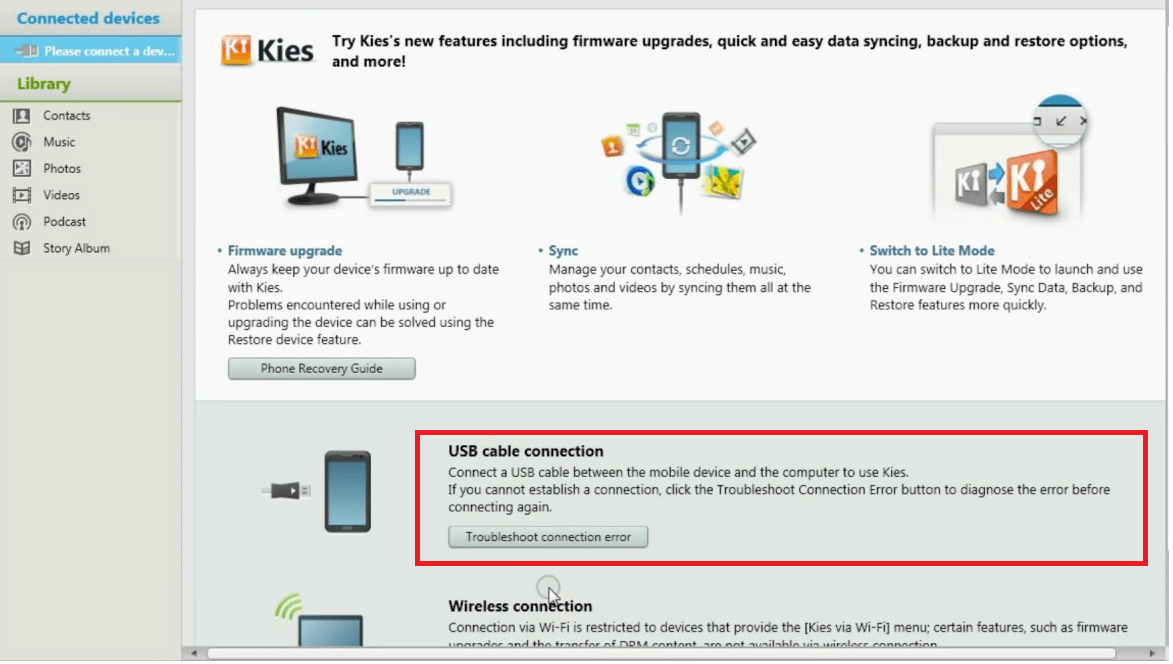
Через EasyTether
Альтернативный метод – программа EasyTether Lite/Pro. Она позволяет настраивать ваш смартфон в качестве проводного маршрутизатора. Чтобы использовать приложение, выполните:
После вы сможете пользоваться «всемирной паутиной» в полной мере. Скачивая любой софт, проверяйте его на наличие вирусов, чтобы избежать кражи личной информации и повреждения системных файлов.
Модем Wi-Fi
В Android есть встроенная функция модема Wi-Fi, хотя она может быть отключена некоторыми операторами связи, если вы не платите за тарифный план. (Однако, опять же, если у вас root-доступ, вы можете разблокировать встроенную функцию модема Android, следуя этим инструкциям.)
Чтобы получить доступ к этой функции, откройте экран настроек телефона, коснитесь параметра «Дополнительно» в разделе «Беспроводные сети и сети» и коснитесь «Модем и точка доступа».
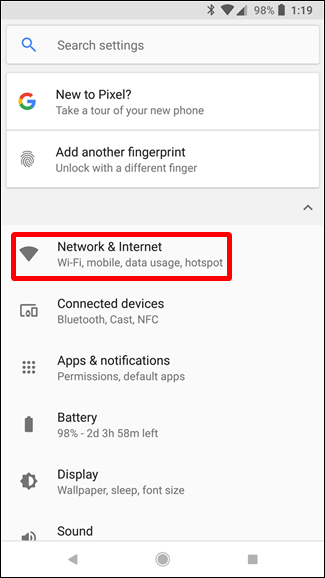
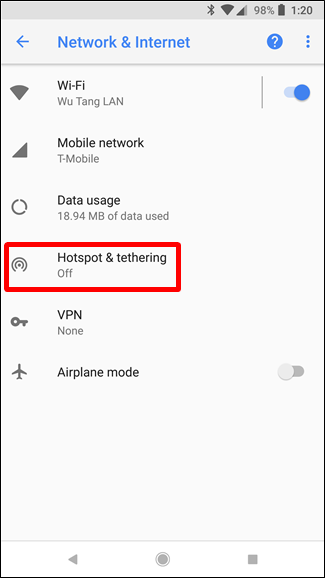
Коснитесь параметра «Настроить точку доступа Wi-Fi», и вы сможете настроить точку доступа Wi-Fi на телефоне, изменив ее SSID (имя) и пароль. Оставьте настройку безопасности WPA2 PSK, если вам не нужно использовать более старое устройство, не поддерживающее этот стандарт шифрования. WPA2 PSK — самый безопасный вариант, и вы не хотите, чтобы другие люди подключались к вашей точке доступа и оплачивали ваш счет за передачу данных.
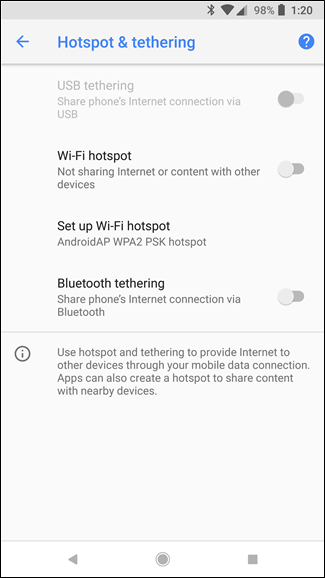
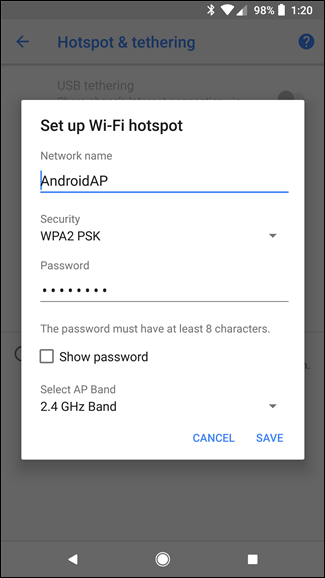
После настройки параметров точки доступа установите флажок «Переносная точка доступа Wi-Fi». Теперь вы можете подключиться к точке доступа Wi-Fi вашего телефона с ноутбука, планшета или любого другого устройства.
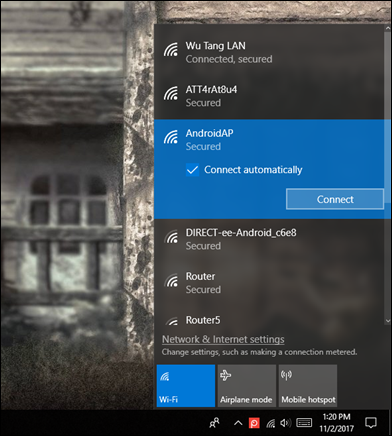
Впечатления от eSIM МТС в работе
Всё предсказуемо нормально. eSIM что от МТС, что от МегаФона или Билайна ничем не отличаются от физической SIM-карты. Те же тарифы, услуги, та же связь и уровень приёма сигнала.
Если что, нельзя одновременно пользоваться одним номером через eSIM и физическую карту. Та, что активировалась позднее, будет заблокирована автоматически.
МТС утверждает, что выданным QR-кодом виртуальной «симки» можно воспользоваться до 100 раз, и он не «сгорает». Но с одним условием: перед новым сканированием кода необходимо удалить eSIM с предыдущего устройства. На iOS это делается в Настройках -> Сотовые данные -> Сотовые тарифы -> ваша eSIM МТС -> Удалить сотовый тариф.
Запомните процедуру и не теряйте QR-код, потому что eSIM придётся настраивать заново при смене смартфона или восстановлении его резервной копии. В противном случае восстановить eSIM, как и привязанный к ней номер, можно будет только в салоне оператора.
Интернет «Везде» присутствует очень быстро.
Как мы уже упоминали, во многих случаях важно иметь хорошее интернет соединение в любом месте. Дело в том, что сегодня у нас есть возможность простого беспроводного подключения в общественных местах, таких как торговые центры, вокзалы, аэропорты ..
Однако иногда это невозможно, и мы не можем подключить наш ноутбук, планшеты или любое другое устройство, на котором нет собственная сеть . Например, мы можем поделиться подключением с нашего мобильного телефона. Для этого есть разные варианты.
Главное, что мы живем в то время, когда хороший Интернет необходим. Это значит работать где угодно, получать информацию, поддерживать связь с друзьями и семьей … Следовательно, термин Интернет «везде» или где угодно становится все более популярным.
Иногда нам нужно искать разные альтернативы, чтобы иметь возможность подключиться к тем устройствам, которые нам интересны. Вот где оба Модем и Hot Spot вступают в игру. Это аналогичные термины, которые позволят нам подключаться к другим устройствам, но они не совпадают.
В салонах МТС тоже подключают eSIM
Подключить eSIM МТС можно также в салонах МТС. Ближайший адрес можете посмотреть тут.
Возьмите с собой паспорт и, желательно, девайс, на котором планируете активировать «симку». Консультанту отдадите документ, выберете тариф, оплатите и получите свою виртуальную eSIM в форме QR-кода на чеке.
Код надо сфотографировать через меню Настройки -> Сотовая связь -> Добавить сотовый тариф. Не выбрасывайте чек, сохраните в безопасном месте.
Вы можете перенести существующий номер на eSIM как внутри МТС, так и от другого оператора. В последнем случае придётся подождать до 14 дней в рамках стандартной процедуры переноса номера. И да, сделать это получится только оффлайн, в салоне.
Замену физической SIM-карты на eSIM-версию в салоне выполнят бесплатно. Только для этого обращайтесь в салон в регионе регистрации SIM, иначе откажут.
Инструкция для Андроид
Обычно подключение смарт-часов на Android делают через специальные программы. Самое популярное приложение для Android – Wear OS. Для отдельных брендов потребуется скачать специальное ПО. Например, Huawei Wear, Mi Fit или Galaxy Wearable.
Пошаговая инструкция:
- Скачайте приложение из Play Market. Обычно к любому гаджету прикладывают распечатку с QR-кодом. Код переводит пользователя на страничку для скачивания программы. Также можно найти приложение самостоятельно, отталкиваясь от названия бренда-производителя.
- Включить Bluetooth на обоих устройствах. Поднести девайсы друг к другу на минимальном расстоянии, минимум 1 метр.
- Откройте приложение, и выберите пункт «Добавить новое устройство» либо нажмите «Настройка». Отыщите модель «умного браслета», и попробуйте установить соединение принудительно.
- Ввести ПИН-код, если таковой потребуется (обычно указывают на коробке или в инструкции пользователя). Нажать кнопку «Подключить».
Последующую, более точную настройку делают через само приложение.
Как подключить устройство с поддержкой режима USB-модема
Большинство прошивок современных смартфонов ведущих производителей, таких как Samsung, LG, Sony, Lenovo, HTC и других, включая кастомные прошивки Cyanоgenmod и MIUI, а также многие китайские телефоны, имеют штатные возможности использования Андроид как модем. Как использовать эту функцию? Предлагаем Вам выполнить следующие действия:
3. Подключите смартфон к ПК с помощью кабеля USB;
4. При необходимости установите драйвер модема (как установить драйвер, можно посмотреть в инструкции к устройству);
5. Включите режим USB-модема в настройках смартфона:
в LG и HTC: Настройки -> Беспроводная связь -> Режим модема-> USB-модем;
в Samsung: Настройки -> Сеть -> Модем и точка доступа->USB-модем;
в Cyanоgenmod: Настройки -> Беспроводные сети -> Режим модема ->USB-модем;
в MIUI: Настройки -> Система -> Режим модема -> USB-модем.
6. Использование интернет через смартфон с Android настроено.
Apple Watch c iPhone
Владельцам «яблочных устройств» подключить телефон к часам поможет наша инструкция:
- Присоедините зарядное устройство к Apple Watch.
- Активируйте Bluetooth на Айфоне.
- Нажмите и удерживайте боковую кнопку на часах, пока не появится логотип Apple на экране.
- Поднесите телефон близко к носимому устройству, пока на смартфоне не появится экран сопряжения.
- Нажмите «Продолжить». Вы также можете в приложении Apple Watch на своем iPhone выбрать «Настроить как новые».
- Нажмите в программе «Начать сопряжение».
- Направьте камеру iPhone на экран Apple Watch, пока на дисплее не появится анимация.
- Следуйте дальнейшим указаниям и согласитесь со всеми условиями.
- Если вы не желаете входить в систему с помощью Apple ID, пропустите этот шаг.
- Создайте пароль (если будете в дальнейшем использовать Apple Pay).
- Решите, хотите ли вы, чтобы часы Apple Watch обновлялись автоматически или вручную.
- Выполните предложенные настройки и нажмите ОК.
- Вы можете выбрать установку всех приложений сразу при сопряжении или выбрать конкретные позже.
- Дождитесь синхронизации и завершения процесса до появления экрана приветствия.
Управление компьютером с Андроида
С опцией удаленного управления ПК со смартфона появляется возможность работы с файлами на компьютере, управления программами и трансляции рабочего стола на экран мобильного устройства и любые гаджеты, подключенные к нему. Как правило, при подключении требуется предварительно получить регистрацию на сайте производителя приложения и ввести полученный там логин и пароль.
PocketCloud Remote Desktop
Приложение с платной и бесплатной (использование только одного компьютера) версией. Отличие от других программ – выбор способа подключения (через аккаунт Google, протокол RDP или систему VNC). Оно подойдет для новичков и продвинутых пользователей, функционал у него богатый. Полностью показывает рабочий стол на экране мобильного устройства, регулируется при помощи определенных жестов и виртуальной клавиатуры.
Splashtop 2 Remote Desktop
Для подключения программы необходимо скачать приложение с официального сайта разработчика на ПК и смартфон. Далее идет регистрация, ввод данных об устройствах. К плюсам можно отнести быструю установку и настройку, удобную панель инструментов, расширенный функционал. Из минусов – в бесплатной версии подключается один компьютер, после приобретения платной подсоединяется до пяти машин, предоставляется облачное хранилище для информации Splashtop. Стоимость платной версии невелика – в районе 160 рублей.
LogMeIn
Новая мобильная версия известной программы для удаленного доступа к ПК. Несложная установка (на оба носителя), безопасное соединение, удобный интерфейс. В бесплатной версии доступны трансляция на рабочий стол, управление данными, контроль клавиатуры и звука. В платной версии функционал софта шире – просмотр видео с ПК, управление печатью и передача файлов. Чтобы настроить подключение требуется регистрация на сайте производителя, данные мобильного устройства.













![Удаленное управление android смартфоном: несколько доступных способов [2020]](http://navikur.ru/wp-content/uploads/5/c/2/5c2a82920aff5c2ab6c5adfd2a834730.jpeg)

















