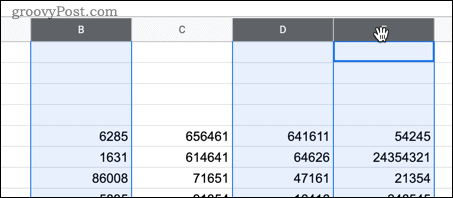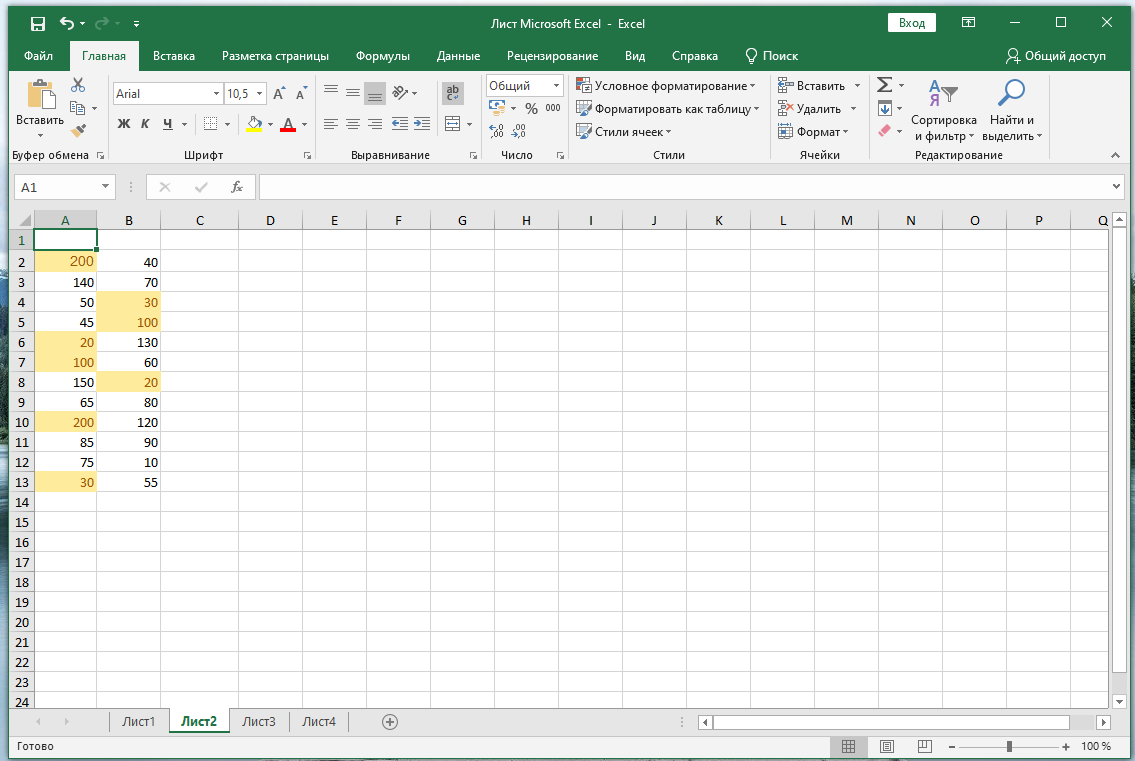Перенос текста
Теперь поговорим о тексте, потому что таблица не всегда заполнена числами. Если введенная фраза не подходит по длине, вы можете включить автоматический перенос текста в ячейку Google Tables.
Щелкните нужную ячейку и выберите кнопку «Перенести текст» на панели инструментов. Затем щелкните один из предложенных вариантов. Вы также можете найти эту кнопку на вкладке «Формат».
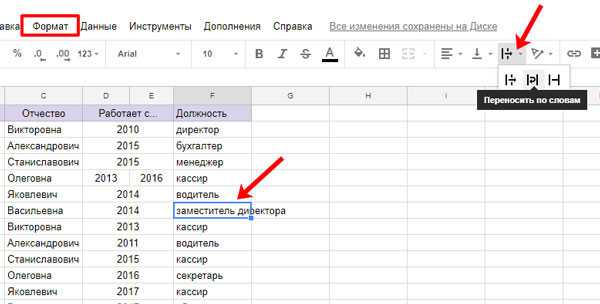
Создание ссылки
Здесь мы обсудим два варианта: создать ссылку на ячейку, чтобы отправить ее другому пользователю, и как преобразовать введенный текст в ссылку.
В первом случае выделите ячейки, щелкните их правой кнопкой мыши и выберите «Получить ссылку на этот диапазон».
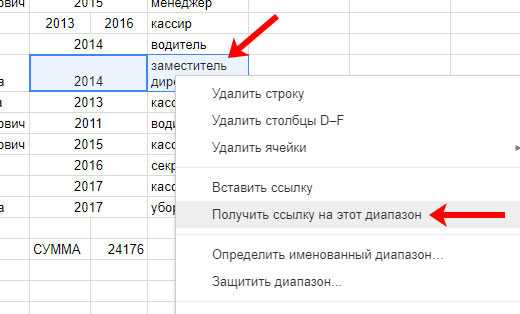
Откроется окно с созданной ссылкой. Скопируйте его, и вы можете отправить его кому-нибудь другому. Когда вы проследите за ним, откроется таблица, в левом верхнем углу которой будут не обычные «1, 2, 3…» и «A, B, C…», а адрес ячейки, которая был крайним левым в выбранном вами диапазоне.
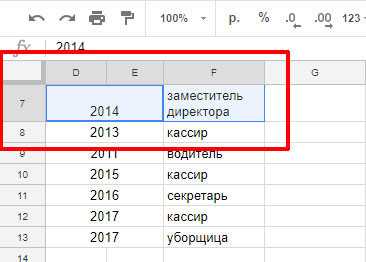
Второй вариант — как сделать ссылку из слова или числа в ячейке. Выделите его снова и выберите «Вставить ссылку» из контекстного меню».
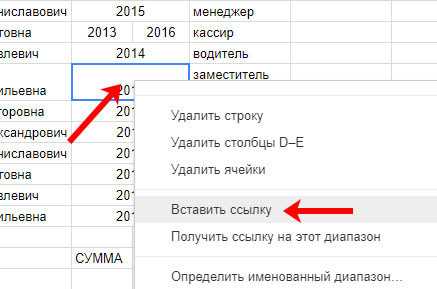
Появится небольшое окошко. Верхнее поле будет содержать текст, а сама ссылка должна быть внизу. Выделите второе поле курсивом и вставьте туда нужную ссылку (ее нужно заранее скопировать, например, из адресной строки браузера). Вы можете выбрать один из следующих вариантов: ссылаться на лист на листе, на определенный диапазон ячеек или другую книгу.
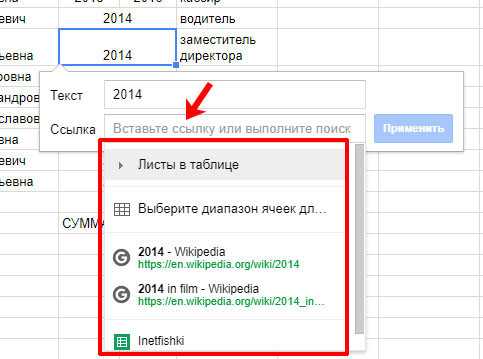
В этом примере в поле «Ссылка» я выбрал другой лист из этой книги. Для создания нажмите кнопку «Применить».
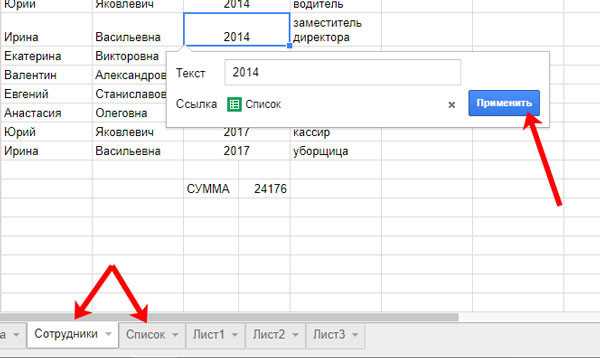
Дальнейшая настройка запроса
Хорошо то, что лист обрабатывает имена заголовков, и вам не нужно о них беспокоиться.
Вы также можете настроить запрос в соответствии с условиями вашей формы. Например, если вы хотите сопоставить ответ респондента со строковым значением, предложение «Где» будет заменено предложением «Содержит» или «Нравится». И если вы сравниваете строковые значения, всегда разумно преобразовать строку с помощью функции Upper.
=query('Form Responses 1'!A:E,"Select * Where E Contains 'good'")
=query('Form Responses 1'!A:E,"Select * Where E like 'good'")
Кроме того, запросы Google Sheet не так сложны, как операторы SQL. Во-первых, вы не можете использовать параметр «%» для сопоставления ответов с заданным строковым значением. Работает только при точном совпадении. Таким образом, даже если кто-то ответил «хорошо» в ответе, вышеуказанный запрос его не улавливает.
Точно так же вы можете поиграть со свиданиями.
Заметка: Вам нужно будет прокрутить вправо, чтобы просмотреть или выбрать всю формулу, предложенную ниже.
Таблицы понимают только формат даты «гггг-мм-дд», поэтому вам может потребоваться изначально установить формат столбца для получения лучших результатов.
=query(Form Responses 1'!A:D,"select C, B where B > date '"&TEXT(DATEVALUE("1/1/2000"),"yyyy-mm-dd")&"'",1)
Таблицы, которых хватим всем
Плюсы
- Почти полноценный Microsoft Excel , только бесплатный и в облаке
- API для интеграции с любыми сервисами (в том числе Zapier )
- Совместная работа над документами
- Удобство и порядок в Google Диск
Минусы
Отличный инструмент с широким спектром применения, в своей практике использовал для:
- сбора требований
- анкетирования и обработки результатов
- калькуляторов стоимости (лицензий, работ)
- хранилища данных из системы мониторинга (возможно это странно, но оказалось удобно)
С учетом того, что есть формулы и скрипты — инструмент остается актуальным и сейчас. Можно интегрировать с разными системами, как на запись данных, так и на автоматизацию некоторых операций (при этом код в разы проще, нежели писать свой сервис).
Группировка столбцов и строк
Признаться, эту функцию я ждал достаточно давно и с надеждой! Была однажды даже мысль создать свой собственный Addon для группировки строк и столбцов, но Гугл оказался первым.
Давайте порассуждаем зачем нам группировка строк или столбцов.
- Во-первых это экономит нам место, ведь мы можем оставить только заголовок, а внутрь группы «спрятать» какие-то данные
- Во-вторых это упорядочивает таблицу в тех случаях когда данные можно сгруппировать, разбить на группы, и все данные становятся более понятными
Давайте посмотрим как это выглядит на практике: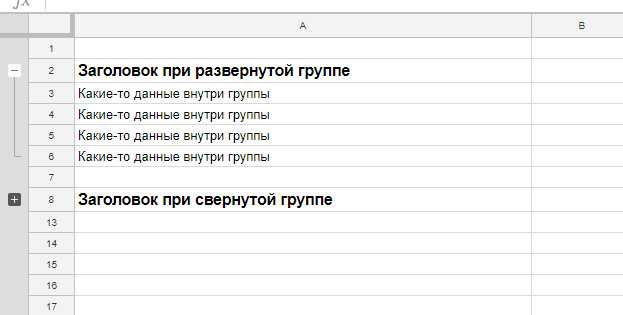
Обратите внимание как эстетично и практично! Сверху группа в развернутом состоянии, а ниже я разместил группу и свернул ее и мы видим только нужный нам заголовок, по которому будем очень быстро находить нужные нам данные. Таким образом мы можем очень сильно уменьшить размеры таблицы, но лишь в том случае если у нас данные разнесены по группам
Например, мы можем группировать данные по регионам, менеджерам или категориям/продуктам. И все это делается занчительно проще чем в Excel. Кайф!
И я вам сейчас расскажу как это сделать:
Озаглавьте верхнюю у группы строку
Ниже введите данные для этой группы, не важно сколько строк
Теперь выделите ТОЛЬКО те строки (не ячейки, а именно целиком строки), в которые вы ввели данные (без заголовка)
Кликаем правой кнопкой мыши по нумерации строк слева и в выпавшем меню выбираем «Сгруппировать строки»
Вуаля!
Группировка столбцов работает ровно также как и строк. Пользуйтесь! Разгруппировать, кстати, можно тем же способом — кликаем по группе правой кнопкой мыши и в меню выбираем «Снять группировку строк».
Как использовать функцию запросов в таблицах для сохранения ответов на формы Google
Шаг 1: Откройте Google Forms и создайте свою форму. В нашем случае мы создали форму с вопросами с несколькими вариантами ответов (MCQ), поскольку мы хотим разделить данные по названию города.
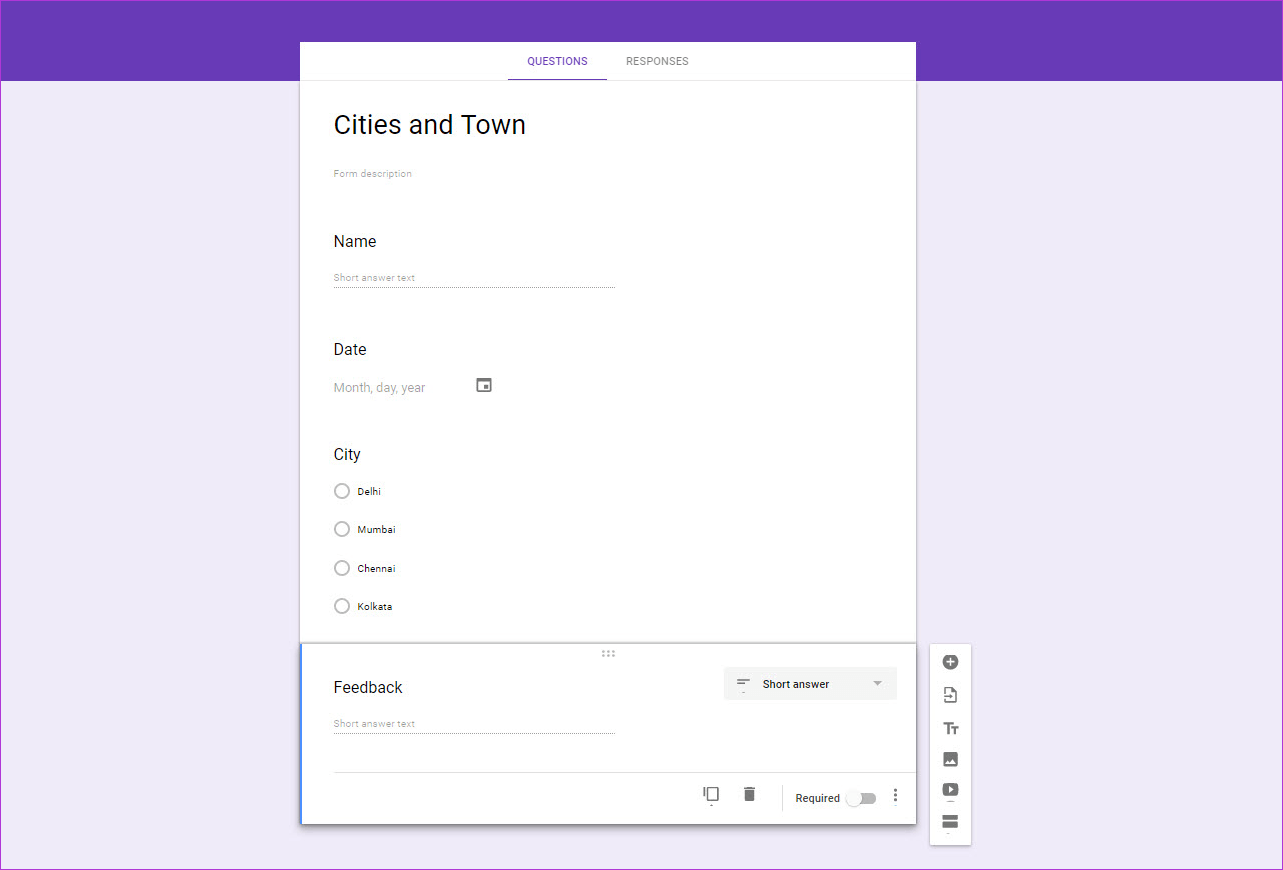
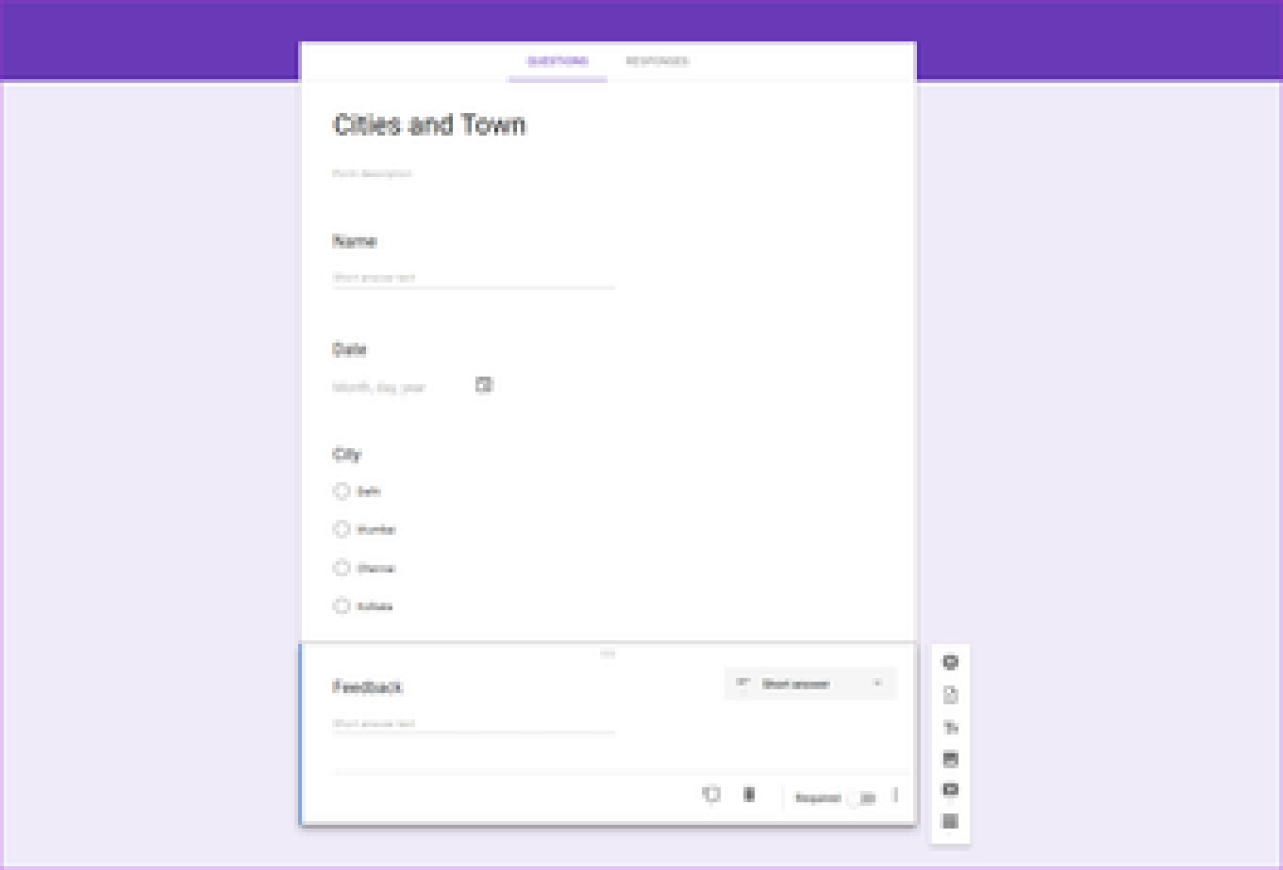
После этого перейдите на вкладку «Ответы» и щелкните меню с тремя точками рядом с крошечным значком «Таблицы».
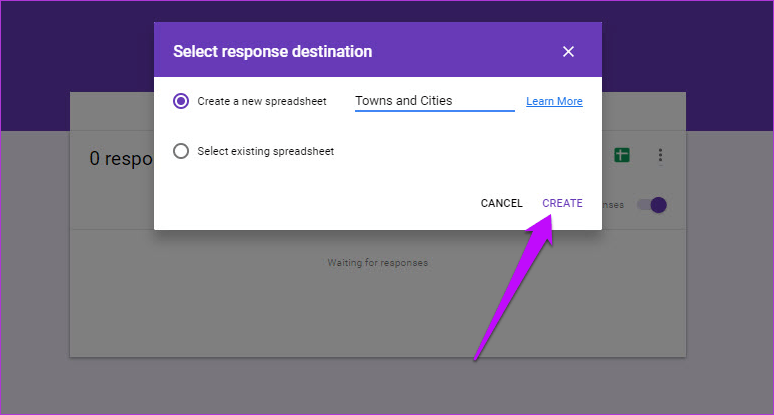
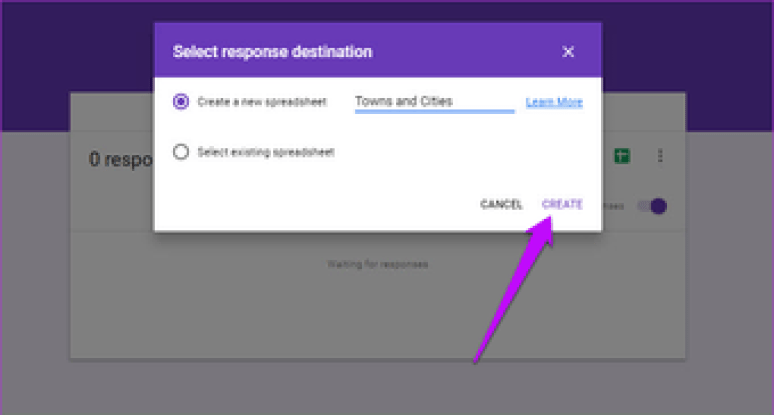
Выберите в меню пункт «Выбрать место для ответа» и нажмите «Создать новую электронную таблицу». Дайте листу легко запоминающееся имя.
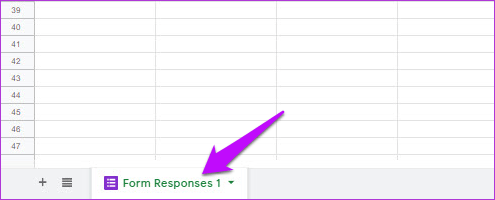
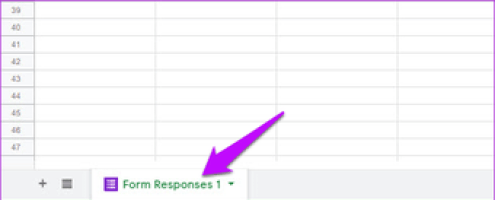
Как только будет установлена ссылка на указанную таблицу, откройте ее в Google Таблицах. На этом этапе вы заметите, что имя первого листа изменилось на Form Responses 1.
Шаг 2: Теперь откройте второй лист и вставьте следующую формулу в первую ячейку,
=query('Form Responses 1'!A:E,"Select * Where D='Mumbai'")
Как видите, сначала идет имя листа, затем диапазон ячеек, а затем ваш условный запрос. Изменив условие в запросе, повторите то же самое для всех остальных вкладок.
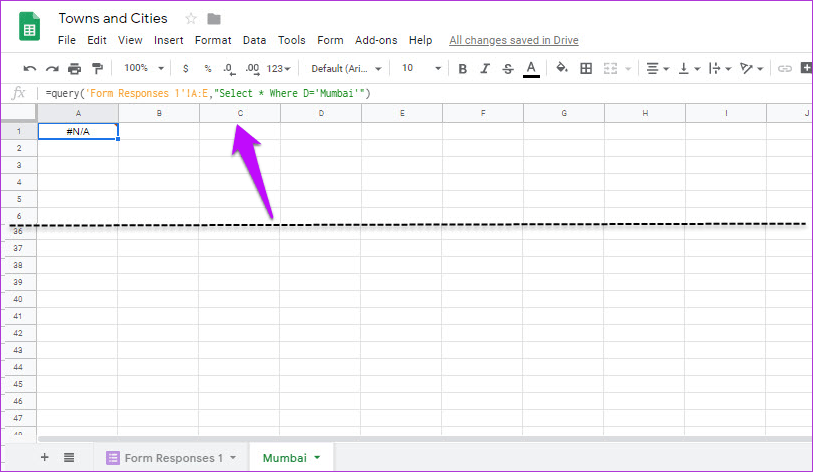
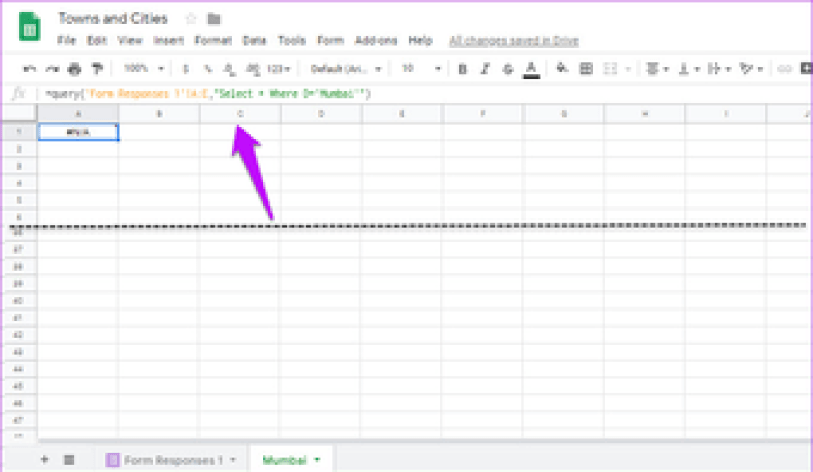
В нашем случае третий и четвертый лист выглядели так,
=query('Form Responses 1'!A:E,"Select * Where D='Delhi'")
=query('Form Responses 1'!A:E,"Select * Where D='Kolkata'")
Шаг 4: Теперь все, что вам нужно сделать, это отправить пару тестовых ответов и увидеть, как разворачивается волшебство.
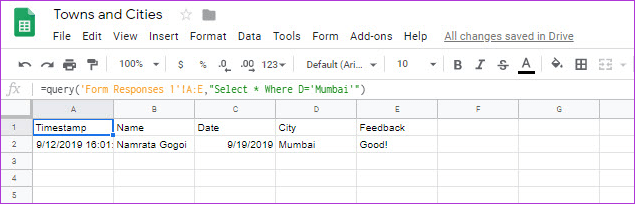
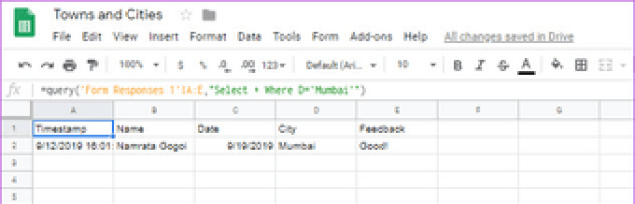
Совет профессионала: Если вы просто хотите выбрать значение столбца, замените * именем столбца.
Используйте инструмент удаления дубликатов для поиска и удаления повторяющихся ячеек в Google Таблицах
Помните, я говорил выше о том, как Google продолжает внедрять новые функции, чтобы расширить возможности Таблиц?
Ну раз уж эта статья изначально была написана. Они фактически добавили в основной пакет полнофункциональный инструмент удаления дубликатов. Это простой в использовании инструмент, и я проведу вас через него.
Давайте возьмем типичную таблицу со списком настольных игр, и если вы внимательно ее прочитаете, то увидите, что я поместил пару дубликатов в список.
Чтобы использовать этот инструмент, все, что нам нужно сделать, это выбрать область данных, в которой мы хотим дедупликацию
Обратите внимание, что мы можем свободно выбирать строки или столбцы; если мы включим столбец «Цена», функция «Удалить дубликаты» будет проверять как заголовок, так и цену, чтобы решить, является ли строка дубликатом или нет
После того, как область данных выбрана, перейдите кДанные->Удалить дубликатс. Примите значения по умолчанию в диалогах, и вуаля — дубликаты удаляются автоматически.
Найти дубликаты в Google Sheets с формулами
Вы также можете использовать формулу, чтобы найти дубликаты данных в ваших электронных таблицах. Этот метод может работать по столбцам или по строкам и отображать повторяющиеся данные в новом столбце или листе в вашем файле.
Найти дубликаты в столбцах с формулой
Поиск дубликатов в столбцах позволяет исследовать один столбец данных, чтобы увидеть, есть ли что-нибудь в этом столбце, который был продублирован.
-
Откройте таблицу, которую вы хотите проанализировать.
-
Нажмите на открытую ячейку на том же листе (например, следующий пустой столбец на листе).
-
В этой пустой ячейке введите следующее и нажмите Enter .
Функция формулы активирована.
-
Выберите столбец, в котором вы хотите найти дубликаты, нажав на букву в верхней части столбца. Формула автоматически добавит диапазон столбцов для вас. Ваша формула будет выглядеть примерно так:
-
Введите закрывающую скобку в ячейку формулы (или нажмите Enter ), чтобы завершить формулу.
-
Уникальные данные отображаются в этом столбце для вас, начиная с ячейки, в которой вы ввели формулу.
Найти повторяющиеся строки с помощью формулы
Метод поиска повторяющихся строк в электронной таблице аналогичен, за исключением того, что диапазон ячеек, выбранных для анализа по формуле, отличается.
-
Откройте таблицу, которую вы хотите проанализировать.
-
Нажмите на открытую ячейку на том же листе (например, следующий пустой столбец на листе).
-
В этой пустой ячейке введите следующее и нажмите Enter .
Функция формулы активирована.
-
Выберите строки, которые вы хотите проанализировать на наличие дубликатов.
-
Нажмите Enter, чтобы завершить формулу. Двойные строки отображаются.
Как использовать условное форматирование для поиска дублирующихся строк в Google Sheets
Для любого, кто работает с длинным листом данных, дублирующиеся записи могут стать проблемой, которая иногда нарушает ход вещей. Пользователи могут не просто захотеть удалить эти данные, которые изначально поддерживает Sheets, а вместо этого анализировать и работать с ними.
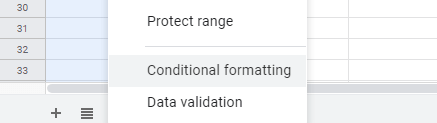
Используя пользовательскую формулу с условным форматированием, это возможно. Первым шагом для достижения этой цели является выделение всего столбца, в котором необходимо найти дубликаты, щелкнув метку столбца над ним.
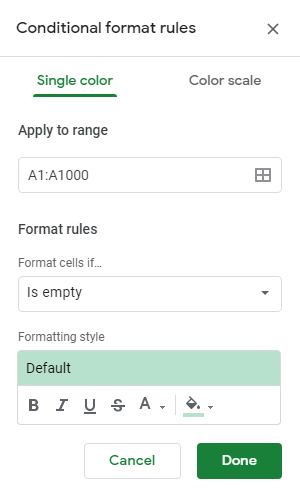
После выделения щелкните правой кнопкой мыши и выберите Условное форматирование. Откроется панель с правой стороны окна, в которой отображаются правила условного форматирования. Выбранный диапазон столбцов будет предварительно заполнен в поле «Применить к диапазону», чтобы его не нужно было трогать.
Далее вы хотите щелкнуть раскрывающееся меню под Правилами формата, чтобы изменить это условие на Пользовательская формула. После этого под раскрывающимся меню появится текстовое поле, и необходимо ввести следующую формулу:
= СЧЕТЕСЛИ (А: А, А1)> 1
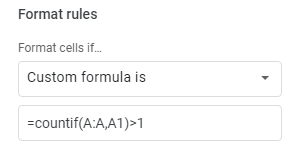
Однако его необходимо будет изменить, чтобы заменить все вхождения «A» буквой столбца, в которой ищутся дубликаты в Google Sheets, что будет отображаться в поле «Применить к диапазону».
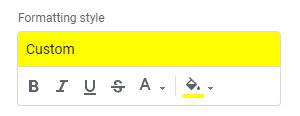
Последний шаг — установить форматирование, применяемое ко всем ячейкам в этой строке, которые содержат данные, найденные более одного раза. При работе с большим набором данных лучшим форматированием может быть цвет заливки. Используя его, яркий и заметный цвет, такой как желтый, ярко-розовый или зеленый лайм, действительно выделится и позволит сразу заметить дубликаты при прокрутке.
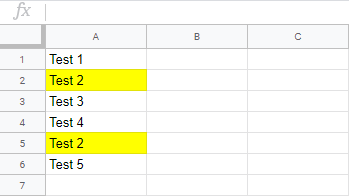
Теперь все строки, содержащие данные, найденные хотя бы в одной строке, будут выделены или отформатированы любым выбранным способом. Если дублирующиеся строки будут удалены, для оставшейся строки будет автоматически удалено ее условное форматирование.
Кто-то может спросить: «Зачем проходить эту проблему, если Google поддерживает удаление дубликатов в два простых клика?» Ну, эта система негибкая и несовершенная. Например, нет способа изменить, какой дубликат удаляется. Некоторые пользователи могут захотеть удалить первый экземпляр, а другие — последний — Google не предоставляет никаких опций и удаляет все дубликаты, кроме самого первого.
Используя это простое правило условного форматирования, пользователь полностью контролирует управление дубликатами таким образом, чтобы не рисковать нарушением их листа. Лучше всего то, что условное форматирование является полностью динамическим, поэтому вам никогда не придется удалять форматирование, если вы решите каким-либо образом удалить все дубликаты.
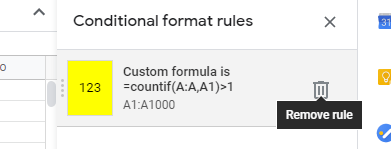
Однако, если правило условного форматирования когда-либо нужно будет удалить, это так же просто, как щелкнуть меню «Формат» и затем «Условное форматирование», которое покажет то же самое правое меню, что и раньше. Пользователи могут навести курсор на строку, в которой показана созданная нами пользовательская формула, и щелкнуть значок корзины, который появляется, чтобы удалить ее.
Когда встроенная в Google Sheets опция поиска дубликатов для их удаления просто недостаточно мощна или скремблирует данные таким образом, который не может быть предоставлен, простая пользовательская формула, выделенная в этой статье, позволяет пользователям взять дело в свои руки.
У вас есть вопросы или комментарии по поводу использования этого правила условного форматирования? Если это так, пожалуйста, оставьте нам комментарий ниже.
Интеграция с Google Drive
Для хранения таблиц Google Sheets предоставляется 15 Гб места . На том как крут этот сервис мы останавливаться не будем, а просто расскажем о беcценной фиче под названием ОФФЛАЙН РЕЖИМ. Он доступен для текстовых документов, таблиц и презентаций.
О том как включить его в мобильных приложениях, а также десктопной версии браузера Chrome можно подробно ознакомиться здесь.
Стоит также уточнить, что использование Google Drive клиента на компьютере не позволяет работать с таблицами офлайн. Файлы Google Sheet хранятся на компьютере в виде файлов-ссылок, при открытии которых запускается браузер.
Как объединить столбцы, строки или ячейки в Гугл таблицах
Со скрытием, вроде, разобрались, теперь посмотрим как объединять столбцы, строки и ячейки.
На самом деле, ничего сложного в этом нет, так же как и в скрытии. Для того чтобы объединить столбцы необходимо:
- Выделить столбцы знакомым нам уже методом
- Нажать на панели инструментов на иконку объединения:
При этом мы объединили и по горизонтали и по вертикали, а еще можно объединять по горизонтали и по вертикали отдельно. Для этого необходимо нажать на иконку выпадающего списка рядом с иконкой объединения:
Когда объединим по горизонтали, то результат будет таким:
А по вертикали вот таким:
Объединение строк и ячеек ничем не отличается от объединения столбцов: также выделяем нужный нам диапазон ячеек или строки и жмем все на ту же иконку объединения и при необходимости выбираем тип объединения — по горизонтали, по вертикали или полностью объединяем.
Удалите дубликаты с помощью УНИКАЛЬНОЙ функции
В Google Таблицах также есть функция, которую вы можете использовать для удаления повторяющихся значений и сохранения только уникальных значений.
Это УНИКАЛЬНАЯ функция.
Предположим, у вас есть набор данных, как показано ниже, и вы хотите удалить все повторяющиеся записи из этого набора данных:
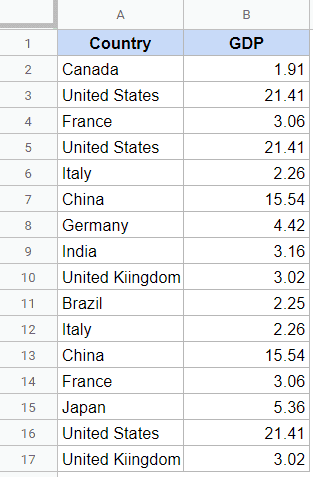 Приведенная ниже формула удалит все повторяющиеся записи, и вы получите все уникальные:
Приведенная ниже формула удалит все повторяющиеся записи, и вы получите все уникальные:
= УНИКАЛЬНЫЙ (A2: B17)
Приведенная выше формула даст вам результат, начиная с ячейки, в которую вы ввели формулу.
Результатом является массив уникальных записей, и вы не можете удалить или изменить часть этого результата массива. Ничего не произойдет, если вы попытаетесь удалить какую-либо одну ячейку из результата. А если вы перезапишете какую-либо ячейку, весь результат исчезнет, и вы увидите # ССЫЛКА! ошибка.
Если в ваших данных есть начальные, конечные или дополнительные пробелы, уникальная функция будет рассматривать записи как разные. В таком случае вы можете использовать следующую формулу:
= МассивФормула (УНИКАЛЬНО (ОБРЕЗАТЬ (A2: B17)))
ПОСЛЕДНИЕ МЫСЛИ
Сохранение повторяющейся ячейки в ваших файлах может вызвать серьезные проблемы с вашими данными. Если вы не будете осторожны, особенно при попытке отсортировать финансовую информацию в полезную электронную таблицу.
К счастью, идентифицировать, удалять и удалять идентичные ячейки данных в Google Таблицах на удивление легко, что является положительным моментом, если вы постоянно имеете дело с таблицами в своем повседневном рабочем процессе.
И если вы ищете что-то, что упрощает сортировку вашего контента. Вы всегда можете использовать надстройку, например Remove Duplicates, чтобы убедиться, что ваша информация хорошо отсортирована и хорошо организована.
Автоматизации
В этой сфере возможности предмета статьи поражают воображения. Автоматизировать можно практически все. Надо только немного подумать.
Мощнейший Google Apps Script (расширенная версия Java Script для работы с сервисами Google) может связать Sheets со следующими приложениями:
- Google Docs;
- Gmail;
- Google Translate;
- Google Forms;
- Google Sites;
- Google Translate;
- Google Calendar;
- Google Contacts;
- Google Groups;
- Google Maps.
Тему использования этого языка совместно с Google Таблицами на iphones.ru мы поднимали неоднократно:
- 4 лайфхака Gmail и Google Apps Script
- Автоматизируем Google Таблицы на Google Apps Script
- Google Apps Script для Docs в примерах
- Простые автоматизации для Google Drive
- Планируем жизнь с Google Calendar и Google Apps Script
- Как правильно делать автоматизированные рассылки в Gmail
Как выделить дубликаты в Google Sheets
Хотя в Google Таблицах нет такой же глубины функций, как в Microsoft Excel, у них все же есть ряд полезных трюков. Одна из самых полезных функций — условное форматирование.
Это позволяет вам изменять форматирование любых ячеек, которые подчиняются определенному набору условий, которые вы создаете.
Вы можете, например, выделить все ячейки, которые находятся над определенным значением или содержат определенное слово. Условное форматирование имеет ряд применений, таких как выделение ошибок или сравнение данных.
Еще одно полезное применение условного форматирования — выделение дубликатов. Это позволяет быстро обнаружить любой повторяющийся текст или значения в большой электронной таблице. Вот как это делается.
Выделение дубликатов из одного столбца
Если вы хотите выделить дубликаты из одного столбца в Google Таблицах, вам нужно сначала выбрать столбец, в котором вы хотите найти дубликаты.
Выделив столбец, нажмите « Формат»> «Условное форматирование» в строке меню.
Если в этом столбце уже активировано условное форматирование, щелкните Добавить другое правило. В противном случае вы можете отредактировать правило, которое отображается в данный момент.
Нажмите поле « Формат ячеек, если» и выберите « Пользовательская формула» в раскрывающемся списке.
Введите = countif (A: A, A1)> 1 в поле Значение или формула или замените все вхождения буквы A в формуле выбранным столбцом.
Например, чтобы применить форматирование к столбцу M, ваша формула будет иметь вид = countif (M: M, M1)> 1.
Вы можете установить стиль форматирования самостоятельно, выбрав параметры цвета и шрифта. Вы также можете использовать один из различных предустановленных стилей форматирования, кликнув текст по умолчанию в параметрах стиля форматирования , а затем выбрав один из предустановок.
Кликните Готово, чтобы добавить правило условного форматирования. Все повторяющиеся ячейки должны теперь отображаться с выбранным выделением.
Выделение дубликатов из нескольких столбцов
Это форматирование можно применить к нескольким столбцам, выделив любые дубликаты, которые появляются в выбранном диапазоне ячеек.
Для начала выберите столбцы, которые вы хотите включить, удерживайте нажатой клавишу Ctrl , затем щелкните букву вверху каждого столбца, чтобы добавить отдельные столбцы.
Вы также можете, удерживая нажатой клавишу Shift, щелкнуть первую и последнюю ячейки в своем диапазоне, чтобы выбрать сразу несколько столбцов.
Выделив ячейки, нажмите « Формат»> «Условное форматирование».
Отредактируйте текущее правило или нажмите Добавить другое правило, чтобы добавить новое правило.
Нажмите параметр « Форматировать ячейки, если…» и выберите « Пользовательская формула».
Введите = COUNTIFS ($ A $ 1: Z, A1)> 1 в поле Значение или формула . Замените каждый A буквой первого столбца в вашем выборе, а Z — последним столбцом в вашем выборе.
Например, если ваши данные были в столбцах с M по Q , то правильной формулой будет = COUNTIFS ($ M $ 1: Q, M1)> 1 .
Вы можете выбрать свой собственный стиль форматирования в разделе « Стиль форматирования » или кликнуть текст по умолчанию, чтобы применить один из нескольких предустановленных параметров форматирования.
Кликните Готово, чтобы подтвердить и сохранить правило — ваши дубликаты теперь будут выделены во всех выбранных вами столбцах.
Любые пропущенные столбцы не будут выделены, но все равно будут учитываться при подсчете количества дубликатов.
Использование мощных функций Google Таблиц
Условное форматирование — это полезная функция, которая позволяет легко находить повторяющуюся информацию в большой электронной таблице, но есть множество других функций, которые могут быть невероятно полезны для начинающих и обычных пользователей Google Таблиц .
Вы можете, например, добавить в свои электронные таблицы проверку в ячейке, чтобы улучшить качество ваших данных. Если вы хотите создавать автоматизированные задачи, вы можете использовать Google Таблицы для отправки электронных писем на основе значений ячеек .
Функция JOIN
Объединяет значения в массиве данных, добавляя между ними разделитель. Два обязательных аргумента: разделитель и массив (или одно значение). Самый просто пример использования ниже:
Какой самый простой способ объединения данных различных ячеек в одну? Для этого можно использовать функцию JOIN, которая объединит нужные нам ячейки, а с помощью разделителя придадим удобочитаемый вид.
Полная формула: » «A5:B5. В нашем случае разделителем является пробел. Растянем формулу на всю вертикаль таблицы и получим результат
С помощью JOIN можно «копировать» информацию из других ячеек в любой последовательности. Так же функцию можно использовать в связке с FILTER для того, чтобы получить все совпавшие элементы из столбца. Для примера возьмем другую таблицу на втором листе (лист «Пример2»)
Нам нужно посчитать квартальную выручку каждой пиццерии. Т.е. с помощью TEXTJOIN мы соединяем два параметра — месяц и выручку. В качестве диапазона данных (третий аргумент в функции TEXTJOIN) мы используем FILTER. Здесь мы использовали функцию TEXTJOIN (вместо «стандартной JOIN), чтобы избавиться от последнего разделителя в перечислении месяцев (столбец «Квартальная выручка»).
Полная формула: «, «TRUE$C$2:$C$24$B$2:$B$24G2» : «» «$D$2:$D$24$B$2:$B$24G2
Зачем нужна функция CONCATENATE
CONCATENATE (;) объединяет две строки или ячейки. Это могут быть как два аргумента, так и текстовые блоки, добавленные в формулу, или закрепленные в ячейках.
В SEO эта функция, например, позволяет упростить формирование файла с некачественными доменами для инструмента Google Disavow Links Tool. Синтаксис необходимого документа предполагает формат domain:site.com. При этом также рекомендуется добавлять домены с www. Исходными данными в такой задаче, как правило, является список доменов. Например:
Вначале приводим список доменов к единому формату site.com (без www и протокола) с помощью простой замены, регулярных выражений или специальных функций:
Теперь можно применить функции к готовому списку:
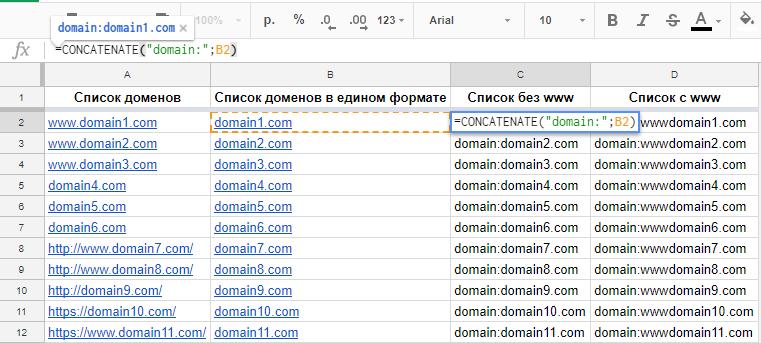
Протягиваем первую формулу в столбике С, а вторую — в столбике D. Объединив две колонки, получаем готовый список для Google Disavow Links Tool.
Разумеется, для формулы можно найти и другое применение. Например, если нет возможности настроить шаблон генерации метатегов на сайте, функция CONCATENATE поможет сгенерировать метатеги вручную. Затем их можно внедрить через админку сайта.
ТРАНСП – меняем местами строки и столбцы
Сложность: низкая.
Функция =ТРАНСП (или =TRANSPOSE) работает с массивами ячеек и меняет местами строки и столбцы.
Синтаксис:
=ТРАНСП(массив_или_диапазон)
Применение
Функция ТРАНСП полезна при работе со сводными таблицами. В некоторых случаях смена отображения данных в таблице улучшает представление данных и с таблицей работать удобнее.
Например, у нас есть таблица с данными по количеству регистраций. Данные разбиты по устройствам и типам кампаний. В строках – устройства, в столбцах – типы кампаний.
Нам нужно проанализировать и сравнить между собой типы кампаний. Удобнее это делать, когда данные по каждому типу кампании расположены в одну строку. Чтобы быстро получить нужный нам вид таблицы, используем функцию =ТРАНСП, в аргументах которой задаем диапазон исходной таблицы):
Теперь типы кампании отображаются в столбцах, и данные при этом не потерялись.
Используйте рассмотренные формулы Google Таблиц, и вы значительно упростите работу с семантикой.
Мгновенная вставка картинок из интернета
На лист таблицы можно в два счета вставить любое изображение из сети. Просто вставьте в ячейку формулу как на рисунке:
Это были лишь некоторые из самых интересных фич. Если вы осознали мощь программы и захотели начать активно ее использовать, рекомендую посмотреть эти 16 видео-уроков для получения стартовых знаний.
Опрос: Что вы такого делаете в Excel, что не можете делать в Google Sheet?
iPhones.ru
Доказывающих, что этот редактор таблиц невероятно крут. И для 95% людей вполне может заменить Excel. У Google Sheet есть два явных достоинства: он бесплатен и работает через браузер/мобильные приложения (App Store/Google Play). Многие воспринимают его просто как удобное средство для просмотра табличек, присланных по почте. Но такая точка зрения в корне неверна. Вот обзор интересных…