Способ №3 — Подключить контроллер Xbox One с помощью Bluetooth
Некоторые контроллеры Xbox One поддерживают подключение к компьютеру по Bluetooth. Чтобы узнать, поддерживает ли такой вариант подключения ваша версия геймпада достаточно посмотреть на его лицевую панель. Если область вокруг логотипа Xbox глянцевая, то значит это устаревшая версия контроллера и подключение по Bluetooth невозможно. В тоже время, если область вокруг логотипа имеет матовое покрытие, то значит это более новая версия геймпада и возможность подключения по Bluetooth имеется. Если вы приобретали контроллер после 2016 года, скорее всего у вас подходящая версия. На изображение ниже наглядно показаны отличия между геймпадами.

Итак, перейдем непосредственно к подключению геймпада Xbox One с помощью Bluetooth.
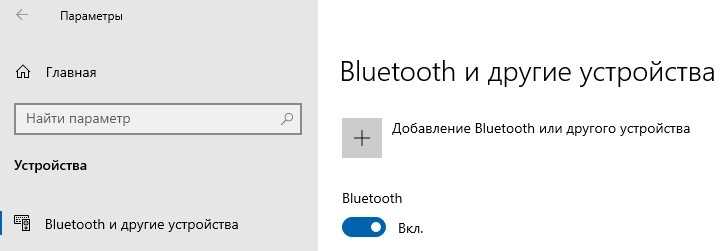
2. Убедитесь, что Bluetooth включен, а затем щелкните по пункту «Добавление Bluetooth или другое устройство».
3. Перед вами откроется окно, в котором нужно выбрать верхний вариант – Bluetooth.
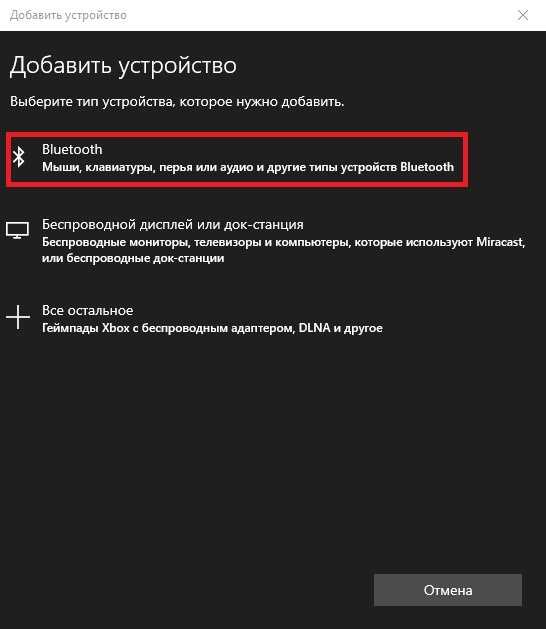
4. Нажмите кнопку Guide (логотип Xbox) на геймпаде, а затем кнопку синхронизации (это маленькая кнопка справа от LB). Логотип должен начать быстро мигать.
5. По истечение нескольких секунд, в окне из пункта 3 появится Xbox Wireless Controller, выберите его, чтобы завершить процесс сопряжения.
Важное замечание, если при беспроводном подключении возникают какие-либо проблемы рекомендуется обновить прошивку контроллера до последней версии. Сделать это можно установив приложение «Аксессуары Xbox» из Microsoft Store

Внимание! Обновить прошивку можно только подключив геймпад к компьютеру по USB и не в коем случае нельзя их разъединять до того, как закончится процесс обновления
Как использовать Switch Pro Controller в Steam
Встроенная поддержка контроллера Steam включает в себя контроллер Switch Pro с 2018 года, что упрощает использование контроллера в играх Steam. Включить его предельно просто. Начните с подключения контроллера к вашему ПК.
1. Откройте Steam и меню настроек. Найдите вкладку «Контроллер» и откройте «Общие настройки контроллера». Слева вы должны увидеть несколько вариантов поддержки конфигурации. Естественно, мы хотим включить поддержку конфигурации Switch Pro.
 Как использовать контроллер Nintendo Switch Pro на ПК
Как использовать контроллер Nintendo Switch Pro на ПК
Если вам нравится ваш контроллер Pro с перекидными кнопками X / Y и A / B, вы также можете включить макет кнопок Nintendo, чтобы игры использовались по умолчанию. Если этот параметр не включен, ваш контроллер Pro будет рассматриваться как контроллер Xbox. Вы также можете изменить элементы управления для каждой игры, щелкнув правой кнопкой мыши эту игру в своей библиотеке, выбрав «Изменить конфигурацию контроллера Steam» и переназначив каждую кнопку.
 Как настроить контроллер Nintendo Switch Pro на ПК в Steam
Как настроить контроллер Nintendo Switch Pro на ПК в Steam
3. Пока вы здесь, найдите время, чтобы персонализировать свой контроллер Switch, выбрав его в разделе «Обнаруженные контроллеры». Если ваш контроллер не регистрируется должным образом, начните с нажатия «Идентифицировать», затем откройте настройки контроллера. Вы можете изменить название, яркость светового кольца кнопки «Домой» и использовать ли гироскопический датчик движения.
 Как настроить контроллер Nintendo Switch Pro на ПК в Steam
Как настроить контроллер Nintendo Switch Pro на ПК в Steam
На странице настроек контроллера вы также можете откалибровать гироскопический датчик и джойстики вашего контроллера, нажав «Калибровать», но вам следует откалибровать контроллер только в случае возникновения проблем с задержкой. Если он не сломан, не чините его: если вы откалибруете перед тем, как попробовать свой контроллер в игре, вы действительно можете создать проблему с задержкой. Если вы когда-нибудь почувствуете необходимость откалибровать контроллер, нажмите «Калибровка», установите его на плоскую поверхность и следуйте подсказкам кнопок.
Итак, если все кажется правильным, просто сохраните свой профиль и вуаля, вы готовы к работе. Всякий раз, когда вы хотите использовать свой контроллер, обязательно подключите его перед открытием Steam или любых игр Steam, чтобы предотвратить любые проблемы с подключением.
Трудный путь: настройка Bluetooth в Windows
Вам нужно выполнить эти шаги только в том случае, если вы хотите играть по беспроводной сети и решили не покупать адаптер 8Bitdo для подключения по Bluetooth.
Обратите внимание, что если вы решите подключиться через Bluetooth, без использования описанного выше метода адаптера 8Bitdo, вы не сможете зарядить контроллер, пока он подключен, поэтому перед началом убедитесь, что его батарея полностью заряжена. Сначала отсоедините его от коммутатора, удерживая маленькую круглую кнопку в верхней части контроллера слева от порта USB-C. (Если ваш коммутатор находится в той же комнате, что и ваш компьютер, я рекомендую выключить его, просто чтобы сохранить среду Bluetooth в чистоте
Мы также не хотим, чтобы он знал, что мы на два раза меньше. Вы можете легко повторно подключить свой Pro к коммутатору через кабель.)
Сначала отсоедините его от коммутатора, удерживая маленькую круглую кнопку в верхней части контроллера слева от порта USB-C. (Если ваш коммутатор находится в той же комнате, что и ваш компьютер, я рекомендую выключить его, просто чтобы сохранить среду Bluetooth в чистоте. Мы также не хотим, чтобы он знал, что мы на два раза меньше. Вы можете легко повторно подключить свой Pro к коммутатору через кабель.)
Поднимите настройки Bluetooth и начните поиск новых устройств, затем нажмите ту же маленькую кнопку в верхней части контроллера еще раз. Он должен автоматически подключиться через 30 секунд до минуты. Примечание: индикаторы в нижней части контроллера будут продолжать мигать даже после сопряжения.
С этого момента следуйте инструкциям выше, чтобы использовать x360ce с вашим контроллером. Возможно, вам придется повторно сопрягать контроллер каждый раз в зависимости от того, какой Bluetooth-ключ вы используете, и ваших настроек Bluetooth.
WiinUPro и WiinUSoft также являются давними фаворитами для использования Bluetooth для воспроизведения контроллеров Nintendo на ПК, и они также добавили поддержку контроллера Switch Pro. Однако, чтобы использовать контроллер Switch Pro с этими программами, вам нужно перепрыгнуть через еще несколько обручей Bluetooth. x360ce — более простая альтернатива, которую также можно использовать с другими геймпадами DirectInput. На данный момент мы считаем, что это лучший способ использовать контроллер Switch Pro на ПК, кроме как через Steam.
Не нужен контролер? Вот обзор лучших игровых клавиатур и лучших игровых мышей.
Xbox Series X controller

Лучший контроллер будущего поколения
Вы не обознались: геймпад от Xbox Series X действительно можно использовать с Xbox One (и РС). Справедливо и обратное: контроллер для Xbox One подходит к Xbox Series X — Microsoft обеспечила отличную преемственность поколений и обратную совместимость не только в играх, но и аксессуарах. Беспроводной геймпад Xbox Series X отличается от предшественника улучшенным дизайном, измененной формой кнопок, триггеров, стиков и крестовины, а также наличием новой кнопки Share, которая позволит быстро снять скриншот или записать видео и поделиться им в социальной сети.
Xbox One геймпад в реалиях ПК.
и комплект с геймпадом третей ревизии (4N6-00002*)
Естественно, геймпады из этих комплектов ничем не отличаются от обычных XBox One геймпадов, соответствующих ревизий.
*Последняя цифра в коде любых игровых аксессуаров от Microsoft, меняется в зависимости от региона продажи.
Спустя некоторое время после выхода XBox One, Microsoft выпустили драйвера, на актуальную на тот момент Windows 8, а также Windows 7, эти драйвера позволяли использовать XBox One геймпад совместно с ПК, как стандартный XInput контроллер, но только «по проводу». Вот эти драйвера:
добавляющий поддержку адаптера в ОС Windows 7 и 8. Правда в несколько кастрированном виде. Вот вам официальная таблица совместимости:
Ревизии геймпадов.С момента появления Xbox One геймпада, вышло три ревизии геймпада:
Элитный геймпад пока существует в одной ревизии. Ходят слухи, что в 2018 году выйдет элитный геймпад v2, но это не точно
Появление в геймпаде Bluetooth, значительно расширило диапазон поддерживаемых устройств. Теперь геймпад можно подключать к Android смартфонам\планшетам\ТВ (зависит от конкретной модели устройства, проверяйте перед покупкой) и ПК под управлением Windows 10:
При Bluetooth подключении к ПК (с актуальной версией Windows 10), поддерживаются основные функции геймпада (включая вибрацию всех четырёх моторов) за исключением передачи звука. В некоторых случаях, для нормальной работы, может потребоваться обновление прошивки геймпада.
Комплекты.
Помимо разномастных XBox One геймпадов в базовой комплектации (геймпад, две батарейки, макулатура) и вышеупомянутых комплектов с кабелем, есть комплекты: Wireless Controller with Play & Charge Kit: W2V-00011 (первая ревизия геймпада + аккумулятор и кабель с индикатором заряда), EX7-00007 (вторая ревизия геймпада + аккумулятор и кабель с индикатором заряда);
Само название комплекта характеризует его достоинство, аккумулятор можно заряжать «на лету», не вынимая из отсека и не отрываясь от процесса игры, просто воткнув USB-кабель в геймпад. Комплект состоит из литиевого аккумулятора на 1400mA и фирменного кабеля с индикатором зарядки. Аккумулятор ставится в отсек для батареек (вместо батареек). Помимо стандартных «+» и «-» у аккумулятора имеются дополнительные контактные площадки:
Автономность работы варьируется в зависимости от сценария использования. Официально заявлено до 30 часов. Реально, часов 15-20. Если использовать без вибрации, наверно дотянет и до официальных тридцати.
Для тех, у кого имеется XBox One геймпад первой ревизии (без 3.5 мм джека под наушники\гарнитуру) и\или нужно управлять настройками звука, можно купить вот такое устройство:
Под windows 10, если верить официальной странице, эта штуковина должна работать.
Также есть великое множество различного барахла с Китайских и не очень интернет барахолок, но копаться в нём нету ни времени, ни желания.
и подсовываются через диспетчер устройств.
Приложение «Аксессуары Xbox».
С помощью приложения «Аксессуары Xbox» можно:
В США имеется сервис, где пользователь самостоятельно может кастомизировать геймпад с помощью онлайн-конфигуратора и там же заказать:
Ручная установка xinputHID драйвера:
Если у вас возникнут дополнительные вопросы, задавайте их тут или в теме по геймпадам.
Еще о чем нужно помнить
Если вы используете Joy-Cons, имейте в виду, что проблемы с подключением может привести к аналогичным проблемам на других устройствах. Проблемы с подключением к левому Joy-Con на Switch были обычным делом в первые дни Switch. Если вы заметили отставание или другие причуды с Joy-Con, вы можете ожидать, что сопряжение с ПК будет немного более привередливым. Кроме того, соединение Bluetooth может быть ненадежным и, как правило, уязвимо для мешающих устройств. Сомнительный Bluetooth — проблема, которая поражает множество аксессуаров, поэтому мы не можем слишком сильно винить Nintendo. Для наиболее простого сопряжения держите границу между Joy-Con и вашим компьютером. Если это становится непоследовательным, попробуйте отрегулировать место, в котором вы держите контроллер.
Если у вас никогда не было проблем с Joy-Con, вероятно, вам повезло, что у вас нет неисправного устройства. Nintendo заявила вскоре после запуска Switch, что исправила проблемы с подключением к будущим поставкам. Поэтому, если вы не купили свою консоль при запуске Switch в 2017 году, вы, вероятно, столкнетесь с меньшим количеством проблем. Или, если вы недавно приобрели другой Joy-Con, вероятно, в нем нет ошибок, присущих более ранним версиям.
Мы можем игнорировать проблемы с подключением, потому что ценим, когда Интернет находит методы взлома новых технологий. У нас есть эмуляторы для игровых консолей на ПК в течение многих лет, но с рождением каждой новой игровой консоли возникают постоянные проблемы адаптации новейших технологий для игр на ПК. Из-за того, что современные контроллеры являются беспроводными, адаптация эмуляторов стала более сложной задачей. В настоящее время они используют популярную технологию Bluetooth.
Большинство компьютеров Mac и ПК с Windows поставляются с картами Bluetooth внутри. У вас может не быть Bluetooth, если у вас устаревшая установка, но большинство современных компьютеров поддерживают Bluetooth.
За пределами области Steam и Pro Controller, и Joy-cons отлично подходят для игры в старые игры, совместимые с DirectInput API и простыми элементами управления. Любой из них может быть лучшим выбором для игры в игры Nintendo на эмуляторе вашего ПК или других устройствах. Вы не можете отрицать, что нет ничего более подходящего, чем играть в олдскульные игры Nintendo с современными контроллерами Nintendo.
Рекомендации редакции
Как связать контроллер Nintendo Switch Pro с устройством Android
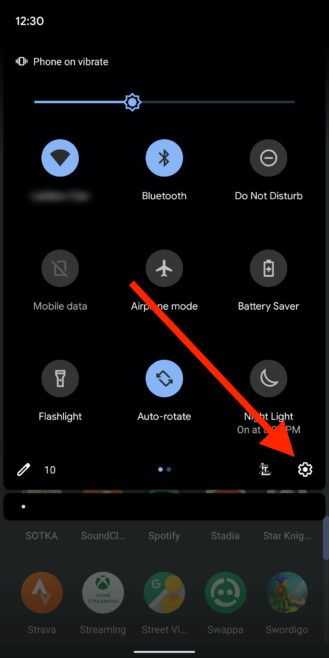
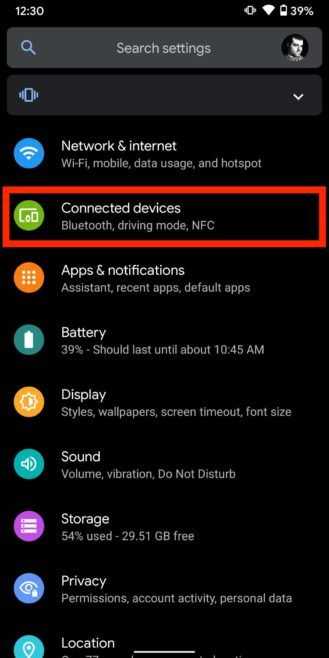
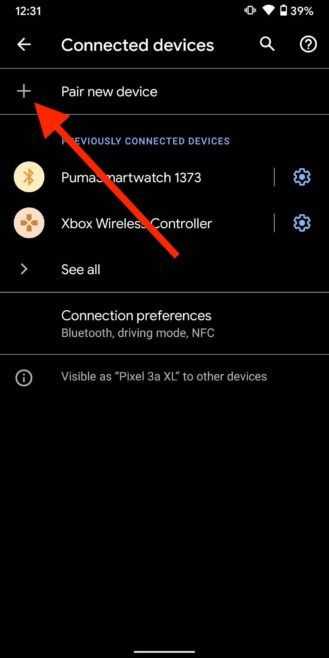
Чтобы начать работу, откройте приложение «Настройки» на своем устройстве Android и перейдите к настройкам Bluetooth в разделе «Подключенные устройства». Под заголовком «Подключенные устройства» в верхней части экрана нажмите на знак плюса рядом со словами «Подключить новое устройство».


Теперь возьмите контроллер Switch Pro и найдите небольшую кнопку сопряжения наверху. Удерживайте кнопку нажатой, пока четыре зеленых индикатора вдоль нижнего края контроллера не начнут мигать взад-вперед, сигнализируя о том, что процесс сопряжения начался.
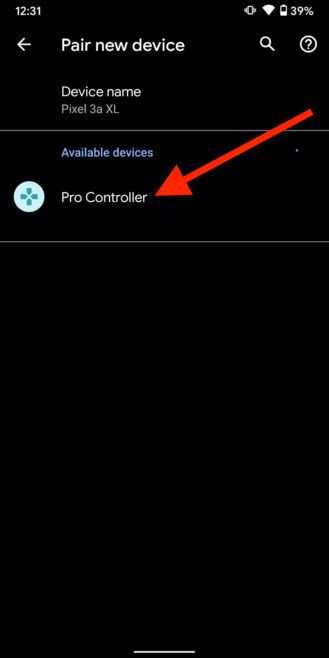
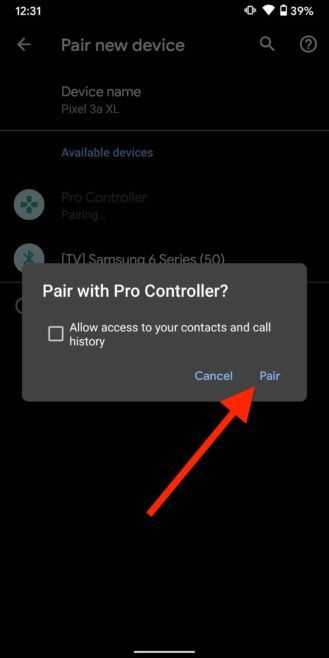
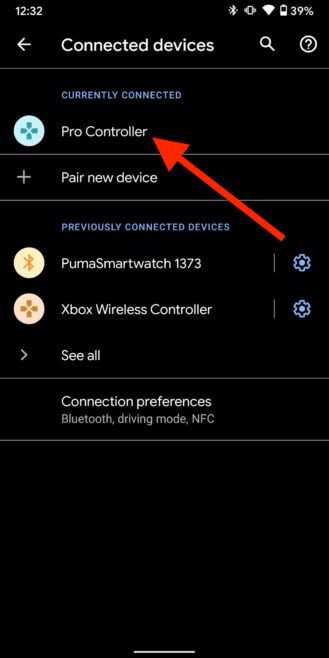
Вернувшись на свой телефон, вы должны увидеть «Pro Controller» в списке доступных устройств для сопряжения. Нажмите на опцию контроллера, проверьте, хотите ли вы предоставить контроллеру доступ к вашим контактам и истории звонков (возможно, нет), и выберите «Сопряжение». Подождите немного, и телефон завершит квитирование соединения.
Старое поколение
Старое поколение приставок — PS3 и Xbox 360 — плохо тем, что оно старое, но одновременно выигрывает в количестве девайсов, которые для них успели придумать. Перепрограммировать геймпады от этих приставок у вас, конечно, не получится, зато можно купить адаптер, которых на выбор сразу несколько.
Cross Battle Adapter
Это такое простецкое устройство, представляющее собой проводок USB и небольшую панель с гнездом. Battle Adapter работает исключительно через провод. То есть играть по Bluetooth, как это можно на PS3, не получится. При приобретении дополнительных аксессуаров этот недостаток можно исправить. Или же просто играть с джойстика, который подключается через флешку. Из плюсов можно выделить дешевизну этого адаптера, стоит он в пределах тысячи рублей, гораздо дешевле тех девайсов, о которых речь пойдёт далее.
Titan One
Девайс уже для тех, кто настроен серьёзно. «Титан» может не только соединять между собой консоль от Сони и геймпад от Xbox 360, но и настраивать устройства для нормальной работы. Кроме того, он подключает к ПК или Андроид различные джойстики. Выставить различные опции можно через компьютер. Titan One состоит из маленькой флешки, которую нужно подсоединить к приставке. К ней подключается геймпад, и она передаёт системе видоизменённые сигналы, чтобы управлять консолью.
Titan One продаётся только за рубежом, в России ни в одном магазине его найти не удастся. Поэтому искать устройство стоит только на сайтах типа Ebay или Aliexpress. Цена уже гораздо выше — 6–8 тысяч рублей.
CronusMax
CronusMax обладает похожими характеристиками, но создатели не позиционируют своё детище как нечто серьёзное и профессиональное. Это тоже небольшая флешка, вставляющаяся в приставку. Она не только соединяет несовместимое, но и выполняет ещё ряд функций, которыми некоторые геймеры точно бы заинтересовались.
- Точная настройка мыши и клавиатуры. Это для любителей поиграть на PlayStation при помощи ПК-шных инструментов. Не всегда они работают так, как хотелось бы.
- Модификация геймпадов. Зачем выполнять фаталити в Mortal Combat самостоятельно, если можно «забиндить» кнопки? Такое применение этой возможности — самое безобидное, а для читеров в онлайн-играх здесь будет просто раздолье.
- Программирование макросов. Макрос здесь это примерно то же, что и настройка своего контроллера. Позволяет продумать различные комбо самостоятельно либо просто скачать их.
CronusMax уже есть в РФ, но также несильно распространён. Приобрести его можно за 3–4 тысячи рублей.
Как переназначить кнопки контроллера в системных настройках
Во-первых, убедитесь, что контроллер с кнопками, которые вы хотите настроить, подключен к коммутатору. Затем запустите настройки системы, нажав на значок шестеренки на главном экране коммутатора.
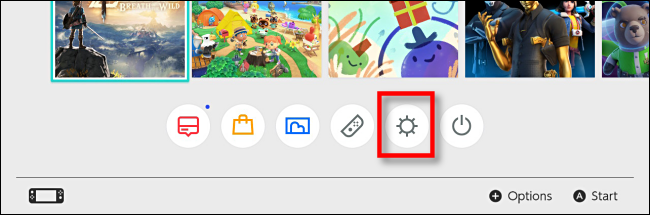
В «Системных настройках» перейдите к «Контроллеры и датчики», затем выберите «Изменить сопоставление кнопок».
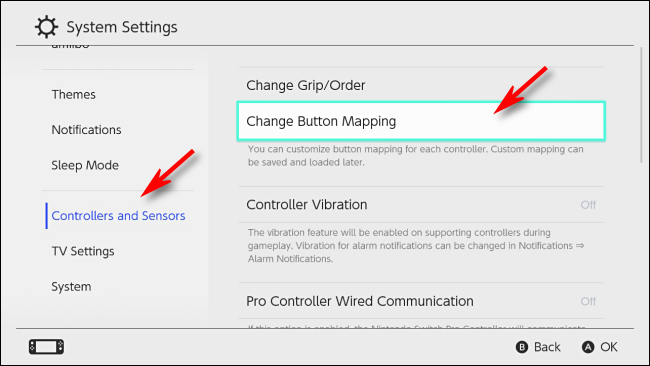
На экране «Сопоставление кнопок» вы увидите список подключенных контроллеров в левой части экрана. Выберите контроллер, который вы хотите изменить, затем выберите «Изменить».
Мы используем Joy-Con (L) в качестве примера здесь, но те же шаги работают на всех трех типах контроллеров.
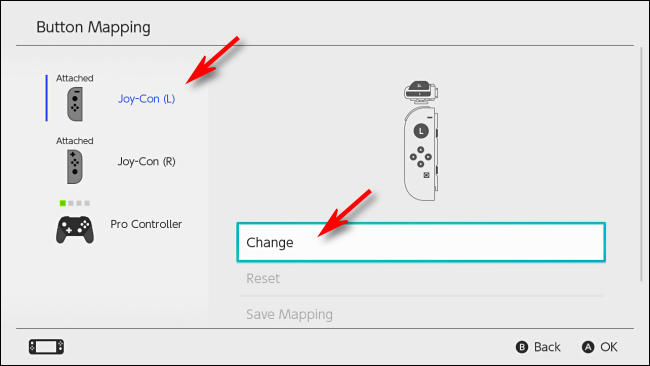
Вы увидите визуальную схему выбранного вами контроллера. С помощью джойстика перейдите к выделенному курсору на кнопку, которую вы хотите настроить, затем нажмите A.
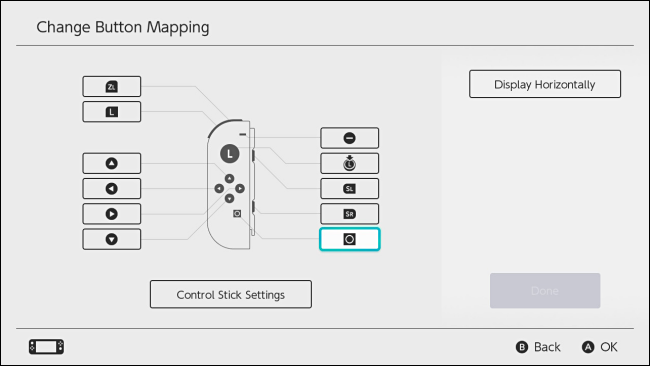
Появится меню с просьбой выбрать новое сопоставление для выбранной кнопки. Вы можете выбрать любую из возможных функций кнопок или даже полностью отключить кнопку. Выделите нужное сопоставление и нажмите A.
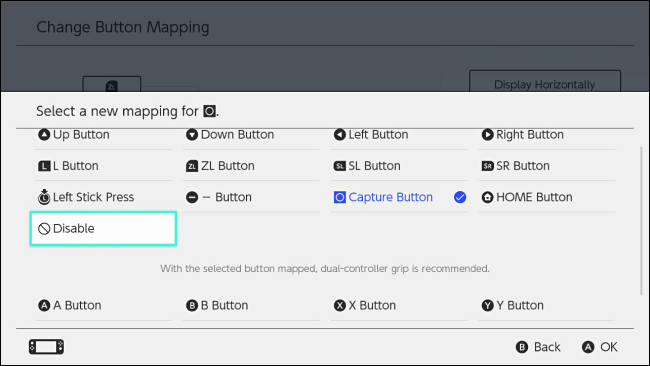
Вернувшись на экран Change Button Mapping, вы увидите, что отображение для этой кнопки изменилось. Повторите шаги выше для каждой кнопки, которую вы хотите изменить.
На экране «Изменение сопоставления кнопок» вы также можете изменить настройки джойстика, например, поменять местами левый и правый джойстики или изменить ориентацию джойстика. Выберите «Настройки Control Stick» и нажмите A.
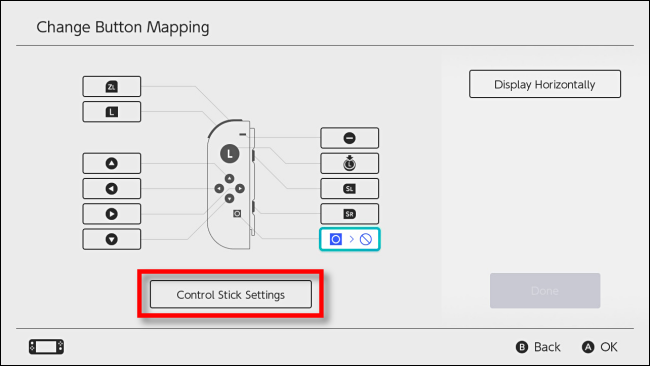
Следующее меню будет меняться в зависимости от того, какой контроллер вы настраиваете. На Joy-Cons и Pro Controller у вас будет возможность поменять местами большие пальцы, чтобы они функционировали как левый или правый джойстик. Только на Joy-Cons вы можете также изменить ориентацию флешки, что позволяет играть в горизонтальные игры Joy-Con в вертикальной ориентации.
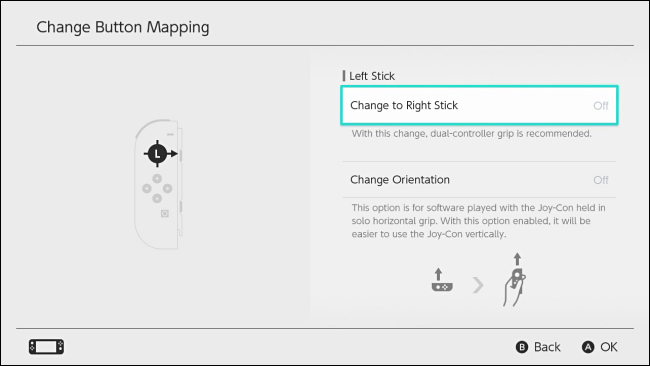
Когда вы закончите изучать настройки флешки, нажмите B, чтобы вернуться к экрану Change Button Mapping. Когда все ваши настройки будут завершены, выберите «Готово».
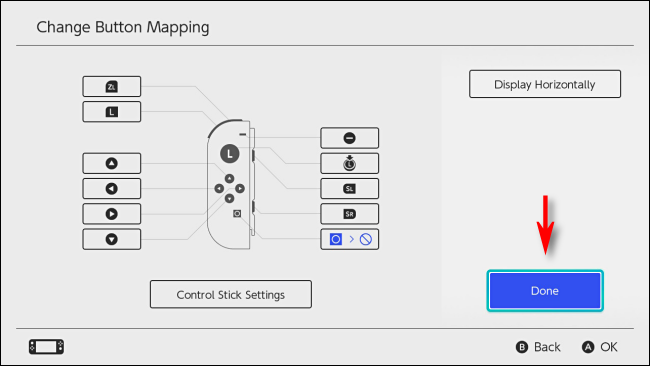
Всплывающее окно сообщит вам, что отображение кнопок было изменено. Выберите «ОК».
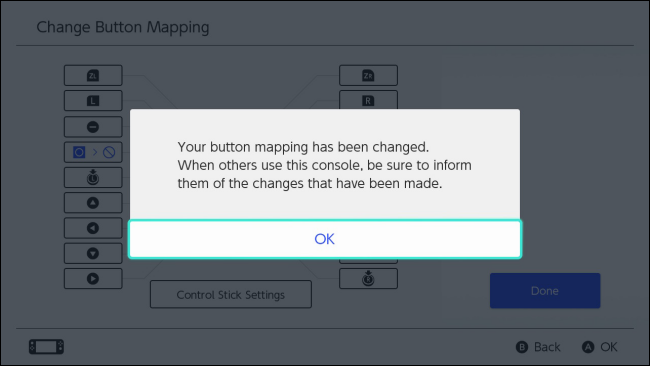
Выйдите из системных настроек и играйте в игры, как обычно, или вы можете сохранить измененное сопоставление кнопок, чтобы быстро вызвать его позже.
Use Xbox controller with Nintendo Switch Wireless docked mode
- Plug the 8BitDo dongle into one of the Switch Dock’s USB ports.
-
Press the button on the end of the adapter to make the little red light flash faster. This switches it to pairing mode.
Source: Rebecca Spear / iMore
- Wake up your Xbox controller by holding down the Xbox icon.
-
Hold down the pairing button on top of the controller. You’ll know it’s worked when the Xbox symbol starts to flash.
Source: Rebecca Spear / iMore
-
Place the Xbox controller near the adapter and wait for them to pair. Once the Xbox symbol and the adapter’s light are steady, you’ll know they’ve paired.
Source: Rebecca Spear / iMore
I’m sure that Nintendo never intended us to do things like use an Xbox controller with a Switch. However, fortunately for us, we live in a wonderful modern world where third parties help us out with adapters to solve so many of gaming’s little problems.
Ещё о джойстиках
На самом деле, с контроллерами не такая уж и беда, чтобы искать способы из взаимозамены. Если у вас PS3, то переживать вообще не стоит. Для этой приставки существует очень много геймпадов от разных производителей. Некоторые ну очень похожи на иксбоксовский, вот только обойдутся в два раза дешевле.
Разработчики в Microsoft относятся к этому гораздо строже. Поиграть при помощи неродного джойстика не получится. С PlayStation же, вообще, можно играть на третьей консоли контроллером от четвёртой. Вполне возможно, что и для PS4 скоро появится много дешёвых устройств от китайцев. Тогда рядовому геймеру не придётся тратить четыре, а то и восемь тысяч на покупку очень умного адаптера, чтобы подключить джойстик от Xbox к Sony.
Обновление прошивки 8BitDo
Время от времени для контроллеров Xbox выпускаются новые исправления и обновления. Если 8BitDo не работает должным образом, вероятно, это связано с тем, что ему требуется обновление прошивки, чтобы оно соответствовало новой прошивке для контроллеров.
После обновления прошивки снимите адаптер с компьютера и используйте его с коммутатором, как описано в предыдущих разделах.
Примечание: В некоторых случаях преобразователь контроллера не работает с каждым контроллером из коробки. Если вы выполните следующие действия, а ваш контроллер Xbox One по-прежнему не подключается к коммутатору, мы рекомендуем связаться с нами. Служба поддержки клиентов 8BitDo .
Средний человек
Адаптер 8BitDo
Адаптер, позволяющий
Конвертер 8BitDo позволяет вам играть на своем Switch, используя несколько различных контроллеров, включая контроллеры Xbox One и Xbox Series X.
20 долларов на Amazon
Занять позицию
Компактная игровая подставка Hori
Подставка для настольных игр
Эта подставка компактно складывается, что упрощает транспортировку и хранение. Когда коммутатор находится на месте, он позволяет легко подключать любые подключенные кабели к порту USB-C консоли.
13 долларов на Amazon
Дополнительные продукты для геймеров Switch
Правильные аксессуары могут серьезно улучшить ваши впечатления от игры на Switch. Вот некоторые из них, которые я люблю использовать.
Защитное стекло для экрана amFilm Nintendo Switch (2 шт.) (8 долларов на Amazon)
Чтобы защитить экран Switch от царапин и пятен, вам понадобится защитная пленка. Мне нравится этот, потому что он стеклянный, и их два на тот случай, если вам понадобится попробовать еще раз.
Сумка-мессенджер PowerA Everywhere (37 долларов на Amazon)
Надежно храните всю вашу систему Switch, включая контроллеры Pro и док-станцию для удобной транспортировки. У него есть ручка и съемный плечевой ремень, чтобы облегчить путешествие. На выбор предлагается три дизайна.
Улучшенный беспроводной контроллер PowerA — белый цвет (38 долларов на Amazon)
Если вы предпочитаете приобрести официально лицензированный контроллер Switch, этот вам поможет. Он может работать до 30 часов от двух батареек AA. Есть несколько цветов на выбор.
Шаг третий: переназначить кнопки вашего контроллера
Теперь перейдите в раздел «Библиотека» в режиме Big Picture Mode и выберите игру, для которой вы хотите переназначить кнопки контроллера.
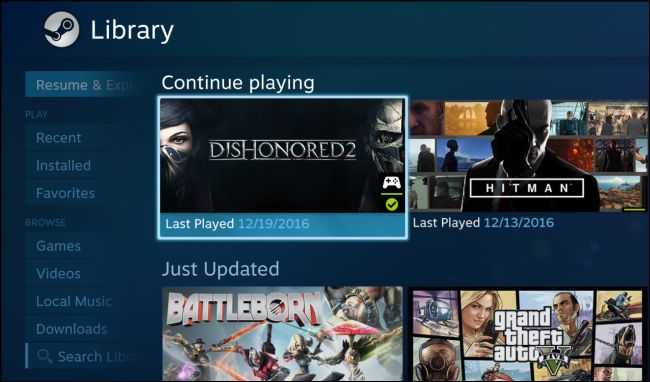
Выберите «Управление игрой», а затем выберите «Конфигурация контроллера».
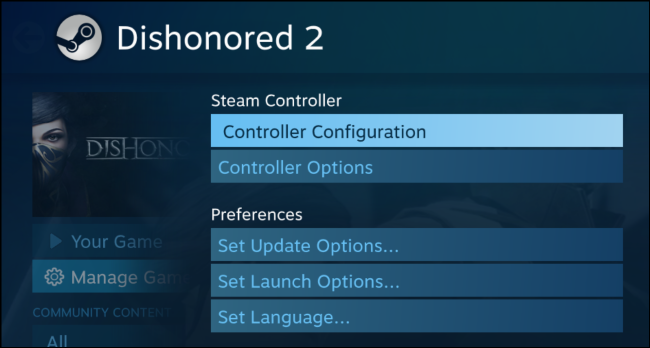
Вы увидите сложный экран переназначения кнопок в Steam. Независимо от типа контроллера, вы можете использовать этот интерфейс для привязки кнопок контроллера к различным событиям мыши и клавиатуры. Например, вы можете настроить сенсорную панель Steam Controller или джойстик на геймпаде другого типа для работы в качестве мыши, что позволит вам использовать свой контроллер в игре, которая никогда не была разработана для поддержки контроллеров.

Другие люди уже сделали работу по созданию профилей контроллеров, которые позволяют вам использовать контроллер Steam или другие типы контроллеров в различных играх. Чтобы загрузить готовый профиль, выберите «Обзор конфигураций» в нижней части окна.
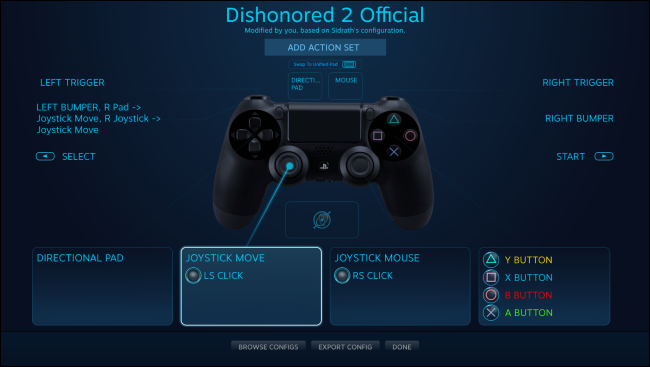
Вы увидите различные доступные макеты в зависимости от того, какие типы контроллеров вы используете. Например, для контроллера Steam доступны другие конфигурации, чем контроллер Xbox 360. Контроллеры этих типов имеют разные кнопки и функции, поэтому конфигурации нельзя передавать между ними.
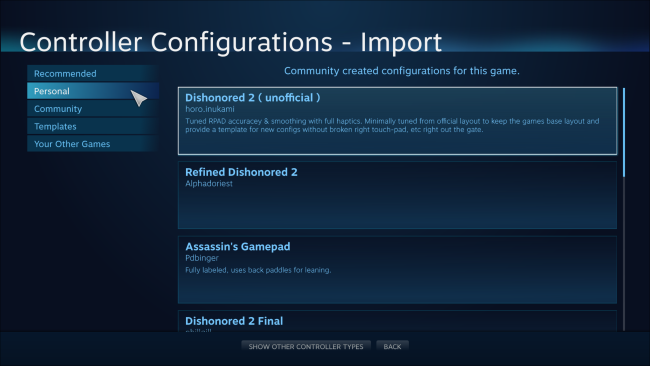
Чтобы вручную переназначить группу кнопок или отдельных кнопок, выберите ее на экране конфигурации. Например, если вы хотите переназначить кнопку Y на контроллере Xbox, вы должны выбрать панель с помощью кнопки Y в правом нижнем углу экрана.
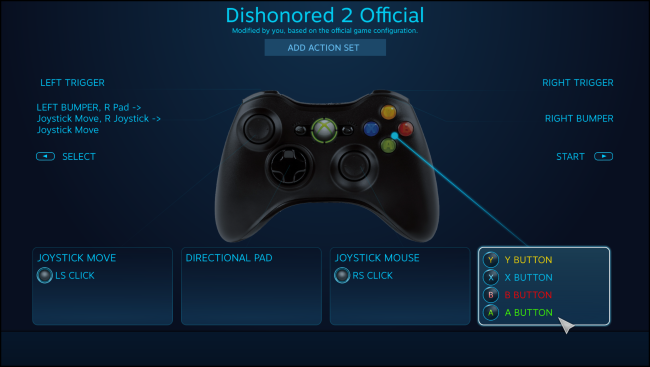
Steam предлагает множество различных опций для настройки групп кнопок, джойстиков, сенсорных панелей или клавиш направления. Например, вы можете заставить четыре кнопки на контроллере Xbox 360 функционировать как джойстик, колесо прокрутки или мышь. Но, если вы просто хотите изменить действие кнопки Y, просто выберите здесь кнопку «Y».
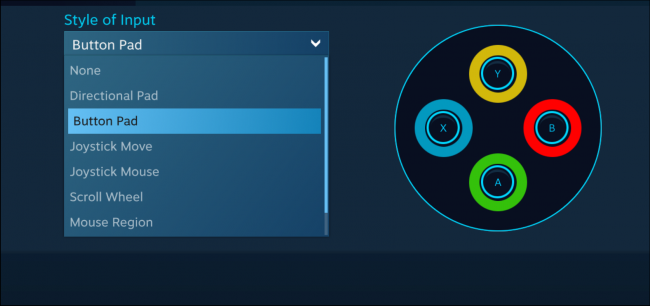
Steam позволяет выбрать любую клавиатуру или кнопку мыши, в качестве которой должна функционировать выбранная вами кнопка контроллера. Вы даже можете использовать сочетания клавиш с несколькими кнопками.
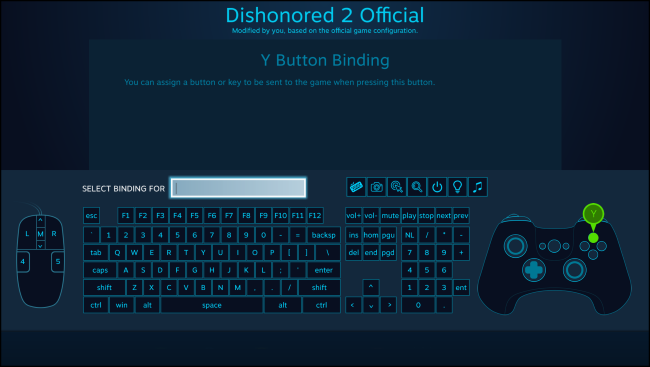
Выбранная вами переназначение кнопки появится на экране конфигурации. На скриншоте ниже мы установили кнопку Y в качестве клавиши «E» в этой игре.
Steam запомнит заданные вами настройки переназначения кнопок и будет использовать их при игре в конкретную игру. Вы можете установить различные настройки переназначения кнопок для разных игр.
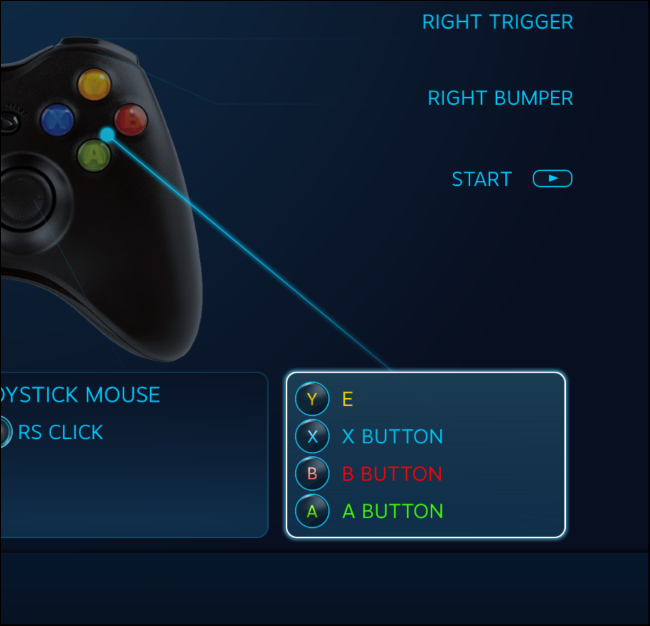
При выполнении чего-то более сложного, чем переназначение одной кнопки, вы увидите довольно много вариантов. Например, при переназначении одной из сенсорных панелей контроллера Steam для работы в качестве мыши вы сможете настроить чувствительность мыши и даже интенсивность тактильной обратной связи, которую обеспечивает сенсорная панель.
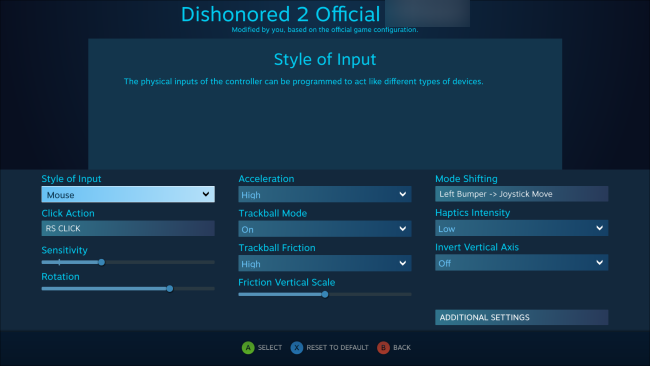
Вы также можете настроить параметры конфигурации вашего контроллера во время игры. Откройте оверлей Steam, например, нажав Shift + Tab или кнопку Steam, Xbox или PlayStation в центре вашего контроллера, и выберите опцию «Конфигурация контроллера». Эта опция будет доступна, только если вы запустили игру в режиме Big Picture Mode.
Огромное количество параметров, доступных для настройки вашего контроллера Steam, может быть пугающим. Тем не менее, многие игры должны играть нормально с одним из стандартных шаблонов. И, поскольку все больше людей используют эти параметры конфигурации для новых игр, вы должны увидеть больше настроек для любой конкретной игры. Но эти настройки всегда будут у вас, если вы захотите.
Сложный путь: руководство по установке Windows
Вам нужно выполнить эти шаги, только если вы не используете Switch Pro Controller через Steam.
1. Подключите контроллер Switch Pro к ПК с помощью кабеля USB. У вас должна быть возможность использовать кабель USB-A — USB-C, поставляемый с контроллером, или вы можете использовать кабель USB-C — USB-C, если на вашем компьютере есть соответствующий порт. Через несколько секунд должна появиться Windows 10 с новым подключенным устройством: Pro Controller.
Вы почти там! Но поскольку это контроллер DirectInput (как и большинство геймпадов, кроме Xbox), если вы не используете встроенный интерфейс контроллера Steam, некоторые игры не распознают контроллер без дополнительного программного обеспечения.
2. Загрузите 32-разрядную и 64-разрядную версии x360ce и сохраните их файлы .zip в новой папке. Я использую 64-битную систему, и вы, вероятно, тоже, но для некоторых игр требуется 32-битная версия, поэтому загрузите их обе сейчас, чтобы сэкономить время позже. К счастью, x360ce сообщит вам, какая версия вам нужна.
3. Вам необходимо устанавливать x360ce индивидуально для каждой новой игры, и этот процесс может незначительно отличаться в зависимости от игры. К счастью, первый шаг всегда один и тот же: найдите исполняемый файл (или приложение) вашей игры. Вы найдете его в локальных файлах игры — иногда он закопан в папку, иногда прямо перед ним.
4. Найдя нужную папку, скопируйте и вставьте в нее ZIP-файл x360ce. Теперь извлеките его содержимое. Это даст вам файл приложения с маленьким значком контроллера. Открой это. Если вам нужна 32-разрядная версия x360ce, в этот раз появится подсказка. В противном случае вы получите сообщение о том, что вам нужно создать файл .dll. Щелкните «Создать».
5. После того, как вы создадите базовый файл .dll, в другом окне будет предложено выполнить поиск настроек контроллера. Щелкните Автоматический поиск параметров и убедитесь, что установлен флажок Искать в Интернете. Это приведет к раскладке кнопок для вашего контроллера Switch Pro, и, к счастью для нас, раскладка по умолчанию идеально подходит для большинства игр. Щелкните Далее, а затем Готово.
6. Проверьте кнопки и аналоговые джойстики на вашем контроллере. Если все пойдет по плану, они должны выровняться с виртуальным контроллером Xbox 360, отображаемым в x360ce. Если все в порядке, нажмите «Сохранить» и закройте x360ce. Он включится в фоновом режиме, как только вы начнете игру. Если ваш контроллер по-прежнему не регистрируется, попробуйте удалить .dll по умолчанию из локальных файлов вашей игры (steam_api.dll), но не забудьте сначала сохранить копию.
7. Вы должны повторять эти шаги для каждой игры, в которую хотите играть с контроллером Switch Pro. Итак, повторим: найдите локальные файлы, вставьте .zip x360ce, распакуйте и запустите, создайте и сохраните профиль, затем сохраните и закройте x360ce перед открытием игры.
Cuphead DLC Teaser Trailer | Xbox One | Nintendo Switch | Windows 10 | Steam | GOG
Cuphead DLC Teaser Trailer | Xbox One | Nintendo Switch | Windows 10 | Steam | GOG
Xbox One Controller , возможно, лучший игровой контроллер с Nintendo Game Cube. Благодаря тому, что Microsoft делает его совместимым с Windows 10, это лучший вариант для геймеров прямо сейчас. Для многих игроков в Windows 10 это может быть первый раз, когда вы выбираете контроллер, поскольку игра на ПК больше связана с клавиатурой и мышью, а не с контроллером.

Просто имейте в виду, что игры с контроллером сильно отличается от традиционного метода. Например, клавиатура и мышь гораздо точнее в шутерах первого лица, чем контроллер, однако для гоночных игр предпочтительным является контроллер.
Подключить Microsoft Xbox One Controller к Windows 10
Теперь давайте вплоть до этого, и вот как подключить контроллер Xbox One к компьютеру под управлением Windows 10.
Сначала вам нужно загрузить драйверы . В Windows 10 самые последние драйверы уже предварительно установлены. Пользователям Windows 8.1 и Windows 7 придется загружать и устанавливать следующие пакеты драйверов. Microsoft предоставляет эти драйверы на своей странице поддержки. Вы можете выбрать загрузку 32-разрядных или 64-разрядных версий, если ваша компьютерная система соответствует.
После установки драйверов подключите контроллер и должен работать нормально. Однако в некоторых случаях контроллер может быть подключен к вашему Xbox One по беспроводной сети. Чтобы остановить это, выключите и консоль, и контроллер, подключите контроллер обратно в компьютерную систему, затем включите его снова.
В обычных случаях подключение контроллера Xbox One к ПК с Windows 10 без установки драйверов , должен работать нормально.
Подключить контроллер Xbox One на Mac
У Microsoft нет официальных драйверов для Mac, поэтому вам придется использовать неофициальные драйверы, которые могут работать или не работать.
To получить все и запустить, вам нужно будет загрузить пакет под названием Xone-OSX. Его можно найти в виде бесплатной загрузки на Github. После установки просто подключите контроллер и начните играть во все ваши любимые игры Steam.
Большинство игр в Steam должны распознавать контроллер Xbox One, поэтому, если вы не играете в один из странных названий, то проблем не возникает.
Подключите контроллер Xbox One к Linux
Удивительно, но у любого дистрибутива Linux с Kernel версии 3.17 и выше не должно возникать проблем с контроллером Xbox One. Просто подключите его к компьютеру и играйте, вот и все.

Корпорация Майкрософт опубликовала подробное описание того, как переносить приложение iPhone на Windows Mobile как он готовит запуск мобильного магазина приложений.

Узнайте, как переназначить Xbox One Controller, кнопки, бамперы, и т. д., в соответствии с вашими предпочтениями на ПК Xbox One и Windows 10. Вы можете также обновить контроллер.

Вот как сопоставить свою учетную запись OneDrive как сетевой диск в Windows, чтобы показать ее в проводнике Windows.

































