Экранные ножницы в операционной системе Windows.
Это встроенный инструмент является некой альтернативой вышеописанному способу, которым очень удобно пользоваться на ноутбуке и других мобильных устройствах под управлением Windows. «Экранные ножницы» присутствуют во всех востребованных на сегодняшний день версиях операционной системы Microsoft. Запустить утилиту можно набрав в поисковой строке слово «Ножницы» и после выбрать одноименный инструмент.
После этого откроется окошко, в котором вам нужно нажать на кнопку «Создать» (с изображением ножниц). Экран станет слегка тусклым и курсор примет форму крестика. Осталось выделить активное окно или область экрана снимок которого хотим получить. Если желаете, то можете нанести на изображение графическую информацию в виде стрелки или отправить изображение по почте кликнув на пиктограмму конверта.
Чтобы сохранить полученный снимок, нажмите на «Файл» -> «Сохранить как». Функциональными возможностями данный редактор не блещет, но зато он простой и рациональный. Мы рассмотрели способы для создания снимков экрана с помощью встроенных утилит, а теперь перейдем к сторонним решениям.
Топ 15 навыков, которые нужны для ведения блога
Вот некоторые из основных навыков, которые необходимо выучить для профессионального блогера:
№1. Сила воли и терпение
Развивайте силу воли
— знаю, что это не навык, но все же у вас должна быть сильная воля и
решимость стать блогером. «Сильная воля», потому что есть люди, которые
просто теоретически думают о том, чтобы стать блогером, и… продолжают
думать. И «фишка» в том, что некоторые становятся блогерами, но не могут продержаться достаточно долго. Ведение блога действительно трудная задача. Это не сработает только из-за вашего мышления. У вас должна быть сильная воля и мысль что: «я все равно получу это. Да, я люблю вести блог, это моя страсть.
Блог это не то место, где посетителе, а тем более деньги, приходят в первый день.
Те, кто начинает вести блог и бросают его, через некоторое время,
похоже, не знают об этой аксиоме блогосферы: «Работаешь сегодня — деньги получаешь завтра». Люди ломаются от осознания, что им сразу не заплатят за их работу. И не через месяц. А может и через год, доход будет на нулевом уровне.Как и в других областях, есть
некоторые преимущества и недостатки ведения блога, но «сильная воля»
поможет вам сосредоточиться, а терпение будет держать
вас привязанным к проекту.
№2. Навыки письма
Развивайте навыки и технику письма.
Блоги — это намного больше, чем письменная работа в школе. Это требует серьезных навыков письма. Ваше письмо должно быть простым для чтения и
легким для понимания. Это должно отражать ваши эмоции. Если у вас нет
навыков письма, то будет трудно вести блог. Хорошая новость в том, что это исправимое дело. Чем больше вы пишите, тем лучше результат. Вырабатывается стиль и появляется плавность текста. Ваша обязанность — писать, писать и писать. И вы достигните удивительных вершин.Присутствует разница в том, куда вы пишите: Для Веб или художественную литературу. Проведите все необходимые исследования и сосредоточьтесь на развитие этого навыка. Учтите, что содержание должно быть оригинальным, чтобы попасть в результаты поиска Google. Все ваши усилия будут нулевыми, если письмо недостаточно хорошее.
Не делайте орфографических и грамматических ошибок, используйте знаки
препинания там, где это необходимо, делайте абзацы через равные
промежутки времени.
№3. Навыки работы с мультимедиа
Навыки редактирования изображений
— наряду с ведением текстового блога, каждая статья также нуждается в
изображениях. Иллюстрация — мощный способ выразить
эмоции. Иногда, фотография, объясняет весь контекст, то, что не может дать
тысяча слов. Когда новый читатель посещает блог, его глаза
привлекают иллюстрации, и он смотрит на изображения, не читая текст.
Поэтому вы должны обладать навыками редактирования фотографий, но это не значит, что нужно сразу браться за инструменты Adobe. Такие как: «Фотошоп» или «Иллюстратор».
Это, конечно, идеальный вариант. Но на первом этапе, воспользуйтесь онлайн — редакторами. Вы должны знать, как:
Примеры описания знания компьютера и программ
Для каждой профессии требования различны. Так, например, помощнику руководителя не требуется знание программы 1С, а бухгалтеру — Photosop.
Экономист должен ориентироваться в следующих компьютерных программах: офисные приложения (Word, Exel, Outlook, Powerpoint, Access), правовые приложения и системы (Консультант+, «Финансовый директор»), 1С-Предприятие.
Системный аналитик должен владеть компьютером на самом высоком «продвинутом» уровне. Перечень программ, необходимых для работы: Case-инструменты; системы управления базой данных; программы администрирования проектов; разработка программ на языках С/С++, JS, PHP; технологические программы; виртуальные клиенты.
Офис-менеджер помимо приложений MS Office и работы в Интернете должен уверенно себя чувствовать в обращении с оргтехникой (принтеры, сканеры, факсы, мини АТС). Полезно также иметь представление о различных архиваторах и графических редакторах.
Бухгалтеру необходимо владеть программами 1С, Торговля+Склад, Зарплата+Кадры, КАМИН, ЗУП. Знать офисные приложения, почтовые клиенты и уметь пользоваться Интернет.
Перед тем как составлять резюме, полезно просмотреть какие основные навыки работы с компьютером для резюме описали другие соискатели; просмотреть требования, указанные разными работодателями в размещенных вакансиях в желаемой отрасли.
Некоторые рекомендации при описании умения работы за компьютером:
- Проанализируйте, чем ваш опыт может быть полезен компании работодателю, и какое преимущество вы имеете перед остальными соискателями.
- Многие HR-менеджеры ищут резюме по словам «ключевикам», можно использовать это в свою пользу и составлять резюме с внесением в него ключевых фраз.
- Просмотрите перечень служебных обязанностей для желаемой позиции, это поможет подготовиться к собеседованию и исключить возможные пробелы в знаниях.
- Посетите профильные форумы, «живое» общение поможет углубиться в специфику профессии.

«Расскажите мне о сложном клиенте, с которым вам приходилось иметь дело, и как вы справились с этим?»
Что касается ответов на вопросы поведенческого интервью, мне нравится S.T.A.R. метод.
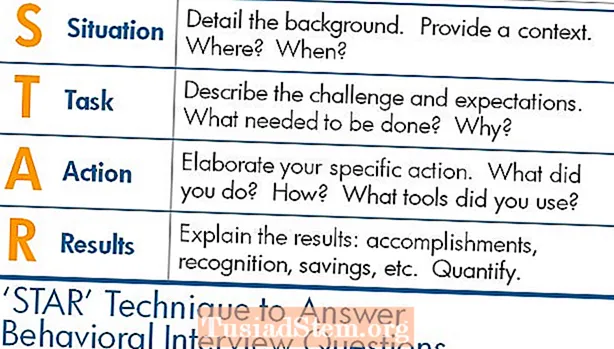
Situation. Тспросить / бросить вызов. Аction вы взяли. ррезультат.
Это хороший способ организовать свой ответ.
Поэтому, когда вы находитесь на собеседовании с сотрудниками службы поддержки, и они спрашивают о сложном клиенте, с которым вы столкнулись, вы можете сказать:
«Был полдень пятницы, и мы собирались закрыть магазин». (Situation)
«Клиент пришел ко мне очень недовольным, потому что __» (Тспросить / бросить вызов)
«Я быстро сделал ___ и решил предложить ей ___, чтобы исправить ситуацию» (Аction вы взяли)
«Она была очень благодарна и полностью поняла после того, как я объяснил ___. И она была взволнована тем, что я смог дать ей ___ в качестве компенсации за ее хлопоты. Она сказала, что скоро вернется, чтобы снова делать покупки». (ррезультат).
Я бы рекомендовал использовать этот метод, чтобы разбить ваш ответ на более мелкие части и рассказывать более понятные и качественные истории.
Это полезно для любого вопроса собеседования в службу поддержки клиентов, связанного с поведением.
Как удалить Office нажми и работай?
1 Отключите функцию “нажми и работай” из служб
- Нажмите сочетание клавиш Windows + R на клавиатуре, чтобы запустить приложение «Выполнить».
- Введите services.msc и нажмите ОК.
- Щелкните правой кнопкой мыши службу Microsoft Office « нажми и работай» и выберите «Свойства».
- На вкладке «Общие» выберите «Тип запуска», откройте меню и выберите «Отключить».
- Нажмите ОК и перезагрузите компьютер.
2 Попробуйте использовать сторонний деинсталлятор
Отключить удаление Office нажми и работай в Windows 10 быстро, легко и просто при использовании стороннего инструмента удаления.
Утилита практически возьмет на себя контроль над процессом удаления, удаляя с самого начала то, что пропускает любой другой официальный деинсталлятор.
После того, как вы завершили удаление с помощью встроенного деинсталлятора из Windows 10, вы можете продолжить процесс с помощью специального стороннего деинсталлятора.
Запустите сканирование системы, чтобы обнаружить потенциальные ошибки
Нажмите «Начать сканирование», чтобы найти проблемы с Windows.
Нажмите «Восстановить все», чтобы исправить проблемы с запатентованными технологиями.
Запустите сканирование ПК с помощью Restoro Repair Tool, чтобы найти ошибки, вызывающие проблемы с безопасностью и замедление. После завершения сканирования в процессе восстановления поврежденные файлы заменяются новыми файлами и компонентами Windows.
Сторонний деинсталлятор просканирует ваш компьютер на предмет остатков и предоставит отчет, чтобы вы точно знали, какие файлы остались в вашей системе после обычного удаления.
Обычно такое программное обеспечение требуется только для удаления устаревшего программного обеспечения, от которого трудно избавиться обычными методами, но тот, который мы рекомендуем ниже, также может помочь вам поддерживать вашу систему в форме.
3 Загрузите версию Office, отличную от Click-to-Run.
- Посетите сайт, на котором вы приобрели Office, и войдите в систему, используя свой Live ID.
- Щелкните Моя учетная запись в верхней части домашней страницы, чтобы получить доступ к загрузкам Office.
- Нажмите «Загрузить» для приобретенного вами пакета, а затем нажмите «Дополнительные параметры» в разделе «Загрузить сейчас».
- В списке указана версия Office, которая не является продуктом Office нажми и работай, и для нее не требуется наличие диска Q :.
Это простой способ избавиться от проблемы «нажми и работай», поэтому обязательно попробуйте.
4 Отключите функцию “нажми и работай” на панели управления
- Введите элемент управления в поиске Windows и в результатах щелкните Панель управления.
- Щелкните элемент «Программы и компоненты».
- Щелкните Удалить или изменить программу.
- В списке установленных программ щелкните Microsoft Office нажми и работай.
- Щелкните Удалить.
- Нажмите ДА, когда вам будет предложено удалить все приложения, установленные нажми и работай.
5 Отключите функцию “нажми и работай” с помощью диспетчера задач
- Нажмите для Windows ключ + X.
- Выберите диспетчер задач.
- Перейдите на вкладку Автозагрузка.
- Щелкните Click-to-Run и выберите Disable.
- Перезагрузите компьютер.
Поскольку функция «нажми и работай» предоставляет обновления для пакета Office и является важным компонентом Microsoft Office, удалять его не рекомендуется.
Если вы хотите вернуть его, вот полное руководство по его загрузке. Однако, если у вас все еще есть причины для этого, мы надеемся, что вы найдете полезными решения, описанные выше.
Однако имейте в виду, что вы всегда должны обновлять свое программное обеспечение, поскольку многие обновления включают исправления безопасности, которые очень важны для обеспечения безопасности ваших данных.
Кроме того, вышеупомянутые решения рекомендуются для всех случаев, когда вы сталкиваетесь со следующими проблемами:
Отключить Office «нажми и работай» 2016. В приведенном выше руководстве есть несколько решений, которые могут решить эту проблему
Отключение функции «Нажми и работай» из служб или панели управления – это быстрый совет, который следует принять во внимание.
Удаление Microsoft Office нажми и работай 2010 – Чтобы удалить Microsoft Office нажми и работай 2010 со своего компьютера, вы можете использовать старомодные способы или попробовать Revo Uninstaller.
Сейчас дела обстоят лучше? Попробуйте эти исправления и сообщите нам, какое из них сработало для вас, в разделе комментариев ниже.
Источник записи: windowsreport.com
«Что мотивирует вас в вашей карьере?»
Работодатели хотят знать, что вас мотивирует и удерживает от денег… особенно когда вы собеседуетесь на трудную / стрессовую работу, например, на должность представителя службы поддержки.
Эта работа ОПРЕДЕЛЕННО вызывает стресс.
Поэтому работодатели хотят быть уверенными, что есть что-то, что будет мотивировать вас и поддерживать вас в трудную минуту.
Отвечая на этот вопрос, не говорите «деньги».
Они хотят знать, что будет поддерживать вашу мотивацию, кроме зарплаты.
Вот что интересует менеджеров по найму, когда они задают этот вопрос на собеседовании с представителем службы поддержки.
Вот некоторые дополнительные материалы по отвечая на вопрос собеседования «что вас мотивирует».
Как конвертировать снимок экрана в Word бесплатно онлайн и офлайн

2020-07-24 12:48:45 • Отправлено в: Практическое руководство • Проверенные решения
Учтем следующую ситуацию.Вы находите в Интернете то, что хотите использовать в своем документе Word. Но вы не можете его скопировать. Вы делаете снимок экрана, но что теперь? Напиши еще раз слово в слово? Или попробовать и скриншот в Word конвертировать? Мы предполагаем, что последний вариант намного лучше. Вот почему мы поговорим о том, как редактировать текст на скриншоте в Word и как преобразовать что-либо на скриншоте в документ Word. Это можно сделать двумя способами.
Простые шаги для преобразования снимка экрана в Word
Мы предпочитаем первый способ — использовать инструмент PDF для преобразования изображений, снимков экрана и всего остального в другой документ.Для этого мы рекомендуем PDFelement, инструмент, который решил одну из самых больших проблем в индустрии управления документами. И это возможность конвертировать файлы в разные форматы и профессиональные PDF-документы. Проще говоря, это универсальное программное обеспечение для работы с PDF.
Имея это в виду, мы хотим дать вам руководство, как преобразовать снимок экрана в процесс Word. Вот пошаговый процесс:
Шаг 1. Нажмите «Создать PDF».
Перейдите на главный экран и нажмите «Создать PDF».Вы можете выбрать любой файл, в данном случае это скриншот, который вы хотите преобразовать.
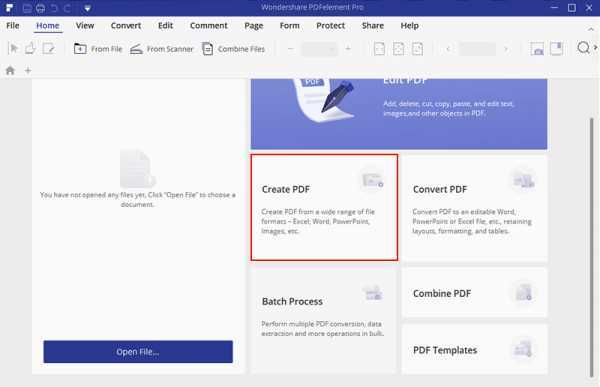
Шаг 2. Выполните распознавание текста
Он уведомит, что это изображение, снимок экрана или отсканированный документ, и предложит OCR. «Выполните распознавание текста», и ваш снимок экрана превратится в текст с возможностью поиска и редактирования.
Если хотите, вы можете редактировать текст, используя «Режим строки или абзаца» в меню «Редактировать», или редактировать изображения на снимке экрана. Если нет, переходите к следующему шагу.
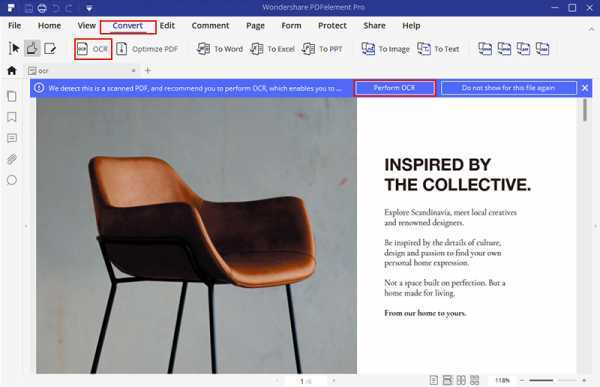
Шаг 3. Преобразование снимка экрана в Word
Пришло время преобразовать ваш снимок экрана в слово. Перейдите в меню «Преобразовать» и нажмите «В Word». В окне нажмите «Сохранить», и он автоматически преобразует ваш документ в формат Word.
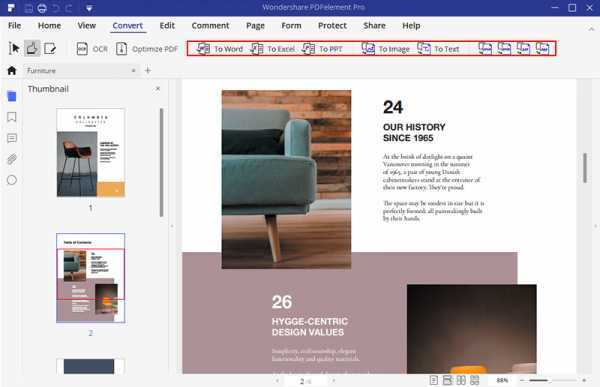
Вот некоторые из основных функций программы:
- Возможность конвертировать более 300 форматов файлов в PDF, Word и другие файлы.
- Объединяйте файлы целиком или реорганизуйте страницы независимо от исходной настройки.
- Извлеките части существующего файла PDF и вставьте его в новый файл.
- Извлеките данные из документов Excel и перенесите в файл PDF.
- Добавьте и вставьте страницы в исходный документ.
- Добавляйте комментарии и заметки, чтобы ваши PDF-файлы выглядели более профессионально.
- Автоматически распознавайте поля формы или добавляйте поля формы в документ PDF.
- Редактируйте текст и изображения с помощью различных инструментов.
Как конвертировать снимок экрана в Word Online
Вы можете использовать множество онлайн-конвертеров. Да, у них есть собственный набор ограничений, в основном в количестве страниц, которые вы можете конвертировать. Но для простого преобразования они могут вам помочь.
- 1. Начните с поиска в Google и найдите онлайн-скриншот для конвертера Word.
- 2. Выберите любой из онлайн-конвертеров. Все они работают по одному принципу. Загрузите снимок экрана и преобразуйте его с помощью OCR.
- 3. Загрузите файл.
Мы должны упомянуть некоторые ограничения этого процесса. Во-первых, вы можете потерять форматирование во время конвертации. Онлайн-конвертеры не дают таких точных результатов, как инструменты PDF. Еще один недостаток — вы не можете редактировать документ перед сохранением.
Таблица сравнения PDFelement и онлайн-снимка экрана с PDF Tool
|
PDFelement |
Онлайн конвертер |
|
|---|---|---|
| Характеристики | Он предоставляет мощный набор функций для управления скриншотами / документами PDF / Word.Например, вы можете отредактировать свой снимок экрана. | Только конвертация, без лишних функций. |
| стабильность | После установки на ваш компьютер он работает в автономном режиме. | Онлайн-конвертеры работают только при наличии действующего интернет-соединения. |
| Полученные результаты | Он сохранит любое форматирование, шрифты и все остальное из исходного документа. | Некоторое форматирование может быть потеряно. Большинство онлайн-конвертеров ограничено заданным количеством страниц. |
| Безопасность документов | Это также дает вам возможность защитить свой файл паролем. | Нет защиты для вашего файла. |
Скачать или купить PDFelement бесплатно прямо сейчас!
Скачать или купить PDFelement бесплатно прямо сейчас!
Купите PDFelement прямо сейчас!
Купите PDFelement прямо сейчас!
Soft skills
Гибкие навыки зависят от черт характера и личных качеств. Это универсальные компетенции, которые можно приобрести и путём целенаправленного их освоения и просто с жизненным опытом: коммуникабельность, стрессоустойчивость и т. д.
Лидерство
Важный навык любого менеджера проектов — умение быть авторитетом и вести команду за собой к успеху. Для этого нужно принимать волевые решения, идти на риски, брать ответственность за свои ошибки, обладать харизмой и силой убеждения.
Организованность
Когда есть список задач и всё распланировано, начинается самое сложное — нужно фокусироваться на делах и не отвлекаться
Важно дисциплинировать не только себя, но и других людей, чтобы команда не сбивалась с рабочего ритма
Тайм-менеджмент
Время всегда ограничено, поэтому им нужно уметь управлять. Для этого существует множество различных методик: GTD, метод Помодоро, тайм-боксинг и другие. Обязательно ознакомься и протестируй их в своей работе.
Дальновидность
Ты должен уметь следить за трендами целевой аудитории, анализировать конкурентов, рынки и положение дел в стране и мире, чтобы понимать, какой у проекта потенциал, и куда его можно двигать даже в кризисной ситуации.
Умение решать проблемы
Хороший менеджер проектов умеет искать решения и решать все возникшие проблемы без нервов и лишних эмоций. Для этого нужна стрессоустойчивость, которая поможет преодолевать все трудности, а не сдаваться, когда что-то идёт не так.
Ведение переговоров
Менеджеру проектов часто придётся вести переговоры, проводить питчи (короткие презентации продукта), договариваться с поставщиками и так далее. Нужно уметь расположить человека к себе, «продавать себя и продукт». Для этого нужна харизма, навыки делового общения и убеждения.
Расстановка приоритетов
Если команда много работает, но прогресса у проекта нет, наверняка есть проблемы с постановкой целей и приоритезацией задач. Ты должен уметь расставлять приоритеты, не распыляя ресурсы на всё сразу. Мне в этом очень помогает матрица Эйзенхауэра.
Критическое мышление
Будь готов столкнуться с недостоверной информацией. Для этого ты должен любые данные оценивать объективно — анализировать полученную информацию, всегда прибегать к фактчекингу.
Тебе нужно развивать критическое мышление, учиться задавать уточняющие вопросы, проводить фактчекинг и анализировать полученную информацию, чтобы стараться смотреть на вещи объективно.
Адаптивность
Технологии, мода, рынок — словом, весь мир меняется очень быстро, и нужно уметь подстраивать проект под современные реалии.
Работа в команде
Управлять командой сложно, а быть командным игроком, будучи главой проекта — ещё сложнее. Но это необходимо, потому что каждый сотрудник вносит свой вклад в разработку продукта, мнение и действия каждого — ценны. Действовать только в своих интересах недопустимо.
Запустить проект сложно, но реально. На тебе лежит вся ответственность, поэтому нужно подойти к процессу со всем профессионализмом, быть готовым принимать рисковые решения и т. д.
Если ты ещё не освоил какие-то из перечисленных навыков, не страшно. Главное, теперь ты знаешь, какие скиллы нужно прокачивать, чтобы стать идеальным менеджером проектов.
Уровни владения компьютером
Сначала стоит определиться со своим уровнем владения компьютерной грамотой. Он делится на начальный, средний и уверенный. На начальном уровне владения ПК пользователь должен иметь общие сведения об операционной системе, уметь копировать и отправлять файлы на съемные носители, отправлять электронные письма, работать в стандартных программах.
Средний уровень владения компьютером предполагает знание офисных приложений (например, Microsoft Office), умение составлять графики и таблицы, искать информацию в сети Интернет. Уверенный пользователь должен разбираться не только в стандартных и офисных программах, но и в узкоспециализированных приложениях, которые требуются для успешной работы в той сфере, где претендент планирует получить работу.
Соискатель должен максимально честно указывать свои навыки работы с компьютером в резюме. Ведь велика вероятность, что работодатель попросит продемонстрировать свои способности. И если выяснится, что человек преувеличил свои умения, на этом этапе собеседование завершится.
Если соискатель владеет компьютером, например, на среднем уровне, а вакансия предполагает знание каких-либо узкопрофильных программ, лучше всего заранее дома ознакомиться с ключевыми моментами работы с приложениями, которые необходимы для этой сферы труда. Также отсутствие требуемого опыта можно сгладить в блоке с личными качествами, указав, например, свою легкообучаемость и стремление к получению новых знаний.
Каковы ваши карьерные цели / Каким вы видите себя через 2-5 лет?
Большинство людей не мечтают работать в службе поддержки клиентов и не хотят оставаться там навсегда.
Так что работодатели, вероятно, спросят о ваших долгосрочных целях на собеседовании с представителем службы поддержки.
Не нужно лгать и говорить, что это работа вашей мечты …
Вы просто хотите показать, что эта должность представителя службы поддержки клиентов соответствует вашим общим целям, даже если это не то место, на котором вы хотите быть вечно.
Например, вы хотите стать менеджером? Изучение «тонкостей» обслуживания клиентов может улучшить ваши навыки работы с людьми и помочь вам узнать о жизненно важной части организации. Хотеть работать в продажах в конце концов? Вы можете сказать, что надеетесь развить межличностные навыки и коммуникативные навыки на уровне A +, и вы думали, что служба поддержки клиентов — отличное место для создания этой основы
Хотеть работать в продажах в конце концов? Вы можете сказать, что надеетесь развить межличностные навыки и коммуникативные навыки на уровне A +, и вы думали, что служба поддержки клиентов — отличное место для создания этой основы.
Это основная идея при ответе на вопрос интервью.
Дальнейшее чтение:
Выделение и редактирование объектов
При работе с Paint может потребоваться изменить часть изображения или объект. Для этого надо выделить часть изображения, которую необходимо изменить, и изменить её.
Вот некоторые действия, которые можно выполнить: изменение размеров объекта, перемещение, копирование или поворот объекта, обрезка картинки для отображения только выбранной части.
Выделение
Инструмент Выделение используется для выделения части изображения, которую требуется изменить.
- На вкладке Главная в группе Изображение щелкните стрелку вниз в списке Выделение.
- Выполните одно из следующих действий в зависимости от того, что именно нужно выделить:
- Чтобы выделить любой квадратный или прямоугольный фрагмент изображения, выберите Выделение прямоугольного фрагмента и перетащите выделение в нужную часть изображения.
- Чтобы выделить любую часть изображения неправильной формы, выберите Выделение произвольного фрагмента и перетащите указатель, чтобы выделить нужную часть изображения.
- Чтобы выделить изображение полностью, выберите Выделить все.
- Чтобы выделить все изображение, кроме выделенной области, выберите Обратить выделение.
- Чтобы удалить выделенный объект, нажмите кнопку Удалить или Delete.
- Убедитесь, что цвет 2 (фон) входит в выделенные элементы, выполнив следующие действия:
- Чтобы включить цвет фона для выделенных элементов, снимите флажок Прозрачное выделение. После вставки выделенных элементов цвет фона включен, и он станет частью вставленного элемента.
- Чтобы сделать выделение прозрачным, без цвета фона, установите флажок Прозрачное выделение. После вставки выделения любые области с текущим цветом фона станут прозрачными, благодаря чему остальные изображение будет выглядеть гармонично.
Обрезка
Инструмент Обрезка используется для обрезки изображения, чтобы отобразить только выделенную его часть. С помощью обрезки изображения можно изменить так, чтобы на нем было видно только выбранный объект или человека.
- На вкладке Главная в группе Изображение щелкните стрелку в списке Выделение и выберите тип выделения.
- Чтобы выделить часть изображения, которую следует оставить, перетащите по ней указатель.
- В группе Иллюстрации выберите Обрезка.
- Чтобы сохранить обрезанное изображение в новом файле, нажмите кнопку Paint, выберите пункт Сохранить как и тип файла для текущего изображения.
- В поле Имя файла введите имя файла и нажмите кнопку Сохранить.
- Хранение обрезанного изображения в новом файле поможет избежать перезаписи исходного изображения.
Поворот
Инструмент Поворот используется для поворота всего изображения или выделенной части.
В зависимости от того, что нужно вернуть, выполните одно из следующих действий.
- Чтобы повернуть все изображения, на вкладке Главная в группе Изображение щелкните Повернуть и выберите направление поворота.
- Чтобы повернуть объект или фрагмент изображения, на вкладке Главная в группе Изображение щелкните тему. Перетащите указатель, чтобы выделить область или объект, щелкните Повернуть и выберите направление поворота.
Удаление части изображения
Инструмент Ластик используется для удаления области изображения.
- На вкладке Главная в группе Сервис щелкните инструмент Ластик.
- Нажмите кнопку Размер выберите размер ластика и перетащите резинку по области изображения, которую необходимо удалить. Все удаленные области будут заменены цветом фона (цвет 2).
2. Быстрый и удобный доступ к своим файлам и данным
Когда свои файлы и данные находятся под рукой, неизменно растет скорость работы в системе.
 photo credit: Mariano Kamp
photo credit: Mariano Kamp
За счет раздельных учетных записей каждый пользователь работает быстрее, потому что доступны свои:
- текущие документы
- любимые файлы, папки и поиски
- закладки и история браузера
- ярлыки нужных программ и т.д
Если в одной учетной записи разные люди пользуются одним браузером, возникают неудобства в виде чужой истории, закладок и поисков, не говоря уж о домашней странице и запоминанием паролей к сайтам. Точно так же неудобно пользоваться в одной учетной записи двумя аккаунтами Skype или любой другой программой для общения, т.к. приходится все время выходить и вводить имя и пароль. С отдельными учетными записями таких проблем не возникает.
Windows и почти все программы запоминают последние папки и файлы, к которым вы обращались. В операционной системе это списки переходов, недавние места и , а в программах — меню «Файл» и последние открытые папки в окнах «Открыть» и «Сохранить как».
Поиск тоже работает в пределах своей учетной записи, и никому не будут мешать чужие документы, картинки и медиа-файлы. Однако домашние коллекции фильмов и музыки логично поместить в общие пользовательские папки. В этом случае они автоматически включаются в стандартные библиотеки. Таким образом, каждый пользователь сможет найти как свои, так и общие файлы .
Расположение элементов рабочего стола и панели задач также играет огромную роль в скорости работы – все должно быть на своих местах, от ярлыков рабочего стола до программ в панели задач и области уведомлений.
Этого редко удается достичь при совместной работе в одной учетной записи. Я не раз видел, как доступ к файлам осуществляется через папку «Моё» на рабочем столе или в корне диска. Но ведь при этом не задействуются библиотеки и пользовательские папки, дающие выигрыш в скорости работы с файлами и документами.
У страховой компании отозвали лицензию и суд признал ее банкротом. С данной компанией у вас заключен договор ОСАГО. Что будет в этом случае?
Выберите один верный ответ
В связи с отзывом лицензии договоры ОСАГО прекращаются по истечении 45 календарных дней с даты вступления в силу решения органа страхового надзора об отзыве лицензии
Несмотря на отзыв лицензии и признание компании банкротом, договоры ОСАГО продолжают свое действие
Необходимо заключать новые договоры и обращаться в Агентство по страхованию вкладов (АСВ) с заявлением о возврате части страховой премии пропорционально не истекшему сроку действия договоров
Необходимо заключать новые договоры и обращаться во временную администрацию, которую Банк России назначил на этапе приостановки лицензии или сразу после отзыва лицензии
Общая финансовая грамотность — Какие знания, умения и навыки необходимы, чтобы принимать правильные финансовые решения 4 вопроса
Как редактировать скриншот через Paint
Что делать, если нужно добавить элементы на готовую фотографию? Если не хочется устанавливать дополнительные программы, воспользуйтесь стандартным средством Paint. Это приложение встроено в компьютеры с ОС Windows и позволяет проводить быструю обработку графических файлов: обрезать, добавлять геометрические фигуры и писать пометки на скриншотах.
- Запустите Paint из списка установленных приложений в меню «Пуск» и импортируйте фото через «Файл» —> «Открыть». Либо кликните по картинке правой кнопкой мыши, выберите «Открыть с помощью…» и найдите нужный вариант.
Откройте изображение в Paint
Чтобы выделить область на скриншоте, воспользуйтесь инструментом «Кисть» или «Карандаш» на панели опций. Выберите подходящий цвет из палитры и обведите нужный участок.
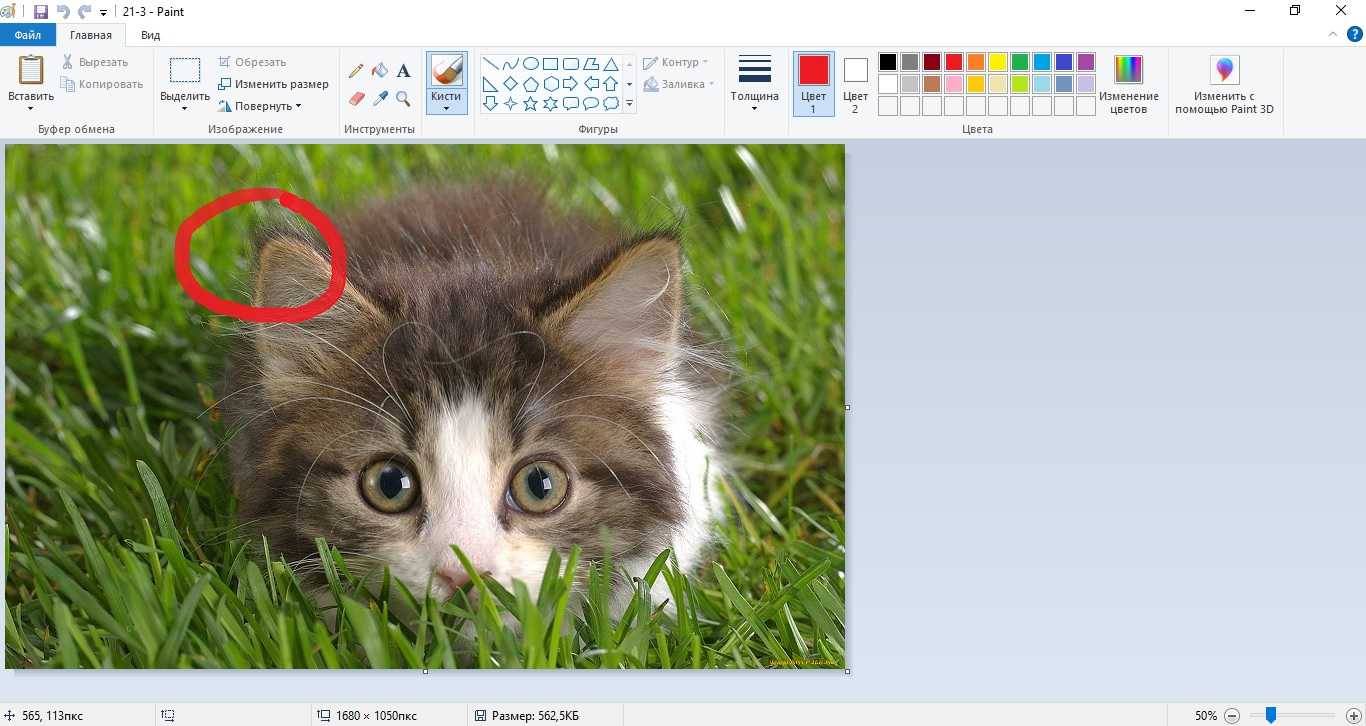
Выделяйте важное на скриншоте
Добавьте прямоугольник, овал, стрелочки или линии из окна геометрических фигур. Проведите по картинке мышкой, чтобы наложить новый элемент.
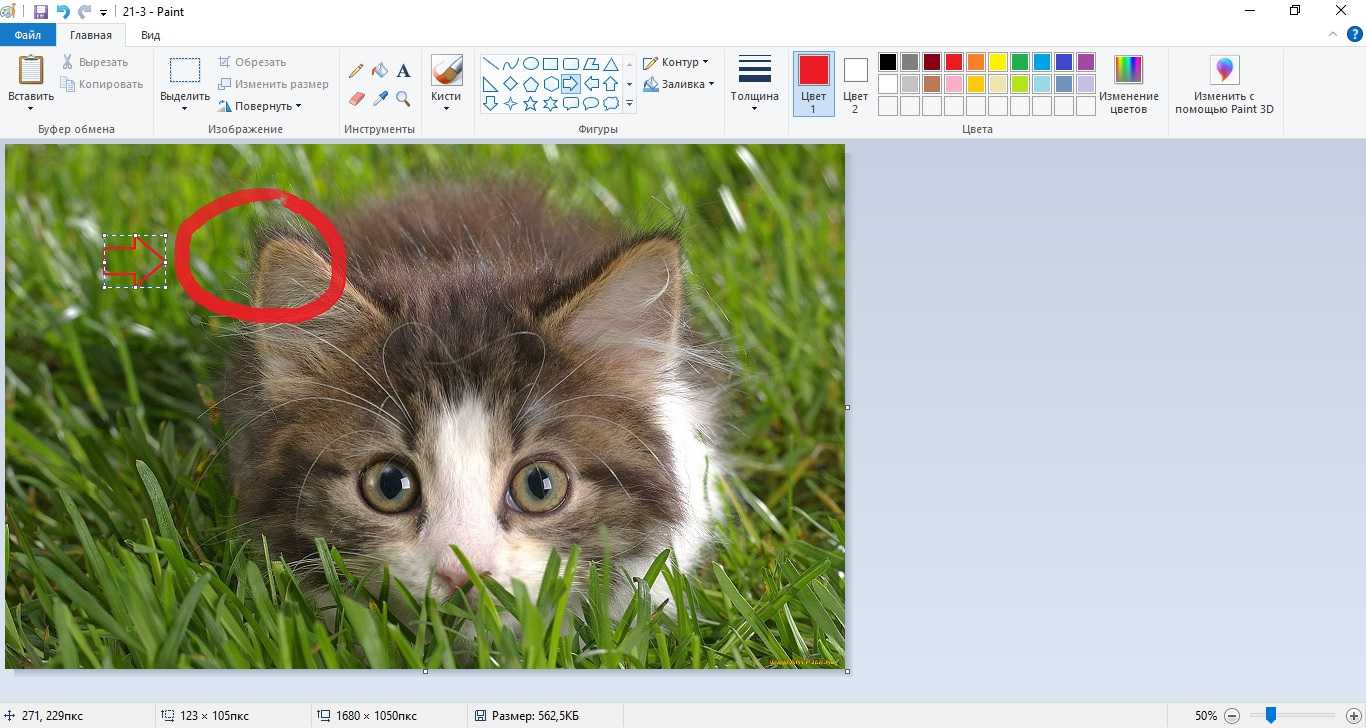
Дополняйте изображение фигурами
Чтобы сохранить изменения, нажмите иконку в виде дискеты в правом верхнем углу.
Пэйнт разрешает сохранять изображения в оригинальном формате или преобразовать в другие.
«Расскажите мне о тяжелом дне, который вы пережили на работе. Что случилось и как вы с этим справились?»
У вас, как у представителя службы поддержки, будут тяжелые дни.
Поэтому работодатели хотят знать, что вы устойчивы и справляетесь.
Они хотят знать, что вы не испугаетесь, бросите форму и бросите курить.
Так что покажите им, что вы знаете, что работать с клиентами не всегда просто, но что вы можете оставаться профессионалом и вернуться на следующий день, что бы ни случилось.
Используйте S.T.A.R. метод (упомянутый ранее!), чтобы рассказать четкую историю о дне, который действительно не удался, и о том, что вы узнали из него и как вы превратили его в положительный опыт.
Что вы смогли улучшить из этого опыта?
Как вы убедились, что покупатель остался доволен?
Как этот опыт помог вам избежать проблем / ошибок / сложных ситуаций в дальнейшей карьере?
Это общий подход, который я выберу, отвечая на вопросы такого типа на собеседовании со службой поддержки клиентов.

































