Как удалить Microsoft Office 365 с Windows 10
Удаление офисного пакета – задача, с которой может справиться любой пользователь. Никакие знания продвинутого юзера в этом вопросе не понадобятся, а для выполнения операции можно обратиться к одному из нескольких вариантов деинсталляции. У каждого из них есть отличительные особенности, а потому рекомендуется сначала изучить все способы, и только в конце выбрать наиболее подходящий.
«Параметры»
Office 365 устанавливается в качестве приложения, которое доступно для удаления через стандартное меню «Параметров». Если ранее вы никогда не выполняли деинсталляцию программ, то действуйте в соответствии с алгоритмом:
- Откройте меню «Пуск» щелчком по соответствующей иконке.
- Перейдите в «Параметры», кликнув ЛКМ по значку шестеренки.
Откройте раздел «Приложения».
В первой вкладке пролистайте страницу вниз и найдите здесь Офис.
- Кликните ЛКМ по «Office 365» и нажмите на кнопку «Удалить».
- Подтвердите деинсталляцию.
Важно. После удаления Офиса этим и другими способами отдельные файлы ПО могут остаться на компьютере
Для избавления от упоминания Office 365 рекомендуется почистить реестр вручную или при помощи стороннего софта.
Процесс удаления займет не более минуты, а по его итогам Windows 10 попросить перезагрузить компьютер. Воспользуйтесь рекомендацией во избежание ошибок при дальнейшей эксплуатации ПК.
«Программы и компоненты»
Еще один стандартный инструмент, который прекрасно подходит для удаления лишнего софта. Отличие от первого варианта заключается только в способе открытия деинсталлятора:
Откройте «Панель управления» через поисковую строку.
- Выставив опцию показа «Категории», кликните ЛКМ по пункту «Удаление программ».
- В открывшемся окне найдите Microsoft Office и выделите его.
- Нажмите на кнопку «Удалить».
По аналогии с предыдущим вариантом удаления после нажатия соответствующей кнопки откроется деинсталлятор. Здесь понадобится дать подтверждение на выполнение указанных действий, а по завершении перезагрузить ПК.
Утилита-деинсталлятор от Microsoft
Если встроенный инструмент деинсталляции вам не понравился, то обратитесь к помощи Uninstall Microsoft Office.
Это стандартный софт от разработчиков Windows 10, который после запуска предлагает удалить офисный пакет. От пользователя требуется лишь выдать разрешение и дождаться завершения операции.
Стороннее ПО
Удаление можно осуществить при помощи программ от других разработчиков
В частности, стоит обратить внимание на CCleaner. Это хорошая утилита, обладающая продвинутым функционалом, и позволяющая деинсталлировать Офис за пару кликов:
- Скачайте и установите CCleaner.
- Запустите программу.
Перейдите в раздел «Сервис», а затем откройте вкладку «Удаление программ».
- Щелчком ЛКМ выделите «Office 365».
- Нажмите на кнопку «Деинсталляция».
- Подтвердите свои намерения.
Преимущество CCleaner над стандартными средствами удаления заключается в том, что сторонняя программа позволяет также почистить реестр после деинсталляции. Для этого понадобится перейти в раздел «Очистка реестра» и подтвердить выполнение действий. А если CCleaner по каким-то причинам вам не понравится, то вы всегда можете воспользоваться альтернативными приложениями вроде Revo Uninstaller.
PowerShell
Запасной вариант, к которому стоит обращаться только в том случае, если ранее рассмотренные методы не помогли:
- Щелкните ПКМ по иконке «Пуск».
- Из появившегося окна выберите запуск PowerShell с правами Администратора.
- Введите запрос «Get-AppxPackage -Name Microsoft.Office.Desktop | Remove-AppxPackage».
- Нажмите на клавишу «Enter».
Обратите внимание, что в указанной команде используется точное имя удаляемого софта. Поэтому ошибка даже в одном символе способна привести к отказу в деинсталляции
Удаление учетной записи
Чтобы удалить учетную запись Office 365, нужно:
- Зайти на сайт support Microsoft в раздел «Поддержка учетной записи».
- Проскролить вниз экрана до раздела «Закрытие учетной записи» — перейти по представленной гиперссылке.
- Ввести e-mail, телефон или Skype, привязанный к деинсталлируемой учетке, после чего тапнуть «Далее».
- Ознакомиться с правилами, отметить галочкой все пункты, указать причину закрытия аккаунта и выбрать опцию «Пометить для закрытия».
- После нажатия на данную клавишу у пользователя есть 60 дней для восстановления: достаточно вновь авторизоваться на сайте Майкрософт.
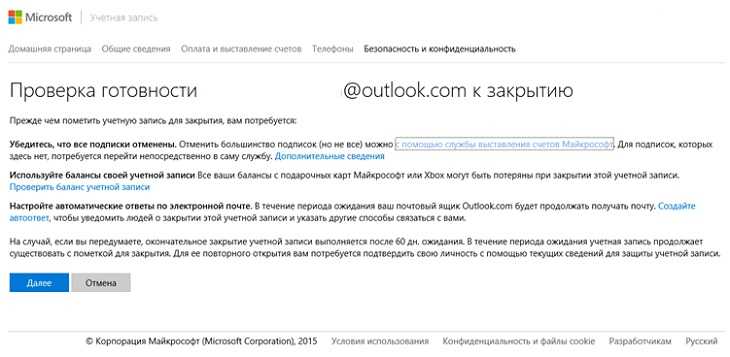
Если нужно почистить учетную запись с конкретного устройства, а не полностью деинсталлировать свой аккаунт Microsoft, то потребуется:
- Зайти в «Пуск», кликнуть по значку шестеренки – перейти в «Настройки». Выбрать раздел «Учетные записи».
- Зайти в подраздел «Уч. записи эл. почты и приложений», выбрать нужную учетку и тапнуть на опцию «Управление». Выбрать опцию «Uninstall» и подтвердить свое действие, нажав на «Delete».
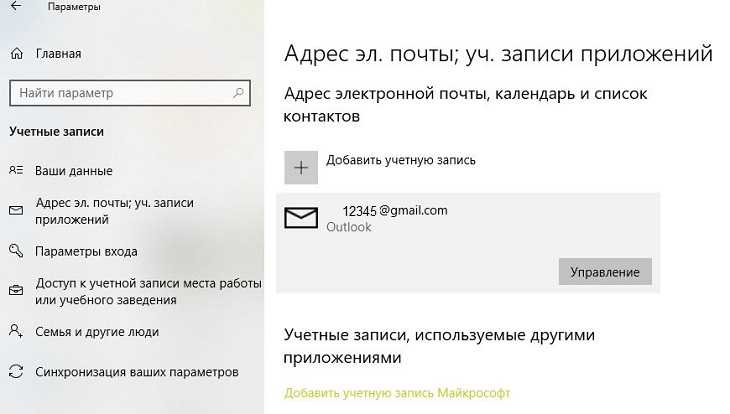
Как удалить Офис 2016 с Windows 10
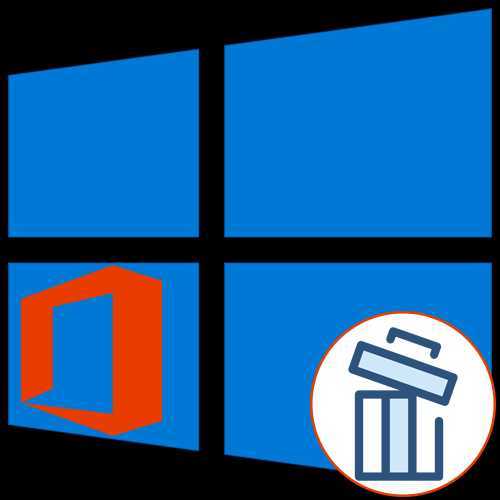
Комплекс программного обеспечения Microsoft Office 2016 устанавливают на компьютер многие пользователи по всему миру, однако иногда приходится удалить этот компонент из-за различных причин. Для обладателей Windows 10 существует целых три метода реализации поставленной задачи. При этом можно быть уверенным в том, что все остаточные файлы тоже будут очищены. Давайте по порядку рассмотрим каждый доступный вариант.
Способ 1: Microsoft Support and Recovery Assistant
В качестве первого метода хотим разобрать утилиту под названием Microsoft Support and Recovery Assistant, которая является официальной и предназначена для решения различных задач, возникающих во время взаимодействия с операционной системой. В функциональность этого приложения входит и опция, позволяющая избавиться от сегодняшнего компонента.
Скачать Microsoft Support and Recovery Assistant с официального сайта
На экране появится уведомление о готовности к удалению Microsoft Office 2016. Вам следует лишь подтвердить начало деинсталляции и подождать, пока происходит очистка от всех файлов. По завершении операции на экране отобразится соответствующее сообщение об успешности ее выполнения.
Способ 2: Программы от сторонних разработчиков
Решения от сторонних разработчиков — лучший метод полностью деинсталлировать практически любое программное обеспечение для тех пользователей, кто не хочет самостоятельно выполнять все действия или кого не устраивает стандартная функциональность операционной системы. Тематических приложений существует огромное количество, но их всех мы не можем рассмотреть в рамках одного руководства, поэтому предлагаем остановиться на IObit Uninstaller.
Скачать IObit Uninstaller
- После скачивания и установки IObit Uninstaller запустите приложение, где перейдите в раздел «Все программы» и отметьте галочкой пункт с Microsoft Office 2016.
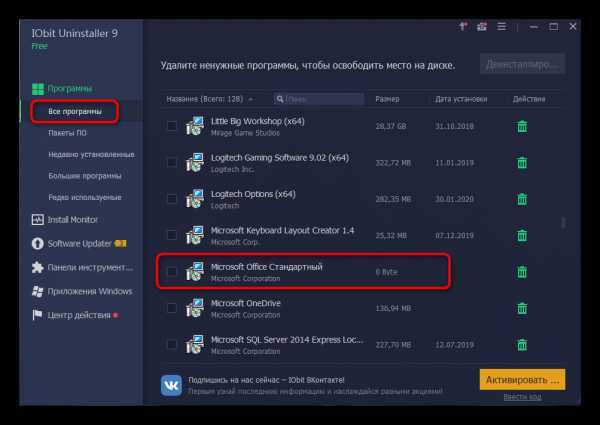
Теперь вверху активируется зеленая кнопка «Деинсталлировать», по которой и нужно кликнуть.
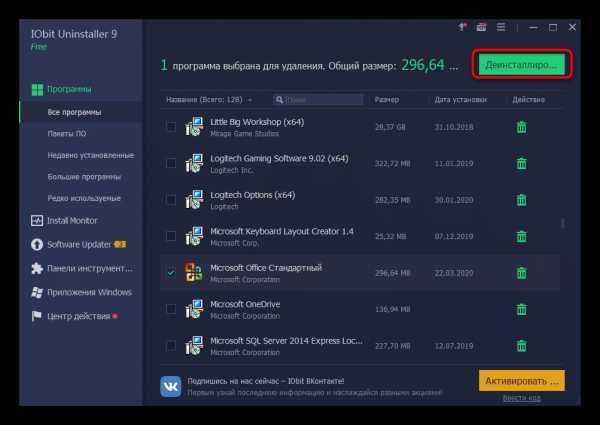
В появившемся окне отметьте галочкой пункт «Автоматически Удалять все остаточные файлы» и нажмите по кнопке «Деинсталлировать».
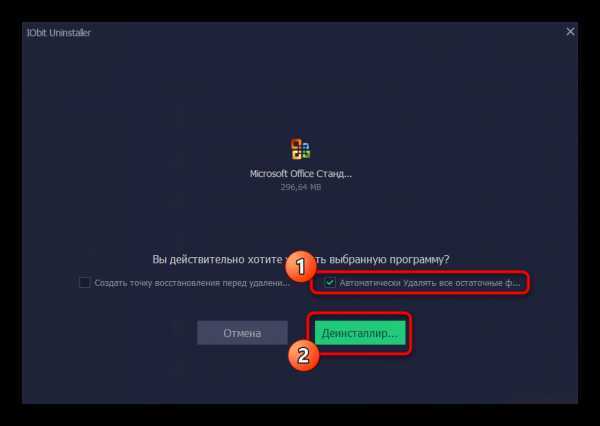
Подождите, пока выполняется операция, после чего на экране отобразится уведомление об успешном удалении компонента.
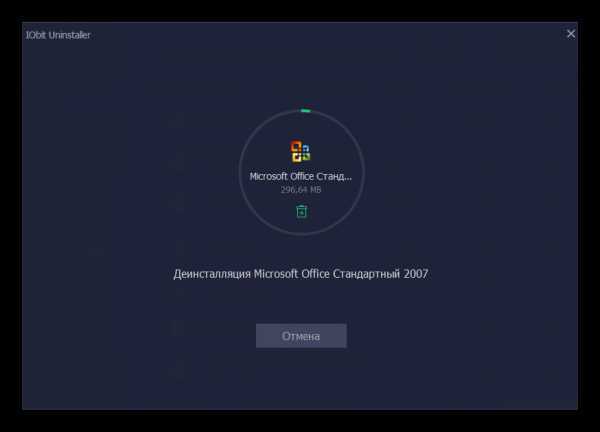
Как вы уже знаете, существует множество аналогов IObit Uninstaller, которые можно использовать в тех случаях, если рассмотренный софт по каким-либо причинам не подошел. Мы предлагаем ознакомиться с лучшими представителями такого ПО в отдельном обзоре на нашем сайте, перейдя по расположенной далее ссылке. Благодаря кратким описанием вы без проблем подберете оптимальное для себя решение и сможете удалить абсолютно любую программу с ее остаточными файлами.
Подробнее: Программы для удаления программ
Способ 3: Штатное средство Windows
Последний метод нашего сегодняшнего материала заключается в использовании стандартных опций Windows 10 для удаления Office 2016. Недостаток этого варианта заключается в том, что после деинсталляции вам придется самостоятельно открыть редактор реестра и удалить остаточные файлы, а также воспользоваться поиском по жесткому диску, чтобы найти другие связанные элементы. Давайте обо всем об этом поговорим далее.
- Для начала выполним основной этап удаления. Откройте «Пуск» и перейдите в меню «Параметры».
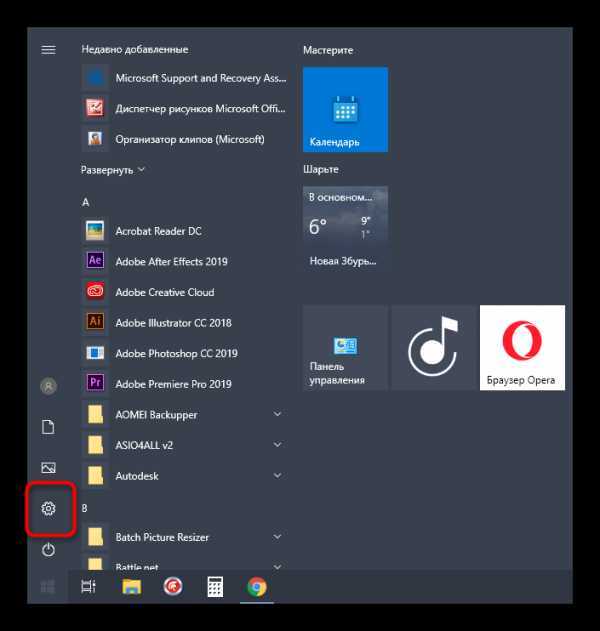
Откройте раздел «Приложения».
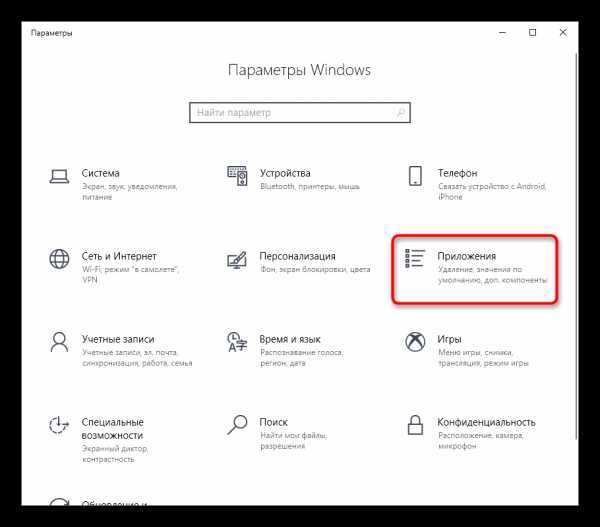
Здесь отыщите Microsoft Office 2016 и нажмите по надписи приложения.
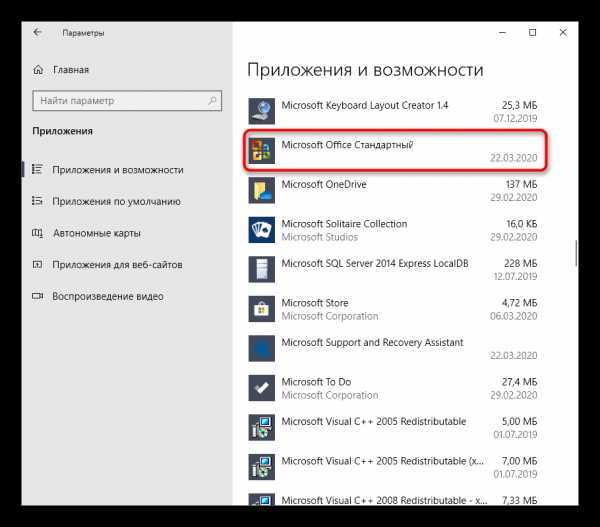
В появившемся меню выберите пункт «Удалить».
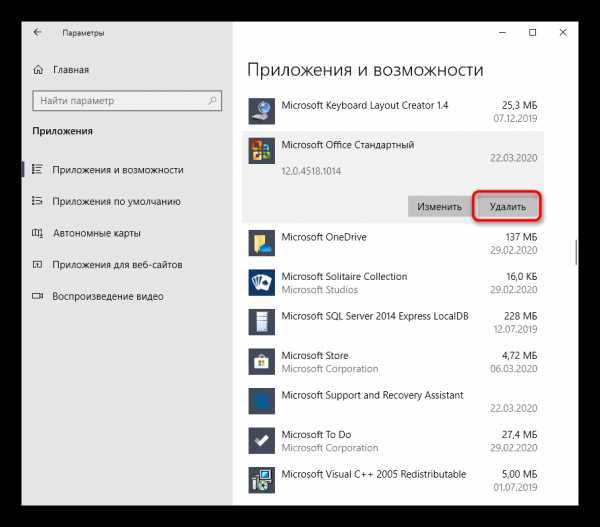
Подтвердите начало деинсталляции. В открывшемся окне вы можете отслеживать прогресс текущей операции.
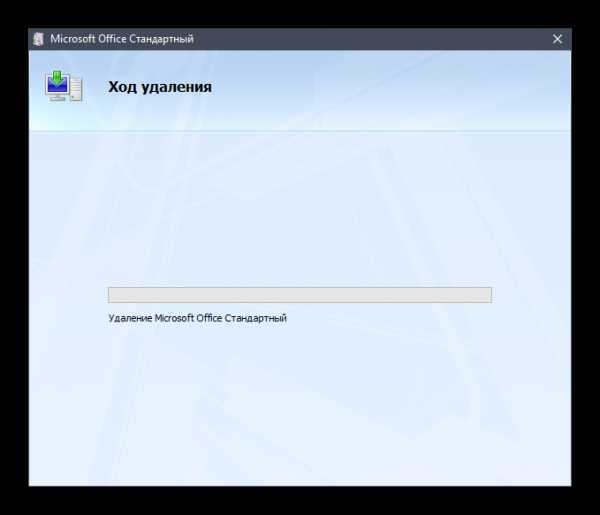
В конце будет получено уведомление об успешном удалении.
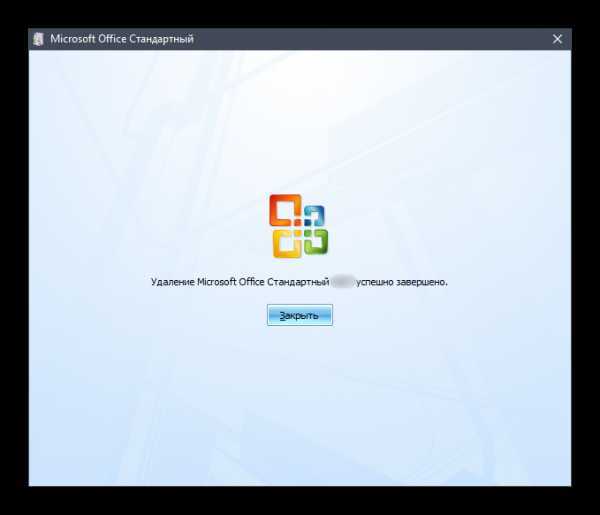
Теперь откройте утилиту «Выполнить» через стандартное сочетание клавиш Win + R, где в поле напишите и нажмите на Enter для применения команды.
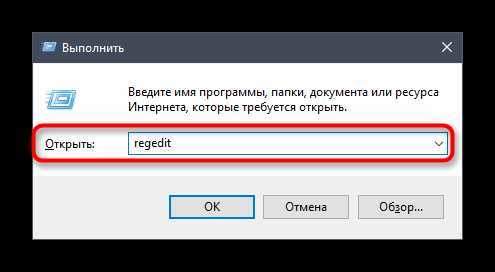
Запустится «Редактор реестра», в котором откройте меню «Правка» и выберите пункт «Удалить». Открыть средство поиска можно и через комбинацию Ctrl + F.
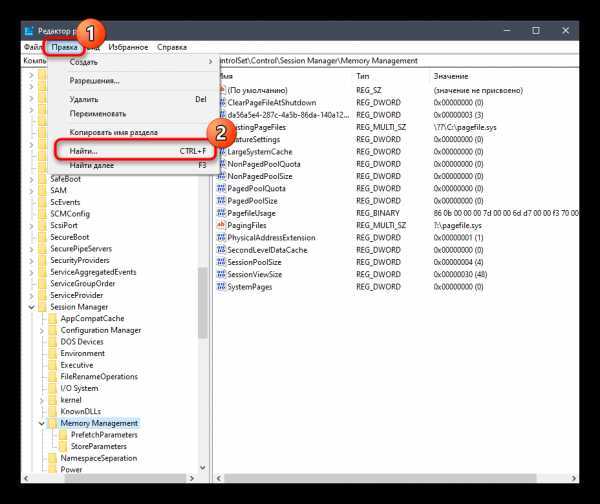
В строке введите название программы и нажмите на «Найти далее».
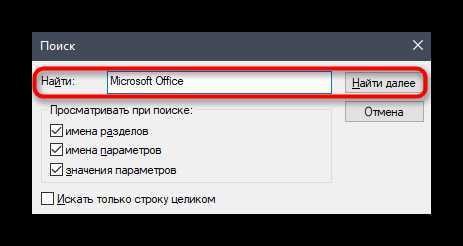
Удалите все найденные ключи через контекстное меню, которое открывается путем клика правой кнопкой мыши по строке параметра.
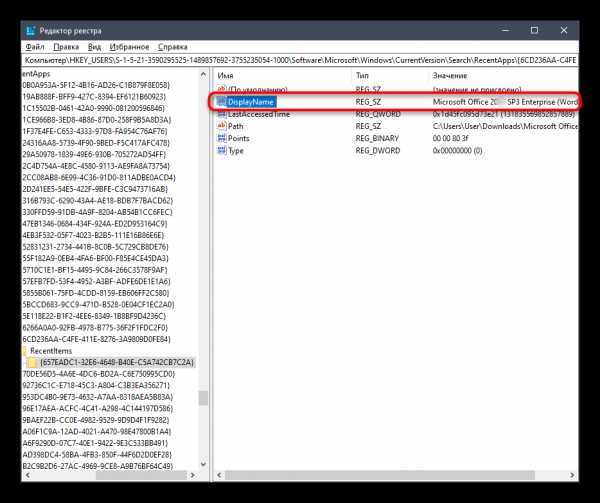
Откройте «Проводник», через поиск снова отыщите сегодняшний компонент и удалите остаточные файлы. После не забудьте очистить «Корзину» от лишних элементов.

Только что вы ознакомились с тремя разными вариантами удаления Microsoft Office 2016 в операционной системе Windows 10. Вам осталось только подобрать подходящий способ, отталкиваясь от личных предпочтений, простоты реализации и эффективности.
Мы рады, что смогли помочь Вам в решении проблемы.
Стандартный метод: удаление через панель управления
В Windows 7
Нужно перейти в меню «Пуск», дальше зайти в «Панель управления», потом в «Программы», там выбрать из списка офисный продукт 2010, на панели доступных действий выбрать пункт «Удалить» и подтвердить действие.
В Windows Vista
В меню «Пуск» ввести в поле поиска «Программы и компоненты» и нажать «Ввод». В списке найти Офис 2010 и подтвердить удаление.
Windows XP/Server 2003
В меню «Пуск» выбрать пункт «Выполнить», ввести в поле «Открыть» команду «control appwiz.cpl» и нажать «Ввод».
В списке выбрать Офис 2010 и подтвердить удаление.
Но, стоит заметить, что часто с помощью стандартных средств автоматического устранения программы удалить Office полностью не получается.
Причины, по которым нельзя полностью удалить Office 2010 через панель управления:
- Установка новой версии не была завершена. В процессе установки набора приложений возникли проблемы. В результате на компьютере остается частично установленный продукт Office 2010, переустановить который невозможно.
- Удаление невозможно из-за повреждения установочных файлов.
В таких случаях необходимо дополнительно воспользоваться утилитой Fix it.
Совершение процесса с помощью Revo Uninstaller и Uninstall Tool
Удалить пакет программ с использованием любого «анинсталлятора» еще проще. К примеру, возьмем тот же Revo Uninstaller (www.revouninstaller.com). Открываете утилиту и в перечне ищите Microsoft Office. Как только нашли соответствующую строчку, кликните левой кнопкой мышки. После этого на панеле программы засветиться ряд функций, среди которых будет отображаться и опция «Удалить». Нажмите на иконку опции, предоставьте положительный ответ на запрос об удалении и в завершении щелкните ОК. Спустя несколько минут Office исчезнет с вашего компьютера.
После запуска Uninstall Tool выберите в правой стороне соответствующий пакет действующего Office, а слева активируйте ссылку под названием «Деинсталляция». В процессе удаления программа будет выдавать данные об деинсталляции (сколько компонентов еще осталось, время удаления и т.д.).
VBS скрипты OffScrub
Рассмотрев несколько способов удаления ранее установленных версий Office, мы остановились на использовании скриптов OffScrub от службы Premier поддержки Microsoft. Скрипты OffScrub входят в состав пакетов официальных пакетов EasyFix (пакет принудительного удаления Office 2007 и 2010, если их не получается удалить стандартным способом из Панели Управления) Для удаления Office 2013 и 2016 используется другой инструмент – пакет O15CTRRemove.diagcab, в который также входят скрипты OffScrub (см. сноску чуть ниже)
Скрипты Offscrub — представляют собой vbs сценарии для автоматизации удаления продуктов из состава Office. Данные скрипты позволяют полностью очистить систему от следов ранее установленного Office, в независимости от его текущий работоспособности. Перечислим основные преимущества в использования Offscrub для удаления Office:
- Возможность удаления старой версии даже при отсутствии или повреждения исходных файлов установки или кэша Office
- Куст пользователя в реестре не затрагивается
- Обеспечивается полное удаление
- Удаление устаревших настроек и всех продуктов (в т.ч. Project, Visio, Visio Viewer)
Скрипт Remove-PreviousOfficeInstalls.ps1 из пакета O15CTRRemove.diagcab позволяет определить установленную версию Office и вызвать скрипт Offscrub*.vbs для соответствующей версии Office.
В первую очередь, необходимо скачать с сайта Microsoft файл FixIt для тех версий Office и Windows, которые используются в вашей инфраструктуре.
Скачать пакет O15CTRRemove.diagcab для разных версий Office и Windows можно со страницы (https://support.microsoft.com/en-us/kb/971179).
В следующей таблице я собрал ссылки на пакеты Microsoft для удаления разных версий Office в разных ОС.
| Версия Office | Windows 7 | Windows 8 | Windows 10 |
| Office 2003 | MicrosoftFixit20054.mini.diagcab | Отсутствует | |
| Office 2007 | MicrosoftFixit20052.mini.diagcab | Отсутствует | |
| Office 2010 | MicrosoftFixit20055.mini.diagcab | ||
| Office 2013 | Файл OffScrub_O15msi.vbs на GitHub | ||
| Office 2016 | Файл OffScrub_O16msi.vbs на GitHub | ||
| Office 365/ Click-To-Run | Файл OffScrubc2r.vbs на GitHub |
Качаем указанные файлы и сохраняем в каталог C:toolsOfficeUninstall. Файлы *.diagcab представляют собой обычные архивы в CAB формате, которые можно распаковать с помощью команды expand.
Итак, для удобства для каждой версии Office создадим отдельный каталог:
Теперь в каждый каталог из скачанных архивов diagcab распакуем только vbs файлы.
И скопируем тужа же vbs файлы, для новых версий Office, скачанные с GitHub.
Таким образом, у нас появится такие vbs файлы:
- 2003OffScrub03.vbs
- 2007OffScrub07.vbs
- 2010OffScrub10.vbs
- 2013OffScrub_O15msi.vbs
- 2016OffScrub_O16msi.vbs
- O365OffScrubc2r.vbs
Список доступных аргументов любого vbs скрипта OffScrub можно получить так:
Причина
64-разрядная версия Office 2010 несовместима с 32-разрядной версией продуктов Office 2010 или с 32-разрядной версией компонентов Office 2010, перечисленных в разделе «Дополнительные сведения».
Кроме того, вы не можете устанавливать 64 – разрядные версии продуктов Office 2010 и 32 – разрядные версии продуктов Office 2010 на одном компьютере. Например, при установке 32-разрядной версии Microsoft Office профессиональный 2010 и последующей попытке установить 64-разрядную версию Microsoft Project профессиональный 2010 вы получите сообщение об ошибке, указанное в разделе «проблема».
Способ 3: Штатное средство Windows
Последний метод нашего сегодняшнего материала заключается в использовании стандартных опций Windows 10 для удаления Office 2016. Недостаток этого варианта заключается в том, что после деинсталляции вам придется самостоятельно открыть редактор реестра и удалить остаточные файлы, а также воспользоваться поиском по жесткому диску, чтобы найти другие связанные элементы. Давайте обо всем об этом поговорим далее.
- Для начала выполним основной этап удаления. Откройте «Пуск» и перейдите в меню «Параметры».
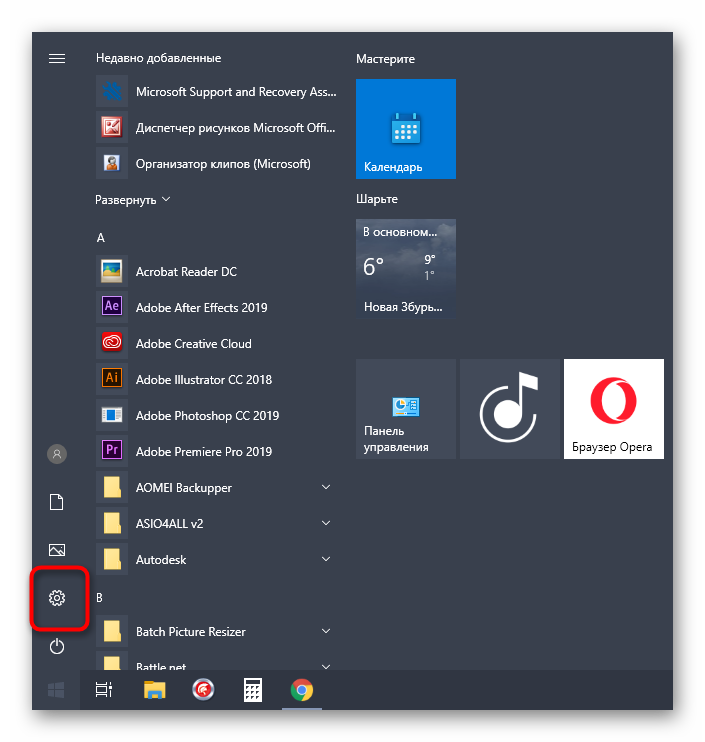
Откройте раздел «Приложения».
Здесь отыщите Microsoft Office 2016 и нажмите по надписи приложения.
В появившемся меню выберите пункт «Удалить».
Подтвердите начало деинсталляции.

В открывшемся окне вы можете отслеживать прогресс текущей операции.
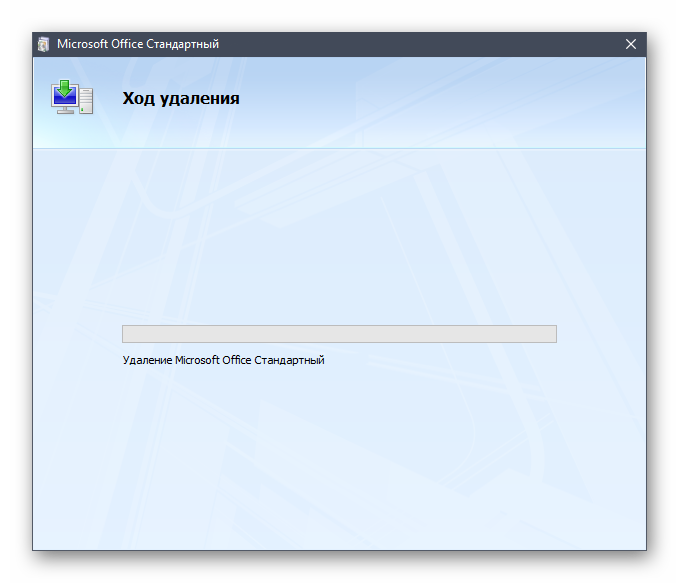
В конце будет получено уведомление об успешном удалении.
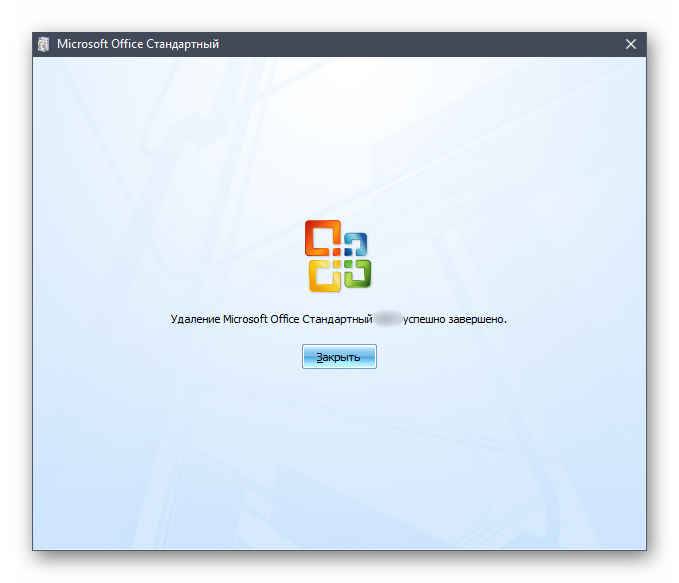
Теперь откройте утилиту «Выполнить» через стандартное сочетание клавиш Win + R, где в поле напишите и нажмите на Enter для применения команды.
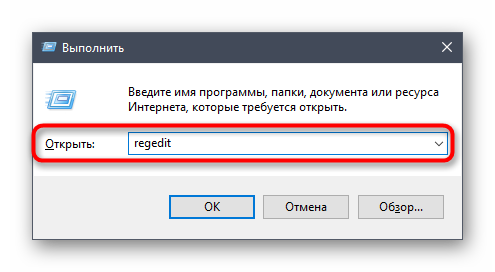
Запустится «Редактор реестра», в котором откройте меню «Правка» и выберите пункт «Удалить». Открыть средство поиска можно и через комбинацию Ctrl + F.
В строке введите название программы и нажмите на «Найти далее».
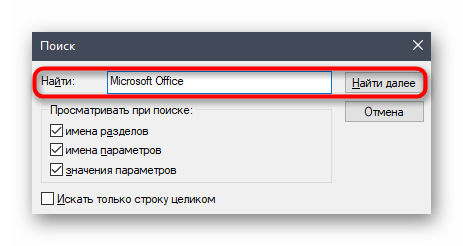
Удалите все найденные ключи через контекстное меню, которое открывается путем клика правой кнопкой мыши по строке параметра.
Откройте «Проводник», через поиск снова отыщите сегодняшний компонент и удалите остаточные файлы. После не забудьте очистить «Корзину» от лишних элементов.
Только что вы ознакомились с тремя разными вариантами удаления Microsoft Office 2016 в операционной системе Windows 10. Вам осталось только подобрать подходящий способ, отталкиваясь от личных предпочтений, простоты реализации и эффективности.
Опишите, что у вас не получилось.
Наши специалисты постараются ответить максимально быстро.
Как отключить Officeclicktorun.exe?
Убедившись, что Officeclicktorun.exe потребляет много ресурсов ЦП или ОЗУ, вы можете выполнить следующие шаги, чтобы отключить его:
- Нажмите Windows + R ключи вместе
- Тип services.msc и ударил Входить кнопка
- Найдите Microsoft Office нажмите для запуска > Щелкните правой кнопкой мыши > Характеристики.
- От Общий вкладка, выберите Тип запуска а затем выберите «Запрещать»В раскрывающемся меню.
- Нажмите ОК а затем снова перезагрузите компьютер.
Если Officeclicktorun часто использует ОЗУ или ЦП, вы можете удалить все временные файлы:
1) Открыть C: Users Имя пользователя AppData Local Microsoft Office 16.0 OfficeFileCache каталог
2) Выбрать все файлы
3) Нажмите кнопку Shift + Удалить застегнуть вместе
4) Нажмите на да если всплывающее окно Открыть
5) Теперь, запустить снова система
Еще один быстрый способ остановить работу Officeclicktorun в фоновом режиме — использовать диспетчер задач. Вот шаги:
1) Нажмите Ctrl + Shift + Esc застегнуть вместе
2) Нажмите на Подробности вкладка
3) Найдите Officeclicktorun.exe, щелкните правой кнопкой мыши и выберите Завершить задачу
4) Закройте диспетчер задач
Удаление Office с помощью сторонних программ
Использование специализированных утилит — ещё один действенный метод окончательного удаления Microsoft Office с компьютера. Подобных утилит существует огромное множество, а самые популярные среди них — CCleaner и Revo Unistaller. Мы же рассмотрим подобный метод удаления на примере Revo Unistaller.
Шаг 1. Первым делом загрузите Revo Unistaller с официального сайта компании-разработчика «https://www.revouninstaller.com». Нам будет достаточно и функционала бесплатной версии утилиты.
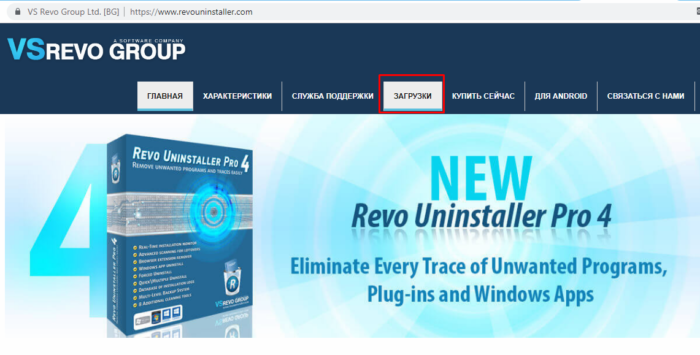 Переходим в раздел «Загрузки» («Download»)
Переходим в раздел «Загрузки» («Download»)
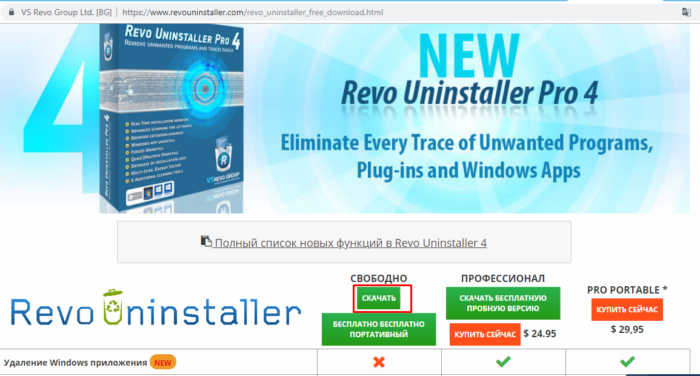 Выбираем бесплатную версию, нажимаем «Скачать»
Выбираем бесплатную версию, нажимаем «Скачать»
Шаг 2. После окончания скачивания установочного файла revosetup.exe, вам нужно открыть его. Затем выполните установку программы, следуя предоставленным в ней инструкциям:
-
кликните «ОК»;
-
отметьте пункт о принятии соглашения, щелкните «Далее»;
-
по желанию измените папку для установки утилиты, нажав по блоку «Обзор…», или оставьте все, как есть, и жмите «Далее».
Шаг 3. После завершения установки откройте Revo Unistaller, и в перечне программ найдите строку с названием Microsoft Office.
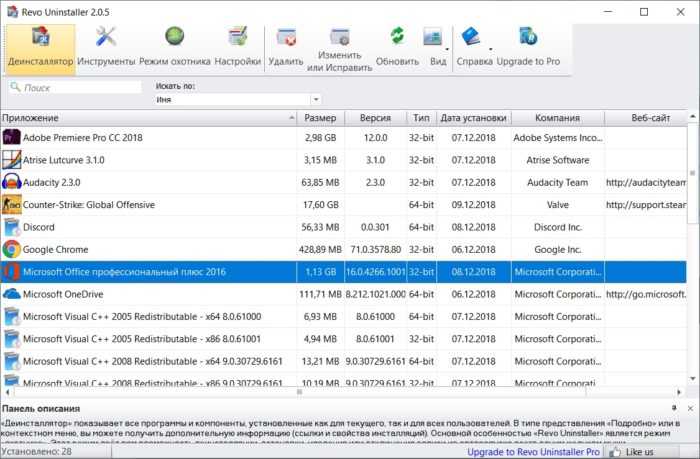 Находим строку с названием Microsoft Office
Находим строку с названием Microsoft Office
Шаг 4. Кликнете по ней правой клавишей мыши, а затем в открывшемся контекстном меню выберите пункт «Удалить». Затем от вас потребуется лишь подтвердить данное действие.
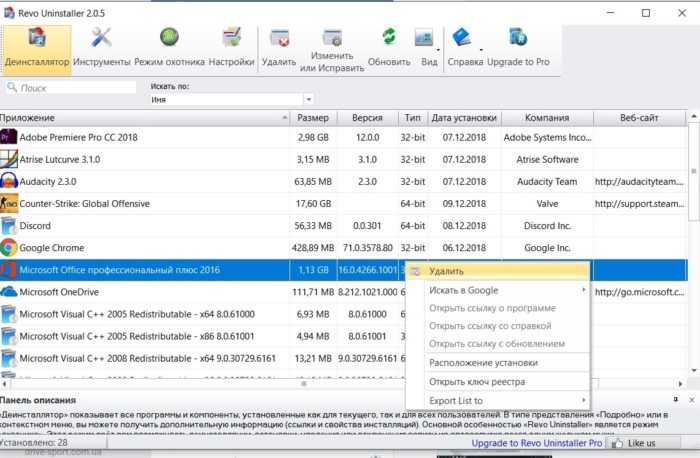 Кликаем по ней правой клавишей мыши, а затем левой по пункту «Удалить»
Кликаем по ней правой клавишей мыши, а затем левой по пункту «Удалить»
Удаление Office с помощью сторонних программ
Использование специализированных утилит — ещё один действенный метод окончательного удаления Microsoft Office с компьютера. Подобных утилит существует огромное множество, а самые популярные среди них — CCleaner и Revo Unistaller. Мы же рассмотрим подобный метод удаления на примере Revo Unistaller.
Шаг 1. Первым делом загрузите Revo Unistaller с официального сайта компании-разработчика «https://www.revouninstaller.com». Нам будет достаточно и функционала бесплатной версии утилиты.
Шаг 2. После окончания скачивания установочного файла revosetup.exe, вам нужно открыть его. Затем выполните установку программы, следуя предоставленным в ней инструкциям:
Шаг 3. После завершения установки откройте Revo Unistaller, и в перечне программ найдите строку с названием Microsoft Office.
Шаг 4. Кликнете по ней правой клавишей мыши, а затем в открывшемся контекстном меню выберите пункт «Удалить». Затем от вас потребуется лишь подтвердить данное действие.
Нюансы удаления пакета Microsoft Office 2013
Затем зайдите в «Пуск», выберите «Панель управления» — «Программы и компоненты». Активируйте системный аккаунт от имени администратора и в перечне приложений щелкните на Microsoft Office 365 (номер версии должен выглядеть так: 15.0.4148.1014). В появившемся окне нажмите «Удалить». Если появится окошко «Microsoft Office Click-To-Run» — закройте его. То же самое сделайте с уведомлением о завершении удаления. Затем перезагрузитесь и снова зайдите в раздел «Программы и компоненты». В контекстном меню нажмите «Обновить». После этого избавьтесь от SkyDrive (входит в состав Office) и снова перезагрузите устройство. Напоследок воспользуйтесь какой-либо программой для очистки реестра для удаления регистрационных записей.
На этом наша речь касательно темы удаления Microsoft Office исчерпана. Соблюдайте пошаговую инструкцию и у вас не будет проблем с деинсталляцией пакета программ.
Чистка реестра от Microsoft Office
Nejalko.ru!Microsoft Office из реестра
Очистка реестра от приложений Microsoft Office необходима как после удаления данного пакета программ (удаления конкретного компонента пакета), так и в случае отмены установки Microsoft Office.
Дело в том, что приложения Microsoft Office заносят свои записи в системный реестр даже в том случае, когда Вы случайно кликнули на пакет установки офиса, а затем отменили установку. Причем это разделы реестра, содержащие всего лишь сведения о файлах улучшенного отчета по ошибкам, а также расширенные сообщения по ошибкам.
Всем необходимо знать, что использование редактора системного реестра требует определенных знаний, а более того аккуратности и осторожности. Любая нелепая ошибка, при редактировании или удалении данных способна привести операционную систему в неработоспособное состояние, поэтому следите за тем, куда Вы кликаете, что нажимаете и где пишете
Удаление Office и работа с реестром
Итак, приступим к процессу чистки реестра. Для этого нужно сначала попасть в сам реестр. Делается это для разных систем немного по-разному:
1. Windows XP. (о ее установке можно почитать тут)
Нажимаем «Пуск«, выбираем внизу окна команду «Выполнить», ставим курсор в поле для ввода и пишем regedit, после чего нажимаем «Enter». В итоге у нас запускается редактор реестра со всеми рабочими ветками.
2. Windows 7. (про установку данной системы с флешки и стандартно разобрано в статьях по ссылкам.)
В запущенном редакторе реестра ищем папку с названием HKEY_LOCAL_MACHINE.
Кликаем по данной папке и потихоньку продвигаемся по данному пути: HKEY_LOCAL_MACHINE\SOFTWARE\Microsoft\Office\Delivery\SourceEngine \Downloads\microsoft.watson.alrtintl.dat.
Также нас интересует папка HKEY_LOCAL_MACHINE\SOFTWARE\Microsoft\Office\Delivery\SourceEngine\Downloads\ microsoft.watson.watsonrc.data.
Обратите внимание, у Вас к последним папкам с названием microsoft.watson.alrtintl.dat и microsoft.watson.watsonrc.data может быть приставлено какое-либо цифровое значение
А Ваш компьютер стал менее замусоренным и теперь работает немного быстрее!
Удаление отдельного приложения Windows 10
Для начала запустите Windows PowerShell, для этого начните набирать в строке поиска в панели задач «powershell», а когда соответствующая программа будет найдена, кликните по ней правой кнопкой мыши и выберите пункт «Запустить от имени администратора».
Для удаления встроенных программ будут использоваться две встроенные команды PowerShell — Get-AppxPackage и Remove-AppxPackage, о том, как именно ими пользоваться для этой цели — далее.
Удалить из контекстного меню Windows 10 пункт «Отправить» (Поделиться)
Если вы введете в PowerShell команду Get-AppxPackage и нажмете Enter, вы получите полный список всех установленных приложений (имеются в виду только приложения для нового интерфейса, а не стандартные программы Windows, которые вы можете удалить через панель управления). Правда, после ввода такой команды, список будет не очень удобным для анализа, поэтому рекомендую использовать следующий вариант этой же команды: Get-AppxPackage | Select Name, PackageFullName
В этом случае мы получим удобный для просмотра список всех установленных программ, в левой части которого отображается краткое имя программы, в правой — полное. Именно полное имя (PackageFullName) и требуется использовать для удаления каждого из установленных приложений.
Для удаления конкретного приложения используется команда Get-AppxPackage PackageFullName | Remove-AppxPackage
Однако, вместо написания полного имени приложения, имеется возможность применить символ «звездочка», который заменяет любые другие символы. Например, для удаления приложения «Люди», мы можем выполнить команду: Get-AppxPackage *people* | Remove-AppxPackage (во всех случаях также можно использовать краткое имя из левой части таблицы, окруженное звездочками).
Загрузочная флешка с установкой Windows 10 в программе FlashBoot
При выполнении описанных команд, приложения удаляются только для текущего пользователя. Если вам нужно удалить его для всех пользователей Windows 10, то используйте параметр allusersследующим образом: Get-AppxPackage -allusers PackageFullName | Remove-AppxPackage
Приведу список имен приложений, которые вы с большой вероятностью захотите удалить (я привожу краткие имена, которые можно использовать со звездочками в начале и конце для удаления конкретной программы, как это было показано выше):
- people — приложение Люди
- communicationsapps — Календарь и Почта
- zunevideo — Кино и ТВ
- 3dbuilder — 3D Builder
- skypeapp — загрузить Skype
- solitaire — Microsoft Solitaire Collection
- officehub — загрузить или улучшить Office
- xbox — приложение XBOX
- photos — Фотографии
- maps — Карты
- calculator — Калькулятор
- camera — Камера
- alarms — Будильники и часы
- onenote — OneNote
- bing — Приложения Новости, спорт, погода, финансы (все сразу)
- soundrecorder — Запись голоса
- windowsphone — Диспетчер телефонов
Установленные по умолчанию приложения Windows 10
Используем панель управления
Самый распространенный способ удаления – это использование панели управления Windows. Ее открытие немного отличается на разных версиях операционной системы, поэтому рассмотрим по порядку, сначала удаление Microsoft Office, включая Ворд, Эксель и другие программы для Windows 7:
- Следует открыть меню «Пуск» и выбрать соответствующий пункт.
- В открывшемся окне необходимо нажать на раздел «Программы и компоненты».
- Затем среди списка установленных программ следует отыскать Microsoft Office и нажать на кнопку «Удалить».
- В конце потребуется подтвердить свое решение.
Процесс удаление офиса в Windows 10 немного отличается:
- Нужно открыть меню «Пуск», но затем, при помощи колеса мыши, прокрутить список программ вниз, до вкладки «Служебные».
- Затем раскрыв ее выбрать пункт с названием «Панель управления».
- Далее следовать инструкции для Windows 7.
Этот способ удаления является самым быстрым, но он далеко не эффективен. Хоть программа и была удалена, в системе еще остаются некоторые остаточные файлы. Если требуется выполнить полную деинсталляцию, не оставляя ничего лишнего, то следует воспользоваться более продвинутыми методами.
Как удалить Офис 365 в Windows 10
Ручное удаление офисной программы
Для того, чтобы выполнить удаление офисной программы из системы Windows 10, стоит проделать ряд несложных действий:
Изначально нужно проверить, какая версия учётной записи используется на вашем ПК. Для этого открываем любое приложение, к примеру, Word, и выбираем «Файл», «Учетная запись». Если вы видите кнопку «Параметры обновления», установка была выполнена по технологии «нажми и работай». Если кнопка «Параметры обновления» отсутствует, использовался MSI.
- Переходим по адресу C:\Program Files\. Находим папку «Microsoft Office». Нажимаем на ней правой кнопкой мыши и выбираем «Удалить».
- Теперь открываем командную строку с правами Администратора и вводим следующие команды по очередности.
schtasks.exe /delete /tn «\Microsoft\Office\Office Automatic Updates»
schtasks.exe /delete /tn «\Microsoft\Office\Office Subscription Maintenance»
schtasks.exe /delete /tn «\Microsoft\Office\Office ClickToRun Service Monitor»
schtasks.exe /delete /tn «\Microsoft\Office\OfficeTelemetryAgentLogOn2016»
schtasks.exe /delete /tn «\Microsoft\Office\OfficeTelemetryAgentFallBack2016»
- Далее завершаем все процессы, которые связаны с офисными приложениями.
- Теперь нужно удалить службу программы. Для этого в командной строке вводим «sc delete ClickToRunSvc».
- Открываем папку «ProgramFiles» и удаляем «Microsoft Office 16», «Microsoft Office».
- Открываем «ProgramFiles(x86)» и удаляем папку «Microsoft Office».
- Жмём «Win+R» и вводим «%CommonProgramFiles%\Microsoft Shared». Откроется новое окно. Удаляем папку «ClickToRun».
- В скрытой папке «ProgramData» находим «Microsoft». Здесь удаляем папку «ClickToRun». Также по адресу ProgramData\Microsoft\Office нужно найти и удалить файл «ClickToRunPackagerLocker».
- Также нужно удалить ветки реестра:
HKEY_LOCAL_MACHINE\SOFTWARE\Microsoft\Office\ClickToRun
HKEY_LOCAL_MACHINE\SOFTWARE\Microsoft\AppVISV
HKEY_LOCAL_MACHINE\SOFTWARE\Microsoft\Windows\CurrentVersion\Uninstall\Microsoft Office — ru-ru
HKEY_CURRENT_USER\Software\Microsoft\Office
Запускаем командную строку с правами Администратора и вводим «%ALLUSERSPROFILE%\Microsoft\Windows\Start Menu\Programs». Этой командой будут удалены все ярлыки с меню «Пуск».
О том, как удалить пакет офисных программ из Windows 10, смотрите в видео:
Удаление Office с помощью сторонних программ
Использование специализированных утилит — ещё один действенный метод окончательного удаления Microsoft Office с компьютера. Подобных утилит существует огромное множество, а самые популярные среди них — CCleaner и Revo Unistaller. Мы же рассмотрим подобный метод удаления на примере Revo Unistaller.
Шаг 1. Первым делом загрузите Revo Unistaller с официального сайта компании-разработчика «https://www.revouninstaller.com». Нам будет достаточно и функционала бесплатной версии утилиты.
Переходим в раздел «Загрузки» («Download»)
Выбираем бесплатную версию, нажимаем «Скачать»
Шаг 2. После окончания скачивания установочного файла revosetup.exe, вам нужно открыть его. Затем выполните установку программы, следуя предоставленным в ней инструкциям:
-
кликните «ОК»;
-
отметьте пункт о принятии соглашения, щелкните «Далее»;
-
по желанию измените папку для установки утилиты, нажав по блоку «Обзор…», или оставьте все, как есть, и жмите «Далее».
Шаг 3. После завершения установки откройте Revo Unistaller, и в перечне программ найдите строку с названием Microsoft Office.
Находим строку с названием Microsoft Office
Шаг 4. Кликнете по ней правой клавишей мыши, а затем в открывшемся контекстном меню выберите пункт «Удалить». Затем от вас потребуется лишь подтвердить данное действие.
Кликаем по ней правой клавишей мыши, а затем левой по пункту «Удалить»
Удаление Office через Fix It

Скачайте инструмент и кликните на иконку. В стартовом окне нужно принять требуемое условие по использованию ПО, затем щелкнуть «Далее». После этого последует не самый приятный процесс в обращении с утилитой. Нужно подождать пока закроется окно программы (их может быть несколько). Это может занять до 10-15 минут, но ваши ожидания прошли не зря – вот таким специфическим маневром проходит удаление пакета программ в Fix It. После закрытия всех окон инструмента обязательно перезагрузите устройство. Напоследок рекомендуем снова воспользоваться услугами приложения CСleaner, о котором уже вспоминали раннее.
Стоит отметить, что инструмент не удаляет приложения, которые скачивались отдельно от пакета программ. Даже при условии, что Office версии 2010 и такого же года выпуска отдельно загруженная программа семейства Microsoft.

































