Исправляйте ошибки автоматически
Команда wimbomusic.com делает все возможное, чтобы помочь пользователям найти лучшие решения для устранения их ошибок. Если вы не хотите бороться с методами ручного ремонта, используйте автоматическое программное обеспечение. Все рекомендованные продукты были протестированы и одобрены нашими профессионалами. Инструменты, которые можно использовать для исправления ошибки, перечислены ниже:
Предложение Совместим с Майкрософт Виндоус Совместим с OS X По-прежнему возникают проблемы?Если вам не удалось исправить ошибку с помощью Reimage, обратитесь за помощью в нашу службу поддержки. Сообщите нам все подробности, которые, по вашему мнению, мы должны знать о вашей проблеме. Reimage — запатентованная специализированная программа восстановления Windows. Он диагностирует ваш поврежденный компьютер. Он просканирует все системные файлы, библиотеки DLL и ключи реестра, которые были повреждены угрозами безопасности. Reimage — запатентованная специализированная программа восстановления Mac OS X. Он диагностирует ваш поврежденный компьютер. Он просканирует все системные файлы и ключи реестра, которые были повреждены угрозами безопасности.Этот запатентованный процесс восстановления использует базу данных из 25 миллионов компонентов, которые могут заменить любой поврежденный или отсутствующий файл на компьютере пользователя.Чтобы восстановить поврежденную систему, вам необходимо приобрести лицензионную версию средства удаления вредоносных программ.
What does NMI hardware failure mean?
NMI stands for Non-Maskable Interrupt, a type of hardware interrupt (or signal to the processor) that prioritizes a certain thread or process. There are two reasons for NMI. The first reason is due to Hardware Failure error. While the second reason is “watchdog timer“, that is used to find when kernel locks itself.
In some cases, you will find NMI_HARDWARE_FAILURE blue screen errors after installing new hardware or software. It can even appear during program installation, while Microsoft related software program is running, or when Windows driver is loaded, or through Windows startup or shutdown. When NMI error Generate you will get different errors such as “STOP Error 0x80: NMI_HARDWARE_FAILURE” is displayed. Your system frequently crashes with Error 0x80.
Ваш запрос не может быть обработан
С данным запросом возникла проблема. Мы работаем чтобы устранить ее как можно скорее.
238 просмотров год назад
51 просмотр год назад
73 просмотра два года назад
503 просмотра два года назад
674 просмотра два года назад
247 просмотров два года назад
71 просмотр два года назад
64 просмотра три года назад
14 просмотров три года назад
56 просмотров три года назад
58 просмотров три года назад
75 просмотров три года назад
92 просмотра три года назад
79 просмотров три года назад
71 просмотр три года назад
12 просмотров три года назад
67 просмотров три года назад
12 просмотров пять лет назад
22 просмотра пять лет назад
24 просмотра пять лет назад
12 просмотров пять лет назад
18 просмотров пять лет назад
1 просмотр 17 дней назад
2 просмотра три месяца назад
1 просмотр четыре месяца назад
1 просмотр пять месяцев назад
1 просмотр 7 месяцев назад
3 просмотра 8 месяцев назад
1 просмотр 8 месяцев назад
1 просмотр 9 месяцев назад
1 просмотр 10 месяцев назад
1 просмотр 10 месяцев назад
1 просмотр 10 месяцев назад
15 просмотров год назад
14 просмотров год назад
1 просмотр год назад
1 просмотр год назад
4 просмотра год назад
1 просмотр год назад
13 просмотров год назад
1 просмотр год назад
1 просмотр год назад
7 просмотров год назад
2 просмотра год назад
9 просмотров год назад
2 просмотра год назад
238 просмотров год назад
51 просмотр год назад
73 просмотра два года назад
503 просмотра два года назад
1 просмотр два года назад
674 просмотра два года назад
Какой программой пользоваться?
У каждой из программа есть свои сильные и слабые стороны.
Диагностика средствами Windows — это наиболее простой способ, который уже встроен в операционную систему, его остается только запустить. Не способен найти сложные ошибки, тест короткий.
MemTest86 — старая и авторитетная программа, есть небольшие сложности с запуском. Можно использовать без установленной операционной системы.
TestMem5 — прост в использовании, проверка происходит в среде Windows, что наиболее приближено к реальным условиям использования, а не в среде DOS как Memtest86. А наличие различных конфигураций по интенсивности и времени проверки делает ее наилучшим решением для тестирования оперативной памяти как по дефолту, так и во время разгона.
How to Fix NMI_HARDWARE_FAILURE Error Windows 8.1 & 8
Solution 1: Perform an Automatic Repair
If you are not able to boot your system in normal mode then try the below steps to boot your Windows 8 installation disc:
- Simple insert the installation DVD or USB and boot your Windows 8 from there.
- In the “Windows setup” page choose the “language to install”. “Time and currency format” and the “keyboard or input method” and just click on “next”.
- Click on “Repair Your Computer” and then choose “Troubleshoot”.
- Now click on the “Advanced options” and choose “Automatic Repair” and choose the operating system.
You can also perform the disk check booting from your disc.
- Simple insert the installation DVD or USB and boot your Windows 8.
- In the “Windows setup” page choose the “language /*to install”. ‘Time and currency format’ and the ‘keyboard or input method’ and just click on ‘next’.
- Click on “Repair Your Computer” and then choose “Troubleshoot”.
- Now click on the “Advanced options” and click on the command prompt.
- Type the following command from the command prompt and hit the enter button.
- Press Y when you prompt to check the disk next time and your system will restart.
- Restart your computer.
Note: While performing the check disk on the hard drive if any bad sector is found while the chkdsk tries to repair it then any available data can be lost.
But in Windows 8 and Windows Server 2012 NMI is not dependent on the configuration. NMI results in bugcheck 0x80 (NMI_HARDWARE_FAILURE).
Solution 2: Check the RAM Modules are of the Same Type
The NMI Hardware Failure error can also be caused when the users use two different RAM modules that are not similar. You should not use the multiple RAM modules of different manufacturers until they are having the same MHz frequency.
For instance: if you are having a 4 GB RAM module of 800 Mhz and buy another 4 GB RAM module of 1600 Mhz, then your system can become unstable and crashes with the blue screen of death error with NMI Hardware Failure.
So, if you had recently added the RAM module then verify it. and if it is different, then remove it and check if the NMI error is fixed.
NOTE: This solution is for Windows 8, 8.1, and 10 users are well.
Признаки ошибок FAULTY_HARDWARE_CORRUPTED_PAGE типа «синий экран»
- Появляется ошибка “FAULTY_HARDWARE_CORRUPTED_PAGE” и окно активной программы вылетает.
- Отображается сообщение «STOP Ошибка 0x12B: FAULTY_HARDWARE_CORRUPTED_PAGE».
- «Была обнаружена проблема, и Windows была выгружена, чтобы предотвратить повреждения компьютера. Очевидно, проблема вызвана следующим файлом»
- Ваш компьютер часто прекращает работу после отображения ошибки 0x12B при запуске определенной программы.
- Отображается сообщение “The FAULTY_HARDWARE_CORRUPTED_PAGE bug check has a value of 0x00000128. This bug check indicates that a single-bit error was found in this page. This is a hardware memory error.”.
- Windows медленно работает и медленно реагирует на ввод с мыши или клавиатуры.
- Компьютер периодически «зависает» на несколько секунд.
В большинстве случаев вы сталкиваетесь в ошибками типа «синий экран» FAULTY_HARDWARE_CORRUPTED_PAGE после установки нового аппаратного или программного обеспечения. Синие экраны FAULTY_HARDWARE_CORRUPTED_PAGE могут появляться при установке программы, если запущена программа, связанная с FAULTY_HARDWARE_CORRUPTED_PAGE (например, Windows Operating System), когда загружается драйвер Microsoft Corporation или во время запуска или завершения работы Windows
Отслеживание момента появления ошибки ОСТАНОВКИ является важной информацией при устранении проблемы
Проверяем файл hosts
Случается также, что connectionfailure – это проблема в файле hosts. Она появляется из-за действия вирусов или простых ботов, которые правят данный системный файл. Чтобы проверить такой вариант, сделайте вот что:
1Зайдите в системный диск через «Компьютер» (чаще всего это диск C:).
2Откройте папку «Windows», затем «System32», «drivers» и «etc» (последовательно).
3Там и будет нужный нам файл. Откройте его через «Блокнот» или другое средство чтения текстовых файлов.
4Проверьте, чтобы под строчкой «# 127.0.0.1 localhost» не было ничего. Если там что-то есть, удаляйте все это. Система не могла вносить данные записи.
Рис. 6. Правильный файл hosts
Стоит сказать, что если изменения в файле hosts произошли один раз, они вполне могут иметь место еще раз, через время. Поэтому обязательно выполните полное сканирование своим антивирусом.
Совет: Если у вас слабый антивирус (или вы сомневаетесь в его компетентности), воспользуйтесь одной из специальных утилит для удаления вирусов – AdwCleaner, Malwarebytes Anti-Malware Free, Junkware Removal Tool и другие.
NMI_HARDWARE_FAILURE Mavi Ekran Hatalarının Nedenleri
- Hatalı yapılandırılmış, eski veya bozuk aygıt sürücüleri. (son derece yaygın)
- Son Windows ile ilişkili yazılım değişikliğinden (yükleme ya da kaldırma) kaynaklanan, Windows kayıt defterinde bozulma.
- Virüs ya da kötü amaçlı yazılım Windows dosyasını ya da ilişkili Windows Operating System program dosyalarını bozmuş.
- Yeni donanım takıldıktan sonra sürücü çakışması.
- Windows Operating System ile ilişkili yazılım ya da sürücü yükledikten sonra hasar görmüş veya kaldırılmış sistem dosyaları.
- Hatası 0x80 mavi ekranı zarar görmüş bir sabit diskten kaynaklandı.
- Bellek (RAM) bozulması nedeniyle NMI_HARDWARE_FAILURE Durdurma Hatası.
NMI_HARDWARE_FAILURE mavi ekran hataları çeşitli donanım, bellenim, sürücü veya yazılım sorunlarından kaynaklanabilir.
Solvusoft Ürünü
Windows 2000, XP, Vista,7, 8 ve 10 ile uyumlu
5 Долгая загрузка Windows 10 при включении
Бывает ситуация, когда Windows 10 не загружается, крутится значок ожидания, и все. На самом деле, скорее всего, ничего плохого не происходит — система просто устанавливает обновления, которые загрузила при последнем вашем использовании компьютера.
Windows 10 долго загружается
В этой ситуации лучше всего просто подождать. Подобное состояние может продолжаться несколько часов в зависимости от количества и объема загруженных обновлений. Рекомендуется не отключать компьютер, а оставить его в состоянии загрузки на 1-2 часа.
Чтобы эта ошибка при запуске Windows 10 больше не повторялась, можно настроить обновление компьютера по расписанию, и система не будет загружать обновления без вашего ведома. О том, как отредактировать политики обновлений, читайте в нашей инструкции по настройке периода активности Windows 10.
- Как исправить проблемные обновления Windows 10
- Windows 10 шпионит за вами: пошаговое руководство, как это отключить
- Что лучше, Windows 7 или Windows 10: сравнительная таблица
Фото: авторские, Windows Clan
Удалить недавно установленные программы
Если системная ошибка стала возникать после установки нового программного компонента, следует попробовать временно удалить данное приложение. Если причина не в этом, инсталляцию можно будет выполнить повторно.
- Для этого понадобится воспользоваться разделом «Панель управления», которая находится в меню «Пуск».
- Здесь найти пункт «Программы и компоненты».
- В появившемся списке обнаружить те утилиты, которые могли послужить причиной неполадки (определить недавно установленные программы можно по дате и времени).
- Нажать правой кнопочкой мыши на вероятный источник поломки, и кликнуть на кнопку «Удалить».
Ошибка NMI_HARDWARE_FAILURE в Windows
Различные аппаратные неисправности могут вызвать проверку ошибки NMI_HARDWARE_FAILURE, но точную причину трудно определить.
Для исправления ошибки NMI HARDWARE FAILURE в Windows 10 будут выполнены следующие возможные исправления:
- Удалите все оборудование или драйверы, которые были недавно установлены.
- Обновление, откат или отключение графических драйверов.
- Убедитесь, что все модули памяти относятся к одному типу.
Если вы обычно создаете точку восстановления системы, вы можете попытаться отменить любые изменения на вашем компьютере, выполнив восстановление системы. Также рекомендуется выполнять эти задачи, указанные ниже, только в безопасном режиме.
1] Удалите все оборудование или драйверы, которые были недавно установлены .
Возможно, вам придется отключить или удалить недавно установленное оборудование, потому что внешние устройства не так уж невинны в возникновении ошибки синего экрана.
Для этого я бы порекомендовал попытаться физически отключить любое внешнее устройство, подключенное к вашему компьютеру, и проверить, исправляет ли это «синий экран смерти».
2] Обновление, откат или отключение различных драйверов
Теперь для вас лучше всего заходить на веб-сайты ваших производителей, таких как NVIDIA, AMD или Intel. Перейдите в раздел Драйверы. И загрузите последние определения оттуда.
После завершения загрузки просто установите графический драйвер и перезагрузите компьютер.
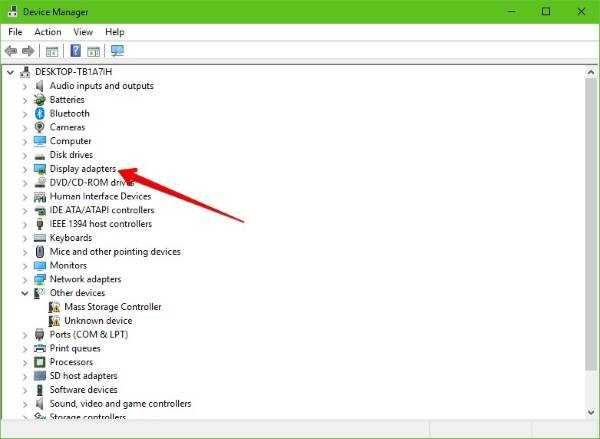
Либо после загрузки в безопасном режиме откройте Диспетчер устройств.
Основные драйверы, которые могут быть причиной для этого конкретного файла, будут перечислены в разделе Адаптеры дисплея внутри диспетчера устройств. Так что если вы недавно обновили эти драйверы, откатитесь и посмотрите. Если вы этого не сделали, то мы предлагаем вам обновить эти драйверы.
3] Убедитесь, что все модули памяти одного типа
Это немного сложно и технически. Если вы склонны использовать несколько физических ОЗУ на вашем компьютере, вам необходимо сначала проверить, имеют ли они одинаковую частоту. И после этого нужно одно убедиться, что чип правильно совместим. Если разъемы подключены с помощью какого-либо адаптера или нерекомендованного устройства, это может вызвать некоторые проблемы, одновременно снижая производительность компьютера.
Если вы найдете такую настройку, вам нужно отменить ее или установить надлежащее и рекомендуемое и совместимое оборудование.
Это исправило твои проблемы?
Методы решения ошибки 0x00000080: NMI_HARDWARE_FAILURE
Если на вашем компьютере появился синий экран смерти NMI HARDWARE FAILURE, то разработчики компании Microsoft предлагают осуществить несколько несложных действий. Рассмотрим сначала официальные рекомендации.
Способ 1. Переподключение устройства
Разработчики Майкрософт утверждают, что BSOD 0x00000080: NMI_HARDWARE_FAILURE чаще всего появляется по причине установки нового несовместимого с операционной системой или материнской платой оборудования. Если вы подключили к ПК новый жесткий диск, то эта вероятность минимальна. ОС не предъявляет никаких требований касательно размера, производителя и типа носителя. Поэтому проблема может крыться только в правильности подключения накопителя. Поэтому необходимо выключить ПК, обесточить материнскую плату (на несколько секунд нажать кнопку питания, чтобы снять остатки заряда с платы) и проверить, правильно ли подсоединён диск к плате: использован ли кабель SATA, в тот ли порт он подключен, достаточно ли плотно подключен носитель, подсоединён ли к нему кабель питания.
Если ПК все равно запускается с ошибкой, а диск правильно подключен, то стоит заменить кабель. Возможно, он нерабочий, где-то перегнутый, нет контакта (это не проверить визуально, а только заменив кабель). Также можно попробовать подключить диск к другому порту SATA. На всех материнских платах есть от 2 до 8 портов SATA. Возможно, нерабочий сам порт.
Это касается не только жесткого диска. Если вы подключили к ПК новое устройство, нужно его переподключить и проверить все кабели: USB, питания.
Способ 2. Переустановка драйверов
Поскольку ошибка 0x00000080 NMI_HARDWARE_FAILURE частый гость на Windows 7 и Windows 10 после установки новых компонентов и подключения новых устройств, то для её исправления нужно обновить, а в некоторых случаях откатить, программное обеспечение к рабочей версии. Для этого нужно нажать «Win+R» и ввести «devmgmt. msc».
Откроется «Диспетчер устройств». Нужно развернуть всю ветку устройств и найти последнее подключенное. К примеру, возьмем жесткий диск. Нажимаем на элементе древовидного меню правой кнопкой мыши и выбираем «Свойства».
Откроется небольшое окно. Переходим во вкладку «Драйвер». Нажимаем на кнопку «Обновить» (если вы установили новый жесткий диск или устройство) или «Откатить» (если чистили ПК, отсоединяли оборудование или устанавливали какое-то ПО, которое может повлиять на работу устройства).
После переустановки ПО нужно перезагрузить ПК, чтобы изменения вступили в силу.
Способ 3. Проверка системных файлов
Достаточно часто ошибка 0x00000080 появляется по причине повреждения системных файлов. Поэтому для начала нужно проверить систему на вирусы, которые могут повредить или изменить эти файлы, а далее запустить командную строку с правами Администратора и ввести sfc /scannow.
Утилита, в случае обнаружения повреждений, восстановит файлы.
Если же восстановить поврежденные файлы невозможно, то стоит выполнить откат системы, используя контрольную точку по восстановлению Windows или задействовать установочный диск.
Способ 4. Проверка оперативной памяти
Если у вас Windows 10 (это способ только для данной сборки, на ранних сборках данная ошибка с ОЗУ не связана почему-то), то стоит проверить ОЗУ программой MemTest86. Многие пользователи зарубежных форумов отметили, что на их Windows 10 BSOD NMI_HARDWARE_FAILURE появлялся по причине сбоев в работе оперативной памяти. Поэтому тестируем модули, меняем их местами, чистим контакты.
Способ 5. Проверка напряжения
Ошибка NMI_HARDWARE_FAILURE связана с аппаратной поломкой. Не исключено, что она кроется в недостатке питания некоторых компонентов ПК. Поэтому рекомендуем скачать утилиту AIDA64, переходим в раздел «Компьютер», «Датчик» и смотрим вольтаж установленных компонентов.
Также рекомендуем отключить блок питания от ПК, открыть его корпус и проверить, нет ли вздутых конденсаторов. То же самое нужно сделать и с материнской платой. Нужно проверить все конденсаторы.
Причины возникновения ошибки
Данная проблема может возникать как на этапе загрузки, так и спустя некоторое время после включения. Кроме того, сбой непредсказуем и может не проявляться даже несколько дней, после чего снова напомнит о себе. Точно знать, как устранить неисправность можно только, если известна причина, но поскольку существует целый ряд провоцирующих факторов, в большинстве случаев приходится выявлять источник проблемы путём попыток исправить ситуацию. Ошибка Kernel Security Check Failure, характерная для Windows 10 и других версий, часто появляется по таким причинам:
- Повреждение файлов системы.
- Неактуальные или отсутствующие драйверы.
- Устаревшая версия BIOS, конфликтующая с другим софтом.
- Прочие конфликты ПО.
- Повреждение/отсутствие записей реестра.
- Перегрев процессора, видеоадаптера.
- Несовместимость компонентов в составе сборки ПК.
- Прочие аппаратные неисправности.
Причины возможны и другие, в каждом конкретном случае существует вероятность, что сбой спровоцирован иным фактором и разоблачить источник неприятности удаётся нечасто.
Метод 2: выполнение сканирования SFC и DISM
Поскольку эта проблема часто связана с каким-либо повреждением системного файла, ваш следующий шаг (если первый метод не сработал) — запустить пару встроенных утилит, способных исправить наиболее распространенные причины, вызывающие широко распространенные системные файлы. коррупция.
Нам удалось выявить несколько отчетов пользователей, которым удалось решить эту проблему, запустив сканирование SFC (Проверка системных файлов) и DISM (Обслуживание образов развертывания и управление ими).
Несмотря на то, что две встроенные утилиты имеют некоторое сходство, мы рекомендуем запускать оба типа сканирования в быстрой последовательности, чтобы максимизировать ваши шансы на устранение проблемы без необходимости выполнять чистую установку или ремонтную установку.
При этом вы должны начать со сканирования SFC. Это сканирование будет использовать локально сохраненный архив для замены поврежденных файлов Windows исправными эквивалентами — подключение к Интернету не требуется.
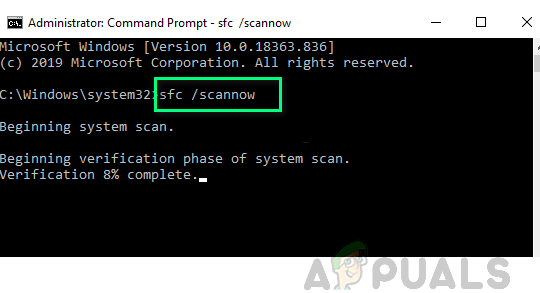 Запуск сканирования SFC
Запуск сканирования SFC
Примечание. После запуска этой операции не закрывайте окно CMD с повышенными правами и не перезагружайте / не выключайте компьютер. Это подвергает ваш компьютер риску дополнительных локальных проблем, влияющих на ваш HDD / SSD.
После завершения сканирования SFC перезагрузите компьютер и запустите сканирование DISM после загрузки компьютера.
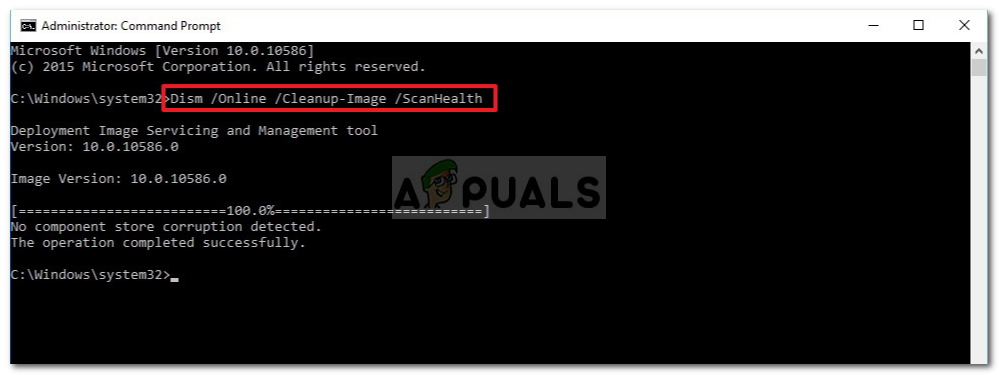 Выполнение сканирования DISM
Выполнение сканирования DISM
Примечание. В отличие от сканирования SFC, DISM требует стабильного подключения к Интернету для замены поврежденных файлов на исправные эквиваленты. Это необходимо, потому что вместо использования локального файлового архива, такого как SFC, DISM использует подкомпонент Центра обновления Windows для загрузки свежих копий, не поврежденных повреждениями.
После завершения сканирования DISM перезагрузите компьютер в последний раз и посмотрите, будет ли проблема устранена после завершения следующего запуска.
Если та же «неизвестная серьезная ошибка SiHost.exe» все еще возникает, перейдите к следующему потенциальному исправлению ниже.
Проверка оперативной памяти
Вызывать сбой способна неисправная или несовместимая с материнской платой память.
Поэтому рекомендуется:
- Вынуть все модули памяти и протереть контакты школьным ластиком, а затем вставить их обратно.
- Запустить утилиту «Memtest86+» и выполнить проверку модулей на ошибки.
- Прочитать документацию к материнской плате, например на сайте производителя. Обычно там указывается информация о совместимости. Также проверить совместимость можно если установлено несколько разных планок ОЗУ, достаточно вынуть одну и посмотреть, есть ли результат.
- Поменяйте планки местами или переставьте в другой слот.
Устранение сбоев оборудования NMI в Windows 10
Запустите средство устранения неполадок синего экрана
В Windows 10 вы можете запустить встроенное средство устранения неполадок, чтобы исправить ошибку NMI.
Шаг 1. Откройте Поиск проблемы после посещения Настройки> Обновление и безопасность .
Шаг 2: Найдите Синий экран и выберите Запустите средство устранения неполадок .
Шаг 3. Завершите исправление, следуя инструкциям на экране.
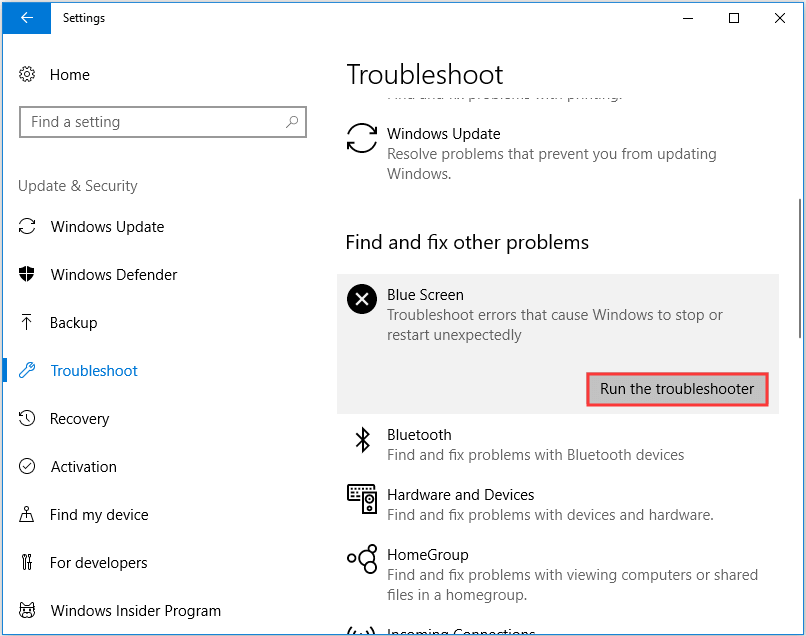
Запустите сканирование SFC
Если средство устранения неполадок не работает для вас, вы можете выполнить сканирование SFC, используя Проверка системных файлов для обнаружения поврежденных файлов и их исправления.
Шаг 1. Откройте командную строку с правами администратора.
Шаг 2: ввод sfc / scannow и нажмите Войти .
Шаг 3: Этот процесс займет некоторое время, поэтому терпеливо дождитесь завершения операции.
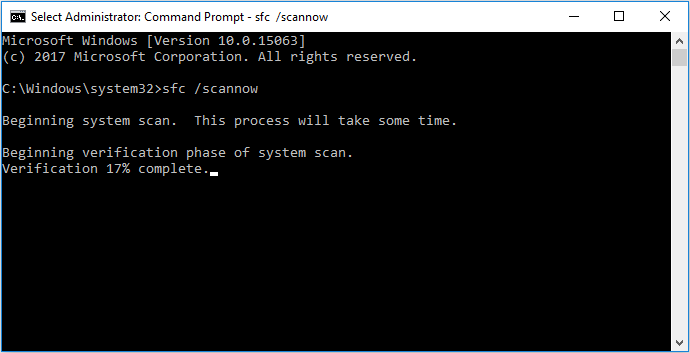
Убедитесь, что Windows и все драйверы обновлены
Центр обновления Windows
Обновления Windows часто включают последние исправления безопасности, а также некоторые новые функции и исправления ошибок. Эти исправления ошибок часто устраняют проблемы с определенным оборудованием или программным обеспечением. Если вас беспокоит аппаратный сбой Windows 10 NMI, обновите Windows.
Просто зайдите в Настройки> Обновление и безопасность и проверьте обновления в Обновление Windows е интерфейс. Затем Windows выполнит поиск доступных обновлений и установит их.
Обновление драйвера
Кроме того, вы должны убедиться, что все драйверы устройств обновлены до последних версий, поскольку некоторые старые или поврежденные драйверы могут вызывать код остановки NMI_HARDWARE_FAILURE. Чтобы обновить все драйверы, мы рекомендуем использовать профессиональный инструмент для обновления драйверов, например Driver Easy.
 6 лучших бесплатных программ для обновления драйверов для Windows 10/8/7
6 лучших бесплатных программ для обновления драйверов для Windows 10/8/7
Список из 6 лучших бесплатных программ для обновления драйверов для Windows 10/8/7. С легкостью обновляйте драйверы компонентов вашего компьютера.
Читать больше
Просто скачайте этот инструмент с веб-сайта, запустите его и нажмите Сканировать начать поиск устаревших драйверов. Затем щелкните Обновить установить последнюю сушилку. Если вы используете бесплатную версию, повторите этот шаг. Если вы используете Pro, щелкните Обновить все .
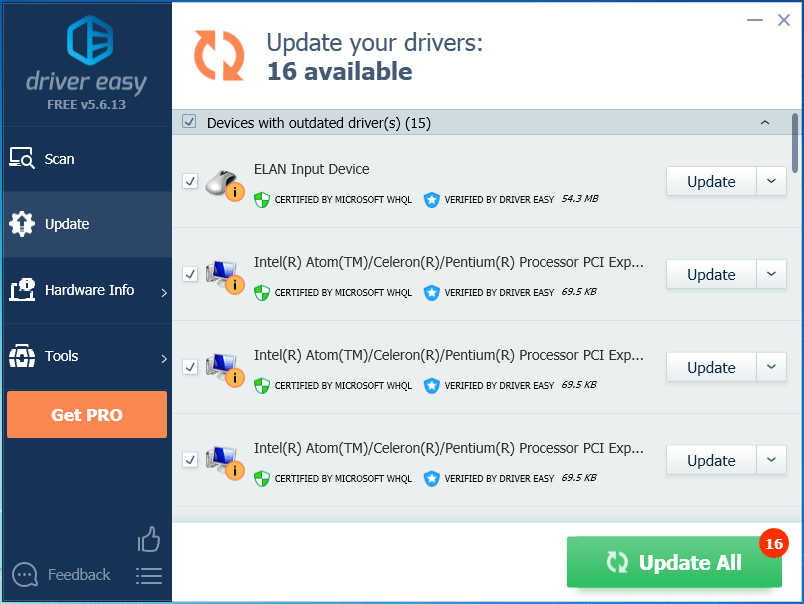
Удалить недавно установленный драйвер оборудования
Недавние изменения оборудования и установка драйверов могут вызвать ошибку синего экрана аппаратного сбоя NMI. Если вы установите новое оборудование и драйверы на свой компьютер, они могут быть несовместимы.
Проверьте наличие проблем с памятью
Иногда ошибка NMI связана с проблемами ОЗУ, поэтому вы можете проверить, нет ли проблем с памятью. Для выполнения этой работы вы можете запустить Средство диагностики памяти Windows для обнаружения памяти и исправления их при обнаружении ошибок.
Другие решения
Кроме того, вы можете попробовать другие методы, чтобы исправить Windows 10 NMI_HARDWARE_FAILURE.
- Отключите стороннее программное обеспечение, например антивирус.
- Отключите недавно подключенные аппаратные устройства, включая звуковую карту, жесткий диск и видеокарту
- Выполните чистую загрузку
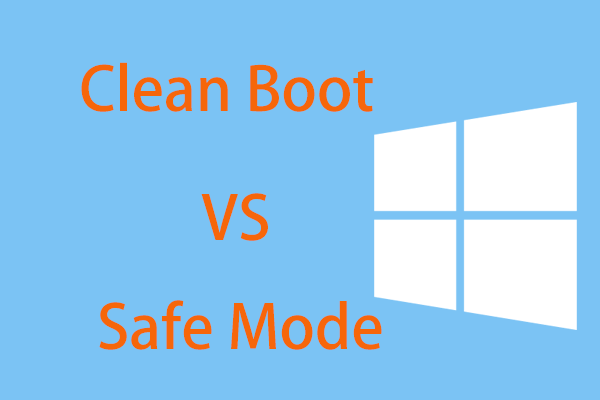 Чистая загрузка VS. Безопасный режим: в чем разница и когда использовать
Чистая загрузка VS. Безопасный режим: в чем разница и когда использовать
Чистая загрузка и безопасный режим: в чем разница, когда и как использовать? Прочитав этот пост, вы четко узнаете все ответы на эти вопросы.
Читать больше
Диагностика программой TestMem5 (tm5)
Эта программа построена по несколько другому принципу, чем предыдущие. А именно — она настраиваемая. Сами тесты имеют довольно гибкую структуру с большим количеством настроек.
Настройкой собственной конфигурации для тестирования заниматься необязательно, есть уже несколько готовых конфигураций настроек от разных авторов. Наибольшей популярностью пользуются конфигурации от 1usmus v3 и anta777 (Экстрим – Тяжелый – Суперлайт). Процесс установки конфигураций очень прост: скачиваете нужный и помещаете в папку с программой или можно добавить через «Настроить и выйти».
Код:
“Warning: Hardware failure detected! Test stopped”
в переводе на русский это значит
Код:
“Внимание: Проблема с оборудованием! Тест остановлен!”
Какой у вас блок питания, на сколько ватт и сколько ему лет?
3 Ошибки «Boot Failure» и «An operating system wasn’t found»
В ряде случаев при запуске Windows 10 вместо загрузки операционной системы возникает черный экран с одной из двух ошибок:
- Boot failure. Reboot and Select Proper Boot device or insert boot media in selected boot device.
- An operating system wasn’t found. Try disconnecting any drives that don’t contain an operating system. Press Ctrl+Alt+Del to restart.
Причин возникновения этой ошибки также может быть две:
- Неверный порядок устройств загрузки в BIOS или UEFI. Проверьте, что вы загружаетесь именно с того диска, на котором установлена Windows 10.
- Повреждение системного загрузчика. В этом случае вам также понадобится установочный диск либо аварийный диск восстановления Windows 10. Загрузившись с него, в среде восстановления нужно выбрать пункт Восстановление при загрузке и дать перезаписать файлы загрузчика.
Также проблема может заключаться в аппаратном повреждении жесткого диска, с которого производится загрузка.
Ошибка Boot Failure
Диагностика средствами Windows
Чтобы запустить средство диагностики памяти Windows, откройте меню «Пуск», введите «Диагностика памяти Windows» и нажмите клавишу Enter.Вы также можете воспользоваться комбинацией клавиш Windows + R и в появившемся диалоговом окне ввести команду mdsched.exe и нажать клавишу Enter.
На выбор есть два варианта: сейчас перезагрузить компьютер и начать проверку или выполнить проверку во время следующего включения компьютера.
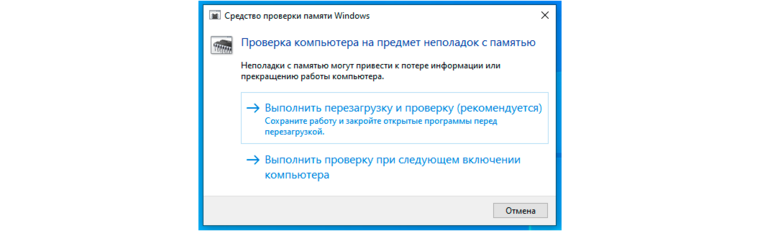
Как только компьютер перезагрузится, появится экран средства диагностики памяти Windows.
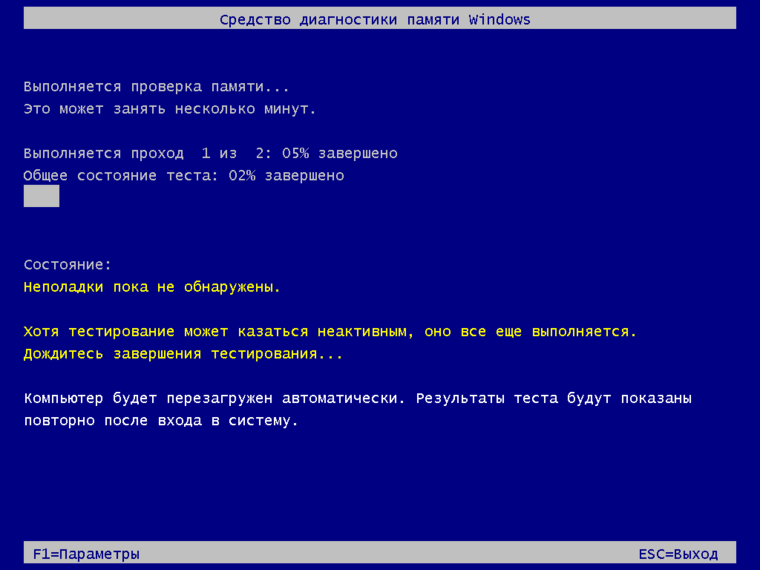
Ничего трогать не нужно — по завершении теста компьютер еще раз перезагрузится сам и включится в обычном режиме. Сидеть и следить за ходом проверки тоже не стоит — всю информацию с результатами проверки можно будет потом посмотреть в журнале событий операционной системы.
Результат проверки должен появиться при включении компьютера, но это происходит далеко не всегда.
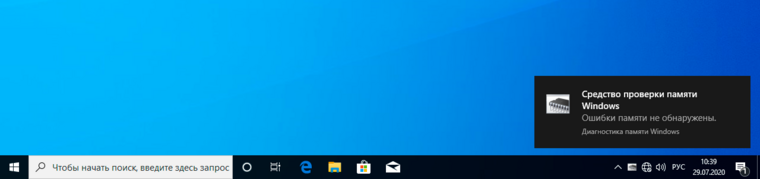
Чтобы узнать результаты проверки через журнал событий. В меню поиск забиваем «просмотр событий» или можно снова воспользоваться комбинацией клавиш Windows + R и ввести команду eventvwr.msc и Enter.
Открываем журналы «Windows – Система – найти – Диагностика памяти».
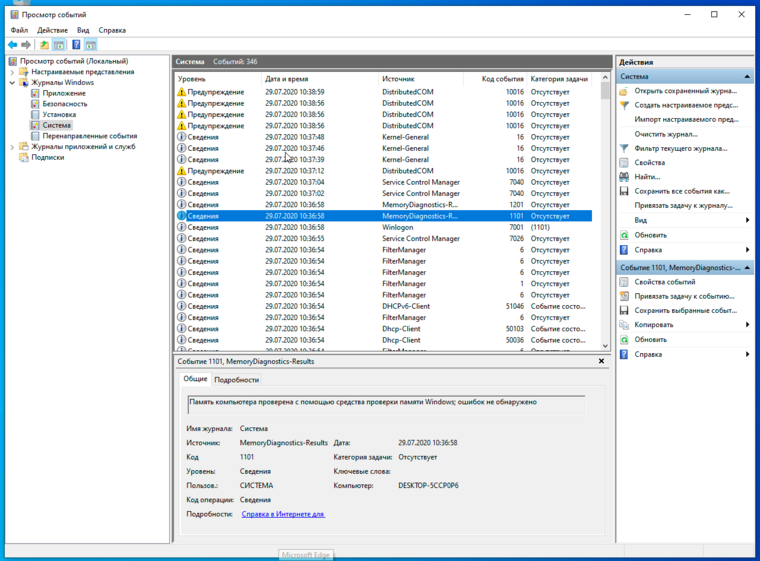
Метод 1. Установите каждое ожидающее обновление
Согласно официальной группе поддержки Microsoft, эта проблема также может быть связана с проблемой Центра обновления Windows, которая возникла после установки плохого обновления в установку Windows 10, которая ранее была обновлена с Windows 8.1.
Примечание. Когда эта проблема впервые появилась, Microsoft потребовалось больше месяца, чтобы выпустить исправление для этой проблемы.
К счастью, в настоящее время исправление включено в число критических обновлений Windows 10, которые будут установлены без каких-либо конкретных действий (если вы не сделали что-то для предотвращения автоматической установки критических обновлений).
Если ваша сборка Windows 10 устарела, следуйте приведенным ниже инструкциям, чтобы установить все важные обновления с экрана Центра обновления Windows и исправить появление ошибки sihost.exe:
- Откройте диалоговое окно «Выполнить», нажав клавиши Windows + R. Внутри текстового поля введите «ms-settings: windowsupdate» и нажмите Enter, чтобы открыть вкладку «Центр обновления Windows» в приложении «Настройки».Откройте Центр обновления Windows через окно «Выполнить»
- Как только вы окажетесь на экране Центра обновления Windows, перейдите на правую панель и нажмите Проверить наличие обновлений.Проверка обновлений
- Затем следуйте инструкциям на экране, чтобы установить каждое ожидающее обновление, пока вы не сможете эффективно установить каждое критическое обновление.Примечание. Если необходимо обработать много ожидающих обновлений, вам будет предложено перезапустить, прежде чем компонент WU получит возможность установить каждое ожидающее обновление. Если это произойдет, перезагрузите компьютер в соответствии с инструкциями, но обязательно вернитесь в то же окно после завершения следующего запуска и завершите установку оставшихся обновлений Windows.
- Как только вам, наконец, удастся довести сборку Windows 10 до последней версии, выполните окончательный перезапуск и посмотрите, исправлена ли ошибка.
Если вы по-прежнему видите «Неизвестную серьезную ошибку SiHost.exe» во время запуска или при попытке установить программу, перейдите к следующему потенциальному исправлению ниже.
Как исправить код ошибки INET_E_DOWNLOAD_FAILURE
Итак, для исправления ситуации, вам понадобится выполнить несколько надстроек в Системе, обозревателе и произвести программную чистку всей Windows. Для начала проделаем следующее:
- Обязательно перезапустите сетевое подключение. В случае с роутером отключите его на пару минут из питания, в это же время перезапустите PC.
- Примените утилиту CCleaner. В её меню выполните две опции “Очистка” и “Реестр”. Программка очистит все временные папки и поправит разделы реестра.
- Возле меню Пуск есть опция “Поиска”. Вбейте туда “командная строка” и откройте результат от имени администратора (через правую кнопку). Далее вбейте туда команду: ipconfig /flushdns. Данная команда очистит кэш всех DNS-служб. После пробуйте открыться через Internet Explorer.
Сброс данных кеша DNS в Windows 10
Восстановление параметров браузера
Добавьте проблемный сайт в список исключений
Если баг появился после обновлений, то частенько пользователям помогает включение замыкания. Специальная команда устраняет сбои сетевой изоляции, что часто решает проблему. Вновь откройте из-под “Админа” командную строку и внесите туда эти команды:
- CheckNetIsolation LoopbackExempt -a -n=Microsoft.MicrosoftEdge_8wekyb3d8bbwe
- Если все правильно выполнено, то появится “ОК”. После этого просто перезапустите ПК и пробуйте.
Запускайте строку из-под Админа
































