Проверка диска с помощью CHKDSK
CHKDSK – служебная утилита, встроенная в операционную систему. Предназначение утилиты заключается в восстановлении поврежденных секторов на жестком диске. Также, CHKDSK исправляет ошибки системных файлов. Утилита запускается из командной строки в Windows 7. Запустить командную строку можно несколькими способами:
- Сочетанием клавиш на клавиатуре Win+R;
- Клавиша Пуск, в поисковой строке ввести запрос «cmd»;
- Клавиша Пуск, Программы, Стандартные, Командная строка.
В открывшемся черном окне вводится команда: «chkdsk C: /F». Значение команды:
- Chkdsk – проверка диска;
- С: — название системного диска, буква может быть другой, двоеточие обязательно;
- /F – обозначение действия, система автоматически проверит себя на наличие ошибок, устранит их.
После ввода команды следует нажать кнопку Enter. При следующей перезагрузке система проведет проверку и исправление на ошибки.
Проверьте настройки конфиденциальности и безопасности вашего Mac.
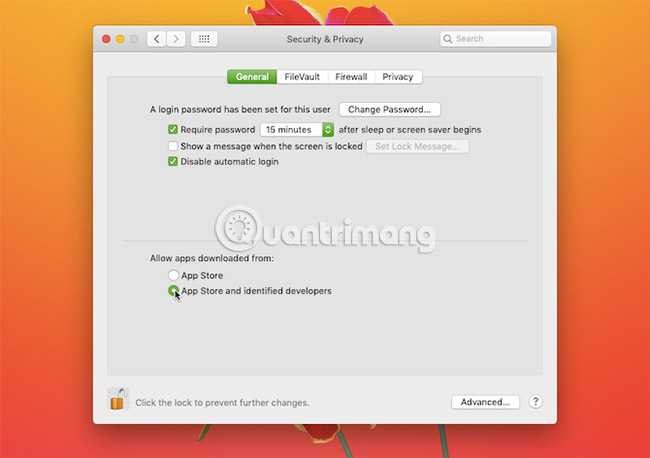
Иногда возникают проблемы с загрузкой Safari, потому что Mac не позволяет открывать приложения от неизвестных разработчиков. Вы найдете этот параметр на панели управления безопасностью и конфиденциальностью в Системных настройках. Этот параметр запрещает пользователям открывать приложения, загруженные из App Store.
К счастью, вы можете открывать приложения от неизвестных разработчиков, если им доверяете. Вот что надо делать:
1. Запустите Finder.
2. Введите имя приложения, которое вы хотите открыть, в строке поиска Finder.
3. Щелкните «Этот Mac» для поиска по всей системе.
4. Щелкните указанное приложение правой кнопкой мыши и выберите команду «Открыть».
Вы также можете изменить настройки, чтобы всегда открывать приложения, загруженные из-за пределов App Store. Сделайте следующее:
1. Запустите «Системные настройки» и откройте «Безопасность и конфиденциальность».
2. Щелкните значок замка и введите пароль администратора, чтобы разрешить изменения.
3. В разделе «Разрешить загрузку приложений» нажмите «Магазин приложений», и разработчик будет определен.
Обратите внимание, что этот параметр разрешает приложения только от известных разработчиков, поэтому, если вы загружаете приложение от неизвестного разработчика, вам придется выполнить описанный выше процесс. Когда Mac блокирует неизвестное приложение, пользователи увидят здесь приглашение открыть его на панели управления безопасностью и конфиденциальностью
Инициировать и забыть
Любые загрузки, которые вы инициируете в Safari, беспрепятственно передаются диспетчеру загрузок, который затем выполняет свою работу независимо от того, закрываете ли вы свои вкладки или выходите из Safari. Звучит потрясающе, правда?
Нажмите на ссылку для скачивания, и вы получите всплывающее окно с подтверждением. Затем нажмите «Загрузить», и вы должны увидеть значок диспетчера загрузок Safari справа от адресной строки.
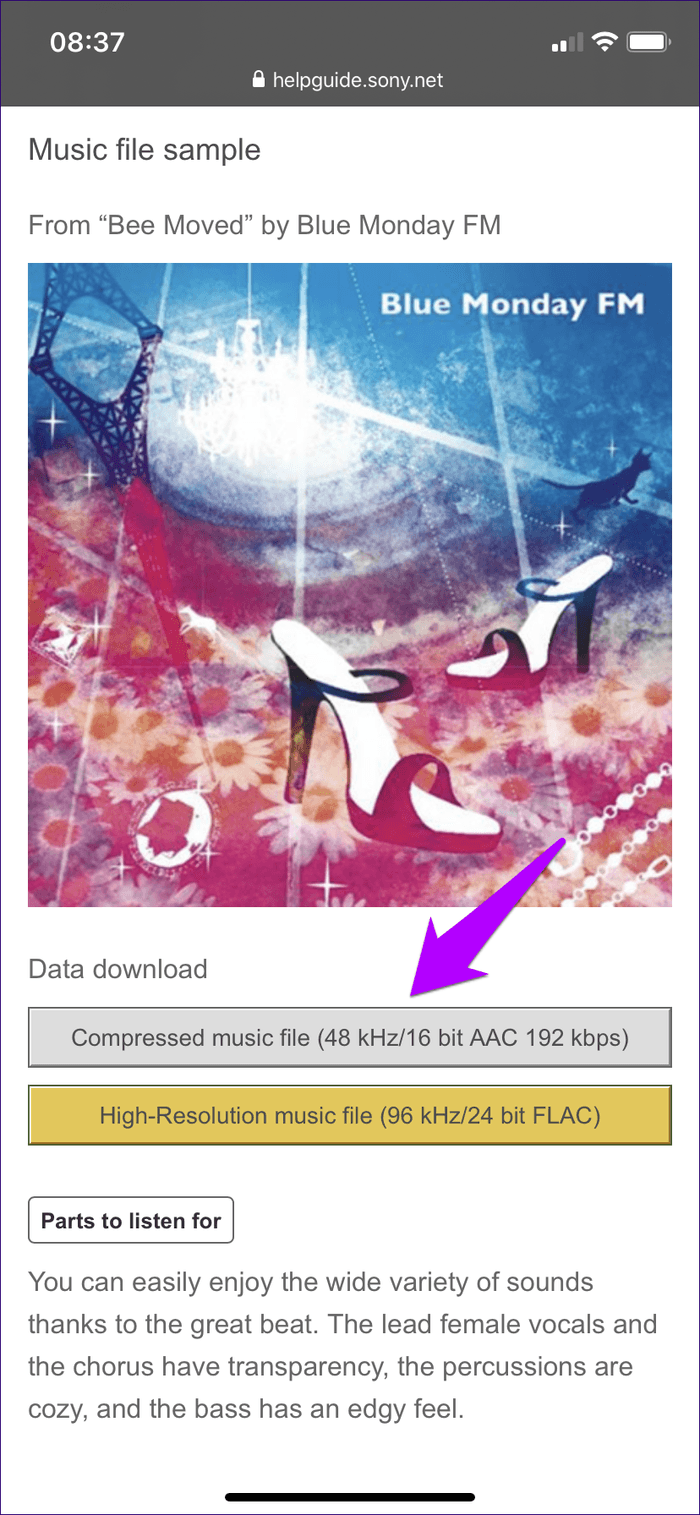
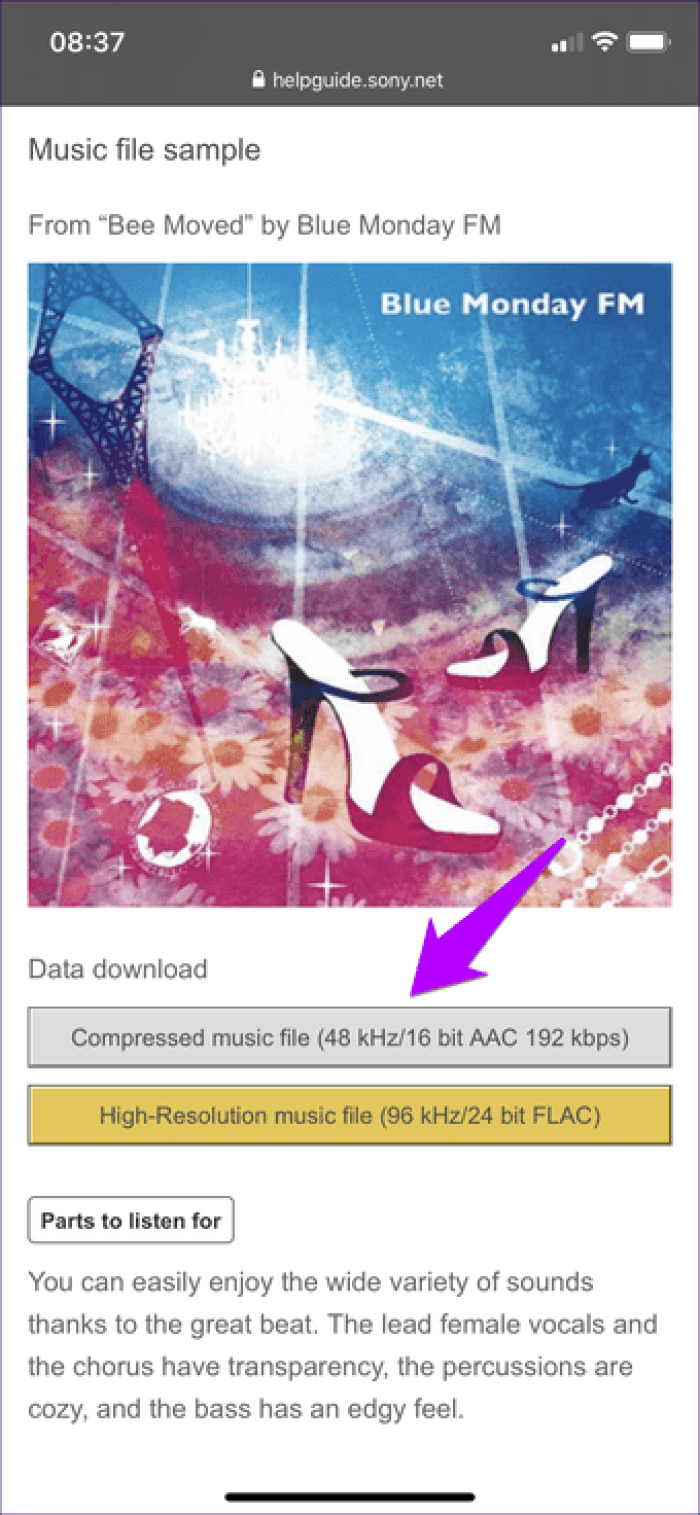
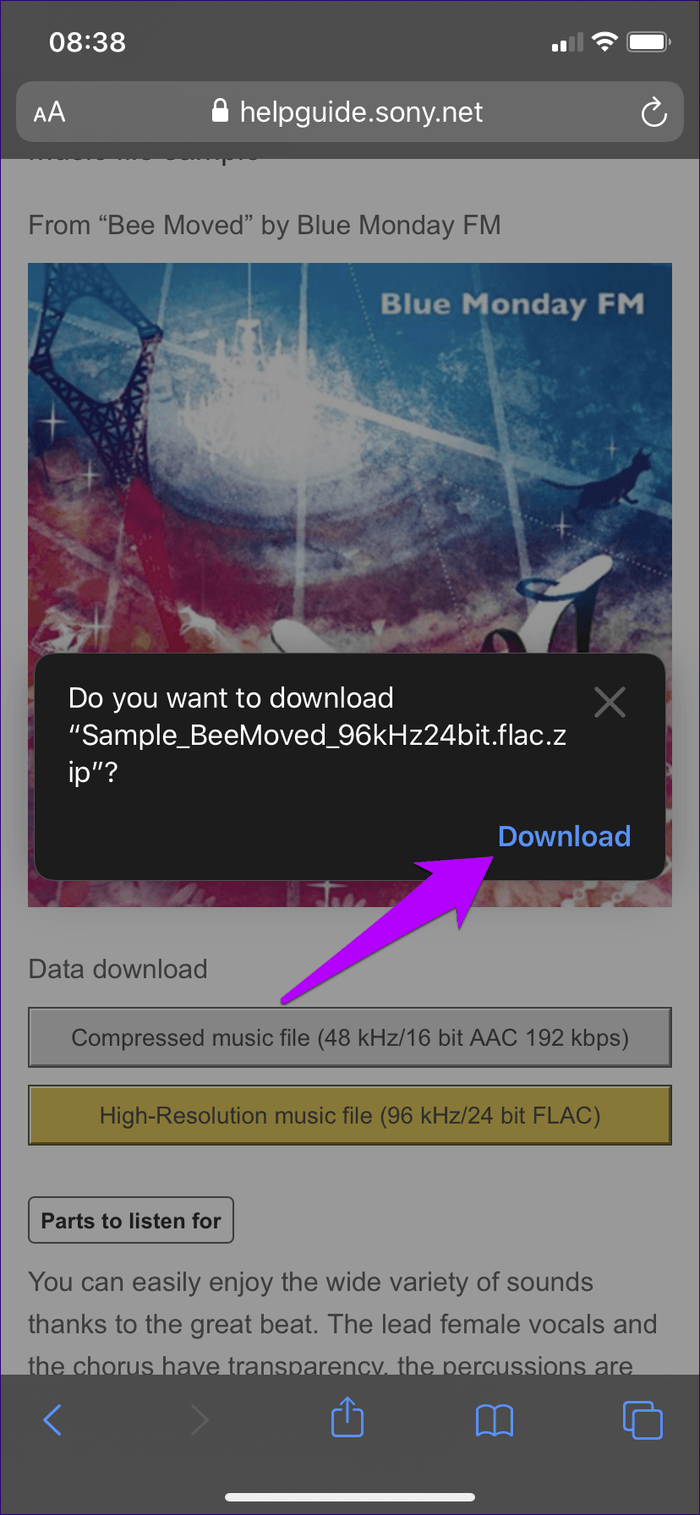
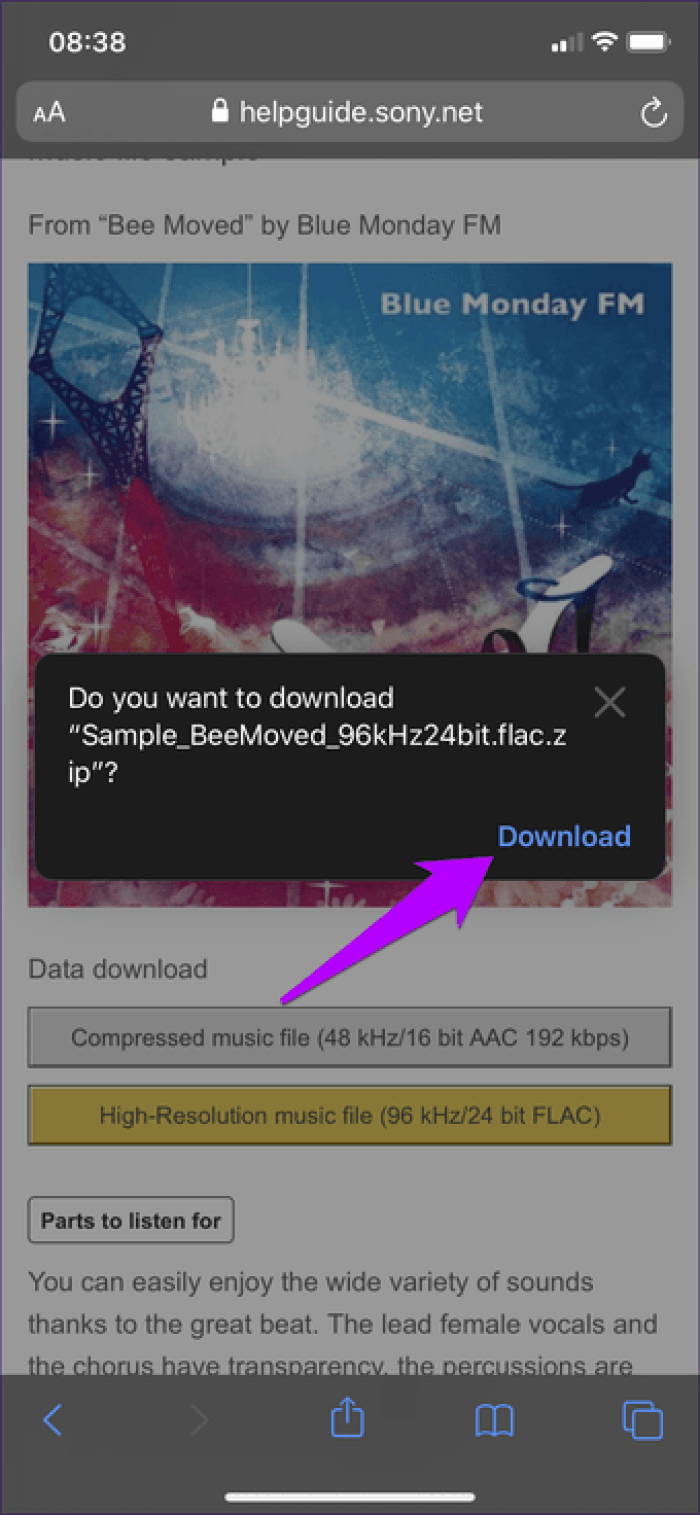
Крошечный индикатор выполнения должен указывать на прогресс загрузки. Вы также можете коснуться значка диспетчера загрузок, чтобы открыть список загрузок, в котором отображается дополнительная информация, например размер загрузки.
Примечание: Вы можете складывать несколько загрузок на нескольких вкладках. Список загрузок позволит вам отслеживать их все.
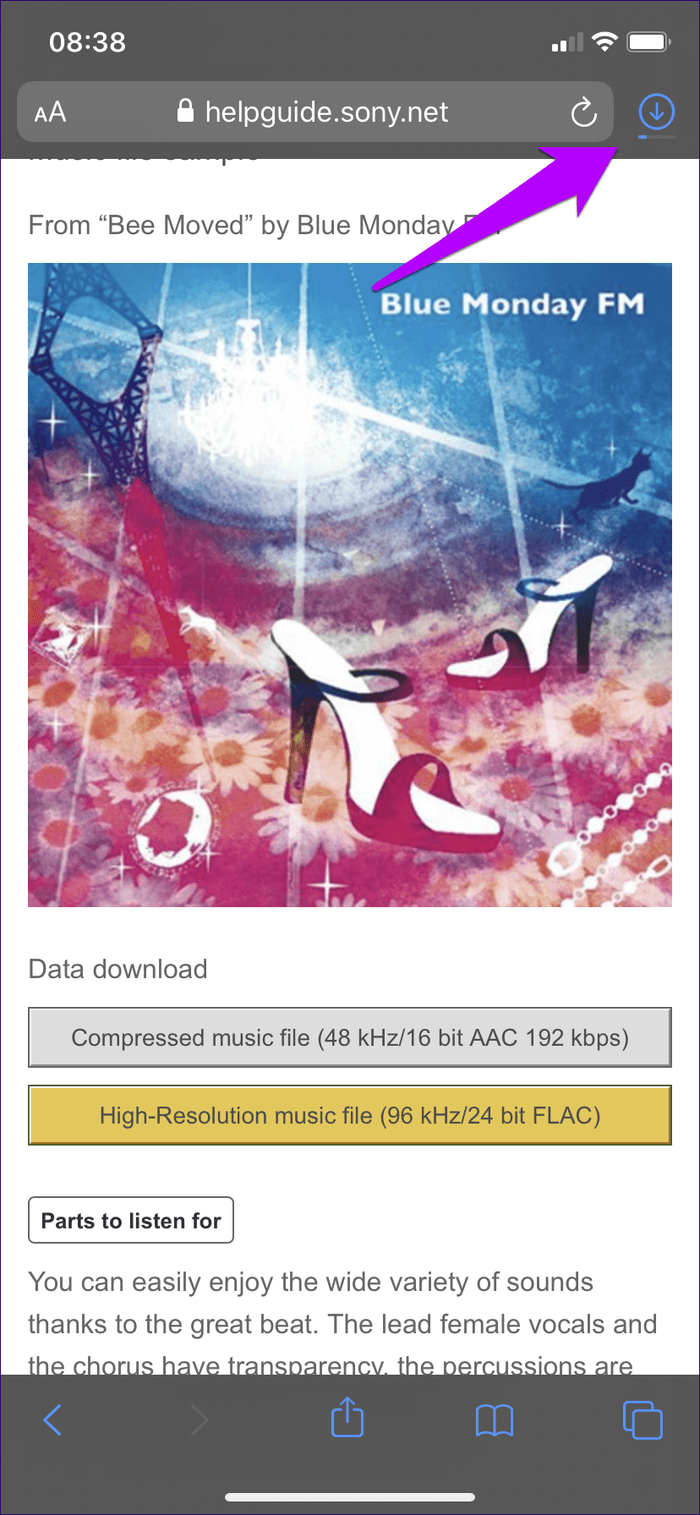
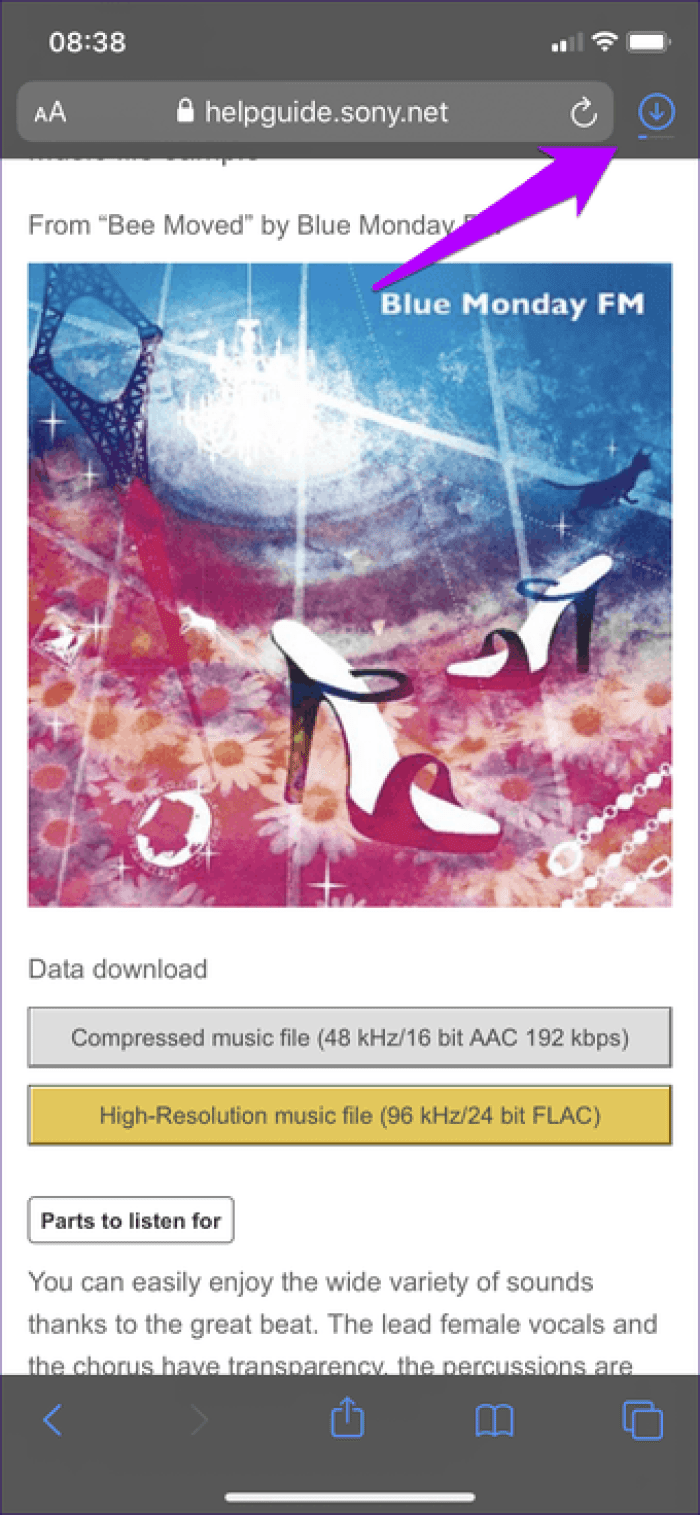
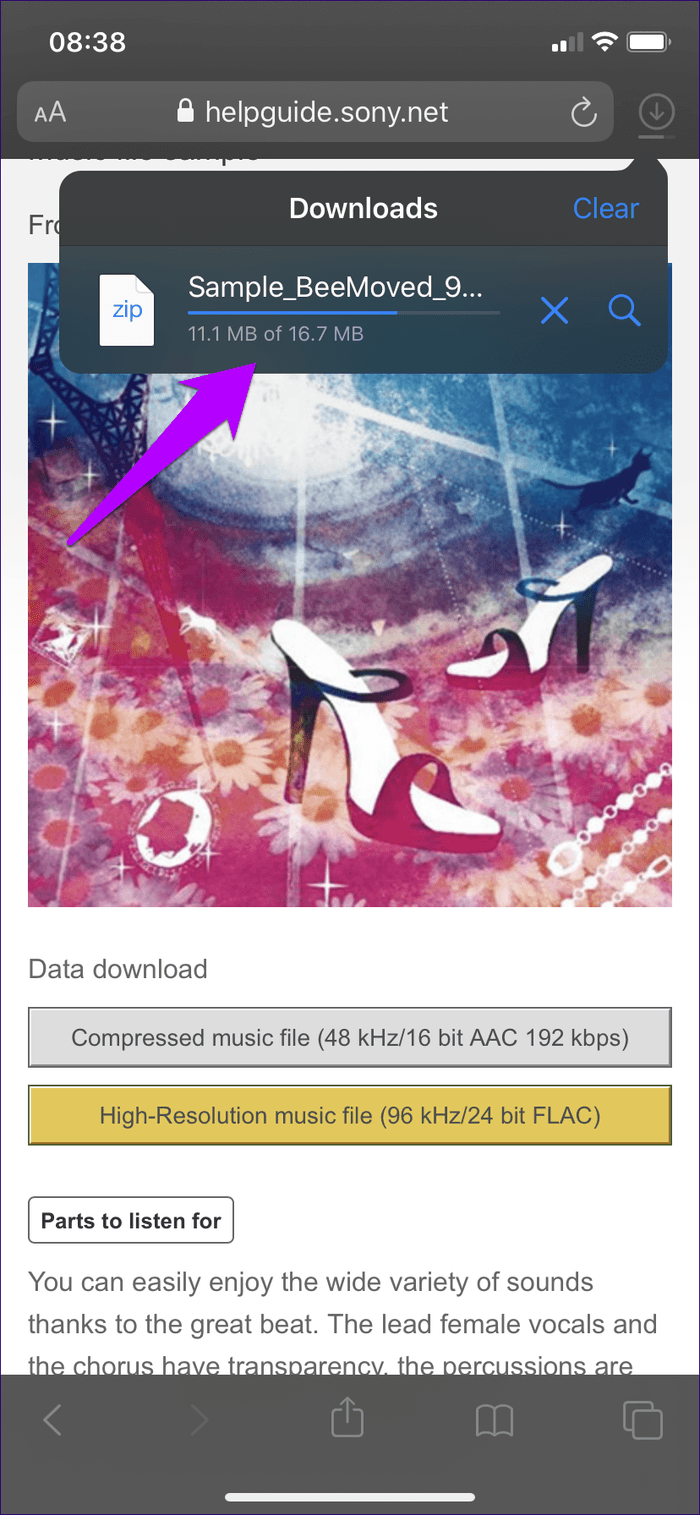
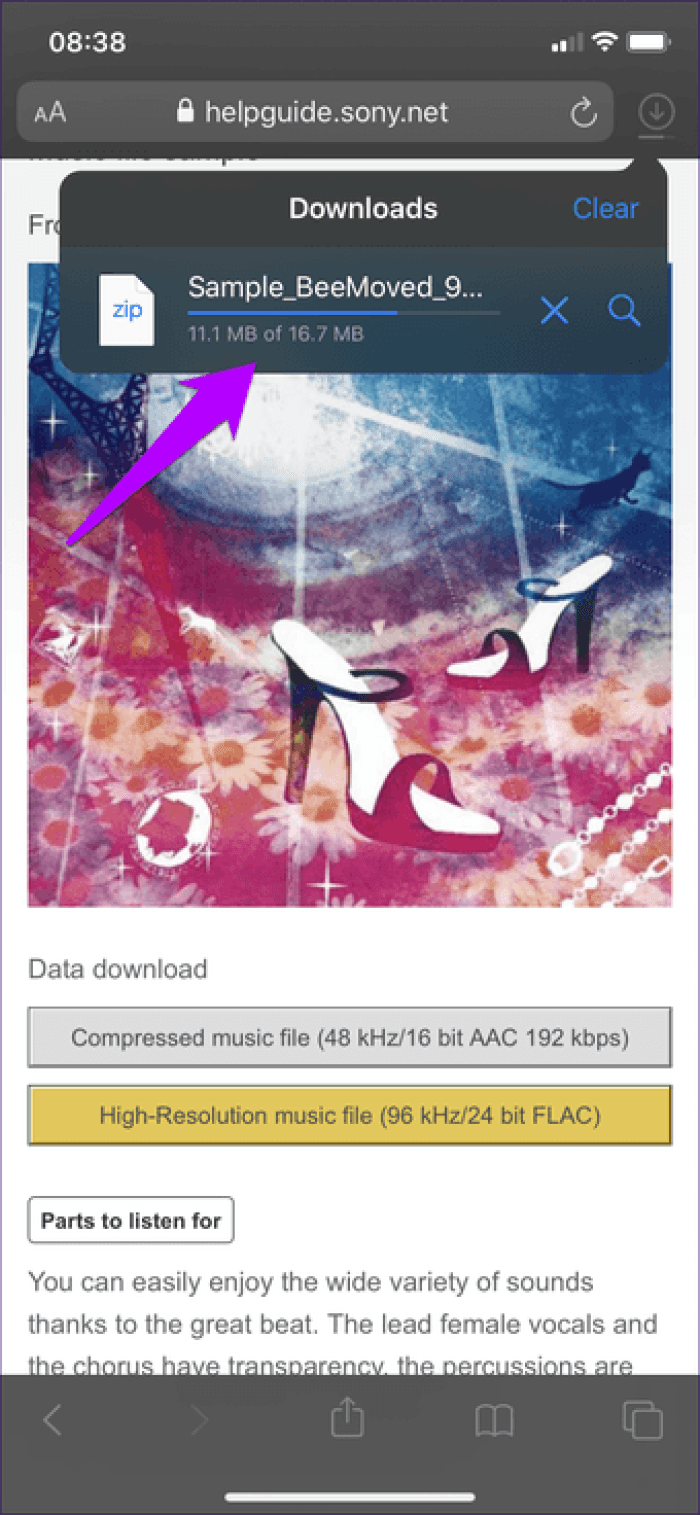
После завершения загрузки вы можете предварительно просмотреть файл прямо в Safari. Нажмите на файл в списке, и он должен открыться с помощью соответствующей программы — при условии, что он имеет поддерживаемый формат (изображение, документ и т. Д.). В противном случае вам будет предложено выбрать приложение для открытия файла.
Нет связи через мобильную сеть
Есть четыре причины, почему не работает интернет на айфон при подключении через сотовую связь:
- Слабый или неустойчивый сигнал. Для загрузки сайтов и работы приложений необходимо скоростное соединение, которое отображается значками 3G, LTE или H . Если рядом с индикатором сигнала мобильной связи горит символ «Е» скорость соединения с сетью будет недостаточной для нормальной работы интернета. Для восстановления интернет-связи достаточно выбрать другое место.
- Ограниченные возможности тарифного плана абонента или отрицательный остаток на счете. У мобильных операторов есть пакеты услуг, в которых интернет-трафик не включен в тариф. В таком случае необходимо сменить тарифный план, приобрести дополнительные гигабайты или пополнить баланс телефона.
- Сбои в работе СИМ-карты. Проблема актуальна для новых аппаратов, в которые вставляются старые SIM-карты. Выпущенные до 2021 года симки не поддерживают стандарты LTE и 4G. К неправильной работе СИМ-карты также могут привести механические повреждения чипа.
- Неверные настройки сети. При первом активации SIM-карты параметры соединения с мобильным оператором прописываются в телефоне автоматически.
Проверить данные можно в меню «Настройки», раздел «Сотовая связь».
Отключение и последующее подключение «Передачи сотовых данных» позволит решить проблему с мобильным интернетом. Если неполадки не устранены, необходимо сбросить настройки и самостоятельно ввести данные. Правильные параметры сотовой связи можно получить при обращении в службу поддержки. Оператор вышлет настройки по СМС.
6. Проверьте настройки безопасности и конфиденциальности вашего Mac
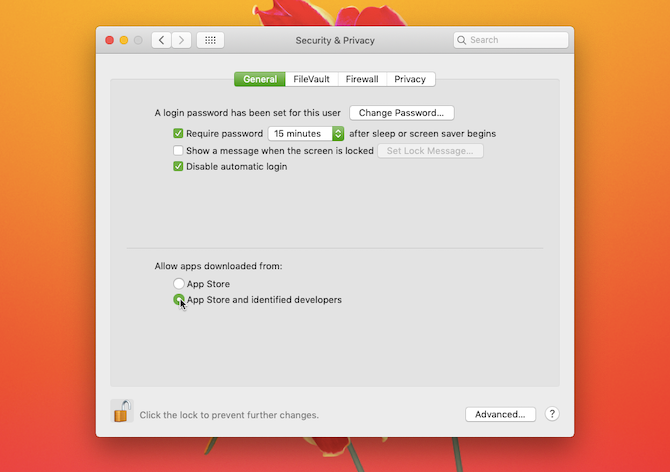
Иногда возникают проблемы с загрузкой Safari, потому что ваш Mac не позволяет открывать приложения от неизвестных разработчиков. Вы найдете этот параметр на панели « Безопасность и конфиденциальность» в Системных настройках, которая ограничивает вас открытием приложений, загруженных из App Store.
К счастью, вы можете открывать приложения от неизвестных разработчиков, если вы им доверяете. Вот что вы должны сделать:
- Запустить Finder .
- Введите название приложения, которое вы хотите открыть, в строку поиска Finder.
- Нажмите « Этот Mac» для поиска по всей вашей системе.
- Щелкните правой кнопкой мыши нужное приложение и нажмите « Открыть» .
Вы также можете изменить настройки, чтобы всегда открывать приложения, загруженные из-за пределов App Store. Это включает в себя следующее:
- Запустите Системные настройки и откройте Безопасность и конфиденциальность .
- Нажмите значок блокировки и введите свой пароль администратора, чтобы авторизовать изменения.
- В разделе « Разрешить загрузку приложений из» нажмите « App Store» и идентифицированные разработчики .
Обратите внимание, что этот параметр разрешает только приложения от известных разработчиков, поэтому, если вы загружаете приложение от неопознанного разработчика, вам придется пройти описанный выше процесс. Когда ваш Mac блокирует неопознанное приложение, вы также увидите приглашение открыть его на панели « Безопасность и конфиденциальность» здесь
См. Наше окончательное руководство по безопасности Mac Руководство по безопасности об этом и подобных мерах.
Поврежденный файл настроек также может вызвать другие проблемы с Safari. Самая распространенная проблема заключается в том, что она не позволяет вам использовать функцию «Поделиться» в Safari.
- Откройте служебную программу Activity Monitor, выполнив следующие действия. Finder> Приложения> Утилиты> Монитор активности
- Нажмите на Просмотр> Мои процессы
- Отсортируйте процессы по имени процесса или вы также можете использовать поле поиска, чтобы убедиться, что у вас не запущен Safari.
- Если Safari работает как процесс, выйдите из него, выбрав его из списка и нажав кнопку «X» внутри восьмиугольника.
- Затем выберите «cfprefsd»В списке процессов и нажмите кнопку выхода« X »слева вверху. ИЛИ ЖЕ вы также можете
- “killall cfprefsd»В Терминале, который сбрасывает все настройки в списки и перезапускает агент cfprefsd. Все приложения, пытающиеся получить доступ к cfprefs в это время, блокируются.
- Новый процесс csfprefsd запустится немедленно, и это может произойти так быстро, что вы можете этого не заметить.
- Откройте приложение терминала и введите следующую команду, чтобы сделать папку библиотеки видимой.
- chflags nohidden ~ / Библиотека /
- Используйте Finder сейчас, чтобы найти Библиотека> Настройки и найти файл настроек для Safari.
- Точный путь к файлу plist: ~ / Библиотека / Настройки / com.apple.Safari.plist
- Перетащите файл на рабочий стол. Вы теряете свои настройки Safari, но система создает новый файл настроек при запуске Safari. Кроме того, лучше всего переименовать файл и сохранить его, чтобы вы могли вернуть его после выполнения этих действий. Просто добавьте пока суффикс типа «.crpt» (коррумпированный).
- После того, как вы удалили файл настроек и убедитесь, что вы завершили процесс «csdprefsd»
- Перезагрузите компьютер и запустите Safari.
- Если Safari работает, переместите этот файл .plist в корзину. Когда Safari не работает, переместите этот .plist обратно в папку «Настройки».
Если у вас по-прежнему возникают проблемы с запуском Safari или сбоем Safari, обратитесь или назначьте встречу с Apple Genius или службой поддержки.
Мы надеемся, что у вас нет проблем с оборудованием, например, неисправного загрузочного диска. Вы можете запустить Apple Hardware Test — специальную утилиту, чтобы убедиться, что ваше оборудование не дает сбоев, прежде чем обращаться в службу поддержки Apple.
Загрузитесь в безопасном режиме и устраните неполадки.
Возможно, вам придется подумать о загрузке в безопасном режиме, если Windows 11 не работает после обновления. В безопасном режиме загружается только то, что необходимо для работы Windows. Он не загружает драйверы для звуковых или графических карт и ограничивает службы запуска до абсолютного минимума, необходимого для загрузки вашего ПК.
Эта среда дает вам больше возможностей сузить проблему. Например, недавно установленный компонент на вашем ПК может конфликтовать с новым обновлением.
Чтобы загрузиться в безопасном режиме, нажмите Пуск -> Питание. Удерживая нажатой клавишу Shift на клавиатуре, одновременно нажмите «Перезагрузить». На ПК загрузится среда Advanced Recovery.
Кликните Устранение неполадок -> Параметры запуска -> Перезагрузка, чтобы продолжить. Затем вам нужно будет выбрать, как вы хотите загрузиться в безопасном режиме, который включает в себя варианты загрузки с сетью или без нее. Вы также можете выбрать загрузку с пустого рабочего стола, на котором отображается окно командной строки.
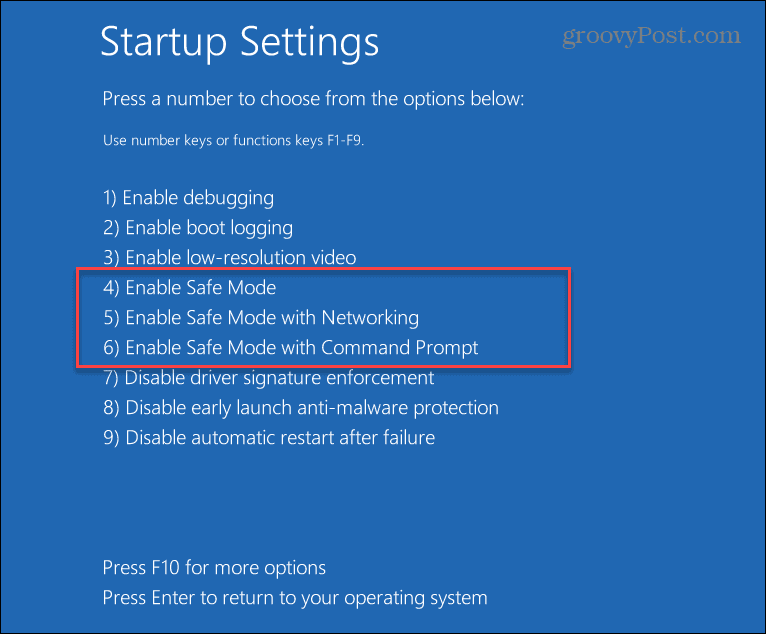
Лонгриды для вас
У App Store, в отличие от Google Play, никогда не было альтернатив. Apple не только не приветствовала их появление, но и всячески этому препятствовала. В Купертино считали, что пользователи должны скачивать только безопасный софт, который соответствует установленным стандартам.
Что сделали большинство владельцев iPhone после того, как Apple отказалась от аудиоразъема в своих смартфонах? Правильно, перешли на беспроводные наушники (или пользовались комплектным переходником, но недолго). Мир аудио захватила технология Bluetooth, однако полностью отказаться от проводных наушников готовы не все. В особенности ценители качественного звука, которые считают, что Bluetooth пока не может сравниться с проводным
На прошлой неделе на нашем сайте появилась статья, о том, как делать скриншоты на iPhone и iPad. В указанных случаях используются физические клавиши управления гаджетами. Так, для того, чтобы сделать снимок экрана на гаджетах с Touch ID независимо от того, механическая кнопка “Домой” в них использована или сенсорная, необходимо одновременно нажать боковую или верхнюю кнопку
Источник
Как исправить эту проблему?
Нет необходимости в каких-либо специальных навыках для использования этих методов, так как шаги подробно объясняются. Попробуйте описанные ниже методы, чтобы исправить. Возникла проблема с перезагрузкой компьютера. Изменений не было.
Способ 1: использование командной строки
Шаг (1): Прежде всего, нажмите клавиши Windows + I вместе, чтобы открыть настройки Windows, а затем выберите «Обновление и безопасность» → «Восстановление» .
Шаг (2): Теперь в разделе «Расширенный запуск» нажмите кнопку «Перезагрузить сейчас»
Шаг (3): в новом окне выберите Устранение неполадок → Дополнительные параметры → Параметр командной строки .
Шаг (4): Далее выберите свою учетную запись администратора и затем введите пароль (в случае, если вы установили ранее). После этого нажмите «Продолжить», чтобы продолжить.
Шаг (5): Теперь в окне командной строки введите следующие командные строки и затем нажмите клавишу Enter после каждой команды:
cd %windir%\system32\config ren system system.001 ren software software.001
Шаг (6): после выполнения всех команд закройте окно командной строки. Теперь вы попадете на страницу параметров загрузки. Здесь, нажмите на кнопку «Продолжить», чтобы загрузить компьютер.
Теперь вы можете попробовать перезагрузить компьютер с Windows 10, и вы сможете без проблем перезагрузить компьютер. И если проблема все еще сохраняется, переходите к следующему способу.
Способ 2: использовать диск восстановления для переустановки Windows 10
Если вышеописанное решение не может исправить ошибку сброса Windows 10, вы можете попробовать использовать диск восстановления для переустановки. Вот как это сделать:
Шаг (1). Сначала вставьте флэш-накопитель USB 8 ГБ , 16 ГБ или 32 ГБ в компьютер.
Шаг (2). Теперь введите диск восстановления в поле поиска меню «Пуск» и выберите «Создать диск восстановления» из результатов поиска.
Шаг (3). Так как восстановление вашего ПК с диска приведет к удалению всех текущих файлов и приложений, поэтому здесь вам нужно выбрать опцию «Резервное копирование системных файлов на диск восстановления », чтобы создать резервную копию ваших данных, а затем нажать кнопку «Далее».
Шаг (4): В следующем окне выберите флэш-накопитель USB и нажмите кнопку «Далее».
Шаг (5): Теперь, чтобы создать диск восстановления, нажмите «Создать». И как только процесс завершится, нажмите кнопку Готово.
Шаг (6): После этого перезагрузите Windows 10 и затем нажмите определенную клавишу, например F12, Esc, F9 или любую другую клавишу (зависит от марки вашего ПК), чтобы перейти на страницу параметров загрузки. И приступайте к загрузке с USB-накопителя.
Шаг (7). Наконец, нажмите «Восстановление с диска» и следуйте инструкциям, появляющимся на экране вашего компьютера.
Способ 3: выполнить чистую установку Windows 10
Если вам по-прежнему не удается избавиться от проблемы «Проблема при возврате ПК в исходное состояние», попробуйте выполнить чистую установку операционной системы Windows 10. Выполните приведенные ниже шаги для процедуры установки:
Шаг (1): Прежде всего, вставьте установочный носитель Windows (DVD, CD или USB), содержащий установочный файл Windows 10, а затем запустите компьютер.
Шаг (2): Теперь нажмите клавишу для загрузки с установочного носителя (USB или DVD) и отформатируйте диск.
Шаг (3): Наконец, переустановите свежую копию Windows на вашем компьютере, следуя инструкциям на экране.
Это лучший и самый эффективный способ исправить. Возникла проблема с перезагрузкой компьютера в Windows 10.
Последние мысли
Таким образом, вы можете легко исправить. Была проблема сброса ошибки вашего ПК в Windows 10, так как это одна из самых распространенных ошибок, и вышеупомянутые решения помогут вам эффективно их исправить. Если вы по-прежнему сталкиваетесь с какими-либо проблемами или у вас есть вопросы относительно сброса Windows 10, свяжитесь с нами в разделе комментариев.
1. Проверьте вашу папку загрузок по умолчанию
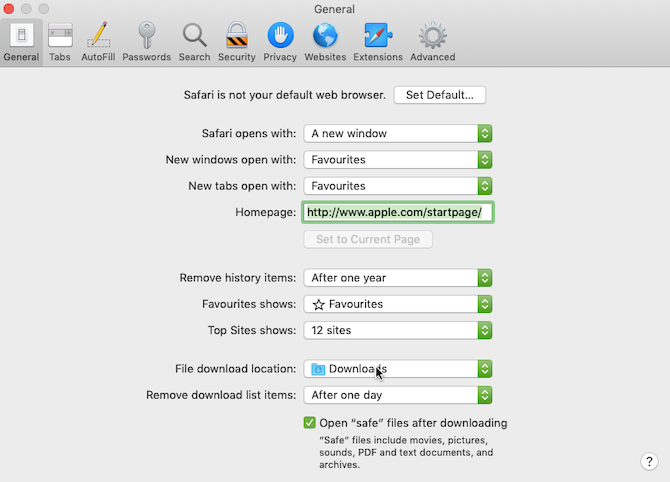
Safari отправляет каждый загруженный файл в папку на вашем Mac. Неудивительно, что он использует Загрузки в качестве местоположения по умолчанию. Тем не менее, вы можете изменить это, возможно, даже не осознавая этого.
Таким образом, вы должны проверить, куда Safari отправляет ваши загрузки, и при необходимости изменить их. Сделать это:
- Нажмите Safari (в верхней строке меню вашего Mac) и выберите « Настройки» .
- Выберите вкладку General .
- Разверните раскрывающийся список Расположение загрузки файла .
- Выберите « Загрузки» (или любую другую папку, которую хотите использовать).
Конечно, вы можете установить папку загрузки по умолчанию в папку, отличную от загрузок . Но убедитесь, что вы помните, что это за альтернативная папка. В противном случае вы можете потерять время на поиск файлов, которые не находятся в очевидном месте.
Синий экран смерти: Driver IRQL not less or equal
Сообщения о критических ошибках Windows , которые из-за цвета фона называют «синими экранами смерти» (BSOD, Blue Screen of Death) — довольно распространенные проблемы во всех версиях (особенно из-за установки неправильного обновления). Причем, например, в Windows 10 этот экран может быть зеленым и красным. Причиной появления критической ошибки может быть неправильно работающее оборудование (например, оперативная память) или отсутствие каких-то системных файлов.
Чаще всего BSOD-сообщения на ранней стадии загрузки появляются после обновления драйверов устройств и содержат текст «DRIVER_IRQL_NOT_LESS_OR_EQUAL» вместе с именем файла с расширением SYS. Чтобы удалить проблемный драйвер в «Диспетчере устройств», можно попробовать запустить Windows в безопасном режиме, ведь в нем используется лишь минимальный набор драйверов. Для этого необходимо во время загрузки ОС нажать клавишу F8 и выбрать пункт «Безопасный режим».
Если при загрузке в безопасном режиме синий экран смерти все равно появляется, необходимо вернуться к прошлой версии драйвера, с которой не возникало проблем. Сделать это можно при помощи точки восстановления, если такие создавались ранее.
В Windows для этого необходимо во время загрузки ОС нажать клавишу F8 и в появившемся меню выбрать пункт «Устранение неполадок компьютера». После чего попадаем в точно такое же меню «Параметров восстановления», как и при использовании установочной флешки Windows.
На этот раз нас интересует пункт «Восстановление системы», в котором можно выбрать одну из имеющихся точек восстановления.
Проверьте загрузочный диск.
Если ни одно из вышеперечисленных исправлений не помогло, то стоит проверить и исправить ошибки на загрузочном диске вашего Mac. В macOS есть Дисковая утилита, которая может помочь в этом. Но сначала вы должны перезагрузить Mac в режиме восстановления.
- Выключите ваш Mac. Затем включите его, удерживая нажатыми клавиши Command и R. Отпустите их, как только увидите логотип Apple. Вскоре после этого вы войдете в режим восстановления.
-
Выберите параметр «Дисковая утилита» и нажмите «Продолжить».
-
Выберите Macintosh HD в левой части окна Дисковой утилиты. Затем выберите значок с надписью «Первая помощь».
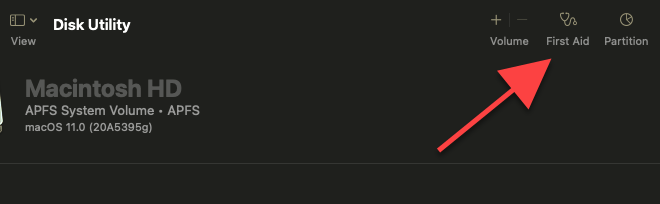
- Выберите «Выполнить» для поиска ошибок, связанных с диском. Дисковая утилита попытается исправить все, что ей встретится.
-
Выберите Готово.
-
Выберите Macintosh HD — Data в левой части панели Disk Utility и повторите шаги 3–5.
-
Откройте меню Apple в верхнем левом углу экрана и выберите «Перезагрузить».
После обычной перезагрузки Mac откройте Safari и проверьте, помогло ли восстановление загрузочного диска.
Общие советы, которые помогут избежать проблем с компьютером
Есть много разных факторов, которые могут вызвать проблемы с компьютером. Независимо от того, что вызывает проблему, устранение неполадок всегда сопровождается методом «исключения». В некоторых случаях, возможно, потребуется использовать несколько различных подходов, прежде чем вы сможете найти и устранить проблему. Но это опыт, который останется с вами. Вот несколько наших рекомендаций по поиску и устранение неисправностей:
- Запоминайте, а лучше записывайте, какие действия вы выполняли для поиска и устранения неисправностей. Это поможет избежать лишних телодвижений в будущем, а в случае, если у вас не получится справиться самостоятельно, вы точно сможете объяснить другому человеку, что делали до него. Это поможет быстрее разобраться с неисправностью.
- Поищите информацию об ошибке в интернете. Иногда при работе с компьютером, работа той или иной программы завершается некорректно и на экране появляется сообщение об ошибке. Это может быть и при работе самой операционной системы. Сообщение об ошибке можно использовать для поиска информации и предотвращения её появления в будущем.
- Проверяйте надёжность подключения устройств к компьютеру. Бывают случаи, когда вдруг погас экран монитора или перестала работать мышка, не печатает принтер и так далее. Когда возникает подобная проблема с отдельным оборудованием, в первую очередь проверьте подключение кабеля этого устройства к компьютеру. Часто бывает, что кабель «отошёл» и устройство перестало работать.
- Перезагрузите компьютер. Если ваш компьютер «завис» и не реагирует на ваши действия, можно прибегнуть к перезагрузке. Процесс перезагрузки сбросит параметры предыдущей работы операционной системы и программ, и вернёт компьютер в прежний режим.
Запустите DISM.
Центр обновления Windows не идеален. Если обновление каким-либо образом прерывается или само обновление содержит ошибки, ваша установка Windows может быть повреждена.
Вы можете исправить установку вручную. Первый шаг — запустить на вашем ПК инструмент «Служба образов развертывания и управления ими» ( DISM ). DISM создает новый образ системы, предоставляя вам локальную копию файлов Windows, которую вы можете использовать для восстановления вашей установки с помощью инструмента проверки системных файлов (поясняется ниже).
Чтобы запустить DISM, кликните правой кнопкой мыши меню «Пуск» и выберите «Терминал Windows (администратор)». В новом окне терминала введите следующую команду и нажмите Enter:
DISM /Online /Cleanup-Image /RestoreHealth
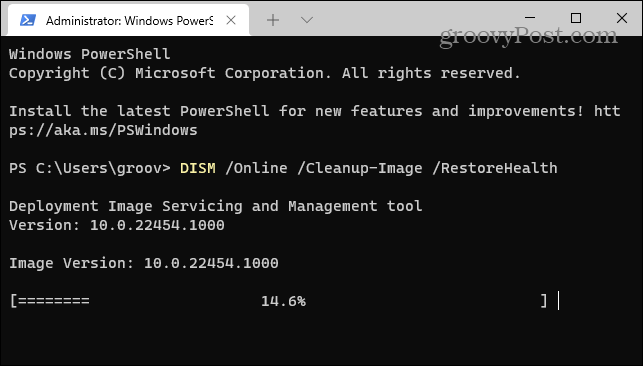
Облачное хранилище не полностью интегрировано
Когда приложение Files впервые запустилось, было всего несколько облачных хранилищ, которые полностью интегрировались в приложение Files. И поскольку в iOS 11 прошло уже более шести месяцев, большинство из них теперь полностью поддерживают приложение Files.
Если вы по-прежнему видите, что ваши файлы и папки отображаются в отдельном средстве выбора документов, а не непосредственно в приложении «Файлы», то вам действительно необходимо обновить проблемное облачное хранилище.
Для этого перейдите в App Store, нажмите «Обновления», а затем нажмите «Обновить» рядом с приложением облачного хранилища, если доступно обновление.
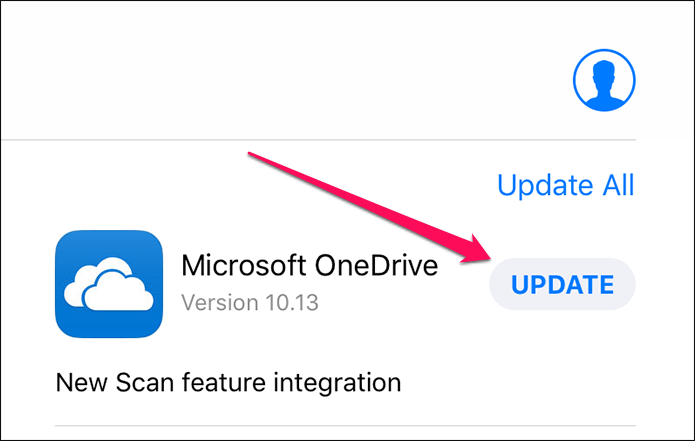
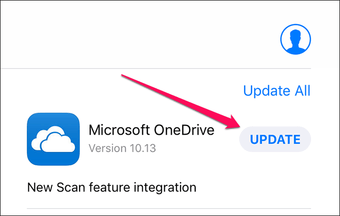
OneDrive был последним из больших ребят, который наконец-то перешел к полной интеграции файлов, и это было более двух месяцев назад.
Если вы все еще не видите полной интеграции файлов для конкретного облачного хранилища, следите за обновлениями на регулярной основе.
Также читайте:
Файлы, ожидающие загрузки
Всякий раз, когда вы добавляете какие-либо файлы в приложение «Файлы» — либо через общий доступ, либо с помощью перетаскивания — вы должны найти их очень быстро синхронизированными с любым облачным хранилищем. Однако это не всегда так.
Иногда процедура загрузки может зависать и оставаться такой в течение неопределенного времени. Общие исправления, такие как принудительное завершение работы с приложением «Файлы», не приносят никакой пользы, поскольку приложение работает в фоновом режиме.
К счастью, есть простое исправление, которое разрешает такие случаи и включает в себя включение и выключение режима полета.
Для этого проведите вверх от нижней части экрана вверх, а затем нажмите значок «Режим полета», чтобы включить его. Подождите не менее десяти секунд, а затем выключите его.
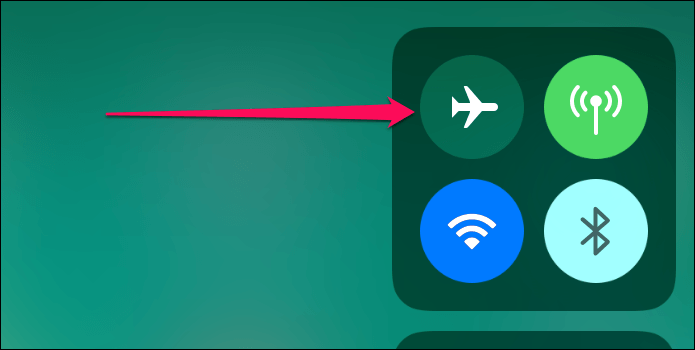
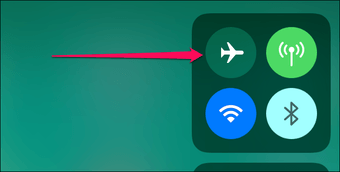
Надеюсь, это должно побудить приложение «Файлы» загрузить файлы с нуля, и вы, скорее всего, с этого момента добились успеха.
Повреждённое приложение
При скачивании программ на Андроид с посторонних ресурсов (не Play Market) может возникнуть риск того, что apk-файл поврежден. Это тоже приводит к вышеупомянутой ошибке. Для решения необходимо скачать нужное приложение через Play Market или другой надежный источник.
Права доступа к программе
Вы можете сбросить разрешения программ, чтобы исправить ошибку «Android приложение не установлено», перейдя в «Настройки» и выбрав «Приложения». Теперь перейдите в меню «Приложения» и нажмите «Сбросить настройки приложения» или «Сбросить права доступа к приложению». Таким образом, сторонние приложения могут быть установлены на вашем устройстве.
Неверный файл
Если у вас уже установлено приложение, но загрузите другую версию, у которой есть уникальный подписанный или не подписанный сертификат, это может также привести к появлению ошибки «Android-приложение не установлено». Это звучит технически, но это и все другие причины, упомянутые выше, могут быть решены вами.
Неизвестный код ошибки при установке приложения может возникнуть по одной или нескольким причинам, упомянутым выше. Поэтому внимательно прочитайте причины указанные выше чтобы избежать таких проблем в будущем.
Предыдущая запись Почему не печатает принтер с компьютера, если он подключен: что делать
Следующая запись Почему шумит ноутбук при работе: как уменьшить уровень шума






























