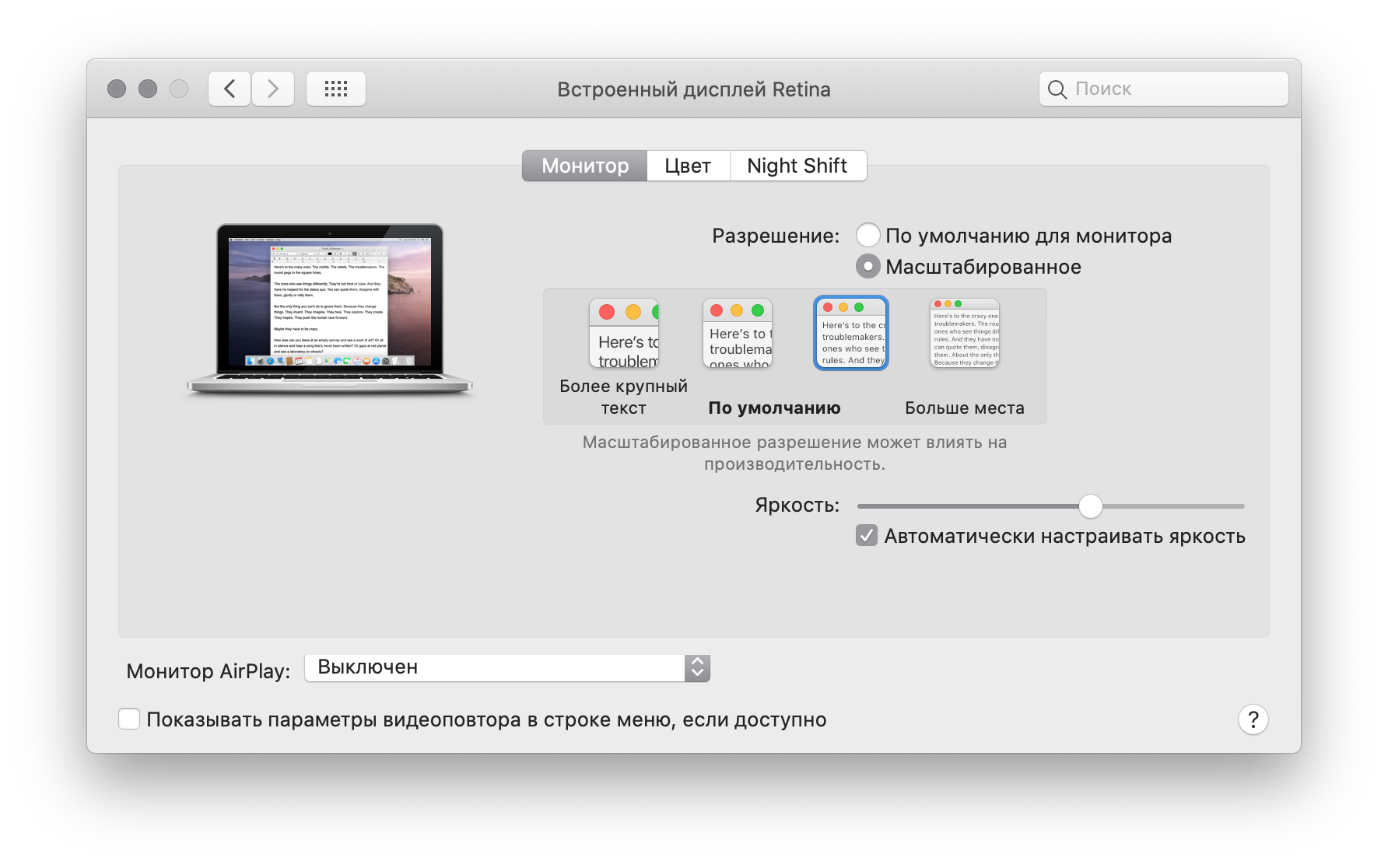Возможные методы
Для начала необходимо определить степень проблемы, которая у вас возникла. Существуют два способа сбросить систему:
- полная ;
- сброс системных параметров до заводских.
Во многих случаях (например, зависание системы или программы) достаточно . Перед тем, как сбросить Macbook Air, Pro или iMac до заводских настроек с помощью переустановки, сделайте резервную копию всех важных файлов и программ, поскольку данный метод предполагает очистку жесткого диска.

Второй вариант более простой и лояльный – сбросить только системные параметры, но всю информацию на диске оставить нетронутой. Рассмотрим оба варианта пошагово.
При установке Windows 10 (последней версии 1809) в корне системного диска (C:) создаётся скрытая папка Recovery. Что это за папка и каково её предназначение, можно ли избежать её создания при инсталляции операционной системы
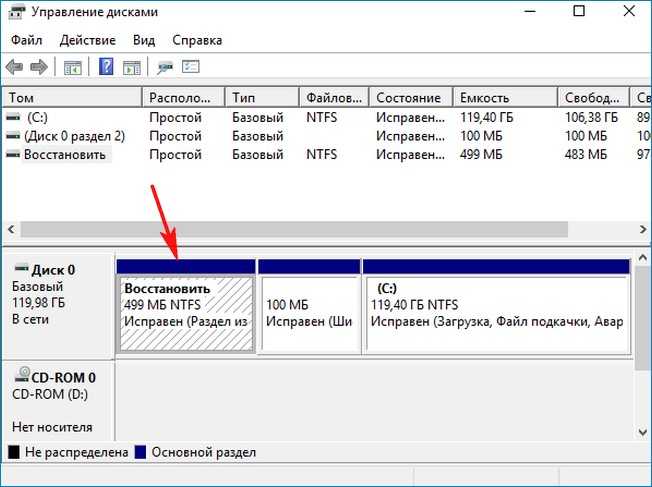
а файл winre.wim записывается на системный раздел именно в упомянутую нашим читателем папку Recovery ?
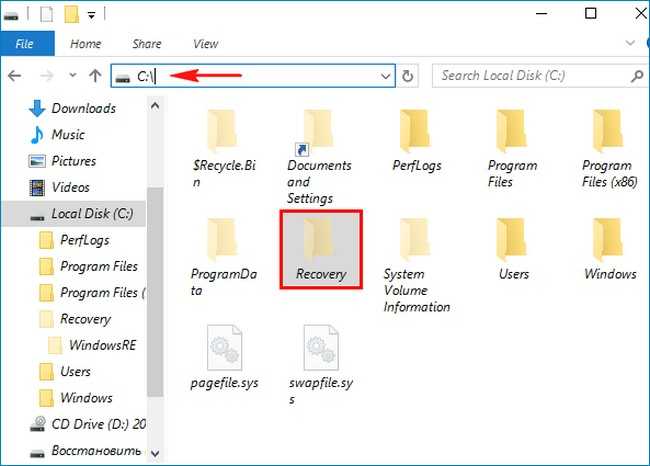
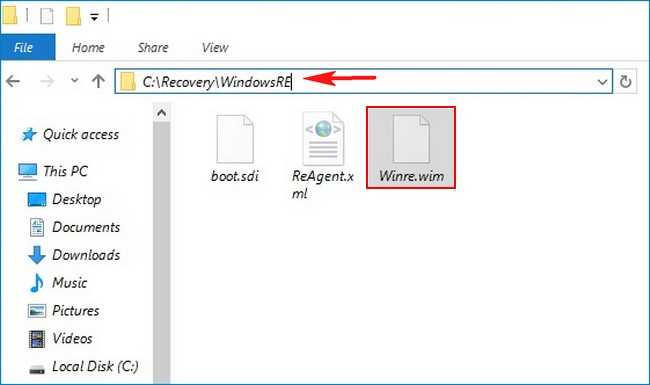
Происходит это потому, что в последних версиях Windows 10 (1803 и 1809) размер файлов среды восстановления (boot.sdi, ReAgent.xml, Winre.wim) равен 454 мегабайт, а размер скрытого раздела восстановления 499 мегабайт, вроде места хватает и ещё 45 МБ остаётся, но не забывайте, что для успешного размещения файлов среды восстановления необходимо, чтобы после их размещения на разделе осталось минимум 50 мегабайт с вободного места! В нашем случае на разделе восстановления места не хватает (4 МБ), а это значит, что при чистой инсталляции установщик Windows разместит среду восстановления в корне раздела с установленной OS в папке Recovery.
Примечание: Windows 1803 имеет три дистрибутива: 17134.1 (апрель) места на скрытом разделе восстановления достаточно, 17134.112 (июль) места не хватает, 17134.285 (сентябрь) места тоже не хватает. Windows 1809 имеет один дистрибутив 17134.1 (апрель) места недостаточно.
Что делать пользователям, которые хотят избежать создания папки Recovery с файлами (boot.sdi, ReAgent.xml, Winre.wim) в корне системного диска и расположить их на привычном первом скрытом разделе?
Загружаем компьютер с установочной флешки Windows 10. Предполагается, что на ПК или ноутбуке включен интерфейс UEFI.
В начальном окне установки Windows 10 жмём комбинацию клавиш Shift+F10, открывается командная строка
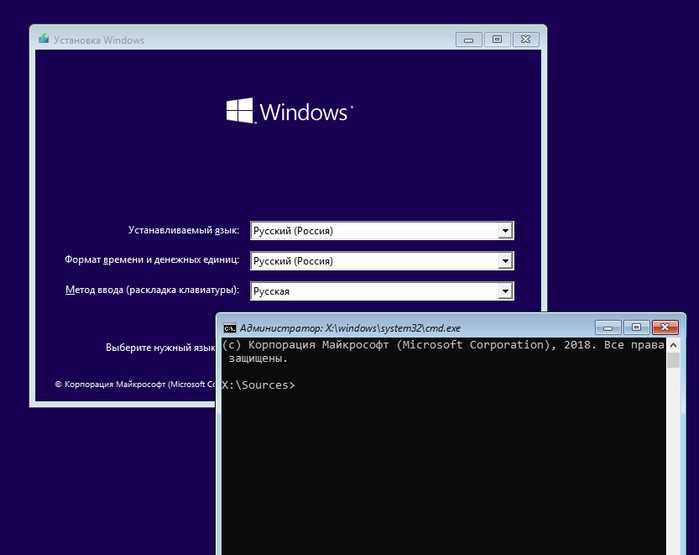
lis dis (выводит список физических дисков).
sel dis 0 (выбираем единственный жёсткий диск ноутбука).
clean (удаляем все разделы на HDD)
convert gpt (преобразуем жёсткий диск в стиль GPT)
format quick fs=ntfs (форматируем его в файловую систему NTFS)
set (присваиваем разделу идентификационный номер, соответствующий среде восстановления (Windows RE))
gpt attributes=0x8000000000000001 (присваиваем разделу атрибут GPT)
creat par efi size=100 (создаём шифрованный (EFI) системный раздел 100 Мб).
format quick fs=fat32 (форматируем его в файловую систему FAT32)
creat par msr size=16 (создаём раздел MSR 16 Мб)
creat par prim (создаём из оставшегося дискового пространства раздел)
format quick fs=ntfs label=OS (форматируем его в файловую систему NTFS)
Закрываем командную строку и продолжаем установку ОС.
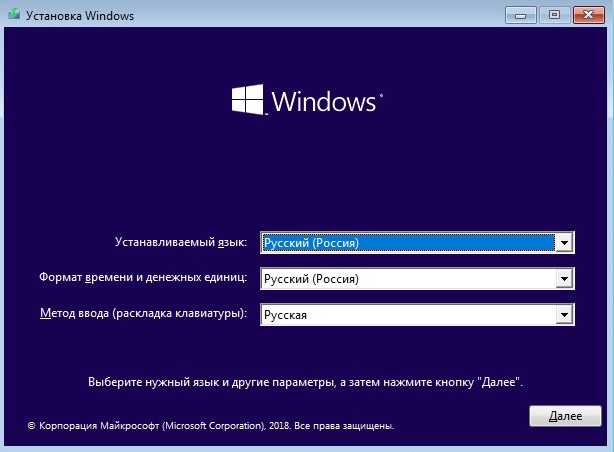
В заключительном окне видим результаты нашей самостоятельной разметки диска. Первый скрытый раздел восстановления увеличен нами до 600 Мб. Выбираем последний раздел, специально созданный нами для установки системы и жмём «Далее».
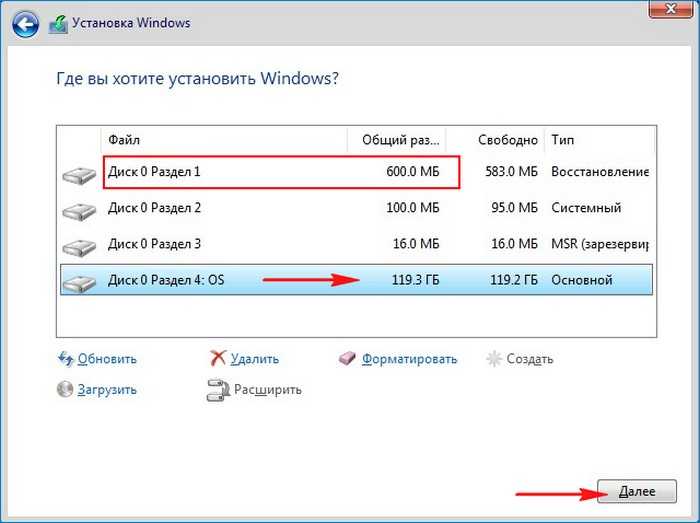
После успешной установки загружается Win 10.
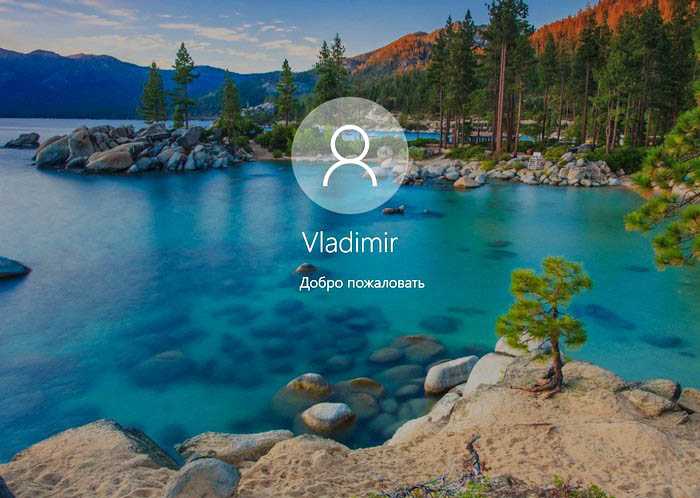
Идём в корень диска (C:) и видим, что папка Recovery всё равно создалась, но она пустая и файлов Windows RE в ней нет, просто удаляем её.
Переустановите Windows 10
Вы также можете восстановить удаленные разделы восстановления / загрузки, переустановив ОС. Перед использованием этого решения не забудьте сделать резервную копию всех ваших файлов.
Самый быстрый способ переустановить Windows 10 — использовать параметр «Сброс» на странице настроек. Итак, перейдите на страницу «Настройки»> «Обновление и безопасность»> «Восстановление»> «Перезагрузить этот компьютер» и нажмите кнопку «Начать».
Если у вас возникли проблемы с открытием приложения «Настройка», обратитесь к этой статье, чтобы решить эту проблему. Кроме того, если вам нужна дополнительная информация о том, как сделать резервную копию ваших данных в Windows 10, ознакомьтесь с этой статьей.
Конечно, есть и другие способы установки или переустановки Windows 10. У нас уже есть серия статей на эту тему, и мы перечислим две из них ниже:
- Как скачать и установить Windows 10
- Средство обновления Windows переустанавливает Windows без ISO
Создание конфигурации разделов для разметки GPT
Вы можете создать рассмотренную выше конфигурацию:
- С помощью графического интерфейса программы установки Windows
- В командной строке утилитой diskpart.
Я покажу оба способа.
Смена курса обусловлена рядом причин. Рекомендуемая структура разделов у Microsoft варьируется , а теперь еще и . Так, отличается размер и расположение раздела Windows RE (он необходим, например, для восстановления диска, зашифрованного BitLocker).
Microsoft сама не успевает оперативно отражать эти изменения в своей документации, куда уж мне ![]() Да и не планировал я создавать репозиторий скриптов diskpart на каждый чих. Изначально сама статья и первая версия скрипта diskpart в ней были призваны предотвратить , которая проявлялась при создании образа системы встроенными средствами в Windows 8 и 8.1, что сейчас потеряло актуальность.
Да и не планировал я создавать репозиторий скриптов diskpart на каждый чих. Изначально сама статья и первая версия скрипта diskpart в ней были призваны предотвратить , которая проявлялась при создании образа системы встроенными средствами в Windows 8 и 8.1, что сейчас потеряло актуальность.
Способ 1 — программа установки Windows (рекомендую)
Этот способ работает только при наличии установочного диска, конечно. Достаточно начать установку, дойти до экрана конфигурации дисков и создать раздел на незанятом пространстве.
Программа установки автоматически создаст все необходимые разделы.
Способ 2 – утилита diskpart
Несмотря на отсутствие графического интерфейса, этот способ обладает важным преимуществом: он работает вне зависимости от того, есть ли в наличии установочный диск.
Примечание. Скрипт ниже взят из описания MSDN для Windows 10 (на конец 2016 года) и подоходит для всех поддерживаемых ОС Windows. Порядок разделов и их размеры могут не совпадать с документацией к той или иной ОС, но на работу Windows это не влияет. Перфекционистам и сомневающимся или следовать документации. Дальнейшее обновление скрипта и ссылок на документацию не планируется.
Все команды выполняются в среде Windows PE.
В команде ниже замените N на номер диска.
diskpart list disk sel disk N
Теперь выполняйте следующие команды или откройте ранее сохраненный файл в блокноте, скопируйте весь текст и вставьте правой кнопкой мыши в окно командной строки. Подсказка. Если блокнот еще не открыт, необязательно выходить из diskpart. Откройте еще одну командную строку сочетанием Shift + F10 и наберите notepad.
clean rem == CreatePartitions-UEFI.txt == rem == These commands are used with DiskPart to rem create four partitions rem for a UEFI/GPT-based PC. rem Adjust the partition sizes to fill the drive rem as necessary. rem select disk 0 rem clean == convert gpt rem == 1. System partition ========================= create partition efi size=100 rem ** NOTE: For Advanced Format 4Kn drives, rem change this value to size = 260 ** format quick fs=fat32 label="System" assign letter="S" rem == 2. Microsoft Reserved (MSR) partition ======= create partition msr size=16 rem == 3. Windows partition ======================== rem == a. Create the Windows partition ========== create partition primary rem == b. Create space for the recovery tools === shrink minimum=500 rem ** NOTE: Update this size to match the rem size of the recovery tools rem (winre.wim) plus free space ** rem == c. Prepare the Windows partition ========= format quick fs=ntfs label="Windows" assign letter="W" rem === 4. Recovery tools partition ================ create partition primary format quick fs=ntfs label="Recovery tools" assign letter="R" set id="de94bba4-06d1-4d40-a16a-bfd50179d6ac" gpt attributes=0x8000000000000001 list volume list par exit
Да, я знаю, что diskpart можно «заскриптовать», но я не могу предугадать правильный номер диска, поэтому метод копирования-вставки оптимален с точки зрения краткости объяснений и скорости решения задачи ![]()
Структура разделов создана! Две последних команды перед выходом из diskpart покажут вам расклад по томам и разделам диска.
Здесь я хочу обратить ваше внимание на три момента:
- Картинка не соответствует командам, потому что последние неоднократно обновлялись

- Ключевым разделам назначены буквы W, T и S, но они действуют исключительно в этом сеансе Windows PE. В загруженной системе только раздел Windows получит букву — C.
- Утилита diskpart автоматически создает первый раздел со смещением 1024KB, что оптимально для SSD.
Несколько дополнительных примечаний
Таким образом, создавая новый том Recovery HD, он не устанавливает скрытый флаг видимости. В результате громкость восстановления HD появится на вашем рабочем столе. Вы можете использовать Disk Utility, чтобы размонтировать том Recovery HD, если хотите. Вот как.
- Выберите новый Восстановление HD объема из Список устройств в Disk Utility.
- В верхней части окна «Дисковая утилита» нажмите Размонтируйте кнопка.
Если на вашем Mac имеется несколько томов восстановления HD, вы можете выбрать тот, который будет использоваться в чрезвычайной ситуации, запустив Mac с нажатой клавишей с опцией. Это заставит ваш Mac отображать все доступные загрузочные диски. Затем вы можете выбрать тот, который хотите использовать для чрезвычайных ситуаций.
Методика для Windows 8 и выше
Теперь о том, как удалить раздел восстановления в версиях Windows 8 и выше (в седьмой модификации и ниже такое решение не работает).
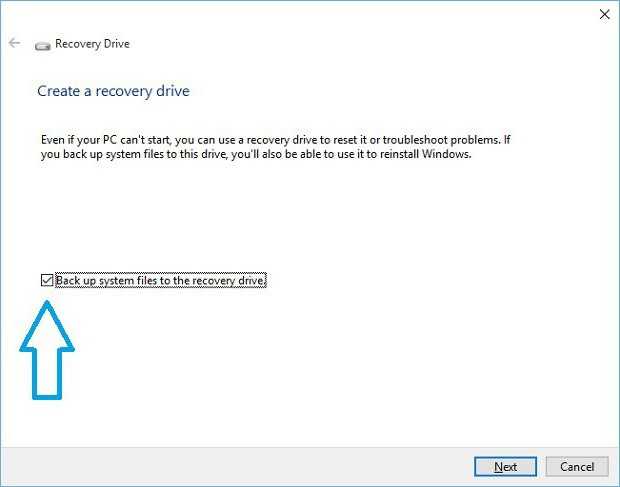
Помните, шла речь о создании на первом этапе загрузочной флешки? Так вот, если поставить галочку напротив строки резервного копирования, весь раздел, пользовательские файлы и программы можно перенести именно на этот носитель. Правда, для этого может потребоваться даже несколько часов и флешка большего, чем 64 Гб, объема.
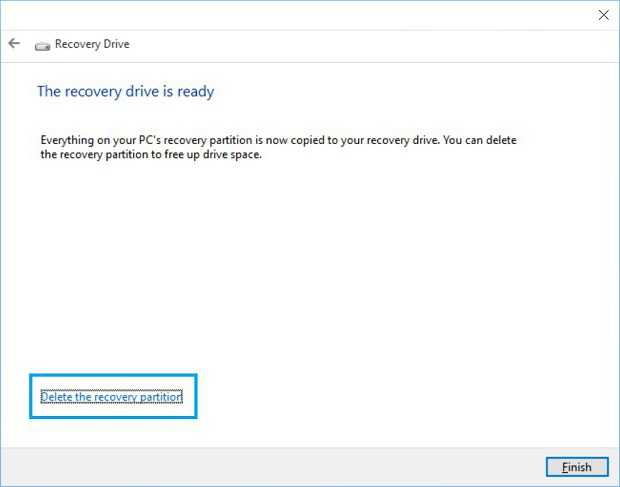
Зато по окончании процесса система сама предложит удалить искомый раздел восстановления. Соглашаемся и сразу же видим, сколько места освободилось.
Проверьте папку с мусором
Когда вы удаляете файл в macOS, он обычно дрянь папка (названная мусорное ведро в некоторых регионах). Как и корзина в Windows, она служит хранилищем файлов до того, как они будут окончательно удалены.
Если вы удалили файл на Mac, но не очистили папку «Корзина», вы можете восстановить из нее папки. Папка «Корзина» отображается в Dock как приложение, к которому у вас есть доступ.
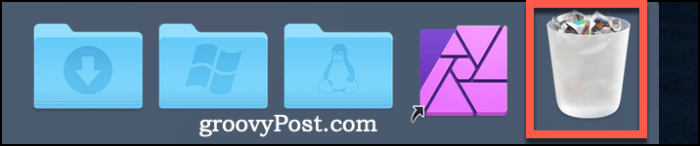
Нажать на Значок папки корзины на док-станции, чтобы получить к нему доступ. Чтобы восстановить предмет из корзины, щелкните правой кнопкой мыши на файл и нажмите Положить обратно восстановить его.
Вы можете сделать это для нескольких элементов, сначала выбрав их, удерживая Клавиша Shift на клавиатуре и нажав на каждый файл, затем щелкните правой кнопкой мыши> Put Back восстановить их.
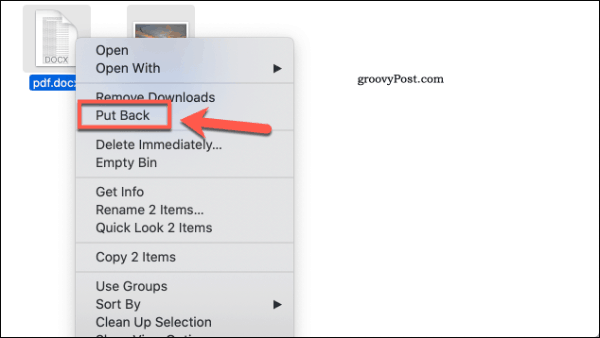
Если вы уже удалили файл из Корзины или очистили его иным способом, вам нужно подумать о восстановлении файла из резервной копии. Если вы не создали резервную копию своих файлов, вы можете попробовать Дисковая дрель приложение, чтобы попытаться восстановить их вместо.
Что такое раздел восстановления?
При запуске Mac удерживайте Cmd + R для загрузки в раздел Recovery. Если это не сработает, вы можете удерживать Option + Cmd + R для загрузки режима восстановления через Интернет. Когда есть проблема с macOS, это место, чтобы исправить ее.
Раздел Mac Recovery предлагает четыре варианта устранения неполадок:
- Восстановление из резервной копии Time Machine
- Переустановите macOS
- Получить помощь онлайн
- Дисковая утилита
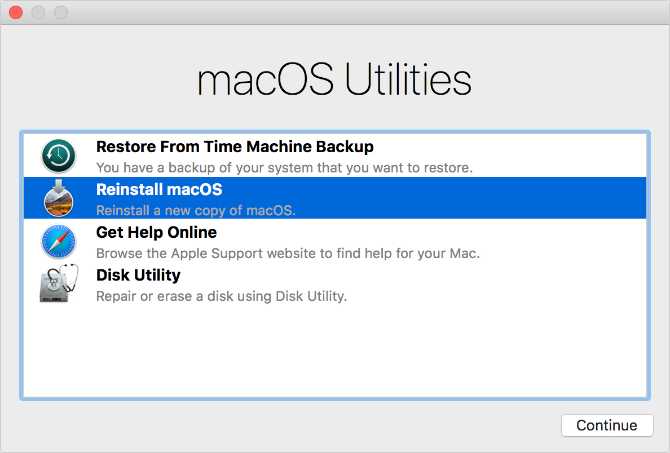
Это довольно очевидно, хотя лучший инструмент для использования в любое время зависит от конкретной проблемы, с которой вы сталкиваетесь на своем Mac.
Дополнительные опции также доступны из выпадающего меню Utilities в строке меню:
- Утилита прошивки с паролем
- Сетевая утилита
- Терминал
Вам часто нужно загружаться в раздел Recovery, чтобы вносить изменения в системный диск вашего Mac, что делает его важнейшим инструментом устранения неполадок для любого пользователя Mac.
↓ 07 — ShredIt X | Файлы / Диск | $ 25
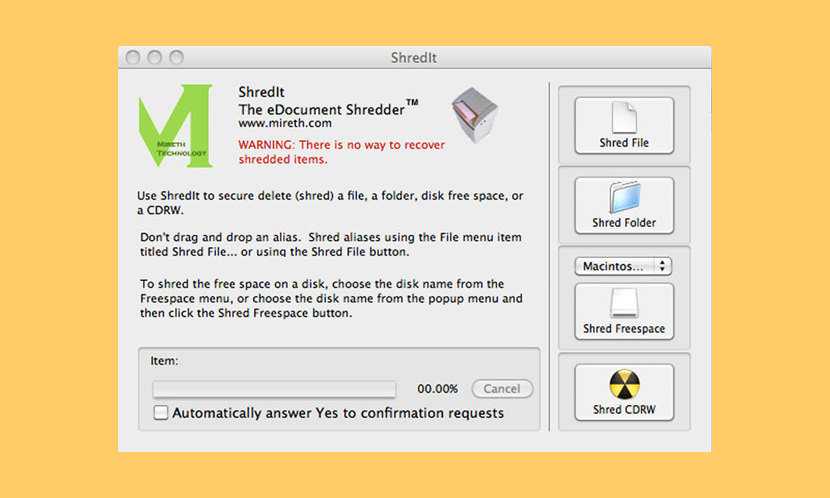
ShredIt X навсегда удаляет файлы с вашего жесткого диска. Удаленные данные могут быть восстановлены с вашего компьютера. Защитите вашу конфиденциальность с помощью этого простого в использовании уничтожителя файлов | очиститель жесткого диска для Mac OS X, который удалит данные, чтобы их нельзя было восстановить. Если вы хотите почистить диск или стереть свободное место на диске, ShredIt для Mac OS X — это подходящее программное обеспечение для стирания безопасности. Безопасное удаление файлов, свободное место на диске, жесткий диск, внешний диск, CD-RW и многое другое. Он поставляется с простыми инструкциями, встроенными функциями безопасности, DoD, DoE, NSA, соответствием стандартам Gutmann и онлайн-учебниками.
Как восстановить данные с Mac, который не загружается?
Если ваш Mac не загружается, вам лучше спасти файлы Mac в безопасное место, а затем устранить проблему. Как восстановить данные с не загружаемого Mac? Вы можете попробовать Stellar Data Recovery для Mac, профессиональную программу для восстановления данных Mac.
У этого программного обеспечения есть загрузочная версия. Вы можете загрузить с него компьютер, а затем восстановить необходимые файлы на внешний жесткий диск. Да, вам следует подготовить внешний диск, на котором достаточно места для сохранения файлов, которые вы хотите восстановить.
Кроме того, вам также необходимо подготовить USB-накопитель с объемом не менее 8 ГБ для создания диска восстановления. Данные на USB-накопителе будут удалены в процессе создания. Вам необходимо создать резервную копию USB-накопителя, если на нем есть важные файлы.
Шаг 1. Создайте диск восстановления
1. Подключите USB-накопитель к вашему Mac.
2. Получите подходящую версию с официального сайта MiniTool.
3. Загрузите программное обеспечение и установите его на компьютер Mac, который может нормально работать.
4. Зарегистрируйте программное обеспечение, используя полученный лицензионный ключ.
5. Щелкните значок кликните сюда ссылку в нижнем левом углу экрана, чтобы продолжить.
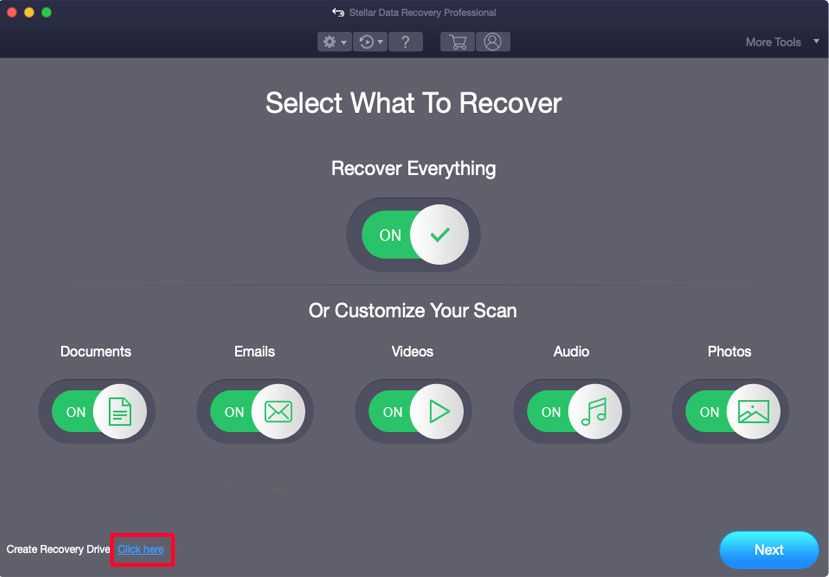
6. Выберите подключенный USB-накопитель в следующем интерфейсе и нажмите кнопку Создать диск восстановления кнопка.
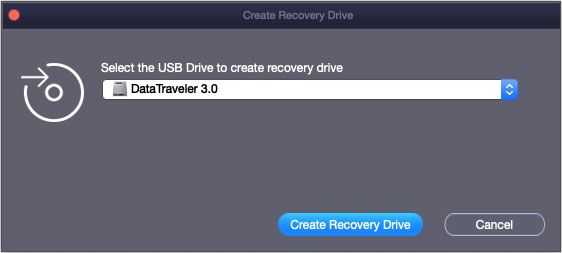
7. Щелкните хорошо в маленьком всплывающем окне после завершения процесса создания.
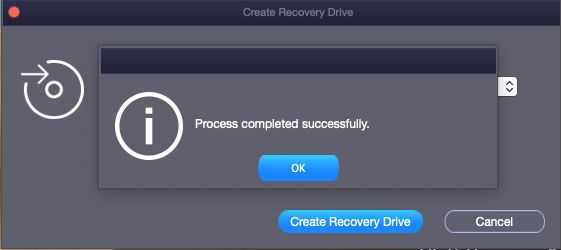
8. Извлеките USB-накопитель из компьютера Mac.
Шаг 2. Восстановите данные с вашего Mac
1. Подключите USB-накопитель восстановления к Mac, который не загружается.
2. Подключите внешний жесткий диск к вашему Mac.
3. Нажмите кнопку Мощность кнопку и сразу нажмите и удерживайте Вариант .
4. Когда вы увидите экран диспетчера запуска, вы можете отпустить клавишу.
5. Ваш Mac покажет вам диски, которые он может обнаружить, включая USB-накопитель восстановления. Вам нужно выбрать USB-накопитель и нажать Возвращение . После этого ваш Mac загрузится с этого USB-накопителя для восстановления.
6. Вы увидите Утилиты macOS Здесь вам нужно выбрать StellarDataRecovery и нажмите Продолжать .
7. Вы войдете в интерфейс программного обеспечения. Затем вам нужно выбрать типы данных, которые вы хотите восстановить. Если вы хотите восстановить все типы файлов, вам нужно только включить кнопку для Восстановление всего .
8. Щелкните Следующий продолжить.
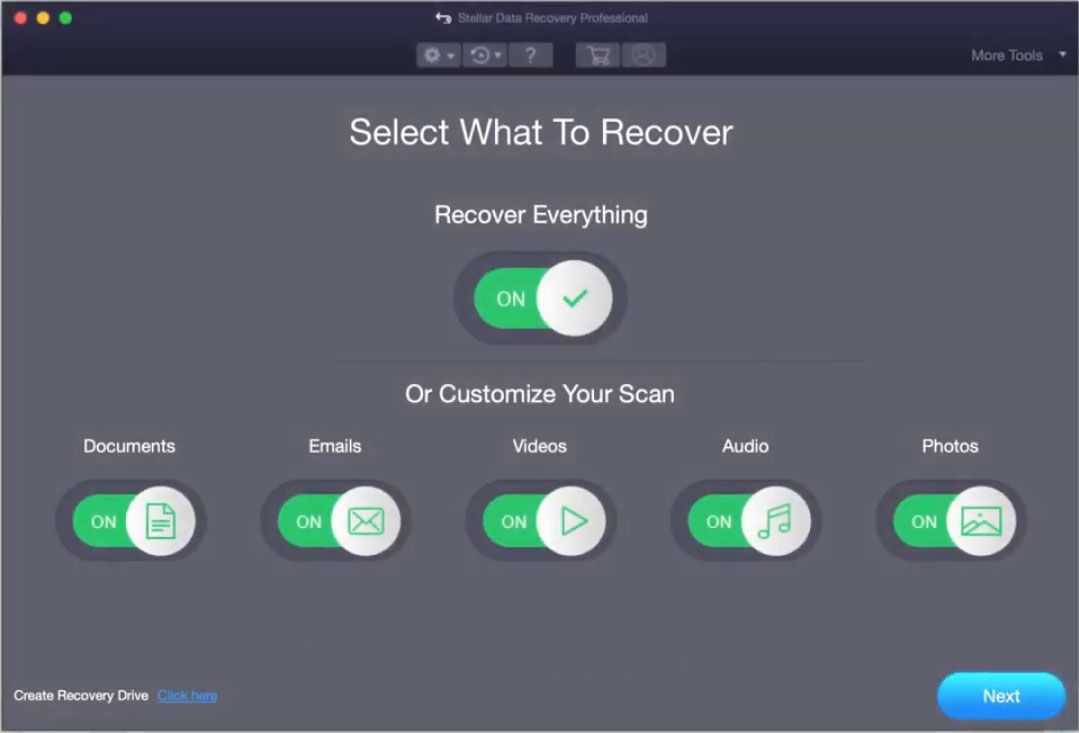
9. Выберите диск, с которого хотите восстановить данные. Здесь, если вы хотите выполнить глубокое сканирование, вам нужно включить кнопку для Глубокий анализ (в нижнем левом углу).
10. Щелкните значок Сканировать кнопку, чтобы начать процесс сканирования.
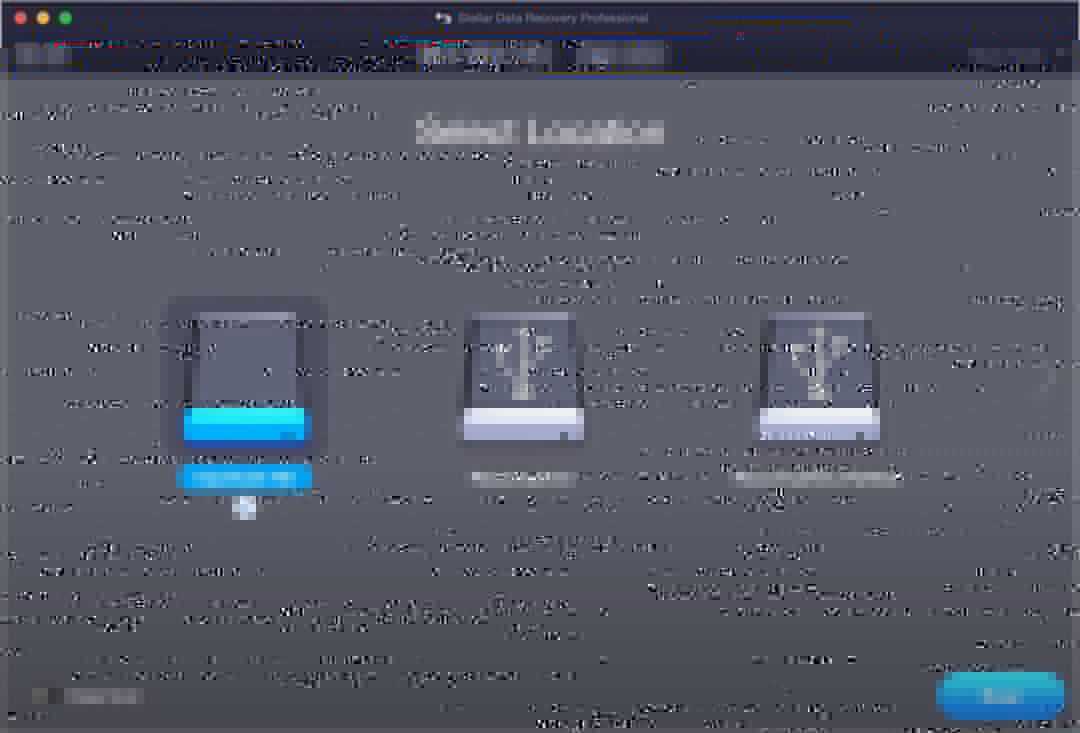
11. Когда сканирование закончится, вы увидите результаты сканирования. Затем вы можете открыть каждую папку, чтобы найти нужные файлы и проверить их.
12. Щелкните значок Восстанавливаться кнопку и сохраните их на подключенном внешнем жестком диске.
Использование утилиты Disk Drill
Казалось бы, вы применили комбинацию клавиш или очистили Корзину — файлы навечно потеряны. Однако, после выполнения подобных действий удаление файлов с диска происходит далеко не сразу. Вместо моментального удаления, операционная система macOS помечает эти файлы в виде свободного места, т.е. ваши данные все еще находятся в системе до тех пор, пока они не будут перезаписаны чем-то иным. Данный факт означает, что при использовании нужного программного обеспечения вы можете восстановить удаленные файлы, но только если с момента их удаления прошло совсем немного времени.
Disk Drill — как раз входит в число подобного ПО. Эта программа сканирует ваш диск на наличие файлов в ожидании на перезапись и восстанавливает их. Тем не менее стоит заметить, что любые данные, которые вы помещали на диск после удаления важных для вас файлов, потенциально могли уже перезаписать их. Понимаете, к чему мы клоним? Вам придется загрузить Disk Drill на другой компьютер и установить его на внешнее USB-хранилище. Последнее, что вы хотите — это выполнить перезапись важных файлов программой для восстановления этих самых файлов.
При первом запуске Disk Drill попросит вас выбрать нужный диск и провести сканирование. Выберите OS X, если вы желаете провести сканирование главного диска. Сам процесс сканирования может занять несколько минут, но по его окончанию перед вами предстанет список всех недавно удаленных файлов. Многие из них — самый настоящий хлам, не представляющий для вас никакой пользы, но если вы знаете, что нужно искать — используйте режимы сортировки для упрощения поиска.
Как только вы найдете нужные файлы, нажмите на них правой кнопкой мыши и выберите опцию «Восстановить», после чего выберите директорию, в которую вы хотите поместить файлы. Если все пройдет нормально, то выбранные файлы возникнут в выбранной директории. Мы еще раз напоминаем: чем быстрее вы начнете заниматься восстановлением удаленных файлов, тем более высок будет шанс успеха.
Решение 4. Сбросить SMC
Полное название SMC — контроллер управления системой. Если у вашего Mac возникают проблемы с питанием, аккумулятором или вентиляторами, вы можете сбросить их, чтобы решить проблемы.
Если вы используете ноутбук:
- Полностью выключите свой Mac.
- Отключите кабель питания, а затем снова подключите.
- Нажмите и удерживайте Control-Shift-Option и нажмите и удерживайте Мощность кнопку примерно на 10 секунд.
- Отпустите клавиши и кнопку.
- Перезагрузите компьютер Mac.
Если вы используете рабочий стол Mac:
- Отключите шнур питания.
- Примерно через 15 секунд вы можете снова подключить его.
- 5 секунд спустя нажмите кнопку Мощность кнопку, чтобы запустить Mac.
Однако, если этот метод не работает для вас, вам необходимо загрузить Mac в безопасном режиме, чтобы решить проблему.
Очистка диска
Модуль Чистки в Disk Drill поможет вам увидеть, куда делось свободное пространство на вашем жестком диске. Построив визуальную карту ваших файлов и папок, вы сможете быстро удалить ненужное.
Как использовать очистку диска:
- Выберите диск для визуализации. Нажмите «Скан».
- Подождите. Посмотрите построенную визуальную карту. Выберите конкретную папку, нажав на «Выбрать».
- Выберите необходимые файлы и папки. Нажмите «Удалить».
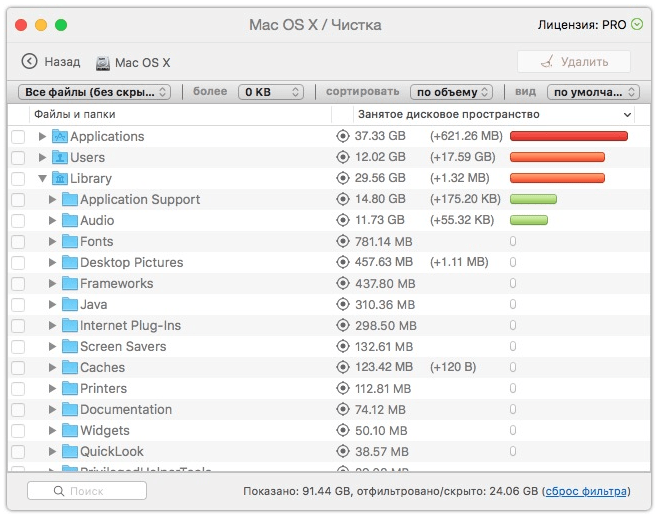
Как видно из скриншота, программа позволяет определить самые «загруженные» папки, раскрыв которые можно увидеть, какие именно файлы с наибольшим размером занимают место.
Для тех, кто уже знаком с программой сообщаем, что недавно разработчиками было выпущено большое обновление Disk Drill 3.
Что нового:
- Возможность восстановления данных с iPhone, iPad, iPod Touch
- Возможность восстановления данных с Android устройств (rooted or USB mass storage mode only)
- Новая бесплатная функция поиска дубликатов файлов
- Новая бесплатная функция создания загрузочной флешки
- ExFAT, EXT4 поддержка
- Работа с Mac OS 10.12 Sierra
- Новый интерфейс
Как исправить ошибку «Не удалось персонализировать обновление программного обеспечения»
Некоторые пользователи облицовка проблемы при использовании описанного выше метода переустановки macOS на новых компьютерах Mac Apple M1. При попытке восстановить заводские настройки macOS пользователи не могут переустановить macOS из восстановления macOS и вместо этого получают сообщение об ошибке, которое гласит: «Произошла ошибка при подготовке обновления. Не удалось персонализировать обновление программного обеспечения. Пожалуйста, попробуйте еще раз».
Если вы столкнулись с этой ошибкой, у Apple есть предложенный следующее исправление, которое позволит вам решить проблему и завершить процесс восстановления. Вам не нужны никакие инструменты, кроме вашего Mac, чтобы попытаться решить проблему этим методом.
Для начала включите Mac и сразу после начала последовательности включения нажмите и удерживайте кнопку питания, пока не увидите окно параметров запуска. В этом окне выберите «Параметры», а затем нажмите «Продолжить». 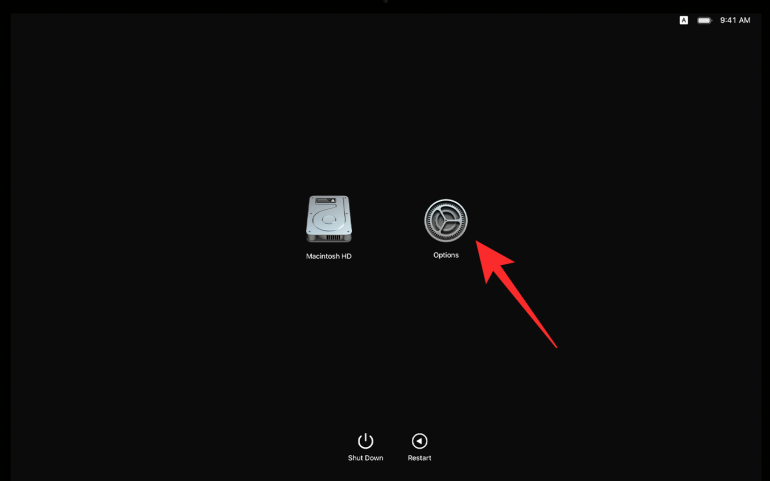
Введите свое имя пользователя и пароль, чтобы попасть в окно «Утилиты». Когда это окно появится, перейдите в строку меню, нажмите «Утилиты», а затем выберите опцию «Терминал». 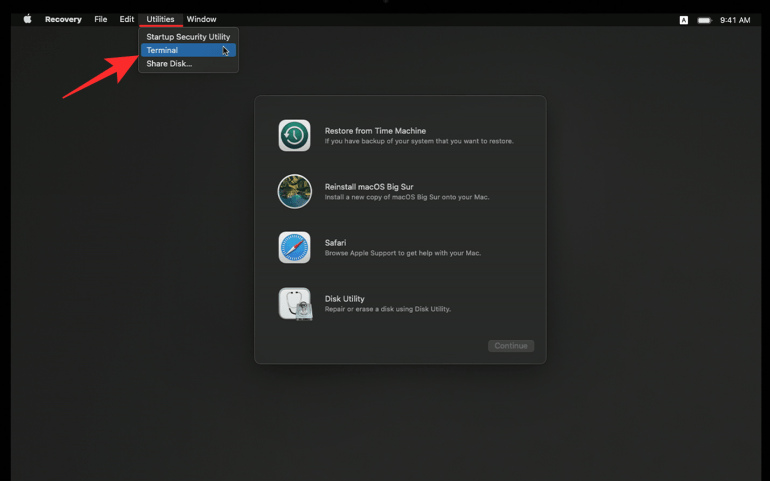
Когда появится окно Терминала, введите «resetpassword» и нажмите клавишу Return на клавиатуре. Это должно открыть окно сброса пароля. Щелкните это окно, чтобы сделать его активным, а затем перейдите к Recovery Assistant> Стереть Mac в строке меню.
В открывшемся окне нажмите «Стереть Mac», а затем подтвердите процесс, нажав «Стереть Mac» для подтверждения. Ваш Mac перезагрузится, когда этот процесс будет завершен.
Выберите предпочтительный язык во время начального экрана, после чего вам нужно будет активировать macOS, нажав «Утилиты macOS» после запуска.
Вам потребуется активное подключение к Интернету для процесса активации, и после завершения активации вы можете нажать на опцию «Выход в утилиты восстановления». Apple предлагает вам выполнить сброс пароля и процесс активации не менее двух раз, чтобы устранить ошибку.
После этого вы можете приступить к установке новой копии macOS Big Sur, как вы делали в предыдущем разделе, выбрав «Переустановить macOS Big Sur» в окне служебных программ.
Удаление раздела восстановления Windows 10/8/7
Самый «правильный», эффективный, но требующий особенной внимательности метод – это использование командной строки, которую нужно запускать с правами администратора.
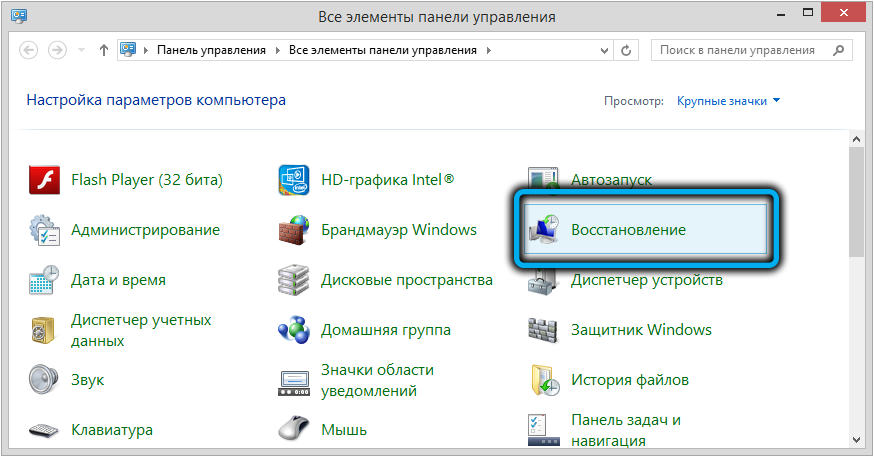
Но перед тем как удалить раздел восстановления на жёстком диске, нужно позаботиться о создании диска восстановления на внешнем носителе, флешке или DVD-диске. Это можно сделать встроенными средствами Windows, например, через «Панель управления», используя инструмент «Восстановление» и вкладку «Создать диск восстановления» (Create a recovery drive).
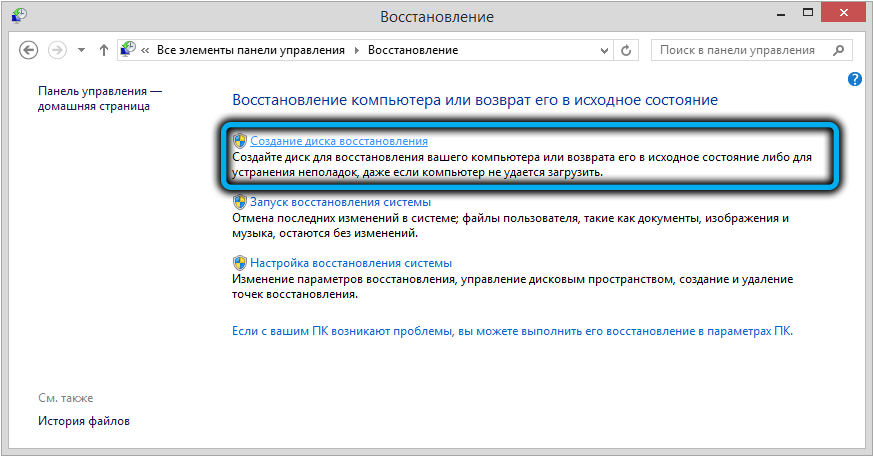
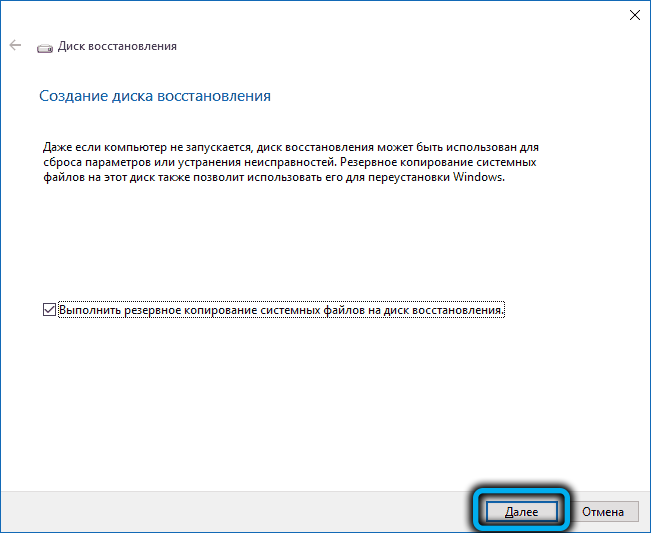
Теперь у вас будет возможность решать проблемы с функционированием Windows, используя этот носитель, предварительно изменив порядок загрузки в BIOS.
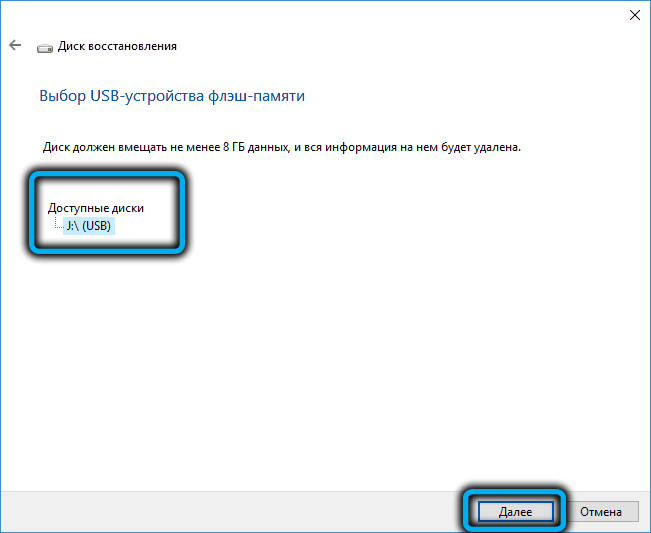
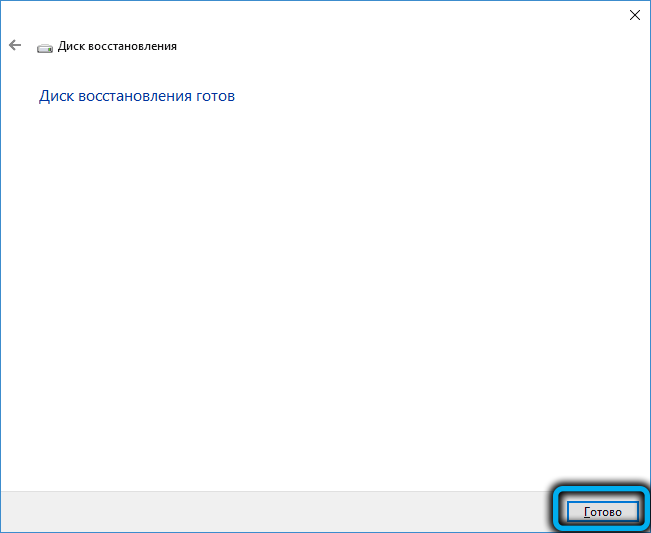
А теперь рассмотрим, как убрать раздел восстановления через командную строку, для чего в консоли поиска набираем cmd, щёлкаем ПКМ по строке с результатом поиска и выбираем запуск от имени администратора. Набираем последовательность команд, каждая из которых завершается нажатием Enter:
- diskpart
- list disk
- select disk 0 (выбираем системный диск)
- list partition
- select partition Х (здесь Х – номер раздела восстановления размером около 580 МБ);
- del partition override
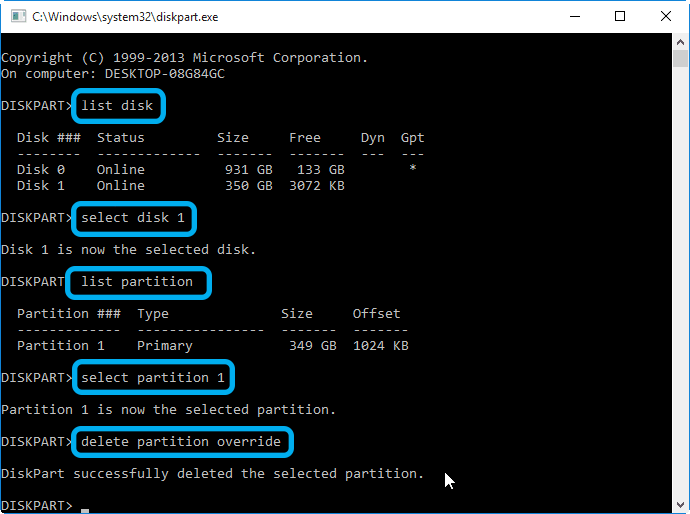
Если удаление производится с целью освобождения занимаемого пространства, проще всего это сделать с помощью утилиты AOMEI, а сам процесс будет описан ниже.
В Windows 10/8 этот процесс выполняется намного проще. Когда мы кликаем по вкладке «Создать диск восстановления», необходимо поставить галочку в нижней части окна, чтобы загрузить на флешку и системные файлы, но в этом случае объём носителя должен быть большим (не менее 64 ГБ), а время, необходимое для создания диска, существенно увеличится.
Зато в конце утилита автоматически предложит удалить раздел восстановления и сама освободит занимаемое им пространство.
Восстановите удаленные файлы в macOS с помощью Disk Drill
Когда вы удаляете файлы из папки «Корзина», она не полностью удаляет все следы этих файлов с вашего диска. Он удаляет информацию о файле, но его содержимое обычно остается на своем диске до тех пор, пока не будет перезаписано другими файлами.
Это позволяет приложениям для восстановления файлов, таким как Disk Drill и другие, восстанавливать ваши файлы. Disk Drill не является надежным и не всегда может восстановить удаленные файлы, особенно если они были удалены некоторое время назад.
Наилучший шанс на успех — использовать Disk Drill для восстановления файлов, которые вы только что удалили. Disk Drill можно использовать для сканирования удаленных файлов, но вам придется заплатить за Disk Drill Pro, чтобы иметь возможность их восстановить. Также стоит сделать как можно меньше изменений на вашем диске, прежде чем запускать приложение.
Это включает загрузка приложения Disk Drill с помощью другого ПК или Mac и запускайте его с USB-накопителя, где это возможно.
При первом запуске приложения Disk Drill вас попросят предоставить полный доступ к диску. Вы можете сделать это из Системные настройки, который вы можете получить доступ из Launchpad или как значок на вашем Док,
Оттуда, нажмите Безопасность и конфиденциальность> Конфиденциальность> Полный доступ к диску и предоставить доступ к Дисковая дрель и BackService,
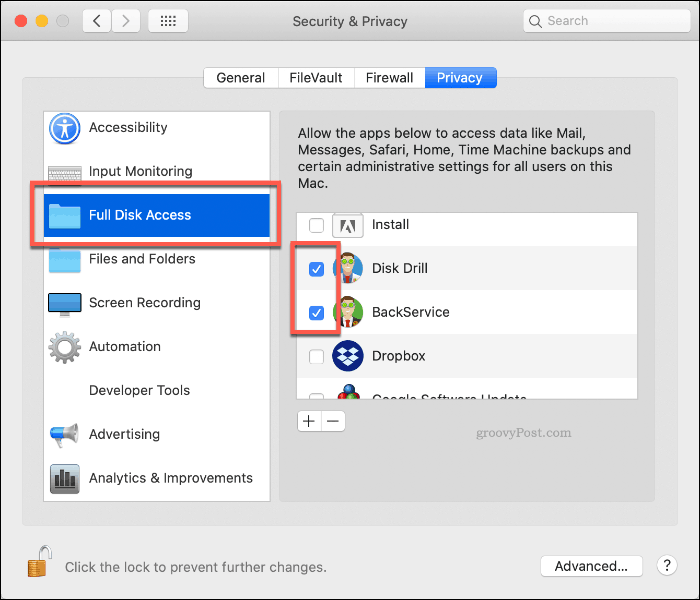
Как только Disk Drill будет иметь права на запуск, снова запустите приложение. Список обнаруженных дисков и разделов появится в меню Disk Drill.
Чтобы начать восстановление файлов с вашего диска, нажмите оправляться Кнопка рядом с ним.
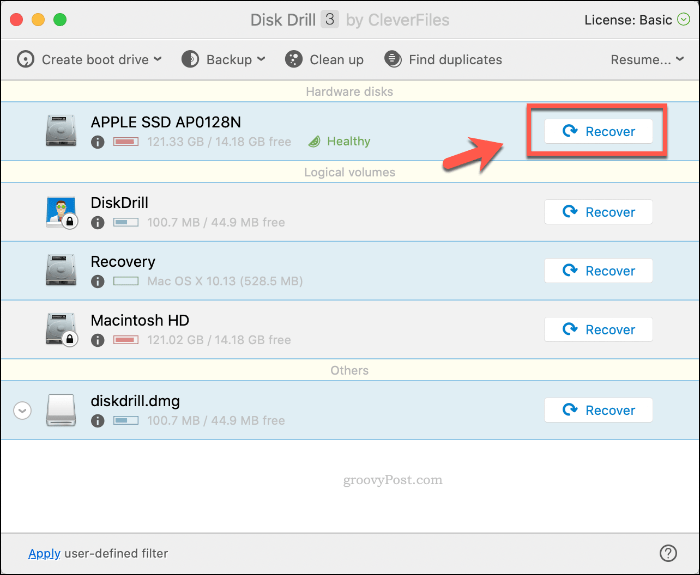
Disk Drill займет некоторое время для сканирования вашего диска и восстановления любых потенциальных файлов. После завершения процесса Disk Drill покажет вам, что он нашел. Многие из файлов могут быть ненужными файлами, которые вы можете игнорировать, но следите за файлами, которые вы, возможно, захотите восстановить.
Щелкните правой кнопкой мыши любой файл, который вы хотите восстановить и нажмите оправляться чтобы восстановить их. Выберите, где вы хотите сохранить файлы, затем нажмите выбирать сохранить.
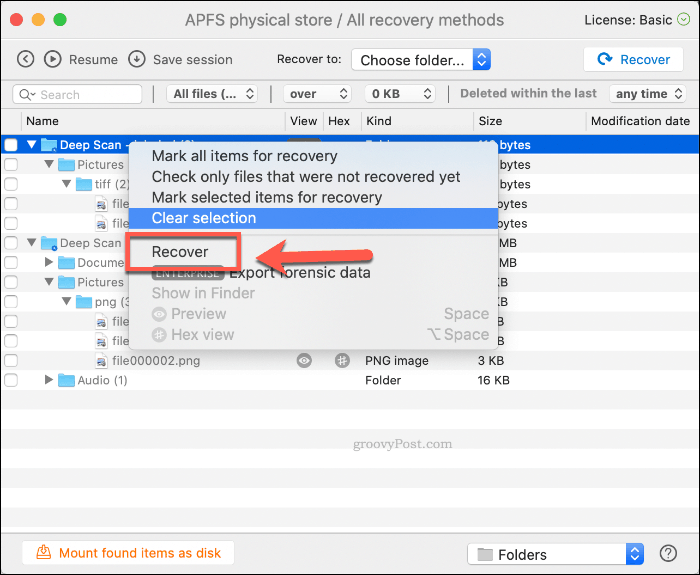
Ваши удаленные файлы должны появиться в выбранной вами папке, чтобы вы могли использовать их снова.
Проверка fsck
File system consistency check (fsck, «проверка целостности файловой системы») — старый добрый Unix-инструмент для проверки и решения проблем с дисками.
В зависимости от объема жесткого диска, его типа и серьезности проблемы fsck-проверка может занять довольно много времени. Просто наберитесь терпения.
Для запуска fsck необходим переход в однопользовательский режим (Single User Mode). Он позволяет вносить изменения в общие пользовательские ресурсы на компьютере. Single User Mode не запускает macOS; он просто дает доступ к командной строке Unix.
Для перехода в Single User Mode:
1. Выключите Mac;
2. Включите его;
3. Сразу после стартового сигнала нажмите и удерживайте сочетание клавиш ⌘Cmd + S.

Вскоре вы увидите командную строку. Наберите в ней fsck -fy для запуска процедуры fsck.
Примечание: если ваш диск зашифрован, выберите подходящий пользовательский аккаунт и введите пароль для дешифровки. Если у вас установлен пароль на прошивку Mac, запустить Single User Mode не получится.
Важно дождаться окончания fsck-проверки — если процесс будет прерван, возможна потеря данных. После окончания проверки вы увидите одно из следующих сообщений:. Система сообщает, что восстановить жесткий диск не удалось
Ничего страшного — просто запустите fsck еще раз. Команда та же: fsck -fy
Система сообщает, что восстановить жесткий диск не удалось. Ничего страшного — просто запустите fsck еще раз. Команда та же: fsck -fy
Уже намного лучше… но расслабляться рано. Опять-таки, запустите проверку еще раз.
А вот это — то, что нам нужно. fsck проверила весь диск и не нашла ничего, что требовало бы исправлений.
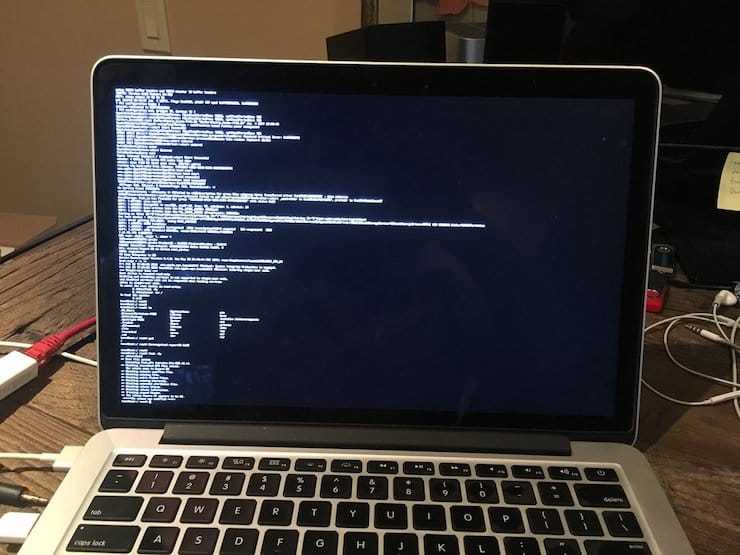
Теперь из Single User Mode можно выходить. Команда для выхода: exit.
В заключение
В идеальном мире Disk Drill вам никогда не понадобится
Но в реальном мире нам приходится постоянно иметь дело с непитающимися флешками, поврежденными файловыми системами накопителей и банальной неосторожностью. И простые бэкапы — не выход, особенно во время поездок, где сделать резервную копию проблематично
Поэтому сохраните себе эту статью и, когда наступит полная ж…, вы знаете, что делать.
Для жителей СНГ на Disk Drill действует скидка 50%. В итоге цена будет не 89 $, а 44 $. Тоже немало, но гораздо дешевле, чем восстанавливать диск в сервис-центре (где воспользуются тем же Disk Drill), где вы оставите несколько сот долларов.
Альтернативный вариант поставить Disk Drill — через пакет приложений Setapp. В нем есть полнофункциональная версия Disk Drill, которая проработает 7 дней. Многим этого будет достаточно, чтобы восстановить пропавшие файлы.










![Случайно удаленный раздел восстановления / загрузки windows 10 [быстрые решения] - исправлять - 2021](http://navikur.ru/wp-content/uploads/7/e/e/7ee2daffee543c261c728f13a0c6ffea.png)