По-прежнему проблема?
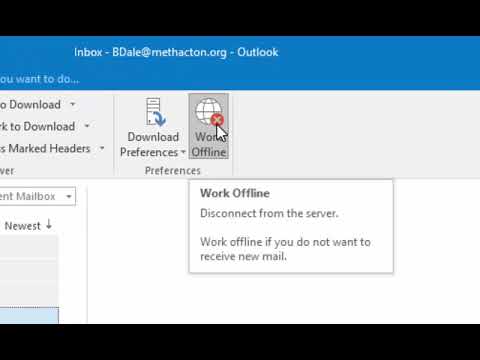
Если получатели обнаруживают красный крестик (в Windows) или синий вопрос (в Mac), когда ваше электронное письмо буквально отправляется с помощью Outlook в Windows, это традиционно потому, что отправитель не предлагает ключи на ПК с Windows.
p>
Отправлено из Outlook в сторону Windows. Компьютер Windows, на который отправляется электронное письмо, не должен иметь раздела реестра. Поскольку компьютер не уходит навсегда, когда установлен Outlook, только i число пользователей должно измениться. Если сегодня многие люди не справляются, обратитесь к своему пользователю, который настроил клиент Outlook.
What Is Causing The Red X In Images In Outlook And How To Fix It?Was Bewirkt Das Rote X In Bildern Während Outlook Und Wie Kann Man Es Wiederherstellen?Wat Veroorzaakt De Specifieke Rode X In Afbeeldingen In Outlook En Hoe Dit Op Te Lossen?Vad Orsakar Det Orange X-et I Bilder I Outlook Och Hur åtgärdar Man Det? ¿Qué Está Provocando Una X Roja Específica En Las Imágenes De Outlook Y Cómo Solucionarlo? Cosa Sta Causando La X Rossa Chiara Nelle Immagini In Outlook E Come Risolverla?Qu’est-ce Qui Cause Le X Rouge Dans Les Images Dans Outlook Et Des Informations Sur La Façon De Le Corriger ?Co Powoduje Czerwony X Na Obrazach W Outlooku I Sposób Na Jego Naprawienie? O Que Está Literalmente Causando O X Vermelho No Simbolismo No Outlook E Como Perceber. Isso? Outlook의 이미지에 항상 있는 빨간색 X의 원인은 무엇이며 해결 방법은 무엇입니까?г.
Как редактировать текст письма в Аутлуке?
У Вас получилось добавить содержимое к письму? Уверен, что да. Теперь наше сообщение выглядит следующим образом:
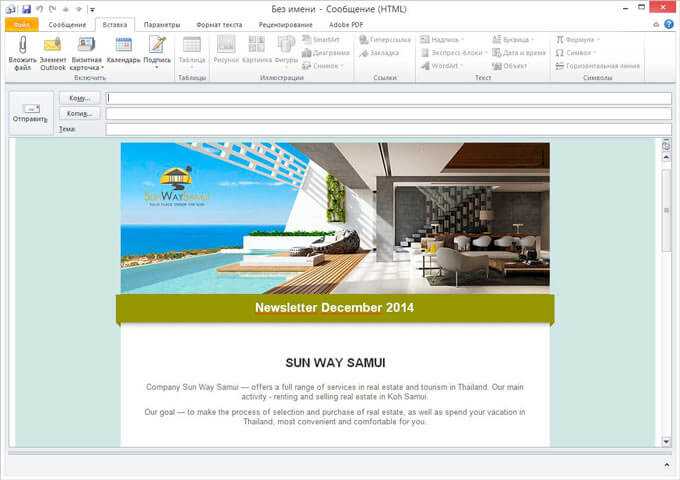
Но как изменить те или иные элементы? Сейчас расскажу подробно!
Текст изменять очень просто: достаточно переместить курсор в нужное место, удалить или напечатать новые символы. Всё, как в Word или любом другом редакторе.
Если нужно внести изменения в ссылку, следует:
кликнуть по ней кнопкой мыши (правой). В меню контекстном выбрать пункт «Изменить…»:
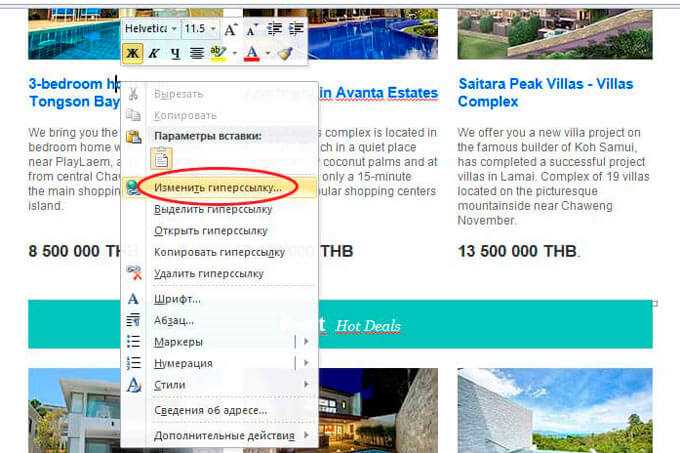
Откроется диалоговое окно, где следует прописать нужное значение в «Адрес»:
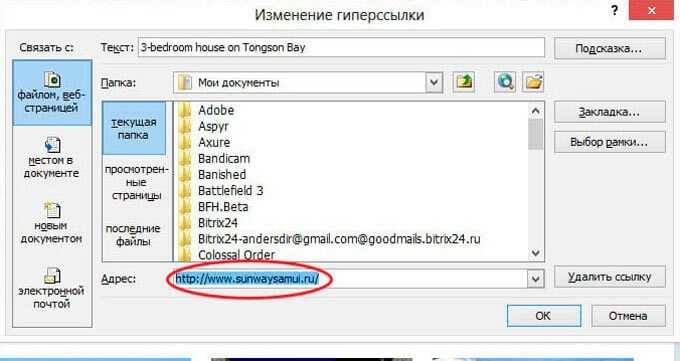
- Если же необходимо убрать ссылку, то следует щелкнуть по ней правой кнопкой мыши. В меню контекстном выбрать пункт «Удалить…».
- Для создания новой ссылки поступаем так: выделяем текст, картинку или любой другой объект. Вызываем на нём контекстное меню и выбираем пункт «Гиперссылка», а далее появится уже знакомое окно с полем «Адрес».
Если Вы знакомы с языком HTML, то можно отредактировать код писем вручную . Для этого в окне создания нового сообщения следует выбрать «Вид» -> «Изменение источника» (View->Source Edit). В нижней части окна появится несколько вкладок.
Вкладка «Изменить» (Edit) переводит окно создания сообщения в стандартный режим редактирования электронного письма, вкладка «Источник» (Source) — позволяет редактировать HTML-код, а вкладка «Просмотр» (Preview) демонстрирует послание в том виде, в котором оно будет отображаться в окне почтовой программы получателя.
Это может пригодиться:
- Все способы удаления контрольных точек восстановления Windows 7
- Синий экран при включении компьютера
- Как отключить кнопку Fn на на всех моделях ноутбуков
- Меняем внешний вид иконок в Windows с помощью программ
3]Невозможно просмотреть файлы изображений в Outlook
Если вы получаете сообщение «Невозможно просмотреть этот файл из-за ошибки в Outlook» во время предварительного просмотра файлов изображений в вашей системе, попробуйте следующие исправления:
- Включение службы брандмауэра Защитника Windows
- Обновите Microsoft Office
- Обновите ОС Windows
Мы объяснили всю процедуру для всех этих исправлений выше в этой статье.
Почему мой предварительный просмотр PDF не работает в Outlook?
Существует множество причин, по которым Outlook не может отображать предварительный просмотр файлов PDF, например:
- Средство предварительного просмотра PDF отключено в настройках центра управления безопасностью Outlook,
- Вы не установили Adobe Acrobat Reader в вашей системе,
- Неправильные значения реестра,
- Ваша система устарела и т. Д.
Мы предоставили решения, указанные выше в этой статье, чтобы исправить ошибку «Невозможно просмотреть этот файл, поскольку для него не установлено средство предварительного просмотра». ошибка при предварительном просмотре файлов PDF в Outlook.
Как проверить результаты отзыва или замены
Самое главное в этом процессе – узнать, удалось ли отозвать письмо. Ведь столько причин, почему это невозможно, которые напрямую не зависят от вас, поэтому результаты должны быть контролируемы, и в случае с Outlook 2010 и более свежими версиями, у вас есть такая возможность.
Посмотреть результаты можно перейдя по пути: Файл > Параметры > Почта. В этом разделе необходимо найти пункт «Отслеживание». В этом разделе вы увидите буквально всё:
- Прочитал ли получатель ваше оригинальное сообщение;
- Дошло ли исправленное послание;
- И какое в итоге сообщение было прочитано.
Мы рекомендуем во всех случаях отслеживать статус – так как если не следить, то по факту все действия по замене, удалению или отзыва отправленных писем, превращаются в игру в рулетку, ведь вы не знаете, успешно ли завершился процесс или нет.
Мы рекомендуем установить дополнительное расширение для тех, кто часто ошибается и хочет править, которое добавляет определенное время после нажатия на кнопку «отправить». Чаще всего речь про 15 секунд – но специальные плагины помогут вам настроить и больший срок. Однако, чтобы не пришлось ни заменять, ни править, ни удалять сообщения, отправленные через Microsoft Outlook 2010, лучше 3 раза подумать, перед тем как хоть что-то отправить своему собеседнику.
Пожалуйста, Оцените:
Наши РЕКОМЕНДАЦИИ
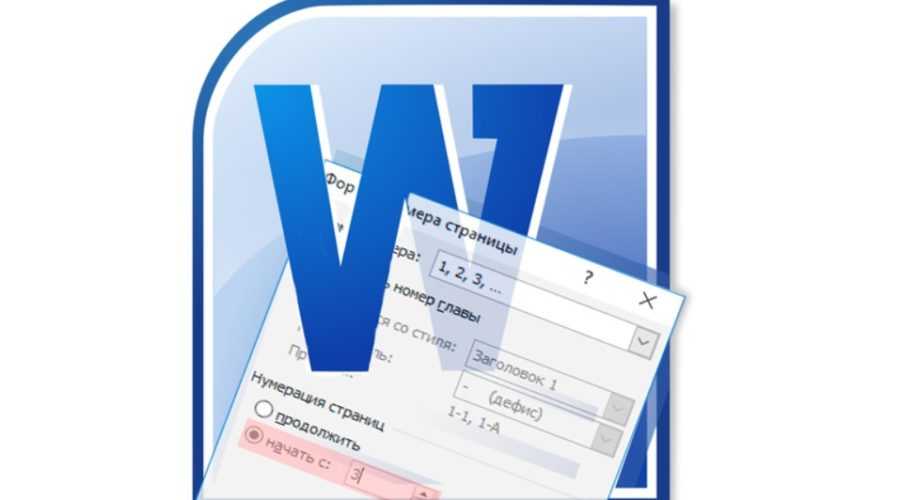 Нумерация страниц в Ворде с 3 страницы
Нумерация страниц в Ворде с 3 страницы  Запись Windows 10 на флешку: инструкция
Запись Windows 10 на флешку: инструкция  Что такое Modern Setup Host или Setuphost.exe
Что такое Modern Setup Host или Setuphost.exe 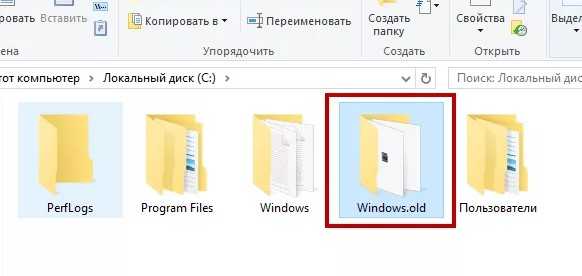 Как удалить папку Windows.old
Как удалить папку Windows.old
Строка состояния
Строка состояния отображает различную текущую информацию (например, статус отправки/получения почты) и обеспечивает доступ к некоторым функциям Outlook.
Настройка строки состояния осуществляется нажатием по ней правой кнопкой мыши, которое откроет дополнительное диалоговое окно:
Сведения о квотах — на строке состояния будет отображаться информация о оставшемся свободном месте в почтовом ящике.
Фильтр — если вы отфильтруете сообщения в папке, отобразится надпись «Применен фильтр».
Элементы в представлении — показывает, сколько писем (или иных элементов) находится в текущей папке.
Непрочитанные элементы в представлении — количество непрочитанных писем.
Ярлыки режимов просмотра — позволяют переключаться между обычным представлением и режимом чтения (все лишние компоненты скрываются, оставляя больше пространства для содержимого письма).
Ползунок масштаба — позволяет увеличивать или уменьшат размер текста. Можно использовать кнопки «+» и «-«, а также просто передвигать ползунок вправо и влево.
Масштаб — позволяет более детально настроить представление.
При нажатии на кнопку откроется диалоговое окно, в котором доступны следующие настройки:
- Установка масштаба (как заданные варианты, так и произвольный);
- Размещение окна на экране (по ширине страницы, по ширине текста, целая страница, несколько страниц).
Папки поиска
Если вы часто ищете письма, вбивая в строку поиска одни и те же слова и выражения, можно упростить себе задачу. Outlook поддерживает папки поиска, или смарт-папки. Настройте их, и сможете забыть о ручной сортировке корреспонденции.
Перейдите на вкладку «Папка» → «Создать папку поиска». В появившемся окне можно выбрать папку поиска из шаблонов, предоставляемых Outlook, или создать собственную самостоятельно. Например, папка поиска «Непрочитанные письма» будет показывать все сообщения, которые вы не открывали, независимо от того, где они находятся и каким учётным записям принадлежат. Письма не будут никуда перемещаться: в поисковых папках отображаются только ссылки на них.
Если шаблоны Outlook вас не устраивают, выберите «Создание настраиваемой папки поиска» в нижней части списка. Нажмите «Выбрать». Затем введите имя для папки, нажмите «Условия» и укажите, по каким критериям нужно отбирать в неё сообщения.
Остановите автоматическую загрузку этих изображений
Изображения, которые загружаются автоматически при предварительном просмотре или открытии сообщения электронной почты, могут угрожать вашей конфиденциальности. Некоторый контент может даже поставить под угрозу безопасность вашего компьютера. Учитывая распространение вирусов, мошенничества и других онлайн-угроз, настройте Outlook на загрузку изображений только от надежных отправителей. А еще лучше, извлекать удаленные изображения вручную.
Инструкции в этой статье относятся к Outlook 2019, 2016, 2013, 2010, 2007, 2003; Outlook для Office 365 и Outlook для Mac.
Как остановить Outlook от автоматической загрузки изображений
Электронную почту с изображениями приятно видеть в Outlook, если она отправляется из законных источников. Информационные бюллетени, которые выглядят как веб-сайты, не только более привлекательны, но и легче читаются, чем их обычные текстовые аналоги. Но эти электронные письма могут содержать нежелательный контент, который может нанести вред вашему компьютеру или может быть слишком большим для вашего компьютера.
Защитите вашу конфиденциальность и ваш компьютер с помощью нескольких простых шагов.
Для Outlook 2019, 2016, 2013 и 2010
Чтобы запретить загрузку изображений в Outlook 2019, 2016, 2013 и 2010:
-
Выберите Файл > Параметры .
-
В диалоговом окне Параметры Outlook выберите Центр управления безопасностью .
-
В разделе Центр управления безопасностью Microsoft Outlook выберите Настройки центра управления безопасностью .
-
В диалоговом окне Центр управления безопасностью выберите Автоматическая загрузка .
-
Установите флажок Не загружать изображения автоматически в сообщениях электронной почты HTML или RSS-каналах .
-
При желании установите флажок Разрешить загрузку в сообщениях электронной почты от отправителей и получателей, определенных в списках надежных отправителей и надежных получателей, используемых фильтром нежелательной почты .
Отправитель не подтвержден. Если кто-то использует адрес электронной почты, который не принадлежит ему и находится в вашем списке надежных отправителей, изображения загружаются автоматически.
-
При желании установите флажок Разрешить загрузку с веб-сайтов в этой зоне безопасности: Доверенная зона .
-
Выберите ОК , чтобы закрыть диалоговое окно Центр управления безопасностью .
-
Выберите ОК , чтобы закрыть диалоговое окно Параметры Outlook .
Для Outlook для Mac 2016
Процесс немного отличается для Outlook для Mac:
-
Выберите Outlook > Настройки .
-
В разделе Электронная почта выберите Чтение .
-
В разделе Безопасность выберите Никогда . Или выберите В сообщениях из моих контактов , чтобы Outlook для Mac загружал изображения в сообщениях электронной почты от отправителей, адреса которых находятся в вашей адресной книге.
Подделать адрес электронной почты легко. Отправитель использует ваш адрес электронной почты (который находится в вашей адресной книге) вместо адреса электронной почты отправителя, чтобы обмануть Outlook для Mac при загрузке опасного файла.
-
Закройте окно настроек Чтение .
Для Outlook 2007 в Windows
Если вы используете Outlook 2007, выполните следующие действия, чтобы запретить Outlook загружать изображения:
-
Выберите Инструменты > Центр управления безопасностью .
-
Перейдите на страницу Автоматическая загрузка .
-
Установите флажок Не загружать картинки автоматически в сообщениях электронной почты в формате HTML или RSS .
-
Нажмите ОК .
Для Outlook 2003 в Windows
Вот как предотвратить загрузку изображений в Outlook 2003:
-
Выберите Инструменты > Параметры .
-
Перейдите в Безопасность .
-
Нажмите Изменить настройки автоматической загрузки .
-
Установите флажок Не загружать изображения или другой контент автоматически в электронном письме в формате HTML .
-
При желании установите флажок Разрешить загрузку в сообщениях электронной почты от отправителей и получателей, определенных в списках надежных отправителей и надежных получателей, используемых фильтром нежелательной почты .
-
Установите флажок Разрешить загрузки с веб-сайтов в этой зоне безопасности: Доверенная зона .
-
Нажмите ОК дважды.
Как добавить и заменить фото контакта в представлении «Люди» в Outlook 2013 и 2016
С появлением в новых версиях программ пакета Microsoft Office 2013 специального раздела – «Люди», сменился и алгоритм добавления фото. Ниже приведена подробная инструкция, следуя которой вы легко добавите или замените фото собеседника, а также изображение своего профиля.
Добавление фотографии контакта в Outlook 2013 и 2016
- Перейдите во вкладку «Люди» в панели навигации.
В меню «Вид» перейдите в пункт «Люди».
Найдите в списке необходимый вам контакт и кликните на «Outlook (Контакты)» в пункте «Просмотр исходного кода». Так перед вами появится карточка пользователя.
Нажмите на поле картинки.
Выберите двойным нажатием нужную вам фотографию одного из поддерживаемых форматов: JPG, GIF, BMP, PNG и TIF.
Чтобы заменить существующую фотографию контакта в Outlook 2013 и 2016, выполните пункты 1-3 в инструкции по добавлению нового изображения, затем кликните правой кнопкой мыши на изображение контакте и выберите пункт «Изменить рисунок. ».
Добавление картинки в подпись
В личную подпись можно вставить не только картинку, но и визитную карточку или гиперссылку.
Чтобы установить картинку, нужно:
-
Нажать на соответствующую иконку в тот момент, когда вы занимаетесь редактированием текста.
Нажимаем на значок, отвечающий за вставку картинки
-
Кликаете по значку картинки и выбираете нужное изображение.
Находим и щелкаем по картинке, нажимаем «Вставить»
Подпись с картинкой
Создание и настройка подписи в Microsoft Outlook 2007.
Открываете Outlook 2007 нажимаете «Сервис»- «Параметры».
В открывшемся окне параметров выбираете вкладку «Сообщение» нажимаете кнопку «Подписи«.
Нажимаете кнопку «Создать«, вписываете имя подписи и нажимаете «Ок«.
Теперь необходимо вписать содержание подписи (область отмечена оранжевым цветом), текст, можно редактировать (менять шрифт, размер, расположение) с помощью панели (отмечено зеленым цветом), если необходимо вставить картинку в подпись- нажимаете кнопку отмеченную красным цветом и указываете путь к изображению
Обратите внимание на область отмеченную розовым цветом, там находится две строки, в строке новые сообщения вы выбираете подпись, которая будет автоматически появляться при создании нового письма (можно поставить нет, в таком случае подписи не будет), в строке ответ и пересылка подпись будет добавляться при ответе на чье то письмо. Если у вас в Outlook настроено несколько почтовых ящиков, в строке Учетная запись электронной почты вы можете указать для какого ящика какую подпись использовать
После указания всех настроек нажимаем «Ок«.
Теперь, если вы будете писать новое письмо или отвечать кому то, вы можете увидеть все созданные вами подписи и подставить необходимую, если они у вас не появляются по умолчанию.
Создание и настройка подписи в Microsoft Outlook 2010.
Запускаете Outlook 2010 нажимаете «Файл»- «Параметры».
В окне параметров Outlook выбираете «Почта» и справа нажимаете кнопку «Подписи«.
Теперь если вы будете писать новое письмо или отвечать кому то, вы можете увидеть все созданные вами подписи и подставить нужную, если подпись у вас не появляется по умолчанию.
Создание и настройка подписи в Microsoft Outlook 2013.
Запускаете Outlook 2013, нажимаете «Файл«.
Восстановить систему Windows 7 пошагово через BIOS
Выбираете «Параметры«.
В окне параметров Outlook выбираете «Почта» и справа нажимаете кнопку «Подписи«.
Теперь, если вы будете писать новое письмо или отвечать кому то, вы можете увидеть все созданные вами подписи и подставить необходимую, если они у вас не появляются по умолчанию.
Информация для администраторов Exchange:
Какие инструменты используются для проверки кодов маркировки
Контролировать коды в программах 1С можно при выполнении определенных хозяйственных операций, например, при поступлении или выводе товаров из оборота, а также для проверки текущего статуса, который не связан с выполнением определенной операции.
В первой ситуации контроль кодов маркировки товаров и групповых упаковок осуществляется в момент их указания или проверки через форму «Подбор и проверка маркируемой продукции». Кроме того, контроль проводится и при сканировании кода маркировки в рабочем месте кассира.
Во второй ситуации контроль кодов маркировки осуществляется в любой удобный момент в рабочем месте «Проверка кодов маркировки».
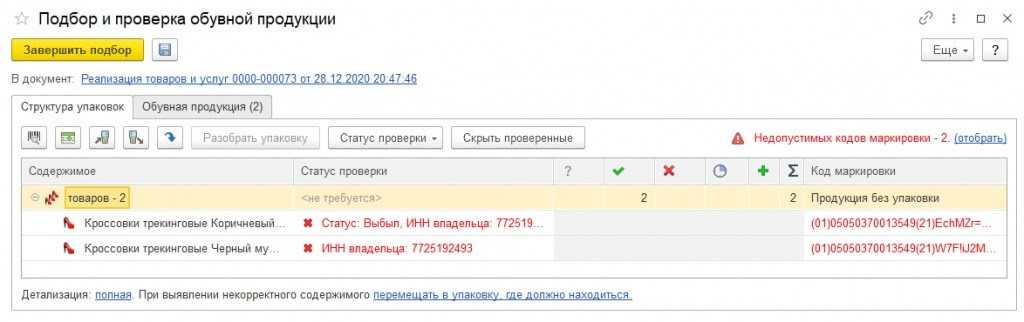
В форме «Подбор и проверка маркируемой продукции» имеется столбец «Статус проверки», используемый одновременно для передачи информации о статусе кода маркировки в информационную систему «Честный знак», о владельце, а также о результатах проверки фактического наличия кода.
Если пользователь в ходе проверки кодов маркировки обнаружит некорректный для этой операции статус кода или принадлежность владельцу, в графе «Статус проверки» указывается результат этой проверки в виде «Статус:…» и/или «ИНН владельца…» с проставлением текущего (некорректного) статуса и/или владельца в информационной системе «Честный знак». Чтобы указать данный момент оператору, статус и код указываются красным.
В случае, когда статус и владелец указаны верно или когда проверка по статусу и владельцу отключена, статус маркировочного кода и его владелец в информационной системе «Честный знак» не отражаются. При этом в столбце «Статус проверки» указывается результат проверки присутствия кода:
- «Не проверялся» — он ставится первоначально, при условии отсутствия сообщений о недостоверном статусе или владельца;
- «В наличии» — он указывается, если код маркировки стоит в документе поступления и присутствует среди фактически поступивших маркировочных кодов;
- «Отсутствует» — он проставляется, если кода маркировки нет в документе поступления, но он имеется среди фактически поступивших маркировочных кодов;
- «Не числился» — он указывается, когда код не был проставлен в документе поступления, однако он есть среди фактически поступивших маркировочных кодов.
Когда маркировочный код не проходит проверку по статусу или владельцу и информационной системе «Честный знак», то его невозможно добавить в форму подбора и проверки. При этом пользователь получает соответствующее уведомление.
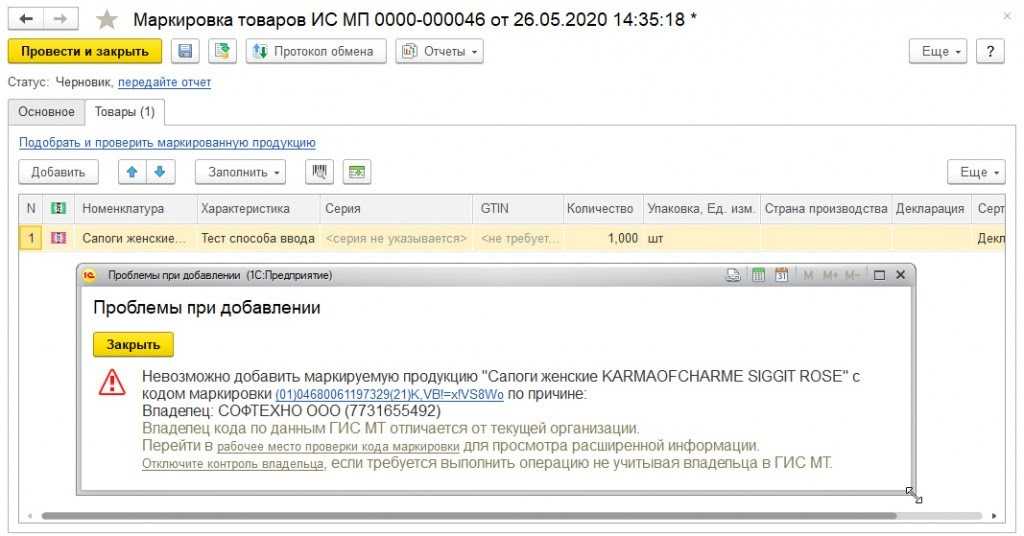
В нем есть гиперссылки, по которым можно пройти в рабочее место «Проверка кодов маркировки». Кроме того, можно также перейти в панель администрирования, чтобы отключить контроль статусов.
Добавьте гиперссылку на изображение в подписи
К сожалению, Outlook Web App не поддерживает другие параметры форматирования для подписей. Например, вы не можете добавлять ссылки на изображения, а также не можете добавлять какие-либо необычные функции, такие как ссылки на маркеры социальных сетей и т. Д. У вас может быть простой разделитель для ваших подписей. Вот досада!
К счастью, это не конец света. И Outlook 365, и Outlook поддерживают шаблоны подписей. Это означает, что вы можете использовать сторонний инструмент для улучшения своих подписей. Инструмент, который я считаю невероятно полезным, — это Mail-Signatures.
Посетите Mail-подписи
Этот онлайн-инструмент имеет множество бесплатных шаблонов, которые вы можете настроить так, как вы хотите. И добавить эти шаблоны в Outlook довольно легко.
Шаг 1: У этого онлайн-инструмента есть много бесплатных шаблонов, которые вы можете настроить в соответствии со своими предпочтениями. И добавить эти шаблоны в Outlook — простая задача.
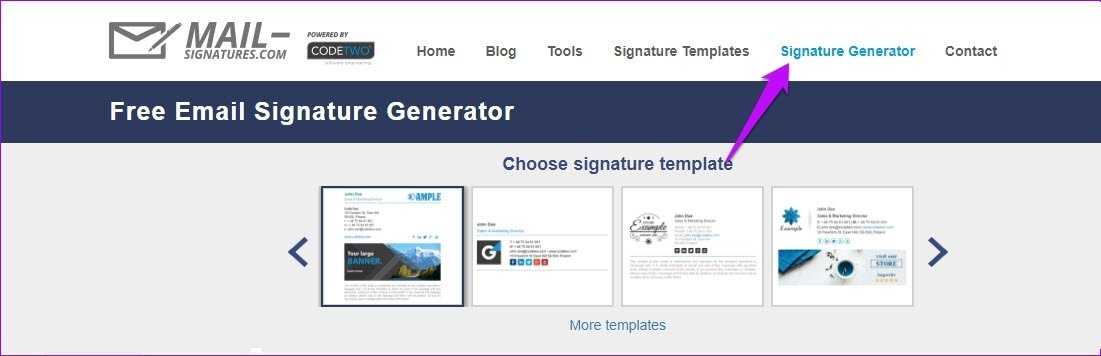
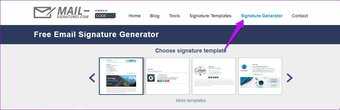
Шаг 2: После этого нажмите Outlook (или Outlook 365) в разделе «Выберите платформу электронной почты» с левой стороны.
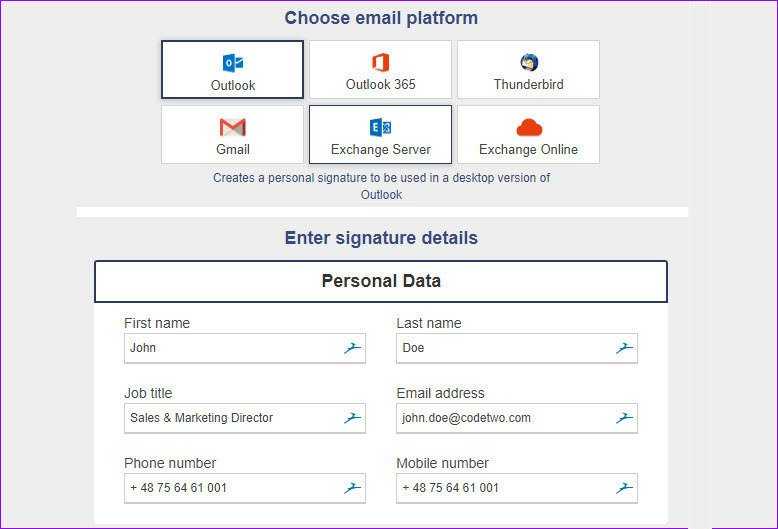
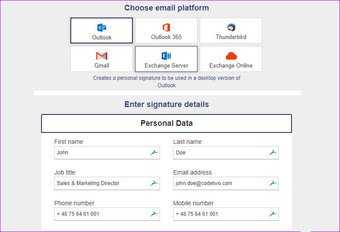
Сейчас самое время добавить свои данные в подпись. Нажмите на Личные данные, чтобы ввести свое имя и номер телефона. Заголовок Company Data будет содержать все адреса вашей компании и лайки.
Шаг 3: Это важный шаг, потому что вы будете добавлять баннер компании и другие изображения
Обратите внимание, что Mail-Signatures не позволяет загружать изображения прямо с вашего компьютера. Вместо этого вам придется добавить публичную ссылку на изображение
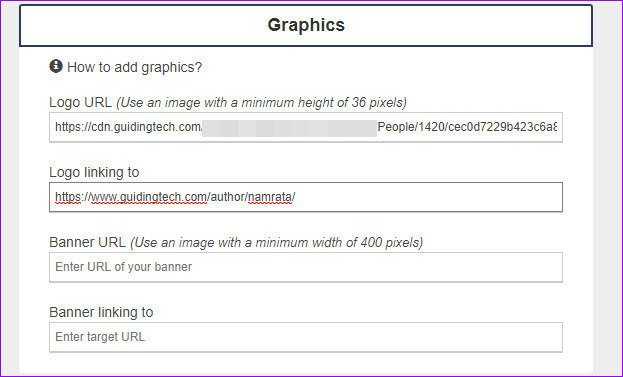
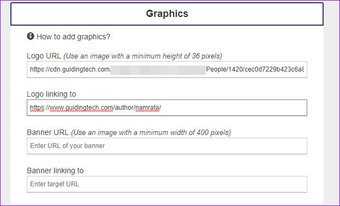
Добавьте ссылку на изображения в разделе «URL-адрес логотипа» и «URL-адрес баннера». Соответствующие гиперссылки будут добавлены под ссылками на логотип и ссылками на баннер.
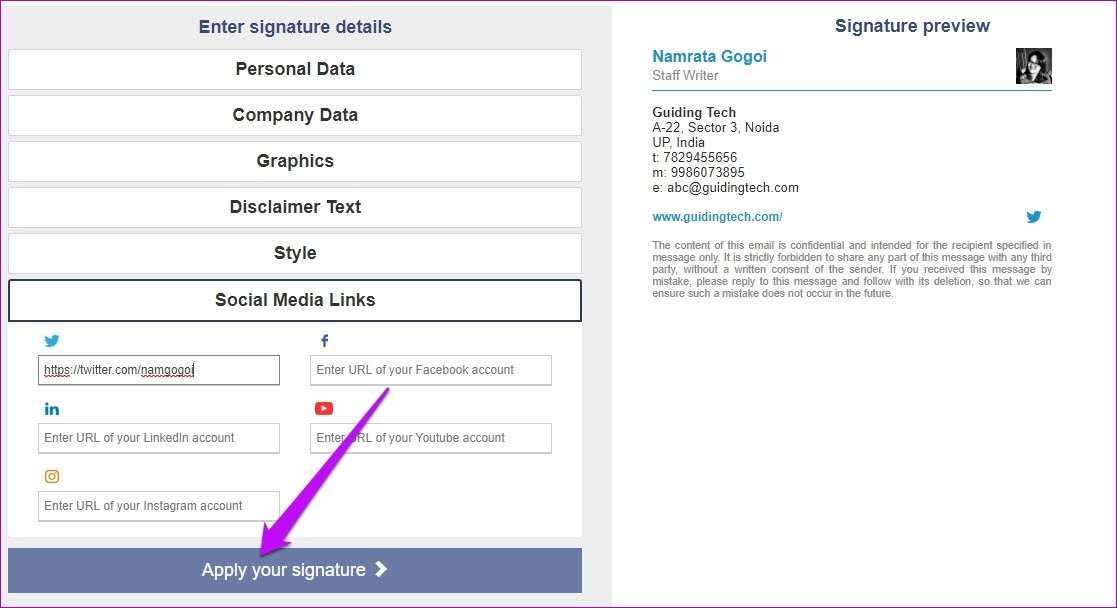
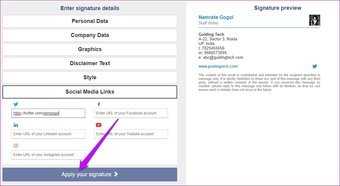
Затем нажмите на поле Копировать подпись на правой панели.
Шаг 4. Вернитесь в Outlook и откройте панель «Добавить подпись». Вставьте скопированный контент и нажмите Сохранить.
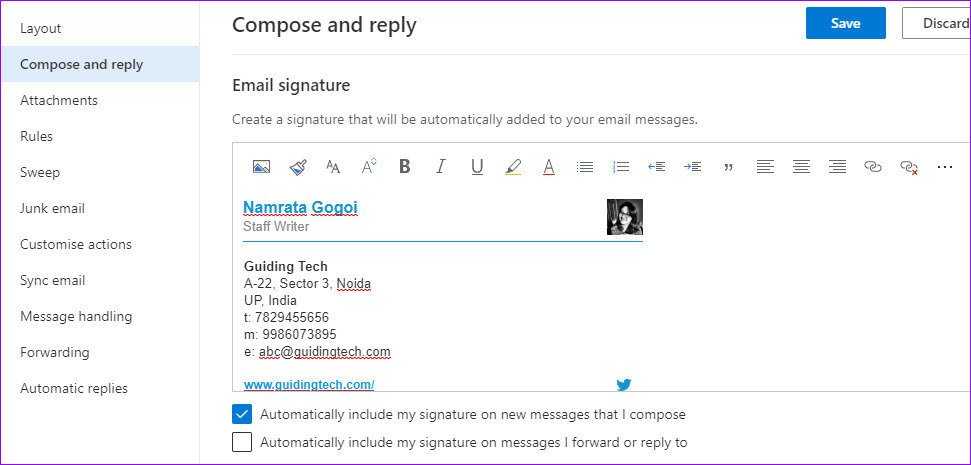
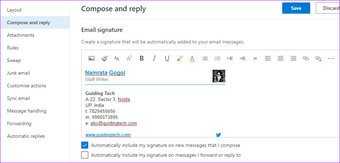
Чтобы проверить, нажмите кнопку «Новое сообщение» вверху, и новая подпись будет там, чтобы вы могли видеть (и восхищаться).
К сожалению, вы не можете проверить ссылки в теле письма. Для этого вам нужно отстрелить тестовое письмо и проверить ссылки. Если ссылки работают не так, как вы хотите, вернитесь в раздел Mail-Signatures и добавьте правильный текст или ссылку.
Самое приятное в этом методе — это то, что это простой сервис и вам не нужно входить в систему. Вам нужно выбрать стиль, добавить свои данные, и вы готовы идти дальше.
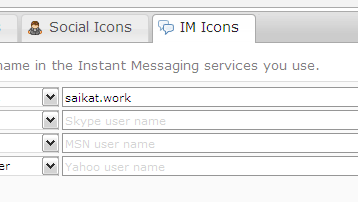
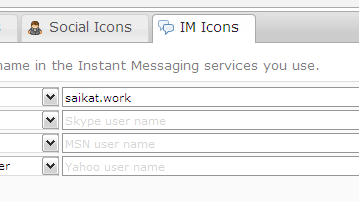
Область навигации
В Область навигации осуществляется переключение между различными функциональными направлениями работы Outlook.
Настройка панели навигации осуществляется нажатием на кнопку с тремя точками:
В появившемся меню необходимо выбрать Параметры навигации.
Максимальное число отображаемых объектов — количество кнопок на панели навигации (может быть от 1 до 8). По умолчанию в зоне видимости находятся 4 элемента: Почта, Календарь, Контакты, Задачи. Вы можете изменить этот параметр.
Для изменения последовательности кнопок на панели навигации необходимо изменить их последовательность в разделе «Показывать в таком порядке».
В случае выбора пункта «Компактная навигация» текстовые кнопки на панели навигации будут заменены иконками:
Если свернуть область папок, панель навигации будут отображаться вертикально:
Использование категорий электронной почты
Хотя можно классифицировать электронные письма Outlook с помощью папок поиска, еще один способ подчеркнуть ваши важные электронные письма — это применить категорию. Категории имеют отдельное имя и цветовую метку, что позволяет просматривать их отдельно.
Например, зелено-желто-красная цветовая система поможет вам расставить приоритеты для наиболее важных писем. По умолчанию Outlook предлагает категории: синий, зеленый, оранжевый, фиолетовый, красный и желтый. Вы можете редактировать их или создавать свои собственные, используя альтернативные цвета и имена.
Создание или редактирование категорий
Чтобы создать новую категорию или отредактировать существующую, нажмите Дом > Категоризация> Все категории.
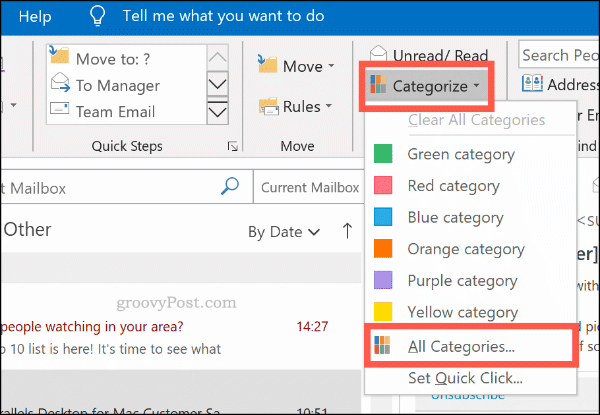
Клик на новый, чтобы создать новую категорию. Выберите цвет категории в раскрывающемся меню, присвоив ему имя.
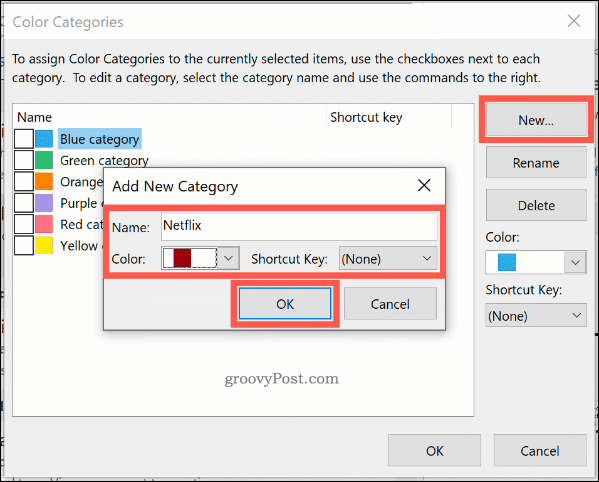
Ok чтобы сохранить свою категорию.
Применение категории к электронным письмам Outlook вручную
Чтобы вручную применить категорию к электронной почте Outlook, выберите ее в представлении папки Outlook. Главная> Категоризировать, а затем нажмите на свою категорию.
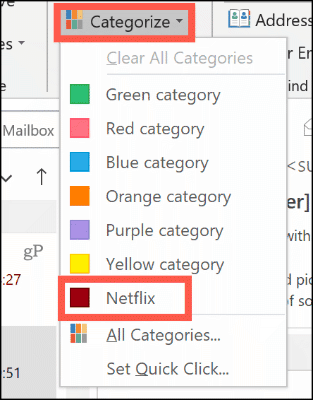
Ваша категория будет отображаться в виде цветного квадрата в представлении папки Outlook по умолчанию над временем и датой получения. Название вашей категории будет отображаться под темой электронного письма в представлении электронной почты.
Чтобы просмотреть электронные письма по категориям, нажмите Вид> Категории и выделите соответствующий раздел для вашей категории.
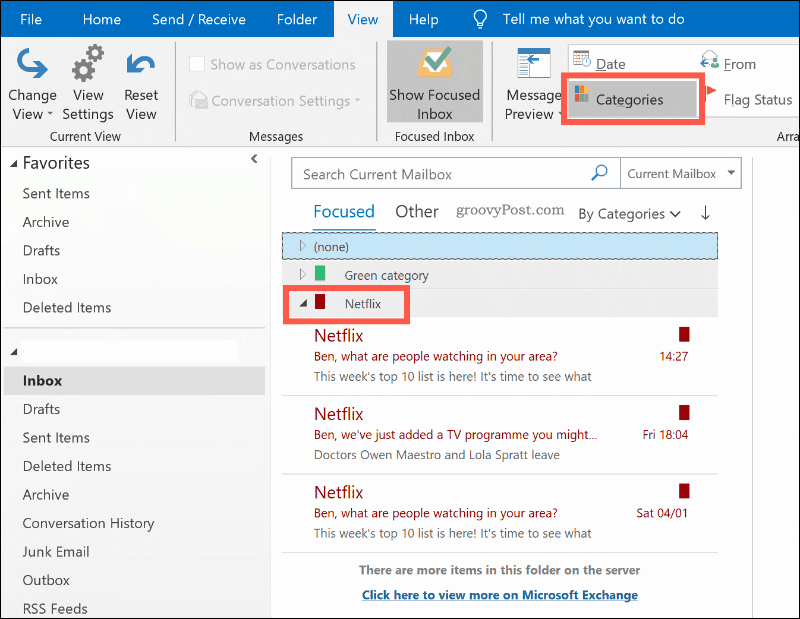
Автоматическое применение категорий Outlook
Вы также можете использовать правила Outlook для автоматического применения категорий к определенным электронным письмам. Для этого нажмите Файл> Информация> Управление правилами и оповещениями,
в Правила электронной почты вкладка Правила и оповещения меню, нажмите Новое правило кнопка.
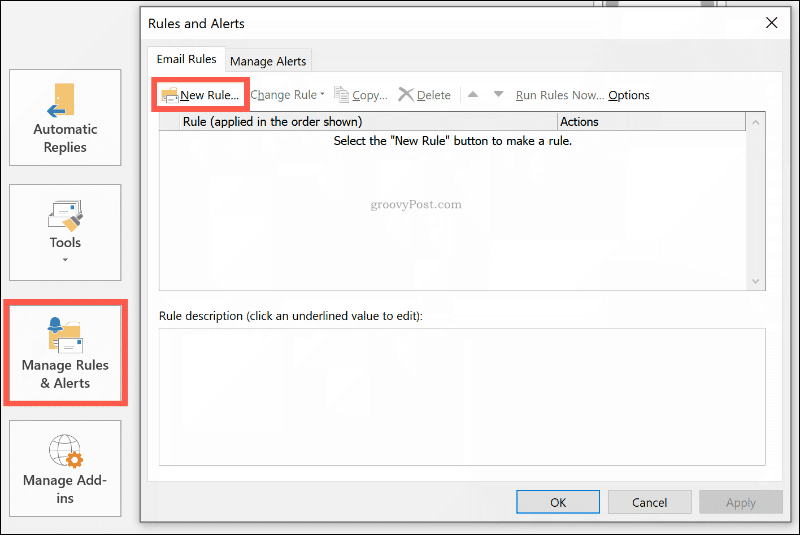
Выбрать Применить правило к полученным сообщениям перед нажатием следующий,
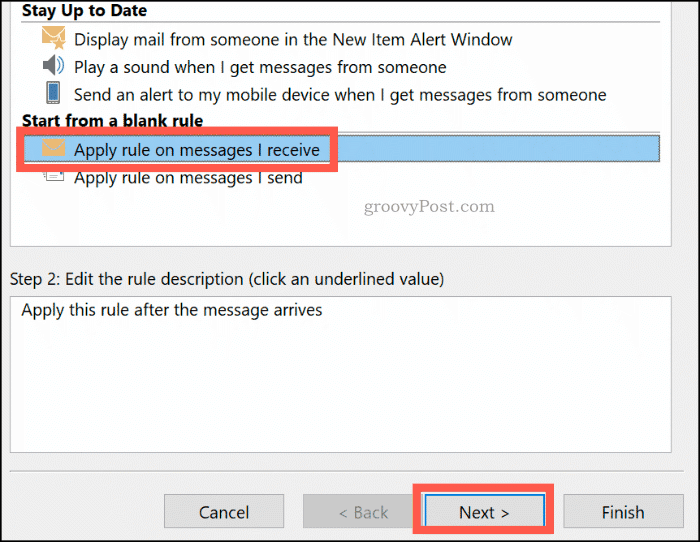
Выберите критерии поиска для своего правила цветовой категории. Например, чтобы применить правило к электронным письмам с определенного адреса электронной почты или имени домена, флажок От людей или публичной группы.
Шаг 2. Нажмите на критерии еще раз (подчеркнуто синим цветом). Сразу после Из, внизу введите свой адрес электронной почты или имя домена.
Если Outlook может найти адрес электронной почты в существующем почтовом ящике, выберите его в появившемся списке и нажмите Ok, если нет, нажмите Отмена. Правило будет создано независимо. Жемем Далее.
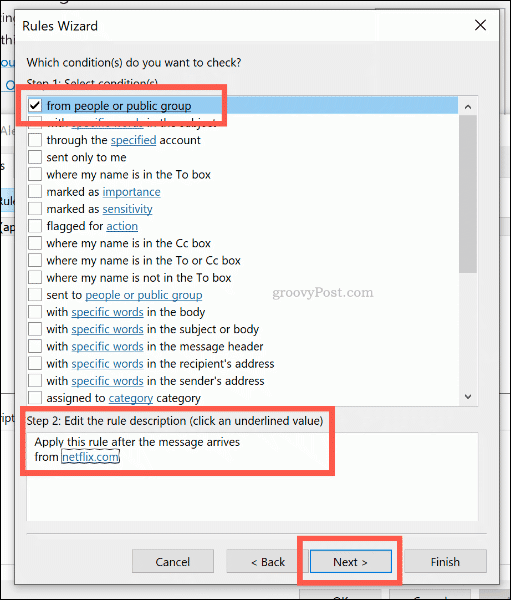
Вы можете установить действие для своего правила на следующем этапе. Нажмите, чтобы включить Присвоить категории категории Опция в Шаг 1.
Выберите категорию для назначения этому правилу, нажав категория в Шаг 2 раздел ниже, прежде чем нажать Ok, Далее.
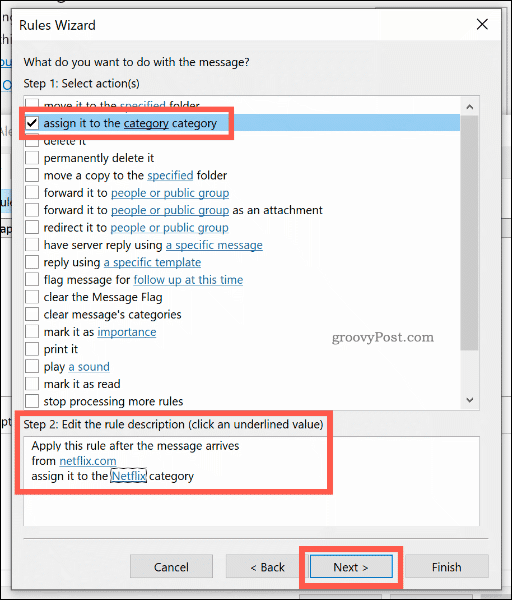
Следующий этап позволяет выбрать любые исключения из этого правила. Выберите их, как указано выше, или нажмите далее чтобы продолжить.
На последнем этапе дайте имя правилу цветовой категории, затем выберите Запустите это правило для сообщений, уже находящихся в папке «Входящие». флажок, чтобы ретроспективно применить его ко всем вашим существующим электронным письмам.
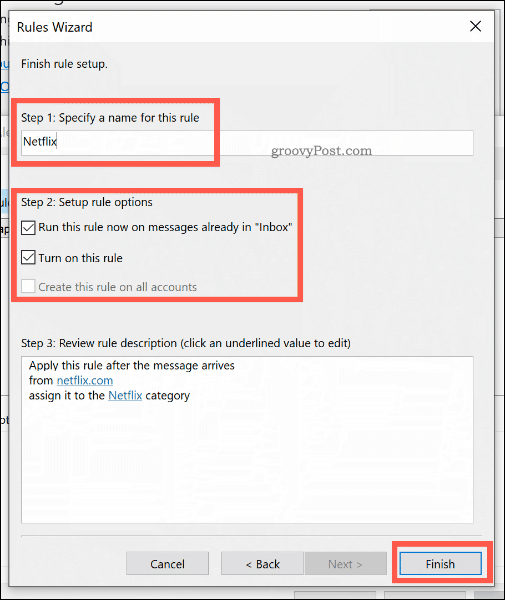
Цветовая категория будет применяться к вашим электронным письмам в соответствии с выбранными вами критериями.
Отложенная доставка
Эта функция позволяет написать письмо сейчас, а отправить его позже. Просто указываете время отправки и забываете о письме — оно дойдёт без вашего участия. Такой возможностью гордится Gmail со своим новым интерфейсом, но она есть и в Outlook.
Напишите новое письмо, укажите адресата и тему, как обычно. Затем нажмите кнопку «Параметры» в окне сообщения и выберите «Задержка доставки». В открывшемся окне установите флажок «Не доставлять до» и укажите дату и время. Можно установить и другие параметры
Например, пометить сообщение как важное или переслать его копию по другому адресу
Outlook сохраняет запланированные к отправке сообщения в папке «Исходящие», пока они не будут отправлены. Затем письма переместятся в папку «Отправлено».
Если вам нужно отменить задержку доставки или изменить дату и время отправки, откройте папку «Исходящие» и отыщите там своё сообщение. Нажмите «Задержка доставки» на вкладке «Параметры» и измените дату и время в поле «Не доставлять до». Или снимите флажок, чтобы отключить задержку доставки.
Устранение неполадок принтера
Если не уверены в том, что вызывает ошибку, выполните поочередно следующие шаги:
Прежде всего запустите средство устранения неполадок. Этот инструмент позволит перезагрузить принтер и драйверы и проверить наличие ошибок. Прежде чем продолжить включите принтер.
Откройте раздел устранения неполадок, командой помощью команды ms-settings:troubleshoot, запущенной из окна «Выполнить» (Win + R).
В правой части кликните на вкладку Принтер и запустите средство устранения неисправностей. Если в результате начального сканирования была обнаружена ошибка, кликните на «Применить это исправление».
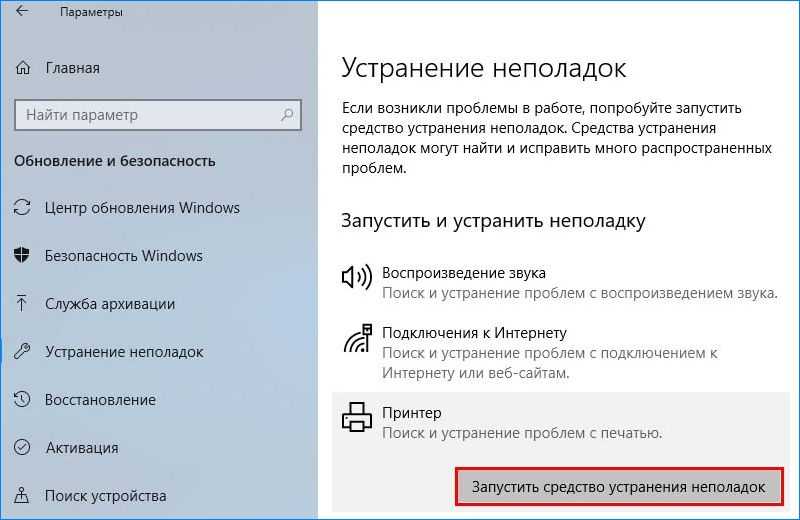
После завершения перезагрузите службу и очистите очередь печати как указано в предыдущем способе.
Затем перезапустите принтер. Иногда этого решения достаточно, чтобы устранить проблему. Если есть какие-либо задания в очереди, которые не могут быть удалены, перезапуск должен очистить их. Выключите питание принтера, отсоедините его от компьютера, затем снова подключите и включите. Теперь попробуйте распечатать документ. Чаще всего это должно решить ошибку печати.
Проверьте наличие бумаги. Часто возникают проблемы с захватом бумаги во входном лотке. Особенно, когда используете МФУ, другая функция могла «зафиксировать» лист для своей операции.








![[6 способов + 3 исправления] как удалить подлинный баннер office? - центр новостей minitool](http://navikur.ru/wp-content/uploads/3/b/6/3b62ba17007cbb82a8cd5a9c16c469db.png)














![4 метода исправления миниатюр изображений, не отображаемых в windows 10 [новости minitool]](http://navikur.ru/wp-content/uploads/d/2/d/d2d09fd163a08da58a321ee43345fbd2.png)








