Решение 5.Удалите конфликтующие обновления или вернитесь к более старой версии Windows 10.
Microsoft имеет известную историю выпуска обновлений с ошибками, и текущая проблема с гипервизором также может быть результатом обновления с ошибками. В этом случае удаление обновления с ошибками (или возврат к более старой версии Windows 10) может решить проблему.
- Нажмите клавиши Windows и в строке поиска введите Параметры Центра обновления Windows. Затем выберите Параметры Центра обновления Windows.Откройте настройки Центра обновления Windows.
- Теперь на вкладке «Центр обновления Windows» в настройках выберите «Просмотр истории обновлений» и затем откройте «Удалить обновления».Просмотр истории обновлений вашей системы
- Затем выберите проблемное обновление и нажмите «Удалить».Открыть удаление обновлений
- Теперь следуйте инструкциям, чтобы завершить удаление обновления и проверить, устранена ли проблема с гипервизором в системе.
Если вы столкнулись с проблемой после обновления функции, возможно, вам придется вернуться к более старой версии Windows 10.
- Теперь нажмите клавишу Windows и введите Параметры восстановления. Затем выберите Параметры восстановления.Откройте параметры восстановления
- Затем нажмите «Приступить к работе» (в разделе «Вернуться к предыдущей версии Windows 10») и следуйте инструкциям, чтобы вернуться к более старой версии, чтобы проверить, устранена ли проблема с загрузкой в системе.Вернуться к предыдущей версии Windows 10
Не могу включить Hyper-V — Ошибка 0x80070057
Хорошо, если вы также боретесь с подобной проблемой, здесь решение сработало для меня.
Проверка системы соответствует минимальным системным требованиям
Прежде чем идти вперед, проверьте и убедитесь, что ваша система соответствует минимальным системным требованиям для включения функции Hyper-V.
- 64-битная операционная система
- Windows 10 Pro или Windows 10 Enterprise
- 64-разрядный процессор, процессор должен поддерживать преобразование адресов второго уровня (SLAT)
- Минимум 4 ГБ ОЗУ системы
- Поддержка аппаратного виртуализации на уровне BIOS
Заметка: Hyper-V недоступен в Windows 10 Home edition.
Ну, вы можете использовать команду Systeminfo.exe. Это отобразит записи, связанные с Hyper-V, если ваша система совместима с оборудованием.
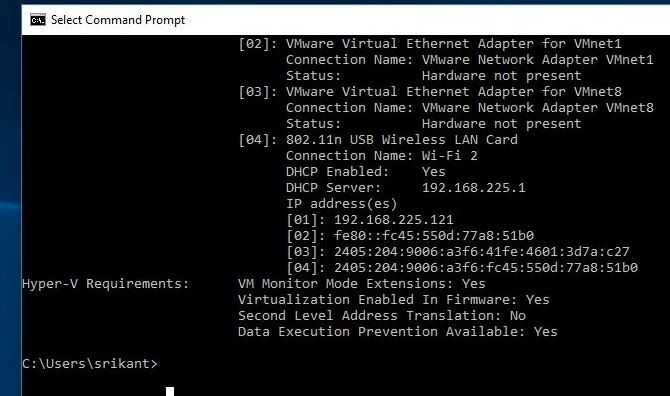
Убедитесь, что служба обновлений Windows работает
Кроме того, проверьте и убедитесь, что служба обновлений Windows работает и у вас есть работающее подключение к Интернету для загрузки файлов функций с сервера Microsoft.
- Нажмите Windows + R, введите services.msc и нажмите ОК,
- Это откроет консоль служб Windows,
- Прокрутите вниз и убедитесь, что служба обновлений Windows работает,
- Если нет, щелкните правой кнопкой мыши службу обновления Windows и выберите «Пуск».
- Также измените тип запуска на автоматический.
Запустите команду DISM RestoreHealth
Иногда повреждение одного или нескольких системных элементов обеспечивает включение новых функций, в том числе Windows Hyper-V. Запустите команду «Сборка» в DISM RestoreHealth, которая поможет подготовить образы Windows, включая те, которые используются для Windows PE, среды восстановления Windows (Windows RE) и программы установки Windows.
- Откройте командную строку как администратор,
- Введите команду DISM / Online / Cleanup-Image / RestoreHealth,
- Пусть процесс сканирования завершится на 100%,
- Затем после запуска утилиты проверки системных файлов SFC / SCANNOW,
- это обнаружит и восстановит отсутствующие файлы с правильным,
- Перезагрузите Windows после 100% завершения процесса сканирования.
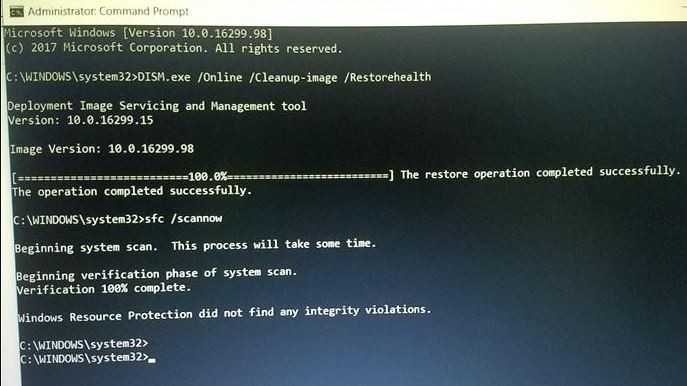
Установите последние обновления Windows
Windows 10 настроена на автоматическую загрузку и установку последних обновлений Windows. Но вы можете вручную проверить и установить последние обновления. И это хорошая работа перед включением Hyper V.
- Нажмите сочетание клавиш Windows + I, чтобы открыть приложение настроек
- Нажмите на обновление безопасность, чем обновление Windows,
- На правой стороне нажмите на кнопку проверки обновлений,
- Позвольте Windows обновить, чтобы проверить и установить последние обновления, если таковые имеются,
- Перезапустите окна, чтобы применить изменения.
Теперь снова попробуйте включить Особенность Hyper-V из окна функций Windows.
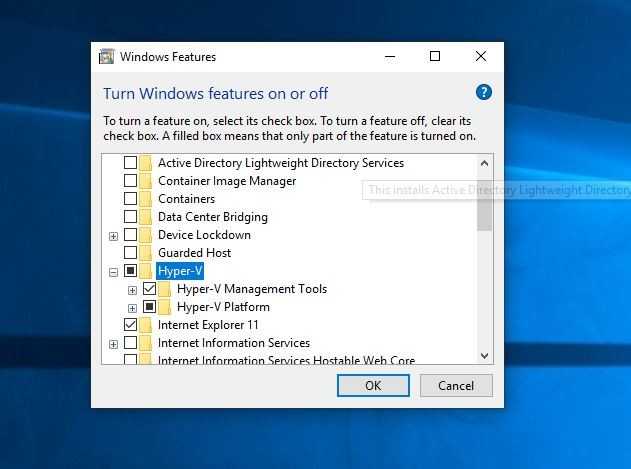
Включить Hyper V с помощью PowerShell
Также вы можете использовать Средство обслуживания образов развертывания и управления ими (DISM) включить функции Windows во время работы операционной системы. И чтобы включить Hyper-V, выполните следующие действия.
Откройте PowerShell от имени администратора,
Введите следующую команду:
DISM / Онлайн / Включить-функцию / Все / Имя-функции: Microsoft-Hyper-V
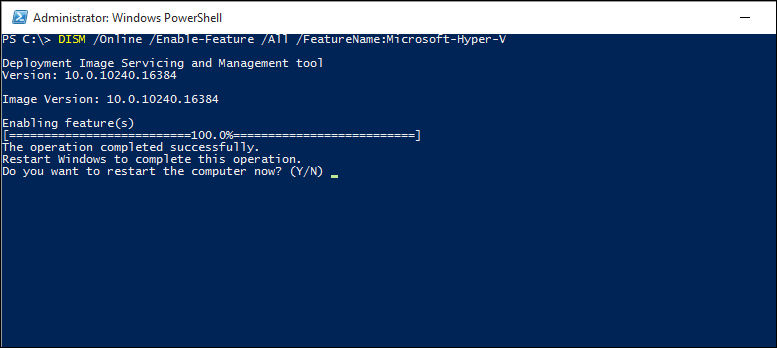
- Перезагрузите Windows после завершения 100%
- Проверьте эту справку, чтобы включить Hyper V в Windows 10
Разберемся: как установить Windows 10 на VirtualBox
Установка Windows 10 на VirtualBox не сказывается на работе основной ОС, системы восстановления и программ. Следует сказать, что имеются недостатки: сложно использовать все возможности аппаратного обеспечения и сравнительно низкая производительность. Установка Windows 10 на виртуальную машину для ознакомления не требует больших ресурсов и, потому эти недостатки вовсе не критичны.
Несколько фирм выпускают ПО для виртуализации. Наши потребности полностью удовлетворяет бесплатная программа от известной организации Oracle — VirtualBox. Необходимо закачать и установить новую версию продукта. И потребуются образы Windows 10.
Установка утилиты VirtualBox
Для того, чтобы установить VirtualBox, рассмотрим последовательность действий:
- Запускаем утилиту, появится окно приветствия. В главном меню выбираем значок «Создать».
- Указываем имя и тип ОС. Для установки 64-битной ОС следует выбрать из списка Windows 8.1 64-bit. Если ставите 32-битную Windows 10, следует выбрать Windows 8.1 32-bit. Можно машине дать любое имя. Тип выбираем Microsoft Windows. Жмем Next.
- Выделяем объём оперативки. Давать мало оперативной памяти ВМ нежелательно, много необязательно, достаточно 2 гигабайта.
- Создаём виртуальный жёсткий диск. Жмем на соответствующую строку и кнопку Создать.
- Тип файла указываем VDI, далее нажимаем Next.
- Выбираем удобный формат хранения.
- Далее даем название и размер файла. Достаточно и пятидесяти гигабайт для инсталляции Windows 10, а для беспроблемной работы требуется объем порядка 120 гигабайт.
- Теперь укажите, желательно, обычный раздел HDD для месторасположения виртуального диска, в данном случае диск D.
Итак, мы успешно установили виртуальную машину на Windows 10, теперь остается только ее настроить.
Настройка виртуальной машины
Рассмотрим процедуру настройки:
- Выбираем в списке ВМ и кликаем в меню «Настроить».
- В разделе «Система» выбираем порядок загрузки. Убираем галочку с дискеты, а первым на очереди вариантом загрузки ставим «CD/DVD», диск ставим вторым. В дополнительных возможностях ставим галочки напротив «Включить I/O APIC».
- Переходим сразу к вкладке «Ускорение», минуя вкладку «Процессор». Аппаратную виртуализацию необходимо включить, отмечаем оба пункта.
- Переходим к разделу «Дисплей» и вкладке «Видео». Включаем оба пункта из дополнительных возможностей. Здесь больше ничего менять не нужно.
- Перейдем к следующему разделу «Носители». Ваш дисковод будет доступен в ВМ и также можно установить систему Виндоус с диска. В атрибутах выберите «Живой CD/DVD». В строке «Привод» кликаете «Выбрать образ оптического диска».В открывшемся окне проводника найдите и выберите скачанный образ с Windows 10. Скачать его можно на сайте Microsoft либо на других сайтах.
- Далее переходим к разделу «Сеть». Ставим галочу «Включить сетевой адаптер». В типе подключения выбираем «Виртуальный адаптер хоста».
Процесс настроек ВМ завершен, запускаем.
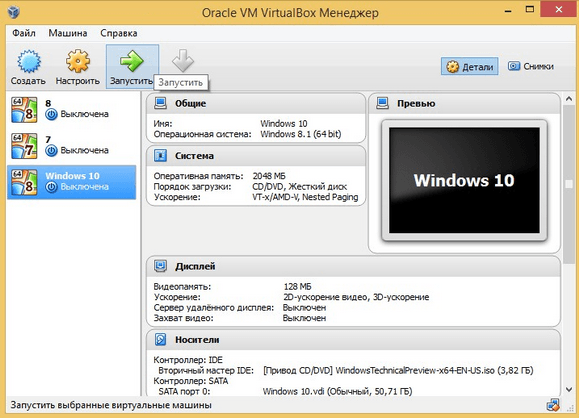
Дальше будет простая пошаговая установка Windows 10. Все происходит аналогично инсталляция ОС на «реальный» ПК.
Исправить ошибки репликации Hyper-V
Причиной сбоя репликации Hyper-V может быть несколько причин. Это могут быть проблемы с сетью, устаревший хост, целостность или что-то еще.
Ниже приведены некоторые из распространенных проблем и решений:
- Hyper-V приостановил репликацию для виртуальной машины из-за неисправимого сбоя. (Идентификатор виртуальной машины ).
- Hyper-V запретил запуск виртуальной машины, потому что она подготовлена к отработке отказа
- Hyper-V Не удалось разрешить имя сервера реплики
- Hyper-V не в состоянии принять репликацию на сервере реплики для виртуальной машины <имя виртуальной машины>
- Не удалось выполнить операцию. Hyper-V не находится в допустимом состоянии репликации для выполнения операции
Интересно отметить, что большинство ошибок Hyper-V возникают из-за проблем синхронизации между ними. Либо хост находится в обслуживании, либо сервер реплики находится в автономном режиме или не готов.
Полное описание включает: Hyper-V не может реплицировать изменения для виртуальной машины , поскольку сервер-реплика отклонил соединение. Это может быть связано с тем, что на сервере-реплике имеется ожидающая операция репликации для той же виртуальной машины, которая занимает больше времени, чем ожидалось или имеет существующее соединение.
Чтобы решить, проверьте по следующим пунктам:
- Щелкните правой кнопкой мыши виртуальную машину и выберите возобновление процесса репликации.
- Убедитесь, что сервер репликации подключен.
- На сервере реплик всегда должно быть достаточно места
- Достаточная пропускная способность сети, чтобы процесс репликации мог завершиться за один цикл.
- Обычно это может решить проблему, но если это не так, то удалите реплику и заново настройте репликацию, предлагает Microsoft. Вам придется подождать, пока синхронизация не будет завершена. Если сервер репликации долгое время находился в автономном режиме, исходный сервер акклиматизирует столько данных, что становится невозможным его пересылка.
2] Hyper-V запретил запуск виртуальной машины, так как она подготовлена к отработке отказа
При настройке страницы сервера реплики необходимо ввести NetBIOS или полное доменное имя сервера реплики. Если сервер реплики является частью отказоустойчивого кластера, введите имя посредника реплики Hyper-V.
Если есть что-то кроме того, что мы рассказали выше, у вас будет эта ошибка, потому что процесс восстановления после сбоя не может ее найти. Чтобы исправить это, вам нужно будет отредактировать страницу настройки репликации и заменить имя на NetBIOS или FQDN. Как только исправление будет сделано, вы не получите сообщение об ошибке репликации Hyper-V.
3] Hyper-V Не удалось разрешить имя сервера реплики
То же, что и выше, и это явная ошибка. Если Hyper-V не может разрешить имя сервера реплики, необходимо проверить, используете ли вы NetBIOS или FQDN. Если вы используете правильный формат, то проблема с DNS. Вы должны проверить DNS-сервер, чтобы выяснить почему он не может разрешить ожидаемый адрес сервера.
4] Hyper-V не в состоянии принять репликацию на сервере реплики для виртуальной машины
Когда репликация включена на виртуальной машине, процесс создает файлы виртуальной машины реплики, где все хранится. У каждой из этих папок есть имя, которое представляет GUID. Это уникально для каждого исходного сервера.
Если по какой-либо причине мастер установки Hyper-V имеет такой же UID, поскольку он уже был настроен один раз, вы получите эту ошибку. Поскольку процесс проверяет наличие дублирующейся виртуальной машины перед завершением, появляется ошибка.
Hyper-V не в состоянии принять репликацию
Альтернативой этому методу является не использование GUID. Документы Microsoft предлагают следующее:
- Включите репликацию для виртуальной машины и убедитесь, что начальная репликация не запускается сразу (вы можете запланировать начальную репликацию на более позднее время)
- После создания виртуальной машины-реплики используйте мастер перемещения, чтобы переместить хранилище виртуальной машины на выбранный вами путь (миграция хранилища).
- После завершения миграции хранилища вы можете запустить начальную репликацию для виртуальной машины.
Это происходит по двум причинам:Первый — это когда сервер не настроен как сервер реплики. Поэтому, когда источник инициирует процесс репликации, другая сторона не знает, что делать с вводом. Второй — когда сервер блокирует доступ к Hyper-V на сервере репликации.
Хотя первая причина может быть устранена путем подготовки сервера реплики, вторая — это скорее проблема брандмауэра, которую Системный администратор может решить за вас.
Настройка и установка другой ОС на Hyper-V
Шаг 1. Как только мы включили Hyper-V он появится в вашей системе. Чтобы открыть виртуальную машину, просто наберите в поиске «hyper-v» и запустите.
Шаг 2. Чтобы установить другую ОС, нажмите правой кнопкой мыши на своем имени устройства и «Создать» > «Виртуальная машина«.
Шаг 3. Появится мастер первоначальных настроек «приступая к работе«. Нажимаем «Далее».
Шаг 4. Задайте имя виртуальной машине и укажите путь, если вам нужно сохранить виртуальную машину на другом локальном диске. Если вы не укажите другой путь, то виртуальная машина сохранится на диске «C» по умолчанию.
Шаг 5. Выберите поколение виртуальной машины. Если вы уверены, что устанавливаете 64-bit версию, то выбирайте 2 поколение. Первое поколение подойдет для запуска старых 32-bit ОС и программ. Если вы сомневаетесь, то выбирайте первое поколение.
Шаг 6. Укажите объем выделенной памяти для виртуальной машины. Если вы устанавливаете ОС, то рекомендую 2048 МБ.
Шаг 7. Выберите свой сетевой адаптер из списка. Если у вас, как и у меня на картинке, то выбираем «Default Switch«.
Шаг 8. Тут все просто. Если мы создаем новую установку ОС, то выбираем «Создать виртуальный жесткий диск«. Путь будет указан, который мы указали выше в шаге 4. Единственное, что нужно изменить это размер. Я указал 30 Гб, так как ставлю Linux и мне много не нужно. Если у вас уже была ранее создана виртуальная машина, то выберите «Использовать имеющийся виртуальный жесткий диск» и укажите к нему путь.
Шаг 9. Выберите «Установить ОС с загрузочного компакт диска«, установите «файл образ ISO» и укажите путь к вашей системе которую хотите установить на виртуальную машину Hyper-V.
Шаг 10. Завершение мастера настроек покажет вам все выбранные параметры. Убедитесь еще раз и нажмите «Готово» для установки.
Шаг 11. Все готово. Еще пару штрихов перед установкой. Откройте диспетчер Hyper-V, описано в шаге 1, и вы увидите справа список вашей созданной виртуальной машины. Нажмите по ней правой кнопкой мыши и выберите «Параметры«.
Шаг 12. Здесь вы можете изменить параметры. К примеру, изменить сетевой адаптер, добавить оперативной памяти. Рекомендую первым делом добавить 2 виртуальных ядра, так как в мастере настроек этой опции не было.
Шаг 13. Возвращаемся обратно в диспетчер Hyper-v, нажимаем по созданной машине правой кнопкой мыши и выбираем «Подключить«.
Шаг 14. Появится темное окно и нажимаем «пуск» для установки ОС на Hyper-v.
Шаг 15. Далее просто следуйте инструкциям на экране. Думаю дальше вы разберетесь, как установить ту или иную ОС, если вам понадобился Hyper-V. Если после установки ОС на виртуальную машину Hyper-V у вас нет сети, то смотрите ниже.
Горький опыт, который поможет вам
1 момент. Когда я писал эту инструкцию, я не дождался установки Linux Zorin и попытался выключать. Установка не выключалась, а на экране появились ошибки связанные с кривым дистрибутивом. После перезагрузил ПК локальный диск на котором были созданные виртуальные машины не открывался и просил отформатировать его. Я понимал, что на диске была вся моя работа и она просто исчезнет.
Совет: Если после сбоя диск не открывается и просит отформатировать его, то запустите командную строку от имени администратора и введите команду:
2 момент. Если после установки ОС на виртуальную машину Hyper-V у вас нет интернета и сети, то откройте «сетевые адаптеры«, нажмите правой кнопкой мыши на заданном нами адаптере «Default Switch» и выберите «Свойства«. Далее выделите графу «IP версии 4 (TCP/IPv4)» и нажмите ниже на кнопку «Свойства«. В новом окне установите получать автоматически IP и DNS адреса.
Видео
Пока я не осилил запись и монтаж видео по новой версии. Кому недостаточно текста и очень хочется посмотреть видео по установке и настройке Hyper-V, предлагаю ролик от прошлой версии. Там почти все то же самое. По крайней мере основное так точно.
Онлайн курс по Linux
Если у вас есть желание научиться строить и поддерживать высокодоступные и надежные системы, рекомендую познакомиться с онлайн-курсом «Administrator Linux. Professional» в OTUS. Курс не для новичков, для поступления нужны базовые знания по сетям и установке Linux на виртуалку. Обучение длится 5 месяцев, после чего успешные выпускники курса смогут пройти собеседования у партнеров.
Что даст вам этот курс:
- Знание архитектуры Linux.
- Освоение современных методов и инструментов анализа и обработки данных.
- Умение подбирать конфигурацию под необходимые задачи, управлять процессами и обеспечивать безопасность системы.
- Владение основными рабочими инструментами системного администратора.
- Понимание особенностей развертывания, настройки и обслуживания сетей, построенных на базе Linux.
- Способность быстро решать возникающие проблемы и обеспечивать стабильную и бесперебойную работу системы.
Проверьте себя на вступительном тесте и смотрите подробнее программу по .
9 ответов
Лучший ответ
Привет всем, я нашел ответ для решения этой проблемы, надеюсь, этот контент может помочь кому-то, кто имеет такую же проблему. 1. настроить виртуальную машину в настройках виртуальной машины (как показано на следующем рисунке)
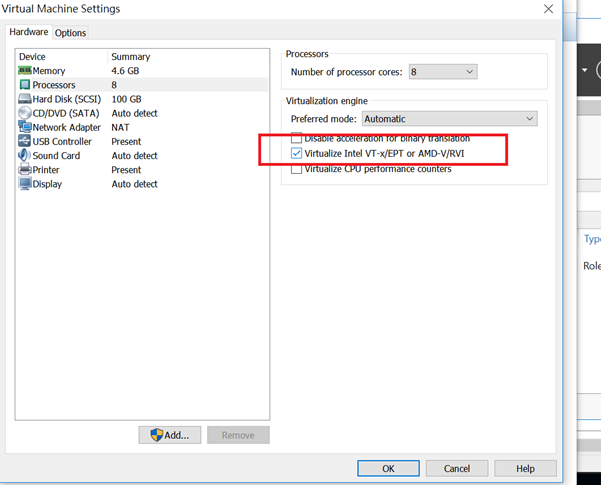
- настроить Hyper-V в Windows Server 2016 (как показано на следующем рисунке)
Ссылка на мандарин URL
17
Willie Cheng
19 Янв 2019 в 01:19
-
Откройте сеанс PowerShell или CMD с правами администратора.
-
Введите следующую команду:
4
Liam
3 Апр 2019 в 14:00
Включение функции Hyper-V недостаточно в виртуальной машине Azure . Вы должны включить «Вложенную виртуализацию», поэтому в соответствии с документация вы должны выбрать виртуальную машину размера:
После изменения размера виртуальная машина будет перезапущена и DockerVM в Hyper-V будет запущен.
4
J.Wincewicz
14 Окт 2019 в 07:06
В случае, если это поможет кому-либо еще получить эту проблему, я обнаружил, что выполнение этих команд из командной строки администратора устранило мою проблему Hyper-V:
Затем я смог запустить свой док-контейнер без проблем.
31
LConrad
20 Мар 2018 в 17:46
Вот решение , если вы получаете эту ошибку на виртуальной машине Azure Windows 10 , где вы установили Docker, и это уже другими словами ваша виртуальная машина Azure должна быть размера как минимум (DV3 или EV3):
После выполнения всего вышеперечисленного и перезапуска виртуальной машины Azure Docker должен запускаться в обычном режиме.
24
Emil
7 Апр 2020 в 11:15
Это проблема вложенной виртуализации, чтобы исправить ее на работающей VMWare 6.5 и гостевой Windows 10, выключите виртуальную машину и выберите опцию «Предоставить аппаратную виртуализацию для гостевой ОС».
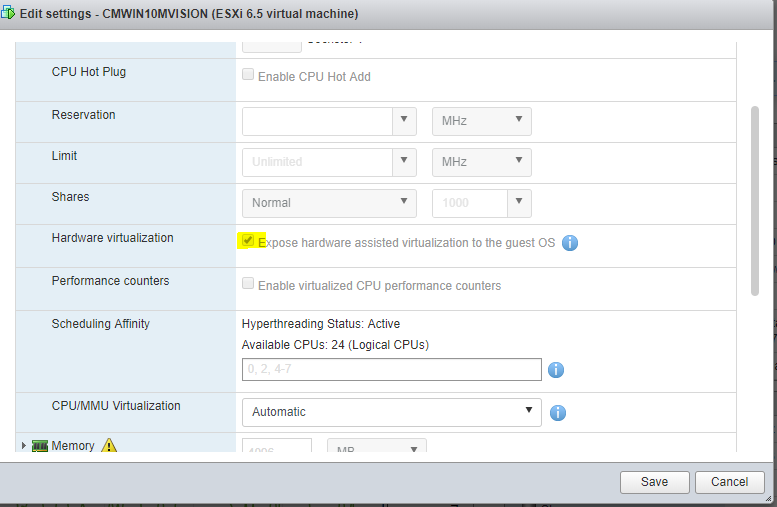
5
howie
19 Апр 2019 в 02:50
Я перешел к настройкам докера и в разделе выбрал установку (внизу страницы как ссылка). Первоначально я установил , изменив для / edge.
Это работало без проблем.
2
ΩmegaMan
4 Дек 2018 в 21:39
Эти шаги работали для меня в Windows 10 Pro v1809. Сначала закройте окно ошибок Docker. затем
Пуск> Приложение безопасности Windows> Управление приложениями и браузерами> Защита от эксплойтов> Настройки защиты от эксплойтов> Настройки программы> vmcompute.exe> Правка> Защита потока кода (CFG)>
В окне повышенных прав (т. Е. От имени администратора) запустите службу с
Затем снова запустите Docker Desktop, на этот раз следует запустить
1
SushiGuy
5 Авг 2019 в 23:30
На самом деле причина в том, что вы не включили ExposeVirtualizationExtensions на хосте. Выключите вложенную ВМ. Запустите команду PS на хосте:
А затем снова запустите вложенную ВМ (с докером).
1
Alexey Otyan
19 Мар 2019 в 11:08
Создание и настройка виртуальной машины
Нажмите Win + R, введите virtmgmt.msc и нажмите Enter, чтобы открыть диспетчер Hyper-V. Из меню Действия выберите Создать – Виртуальная машина.
Мастер создания виртуальной машины предельно прост, однако я отмечу некоторые моменты для тех, кто любит подробные инструкции с картинками. Шаг настройки сети я сейчас пропущу, поскольку буду разбирать этот вопрос подробнее.
Стандартное расположение для виртуальных машин – папка ProgramData, но его можно изменить.

Если у вас уже есть виртуальный диск в формате VHD, можете подключить его. Я, кстати, так и сделал, воспользовавшись диском, созданным ранее для Virtual Box.
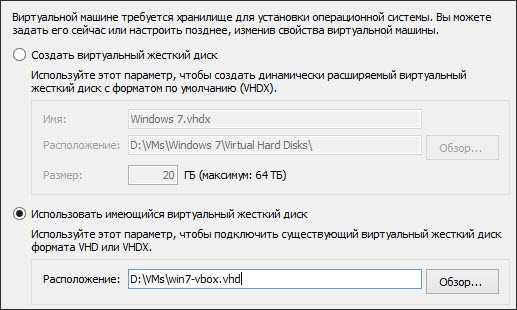
Когда вы указываете имеющийся VHD, из мастера пропадает шаг, на котором задается носитель для установки системы.

Однако путь к ISO можно указать и позже, открыв параметры виртуальной машины в главном окне диспетчера Hyper-V.
Как включить Hyper-V и создать виртуальную машину на Windows 10, 8.1, 8
Добрый день. Благодаря моему сайту, я постоянно ковыряюсь в операционной системе и, конечно же, со временем я стал искать способ, чтобы я смог писать инструкции, но при этом меньше вносить изменений в операционную систему моего рабочего компьютера… Решению пришло элементарное — виртуальная машина. Это эмуляция полностью (или почти полностью) рабочей операционной системы, которая запускается на вашей операционной системе. Я попробовал VirtualBox, VMware Workstation и Hyper-V… VirtualBox — бесплатная и не такая удобная, как две остальные. VMware Workstation — отличная по всем позициям, но платная. Hyper-V — вполне сбалансированная виртуальная машина, которая с серверных операционных систем перекочевала в Windows 8 и требует просто включения для доступа. Поэтому выбор пал на последнюю: просто, бесплатно и со вкусом. Windows 10 Professional у меня, кстати, лицензионная, но досталась бесплатно благодаря программе Windows Insider (полгода страданий с багами и лицензия в кармане)).
Я наверное сразу предупрежу, что при включении компонентов Hyper-V, вы не сможете пользоваться другими виртуальными машинами. Итак, начнём:
Жмем правой клавишей мыши по углу «Пуск» и выбираем «Программы и компоненты».
В левой панели выбираем «Включение и отключение компонентов Windows»
Ставим галочку напротив Hyper-V, раскрываем каталог и смотрим чтобы на оба каталога компонентов они также поставились.
Жмем ОК и ждем пока система включит компоненты. Если система потребует перезапуск компьютера, выполняем его.
Теперь открываем меню «Пуск» → «Все программы» → ищем каталог «Средства администрирования» и в нём находим «Диспетчер Hyper-V’.
Запустив его, мы увидим консоль управления виртуальными машинами, у меня уже есть одна созданная машина, на которой находится музыкальный бот для моего сервера TeamSpeak. Но сейчас создаем ещё одну машину, чтобы показать как это делается. Но для начала давайте сразу создадим «Виртуальную сеть», чтобы у нашей ВМ был интернет. Для этого жмем по имени компьютера в левом столбце, а в правом выбираем «Диспетчер виртуальных коммутаторов».
Этот абзац я добавляю через два месяца, после написания статьи. Всё потому что, ниже я описал более простой способ подключения виртуальной машины к интернету, но сам пользуюсь чуть другим. Разница в них в том, что в способе, который описан здесь, основной доступ получает ВМ, а компьютер работает уже после неё и это не правильно, но проще настроить. Если вы используете компьютер не только для работы виртуальных машин, выбирайте «Внутренняя» → «Создать виртуальный коммутатор» и ставим галочку на пункт «Разрешить идентификацию». Доступ к интернету настраивается с помощью данной инструкции.
Слева выбираем «Создать виртуальный сетевой коммутатор», справа «Внешняя» и жмем «Создать виртуальный коммутатор».
Вводим название для сети, в разделе «Внешняя сеть» выбираем ваш сетевой адаптер и жмем ОК.
Теперь создаем виртуальную машину. Жмем «Создать» — «Виртуальная машина».
Откроется «Мастер создания создания виртуальной машины«, на первом окне просто жмем «Далее».
Указываем название для будущей виртуальной машины. При желании, так же можно изменить место хранения виртуальной машины, у меня изменено место в настройках, чтобы не засорять SSD и все виртуальные машины хранятся на одном из жестких дисков. Жмем «Далее».
Здесь все просто, читаем что написано, если у вас материнская плата без поддержки UEFI или вы собираетесь поставить 32 битную систему, то выбираем первый пункт, если условия для использования второго поколения совпадают с вашими возможностями, выбираем второе поколение. Я хочу поставить 32битную Ubuntu, для одной из следующих статей, поэтому выбираю первое поколение Hyper-V. Жмем далее.
Объем виртуальной памяти. В случае Windows желательно 2-3Гб для 32битных систем и 3-4 Гб для 64 битных систем. Больше для виртуальной машины не имеет смысла, а меньше может сказываться на работе системы. Так же можно использовать «Динамическую память», в данном случае для ВМ будет выделяться памяти столько, сколько ей необходимо.
Выбираем сеть, которую создали. Я буду использовать свою сеть от первой машины. Жмем далее.
Выбираем объем жесткого диска будущей машины и место хранения его файла. Под потребности, для Win 8-10 нужно минимум 25Гб. Я беру под Ubuntu с большим запасом.
На этой странице можем сразу указать образ, с которого мы установим операционную систему.
На последней странице осталось проверить наши настройки и нажать кнопку «Готово».
Все, осталось запустить машину и подключиться для её управления.
Спасибо за внимание
Материал сайта geekteam.pro






























