Полное удаление джава с Windows 10
С помощью панели управления
-
При помощи правого щелчка мыши на кнопке «Пуск» выбираем строку «Программы и компоненты» (может также называться «Приложения и возможности»).
-
В открывшемся списке выделить строку Java.
-
Нажать на кнопку удаления.
Удаление папок
-
В папках «Program Files» и «Program Files x86» проверить папки, которые могли остаться после удаления. Такие папки обычно создаются при установке.
-
После этого необходимо проверить папку «appdata». Это делается при помощи команды «Выполнить». Она открывается правым щелчком по кнопке «Пуск» или сочетанием Win+R (вводим в окно поиска «appdata» и нажимаем «ОК»).
-
Из папки «LocalLow» стираем папки с именами «Oracle» и «Sun».
Чистка реестра
-
Вызываем команду «Выполнить» (см. выше). При помощи запроса «regedit» в строке выполнения открываем «Редактор реестра» .
-
Нам нужны папки HKEY_CURRENT_USER и Software.
-
Находим в них папку с именем JavaSoft и удаляем ее. На каждой папке щелкаем правой кнопкой мыши и выбираем «Удалить». Подтверждаем удаление всего содержимого.
- Повторить для папки HKEY_LOCAL_MACHINE.
После этого необходимо перезагрузить компьютер.
Почему на компьютере уже установлена программа Java?
Во многие операционные системы, в их число входит и Windows (начиная с версии Windows 98), уже интегрирована программа Java, и появляется она сразу после установки. Также возможны ситуации, при которых во время установки той или иной игры Java будет установлена вместе с ней автоматически. Именно по этому удалять Java категорически запрещено. Это может привести к отказу в работе многих других приложений, установленных на вашем ПК.
Иногда пользователь будет получать уведомления о том, что появилась обновленная версия программы Java. Эти обновления ,чтобы не получить проблем с запуском других приложений в будущем.
Если вы новичок и только начинаете учить Java, вы наверняка задумывались, где именно используют Java? Вы не наблюдаете множество игр, написанных на Java, за исключением Minecraft, такие настольные утилиты, как Adobe Acrobat, Microsoft Office не написаны на Java, так же, как и ваша операционная система, будь то Linux или Windows, так где же всё-таки применяют Java? Имеет ли она какое-либо реальное применение вообще? Что ж, вы не одиноки, многие программисты, только вступившие на IT путь или уже уверенные специалисты, задаются этим вопросом. Между тем, вы можете узнать, где используется Java, просто установив Java на ваш компьютер, Oracle утверждает, что более 3 миллиардов устройств работают на Java, довольно большое число, не так ли? Большинство крупных компаний так или иначе используют Java. Многие серверные приложения, обрабатывающие десятки миллионов запросов в день, написаны на Java, высокочастотные трейдинговые приложения также написаны на Java, например трейдинговые приложения LMAX, использующие их новаторский многопоточный параллельный фреймворк Disruptor . В этой статье мы более подробно рассмотрим, в каких проектах используется Java, в каких областях она доминирует и где вообще применима в реальном мире?
Как проверить версию Java?
1. Откройте страницу — https://java.com/ru/download/installed8.jsp (оф. сайт разработчика).
2. Клацните кнопку «Проверьте версию… ». Через 20-30 сек. появится информация о версии дистрибутива, установленного в систему вашего ПК.
Если выполнить проверку не удаётся, проверьте подключение расширения в браузере.
Комфортной вам работы на ПК!
Любой предмет имеет свойство ломаться и выходить из строя. Будь он создан природой или человеком. Так и любая компьютерная система подвержена воздействию времени. После долгого использования персонального компьютера в нём могут накапливаться системные ошибки, которые приводят к определённым неисправностям. Например, частенько можно встретить людей, которые ищут совета, говоря: «Не могу удалить Java». Что можно им подсказать?
Зачем нужна Java?
Java – это бесплатная платформа, которая предназначена для запуска приложений, написанных на одноименном Java. Многие программы и веб-приложения работают на Java. Что из себя представляет эта платформа?
На компьютеры обычных пользователей чаще всего устанавливается JRE – Java Runtime Environment. Грубо говоря, это контейнер, внутри которого запускаются и работают Java программы. Он обеспечивает безопасность, стабильность и окружение для некоторой части софта на вашем компьютере.
Раньше Java активно использовали для написания “апплетов” – небольших приложений, работающих прямо в браузере. Например календарь, гостевая книга или онлайн чат. Сейчас для этих целей используется JavaScript, который не требует наличия установленной Java. Но все же много сайтов в бездонном Интернете работают на этой технологии. И если у вас нет Java, тогда такие сайты не смогут корректно работать и вы не сможете взаимодействовать с ними. Сайт не реагирует на ваши действия? Возможно причина кроется в отсутствии Java.
Более широко Java использовали и используют для создания настольных приложений. Потому некоторые программы просто не смогут работать без установленной Java. Например, популярная игра Minecraft работает исключительно внутри виртуальной “машины” Java. А если вы занимаетесь программированием, то для запуска некоторых IDE (сред для разработки ПО) тоже нужна Java.
Что за программа java update available. Java update available — что это? Как происходит автоматическое обновление Java
Мне приходил мастер настраивать компьютер. Windows 7 поставил, кучу драйверов и с десяток программ типовых, очевидно. Вот смотрю я на список программ, вроде бы все понимаю, зачем нужны. А вот зачем нужна программа Java на компе не знаю. Это что-то системное, типа драйвера? Спасибо за ответ.
асуна | 23 декабря 2015, 18:56 Существует множество приложений и веб-сайтов, которые не работают при отсутствии установленной Java.
Женя Вайдберг | 19 февраля 2015, 11:00 Java — это такой язык программирования (объектно-ориентированный, если это о чем-то говорит). Прелесть его заключается в том, что приложения Java могут работать на любой платформе и компьютерной архитектуре при наличии так называемой виртуальной Java-машины. Собственно, скачивая Java , вы скачиваете себе на компьютер именно эту виртуальную машину, которая может интерпретировать код.
Без установки этого дистрибутива у вас попросту не будут работать многие из программ, например, OpenOffice, Minecraft и т.п. Даже программная оболочка для драйверов nVidia использует его. Поэтому ставить ее обязательно.
Евгений | 16 февраля 2015, 09:52 Java — это специальный язык написания программ. Чтобы эти программы работали, на компьютер нужно установить Java (одну на все программы Java).
Этот дистрибутив бывает для установки в систему, что лучше (мороки меньше) и портативный. На языке Java есть программы практически всех категорий. Если не ошибаюсь, они могут работать на компьютере с любой ОС (не только с Windows). И даже на мобильных устройствах.
Часто бывает так, что откуда не возьмись, появляется окошко с надписью «java update available» . Многие пользователи задаются вопросом, что это вообще такое, для чего оно нужно и не опасно ли. Так вот – не опасно! Это всего лишь предупреждение о доступности обновления платформы ява.
Деинсталляция
Удалить Java из ОС Windows можно двумя способами. Рассмотрим их пошаговое выполнение.
Способ №1: при помощи функций системы
1. Щёлкните по кнопке «Пуск».
2. В выехавшей панели нажмите «Панель управления».
3. Кликните левой кнопкой «Удаление программы» в блоке «Программы».
4. Щелчком мышки выделите Java.
5. Клацните над списком команду «Удалить».
6. В окне с вопросом «Вы действительно хотите удалить… ?» кликните «Да».
7. Дождитесь завершения очистки и приступайте к инсталляции новой версии платформы.
Способ №2: очистка утилитой Revo Uninstaller
1. В окне утилиты кликните вкладку «Все программы».
2. Клацните 1 раз левой кнопкой по значку Java.
3. Нажмите в верхней панели директиву «Удалить».
4. Выполните стандартную деинсталляцию (предусмотренную модулем платформы Uninstall).
5. Выберите алгоритм поиска оставшихся элементов — «Расширенный».
6. Клацните «Поиск».
7. Уберите найденные файлы и ключи реестра: Удалить → Готово.
Как исправить фатальную ошибку виртуальной машины Java в Windows 10
Неустранимая ошибка исключения виртуальной машины Java появляется у некоторых пользователей, когда они пытаются запустить программное обеспечение, построенное на Java. Полное сообщение об ошибке гласит: « Не удалось создать виртуальную машину Java. Ошибка: произошла фатальная исключительная ситуация. »Следовательно, Java-программа не запускается. Это несколько потенциальных исправлений для фатальной ошибки виртуальной машины Java.
1. Установите новую системную переменную для Java
Ошибка виртуальной машины Java часто возникает, когда Java требуется больший глобальный максимальный размер кучи памяти. Пользователи исправили проблему, увеличив максимальный объем оперативной памяти, выделенной для Java. Пользователи могут сделать это, установив новую системную переменную Java следующим образом.
- Откройте «Выполнить» с помощью сочетания клавиш Windows + R.
- Введите «sysdm.cpl» в «Выполнить» и нажмите ОК , чтобы открыть окно на изображении непосредственно ниже.
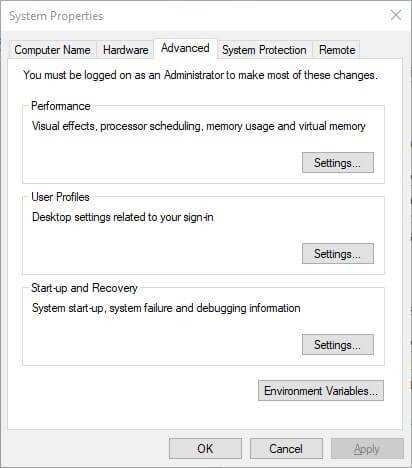
- Выберите вкладку Advanced в этом окне.
- Нажмите кнопку Переменные среды , чтобы открыть окно ниже.
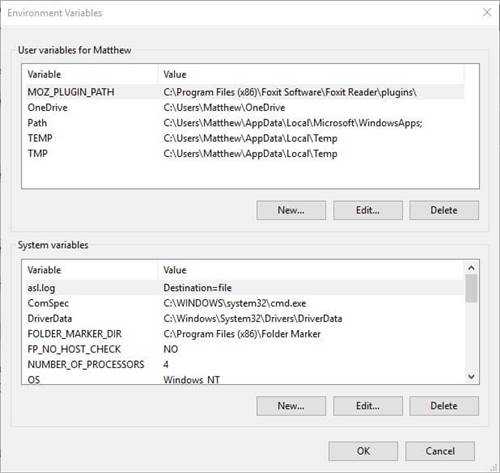
- Нажмите кнопку Создать под полем Системные переменные.
- Введите «_JAVA_OPTIONS» в текстовое поле «Имя переменной».
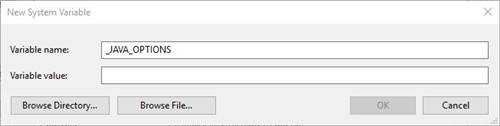
Затем введите «–Xmx512M» в текстовом поле «Значение переменной», что увеличит объем оперативной памяти до 512 мегабайт.
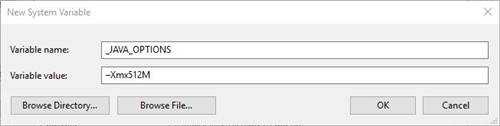
- Нажмите кнопку ОК , чтобы закрыть окно.
- Затем нажмите кнопку ОК в окнах среды.
– СВЯЗАННО: Как удалить всплывающее окно «Обновление Java доступно»
2. Выберите опцию Запуск от имени администратора для Java
Ошибка виртуальной машины Java также может быть связана с недостаточными правами администратора. Таким образом, некоторым пользователям может потребоваться назначить права администратора для Java. Пользователи могут назначать права администратора для Java в Windows 10 следующим образом.
- Откройте Cortana с помощью сочетания клавиш Windows + Q.
- Введите «Java» в поле поиска.
- Затем щелкните правой кнопкой мыши Java и выберите Открыть местоположение файла , чтобы открыть папку Java в проводнике.
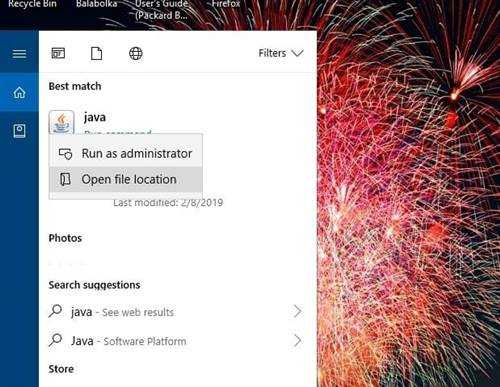
Теперь пользователи могут щелкнуть правой кнопкой мыши файл java.exe и выбрать Свойства .
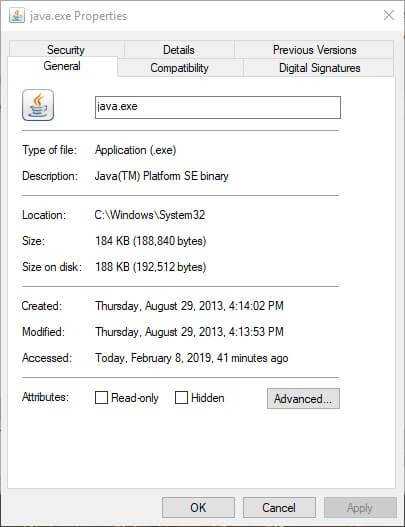
Выберите вкладку «Совместимость».
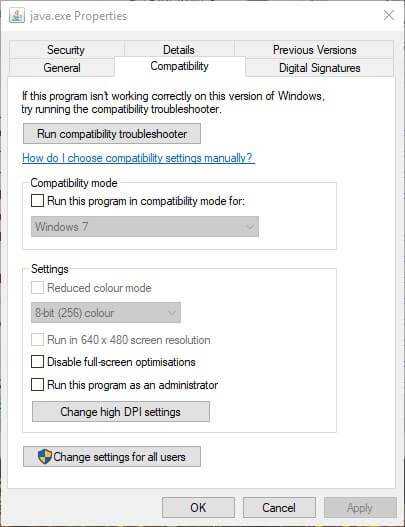
- Выберите Запустить эту программу от имени администратора .
- Выберите параметр Применить .
- Нажмите ОК , чтобы закрыть окно.
3. Переустановите Java
Переустановка Java может также исправить ошибку виртуальной машины Java для некоторых пользователей. Сначала удалите установленную версию Java, введя «appwiz.cpl» в «Выполнить» и нажав ОК .
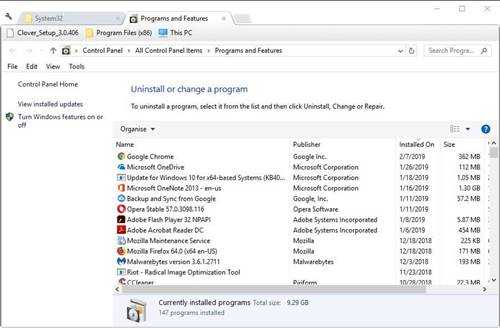
- Введите «Java» в поле поиска.
- Выберите Java и нажмите Удалить .
- Нажмите Да в любом открывшемся окне подтверждения.
- После этого перезапустите Windows.
- Затем откройте страницу загрузки Java в браузере.
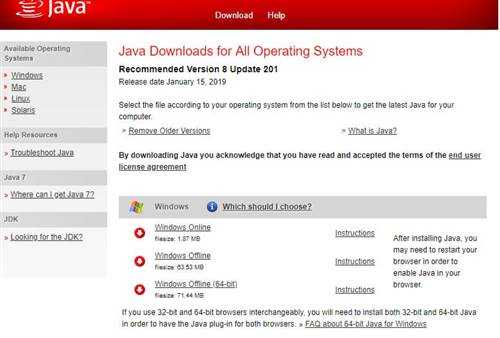
- Пользователям нужна 32-битная Java для 32-битных программ и 64-битная Java для 64-битного программного обеспечения. В случае сомнений лучше всего загрузить и установить обе версии Java, нажав Windows Offline и Windows Offline 64-bit .
- После этого откройте мастер установки Java.
- Нажмите кнопку Установить в мастере настройки.
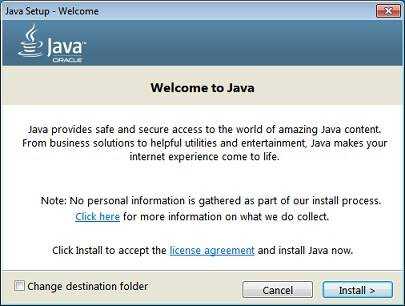
Таким образом, пользователи могут исправить фатальную ошибку виртуальной машины Java. Эти разрешения обычно исправляют фатальную ошибку виртуальной машины Java, чтобы пользователи могли запускать необходимое программное обеспечение Java.
Как полностью удалить Java с компьютера
Не так давно мы разбирались как полностью удалить программу с компьютера Windows 10. Все указанные ранее советы отлично подходят для полного удаления Java с компьютера пользователя.
Параметры системы
В актуальной версии операционной системы пользователю доступна частично классическая панель управления и обновленные параметры Windows 10. Как разбиралось ранее для классических приложений нет разницы с какого интерфейса будет выполняться удаление. Если же говорить об доверенных приложений с магазина, то они отображаются только в списке установленных программ в параметрах системы.
Перейдите в Пуск > Параметры > Приложения > Приложения и возможности. В списке всех установленных приложений выделив Java нажмите кнопку Удалить.
Откройте стандартную панель управления выполнив команду control в окне Win+R. Перейдите в раздел Программы > Удаление программ. После выделения приложения Java нажмите кнопку Удалить.
После любого из выше указанных вариантов пользователю нужно будет дополнительно подтвердить удаление. Если же Вы подтвердите действие, будет запущен деинсталятор приложения и буквально за несколько секунд удалится исполняемая среда Java.
JavaUninstallTool
- Запустив программу JavaUninstallTool нажмите кнопку подтверждения лицензионных условий Agree.
- Выберите ненужную версию Java и для удаления нажмите кнопку Next.
После нескольких подтверждений будет выполнено полное удаление Java с компьютера пользователя. Особенностью утилиты есть возможность удаления только старых версий Java с компьютера. При обнаружении актуальной версии утилита сообщит что нет версий Java для удаления. Если же будет обнаружено несколько установленных версий в пользователя будет возможность выбрать какую из них необходимо удалить.
А также сам процесс установки мы разбирали в инструкции как запустить jar файл в Windows 10. Когда удалите старую версию программы уже можно будет выполнить установку последнего обновления. Это просто необходимо так как обнаруженные на компьютере устаревшие версии Java могут представлять угрозу безопасности системы.
Заключение
Процесс удаления Java с компьютера под управлением Windows 10 по сути не отличается от удаления других классических приложений. Пользователю достаточно открыть программы и компоненты для запуска деинсталятора ненужного приложения. После нескольких подтверждений удаления приложения программа Java будет полностью удалена.
Первые проблемы
Может получиться так, что необходимый пакет не будет отображаться в списке установленных программ. Как удалить Java в таком случае? Попробуйте сделать это вручную. Для этого открываете «Мой компьютер» и заходите на диск, где установлена операционная система. Заходите в папку Program files и ищете Java. Удаляйте эту папку вручную, нажав правую кнопку мышки — «Удалить». И не забудьте очистить корзину. Также необходимо отыскать и удалить все следы Java в подпапке Common Files. После того как вы проделали все описанные действия, можете попытаться заново установить этот пакет программ.
Что такое Java Update Available и что делает на компьютере?
| Разработчик: Oracle | Скачать Java Update Available: |
| Язык: Английский, Русский | для Mac OS X (10.7.3 и позже) |
| Стоимость: Бесплатно | для Windows (интерактивная) |
| Поддержка: Cправочный центр | для Linux и Linux (x64) |
Если вы иногда проверяете свой ПК на наличие подозрительных незнакомых файлов или процессов, которые запускаются по умолчанию, возможно, столкнетесь с Java Update Available. Что это за программа и какую функцию выполняет, читайте ниже.
Java Update Available — утилита, которая периодически проверяет наличие новых версий Java Runtime Environment и позволяет установить обновление. Она запускается в начале работы и функционирует в фоновом режиме, не приносит вреда, если не считать таковым потребление ресурсов компьютера.
Исправляем application blocked by java security
Теперь поняв причину этой ошибки мы можем ее исправить, для этого от вас потребуется два действия.
Обновить Java на компьютере
Чтобы обновить Java в Windows, вам необходимо сделать следующее. Нажимаем WIN+R и вводим control panel. В результате чего у вас откроется панель управления, данный метод я показал, так как на Windows 10 в новом релизе Redstone 2, Microsoft запихало панель управления в самые дебри, отказываясь от нее все интенсивнее.

Далее выбираете пункт Java (32 бита), у вас может стоять и 64 битная.
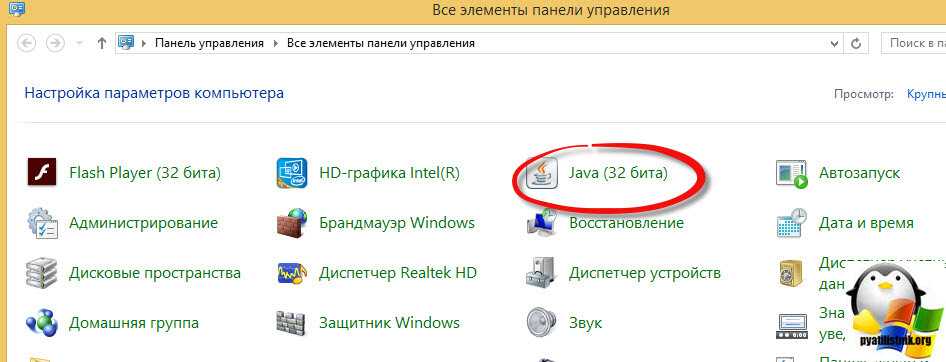
Переходим на вкладку Update и проверяем, чтобы стояла галка Check for Updates Automatically и нажмем кнопку Update Now. Начнется проверка наличия более свежей версии Java.
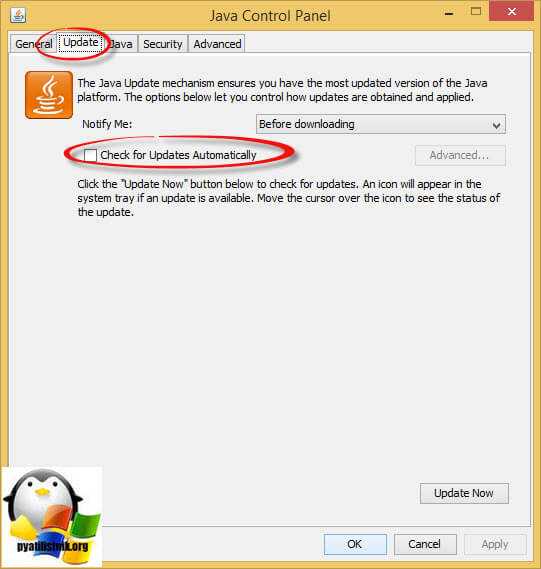
Если ее нет, то вы получите сообщение: You already have the latest Java Platform on the system. Это хорошо, вы используете последнюю версию.
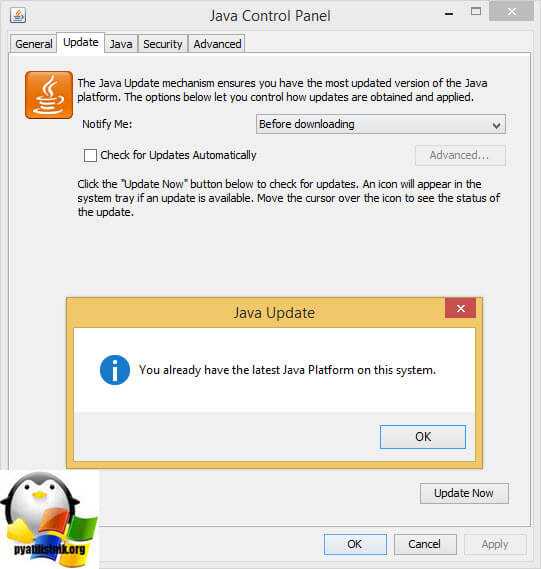
Если же есть более свежая версия, то вас перекинет на сайт https://www.java.com/ru/download/, скачиваете свежую версию и обновляетесь.
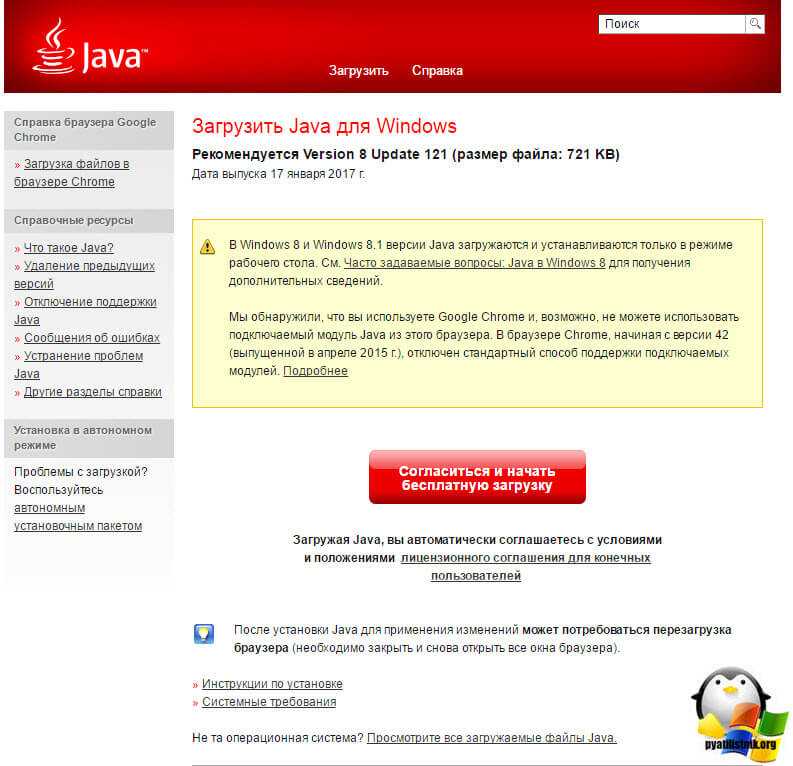
И делаем вторую настройку, которая решит ошибку application blocked by java security. Так же в панели управления > Java. Открываем вкладку Security и нажимаем в ней кнопку Edit Site List, для внесения нужного ресурса в белый лист.
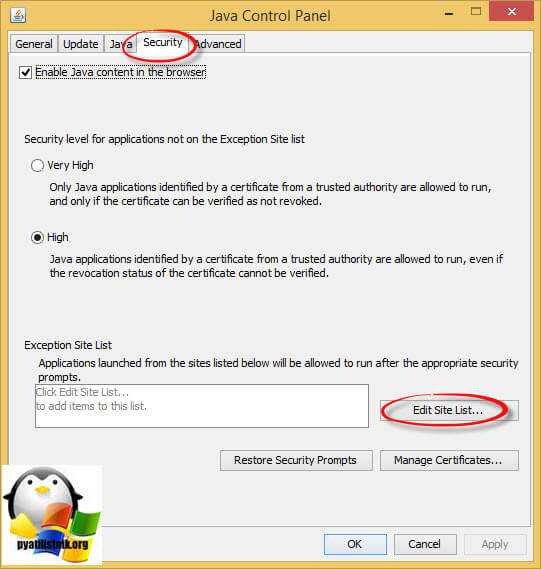
Далее кнопка Add и перечисляете все нужные вам ресурсы.
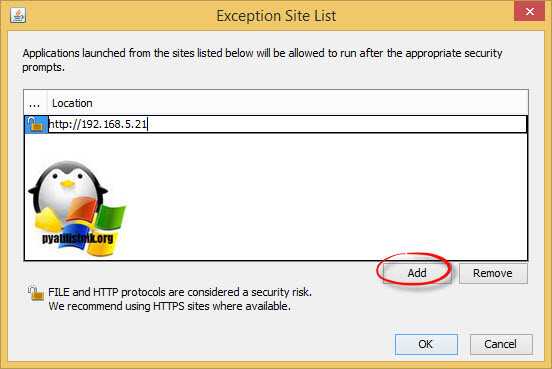
По завершении жмем continue.
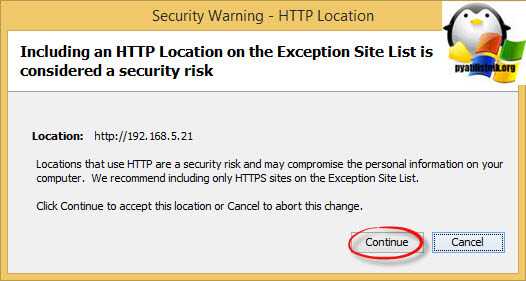
Теперь открываю вновь приложение работающие на java и о чудо все загрузилось и ошибка Java Application Blocked не появилась, я спокойно нажал I accept.
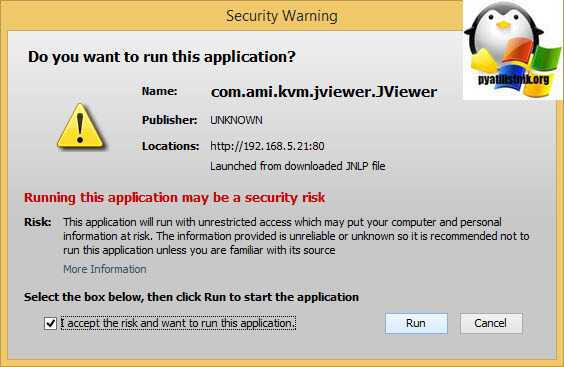
Все в итоге открылся нужный мне KVM, как видите все очень просто.
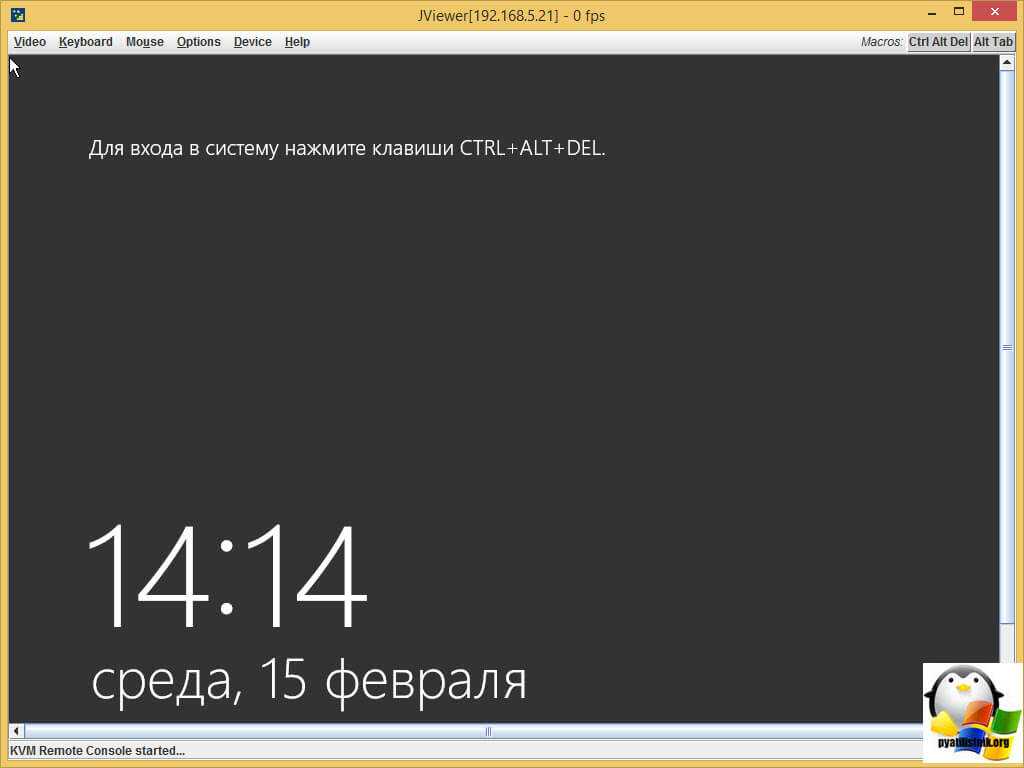
Еще есть нюансы с браузером Internet Explore, там некоторые сайты могут не работать, пока не включить режим совместимости. Делается это очень просто, открываете IE, нажимаете кнопку Alt, в итоге у вас откроется дополнительное меню. В нем открываем пункт Сервис > Параметры просмотра в режиме совместимости.
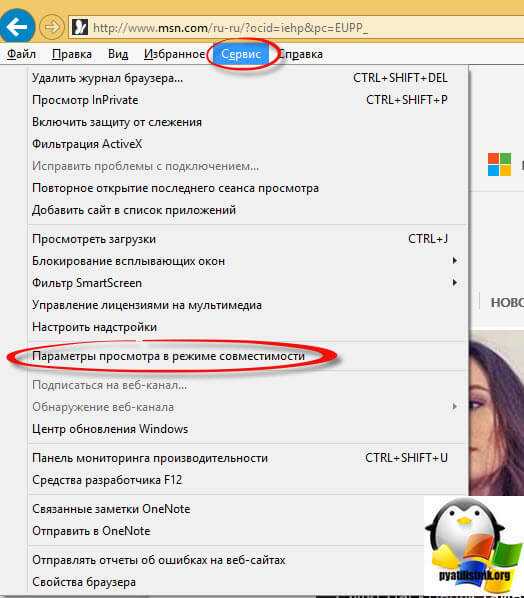
И добавляем тут нужный ресурс, после чего браузер обязательно нужно перезапустить, думаю на этом все.
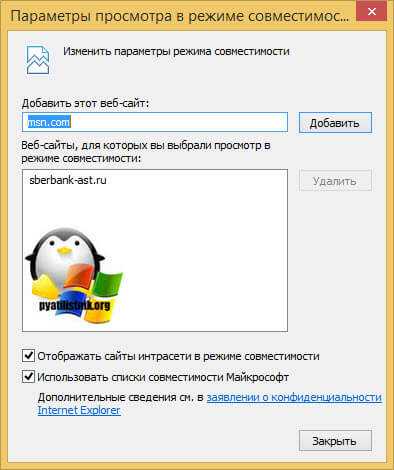
Порой, когда вы пытаетесь зайти на тот или иной сайт или запустить какое — либо веб приложение, можно увидеть ошибку блокировки приложения службой безопасности Java. Выглядит она так:
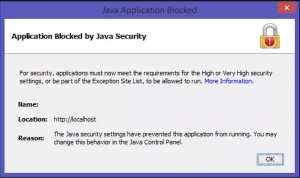
Вид ошибки «Application blocked by java security»
В данной статье мы разберемся что она означает и как ее можно исправить.
Воспользуемся специализированной утилитой JavaMSIFix, которая поможет исправить положение.
Утилита бесплатная
. Скачивать ее лучше софициального сайта или другогонадежногоисточника .
- Загружаем программку JavaMSIFix .
- Запускаем ее. В окне с регламентом необходимо кликнуть по кнопке со словами «I Agree », принимая правила пользовательского соглашения.
- Далее, кликаем по кнопочке «ClicktoFix », которая запустит исправление.
- Когда под кнопкой «ClicktoFix » появится надпись, это даст понять, что приложение завершило работу.
- Можно закрыть окно программки.
После данной процедуры можно опять попробовать установить новое ПО
отJava . Если предыдущие шаги сделаны правильно, то с установкой обновленной версии программного обеспечения проблем быть не должно.
Платформа Java является средой № 1 среди разработчиков программного обеспечения для компьютера и портативных устройств ввиду несложной архитектуры одноименного языка программирования и трансляции исполняемого кода в специализированный байт-код. Благодаря такой возможности разработанное посредством Java программное обеспечение способно функционировать фактически на любом устройстве или виртуальной машине. Вследствие этого библиотека, обеспечивающая поддержку технологии должна быть установлена на компьютере любого пользователя, управляемом посредством Windows 7.
Ввиду постоянного усовершенствования технологии ее разработчики из месяца в месяц выпускают свежие версии среды, модуля исполнения и подключаемых дополнений. В их состав входят как совсем новые компоненты, так и обновленные. Под обновлением чаще всего подразумевается повышение безопасности и быстродействия, исправление обнаруженных неполадок, оптимизация исполняемого кода.
Перед обновлением Java разработчики рекомендуют удалить старую версию продукта с Windows 7, дабы избежать конфликтов или невозможности выполнить замену одного из файлов ввиду его использования сторонним программным обеспечением (браузером) и гарантировать работу программ с использованием полностью обновленной среды.
Рассмотрим, как удалить Java с персонального компьютера, работающего под Windows 7, с целью обновить продукт или после неудачного завершения последней попытки обновления среды.
Причины сообщения «Java update needed»
Несколько раз в год выходят новые версии Джава, которые повышают производительность, устойчивость и безопасность приложений. На всех серверах обновление происходит автоматически. Если на компьютере пользователя установлена старая, не обновленная версия, то могут возникнуть различные проблемы:
- не открылось окно для продолжения диалога;
- зависла и крутится иконка процесса;
- не выполняется передача данных;
- не находится персональный ключ шифрования данных;
- просто «зависла» программа.
Некоторые приложения автоматически проверяют наличие последних обновлений и, если версии не совпадают, то появляется окно с сообщением «Java update needed» (требуется обновление Джава).
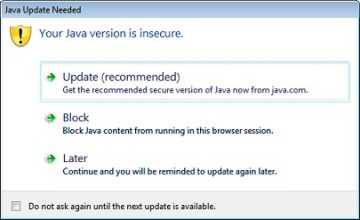
- Update (recommended) – Обновить (рекомендуется) С сайта java.com будет загружена новейшая безопасная версия J.
- Block – Блокировать В этой сессии подключаемый модуль будет блокироваться в браузере.
- Later — Позже Загрузка модуля продолжится. О необходимости обновления будет напомнено позже. Приложения будет запущено, если позволят параметры защиты.
- Do not ask again — Больше не спрашивать Этот флажок блокирует сообщение «Требуется обновление Джава» до выхода следующего обновления.
Обновления Java
Технология Java обеспечивает безопасность в вычислительной среде в то время, когда вы работаете или играете за компьютером. Так как в старые версии приложений не входят последние обновления систем безопасности, возникает необходимость в своевременном обновлении Java.
На открывшейся вкладке вам необходимо выбрать вариант установки. Выберите интерактивный способ для быстрой установки. Если установка будет осуществляться на компьютере без связи с интернетом, воспользуйтесь автономной загрузкой. Выбрав вариант установки, кликните на активную ссылку. При этом вы автоматически соглашаетесь с лицензией для конечных пользователей.
Итак, выбрав установку интерактивной версии, перед вами откроется окно, кликните по кнопке «Запуск». В следующем окне программы нажмите Install (Установить) для запуска процесса установки. Так как компания Оracle сотрудничает с разными компаниями-разработчиками, вам могут быть предложены продукты партнеров. Отметьте интересующие вас программы и нажмите кнопку Next (Далее). По окончанию установки программы необходимо нажать Close (Закрыть). Теперь необходимо перезагрузить ваш браузер.
Исправляем ошибку Приложение Сервисы Google Play остановлено
Эта ошибка в работе Сервисов Гугл Плей чаще всего возникает при попытке настройки одного из стандартных приложений или использовании конкретной его функции. Говорит она о техническом сбое, вызванном потерей связи на одном из этапов обмена данными между конкретно Сервисами и серверами Google. Произойти это может по разным причинам, но в общих случаях процесс устранения проблемы не вызывает сложностей.
Способ 1: Проверка даты и времени
Правильно заданные дата и время, а точнее, автоматически определяемые по сети, — это необходимое условие для корректного функционирования всей ОС Android и тех ее компонентов, которые обращаются к серверам, принимают и отправляют данные. Сервисы Google Play из числа таковых, а потому ошибка в их работе может быть вызвана неверно установленным часовым поясом и сопутствующими этому значениями.
Способ 2: Очистка кэша и данных приложения
Каждое приложение, как стандартное, так и стороннее, за время его использования обрастает ненужным файловым мусором, который может вызывать сбои и ошибки в их работе. Сервисы Гугл Плей – не исключение. Возможно, их работа была приостановлена именно по этой причине, а потому мы с вами должны ее устранить. Для этого:
- Перейдите к «Настройкам» и откройте раздел «Приложения и уведомления», а из них перейдите к списку всех установленных приложений.
Отыщите в нем Сервисы Google Play, нажмите по этому элементу для перехода на страницу общих сведений, где выберите пункт «Хранилище».
Тапните по кнопке «Очистить кэш», а затем «Управление местом». Нажмите «Удалить все данные» и подтвердите свои действия во всплывающем окне.
Как и в предыдущем случае, выполните перезагрузку мобильного девайса, после чего проверьте наличие ошибки. Скорее всего, она больше не повторится.
Способ 3: Удаление последних обновлений
Если очистка Гугл Плей Сервисов от временных данных и кэша не помогла, стоит попробовать откатить это приложение к его изначальной версии. Делается это следующим образом:
Способ 4: Удаление учетной записи Google
Последнее, что можно предпринять в борьбе с рассматриваемой нами сегодня проблемой – это удалить Google-аккаунт, который в настоящий момент используется на мобильном устройстве в качестве основного, а затем повторно в него войти. О том, как это делается, мы неоднократно рассказывали в статьях на смежную тему, посвященным устранению проблем в работе Google Play Маркета. Ссылка на одну из них представлена ниже. Главное, прежде чем приступить к выполнению предложенных нами рекомендаций, убедитесь в том, что знаете свой логин и пароль от учетной записи.
Работа над ошибками в Google Play Store
Каждое приложение в Android можно исправить и Play Store (Market) не исключение. Можно почистить кэш, сбросить данные, откатить приложение до начального состояния или полностью удалить, а затем установить, обновив до последней актуальной версии. Эти шаги помогут вернуть работоспособное состояние гаджета.
Способ 1: очистка КЭШа
В операционной системе Android, для более быстрой загрузки графической составляющей программ, используется функция кэширования данных. Для Google Play Store она сохраняет копии подгруженных с интернета элементов интерфейса, чем ускоряет процесс загрузки.
При появлении ошибки «приложение Google Play остановлено» есть вероятность, что происходит конфликт в системе, при обработке данных кэша. Чтобы этого избежать, можно эти данные очистить:
- Откройте «Настройки» – «Приложения и уведомления» – «Приложения» – «Google Play Маркет».
- Перейдите раздел «Память».
- Снизу, нажмите кнопку «Очистить Кэш».
- Запустите и проверяйте ошибку в Play Market.
Способ 2: очистка данных
Следующий шаг при наличии проблемы – очистите данные маркета. В том же разделе, где чистили кэш, нажмите «Сброс данных».
Данная функция сбросит все настройки в Play Market, если они выполнялись (включая данные безопасности для устройства и персональные настройки). Другие данные (например «Способы оплаты») автоматически подтянутся из аккаунта Google.
Способ 3: откат до предустановленной версии
Переустановка Google Play полностью исключает проблему, если она в этом приложении. Для переустановки вручную, сперва следует ее удалить. Так как на многих устройствах установлены предустановленные приложения, Play Market входит в их число, и удалить его полностью без root-прав нельзя. Это не критично, так как можно сделать проще:
- Зайдите в «Настройки» – «Приложения и уведомления» – «Приложения» – «Google Play Маркет».
- Нажмите «Остановить», затем «Отключить».
- Подтвердите свое решение.
- Перезагрузите устройство.
После перезагрузки, следует проверить работу стоковой версии. При подключении к интернету, приложение запросит обновление до актуальной версии. Если ошибок не наблюдается, смело обновляйте.
Способ 4: установка последней версии
Чтобы установить последнюю версии для предустановленного Google Play, достаточно обновить его в менеджере приложений (там, где удаляли). Если у вас вышло полностью его удалить, то есть следующие варианты:
- Откройте магазин приложений производителя вашего смартфона, установите из него Play Market или скачайте Google Installer (установщик программ Google).
- Загрузите установочный apk-файл Google Play с доверенных сайтов 4PDA или Trashbox.
- В настройках безопасности и конфиденциальности активируйте функцию «Установка неизвестных приложений».
- Запустите через встроенный файловый менеджер «Мои файлы» установку.
- Откройте Google Play и проверяйте работоспособность.
- Если потребуется, обновите ПО до последней версии в настройках этого приложения.






























