Solut ion 1: Восстановить поврежденные системные файлы
Проблема может быть вызвана повреждением системных файлов. Чтобы проверить и восстановить поврежденные файлы, выполните следующие действия:
1) Удерживайте Логотип Windows и нажмите р одновременно нажмите клавишу, чтобы вызвать окно выполнения. 2) Тип c мкр и щелкните Хорошо кнопка.
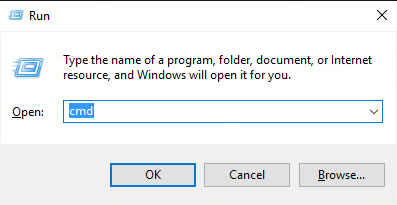
3) Когда откроется командная строка, введите sfc / scannow и нажмите Войти . Процесс займет несколько минут, пока проверка не завершится на 100%.
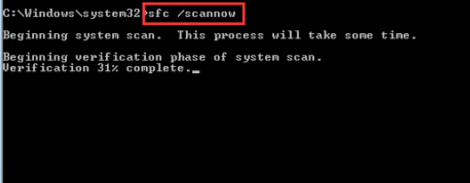
Запись что вам необходимо выполнить эту команду как администратор. Если нет, то при запуске вы получите следующее сообщение. В этом случае откройте командную строку от имени администратора и повторите попытку.
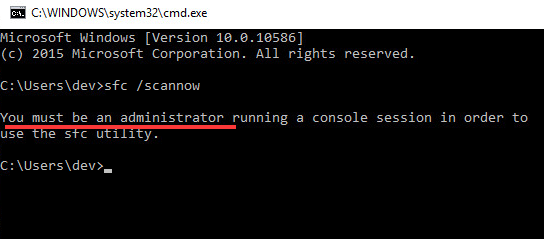
Если вы не знаете, как открыть командную строку от имени администратора, см. Как открыть командную строку от имени администратора в Windows .
Подготовка системы к проверке драйверов windows 10
Перед включением Driver Verifier, обратите внимания, что драйвера могут заблокировать вас из вашего же компьютера, если вы не будете осторожны. Driver Verifier при обнаружении плохого драйвера выдаст вам синий экран, если их несколько, то образуется цикл загрузка>загрузка>краш и вы не сможете запуститься обратно в систему windows, чтобы отключить краш-тест системных драйверов. По этому мы подготовимся на всякий пожарный, а то в наше время русское «авось прокатит» уже слабо работает. Перед включением проверки драйверов сделайте одно из следующих.
- Проверить, что вы можете легко загрузиться в безопасном режиме без необходимости БИОСА. Обычными словами, вход в безопасный режим должен быть выполнен с помощью рабочего стола windows. Зажмите Shift+перезагрузка, нажав и удерживая кнопку шифт нажмите мышкой на перезагрузка. Попробуйте другим способом, установить вариант загрузки в безопасном режиме вручную через Windows.
- Создайте точку восстановления системы, отключив при этом антивирусные продукты. Откройте поиск Windows и наберите Создание точки восстановления, выберите из предложенного и действуйте предложенной вам инструкции.
- Создать диск восстановления для вашего компьютера, чтобы был доступ к командной строке через параметры при использовании диска восстановления.
- Можете создать полную резервную копию вашей системы или любых других данных за которые вы переживаете.
- Обязательно прочтите мой краш-тест в конце статьи. Он поможет вам в случае неудачи, которая произошла со мной.
Canon i-SENSYS MF4410 не сканирует, как исправить проблему
МФУ Canon i-SENSYS MF4410 сочетает в себе принтер и сканер. Это очень удобно для использования как в офисах, так и дома. Однако часто пользователи Windows 10 сталкиваются с тем, что принтер не сканирует документы по непонятным причинам. Это, как правило, решается несколькими простыми действиями.
Пользователь запускает программу Toolbox (стандартное приложение Canon), жмёт кнопку «Пуск», но после этого машина не начинает сканировать, а выдаёт сообщение системы об ошибке. Иногда помогает нажатие клавиши COPY/SCAN на самом принтере и последующий выбор «удалённого сканера» на мониторе. На Windows 10 — отключение определённой службы через Диспетчер задач (служба с названием WIA (Windows Image Acquisition)). Но многим такие решения не придутся по душе, так как они сильно затрудняют сканирование документов, содержащих, к примеру, сотни страниц.

Сегодня мы поговорим о том, как устранить неполадки в работе МФУ Canon i-SENSYS MF4410
Почему не работает?
Почему Canon MF4410 не сканирует бумаги? Виной тому не само устройство, а программное обеспечение, установленное на компьютере. Сталкиваются с таким восстанием МФУ в основном пользователи, использующие принтер совместно с Windows 10. На более старых системах всё работает исправно. Всему виной стандартная утилита от Microsoft, предназначенная как раз для сканирования. Вот только Кэноны, i-SENSYS MF4410 в том числе, используют своё ПО — Toolbox. Как это обычно бывает с приложениями, выполняющими одну и ту же функцию, Тулбокс и утилита сканирования конфликтуют, что приводит к неработоспособности принтера.
Как исправить?
Всё решается, как правило, простым отключением ненужной утилиты.
- Открываем Панель управления («Параметры» в Win 10).
- Находим пункт «Программы и компоненты», далее «Включение или отключение компонентов Windows».
- Доходим до графы «Факсы и сканирование» и убираем галочку с этого пункта.
- Перезагружаем компьютер.
Эти действия обычно решают проблему с i-SENSYS MF4410 и другими принтерами (МФУ) Canon, использующими Toolbox. А также помогает программа Vuescan, которая проверит, как работает сканер и предложит собственные пути решения.
Сторонние проблемы
- Заходим на веб-сайт canon.ru, находим там раздел загрузок.
- Выбираем свою операционную систему (Windows 10) и её разрядность.
- Скачиваем нужные файлы.
Выберите свою версию ОС и нажмите Загрузить
- Устанавливаем их на своём компьютере.
Без драйвера принтер, а тем более устройство, сочетающее в себе также сканер, вообще не будут функционировать. Поэтому если драйверы почему-то не были установлены автоматически, это обязательно нужно сделать. Патчи для Виндовс 10 исправляют различные неполадки, связанные с конфликтами «родного» ПО для аппаратов фирмы Кэнон.
В конце концов, USB-кабель или дефекты в самом принтере могут мешать нормально сканировать документы. Попробуйте поменять провод или USB-порт на ПК. Возможно, это исправит неполадки.
Теперь вы знаете, какие системные программы Windows 10 могут помешать МФУ Canon i-SENSYS MF4410 сканировать документы. Решить эту проблему, как и другие, не составит труда, если знать, в чём её причина.
Ошибка: для использования этого устройства требуется драйвер WIA
Сканирование Windows WIA
При попытке отсканировать документ используются сканеры или принтеры разных производителей. Тем не менее, вы можете не использовать свой сканер в операционных системах Windows и увидеть ошибку:
Для использования этого устройства вам потребуется драйвер WIA. . Установите его с установочного компакт-диска или с веб-сайта производителя и повторите попытку.
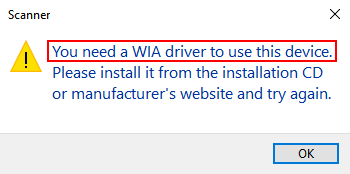
Вы можете нормально печатать, но иногда не можете сканировать; вы также можете обнаружить, что рабочий принтер / сканер невозможно определить в устройствах и настройках принтера. Не беспокойтесь слишком сильно, когда вы столкнетесь с такой ошибкой драйвера сканера, поскольку ее можно легко решить следующими методами.
Если вы беспокоитесь о безопасности данных, MiniTool ваш хороший выбор.
Прежде чем показать вам точные шаги по исправлению вам необходимой ошибки сканера драйвера WIA, я хотел бы рассказать вам определение драйвера WIA.
Что такое драйвер WIA
Фактически, термин WIA означает Windows Image Acquisition, которая представляет собой проприетарную модель драйвера Microsoft и интерфейс прикладного программирования. WIA может предоставлять услуги по получению изображений с помощью графического программного обеспечения, такого как сканер и Photoshop.
Если вы столкнетесь с ошибкой отсутствия драйвера WIA, это означает, что драйвер WIA в Windows 10 или других системах столкнется с проблемами; драйвер WIA для сканера может устареть или быть несовместимым с системой.
На случай непредвиденных проблем лучше сделайте резервную копию диска. Если несчастные случаи действительно произошли и вам нужно восстановить потерянные данные с вашего ПК под управлением Windows 10, прочтите эту страницу:
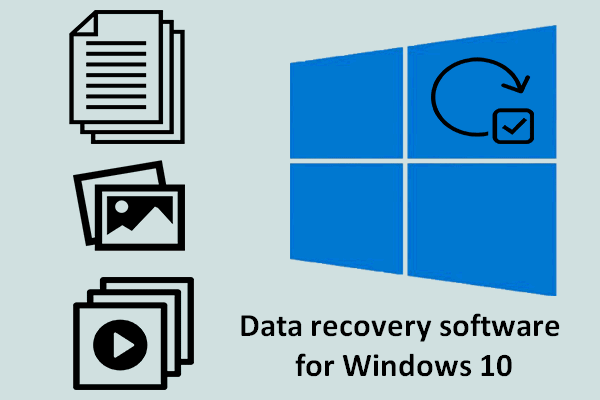
Вы остро нуждаетесь в мощном программном обеспечении для восстановления данных для Windows 10, когда неожиданно сталкиваетесь с проблемами потери данных.
Как исправить ошибку
Есть в основном 3 метода, которые помогут вам исправить ошибку сканирования Windows WIA.
Метод 1: проверьте службу Windows Image Acquisition (WIA).
- Щелкните правой кнопкой мыши Начало кнопку в нижнем левом углу.
- выберите Бежать из контекстного меню.
- Тип Сервисы. msc в текстовое поле и нажмите Войти .
- найти Получение образов Windows (WIA) из списка и дважды щелкните по нему.
- Выбрать Автоматический из раскрывающегося меню после Типа запуска.
- Нажмите Начало (если служба в настоящее время работает, вы можете нажать Стоп сначала; затем щелкните Начало для перезапуска службы).
- Нажмите Применять в правом нижнем углу, чтобы подтвердить изменения.
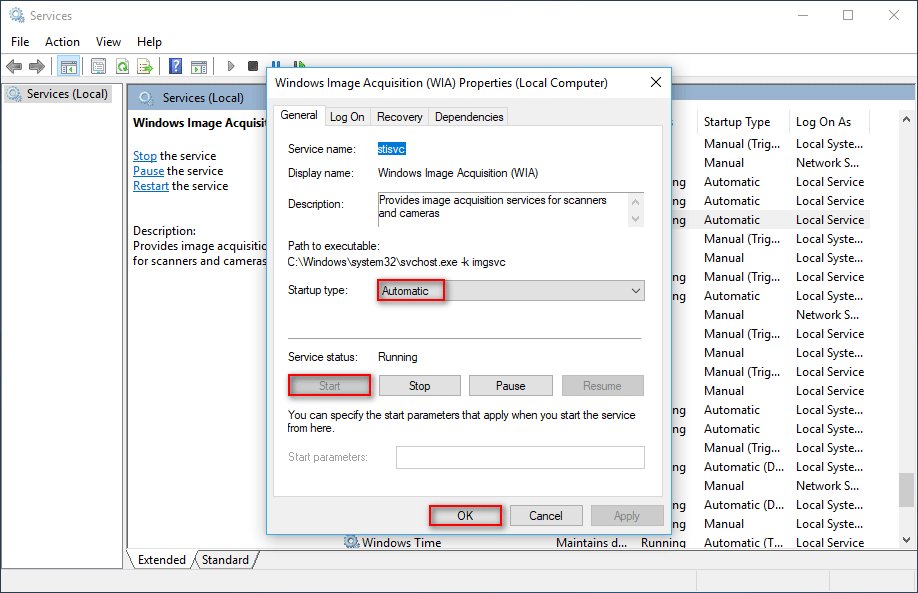
Метод 2: удалите драйвер WIA.
- Повторите шаг 1, упомянутый в предыдущем методе.
- выберите Диспетчер устройств из меню.
- найти Устройства обработки изображений из списка и разверните его. (Если вы не можете найти этот предмет, попробуйте показать его, нажав Посмотреть вкладка> выбор Показать скрытые устройства .)
- Подтвердите свой сканер и щелкните его правой кнопкой мыши.
- Выбрать Удалить устройство вариант.
- Нажми на Удалить в окне подсказки для подтверждения.
- Перезагрузите компьютер. (Загрузка драйвера WIA не требуется, поскольку Windows просканирует все устройства и автоматически переустановит драйвер WIA.)
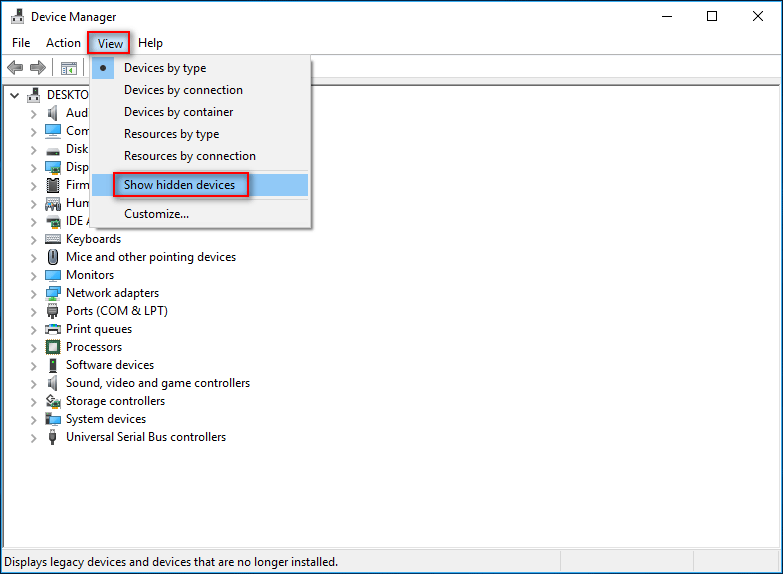
Метод 3: обновите драйвер WIA вручную.
- Посетите веб-сайт производителя вашего сканера.
- Найдите последние версии драйверов и прошивки для сканера.
- Скачайте их сами.
- Завершите действия по установке правильных драйверов сканера и внимательно обновите микропрограмму.
Для пользователей, которые хотят завершить обновление драйвера WIA для сканера автоматически, они должны прибегнуть к Driver Booster.
Кроме того, вы можете использовать средство устранения неполадок в Windows для автоматического обнаружения и устранения проблем.
Вот как это исправить. Вам нужен драйвер WIA, чтобы легко использовать это устройство разными способами. Если вы обнаружите эту ошибку на своем компьютере, не забудьте как можно скорее выполнить описанные выше методы!
Как исправить проблемы с печатью на принтере Canon
- Проверьте совместимость окна 10 сканера
- Откройте средство устранения неполадок с оборудованием и устройствами
- Выберите опцию энергосбережения
- Сканирование документов с помощью MF Toolbox 4.9
- Обновите драйвер принтера
1. Проверьте совместимость окна 10 сканера
Принтер и сканер Canon all-in-one не будут работать, если они не совместимы с вашей платформой. Если вы никогда ранее не сканировали с помощью сканера Canon в Windows 10, проверьте совместимость принтера с платформой. На этой странице вы можете проверить совместимость с Windows 10 для ряда принтеров и сканеров Canon. Там вы можете щелкнуть серию вашего принтера, чтобы развернуть список моделей, как показано ниже.
Обратите внимание, что списки моделей включают столбцы Windows 10 и Windows 10 S. Модели принтеров Canon, как правило, совместимы с Windows 10, но не с Win 10 S
Таким образом, некоторым пользователям Win 10 S может потребоваться переключиться на альтернативную версию Win 10 для сканирования с помощью принтеров Canon.
2. Откройте средство устранения неполадок оборудования и устройств.
В состав Windows входят два средства устранения неполадок, которые могут исправить принтер Canon «все в одном», который не сканирует. Средство устранения неполадок с оборудованием и устройствами может предоставить разрешение для исправления сканера Canon, который не сканирует. Устранение неполадок принтера также может пригодиться для ремонта принтера и сканера 2-в-1. Вы можете открыть эти средства устранения неполадок в Windows 10 следующим образом.
- Нажмите кнопку Введите здесь для поиска в левой части панели задач, чтобы открыть приложение Cortana.
- Введите «устранение неполадок» в поле поиска.
- Выберите «Устранение неполадок», чтобы открыть список устранения неполадок приложения «Настройки» в снимке экрана ниже.
- Выберите «Оборудование и устройства», чтобы нажать кнопку Запустить средство устранения неполадок . Затем вы можете просмотреть предложения по устранению неполадок.
- Либо нажмите кнопку Запустить средство устранения неполадок , чтобы принтер открыл это средство устранения неполадок.
– СВЯЗАННО: ИСПРАВЛЕНИЕ: принтер не будет печатать в Windows 10, 8.1
3. Выберите опцию энергосбережения
Некоторые пользователи (с ноутбуками) установили принтеры Canon, которые зависают при сканировании, выбрав параметр «Экономия энергии» в Windows 10. Для этого введите «Энергосбережение» в поле поиска Cortana и выберите Выбрать план питания . , Затем вы можете выбрать параметр Экономия энергии . Кроме того, вы можете также найти сканирование принтера, когда вы отключите ноутбук.
4. Сканирование документов с помощью MF Toolbox 4.9.
MF Toolbox 4.9 является альтернативой Canon для утилиты Windows Fax and Scan. Некоторые пользователи принтеров Canon заявляли на форумах, что их принтеры сканировали, когда они использовали MF Toolbox 4.9 вместо Windows Fax and Scan. Вы можете сканировать с помощью MF Toolbox 4.9 следующим образом.
- Нажмите кнопку Загрузить на этой странице Softpedia, чтобы сохранить архив MF Toolbox 4.9 в Windows.
- Вы можете открыть установщик MF Toolbox с помощью 7-Zip. Вы можете нажать Загрузить на этой странице, чтобы добавить 7-Zip в Windows 10.
- Когда вы установили MF Toolbox, щелкните правой кнопкой мыши его exe или ярлык на рабочем столе и выберите Свойства , чтобы открыть окно, показанное непосредственно ниже.
Выберите вкладку «Совместимость» в снимке экрана ниже.
- Установите флажок Запустить эту программу в режиме совместимости .
- Выберите Windows 8 в раскрывающемся меню платформы.
- Нажмите кнопку Применить , чтобы подтвердить новые настройки, а затем нажмите ОК , чтобы закрыть окно.
- Затем откройте панель инструментов MF Toolbox и нажмите Scan-1 для сканирования.
– СВЯЗАН: принтер не печатает в Windows 10
5. Обновите драйвер принтера
Пользователи Canon также подтвердили, что обновления драйверов для их устройств исправляли зависания в середине сканирования. Таким образом, обновление драйвера для вашего принтера/сканера Canon может также привести к его пост содержит дополнительную информацию по обновлению драйверов устройств.
Вы также можете быстро обновить драйверы с помощью утилиты обновления драйверов Canon. Нажмите Загрузить на этой веб-странице и откройте установщик утилиты, чтобы добавить программное обеспечение в Windows. Затем откройте окно утилиты и нажмите кнопку Начать сканирование . Утилита перечислит устаревшие драйверы Cannon и самые последние из них, которые вы можете установить, нажав Установить .
Использование сканера
Существуют сторонние программы с широким функционалом. Если задача сводится к простому сканированию и дальнейшая обработка текста не предполагается — достаточно встроенного в операционную систему программного инструмента.
Доступ к ПО
Название нужной программы: «Факсы и сканирование».
Воспользуйтесь поисковой строкой (располагается справа от «Пуска»). Введите: сканирование. В случае, когда строка отсутствует (система не обновлена) — щелкните по кнопке, которая выглядит как увеличительное стекло.
Программное средство совмещает в себе инструменты (1) работы с факсами и (2) сканирования. Необходим второй — переключитесь. Для этого щелкните по соответствующей кнопке в левой части окна приложения (снизу).
Убедитесь, что устройство подключено к ПК, лист с текстом или изображениями располагается в сканере и запустите новое сканирование.
Приложение предложит пользователю определить используемое устройство (актуально для ПК, к которым подключено более одного сканера). Необходимо установить опции сканирования и формат цвета.
Чтобы понять, как будет выглядеть итоговый файл, щелкните по экранной кнопке «Просмотр». Не хотите тратить время — сразу кликните по «Сканировать».
Значение сообщения об ошибке
В случае, когда после старта нового сканирования программное обеспечение выводит на экран сообщение, помеченное восклицательным знаком в желтом треугольнике, наиболее вероятные причины сбоя следующие:
- устройство не подключено к электрической сети;
- поврежден соединяющий оборудование и ПК кабель;
- штекер неплотно вошел в разъем ПК или сканера;
- программная ошибка (оборудование не распознается ОС).
Прямо в PDF
Сканирование непосредственно в файл популярного кроссплатформенного формата PDF. Преимущества: откроется на большинстве ноутбуков, настольных компьютеров и мобильных устройств, в том числе:
- морально устаревших десятилетия тому назад;
- работающих под управлением операционных системы, поддержка которых прекращена.
Недостаток: предполагает использование стороннего программного обеспечения. Рассматриваю на примере программы Scan2PDF. Щелкните по выделенной ссылке (первой или второй). ПО загрузится в ZIP-архиве.
Различия: по первой ссылке скачивается версия, которую придется устанавливать в ОС. По второй (Portable) — ПО, которое достаточно распаковать и запустить (рассматриваю на примере второго варианта).
При необходимости воспользуйтесь опцией перевода текстового содержимого веб-страницы (если предусмотрена в браузере).
Распакуйте — воспользуйтесь опцией извлечения содержимого архива из контекстного меню файла в системном Проводнике. Сторонний софт для работы с архивами в 2020 не нужен (редкие исключения вероятны).
Запустите файл приложения (исполняемый).
По умолчанию язык интерфейса английский. Переключите на русский (при необходимости):
- в текстовом меню — Options;
- щелкните в круге слева от надписи «Russian».
Локализация интерфейса применена без перезагрузки программы
Обратите внимание — в настройках предлагается выбрать сканер. Щелкните по соответствующей кнопке и определите сканирующее устройство, которое будет применяться
Интерфейс программы минимален. Осваивается за пять минут. Рассмотрю только важнейшие опции.
Запуск процесса сканирования:
Метод первый. Подпункт «Сканировать» из пункта текстового меню «Сканировать».
Метод второй. Значок со схематическим изображением сканера.
Сохранение в PDF:
Первый подход: соответствующий подпункт пункта меню «Файл».
Второй подход: значок-дискета на графической панели инструментов программы.
Fix You need a WIA driver to use this device
If you see “You need a WIA driver to use this device” error message, then the following solutions will help you fix the problem:
- Start WIA Service
- Update WIA driver
- Reinstall WIA driver
Let us talk about them in detail.
1] Start WIA Service
Before concluding that there’s something wrong with the hardware, we should check if the Windows Image Acquisition Service is enabled. To do that, you need to follow these steps.
- Launch Services from the Start Menu.
- Look for Windows Image Acquisition and double-click on it.
- Now, change the Startup type to Automatic and click Start (if it’s stopped).
- And click Apply > Ok.
Even if it’s startes, you can restart it and check if that helps.
Now, reboot your computer and check if the issue is fixed.
2] Update WIA driver
If the WIA service on your computer is working fine, try updating WIA and see if it fixes the issue. You can visit your Scanner or Printer manufacturer’s website and download and install the latest driver software from there. Install it and check if the WIA driver issue is fixed.
3] Reinstall WIA driver
If updating didn’t help, try reinstalling WIA driver. This will help if your driver software is corrupted. To uninstall the WIA driver, you can follow the given steps.
- Launch Device Manager by Win + X > Device Manager
- Click View > Show hidden devices.
- Expand Imaging devices, right-click on your Scanner’s driver, and select Uninstall device.
Once your driver is uninstall, detach and attach Scanner from the peripherals and check as it will automatically install the required driver.
To do that and check if the issue is fixed.
Some users have asked questions that need to be addressed regarding this error. So, let us answer them.
How do I get WIA driver?
You can easily download WIA Software from the CD/DVD that you get with your Scanner. If for some reason, you don’t have the disk, you can look for the driver for your particular model from the manufacturer’s website.
What is the difference between TWAIN and WIA scanning?
WIA only works on Windows, whereas, TWAIN is built as a universal driver, meant to work on all OS. So, if an imaging device is built for Windows, then only it will use WIA.
They have a different way of doing things, such as WIA uses a common dialog box, whereas, TWAIN uses the one created by the manufacturer.
If you are scanning in Duplux Mode, TWAIN restricts you from using the same setting for both sides, whereas, WIA has no such restrictions.
So, now you know the difference between these two imaging drivers.
Read Next: Scanner is not working.
Настройка, если принтер уже подключен и работает
Если возможна печать и функция сканирования на одном агрегате, то это многофункциональное устройство.
Многие думают, что МФУ – это одно электронное устройство. На самом деле конструктивно это три отдельных узла, связанных друг с другом, которые помещены в один корпус. Из-за такого ложного понимания часть пользователей могут установить только один драйвер для принтера. Затем думают, что все функции должны работать. Но на практике получается, что принтер уже установлен и работает, а сканер нет.
Что делать: действия те же, если бы установка производилась с нуля.
- С помощью комплектного диска с драйверами установите необходимое ПО.
- Или скачайте с сайта производителя комплексный пакет ПО для МФУ, либо отдельный драйвер для сканирующего узла. В последнем случае на сайте нужно искать драйвер со словом «Scan».
Можно самостоятельно определить, что причина действительно в сканирующем отделе. Нужно установить МФУ на другой компьютер. Если работа возобновится, то проблема в компьютере. А вот когда «scanner» по-прежнему не сканирует, то придется обратиться в сервисный центр.
Сканер не работает на Windows 10
Если ваш Epson Scanner не работает, нажмите кнопку Пуск , найдите папку Epson , откройте папку и выберите Настройки сканирования Epson . Отсюда нажмите Сеть , затем нажмите Добавить и посмотрите, как он ищет IP-адрес .
Теперь вам нужно дважды щелкнуть по появившемуся IP-адресу, выбрать Изменить , переименовать его и, наконец, нажать ОК .
Помимо приведенного выше совета, предназначенного специально для сканеров Epson, следующие рекомендации должны помочь вам решить проблемы со сканерами любой марки.
Проблема с подключением к сканеру
1] Проверьте режим совместимости
Первый порядок действий – убедиться, что ваш сканер не установлен в Режим совместимости . В этом случае это может быть большой проблемой, поэтому следуйте приведенным ниже инструкциям, чтобы определить, связан ли Совместимость Режим с вашим сканером.
Нажмите правой кнопкой мыши на значке вашего сканера и выберите Свойства в списке меню. Перейдите на вкладку с надписью Совместимость , а затем найдите вариант с надписью Запустить эту программу в режиме совместимости для. Вам нужно снять его, затем нажмите ОК , чтобы активировать.
2] Проверьте службы Windows
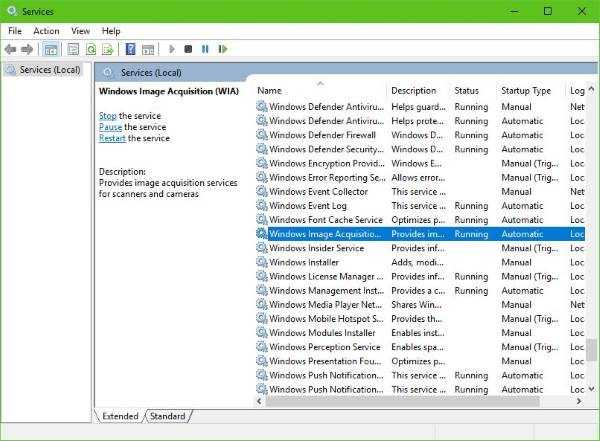
Вам нужно будет проверить состояние некоторых необходимых служб Windows. Запустите диалоговое окно «Выполнить», сделайте это, нажав Windows Key + R , затем введите services.msc в поле и нажмите ОК . ,
Следующим шагом является поиск службы Windows Image Acquisition (WIA), щелкните ее правой кнопкой мыши и выберите Свойства
Отсюда важно убедиться, что для Тип запуска установлено значение Автоматически , а для Состояние службы установлено значение Работает. ,
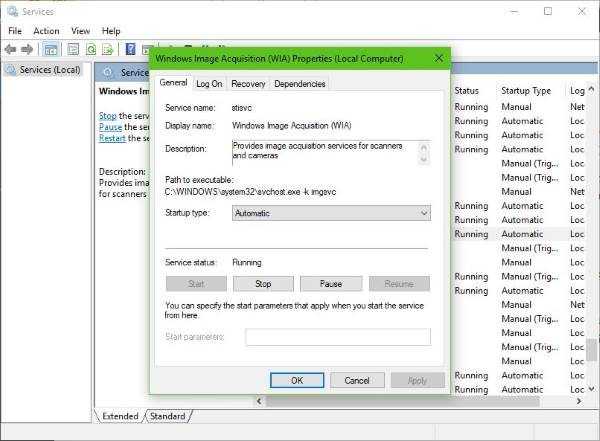
Наконец, нажмите кнопку Применить , затем перейдите и проверьте, работает ли ваш сканер.
Находясь там, вы также должны убедиться, что Панель запуска процесса DCOM Server , Обнаружение аппаратного обеспечения оболочки , Удаленный вызов процедур и Сопоставитель конечных точек RPC Службы также запускаются и устанавливаются в автоматический режим.
3] Запустите средство устранения неполадок оборудования
Запустите средство устранения неполадок оборудования и устройств и посмотрите, поможет ли это вам. Чтобы запустить его, в поле Начать поиск введите следующее и нажмите Enter:
4] Обновите драйверы для вашего сканера
Время от времени Windows 10 известна удалением сторонних драйверов с помощью их общих драйверов после обновления из предыдущей операционной системы. Скорее всего, это может быть причиной того, что ваш сканер больше не работает.
Чтобы вручную обновить драйвер сканера, вам необходимо посетить официальный веб-сайт бренда вашего сканера и найти раздел загрузки драйверов. Там вы должны найти драйверы для вашей конкретной марки сканера, задача, которую должно быть довольно легко выполнить.
СОВЕТ : предложения по устранению проблем сканера, советы по устранению неполадок и способы их устранения.
Сегодня в Интернете есть несколько бесплатных программ обновления драйверов, предназначенных для автоматического обновления драйверов. Вы можете проверить их тоже.
Смотрите этот пост, если ваш принтер не работает в Windows 10.
Исправлено — Не удается удалить драйвер принтера в Windows 10
Решение 1 — Удалить драйвер как каждый пользователь
Если на вашем компьютере несколько пользователей, возможно, вы не сможете удалить принтер, так как драйвер используется. Чтобы решить эту проблему, необходимо войти в каждую учетную запись пользователя , к которой подключен принтер, и удалить устройство.
После этого войдите в учетную запись администратора и удалите пакет драйверов.
Решение 2. Закройте все приложения, перезапустите explorer.exe и удалите драйвер
Эта проблема может иногда возникать, если определенное приложение загрузило один из компонентов пользовательского интерфейса драйвера, и для решения этой проблемы необходимо закрыть все работающие приложения и остановить процесс explorer.exe.
Для этого выполните следующие действия:
- Нажмите Ctrl + Shift + Esc, чтобы открыть диспетчер задач .
- После открытия диспетчера задач перейдите на вкладку « Сведения ».
- На вкладке « Сведения » найдите файл explorer.exe , щелкните его правой кнопкой мыши и выберите « Завершить задачу» .
- В диспетчере задач нажмите « Файл»> «Запустить новое задание» .
- Окно Создать новую задачу появится. Введите explorer.exe и нажмите ОК.
- Когда проводник снова запустится, попробуйте удалить драйвер принтера.
- Необязательно: Если вы не можете удалить драйвер, остановите службу диспетчера очереди печати и повторите попытку. Обязательно включите службу Spooler снова после удаления драйвера.
Решение 3 — Используйте инструмент Kyocera Deleter
Если вы не можете извлечь принтер, потому что драйвер используется, вы можете попробовать использовать инструмент Kyocera Deleter.
Пользователи сообщили, что этот инструмент удалит ваш принтер без каких-либо проблем, но обязательно запустите этот инструмент как администратор, так как для его удаления требуются права администратора.
Немногие пользователи сообщили, что вы можете решить эту проблему, пытаясь удалить принтер после перезапуска службы диспетчера очереди печати.
Мы уже объясняли, как перезапустить этот сервис в одном из наших предыдущих решений, поэтому советуем вам проверить его.
Этот процесс требует скорости, поэтому обязательно извлекайте принтер сразу после перезапуска службы диспетчера очереди печати. По словам пользователей, у вас есть всего несколько секунд, чтобы извлечь принтер, поэтому обязательно сделайте это как можно быстрее.
Если Print Spooler не работает, у нас есть исчерпывающее руководство по решению проблем.
Решение 5 — Отключить двунаправленную поддержку
Пользователи сообщили, что вы можете решить эту проблему, отключив двунаправленную поддержку. Для этого выполните следующие действия:
- Откройте Устройства и принтеры .
- Найдите свой принтер, щелкните его правой кнопкой мыши и выберите Свойства принтера .
- Когда откроется окно «Свойства», перейдите на вкладку « Порты » и снимите флажок «Включить двунаправленную поддержку» .
- Нажмите Apply и OK, чтобы сохранить изменения.
Решение 6 — Установите службу диспетчера очереди печати на Вручную
Пользователи сообщили, что вы можете решить эту проблему, установив для службы Spooler значение «Вручную». Для этого откройте окно «Службы», найдите службу диспетчера очереди печати и дважды щелкните ее, чтобы открыть ее свойства. Установите тип запуска « Вручную», нажмите « Применить» и « ОК», чтобы сохранить изменения.
После этого попробуйте удалить ваш принтер. Если в инструменте удаления упоминается служба диспетчера очереди печати, просто перейдите в раздел «Службы», найдите службу диспетчера очереди печати и запустите ее.
После этого вы сможете без проблем удалить свой принтер.
Невозможность удалить принтер в Windows 10 может быть большой проблемой, но обычно эту проблему можно устранить, перезапустив службу диспетчера очереди печати и снова попытавшись удалить принтер.
Если это не сработает, обязательно попробуйте все другие решения из этой статьи.
Старайтесь не тратить время на устранение проблем с принтером, приобретая лучшие беспроводные принтеры! Проверьте наш свежий список!
Примечание редактора: этот пост был первоначально опубликован в мае 2016 года и с тех пор был полностью переработан и обновлен для обеспечения свежести, точности и полноты.
- Как исправить ошибку Windows 8, 10 принтера в автономном режиме
- Исправлено: невозможно печатать из Edge в Windows 10
- Исправлено: печать в PDF не работает в Windows 10
- Как печатать в PDF в Windows 10
- Исправлено: Вы не можете распечатать факс с помощью факс-модема в Windows
Активация функции windows Driver Verifier
Перед активацией драйверов, убедитесь, что вы прочитали выше раздел, как обезопасит себя от бесконечной загрузки.
Нажмите Windows+R и введите cmd, чтобы вызвать командную строку.
В ведите следующий код в командную строку:
verifier
Укажите пункт Создать нестандартные параметры (для кода программ).
Выберите все пункты, кроме «Проверка соответствия требованиям DDI» и «Эмуляция случайной нехватки ресурсов».
Далее «Выбрать имя драйвера из списка».
Нажмите на столбец поставщик, чтобы сделать сортировку. Выделять все драйвера не обязательно, только от других поставщиков, где нет надписи Microsoft Corporation. Если вы уверены, что ошибка в каком-либо драйвере, то выделите все пункты галочками.
После всех настроек нажмите Готово и вам будет сказано, что проверка будет произведена после перезагрузке системы. Если средство проверки выдаст синий экран, то запишите код ошибки, дамп памяти и перезагрузите компьютер.
Отключить проверку драйверов
Вернувшись в windows вы можете отключить проверку драйверов одним из следующих способов:
Зайдите обратно, как и заходили через командную строку и выберите пункт удалить существующие параметры.
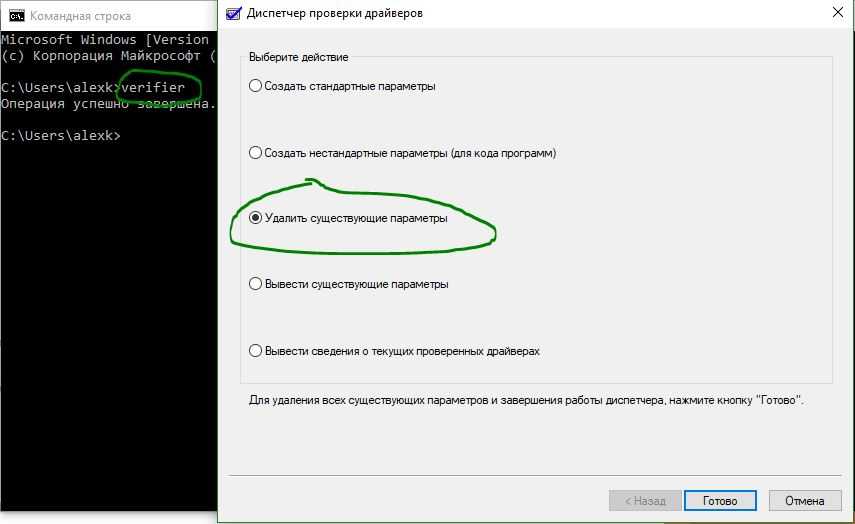
Откройте командную строку и введите следующий код:
verifier /bootmode resetonbootfail
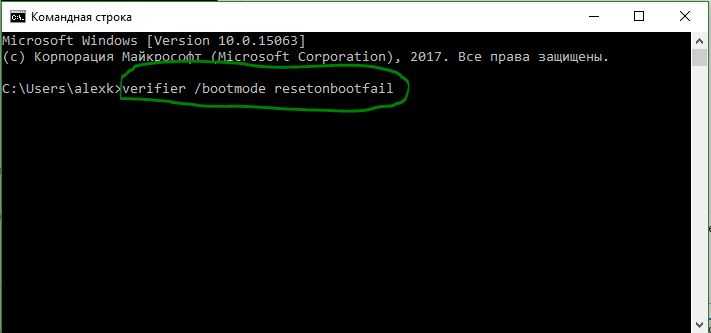
Как исправить циклическую загрузку с синим экраном смерти
- Хочу заметить у меня произошла циклическая загрузка с неисправным драйвером. Код ошибки или дампа памяти не был указан, что для меня удивительно.
- После 2-4 циклической загрузки синего экрана, был автоматически запущен параметр «восстановление системы». В котором я нажал «поиск и устранение неисправностей» > «дополнительные параметры» > «параметры загрузки» > «перезагрузить». После загрузки выберите 4 или 5 для загрузки в безопасном режиме. Отключите диспетчер проверки драйверов, как указано выше.
- Чтобы не загружаться в безопасном режиме, дойдите до параметра «поиск и устранение неисправностей» > «дополнительные параметры» и «КОМАНДНАЯ СТРОКА». В которой вбейте просто команду verifier /bootmode resetonbootfail.
- Скопируйте или с фоткайте на мобильник, перед началом проверки драйверов все 3 выше указанных пункта. Не забудьте на всякий случай скопировать ссылку на статью.
Чем открыть файл DMP для просмотра анализа ошибок
- Файлы теста находятся по пути C:\Windows\Minidump.
- Открыть формат файлов DMP можно с помощью Debugging Tools.
Смотрите еще:
- Как Сделать Резервную Копию Драйверов Windows 10
- Не работает Тачпад на ноутбуке? 5 способов решения TouchPad
- Как создать диск восстановления Windows 10
- Как сделать полную резервную копию Windows 10 и Windows 8.1
- Как отключить защитник Windows Defender и Центр безопасности Windows 10
Загрузка комментариев
Канал
Чат

















![[решено:] kyocera сканирование по usb](http://navikur.ru/wp-content/uploads/a/4/4/a44eb788dd02c14ae9c55a9612b25730.png)
















