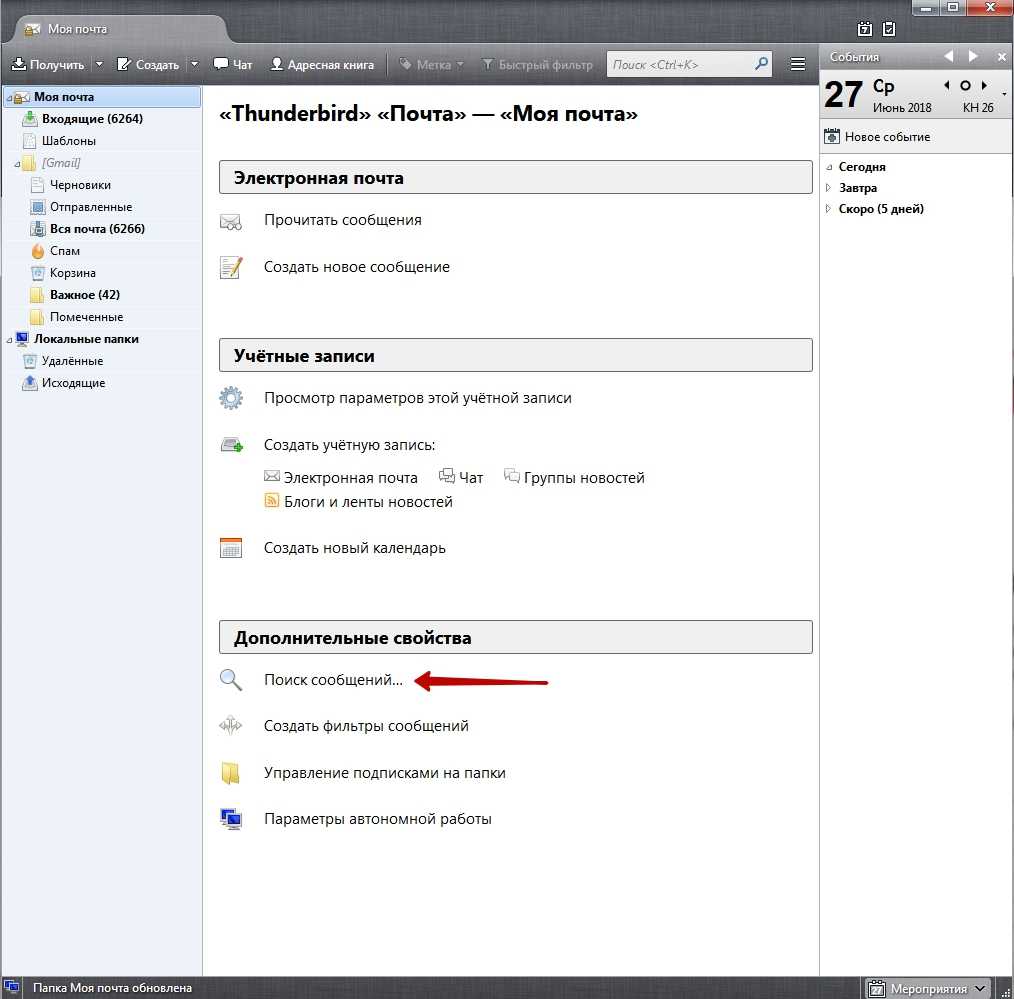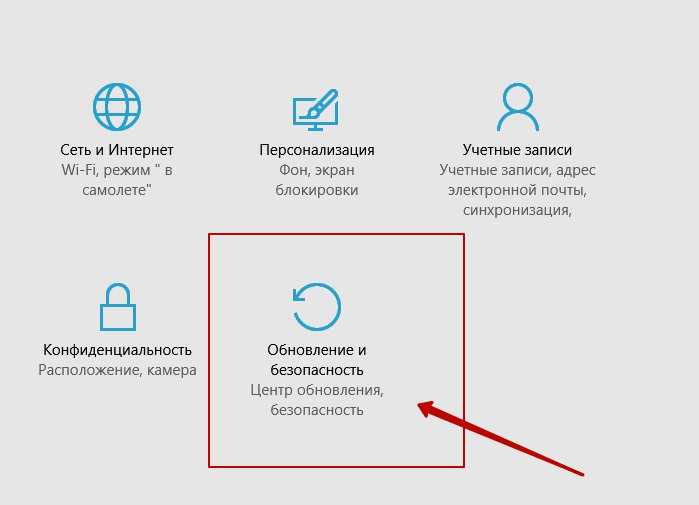Что такое профиль Mozilla Thunderbird
Профиль – информация, которая генерируется в процессе работы почтового клиента, но не относится к исполняемым файлам программы:
- локальная почта и копии сообщений Email (зависит от настроек);
- пользовательские настройки (темы оформления, панели инструментов и т.д).
По умолчанию Mozilla Thunderbird сразу же после установки создает профиль с именем default. Он же будет использоваться программой в дальнейшем, если специально не создать новый с помощью Менеджера профилей.
Где он хранится
При создании профилю присваивается имя вида ххх.ууу, где ххх – 8 случайно сгенерированных программой цифр, а ууу – его отображаемое название. В различных версиях ОС местоположение файлов профиля отличается. Чтобы быстро найти профиль,
Следует кликнуть по кнопке главного меню программы и перейти по пути «Справка» — «Информация для решения проблем». Напротив пункта «Папка профиля» есть кнопка «Открыть папку» Нажав на нее, вы попадете в целевой каталог, где увидите требуемые файлы.
Резервное копирование и восстановление профиля
Чтобы создать бэкап файлов профиля Mozilla Thunderbird, следует выполнять простой алгоритм:
- закрыть программу;
- открыть каталог с файлами профиля способом, указанным выше;
- перейти на уровень выше и скопировать папку профиля с названием ххх.ууу;
- сохранить каталог в целевом месте на диске.
Для восстановления профиля Mozilla Thunderbird достаточно просто скопировать с заменой файлов папку в целевой каталог. Если же процедура проводится после переустановки ОС и профилю по умолчанию после повторной установки программы присвоено другое имя, следует копировать не папку, а только содержащиеся в ней файлы.
Место хранения закладок в Firefox
Закладки, которые находятся в Фаерфокс в виде списка веб-страниц, хранятся на компьютере пользователя. Этот файл может быть использован, например, чтобы перенести его после переустановки операционной системы в директорию заново установленного браузера. Некоторые пользователи предпочитают сделать из него резервную копию заранее или просто скопировать на новый ПК, чтобы иметь там точно такие же закладки без синхронизации. В этой статье мы рассмотрим 2 места хранения закладок: в самом браузере и на ПК.
Расположение закладок в браузере
Если говорить о расположении закладок в самом браузере, то для них отведен отдельный раздел. Перейти к нему можно следующим образом:
- Щелкните по кнопке «Показать боковые вкладки», убедитесь, что открыты «Закладки» и просматривайте сохраненные страницы интернета, упорядоченные по папкам.
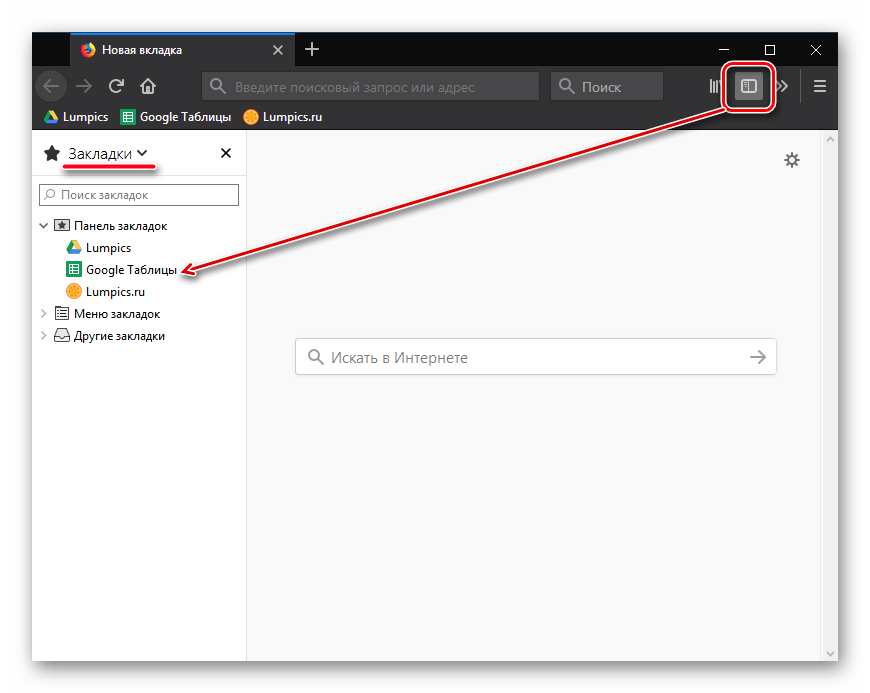
Если такой вариант не подходит, используйте альтернативный. Нажмите на кнопку «Просмотр истории, сохраненных закладок…» и выберите «Закладки».
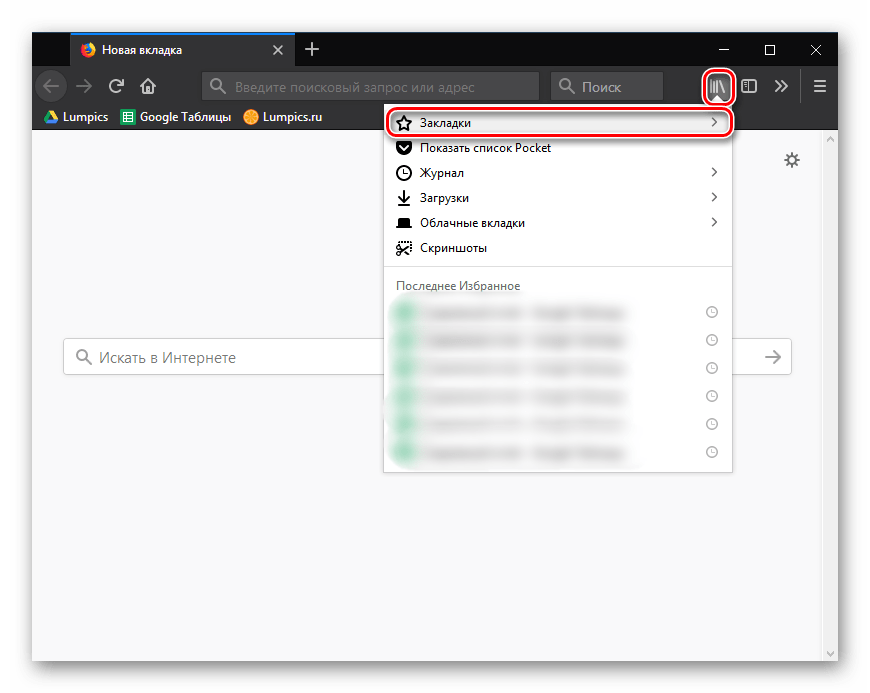
В открывшемся подменю будут отображены те закладки, что вы добавили в браузер последними. Если нужно ознакомиться со всем списком, используйте кнопку «Показать все закладки».
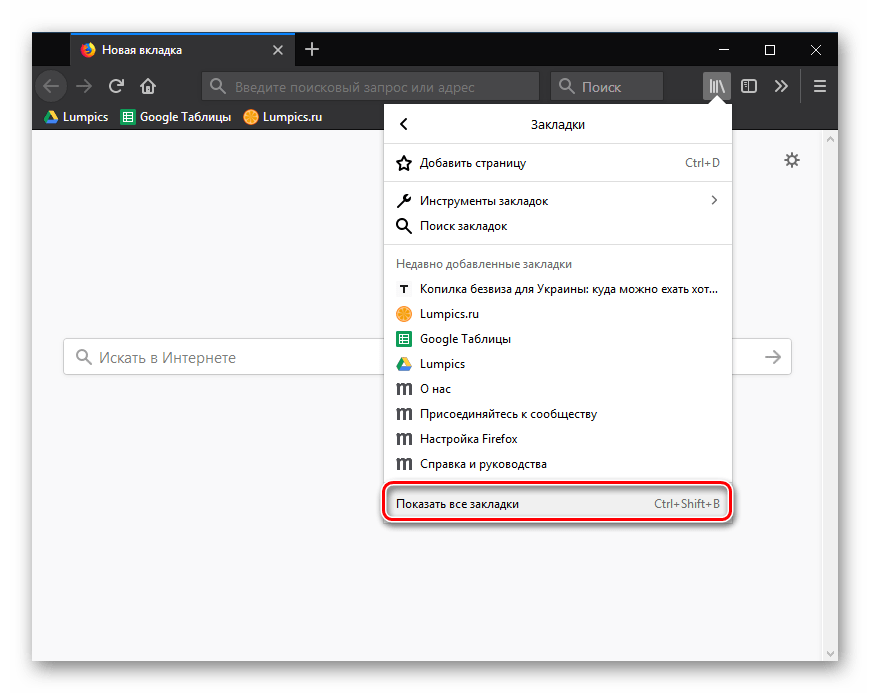
В этом случае откроется окно «Библиотека», где удобно управлять большим количеством сохранений.
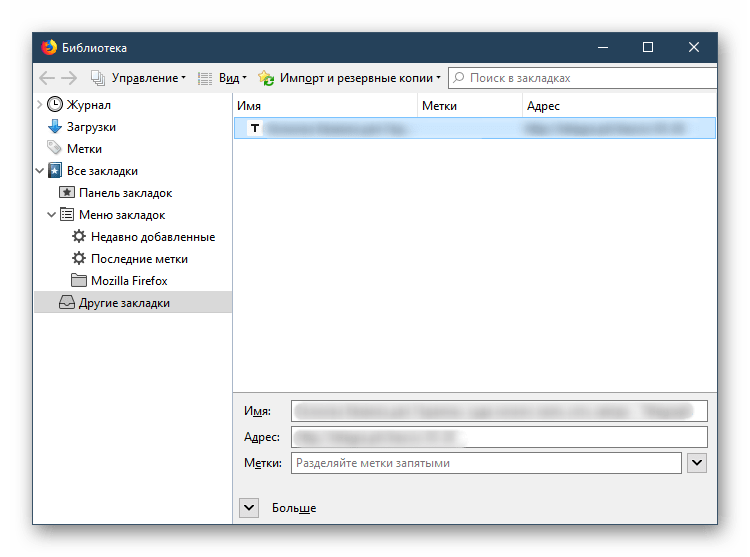
Расположение закладок в папке на ПК
Как уже было сказано ранее, все закладки хранятся локально в виде специального файла, и оттуда браузер берет информацию. Эта и другая пользовательская информация хранятся на компьютере в папке вашего профиля Mozilla Firefox. Именно туда нам и необходимо попасть.
- Откройте меню и выберите пункт «Справка».
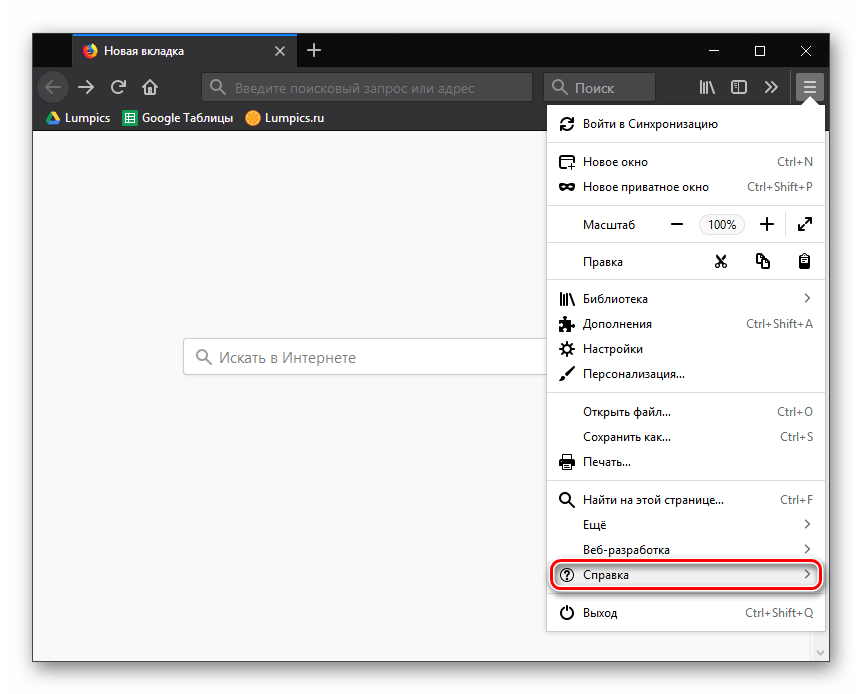
В подменю кликните по «Информация для решения проблем».
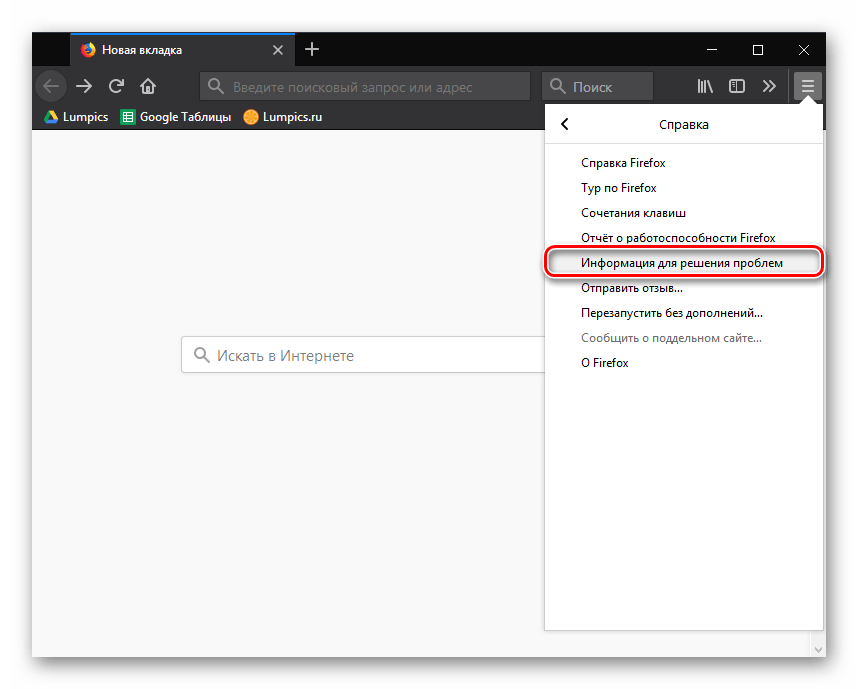
Прокрутите страницу вниз и в разделе «Папка профиля» нажмите на «Открыть папку».
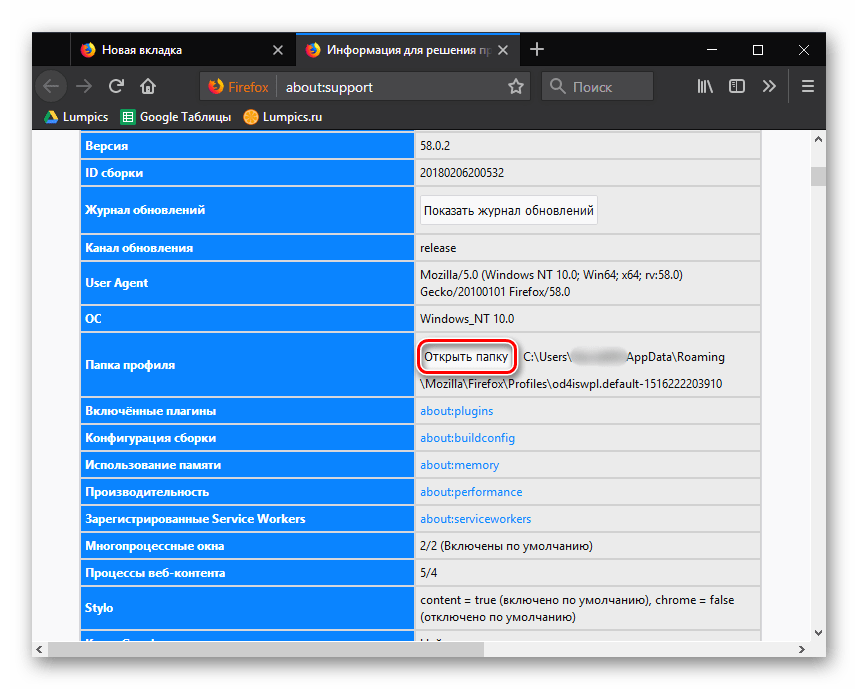
Найдите файл places.sqlite. Его нельзя открыть без специального ПО, работающего с базами данных SQLite, однако его можно скопировать для дальнейших действий.
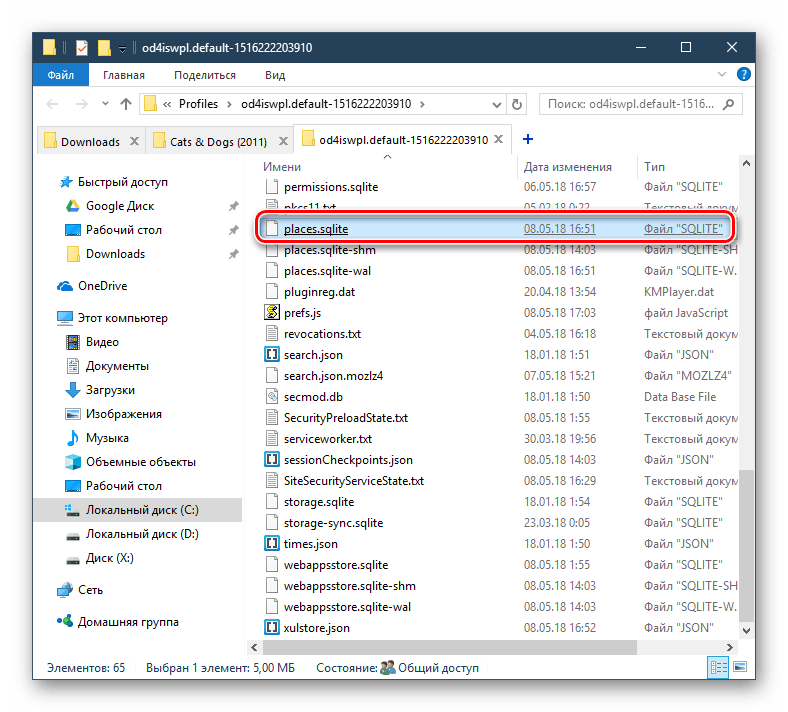
Если вам нужно найти расположение этого файла после переустановки Windows, находясь в папке Windows.old, то используйте следующий путь:
Здесь будет находиться папка с уникальным названием, и внутри нее располагается искомый файл с закладками.
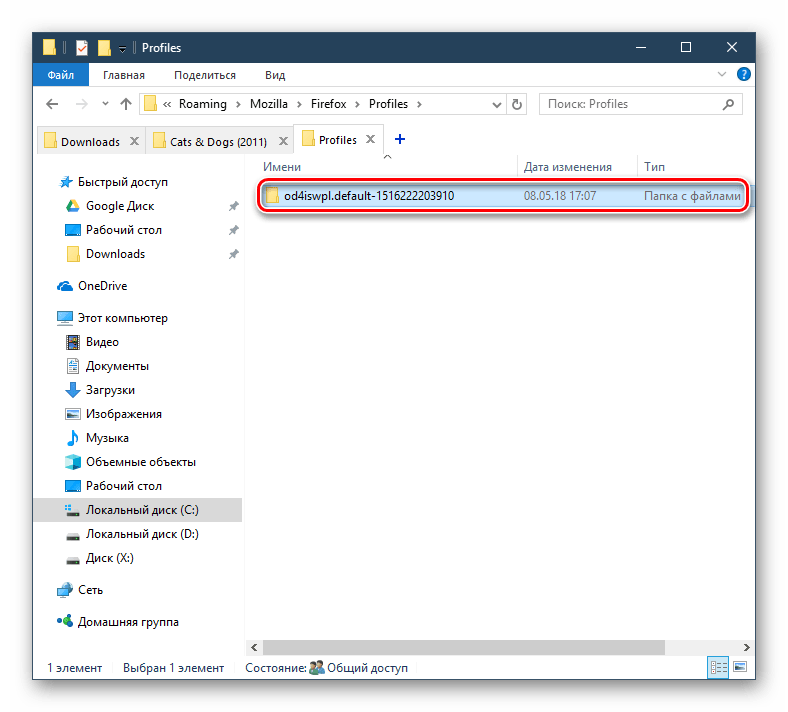
Обратите внимание, если вас интересует процедура экспорта и импорта закладок для браузера Mozilla Firefox и других веб-обозревателей, то подробные инструкции уже приводили на нашем сайте. Зная, где хранится интересующая информация, касающаяся браузера Mozilla Firefox, вы намного эффективнее сможете управлять личными данными, никогда не допуская возможности их утери.
Зная, где хранится интересующая информация, касающаяся браузера Mozilla Firefox, вы намного эффективнее сможете управлять личными данными, никогда не допуская возможности их утери.
Опишите, что у вас не получилось.
Наши специалисты постараются ответить максимально быстро.
Как настроить фильтры сообщений в Thunderbird
Сколько писем вы получаете каждый день? Дюжина? Больше?
Скорее всего, вы получаете слишком много. Надеюсь, вы получаете небольшой спам, но, безусловно, у вас много писем, попадающих в ваш почтовый ящик, которые не требуют вашего немедленного внимания. Может быть, вы даже получаете личные вещи на работе, которые вам лучше не посещать, пока вы не дома.
Так что с этим делать? Игнорировать это, пока оно смотрит на тебя из твоего почтового ящика? Потратить некоторое время на сортировку вручную?
Если вы используете Thunderbird, я могу показать вам разумное решение: настроить фильтры сообщений и автоматически сортировать сообщения Thunderbird в различные папки по вашему выбору.
В Thunderbird зайдите в «Инструменты»> «Фильтры сообщений».
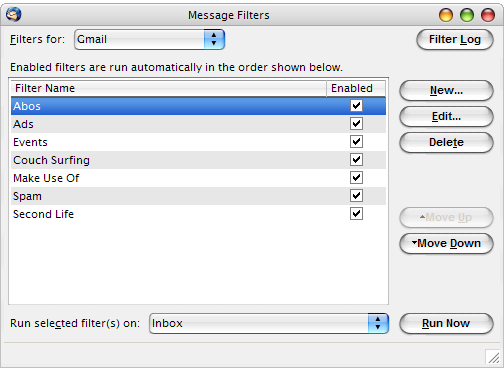
В меню> «Фильтры для:» выберите учетную запись, для которой вы хотите настроить фильтр. Затем нажмите кнопку «Новый…» справа и откроется окно «Правила фильтрации» для нового фильтра сообщений.
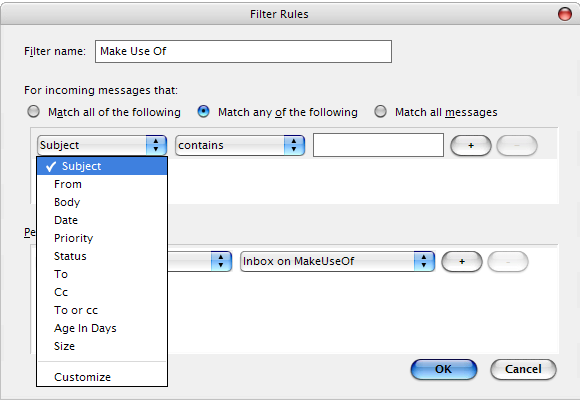
Вы можете установить столько правил, сколько захотите, например, письма с адреса электронной почты вашей мамы, которые содержат имя вашей сестры в теле сообщения и отправлены по CC для вашего отца, должны быть отсортированы в срочную папку семейного бизнеса. Для каждого нового правила нажмите кнопку + за последним правилом.
Вы также можете отсортировать несколько разных писем, которые вы получаете ежедневно, в одну папку. Например, установите правило, которое перехватывает всю почту из MakeUseOf (отправитель содержит MakeUseOf.com), затем установите другое правило в том же фильтре для каждого из других информационных бюллетеней или обновлений электронной почты, которые вы хотите отсортировать в той же папке.
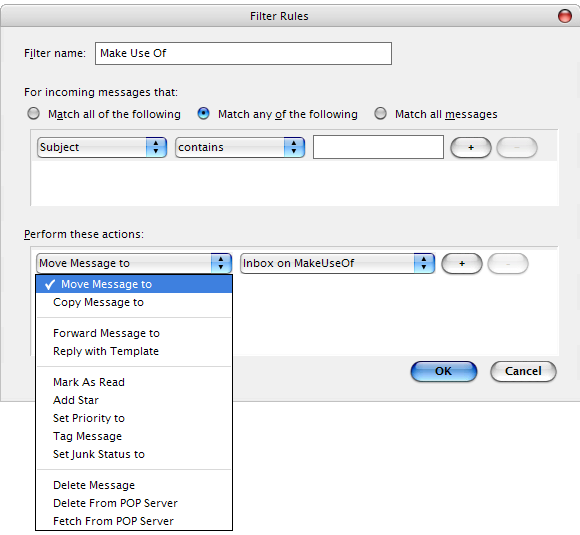
Конечно, вы не можете просто сортировать письма по папкам. Фильтры сообщений могут выполнять несколько других действий, как показано в меню, изображенном выше. Например, автоматически «Отметить как прочитанное», «Отметить сообщение» или (самый крутой) ответить с шаблоном. При необходимости вы можете использовать фильтр сообщений для выполнения нескольких действий в одной электронной почте.
С некоторой дисциплиной вы можете иметь поток электронных писем, которые приходят в ваш почтовый ящик каждый день, каждый день красиво сортируясь в течение нескольких минут, и вы никогда больше не пропустите важное сообщение, которое доходит до вашего почтового ящика полностью без фильтрации. MakeUseOf ранее опубликовал несколько постов о Mozilla Thunderbird, включая 2 серии статей по аддонам Thunderbird:
MakeUseOf ранее опубликовал несколько постов о Mozilla Thunderbird, включая 2 серии статей по аддонам Thunderbird:
- ЧАСТЬ 2: 10 замечательных аддонов Thunderbird, которые вы должны иметь
ЧАСТЬ 1: 10 обязательных аддонов Thunderbird
Как вы управляете входящей почтой? Мы будем рады услышать ваши советы и рекомендации!
Цифровая подпись
Когда вы подписываете сообщение цифровой подписью, вы встраиваете в сообщение информацию, которая подтверждает вашу личность. Это делается посредством использования цифрового сертификата для подписи ваших сообщений. Для получения дополнительной информации прочитайте статью Цифровая подпись и шифрование сообщений.
Подписывать сообщения цифровой подписью (по умолчанию): Включите этот параметр, чтобы заставить Thunderbird автоматически подписывать ваши сообщения с выбранного выше сертификата. Если этот параметр не включен, вы можете подписать сообщение в окне составления, перейдя в меню и выбрав .
Как очистить историю стандартными средствами браузера полностью
Нажимаем на кнопочку меню в правом верхнем углу браузера и из выпавшего списка выбираем «Настройки» (кнопка в виде шестерёнки).
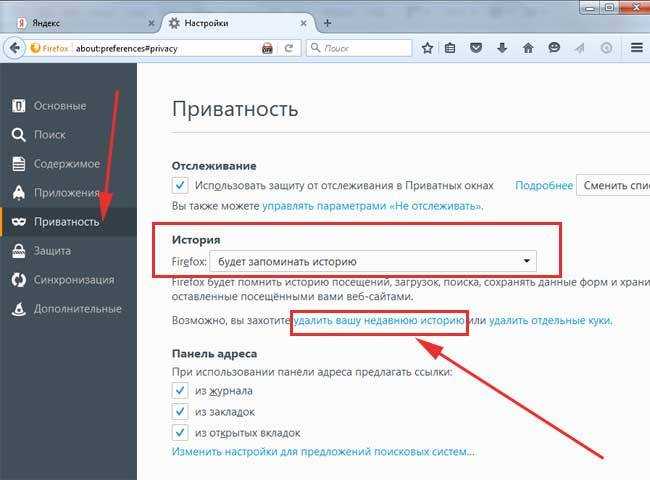
У нас открывается окошко, в котором необходимо выбрать период, за который будем стирать данные и жмем на кнопку «Удалить сейчас»:

Сейчас я вам покажу еще один способ, где мы сможем, как посмотреть историю, так и удалить некоторые сайты из нее.
Жмем опять на ту же кнопку «Настройки», но из выпавшего списка выбираем уже «Журнал».
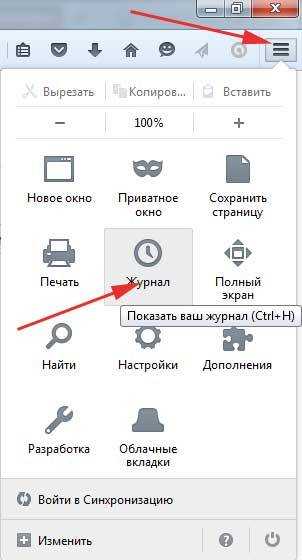
Далее появляется список с отрывками из журнала, но нас это пока не интересует, смотрим в самый низ выпавшего списка и жмем на кнопку «Показать весь журнал»:
Вот у нас и высветился весь список посещенных нами сайтов. Мы можем выбрать любой день и избавится от любой посещенной странички за этот день. Кликаем правой кнопкой по страничке и выбираем пункт «Удалить эту страницу». Если нажать на пункт «Забыть об этом сайте», то из данного списка сотрутся все страницы за все время, которые относятся к данному сайту.
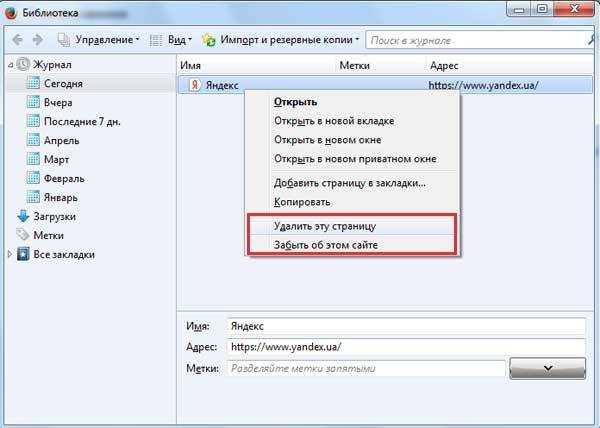
Если в вашем арсенале уже есть данная замечательная программа, то смело запускайте ее. Уберите птички со всех пунктов, перейдите во вкладку «Приложения», в разделе Firefox поставьте птичку напротив пункта «Журнал посещенных сайтов» и нажмите на кнопку «Очистка».
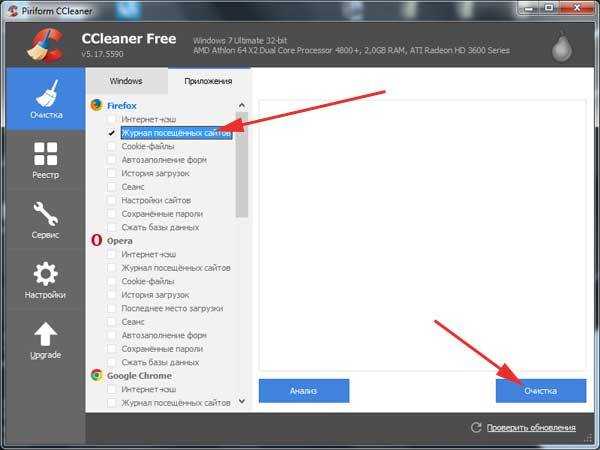
Через некоторое время журнал будет очищен.
Запускаем приложение Mozilla Firefox для Андроид. Кликаем на меню в правом углу в виде трех точек, выбираем пункт «Параметры».
В открывшемся окошке нажимаем на вкладку «Приватность», ищем подраздел «Удаление моих данных» и жмем на кнопку «Удалить сейчас».
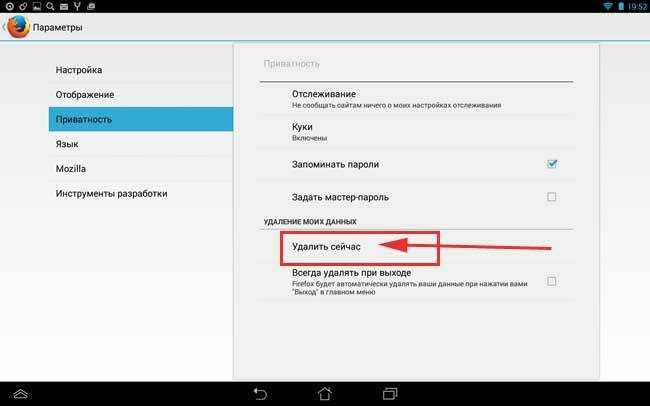
На следующем этапе ставим птички напротив пункта «Журнал посещений», а также можно еще добавить пункт «Загрузки» и «Журнал форм и поиска», но это по желанию. В данном случае, вы очистите не только список просмотренных сайтов, но и список, в котором указаны все загруженные файлы.
Не забываем нажать на кнопку «Удалить данные».
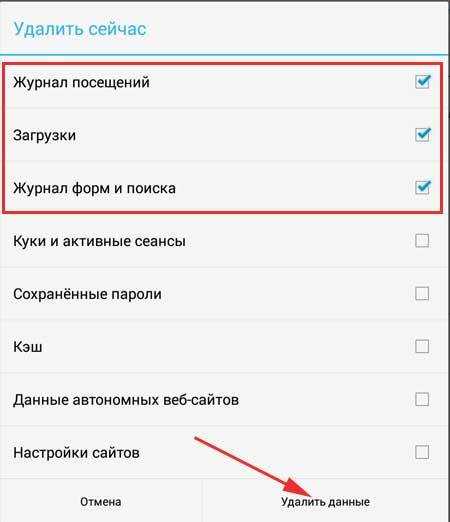
Все, дорогие друзья, мы разобрались с историей в браузере Мозила.
Пароли в Firefox — сохранить,просмотреть,настроить Мастер паролей
Firefox включает в себя функцию, позволяющую ему сохранять пароли, которые браузер впоследствии будет автоматически вставлять в соответствующие поля для входа на веб-сайты.
Сохранение паролей в Firefox
Если вы вводите пароль в веб-форму, но не видите сообщения с вопросом «хотите те ли вы, чтобы Firefox запомнил пароль», убедитесь, что настройка “Запоминать логины для сайтов” включена в Настройки-> Защита-> Логины.
Поставьте галочку возле пункта «Запоминать логины для сайтов». Теперь, если вы зарегистрируетесь на каком-либо веб-ресурсе, браузер предложит вам сохранить пароль.
Еще одна из причин, когда Firefox может не предлагать запомнить логин, – просмотр сайтов в «Приватном режиме». Узнать об этом можно зайдя в Настройки -> Приватность -> История-> Firefox.
Если у вас выбрано «не будет запоминать историю», то ваш браузер не будет вам предлагать запоминание паролей.
Где хранятся пароли в Firefox
Firefox хранит пароли в папке вашего профиля и начиная ещё с версии 2.0 эти данные сохраняются в зашифрованном виде.
- В Windows 2000 и Windows XP, папки профиля находятся по умолчанию по этому пути: • C: Documents and Settings Application Data Mozilla Firefox Profiles
- В Windows Vista, 7 и выше папки профиля находятся по умолчанию в:
- Ваши пароли хранятся в двух разных файлах, оба из которых необходимы:
• C: Users AppData Roaming Mozilla Firefox Profiles .
- key3.db – содержит ключ к расшифровке сохраненных логинов и паролей;
- logins.json – сохранённые логины и пароли в зашифрованном виде.
Важно отметить, что хоть Firefox и хранит данные в зашифрованном виде, любой, кто имеет доступ к вашему компьютеру, сможет легко просмотреть эти пароли и логины
Как посмотреть пароли в Firefox
Если вам нужно узнать пароль для конкретного сайта, то сделать это достаточно просто. Выберите Настройки -> Защита -> Сохраненные логины.
В новом диалоговом окне нажмите «Отобразить пароли» и ответьте положительно на вопрос «Вы уверены…», которые появится в окне предупреждения.
Теперь вы можете видеть свои пароли.
Как импортировать пароли в Firefox
Вы можете произвести импорт паролей из других браузеров с помощью встроенного в Firefox инструмента «Мастер импорта». В диалоговом окне «Сохраненные логины» нажмите на «Импорт» и в новом окне мастера выберите, из какого браузера будет производиться импорт данных.
Нажмите «Далее», затем снимите галочки с тех данных, которые вы не хотите импортировать.
После того как мастер сообщит что импортирование успешно завершено, нажмите «Готово»
Экспорт паролей из Firefox
Первый способ. Вы можете экспортировать пароли из Firefox, сделав копию файлов “key3.db” и ” logins.json “, которые находятся в вашем профиле, перенеся и их, например, в другой профиль Firefox на другом компьютере либо сохранить на флешке, внешнем накопителе или в «облачном хранилище».
Второй способ. Экспорт можно произвести с помощью специальных дополнений, например, Password Exporter.
После установки дополнения перейдите на Настройки -> Защита -> Логины. Нажмите на кнопку «Импорт/Экспорт Паролей».
В новом окошке вы сможете выбрать, шифровать ли экспортированные пароли, а также задать сайты, к которым экспорт не будет применен.
Логины и пароли можно будет сохранить в файлах с разрешением .xml, а в .csv.
Третий способ. Функция «Синхронизация» является ещё одним вариантом, который позволит вам экспортировать собственные данные, произведя синхронизацию с другими устройствами, где установлен браузер Mozilla Firefox.
Менеджер профилей: создание и удаление профилей Thunderbird
Thunderbird сохраняет вашу персунальную информацию, такую как сообщения, пароли и пользовательские предпочтения в наборе файлов, который назвается вашим профилем, который хранится в отдельном расположении относительно программных файлов Thunderbird. Вы можете иметь несколько профилей Thunderbird, каждый из них содержит отдельный набор пользовательской информации. Менеджер профилей позволяет вам создавать, удалять, переименовывать и переключать профили.
Если у вас есть (или вы это планируете) несколько установок Thunderbird на одном компьютере, прочитайте статью Выделенный профиль для каждой установки Thunderbird.
Экспорт учётных данных
Экспорт паролей в Firefox можно выполнять различными способами:
Способ №1: аддон Password Exporter
Внимание! Этот способ подходит только для версий браузера не старше 57-ой.
1. Откройте страничку — https://addons.mozilla.org/ru/firefox/addon/Password-Exporter/
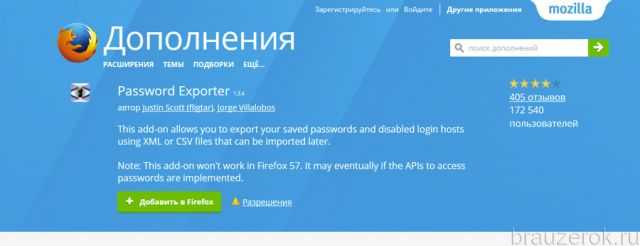
2. Выполните установку, перезапустите веб-обозреватель.
3. В меню щёлкните: Инструменты → Настройки.

4. На вкладке «Защита» кликните по кнопке «Импорт/Экспорт Паролей».
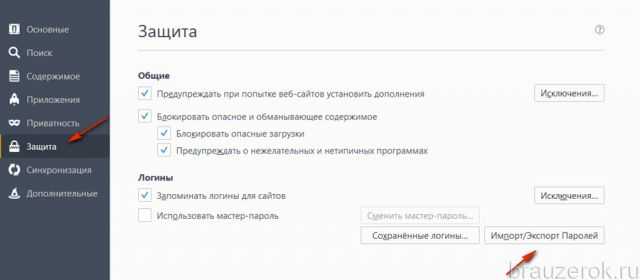
5. В появившемся окне активируйте необходимую команду: «Экспортировать пароли» или «Экспортировать список».

Способ №2: утилита MozBackup
1. На странице http://mozbackup.jasnapaka.com/download.php скачайте утилиту MozBackup для резервирования пользовательского профиля в Firefox. Установите её в систему и запустите.
2. В блоке «Operation» выберите «Backup a profile», клацните «Next».
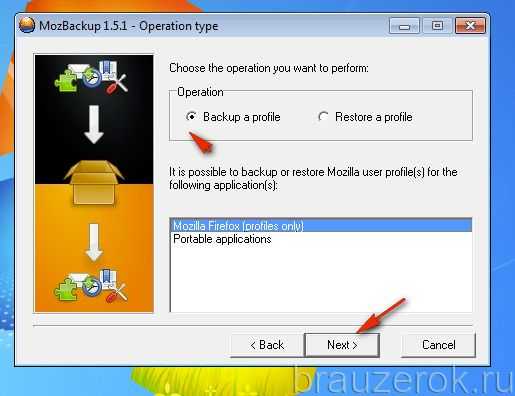
3. Нажмите «Browse» укажите папку для сохранения копии данных.
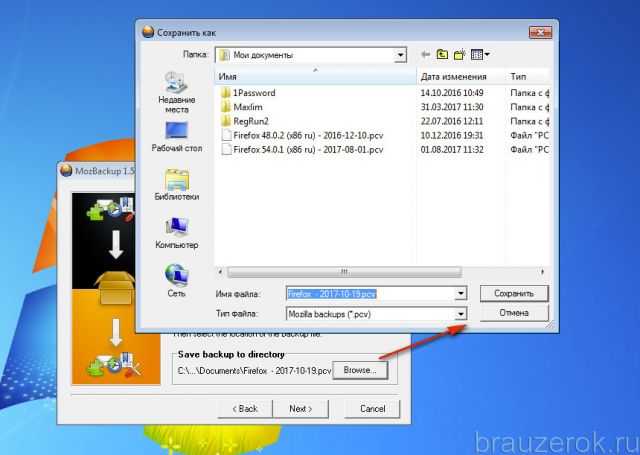
4. Выберите вариант сохранения. Если желаете ограничить доступ к файлу с бэкапом паролем, кликните «Да» и укажите ключ. Чтобы не использовать надстройку, соответственно, кликните «Нет».
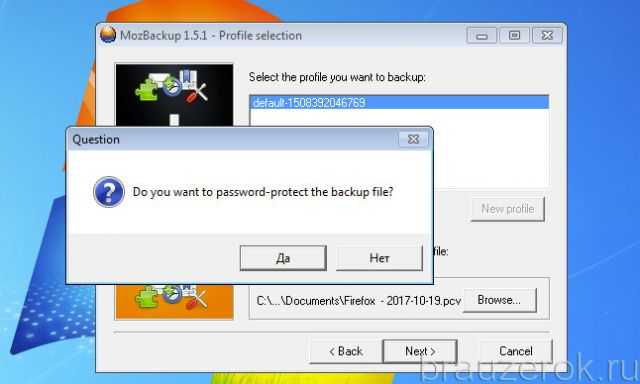
5. В панели элементов щёлкните «Unknown files».

6. И убедитесь в том, что в дополнительном списке установлен флажок возле файлов, в которых хранятся учётные данные (logins.json).
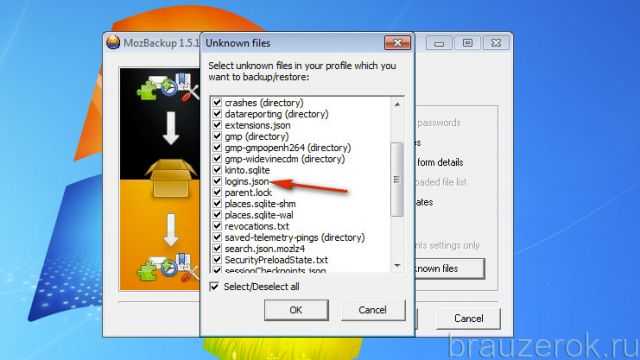
7. Теперь сохранённый бэкап с авторизационными данными можно перенести в Firefox на другой ПК. Либо в директорию переустановленного дистрибутива.
Благодаря менеджеру Firefox, вы не будете утруждать себя набором логинов и паролей для выполнения входа на личные странички в соцсетях, на форумах, блогах, онлайн-играх и прочих веб-сервисах. Он имеет простое управление, позволяет быстро удалять ненужные записи учёток, импортировать/экспортировать и редактировать их
Однако пользуясь менеджером, не забывайте соблюдать меры предосторожности во избежание кражи личных данных. Устанавливайте мастер-пароль для доступа в панель записей, к файлу с бэкапом
В особенности эти требования критичны в тех случаях, когда одним компьютером пользуются несколько человек без настройки отдельных учётных записей.
Правильная настройка mozilla thunderbird (с картинками)
Почтовый ящик на хостинге: как создать, как сменить парольЧто такое POP3, IMAP и SMTP-серверы?Настройка Mac OS mailНастройка OutlookНастройка Mozilla ThunderbirdНастройка The Bat
Что такоеMozilla Thunderbird – это бесплатная программа для работы с почтой, которую разработала компания Mozilla (да-да, они еще и Firefox сделали). Скачать ее можно на официальном сайте.
Как настроить для получения, хранения и отправки почты?Для начала, Вам понадобятся следующие настройки:
SMTP-сервер – например smtp.mysite.comPOP3-сервер – например mail.mysite.comИмя пользователя – например
Еще раз напомним, имя пользователя и пароль задаются Вами, при создании почтового ящика (в панели управления хостингом). POP3 и SMTP серверы можно узнать у хостинг-провайдера, или же посмотреть в письме с настройками, которое приходит после заказа хостинга.
1. Откройте Thunderbird и перейдите “Инструменты” -> “Параметры учетной записи”.
2. Выбираем “Действия для учетной записи” и нажимаем “Добавить учетную запись почты”.
3. Вводим имя, адрес электронной почты и пароль. Все это Вы должны были выяснить на этапе подготовки. Жмем “Продолжить”.
4. После этого программа автоматически постарается подобрать нужную конфигурацию. Если Вы настраиваете почту от популярных сервисов (mail.ru, gmail и т.д.), то Thunderbird подберет верные настройки. Но если Вы хотите использовать почту своего сайта, нажимайте “Настройка вручную”.
5. Имена SMTP и POP/IMAP серверов нужно было узнать на подготовительном этапе. Порт зависит от сервера и того, используется ли защищенное соединение (TLS/SSL).
Отправка почты (SMTP): Обычное соединение – 25 порт, защищенное соединение (TLS/SSL) – 465 порт.
Получение почты (POP3/IMAP): Обычное соединение – 110, защищенное (TLS/SSL) – 995 порт.
Аутентификация – Обычный пароль.
6. Если на предыдущем шаге Вы не выбрали защищенное соединение (SSL), то программа сделает предупреждение о потенциальных рисках. Если Ваша почта поддерживает защищенное соединение, то лучше вернитесь и настройте его. Если нет (зачастую хостеры не поддерживают эту услугу или заставляют доплачивать за нее), то жмите “Готово”.
7. Везде жмем “Ok” и “Далее”. И в конце-концов Ваш новый ящик будет в левой колонке.
Ошибка Bad recipient address syntaxЭта ошибка как правило, появляется из-за того, что включена проверка правильности указания адреса электронной почты отправителя. Чтобы это исправить жмем “Сервис” -> “Параметры” -> “Параметры электронной почты” -> “Дополнительные параметры электронной почты” и убираем галочку с “Автоматически проверять имена”.
С помощью главного меню
Историю Мозиллы можно просматривать через главное меню. Рассмотрим инструкцию:
- Нажмите на кнопку с тремя полосками в правом верхнем углу.
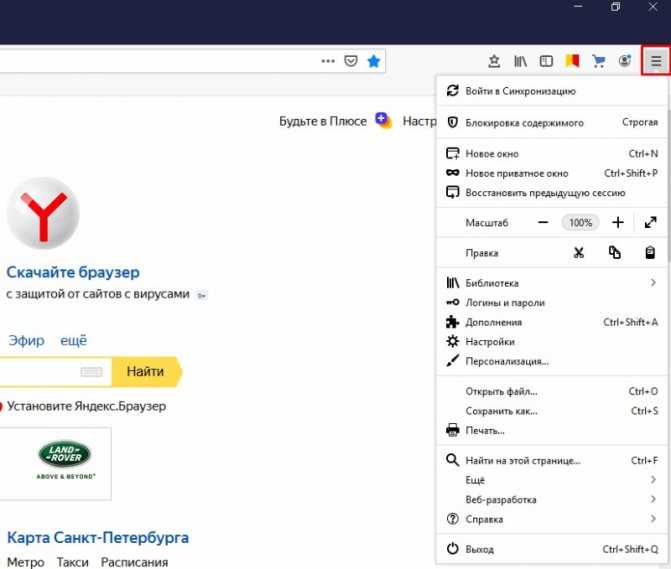
В выпадающем меню выберите «Библиотека».
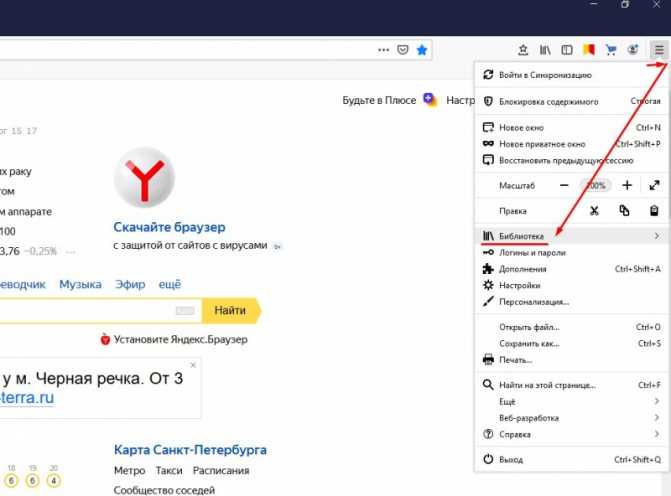
Нажмите на пункт «Журнал».
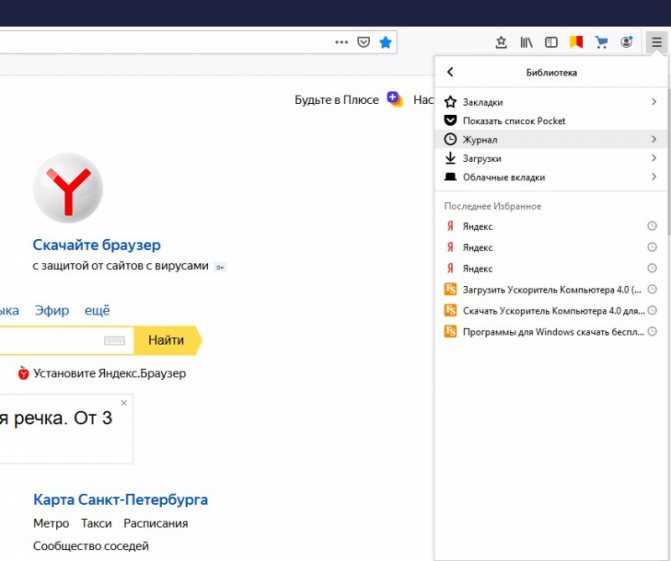
Для отображения полного списка посещенных сайтов отметьте:
- «Боковая панель журнала» → в этом случае загрузка списка интернет-страниц произойдет слева (в окне браузера).
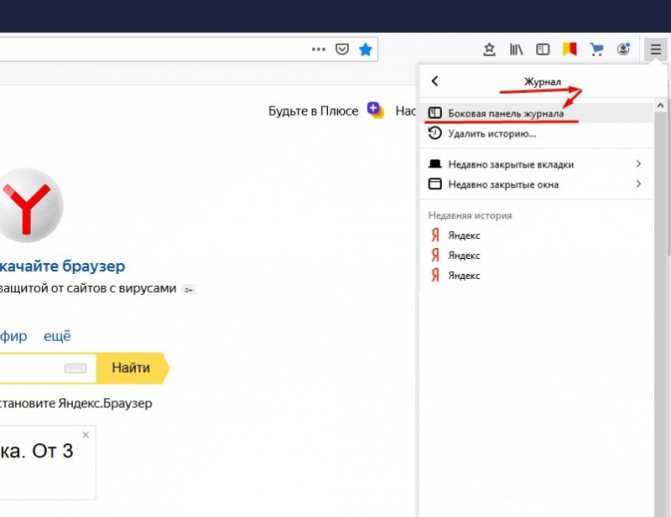
либо в самом низу выпадающего окна выберите «Показать весь журнал» → в этом случае откроется новое окно для работы с журналом.
Оба типа отображения истории Firefox позволяют осуществлять поиск и очистку страниц, которые вы посещали. Чтобы очистить информацию о просмотре одной страницы, щелкните правой кнопки мыши на нужной строчке и выберите «Удалить страницу». Чтобы удалить несколько страниц, в пункте 4 данной инструкции выберите «Показать весь журнал» — в отдельном окне вы сможете удалять более одной страницы на выбор.
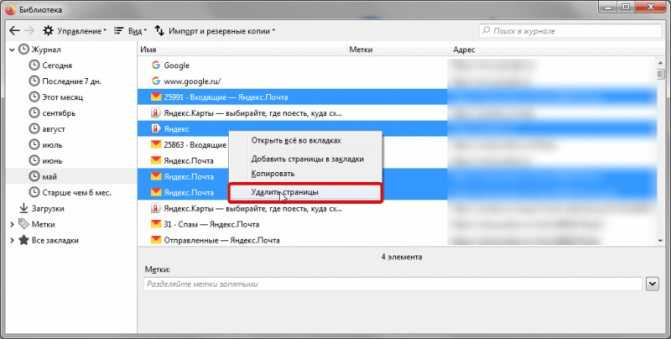
Темы и оформление
В Mozilla Thunderbird темы представлены в виде отдельных дополнений, которые необходимо скачивать из интернета. Сделать это можно без посещения сторонних ресурсов сразу в окне программы. Для этого необходимо кликнуть по пункту «Дополнения» в главном окне.
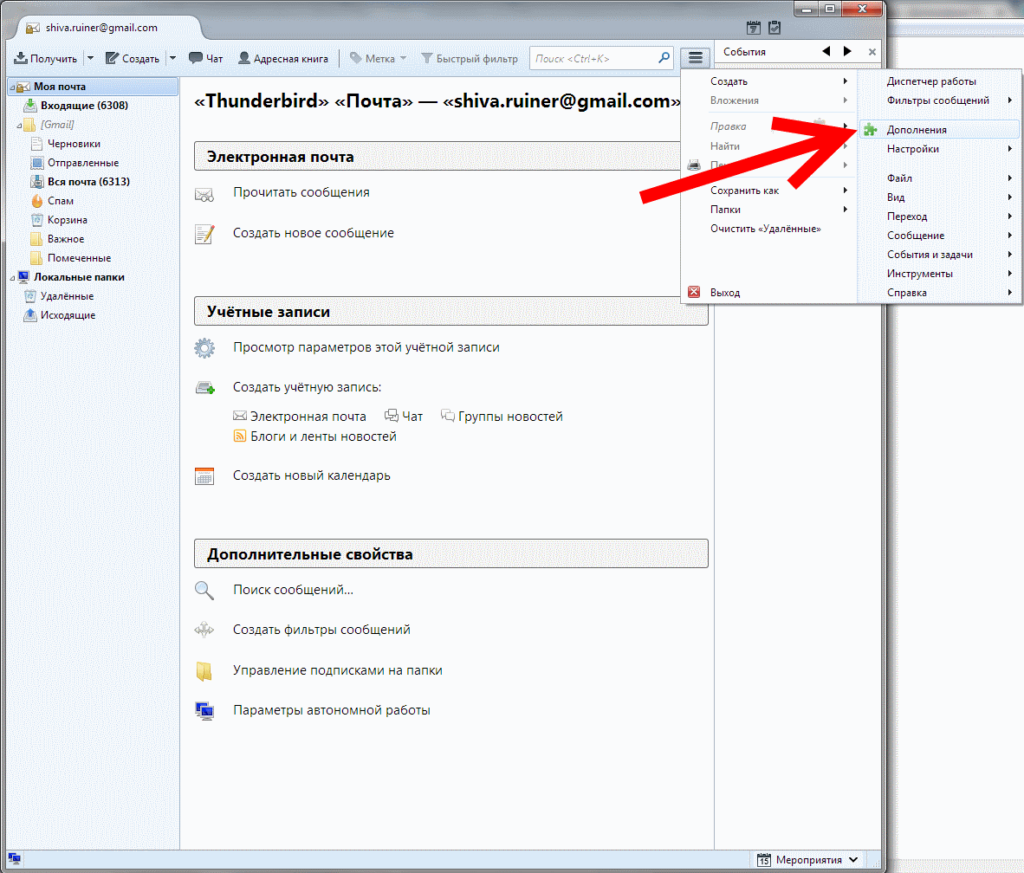
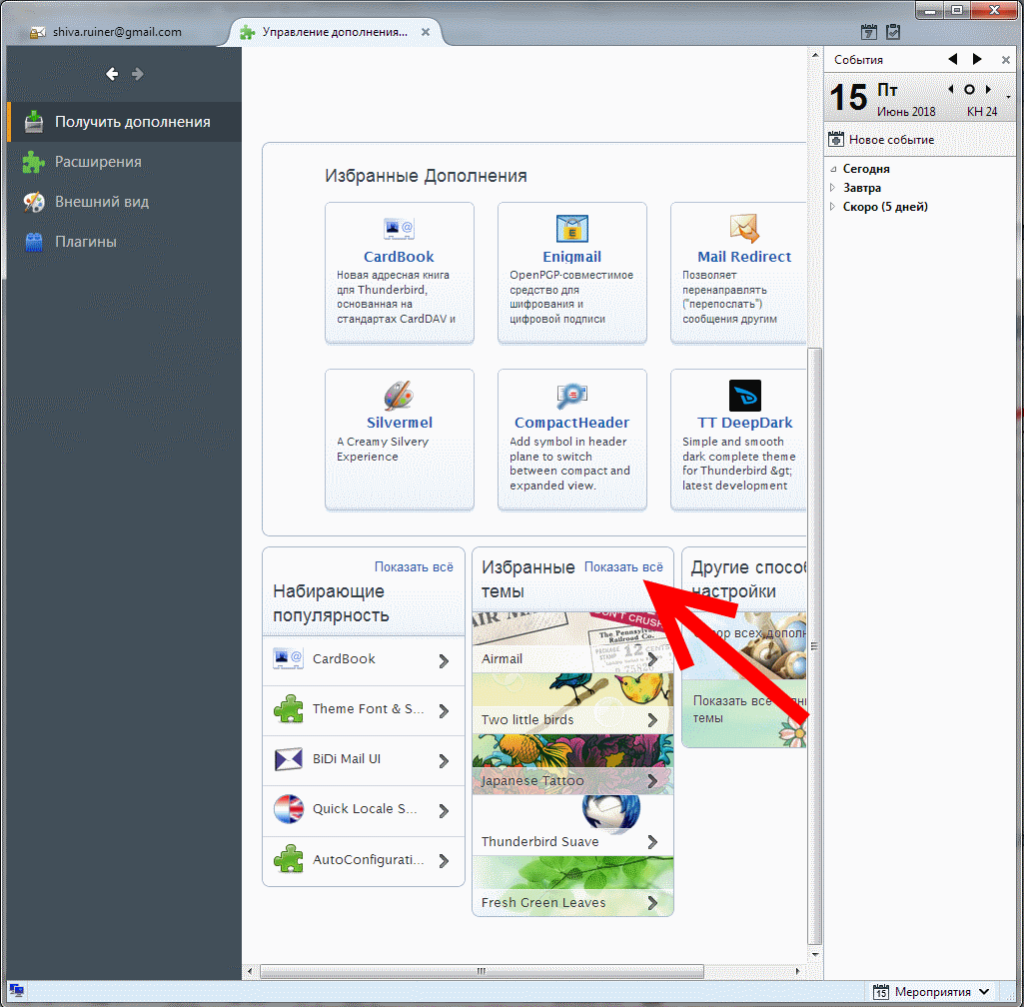
Найдя подходящую тему, кликните по ее названию и на следующей странице нажмите кнопку «Добавить в Thunderbird». Не забудьте также нажать кнопку «Разрешить» во всплывающем окне.
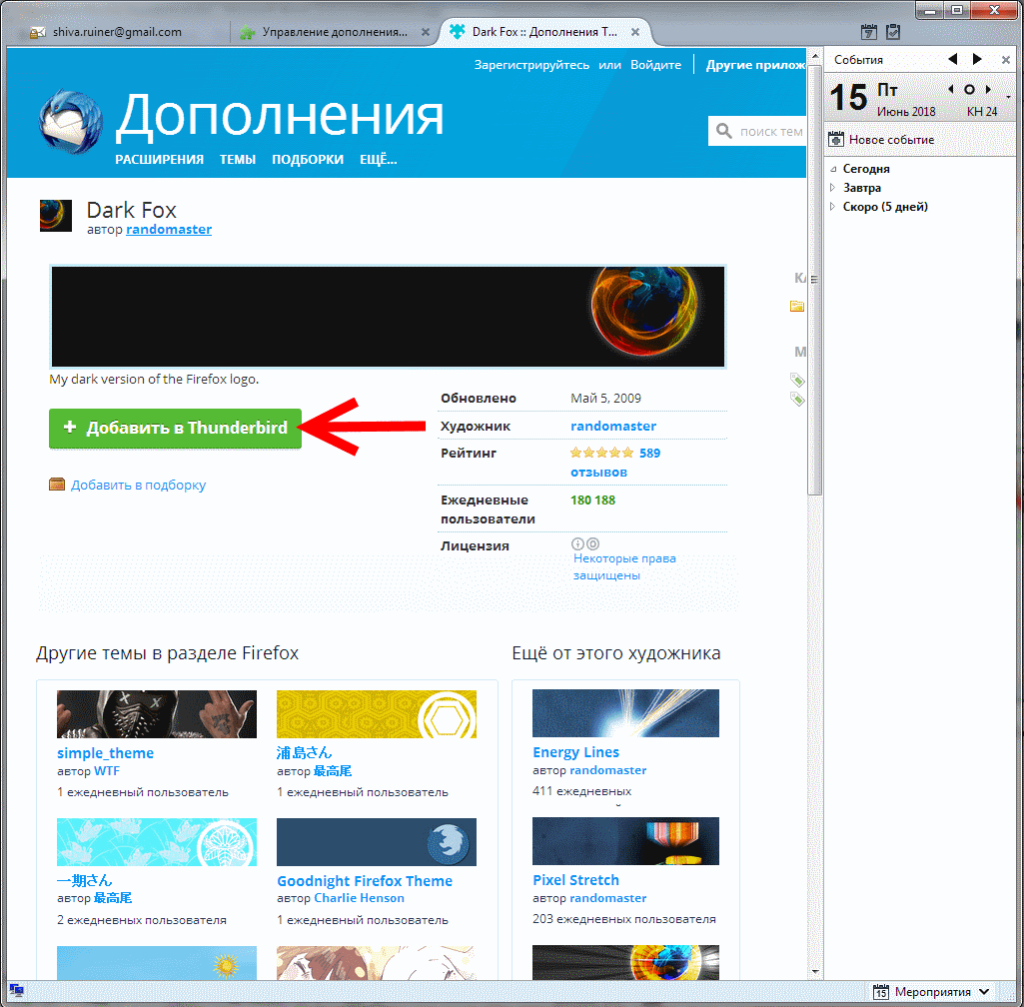
Скачанная тема применяется автоматически. Если вы загрузили несколько тем, для переключения между ними необходимо перейти во вкладку «Внешний вид» меню управления дополнения и нажать кнопку «Включить» напротив названия темы, которую вы хотите применить.
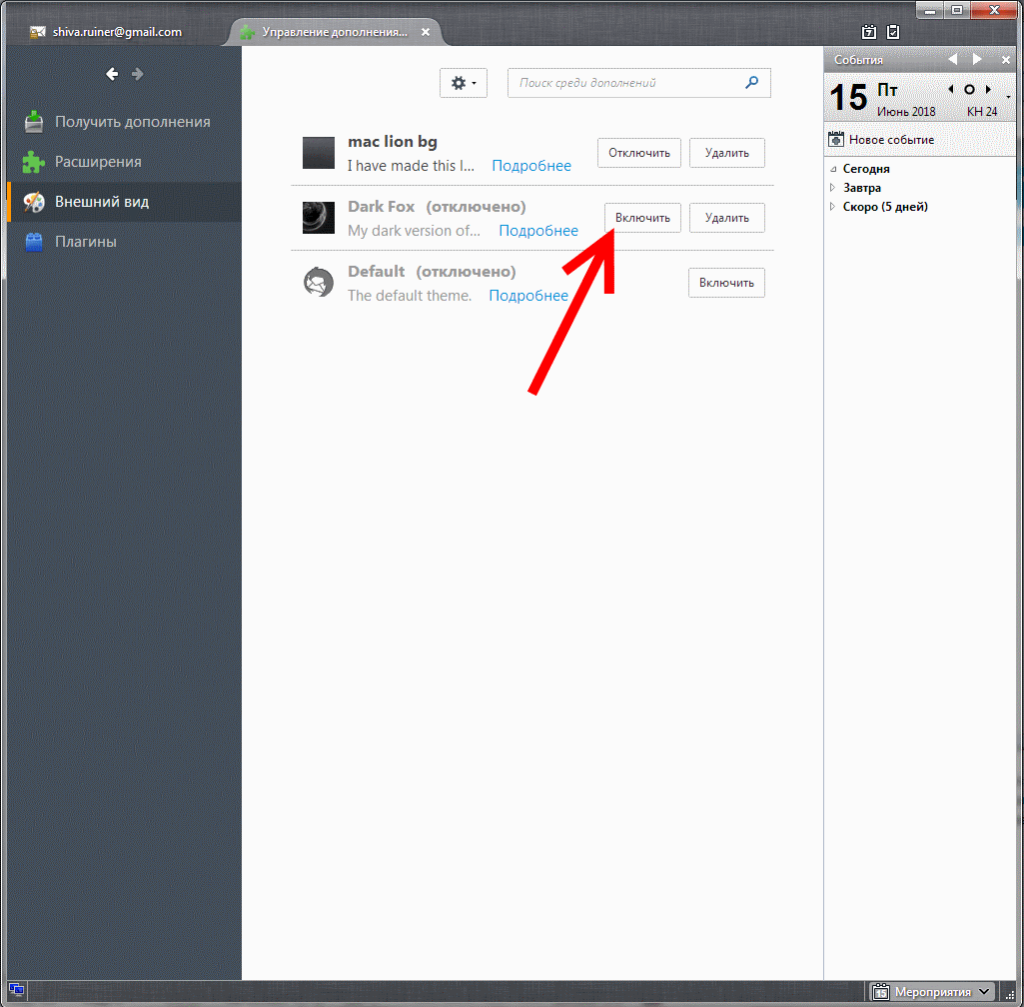
В этом же меню можно удалить темы оформления Mozilla Thunderbird, которые вам больше не нравятся.
Загрузка входящих сообщений
По умолчанию Thunderbird будет проверять ваш почтовый сервер(ы) на наличие новых сообщений при запуске приложения и затем автоматически, как описано ранее в этой статье. Кроме того, вы можете проверить наличие новых сообщений вручную в любое время.
Чтобы получить новые сообщения для выбранной учётной записи, вы можете использовать один из следующих методов:
- С помощью кнопки меню приложения:
- Нажмите кнопку меню приложения .
- Выберите Файл, затем Получить новые сообщения для и Текущей учётной записи из подменю.
- Щёлкните по кнопке ПолучитьПолучить в левом верхнем углу главного окна Thunderbird.
- Используйте горячие клавиши.
- Щёлкните правой кнопкой мыши по учётной записи в панели папок и выберите Получить сообщения.
- В строке меню:
- Щёлкните по меню Файл.
- Выберите Получить новые сообщения для и щёлкните Текущей учётной записи из подменю (где «Текущая учётная запись» выделена в панели папок).
Чтобы получить новые сообщения для всех учётных записей, вы можете использовать один из следующих методов:
- С помощью кнопки меню приложения:
- Нажмите на кнопку меню приложения .
- Выберите Файл, затем Получить новые сообщения для и Всех учётных записей из подменю.
- В строке меню Thunderbird нажмите на стрелку вниз в кнопке Получить ⇓Получить ⇓, а затем выберите Все новые сообщения.
- Используйте горячие клавиши.
- В строке меню:
- Щелкните по меню Файл.
- Выберите Получить новые сообщения для и щёлкните Всех учётных записей из подменю.
Настройка учётных записей электронной почты
Когда Thunderbird загружает сообщения, он использует конфигурацию на странице Параметры сервера каждой учётной записи электронной почты. Каждый адрес соответствует одному серверу входящей почты (либо POP, либо IMAP). Для изменения параметров учётной записи:
- Щёлкните меню ИнструментыПравка, затем щёлкните Параметры учётной записиПараметры учётной записи… или щёлкните кнопку меню приложения и выберите НастройкиПараметры и Параметры учётной записи из подменю.
- На панели учётных записей нажмите Параметры сервера под вашей учётной записью.
Thunderbird отправляет сообщения на тот SMTP-сервер, который назначен выбранному почтовому ящику:
- Щёлкните меню ИнструментыПравка, затем щёлкните Параметры учётной записиПараметры учётной записи… или щёлкните кнопку меню приложения и выберите НастройкиПараметры и Параметры учётной записи из подменю.
- На панели учётных записей прокрутите вниз список учётных записей. Последний пункт – Сервер исходящей почты (SMTP). Щёлкните по нему.
- Выберите из списка сервер и нажмите кнопку Изменить….
- Внесите изменения в окне SMTP-сервер и нажмите OK, чтобы сохранить изменения и закрыть окно.
Далее исходящий SMTP-сервер присваивается каждой учётной записи:
- Щёлкните по учётной записи и выберите нужный сервер из выпадающего списка Сервер исходящей почты (SMTP).
Каждая учётная запись электронной почты отображается в панели «Все папки» с левой стороны интерфейса Thunderbird.
Для получения информации о ручной настройке учётных записей электронной почты прочитайте статью Настройка учётной записи вручную. Для получения информации об автоматической конфигурации новых учётных записей электронной почты прочитайте статью Автоматическая настройка учётной записи.
Преимущества локальной почты перед браузерной
Прежде чем приступить, я, как и обещал, для начала расскажу о том, в чем я вижу преимущества локальной, так сказать, программной, почты от той, что обитает в браузере.
Можно конечно прикрутить плагин для Firefox, который почту проверяет всюду и позволяет кликом мышки скакать между ящиками, но.. Всё равно не то. Нету в подобном решении наглядности, целостности, удобства и комфорта. Интерфейсы везде разные, функционал разный и тыры-пыры. Другое дело, когда используешь тот же Thunderbird: вся почта в одном месте, загружается автоматически, дизайн предварительно выбран и настроен тобой же, почта разнесена по папкам и вообще всё наглядно и удобно.
Во-вторых, это таки, наглядность. Да, я про папки и фильтры. Чего мне всегда не хватало в браузерных решениях, так это возможности нормально и неограниченно сортировать почту по созданным мною же папкам. Да, в Gmail есть, так называемые ярлыки (которые в некотором смысле являются мощным и интересным решением), но это всё равно немного не то, что создаваемые вручную папки под работу, людей и всякий определенный тип писем.
Опять же, в почтовом клиенте можно создавать нормальные фильтры сообщений, которые, руководствуясь заданным правилам, будут при загрузке всю эту почту по папкам раскладывать, чтобы сразу наглядно было видно, где у тебя важная почта, где всякие уведомления из социалок, где письма от друзей, где спам, где что-то по работе и тп. Тобишь не надо разгребать общую кашу (не знаю у кого как, а у меня приходит не меньше нескольких десятков писем на один ящик), сваленную в один список «Входящие». Должен же быть порядок. Желательно во всём ![]()
В-третьих, конечно же, доступность почты в оффлайне. Не смотря на век высоких технологий, безлимитный и, казалось бы, вечный интернет, всё равно бывают сбои и неурядицы различного характера (например ящик на @mail мне сегодня при попытке войти в него через браузер выдал уведомление о том, что шел бы я в лес со своими пожеланиями почитать почту).
Естественно, как на зло, во время подобного бывает срочно нужно какое-либо письмо, содержащее в себе важную информацию, которую, как Вы понимаете, если интернет или ящик, что называется «скис» (или Вы забыли от него пароль), добыть естественно не получится. В случае же использования почтового клиента, а не браузерного решения, вся Ваша почта обитает не где-то там на сервере, а здесь, на жестком диске, и Вы всегда можете получить доступ к загруженной некогда почте (у меня в Thunderbird сохранились письма даже за 2004 год ![]() ).
).
Далее, безусловно, функционал. Как ни крути, а почте, живущей «на той стороне» всегда будет далеко до локально установленной программы. Дело в том, что тот же Thunderbird, как и Firefox, содержит кучу плагинов без которых, лично я, не представляю работу с почтой вообще. Здесь и разметка почты, и быстрые ответы (в один клик на клавиатуре) заранее заготовленными шаблонами, и нормальная привязка к календарю-органайзеру, и полноценная адресная книга с возможностью её самостоятельно заполнять разной информацией и примечаниями (а так же внятным экспортом), и потрясающий (по качеству, наглядности и удобству) поиск сообщений, и внятная поддержка RSS, и всякие внешние приятности вроде стилей оформлений, шрифтов, кнопочек и тд и тп.
В общем куча всего того, до чего почте, вынесенной на сторону сервера (т.е в браузер), еще расти и расти. Кстати, полная подборка, от меня, мощных плагинов для Thunderbird будет, но позже, и выйдет либо отдельной статьей, либо несколькими (аля как выпускаются для Firefox).
Достаточно или нужны еще аргументы? ![]()
Тогда поехали.
Удаление
Как удалить закладки? Это зависит от того, хотите ли вы удалить конкретный сайт из списка или несколько сайтов сразу.
Как установить визуальные закладки при открытии Firefox
Способ № 1
- Чтобы удалить один сайт, сначала перейдите на этот сайт.
- Нажмите на звезду на панели. Откроется небольшое окно для редактирования.
- Нажмите на кнопку «Удалить».
Способ № 2
- Перейдите в окно «Библиотека».
- Найдите нужную папку. Откройте его, чтобы просмотреть содержимое. Он будет расположен в правой части окна.
- Выберите ненужные места. Нажмите клавишу Delete на клавиатуре. Будут удалены только те, которые вы выбрали.
Блокирование отправителя
К сожалению, в Mozilla Thunderbird нет настроек для блокирования почты от конкретных контрагентов или доменов. Однако чтобы избавиться от нежелательной корреспонденции, можно использовать фильтры сообщений. Фильтрация сообщений осуществляется на уровне учетной записи, поэтому необходимо настраивать работу с каждой учетной записью отдельно.
Чтобы сделать это, достаточно в сообщении кликнуть правой кнопкой мыши по адресу отправителя и в контекстном меню выбрать пункт «Создать фильтр из…».
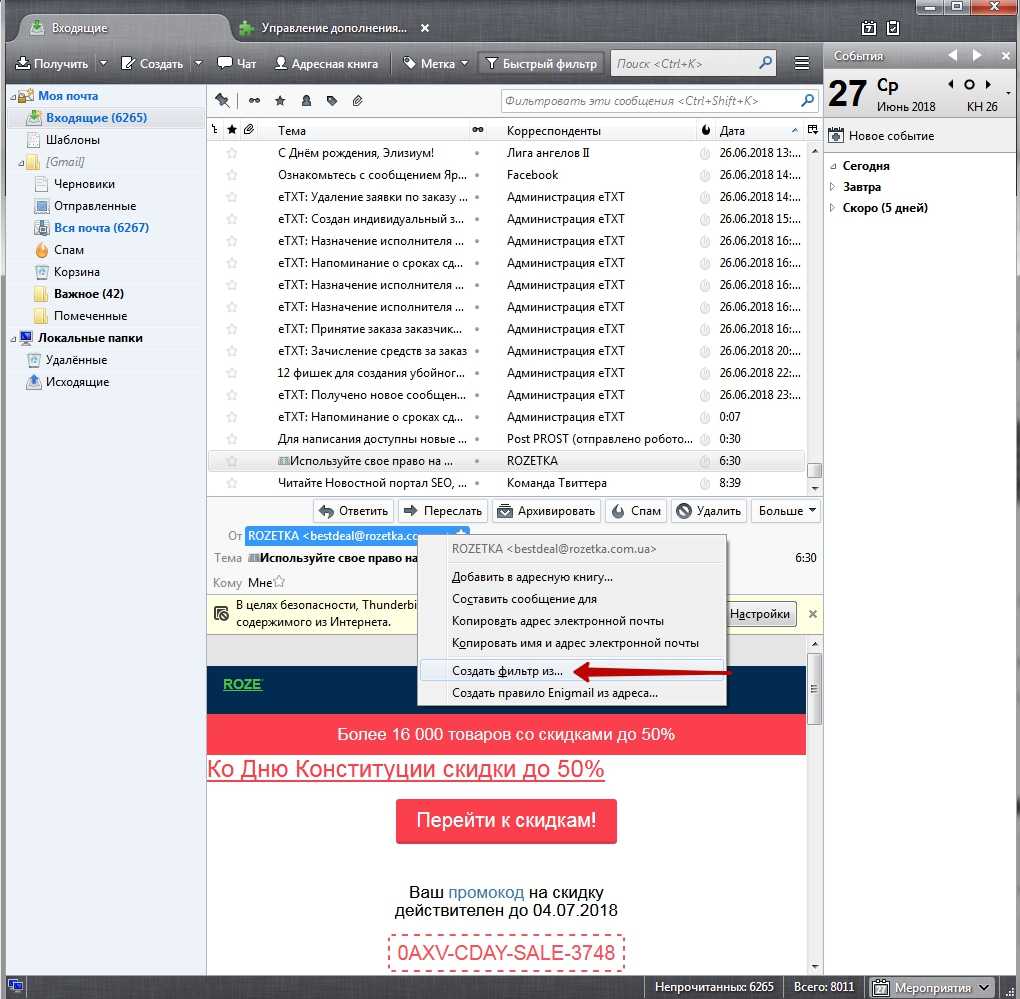
Откроется окно «Правила фильтрации», куда уже вставлен адрес нежелательного респондента. Следует присвоить имя фильтру и в выпадающем окне с действием назначить удаление, а затем сохранить фильтр нажатием кнопки «ОК».
Этот фильтр можно отредактировать, кликнув по пункту «Создать фильтры сообщений» на панели инструментов учетной записью. Выберите интересующий фильтр, нажмите кнопку «Изменить», а затем кликните по знаку «+» напротив адреса электронной почты, чтобы добавить новый.