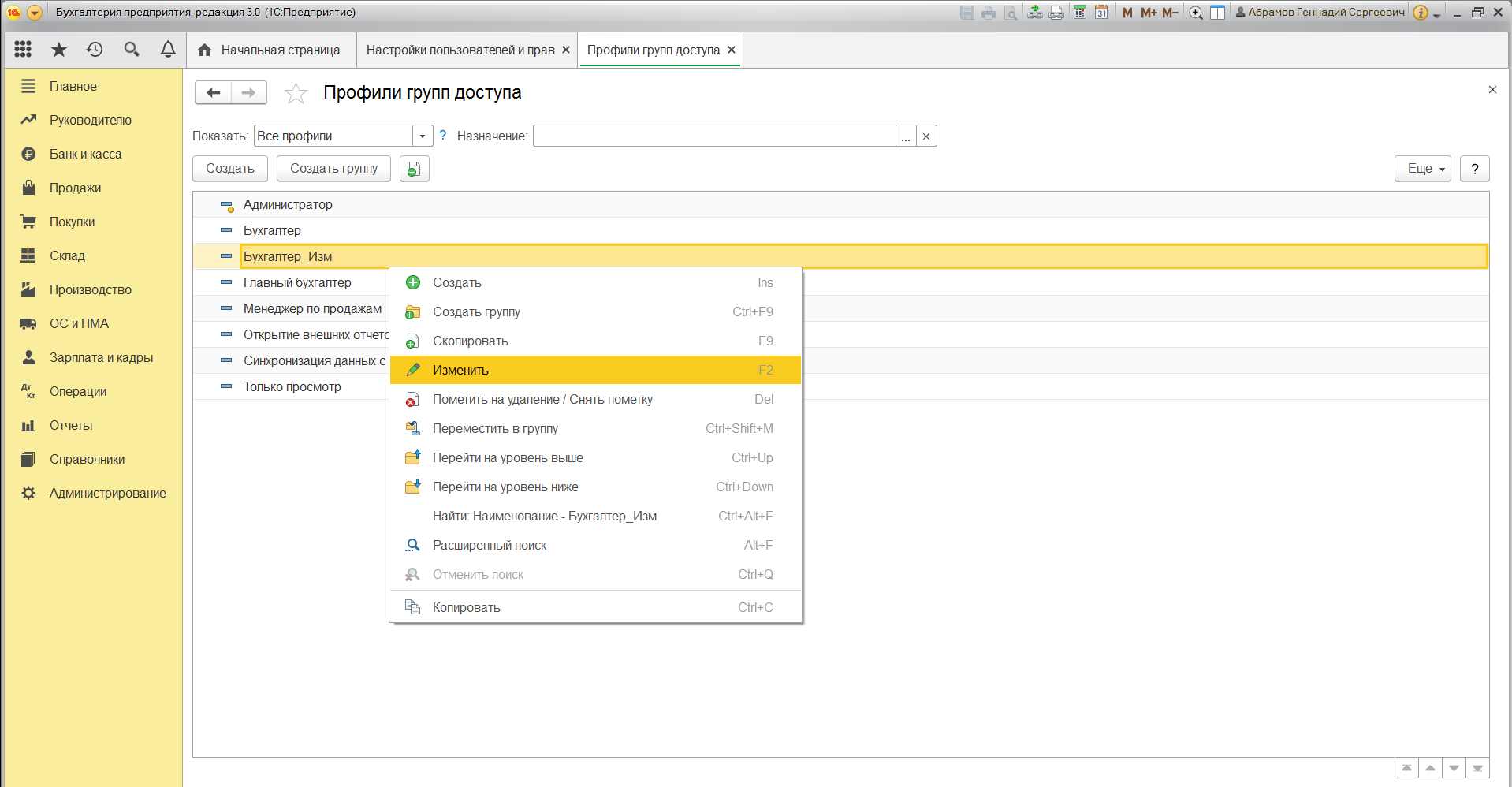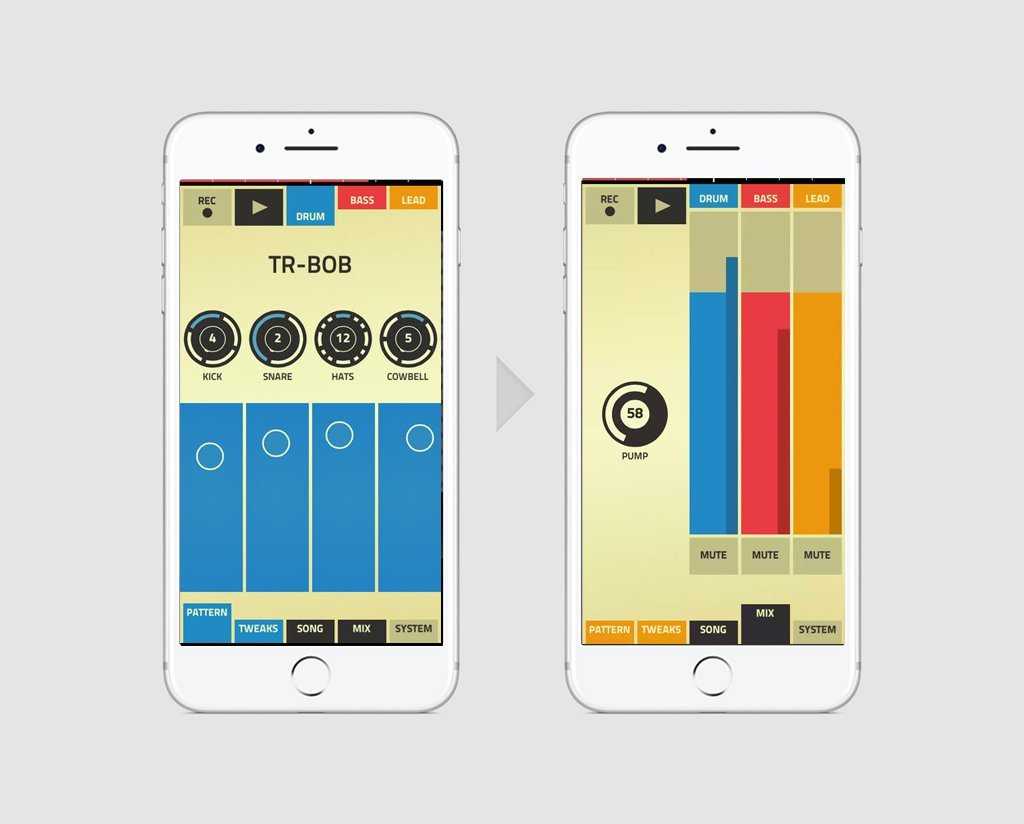Виды современных компьютеров
Виды компьютеров
Каждая группа компов имеет свои особенности:
- офисные ПК – просты и не могут похвастаться быстрой работой, но со всеми текущими задачами устройства справляются и даже способны загружать не слишком сложные игры;
- игровые – для таких девайсов характерны высокая скорость, производительность и отсутствие перегрева даже при полной нагрузке, но их стоимость значительно выше средней;
- мультимедийные – практически универсальная техника, способная удовлетворить запросы всех членов семьи и даже справиться с узкопрофильными задачами при условии дополнительного оснащения.
Создание пользователя в домене.
1. Нажимаем «Пуск», далее выбираем «Диспетчер серверов».
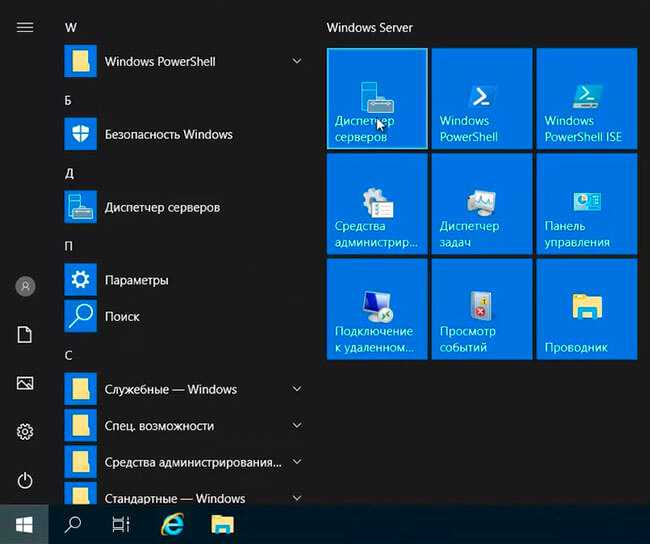
2. В новом окне нажимаем «Средства», в открывшемся списке выбираем «Пользователи и компьютеры Active Directory».
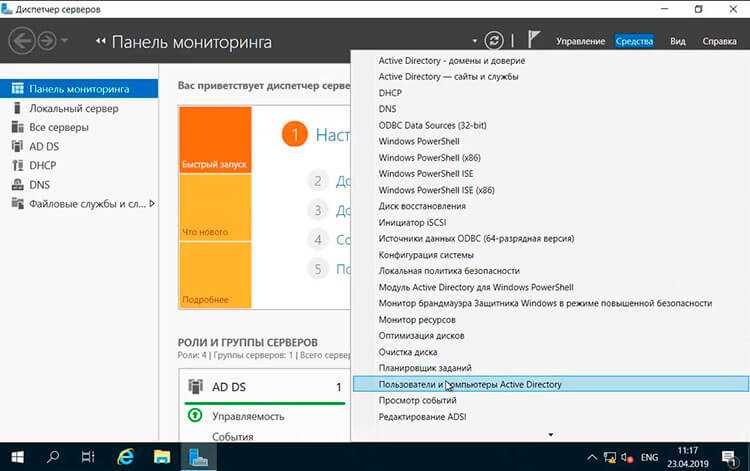
3. Далее нажимаем правой клавишей на «User», далее «Создать» — «Пользователь».
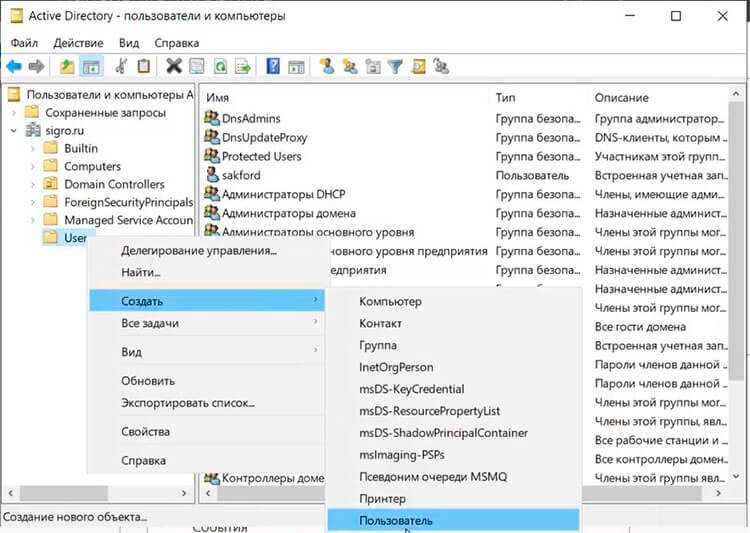
4. Заполняем необходимые поля для создания пользователя (Имя, Фамилия, Имя входа пользователя). «Полное имя» заполнится автоматически. Затем нажимаем «Далее».
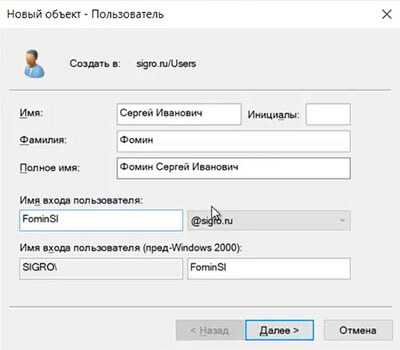
5. В следующем окне дважды набираем пароль для пользователя. Затем устанавливаем чекбокс на «Требовать смены пароля при следующем входе в систему». Тогда при входе в систему пользователю будет предложено заменить текущий пароль. Нажимаем «Далее».
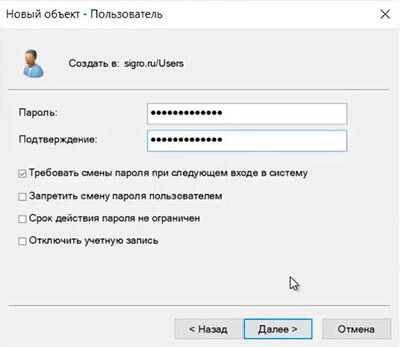
6. В новом окне смотрим сводную информацию по вновь созданному пользователю и нажимаем «Готово». Будет создан новый пользователь.
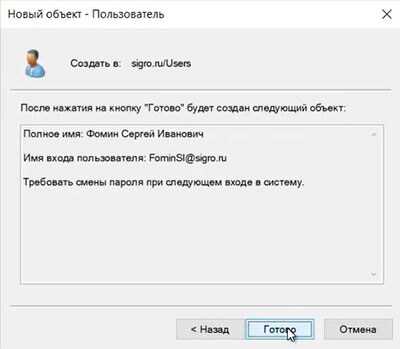
Руководство по созданию снимков экрана: Как установить Windows 7
Теперь, когда мы знаем требования и немного знакомы с Windows 7, давайте посмотрим, как выполнить чистую установку. Для установки мы будем использовать DVD, поэтому запустите виртуальную машину, смонтируйте ISO и следуйте инструкциям.Первое, что вам нужно сделать, это выбрать язык для мастера установки. Стоит отметить, что это не то же самое, что языковой стандарт в Windows. 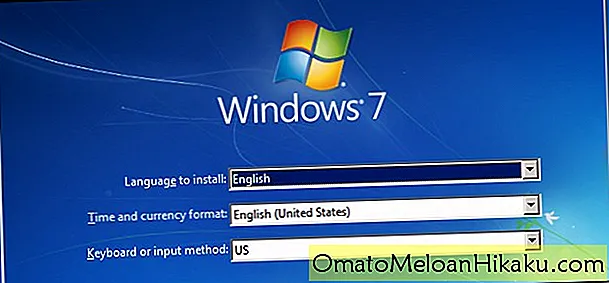
Поскольку мы выполняем чистую установку, вы можете продолжить и нажать кнопку «Установить сейчас». Примечание: вы можете спросить, а не что, если вы посмотрите в нижний левый угол диалогового окна, вы увидите несколько диагностических ссылок, они очень полезны, и вам следует потратить некоторое время и поиграть с ними.
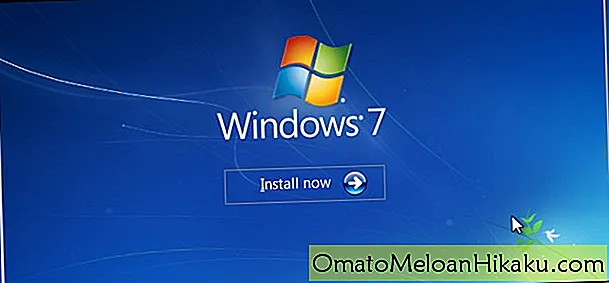
Как правило, Microsoft перед продолжением вам придется принять лицензионное соглашение.
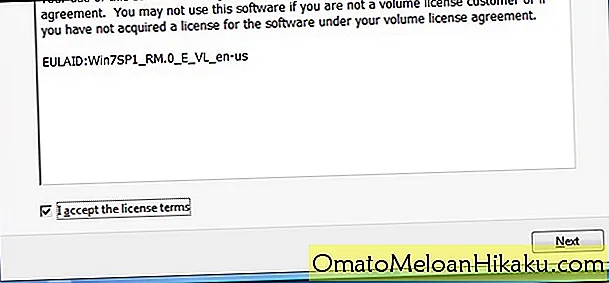
Чтобы выполнить чистую установку, выберите выборочную (расширенную) установку.
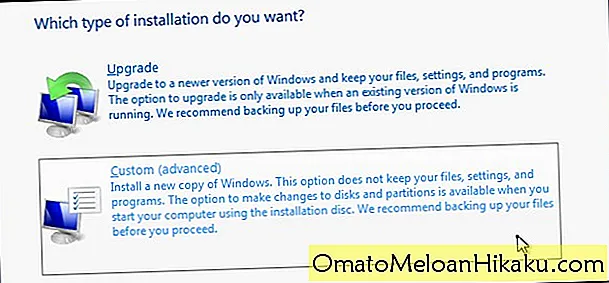
У вас должен быть только один жесткий диск, на котором на данный момент не должно быть никаких разделов, поэтому продолжайте и нажмите, чтобы начать установку.
Стоит отметить, что на экзамене вполне возможно, что вас спросят о загрузке драйверов в процессе установки. Здесь вы должны остановиться и щелкнуть ссылку «Загрузить драйверы», чтобы установить драйвер SCSI или другого контроллера жесткого диска, а затем программа установки обнаружит новый жесткий диск.
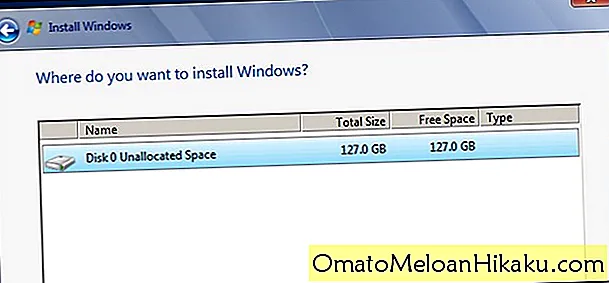 На данный момент вы мало что можете сделать, поэтому возьмите чашку кофе и повторите попытку через 10 минут.
На данный момент вы мало что можете сделать, поэтому возьмите чашку кофе и повторите попытку через 10 минут. 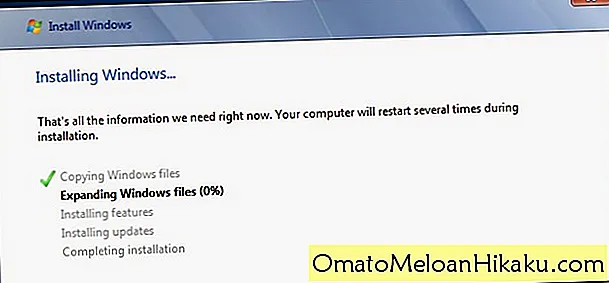 Как только вы дойдете до мастера пост-установки, вы его сделали.
Как только вы дойдете до мастера пост-установки, вы его сделали. 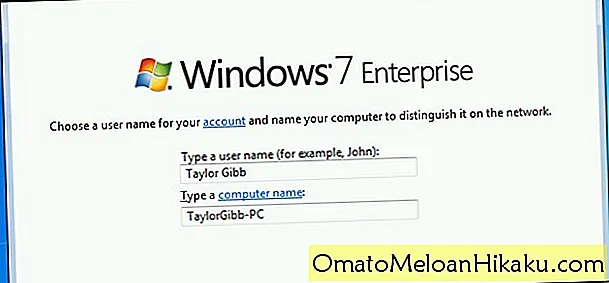
Поздравляем с первой установкой Windows.

В чем разница между IPv4 и IPv6
Возможно, вы также заметили при просмотре настроек другой тип IP-адреса, называемый адресом IPv6. Типы IP-адресов, о которых мы говорили до сих пор, – это адреса, используемые протоколом IP версии 4 (IPv4), разработанным в конце 70-х годов. Они используют 32 бинарных бита, о которых мы говорили (в четырех октетах), чтобы обеспечить в общей сложности 4,29 миллиарда возможных уникальных адреса. Хотя это много, все общедоступные адреса давно были «потреблены» предприятиям. Многие из них сейчас не используются, но они назначены и недоступны для общего использования.
В середине 90-х годов, обеспокоенная потенциальной нехваткой IP-адресов, специальная рабочая группа Internet Engineering Task Force (IETF) разработала IPv6. IPv6 использует 128-битный адрес вместо 32-разрядного адреса IPv4, поэтому общее количество уникальных адресов многократно выросло и стало достаточно большим (вряд ли когда-либо закончится).
В отличие от точечной десятичной нотации, используемой в IPv4, адреса IPv6 выражаются в виде восьми групп номеров, разделенных двоеточиями. Каждая группа имеет четыре шестнадцатеричных цифры, которые представляют 16 двоичных цифр (это называется хекстетом). Типичный IPv6-адрес может выглядеть примерно так:
Дело в том, что нехватка адресов IPv4, вызвавшая беспокойство, в значительной степени смягчалась увеличением использования частных IP-адресов через маршрутизаторы. Всё больше и больше людей создавали свои собственные частные сети, используя частные IP-адреса.
Список производителей
С появлением портативных компьютеров стационарные модели не потеряли своей актуальности. Их по-прежнему устанавливают в:
- больницах;
- административных зданиях;
- учебных заведениях и не только.
У многих дома для развлечений стоит ПК, за которым хорошо посидеть часик-другой после трудового дня. Поэтому производители в 21 веке активно работают над тем, чтобы усовершенствовать модели и сделать их более привлекательными для пользователей. Наиболее преуспели в этом следующие компании:
- Acer – динамично развивающийся бренд, продукция которого выделяется высокой производительностью;
- Dell – американская компания, уверенно выдерживающая конкуренцию с самыми известными мировыми производителями;
- Lenovo – относительно молодой бренд, но сумевший выбиться в лидеры за счёт собственных инновационных разработок;
- Asus – основное отличие компании от конкурентов – производство моделей с высокой мощностью;
- Apple – профессиональные девайсы этого бренда признаны лучшими.
Объекты групповой политики
Что такое групповая политика и объекты групповой политики
Групповая политика — это инструмент, доступный администраторам, использующим домен Active Directory Windows 2000 или более поздней версии. Он позволяет централизованно управлять настройками на клиентских компьютерах и серверах, присоединённых к домену, а также обеспечивает рудиментарный способ распространения программного обеспечения.
Настройки сгруппированы в объекты, называемые Group Policy Objects (GPO), то есть объектами групповой политики. Объекты групповой политики сопрягаются с и могут применяться к пользователям и компьютерам. Объекты групповой политики нельзя применять к группам напрямую, хотя вы можете использовать фильтрацию безопасности или таргетинг на уровне элементов для фильтрации применения политики на основе членства в группе.
Что могут делать организационные политики
Что угодно.
Серьёзно, вы можете делать всё, что захотите, с пользователями или компьютерами в вашем домене. Существуют сотни предопределённых настроек для таких вещей, как перенаправление папок, сложность пароля, параметры питания, сопоставление дисков, шифрование дисков, обновление Windows и так далее. Все настройки, которые вы можете сделать для одного компьютера или пользователя, вы можете с лёгкостью распространить на десятки или сотни компьютеров с помощью организационных подразделений.
Всё, что вы не сможете настроить с помощью предустановленных параметров, вы можете контролировать с помощью скриптов, в том числе на PowerShell.
Значение объектов групповой политики для Active Directory
Объекты групповой политики это и есть тот мощнейший инструмент, который позволяет очень гибко и эффективно управлять Active Directory.
Схема типичного механизма управления:
- Создаются организационные подразделения, в которые добавляются компьютеры и пользователи, а также другие типы объектов
- С организационными подразделениями спрягаются те или иные объекты групповых политик, в результате чего выбранные настройки начинают применяться сразу ко всем элементам организационного подразделения.
- Права и разрешения пользователей могут также настраиваться с помощью групп (например, если добавить пользователя в группу «Администраторы домена», то такой пользователь получит полномочия администратора домена).
Групповые политики очень важны и им будет посвящена отдельная глава, в которой будет рассмотрен процесс редактирования объектов групповых политик и их спряжение с организационными подразделения.
После детального знакомства с групповыми политиками, мы углубимся в управление пользователями, компьютерами и другими типами объектов с помощью групповых политик и групп.
Также в этой части мы лишь поверхностно затронули вопросы траста (доверия) между доменами и контроллерами доменов — и этой теме будет посвящена отдельная глава.
4.1. Функциональные опции.
К системе управления доступом иногда относят механизм функциональных опций. Это не совсем верно, так как функциональные опции никак не влияют на доступ к данным. Это исключительно интерфейсный механизм, предназначенный для упрощения интерфейса для пользователя. Он появился в платформе 8.2 как результат усложнения функционала конфигураций. Функциональные опции предназначены для скрытия из интерфейса функционала, не используемого в данной конкретной компании или данным конкретным пользователем. Механизм влияет только на отображение данных. Из интерфейса исчезают команды, а на формах скрываются реквизиты, отключенные функциональными опциями. При этом у пользователя остается доступ ко всем этим командам и реквизитам. Он может без каких-либо проблем работать со скрытыми данными программно при помощи обработок.
Подробнее о работе с функциональными опциями можно почитать на ИТС
Доступ по сети.
На данном этапе нужно выдать в доступ по сети (расшарить — share) папку для работы с ней другими пользователями на своих компьютерах данной локальной сети.
И самое главное! Выдать папку в доступ с полным разрешением для всех! Да да! Вы не ослышались. А как же разграничение доступа?
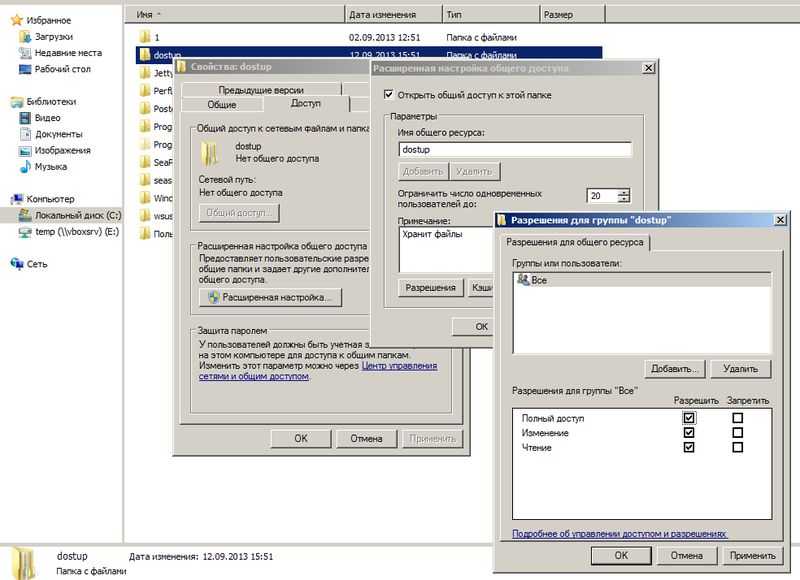
Мы разрешаем по локальной сети всем подсоединяться к папке, НО разграничивать доступ будем средствами безопасности, сохраняемые в файловой системе NTFS, на которой расположена наш каталог.
- MS Windows XP. На нужной папке (C:\dostup\) правой клавишей мыши и там Свойства. Вкладка Доступ — Открыть общий доступ к этой папке. Заполняем Примечание. Жмём Разрешение. Группа Все должна иметь по сети право Полный доступ.
- MS Windows 7. На нужной папке (C:\dostup\) правой клавишей мыши и там Свойства. Вкладка Доступ — Расширенная настройка. Ставим галочку Открыть общий доступ к этой папке. Заполняем Примечание. Жмём Разрешение. Группа Все должна иметь по сети право Полный доступ.
Учетная запись Microsoft
Чтобы еще больше усложнить ситуацию, Microsoft позволяет людям создавать учетные записи Microsoft, используя сторонние службы электронной почты, такие как Gmail. Чтобы упростить все для вас, помните, что у вас есть учетная запись Microsoft, когда вы используете адрес электронной почты для входа в Windows или в любой продукт или услугу Microsoft.
Учетные записи Microsoft работают на нескольких системах и устройствах. Поэтому вы можете использовать одну и ту же учетную запись для входа на все ваши устройства Windows 8.x, консоль Xbox One и телефон Windows. Вам не нужно создавать отдельную учетную запись для каждого устройства.
Учетные записи Microsoft могут быть администраторами или стандартными учетными записями пользователей.
Установка Windows 7
Windows не просто волшебным образом появляется на вашем жестком диске; кто-то должен положить это туда. Однако метод, который вы используете для установки Windows на домашний компьютер, резко отличается от метода, который крупные компании, такие как Dell и HP, используют для одновременного развертывания Windows на тысячах компьютеров.
В первой части серии мы рассмотрим различные методы установки, требования к оборудованию и версии операционной системы. Если вы уже используете такую операционную систему, как Windows Vista или даже Windows XP, мы не собираемся оставлять вас позади.
Во второй части серии мы рассмотрим ваши варианты обновлений и миграций, а также разницу между ними. После того, как у вас будет Windows 7, вам нужно будет настроить параметры. Следующие несколько статей будут охватывать такие темы, как:
- Настройка приложений и ограничений приложений
- Управление и устранение неполадок оборудования и драйверов
- Конфигурации дисков, такие как RAID 0,1 и 5
Вы также захотите подключить свой компьютер к сети, поэтому мы начнем с объяснения, что такое IP-адрес и зачем он вам нужен. Однако IP-адрес — это еще не все, что требуется компьютерам для связи в сети, поэтому мы рассмотрим, как работают маски подсети, а также как ваш компьютер использует операцию побитового И, чтобы проверить, есть ли устройство, с которым вы хотите общаться. находится в той же сети, что и вы.
После подключения к сети вы можете воспользоваться некоторыми интересными функциями, такими как возможность обмениваться файлами с людьми, а также возможность удаленного доступа к вашему компьютеру из любой точки мира. Конечно, мы покажем вам, как усилить безопасность с помощью сетевых расположений и профилей брандмауэра. Наконец, вы захотите поддерживать свою систему в актуальном состоянии с помощью обновлений Windows и иметь хороший план резервного копирования с помощью Windows Backup. Итак, приступим.
Пошаговая настройка прав доступа в 1С
Расскажем, как настроить права доступа на примере программы «1С:Бухгалтерия 8 редакция 3.0»
Однако обратите внимание, что аналогичным образом настраиваются права доступа для пользователей и в других программных продуктах 1С. Например, инструкция также подойдет к «1С:Управление торговлей», «1С:Зарплата и управление персоналом», «1С:ERP» и другим ПП.
Шаг №1. Настройка пользователей и прав
В самом начале необходимо зайти в раздел настроек программы и выбрать раздел «Настройка пользователей и прав».
Это действие можно также выполнить на вкладке «Администрирование», если у вас есть необходимые права для действий.
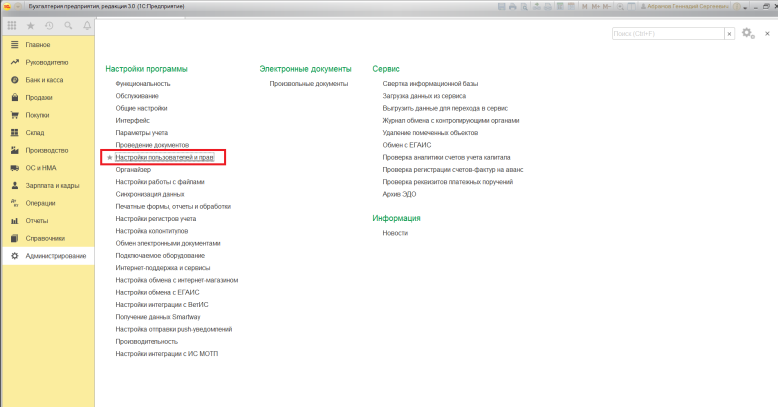
Если Вы делаете настройку прав своей 1С впервые, рекомендуем оставить бесплатную заявку в поддержку по 1С через сервис Бит.Личный кабинет. Вам перезвонит консультант по 1С и поможет.
Шаг № 2. Пользователи
Для того, чтобы увидеть, к какую группу доступа входит отдельный пользователь, нужно перейти в раздел «Пользователи». Здесь можно создать нового пользователя 1С или выполнить редактирование для уже существующего или целой группы.
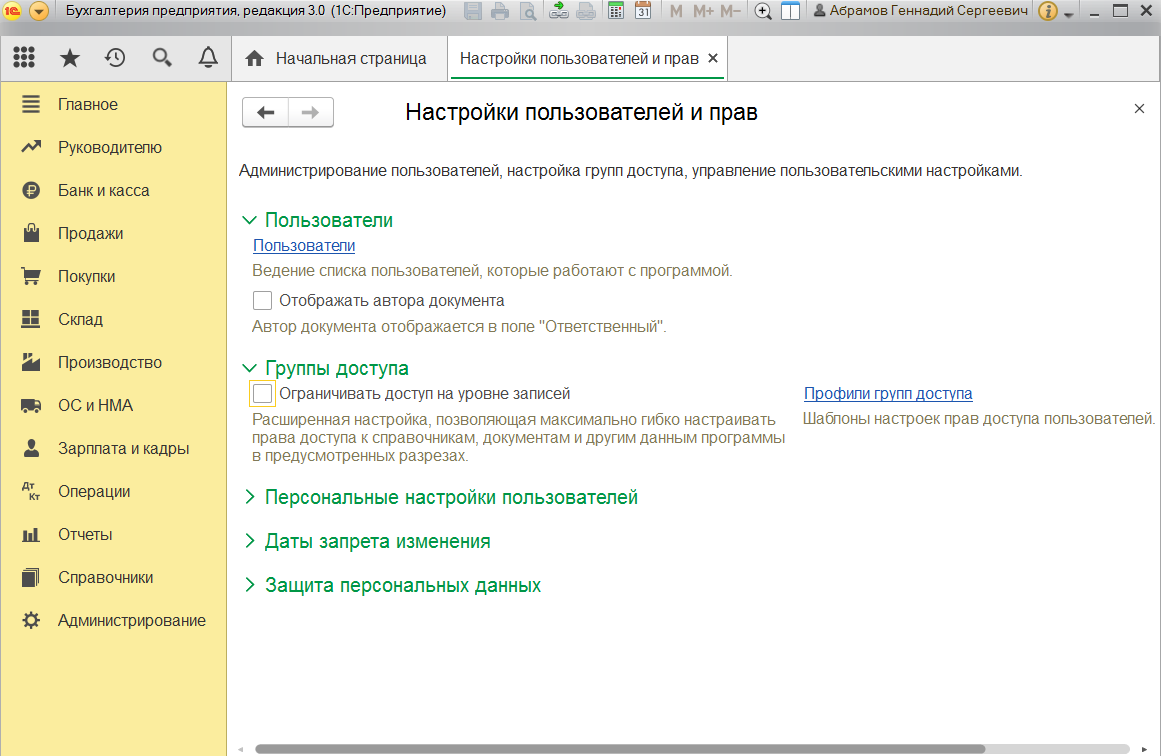
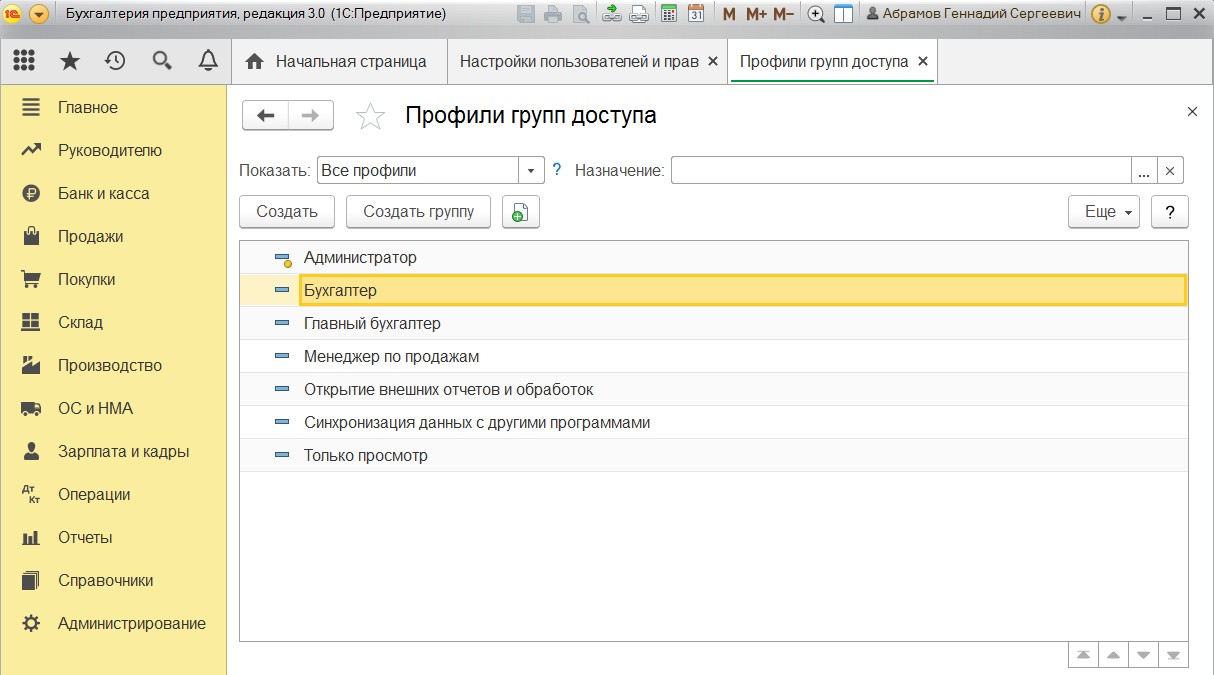
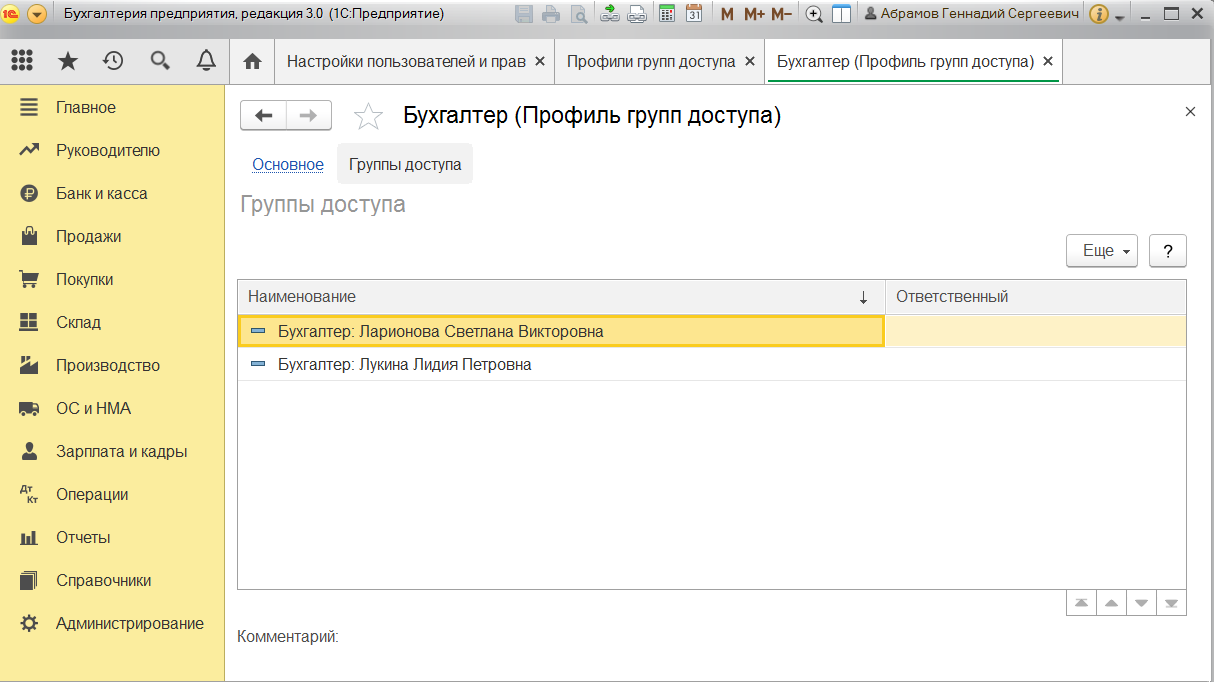
Важно! Вы сможете управлять данными списками и вносить изменения только в том случае, если сами имеете права администратора.
Чтобы создать необходимую группу пользователей, их можно выбрать из базы. Здесь нужно проверить, что установлены флажки «Вход в программу разрешен» и «Показывать в списке выбора». Если их не будет, то при авторизации пользователь себя не увидит.
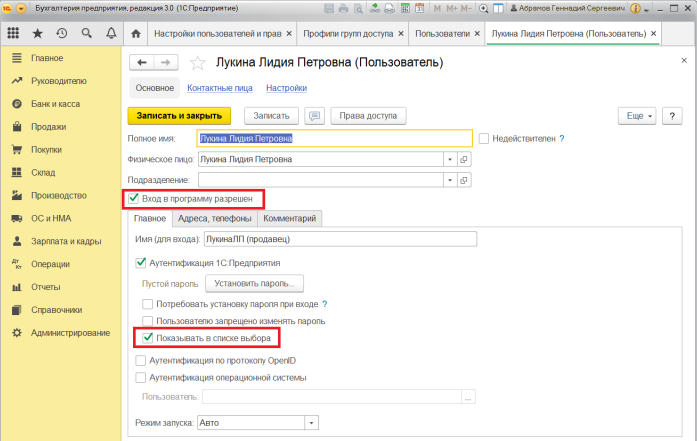
Шаг № 3. Роли для группы
Итак, в нашей программе пользователи входят в группы с разрешенным доступом. Например, можно создать группу бухгалтеров, администраторов, кассиров, логистов и т.д. Отметим, что один и то же пользователь может относиться к нескольким разным группам. У каждой из групп прописываются роли.
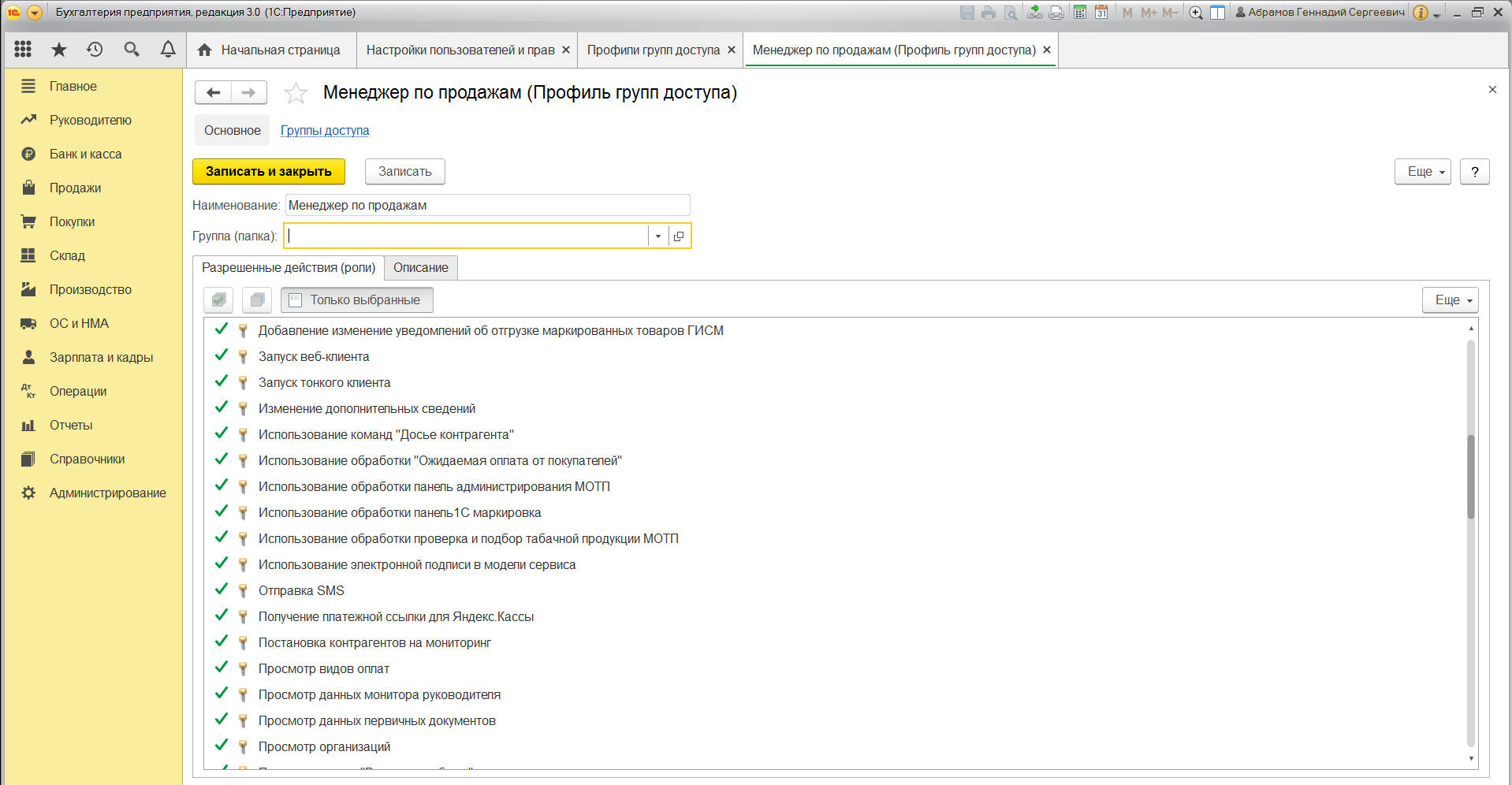
Что такое роль? Это метаданные. От конфигурации вашей 1С будет зависеть, сколько их и какие они
Обычно их довольно много, поэтому важно не запутаться. Ведь вы можете назначить только одну лишнюю роль, а пользователю уже откроется доступ ко многим действиям.
Чтобы узнать, какие права откроются пользователю, нужно перейти во вкладку «Описание».
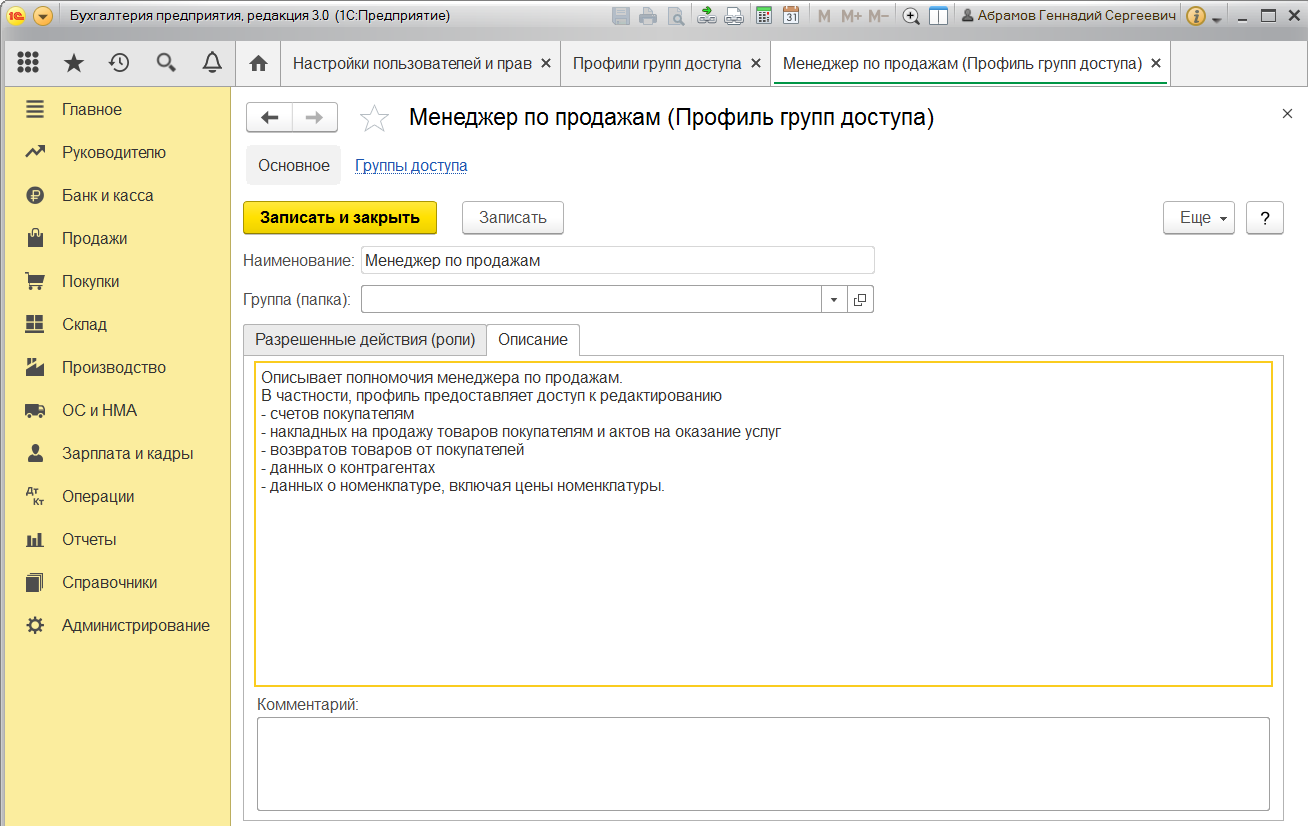
Роли могут быть базовыми, которые позволяют только просматривать документ. Могут быть специальными, когда открывается доступ для редактирования.
Шаг № 4. Профиль групп доступа
Допустим, что вам необходимо разрешить группе бухгалтеров редактировать реквизиты объектов. Для этого зайдите в раздел «Профиль групп доступа». Установите флажок «редактировать реквизиты объектов».
Примечание: для редактирования ролей целесообразно предварительно скопировать нужную роль, и уже скопированную роль менять. При этом кнопка «Только выбранные» должна быть «отжатой» (см скриншот ниже), поскольку в типовых профилях показываются только используемые роли.
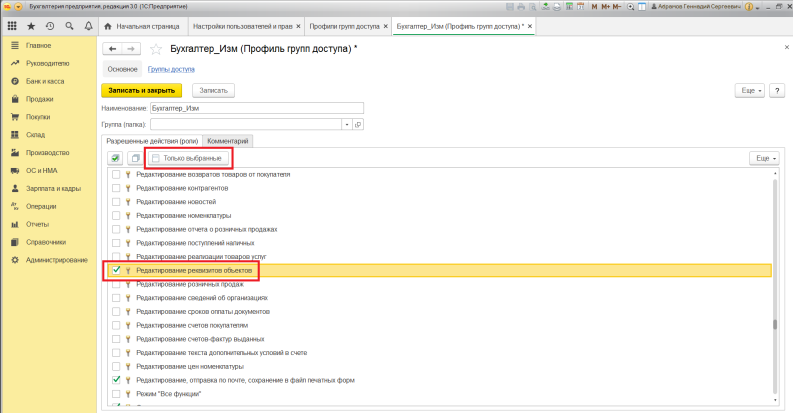
Шаг № 5. Ограничение на уровне записей
Речь идет о RLS (Record Level Security). Вы найдете необходимую колонку в «Отчете по правам пользователя», в разделе «Права доступа». Чтобы работать с ограничение на уровне записей, нужно установить соответствующий флажок во вкладке.
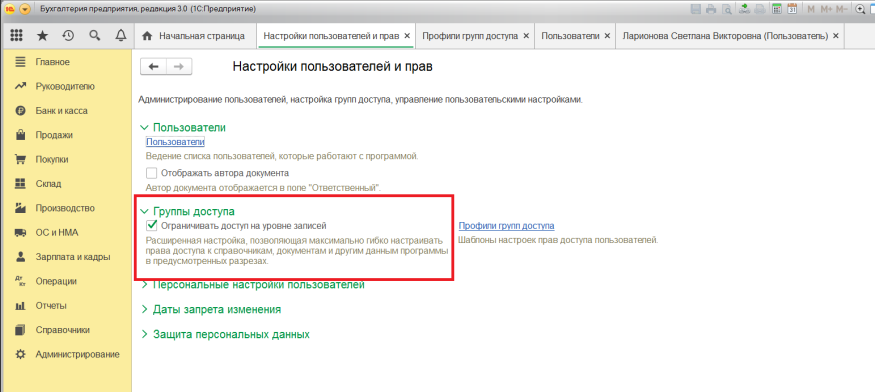
Для чего необходима эта функция? Это дополнительные условия, которые могут поставить ограничения на конкретный объект в базе данных. Очень удобно, если нужно закрыть доступ к файлу отдельного пользователя или группы. При этом программа предупредит, что данные настройки могут замедлить работу системы.
Почему? В этом случае система 1С каждый раз будет запрашивать информацию о том, разрешено ли пользователю просматривать какой-то файл.
Вы также можете перемещать пользователя по группам в 1С, чтобы изменить права доступа.
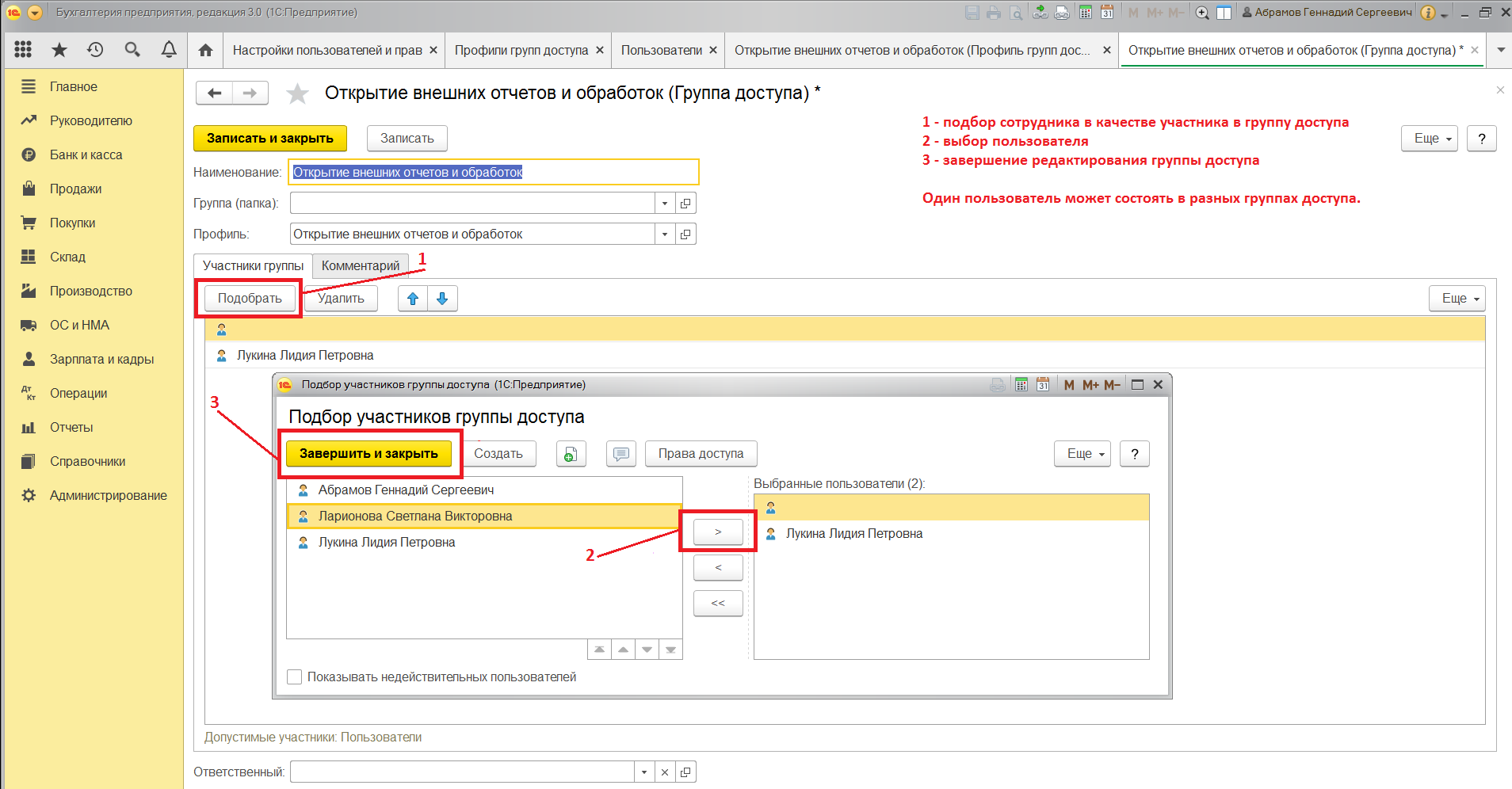
Шаг № 6. Новые роли
Чтобы не путаться в бесконечном разнообразии ролей, рекомендуем создать собственные роли. Для этого зайдите в дерево метаданных.
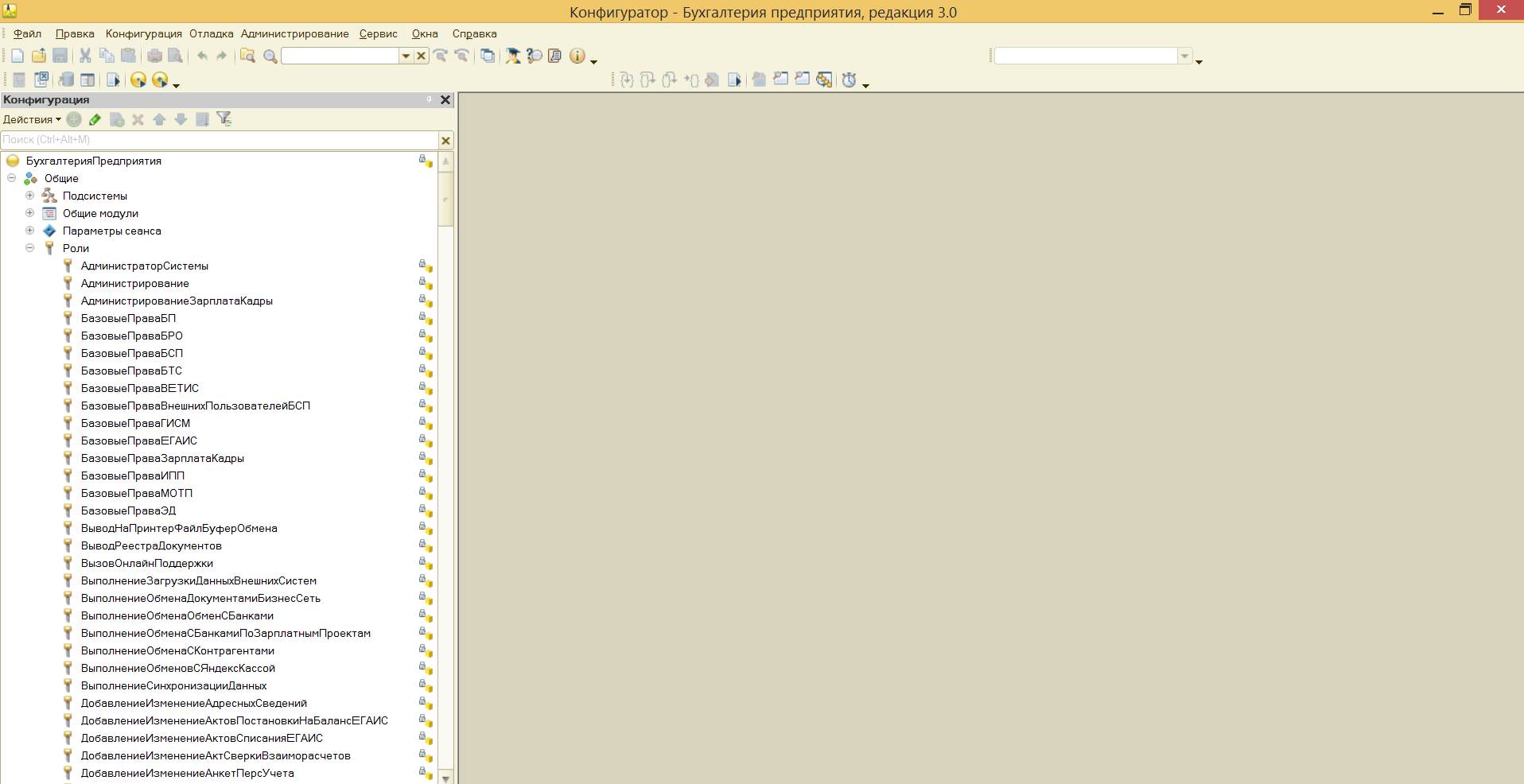
Разграничить права в новой роли можно путем выставления необходимых флажков напротив нужного вам права.
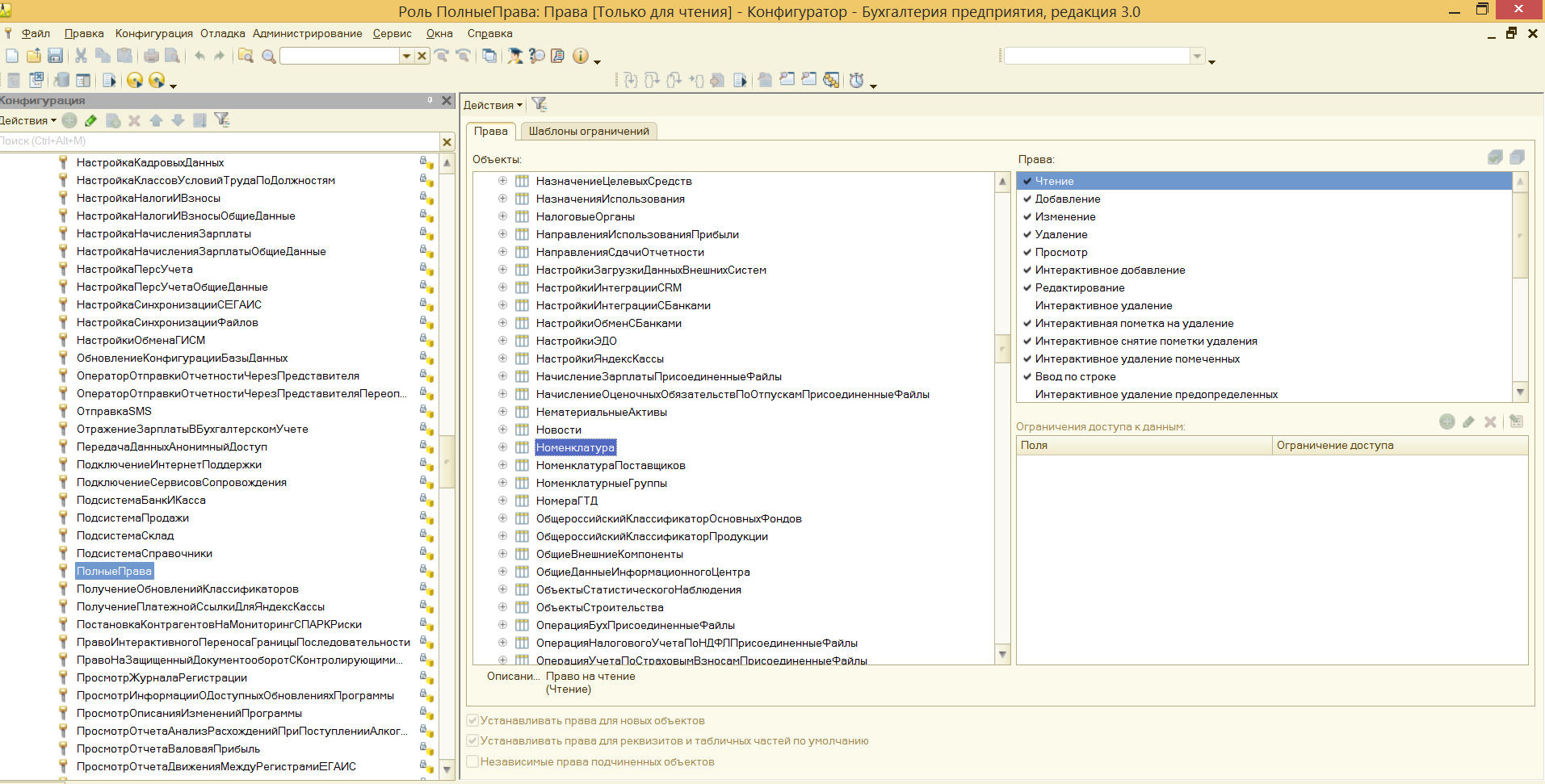
Задать ограничение можно в правом нижнем углу. Здесь работает механизм настройки прав доступа по отношению к конкретным данным.
К примеру, вы можете ограничить изменение документа только по одной организации.
Используйте конструктор ограничений доступа. Он поможет выбрать необходимые условия для доступа. Кроме того, программа предложит вас шаблоны ограничений, которые останется только выбрать и добавить.
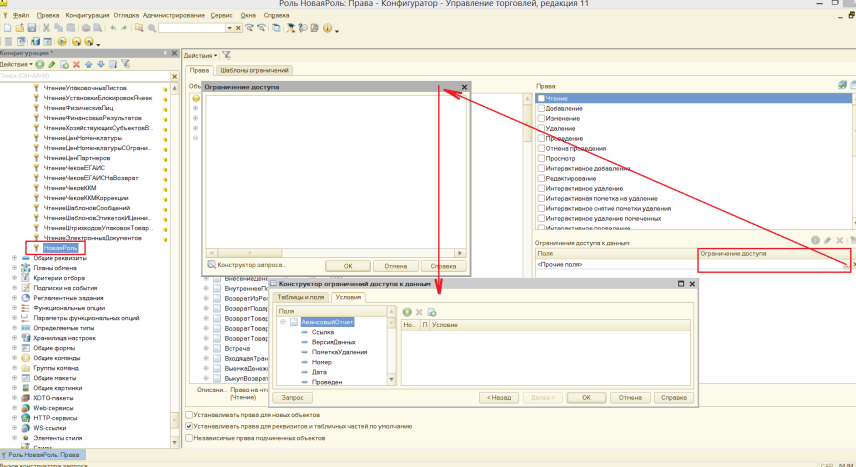
Примечание: для создания новых ролей в режиме Конфигуратора необходимо включить возможность изменения конфигурации.
Создание новых ролей возможно так же в пользовательском режиме (с ограничениями) — см. примечание в «Шаг №4».
Работа с email адресами пользователей в Active Directory с помощью PowerShell
Get-ADUser -Filter * -Properties EmailAddress -SearchBase 'OU=Paris,OU-Fr,DC=hackware,DC=ru'| Select-Object Name,EmailAddress
Чтобы составить список активных учётных записей пользователей с адресами электронной почты выполните:
Get-ADUser -Filter {(mail -ne "null") -and (Enabled -eq "true")} -Properties Surname,GivenName,mail | Select-Object Name,Surname,GivenName,mail | Format-Table
Чтобы получить список пользователей Active Directory без адреса электронной почты:
Get-ADUser -Filter * -Properties EmailAddress | Where-Object -Property EmailAddress -eq $null
Следующий пример позволяет экспортировать адресную книгу электронной почты компании из AD в файл CSV, который впоследствии можно импортировать в почтовые клиенты, такие как Outlook или Mozilla Thunderbird:
Get-ADUser -Filter {(mail -ne "null") -and (Enabled -eq "true")} -Properties Surname,GivenName,mail | Select-Object Name,Surname,GivenName,mail | Export-Csv -NoTypeInformation -Encoding utf8 -delimiter "," $env:temp\adress_list.csv
Роли пользователя
После настройки прав доступа для роли ее можно назначить пользователю. Причем можно указать сразу несколько ролей. Состав ролей указывается в карточке пользователя на закладке Прочие:
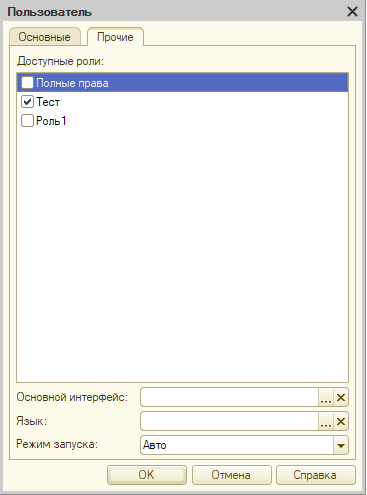
Если хотя бы у одной роли есть права на объект, то у пользователя будет доступ к этому объекту. То есть сочетание прав разных ролей работает по условию «ИЛИ». Если ни в одной роли нет прав на объект, то у пользователя не будет доступа к этому объекту.
При создании новой роли автоматические устанавливаются следующие права на конфигурацию:
- Тонкий клиент
- Веб-клиент
- Мобильный клиент
- Все режимы основного окна
- Клиент системы аналитики
- Сохранение данных пользователя
- Вывод
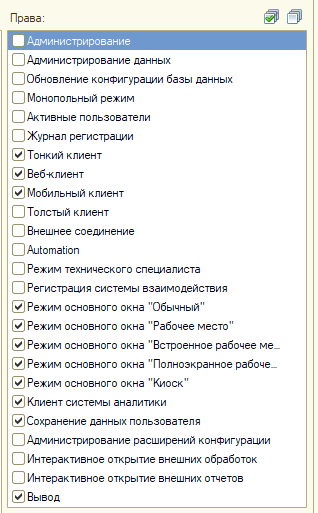
А также для всех существующих объектов метаданных устанавливаются права на подчиненные объекты:
- Реквизиты
- Табличные части
- Стандартные реквизиты
- Команды
При этом на сами объекты метаданных права сняты.
В результате достаточно дать права на объект, а права на подчиненные объекты уже установлены. При необходимости их можно снять.
Если для роли установлен флаг Устанавливать права для реквизитов и табличных частей по умолчанию, то при добавлении в конфигурацию нового объекта у роли автоматически будут проставлены права для его подчиненных объектов:
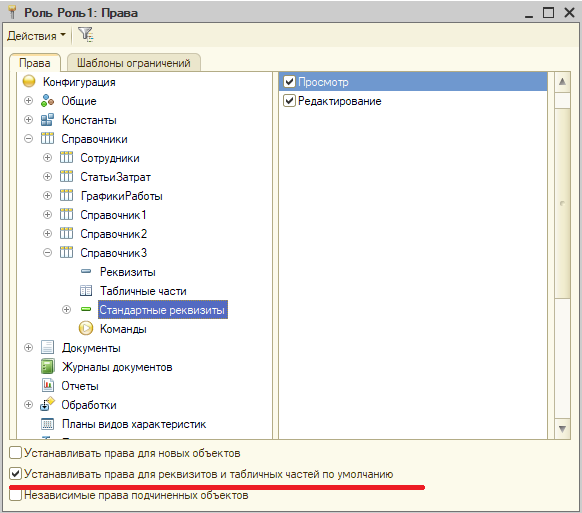
Если данный флаг снят, то при добавлении нового объекта в конфигурацию для его подчиненных объектов не будут установлены права. В этом случае при добавлении прав на этот объект, нужно не забыть дать права и на его подчиненные объекты.
Флаг Независимые права подчиненных объектов позволяет складывать права на объекты с правами подчиненных объектов из разных ролей.
Например, в одной роли настроены права на справочник, но нет прав на подчиненные объекты справочника (реквизиты, табличные части и т.п.). А в другой роли нет прав на справочник но зато есть права на подчиненные объекты справочника.
Если флаг Независимые права подчиненных объектов снят, то у пользователя с двумя этими ролями не будет прав на подчиненные объекты справочника. Права из второй роли не применились, потому что нет прав на справочник.
Если установить данный флаг в настройках второй роли, где заданы права на подчиненные объекты, то у пользователя будут права как на справочник, так и на подчиненные объекты. Права из второй роли на подчиненные объекты считаются независимыми и были сложены с правами из первой роли.
Если щелкнуть правой кнопкой по корню конфигурации или по узлу дерева Роли, то можно выбрать пункт меню Все роли:
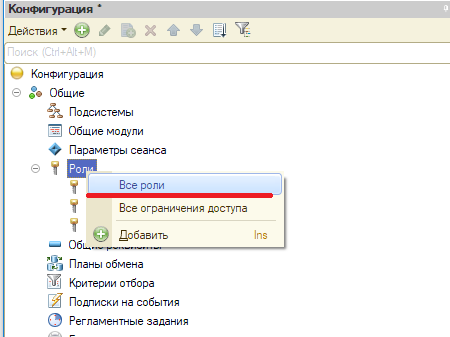
В результате будет открыто окно, где слева представлены все объекты конфигурации, а справа список прав на выделенный объект и наличие права у той или иной роли:
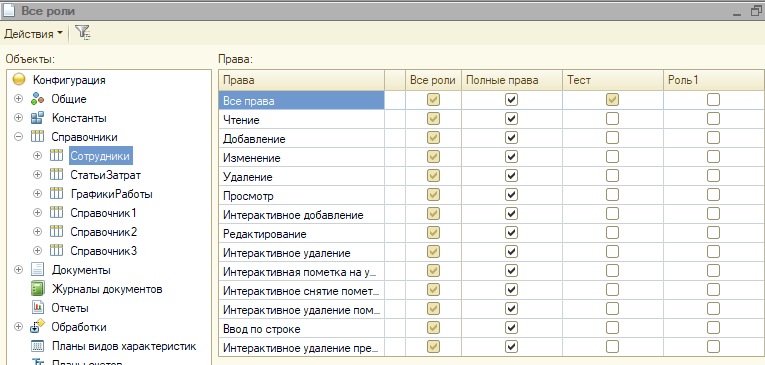
Чистые установки
Когда мы говорим о чистой установке, это обычно подразумевает, что жесткий диск либо пуст, либо будет отформатирован, а предыдущая операционная система будет потеряна. В этом отличие от обновления, при котором файлы и настройки сохраняются. Начиная с Windows 7, можно выполнить чистую установку на диск, который уже содержит операционную систему. В этом случае вы получите предупреждение о том, что ваша старая установка Windows будет перемещена в папку Windows.old в корне вашего жесткого диска. Один из примеров, когда требуется чистая установка, — это когда вы хотите изменить архитектуру своей операционной системы. Например, если вы хотите перейти с x86 (32-разрядной) на x64 (64-разрядной) копии Windows.
Роль Полные права
Как правило в конфигурации создается роль Полные права, которая предоставляет полный доступ к конфигурации. Чтобы установить все права для роли нужно в окне редактирования роли в верхнем меню выбрать Действия — Установить все права:
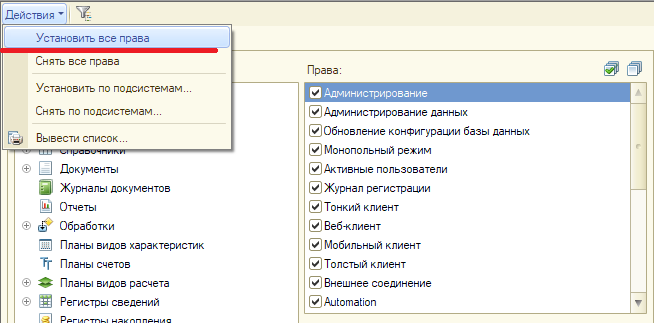
А также внизу устанавливается флаг Устанавливать права для новых объектов:
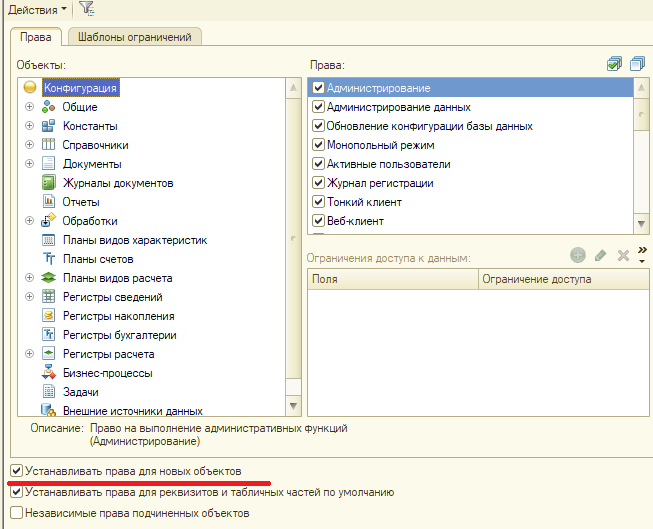
Это значит, что при добавлении в конфигурацию новых объектов у данной роли автоматически будут назначаться полные права на него.
Если оставить так, то у пользователя с данной ролью будет возможность выполнить непосредственное удаление элемента справочника или документа:
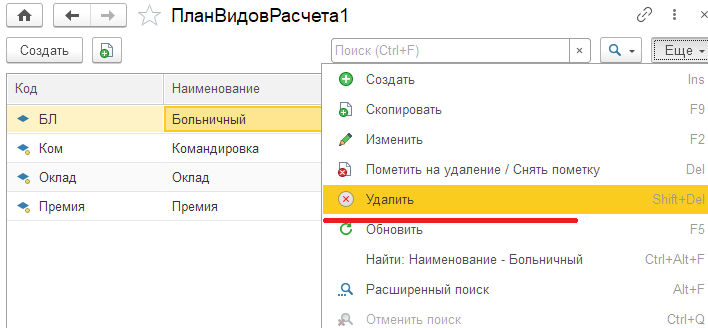
В этом случае элемент справочника или документ будет удален без проверки ссылочной целостности. И если данный элемент был использован где-то, то на его месте будет надпись «Объект не найден»:
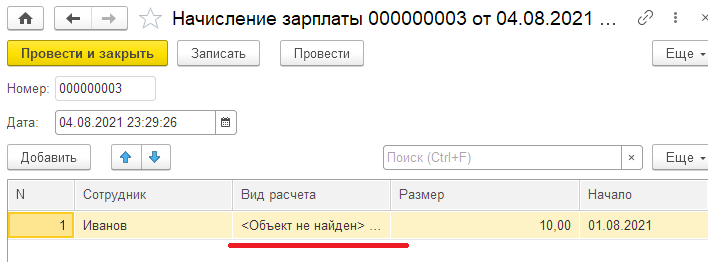
Контроль ссылочной целостности подразумевает удаление объектов в два этапа:
- Установка пометки на удаление
- Контроль наличия ссылок на помеченный объект в других объектах. Удаление будет выполнено только если нет ссылок на этот объект.
Контроль наличия ссылок и удаление помеченных выполняется через функции для технического специалиста — Стандартные — Удаление помеченных объектов:
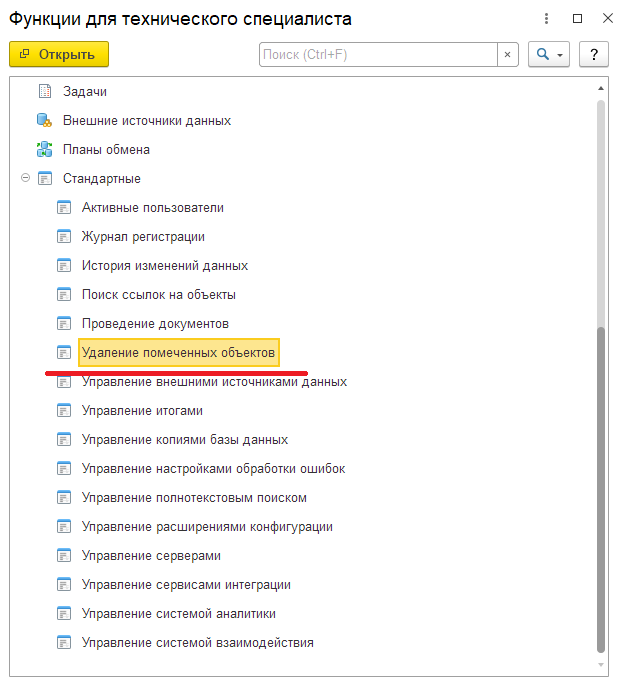
Поэтому как правило во всех ролях для прикладных объектов снимаются такие права, как:
- Интерактивное удаление
- Интерактивное удаление помеченных
- Интерактивное удаление предопределенных
- Интерактивное удаление помеченных предопределенных
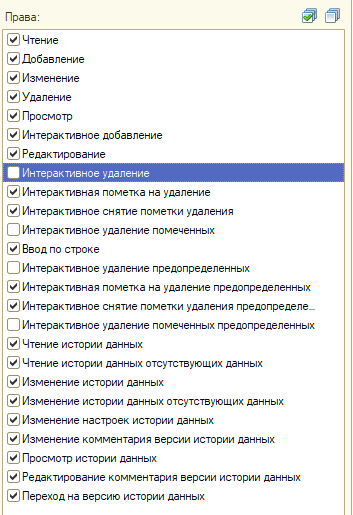
Привилегированный режим
В привилегированном режиме не выполняется проверка прав доступа. Привилегированный режим можно включить только на сервере, на клиенте включение привилегированного режима игнорируется. Включается данный режим с помощью метода УстановитьПривилегированныйРежим. Если параметром передать Истина, то привилегированный режим будет включен. Если передать Ложь, то выключен:
//включить привилегированный режим
УстановитьПривилегированныйРежим(Истина);
//выполняем какие-то действия без проверки прав доступа
//выключить привилегированный режим
УстановитьПривилегированныйРежим(Ложь);
|
1 |
//включить привилегированный режим //выполняем какие-то действия без проверки прав доступа |
Если в процедуре или функции был включен привилегированный режим, но не был выключен, то он выключится автоматически при выходе из процедуры или функции:
Процедура Команда1НаСервере()
//включить привилегированный режим
УстановитьПривилегированныйРежим(Истина);
//выполняем какие-то действия без проверки прав доступа
//после выхода из процедуры привилегированный режим будет выключен
КонецПроцедуры
|
1 |
Процедура Команда1НаСервере() //включить привилегированный режим УстановитьПривилегированныйРежим(Истина); //выполняем какие-то действия без проверки прав доступа //после выхода из процедуры привилегированный режим будет выключен КонецПроцедуры |
Чтобы узнать включен ли привилегированный режим используется метод ПривилегированныйРежим. Данный метод вернет Истина, если привилегированный режим включен и Ложь, если выключен:
Режим = ПривилегированныйРежим();
Сообщить(Режим); //Ложь
//включаем
УстановитьПривилегированныйРежим(Истина);
Режим = ПривилегированныйРежим();
Сообщить(Режим); //Истина
//выключаем
УстановитьПривилегированныйРежим(Ложь);
Режим = ПривилегированныйРежим();
Сообщить(Режим); //Ложь
|
1 |
Режим= ПривилегированныйРежим(); Сообщить(Режим);//Ложь Сообщить(Режим);//Истина Сообщить(Режим);//Ложь |
Основные задачи применения ПК
Многие пользователи, присматривая для себя ПК, ориентируются в первую очередь на цену. Они уверены, что высокая стоимость гарантирует высокое качество и надёжность. Но такой подход чреват разочарованиями. В первую очередь рекомендуется учитывать цель покупки компа.
Среди многочисленных задач принято выделять три основные:
- работа в офисе и дома в удалённом режиме;
- тяжёлые игры;
- узконаправленная профессиональная деятельность (научная работа, конструирование и т.д.).
Первая категория устройств должна хорошо справляться с:
- работой в текстовых редакторах;
- просмотром и прослушиванием аудио/видео;
- сёрфингом в сети.
От игровых вариантов требуются:
- высокая производительность;
- максимальное качество графики.
Профессиональная категория – самая дорогая и технически сложная. К моделям предъявляется длинный перечень требований. К тому же потенциальные покупатели всегда находятся в поисках чего-то более совершенного и регулярно отслеживают технические новинки.
Права доступа.
На самом деле все очень просто. В 1С по умолчанию запрещено всё, что не разрешено. Есть только одна сущность, отвечающая за доступ пользователя к какой-либо функциональности или данным. Эта сущность называется «Право доступа». Она является единственным элементом, отвечающим за доступ к конкретному режиму работы, справочнику, реквизиту….
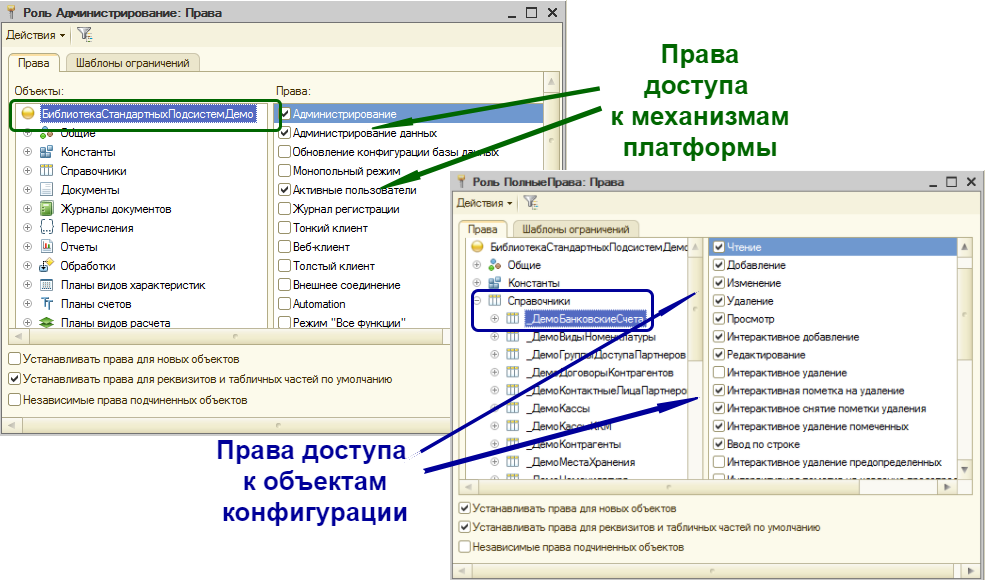 Количество видов прав доступа предопределено платформой. Всего платформе есть две основные группы прав доступа. Общие для всей системы права доступа к механизмам платформы, отвечающие за доступ к определенным режимам работы платформы (Администрирование, Монопольный режим, Тонкий клиент,Интерактивное открытие внешних отчетов…. ). И объектные права доступа, позволяющие работать с различными объектами конфигурации. Их количество зависит от типа объекта конфигурации. Например, у справочника есть 16 различных видов доступа (Чтение, Добавление, Изменение, Удаление….). Для регистра сведений видов доступа всего пять. Все эти права можно установить только на уровне справочника целиком. Также можно ограничить доступ на уровне реквизитов. Но в этом случае доступна лишь часть видов прав (для справочников это права Просмотр и Редактирование).
Количество видов прав доступа предопределено платформой. Всего платформе есть две основные группы прав доступа. Общие для всей системы права доступа к механизмам платформы, отвечающие за доступ к определенным режимам работы платформы (Администрирование, Монопольный режим, Тонкий клиент,Интерактивное открытие внешних отчетов…. ). И объектные права доступа, позволяющие работать с различными объектами конфигурации. Их количество зависит от типа объекта конфигурации. Например, у справочника есть 16 различных видов доступа (Чтение, Добавление, Изменение, Удаление….). Для регистра сведений видов доступа всего пять. Все эти права можно установить только на уровне справочника целиком. Также можно ограничить доступ на уровне реквизитов. Но в этом случае доступна лишь часть видов прав (для справочников это права Просмотр и Редактирование).
Все права доступа связаны между собой и зависят друг от друга. Есть права более высокого и более низкого уровня. Нельзя дать право более низкого уровня, если у пользователя нет права на действия более высокого уровня.
 Рассмотрим права доступа к справочнику. На данной схеме видно, что большинство прав является уточнением более общих прав. Если Право1 полностью расположено на схеме внутри прямоугольника другого Права2, то Право1 не может быть выдано без выдачи Права2. Самым общим правом является право «Чтение». Если право «Чтение» отсутствует, то недоступны и все остальные права. Если недоступно право «Добавление», то нельзя установить право «Интерактивное добавление». Однако, систему прав нельзя назвать полноценной иерархией. Например, право «Редактирование» можно дать лишь при наличии прав «Просмотр» и «Изменение». Но можно дать «Просмотр» без «Изменение» или «Изменение» без «Просмотр».
Рассмотрим права доступа к справочнику. На данной схеме видно, что большинство прав является уточнением более общих прав. Если Право1 полностью расположено на схеме внутри прямоугольника другого Права2, то Право1 не может быть выдано без выдачи Права2. Самым общим правом является право «Чтение». Если право «Чтение» отсутствует, то недоступны и все остальные права. Если недоступно право «Добавление», то нельзя установить право «Интерактивное добавление». Однако, систему прав нельзя назвать полноценной иерархией. Например, право «Редактирование» можно дать лишь при наличии прав «Просмотр» и «Изменение». Но можно дать «Просмотр» без «Изменение» или «Изменение» без «Просмотр».
Право доступа это минимальная единица доступа. Все управление доступом сводится к выдаче пользователю нужного набора прав. Остальные объекты (роли, группы доступа) это просто дополнительная обвязка, служащая для группировки и более удобной выдачи прав доступа.
Итог.
- Используйте разделы NTFS.
- Когда разграничиваете доступ на папки (и файлы), то манипулируйте группами.
- Создавайте учётные записи для каждого пользователя. 1 человек = 1 учётная запись.
- Учётные записи включайте в группы. Учётная запись может входить одновременно в разные группы. Если учётная запись находится в нескольких группах и какая-либо группа что-то разрешает, то это будет разрешено учётной записи.
- Колонка Запретить (запрещающие права) имеют приоритет перед Разрешением. Если учётная запись находится в нескольких группах и какая-либо группа что-то запрещает, а другая группа это разрешает, то это будет запрещено учётной записи.
- Удаляйте учётную запись из группы, если хотите лишить доступа, которого данная группа даёт.
- Задумайтесь о найме админа и не обижайте его деньгами.
Видеоматериал показывает частный случай, когда нужно всего лишь запретить доступ к папке, пользуясь тем, что запрещающие правила имеют приоритет перед разрешающими правила.
Дополнительные материалы:Как связать Microsoft Access с MySQL.
Дата последней правки: 2015-12-01 09:57:26
Итого
Если подытожить всё вышесказанное, то получается, что, конечно, самый дешёвый и универсальный ПК — это классический десктоп. Правда, во фразе «самый дешёвый» не учитывается стоимость монитора и устройств ввода (мышки, клавиатуры). Тем не менее, это же и самый «сложный» вариант. Чтобы было действительно дёшево — нужно компьютер полностью собирать самому, причём, покупать детали в разных магазинах — так получится наиболее выгодно.
Если заморачиваться желания нет, то ноутбука (если вам нужна портативность) или моноблока будет достаточно. Не забывайте, что уже давно существуют не только игровые ноутбуки, но и игровые моноблоки. Такие устройства относительно компактны в том смысле, что не занимают лишнего места и не создают путаницы проводов. Ноутбуки дополнительно обеспечат возможность работы даже в случае отключения электроэнергии (уточним, что источник бесперебойного питания — ИБП — именно работать без электричества не позволит, заряда его батарей хватит только чтобы вы безопасно, но в кратчайшие сроки — минут 5 — завершили работу).