Использование специализированных утилит
Запустите утилиту HP Print and Scan Doctor. У нее алгоритм очень простой. На первом шаге она ищет установленные принтеры, а на втором устраняет причину, почему он не работает в вашей Windows 10.
Вот так вот выглядит процесс сканирования операционной системы на предмет наличия в ней принтеров.
Вот так вот просто производится настройка сетевого принтера windows 10 и когда windows 10 не видит принтер hp. У меня в системе нашелся HP LaserJet 400, я его выбираю.
После поиска проблем, вам выдают решение вашей проблемы, почему не работает принтер в windows 10. Далее делаем, что говорит мастер диагностики HP Print and Scan Doctor.
У компании Epson, утилита диагностики EPSON Status Monitor
Почему нет сообщения «Оборудование может быть извлечено» в Windows и как исправить

Эта заметка по исправлению проблемы, когда в Windows (особенно 10) нет сообщения «оборудование может быть извлечено» при отключении USB устройств через безопасное извлечение, скорее для таких как я перфекционистов
Потому что на самом деле, если значок безопасного извлечения пропал, то оборудование уже отключилось, а отсутствие сообщения не означает никак того, что что-то пошло не так. Оно не появляется из-за глюка виндовс, а также из-за изменения ее настроек.
Но вот я люблю, когда все работает идеально и, уверен, что такой не один Поэтому нашел способ исправить эту маленькую ошибочку, чтобы заветное окошко с уведомлением об извлечении оборудования появлялось как изначально задумано. Делюсь решениями!
Решение 7. Выполнение некоторых команд
В редких случаях проблемы могут быть устранены путем внесения некоторых изменений в конфигурации Windows, но иногда это может иметь неприятные последствия, если пользователь не выполняет действия правильно. Но не волнуйтесь, поскольку мы скомпилировали шаги в несколько простых команд. Для этого:
- Нажмите «Окна» + «Р», чтобы открыть приглашение «Выполнить».
- Печатать «Cmd» и нажмите «Сдвиг» + «Ctrl» + «Входить» чтобы открыть его.
-
Введите каждую из следующих команд одну за другой и нажмите «Входить» после каждого его выполнить.
bcdedit.exe / set nointegritychecks на bcdedit.exe -set loadoptions DISABLE_INTEGRITY_CHECKS bcdedit.exe -set TESTSIGNING ON
- После выполнения команд проверять чтобы узнать, сохраняется ли проблема.
Как вернуть безопасное извлечение флешек и других USB-устройств автоматически
Майкрософт предлагает собственную официальную утилиту «Автоматическая диагностика и устранение проблем с USB» для исправления именно указанного типа проблемы в Windows 10, 8.1 и Windows 7. Порядок её использования выглядит следующим образом:
Интересно, что эта же утилита, хоть и не сообщает об этом, исправляет и постоянное отображение значка безопасного извлечения устройства в области уведомлений Windows 10 (который часто отображается даже когда ничего не подключено). Скачать утилиту автоматической диагностики USB устройств можно с сайта Майкрософт: https://download.microsoft.com/download/D/B/B/DBBF8048-0817-40DC-817D-395652B870FF/WinUSB.diagcab.
Contents [show]
Обновление за март 2020 года:
We currently suggest utilizing this program for the issue. Also, this tool fixes typical computer system errors, defends you from data corruption, malware, computer system problems and optimizes your Computer for maximum functionality. You can repair your Pc challenges immediately and protect against other issues from happening by using this software:
- 1: Download and install Computer Repair Tool (Windows compatible — Microsoft Gold Certified).
- 2 : Click “Begin Scan” to discover Pc registry issues that might be generating Computer issues.
- 3 : Click on “Fix All” to fix all issues.
Метод 2: перезапустите службы Wacom
Windows всегда запускает несколько служб, поэтому различное программное обеспечение и устройства могут работать правильно. Иногда перезапуск служб, связанных с проблемой, может решить ее. То есть, если перо Wacom перестало работать, вы также можете перезапустить службу Wacom, чтобы перезапустить всю процедуру и обновить текущие сохраненные конфигурации.
Вот как это сделать:
- нажмите Win + R вместе на клавиатуре, чтобы запустить Бежать окно.
- Тип msc в поле и щелкните Хорошо для входа в основной интерфейс Сервисы .
- Прокрутите вниз, чтобы найти свои услуги, связанные с Wacom, включая Сервис Wacom Profession , Служба поддержки клиентов Wacom, и ПланшетСервисWacom .
- Щелкните правой кнопкой мыши каждую службу, чтобы выбрать Рестарт исправить неработающее перо Wacom в Windows 10.
Запустите средство устранения неполадок Bluetooth
Windows 10 имеет встроенный модуль устранения неполадок Bluetooth. Это обнаружит любые проблемы и автоматически попытается устранить их.
Чтобы запустить его, нажмите клавишу Windows + I, чтобы открыть «Настройки» и перейти в «Обновление и безопасность» → «Устранение неполадок» → «Bluetooth» → «Запустить средство устранения неполадок». Следуй инструкциям.
Это должно исправить любые найденные проблемы, но некоторые из них могут потребовать ваших действий вручную.
Windows 10
Проблема может проявляться по-разному, могут не работать только некоторые функции Bluetooth, Bluetooth модуль может не включаться, в диспетчере устройств могут появляться ошибки с беспроводным адаптером, или не устанавливаться драйвер Bluetooth оборудования.
В первую очередь откройте диспетчер устройств (нажмите клавиши Win+R на клавиатуре, введите devmgmt.msc) и найдите в списке модуль Bluetooth.
Если устройства Bluetooth в списке присутствуют, но рядом с устройством Bluetooth присутствует желтый восклицательный или устройства называются Generic Bluetooth Adapter и (или) Microsoft Bluetooth Enumerator, то скорее всего вам нужно скачать и установить драйвер для вашей модели адаптера.
Если в списке вы видите свое Bluetooth устройство, но с его значком есть иконка со стрелкой вниз, значит это устройство отключено. Щелкните по такому устройству правой кнопкой мыши и выберите пункт меню «Задействовать».
Если устройств Bluetooth нет в списке оборудования, это означает, что адаптер отключен физически, не включен в BIOS/UEFI или сломался.
Проверьте, что Bluetooth включен на аппаратном уровне. Для этого перезагрузите ноутбук и войдите в настройки BIOS/UEFI. В различных версиях BIOS найдите пункт, связанный с BlueTooth адаптером называется по-разному. В моем случае пункт находится в разделе Onboard Device Configuration (также проверьте разделы Wireless и Built-in Device Options). Переключите опцию Onboard Bluetooth в Enabled.
Вы можете включить или отключить Bluetooth модуль на большинстве ноутбуков с помощью отдельной кнопки, либо с помощью функциональной (Fn) клавиши и клавиши в верхнем ряду, на ней должна быть нарисована иконка Bluetooth (обычно это клавиша F3). Проверьте, что у вас включен Bluetooth и отключен режим «в самолете». Если функциональные клавиши не работают, скорее всего у вас на ноутбуке не установлены специальные драйвера и/или программа.
Затем в Windows нажмите на значок центра уведомлений и включите Bluetooth, нажав на соответствующую иконку. Здесь так же проверьте, не включен ли там режим «В самолете» (в этом режиме все беспроводные устройства отключается).
На многих моделях ноутбуков включить / отключить модуль Bluetooth и режим «В самолете» можно с помощью различных утилит. Ниже представлен список популярных производителей ноутбуков и названия утилит для управления беспроводными сетями.
- Lenovo — на ноутбуках утилита входит в состав Lenovo Energy Manager и запускается по Fn+F5 и
- HP — HP Wireless Assistant
- Acer — утилита Acer Quick Access.
- Dell — управление Bluetooth встроено в Windows Mobility Center,
- Asus — Wireless Console, ASUS Wireless Radio Control or Wireless Switch
Самая распространённая проблема с Bluetooth устройствами в Windows 10 связана с драйверами. В большинстве случаев проблему можно решить, скачав и установив драйвер Bluetooth с официального сайта производителя вашей модели ноутбука. Установка драйвер поможет Bluetooth вам решить проблему с адаптером, если в диспетчере у вас присутствует как минимум одно неизвестное устройство (в секции Другие устройства / Other Devices). Также можно попробовать выполнить автоматическое обновление драйвера Bluetooth.
Несколько полезных советов:
- Если Bluetooth перестал работать неожиданно, попробуйте откатить драйвер модуля Bluetooth в консоли диспетчера устройств.
- Для некоторых ноутбуков для работы Bluetooth необходимо наличие не только оригинальных драйверов беспроводного модуля, но и драйверов чипсета и управления электропитанием. Установите их с официального сайта производителя для вашей модели ноутбука.
После переустановки Windows 10, 8 или Windows 7, или же просто, решив однажды воспользоваться данной функцией для передачи файлов, подключения беспроводных мыши, клавиатуры или колонок, пользователь может обнаружить, что Bluetooth на ноутбуке не работает.
Частично тема уже затрагивалась в отдельной инструкции — Как включить Bluetooth на ноутбуке, в данном же материале более подробно о том, что делать если функция совсем не работает и Bluetooth не включается, возникают ошибки в диспетчере устройств или при попытке установить драйвер, или функционирует не так, как ожидается.
Решение 5. Удаление некоторых файлов
В некоторых случаях удаление некоторых файлов в важных папках Windows может помочь решить эту проблему. В основном это связано с тем, что после установки определенных драйверов их данные конфигурации сохраняются в папке System 32 и могут быть повреждены, из-за чего пользователь сталкивается с этой проблемой. Поэтому на этом этапе мы удалим некоторые важные файлы из каталога Windows. Для этого:
-
Перейдите в следующее место.
C: \ Windows \ System32
Навигация к месту
- Здесь найдите файл с именем «Wacom_tablet.dat».
- Выберите этот файл и нажмите «Сдвиг» + «Удалить» чтобы полностью удалить его из вашей системы.
- Подтвердите все запросы, чтобы продолжить действие, и проверьте, сохраняется ли проблема.
Решение проблемы с драйвером графического планшета Wacom Bamboo
При смене компьютера и перехода на систему Windows 7 у меня начали возникать проблемы с отказом драйвера планшета при загрузке компьютера, установка старого драйвера или переустановка операционной системы результатов не давала, скорее всего возникает какой-то сбой с совместимостью с моими «железками».
На форуме вакома эта проблема подымалась людьми не один раз, но ответов и исправлений нет, что очень печально.
Решений несколько – переустановка драйвера (но каждый раз затрачиваеться много времени), перезагрузка компьютера (с надеждой, что драйвер, опять, не откажет) и перезапуск службы планшета.
Я выбрал перегрузку службы драйвера планшета, т.к. это самое быстрое решение проблемы. Приступаем.
В конце статьи можно скачать файл для автоматического перезапуска службы.
Вот мы в очередной раз включив наш компьютер увидели печальное сообщение от драйвера планшета – «Не удается запустить драйвер графического планшета».

При этом планшет распознается как сенсорный экран и не позволяет нормально работать с пером.
При попытке войти в настройки планшета «Настройки Bamboo», получаем сообщение – ОШИБКА! «Проблемы с работой драйвера графического планшета. Перезагрузите систему. Если проблема не устранена,» там еще должно что-то быть, но этого не видно.

1. Заходим в Диспетчер задач (любым способом, я, например, нажимаю правой кнопкой мыши на Панели задач).
2. Выбираем вкладку Службы.
3. В нижнем правом углу окна нажимаем на ссылку Службы.
4. В появившемся списке находим WTabletServiceCon
5. Кликаем по нему правой кнопкой мыши и выбираем «Перезапустить».
6. Любуемся на перезапуск.
7. Чтобы проверить удачно ли все получилось, заходим в меню Пуск, находим там раздел по планшету и нажимаем на «Свойства планшета Wacom»
8. Если все сделано правильно, то программа по настройке запустится. а значит и планшет работает.
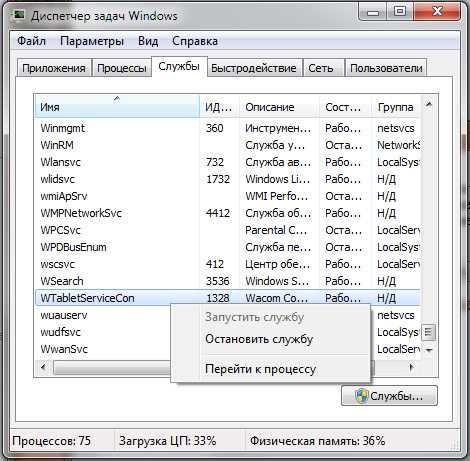
В общем так и решаем проблему, но каждый раз при загрузке компьютера искать выполнять все действия для восстановления драйвера Bamboo мне надоело и я решил сделать все более автоматизировано.
Поискав информацию в интернете по поводу перезапуска служб системы и затратив три часа своего времени я сделал исполняемый файл который перезапускает службу драйвера вакома.
«Скрипт» выглядит так:
Net stop WTabletServiceCon
Net start WTabletServiceCon
Называю и получаю файл «Перезапуск wacom.cmd».
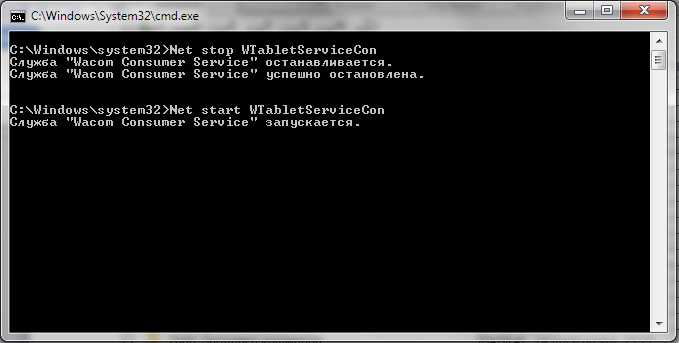
Вот и проблема с отказом драйвера Wacom Bamboo решена, все выполняется в короткий срок, без лишних «телодвижений», при этом отключать планшет не требуется.
Видеозапись работы скрипта:
Прикрепляю файл в архиве, для перезапуска драйверов, распакуйте и запускайте от имени администратора.
Еще было определено, что ошибка возникает на медленных винчестерах или «захламленных» системах, после того, как я купил новый винчестер, у меня ошибка исчезла.
Из-за прекращения работы системы комментариев (стороннего плагина), многие полезные комментарии нельзя увидеть на этой странице.
Что делать, если нет сообщения «Оборудование может быть извлечено»
Чтобы вы точно понимали, о каком окне идет речь, прилагаю пример:
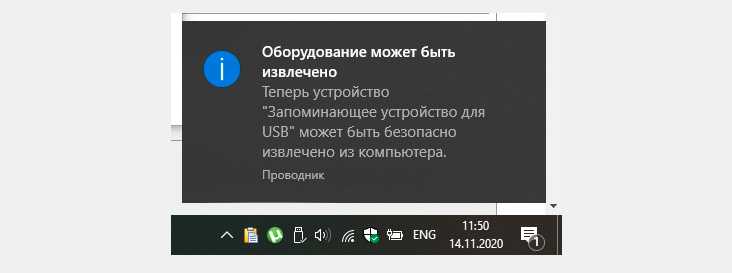
Подобная проблема встречается в любых версиях Windows. У меня, например, в Windows еще началось, по началу не замечал, а потом внимания не обращал и так докатилось аж до обновления к Win 10.
Причин появления может несколько, основных я выделю 2. Столько же способов устранения проблемы. Поехали.
Вариант 1 — вносим исправления в реестр
Из-за каких-либо изменений системы под действием программ (потому что вряд ли кто-то бы лез вручную и менял соответствующие параметры сам), могут скорректироваться ключи реестра и отсюда выплывает проблема.
Подобное часто встречается у пользователей, которые любят применять всякие твикеры (программы-оптимизаторы) для очистки системы от мусора. Они хоть и удаляют в основном все действительно щадяще, но могут задеть и нужные опции.
Для исправления переходим в реестр. Для этого в поиске системы набираем «regedit» и открываем «редактор реестра».
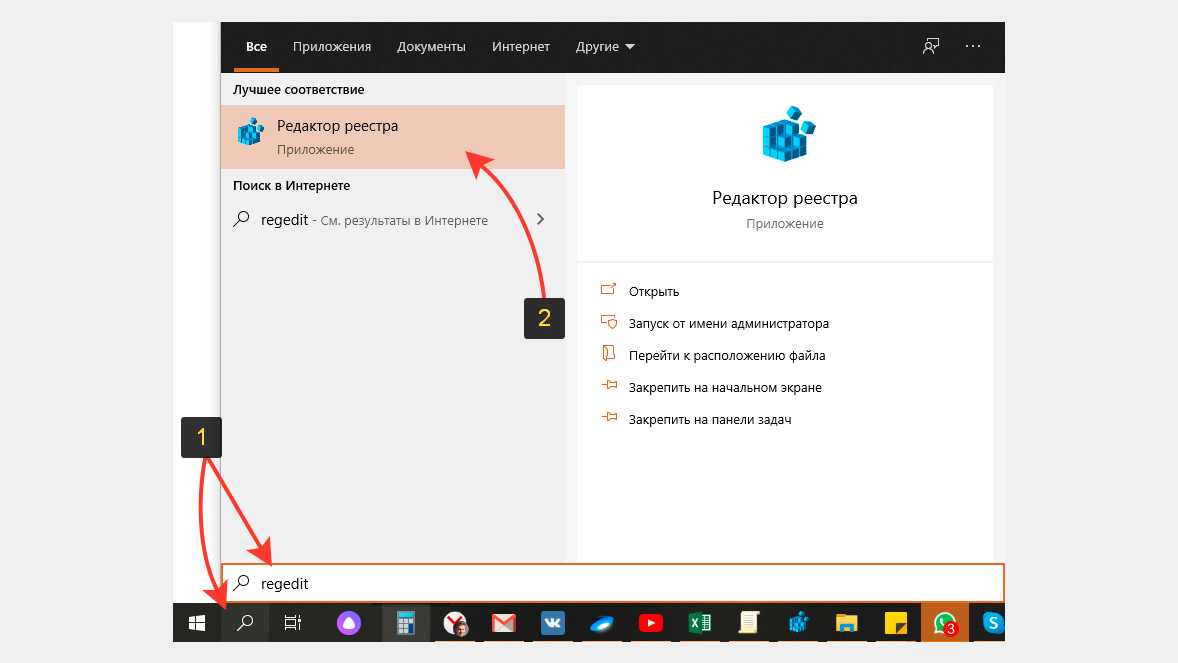
Здесь нас ждет 2 этапа.
Этап 1 — проверка параметра EnableBalloonTips:
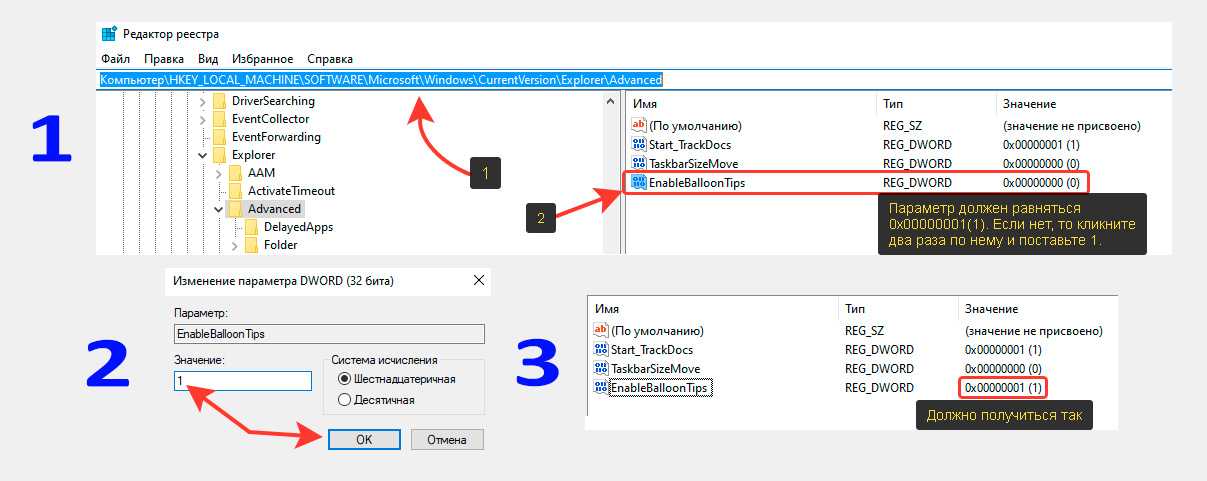
Этап 2 — проверяем и правим параметр Microsoft.Explorer.Notification:
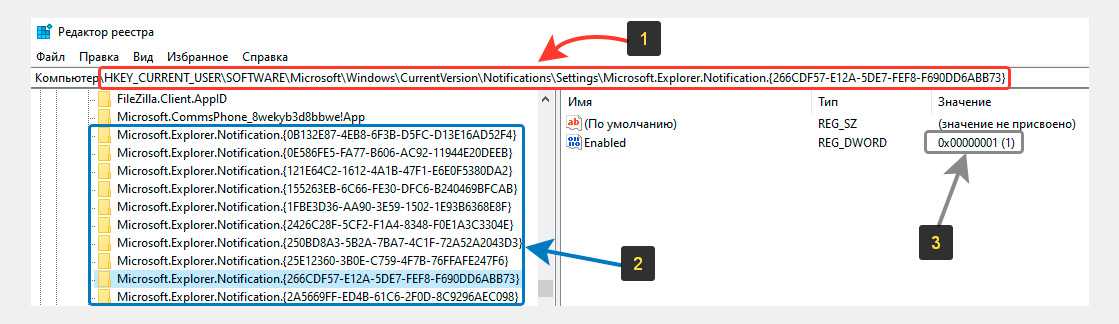
Когда я исправлял причину, по которой нет сообщения «Оборудование может быть извлечено», то обнаружил аж 53 папки с именем «Microsoft.Explorer.Notification», но только в двух был параметр «Enabled». У вас может быть другое количество, но это не имеет значения.
Если же вдруг не помогло, то стоит еще проверить способ ниже…
Вариант 2 — проверяем настройки параметров уведомлений и групповую политику
Нет сообщения «Оборудование может быть извлечено» возможно и по той причине, что отключены соответствующие уведомления.
Если у вас Windows 7, то в области трея, нажмите на стрелочку и нажмите «Настроить», а в окне проверьте, чтобы у элемента «Проводник» было выставлено значение «Показать значок и уведомление». Если вдруг не так, исправляем.
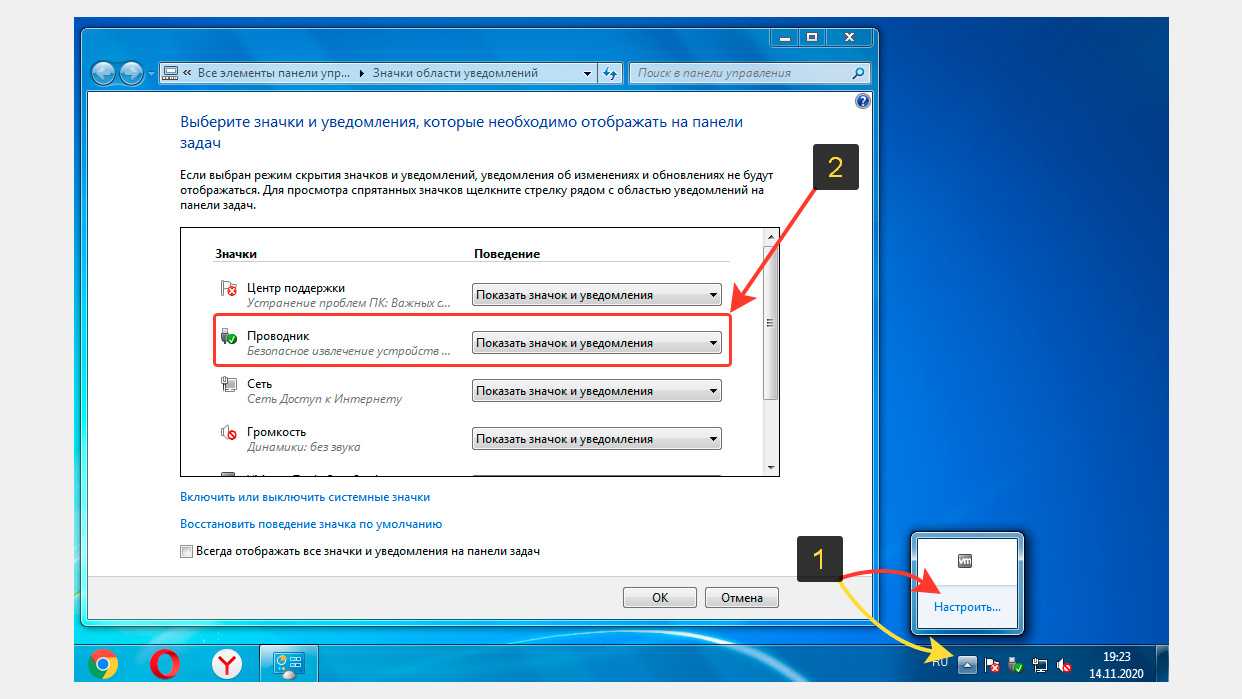
Если вы пользователь Windows 10, то вам нужно:
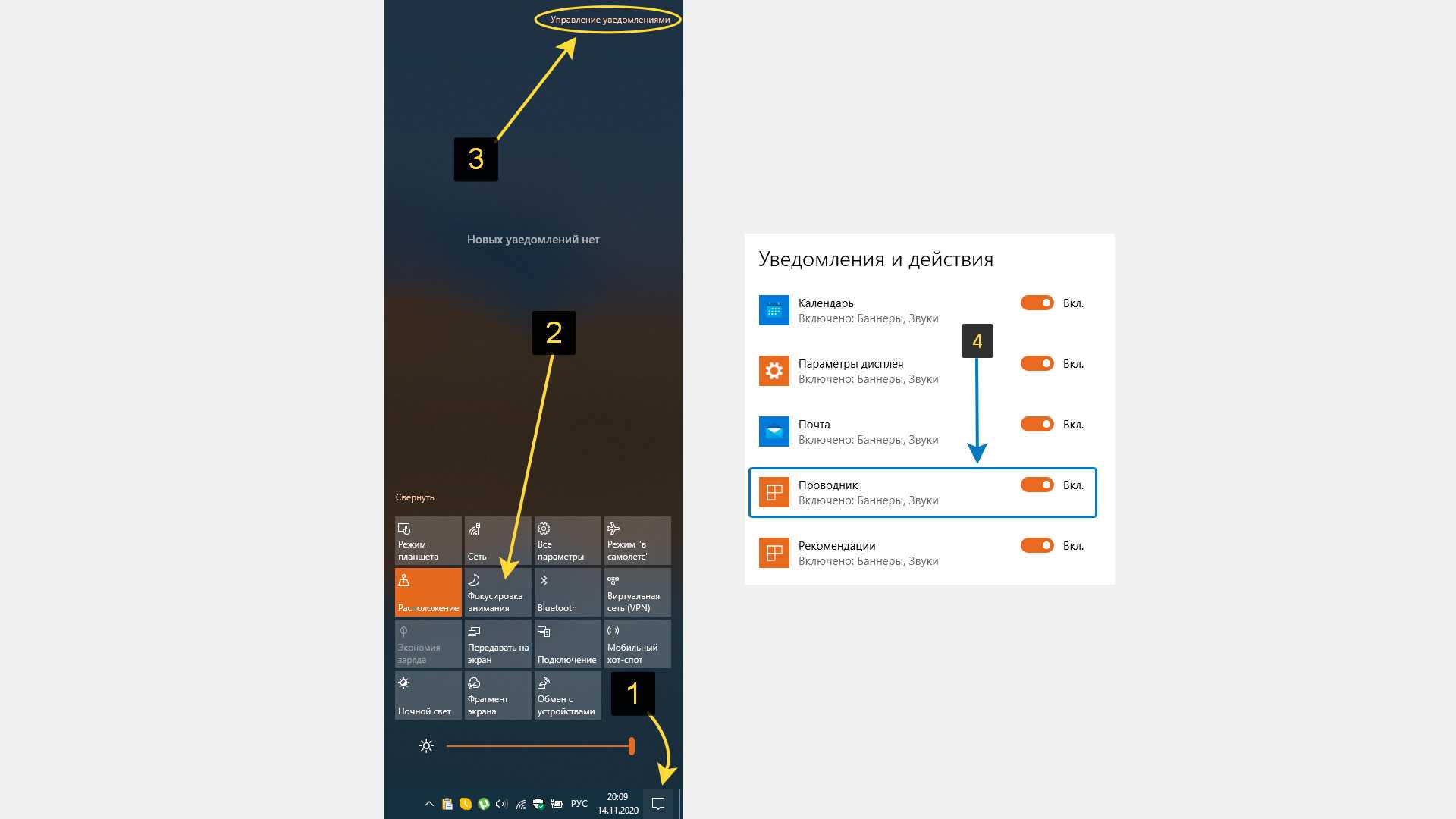
Ну и заглядываем еще в настройки групповой политики. Для этого:
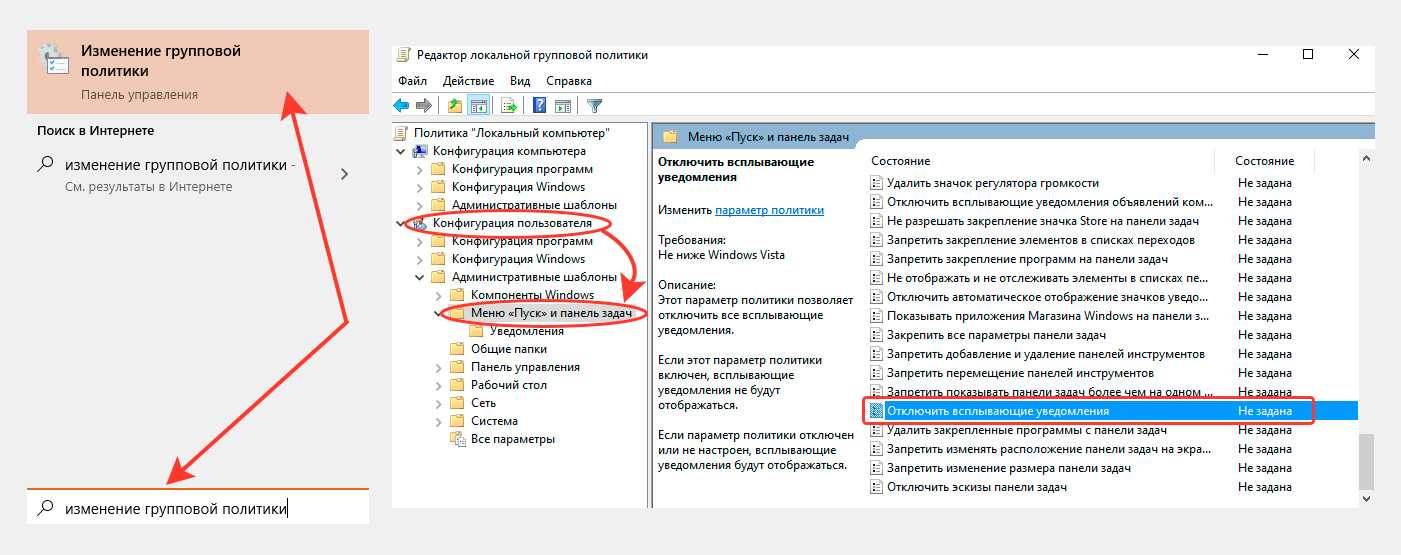
И не забываем сохранить изменения, если что-то поменяли! А потом рекомендую еще компьютер перезагрузить, чтобы точно применились параметры.
Сбой запроса дескриптора устройств и что делать пошагово
Сигнал об ошибке означает, что между ПК и периферическим устройством возник конфликт, и система не может его определить. Прежде всего требуется проверить USB-подключение:
- на контактах отсутствуют следы окисления;
- порты не загрязнены;
- коннектор плотно без люфта входит в разъем.
Также требуется проверить устройство на работоспособность, подключив его к другому компьютеру. Если все условия соблюдены, вероятнее всего, требуется обновить драйверы.
Мышь
Если уже установленного на ПК системой ПО не хватает, найти отсутствующие файлы можно на сайте производителя манипулятора. Кроме этого, для поиска драйверов заходят на сайт updriver.ru/part-mouse.html или ru.iobit.com/driver-booster/device-update-mouse-keyboard-drivers.html. Находят нужную марку и модель и скачивают ПО.
Принтер
Если оборудование работало и вдруг перестало определяться, возможно, произошел сбой ПО. Для восстановления заходят через меню «Пуск» в раздел «Параметры» и действуют по алгоритму:
- Открывают вкладку «Устройства».
- Выбирают «Принтеры и сканеры».
- Находят свое оборудование и нажимают «Удалить».
- Выбирают «Добавить принтер/сканер».
Если система не найдет драйверов автоматически, ПО скачивают на сайте производителя. После загрузки файла действуют в соответствии с инструкцией «Мастера установки».
Клавиатура
Способом, аналогичным описываемом в предыдущем пункте, находят в разделе «Устройства» вкладку «Клавиатура и мышь». Удаляют устройство и добавляют его заново. При отсутствии нужных драйверов, их можно найти на сайте производителя или скачать инструмент по поиску ПО со страницы официального партнера Microsoft www.solvusoft.com/ru/download/driverdoc.
Информация по поддержке Windows 10 от производителей принтеров
Ниже я собрал информацию о том, что пишут популярные производители принтеров и МФУ о работе своих устройств в Windows 10.
- HP (Hewlett-Packard) — компания обещает, что большинство ее принтеров будут работать. Те, которые работали в Windows 7 и 8.1 не потребуют обновления драйверов. В случае возникновения проблем, можно будет загрузить драйвер для Windows 10 с официального сайта. Дополнительно, на сайте HP имеется инструкция по решению проблем с принтерами этого производителя в новых ОС: http://support.hp.com/ru-ru/document/c04755521
- Epson — обещают поддержку принтеров и МФУ в Windows Необходимые драйверы для новой системы можно загрузить со специальной страницы http://www.epson.com/cgi-bin/Store/support/SupportWindows10.jsp
- Canon — по информации производителя, большинство принтеров будут поддерживать новую ОС. Драйверы можно скачать с официального сайта, выбрав нужную модель принтера.
- Panasonic — обещают выпустить драйверы для Windows 10 в ближайшем будущем.
- Xerox — пишут об отсутствии проблем с работой их устройств печати в новой ОС.
Если ничто из вышеописанного не помогло, рекомендую воспользоваться поиском Google (причем рекомендую именно этот поиск для данной цели) по запросу, состоящего из названия марки и модели вашего принтера и «Windows 10». Очень вероятно, что на каких-либо форумах уже обсуждалась ваша проблема и было найдено ее решение. Не бойтесь заглядывать на англоязычные сайты: на них решение попадается чаще, а даже автоматический перевод в браузере позволяет понять, о чем идет речь.
Корпорация Microsoft 26 сентября представила обновление под номером KB4517211 для всех версий Windows 10. Его целью было исправление проблемы с печатью на принтерах. Проблемы в основном касались принтеров HP, но были зафиксированы и у моделей других производителей. Сообщалось, что с установкой обновления функция печати просто переставала работать. Однако сейчас пользователи заявили, что сбой устранить не удалось, зато обновление принесло новые проблемы. На этот раз они связаны с работой меню «Пуск».
Пользователи жалуются, что после установки обновления они получили сообщение о критической ошибке, согласно которому меню «Пуск» не работает, но исправиться это должно при следующем входе в систему. По словам других, они вообще не могут установить это обновление. Кроме того, пользователи утверждают, что проблема при печати на принтерах HP так и не была решена. Стоит отметить, что обновление KB4517211 должно было решить не только проблему с принтерами, но и приглушенного звука в играх. Пользователи сообщили об этом после установки предыдущего обновления для ПО, которое вышло в мае этого года.
Это уже не первая жалоба на поиск Windows. Впервые подобная ошибка появилась в накопительном обновлении Windows 10 под номером KB4515384. Пользователи тогда сообщали, что вместо результатов поиска они получают чистую страницу. Теперь же они не могут ничего ввести в поле поиска, так как окно поиска недоступно ни при нажатии на пиктограмму в панели задач, ни в меню «Пуск». В связи с этим многие просто удалили и заблокировали последнее обновление.
- открыть «Настройки обновления и безопасности» и перейти к просмотру истории обновлений;
- нажать кнопку «Удалить обновления»;
- выбрать обновление (KB4517211), которое требуется удалить;
- нажать кнопку «Удалить» на панели управления;
- нажать «Да», чтобы подтвердить свое решение.
- Затем необходимо перезагрузить устройство, чтобы вернуться к предыдущей сборке.
Пострадали и пользователи VMWare Workstation. При попытке запуска VMWare Workstation Pro они получают оповещение о невозможности запуска ПО в Windows: «VMware Workstation Pro не может работать в Windows: проверьте наличие обновленной версии этого приложения, работающего в Windows».
Представители Microsoft пока не прокомментировали эту проблему и не пообещали исправить ее. О масштабах проблемы пока также не сообщается.
Исправлено: не подключено устройство (Wacom) —
Ошибка «Нет подключенного устройства» возникает, когда ваш компьютер не может распознать и обнаружить планшет Wacom. Эта проблема очень распространена среди пользователей Wacom, когда они пытаются подключить планшет к компьютеру.
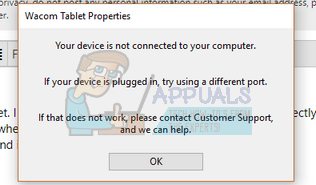
Эта проблема легко решается путем переустановки драйверов, отката драйверов или перезапуска служб Wacom. Есть также некоторые проблемы с оборудованием, которые вам нужно решить. Убедитесь, что вы подключаете ваше устройство к соответствующему порту. Попробуйте изменить порты и убедитесь, что кабель подключен правильно и находится в рабочем состоянии.
Решение 1. Перезапуск службы Wacom
Мы попытаемся перезапустить службу Wacom в качестве первого шага в решении проблемы. Это перезапустит всю процедуру, обновит сохраненные в данный момент конфигурации и попытается снова обнаружить планшет.
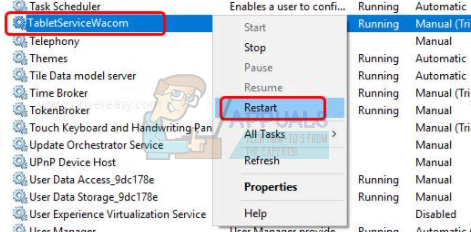
Решение 2. Обновление драйвера и переустановка программ
Если перезапуск службы не работает, мы можем попробовать обновить драйвер. Сначала мы удалим драйвер, а затем удалим все связанные приложения. Переустановка приложений и драйверов обеспечит устранение всех неверных настроек, и компьютер распознает планшет так, как он был подключен в первый раз.
Замечания: Если планшет по-прежнему не обнаруживается после установки последних драйверов, попробуйте откатить драйверы. Откат означает установку предыдущей версии драйверов. Вы можете легко скачать их с официального сайта.
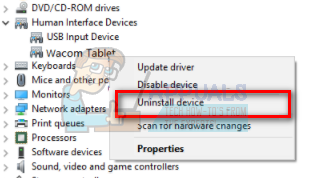
mklink / j «D: \ Program Files \ Tablet» «C: \ Program Files \ Tablet»
В этом случае пользовательское расположение для Program Files — диск D. Вы можете заменить букву «D» на то, с чем вы столкнулись.
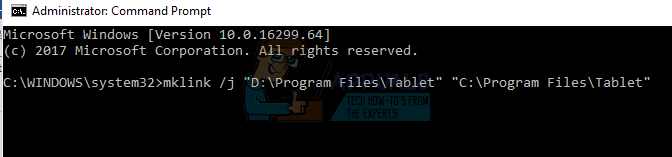
Появится новое окно с вопросом, хотите ли вы обновить драйверы автоматически или вручную. Выберите второй вариант (вручную). Перейдите в папку, в которую вы скачали драйверы, и установите их.
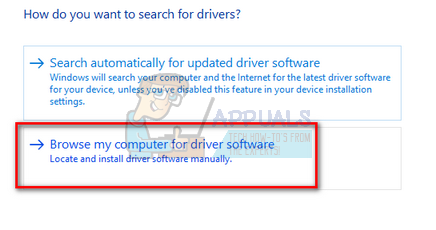
Решение 3. Переустановка распространяемых пакетов Visual C ++
Другой обходной путь для этой проблемы — убедиться, что на вашем компьютере установлены последние распространяемые пакеты Visual C ++. Закройте все службы Wacom, как описано выше, обновите распространяемые файлы и попробуйте снова подключить планшет.
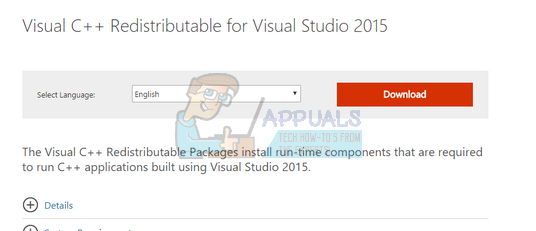
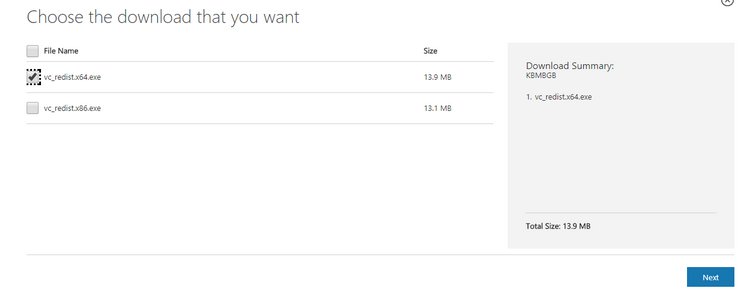
Замечания: Если вы используете 64-разрядную версию Windows, вы можете установить обе версии (vredist_x64.exe и vredist_x86.exe). Однако, если у вас 32-битная версия, вы должны установить только vredist_x86.exe. Вы можете проверить, какая версия Windows у вас есть, нажав Windows + S, введите «системную информацию» и откройте появившееся приложение.
Почему пропадает безопасное извлечение устройства
Отсутствие в области уведомлений (системном трее) иконки для безопасного способа извлечения флешки указывает на:
В последнем случае нужно выполнить глубокую проверку дисков на наличие зараженных приложений. Особого внимания заслуживают autorun-вирусы, которые распространяются на съемные носители через самостоятельное копирование исполняемого файла.
Необходимо регулярно проверять USB-носитель на вирусы. Удобное сканирование и удаление вредоносных программ одним кликом реализовано в небольшой утилите Antirun. Здесь же есть опция переподключения и быстрого извлечения флеш-накопителя.
Варианты исправления ошибки
Вариант №1: Проверка работоспособности устройства
- отключить все USB устройства и подключить только нужное;
- вставить девайс в другой разъем;
- проверить используемый кабель;
- подсоединить устройство к другой системе.
- USB разъемы на материнской плате.
Вариант №2: Обновление или переустановка драйвера
- Открываем поисковую строку, кликнув по иконке в панели задач Windows или воспользовавшись клавиатурной комбинацией «Win+S».
- Далее в строку вводим запрос Диспетчер устройств.
- Запускаем программу из поисковых результатов.Запускаем «Диспетчер устройств» из поисковых результатов.
- Теперь в окне диспетчера находим каталог «Контроллеры USB» и раскрываем его.
- Далее выбираем наше USB устройство и из его контекстного меню переходим в «Свойства».Открываем «Свойства» USB устройства.
- Примечание: устройства без драйверов могут быть обозначены как неизвестные, а если девайс некорректно функционирует, то на нем появляется желтая иконка с восклицательным знаком.Неизвестное устройство в диспетчере
- После этого открываем вкладку «Драйвер».
- В новом окне при помощи кнопки «Обновить» можно будет установить драйвер, произведя поиск на компьютере. Также в некоторых случаях в данном окне будет активна кнопка «Откатить» при помощи которой можно установить старую версию драйвера, если новая функционирует некорректно.
- Обновление или откат драйвера USB.
- Кроме этого на вкладке «Управление электропитанием» рекомендуется снять галочку с пункта «Разрешить отключение…». В некоторых случаях такое действие также может помочь устранить возникшую неполадку.
- Запрещаем отключения устройства для экономии энергии.
Вариант №3: Обновление Windows
- Запускаем приложение «Параметры» из стартового меню или с помощью клавиатурной комбинации «Win+I».
- Запускаем «Параметры» из стартового меню.
- Далее переходим в раздел «Обновление и безопасность».Открываем раздел «Обновление и безопасность»
- Открываем центр обновления и в правой части окна нажимаем на кнопку «Проверить наличие обновлений».Запускаем проверку доступных обновлений.
Вариант №4: Подключение Android смартфона
- Открываем настройки в меню смартфона или из шторки, нажав на иконку с изображением шестеренки.
- Открываем «Настройки» из меню смартфона.
- Далее переходим в раздел «Беспроводные сети».
- Кликаем по пункту «Ещё».
- Открываем дополнительные настройки сети.
- После этого открываем раздел «Режим модема».
- Переходим в раздел «Режим модема»
- Отключаем функцию «USB-модем», если она активна.
- Отключаем USB-модем в настройках.
- Открываем шторку смартфона и нажимаем на пункт «Зарядка через USB».
- Переходим в настройки использования USB.
- В появившемся меню выбираем вариант «Передача файлов».
- Устанавливаем вариант «Передача файлов»




![Сбой запроса дескриптора usb устройства windows 10 – как исправить? [2020]](http://navikur.ru/wp-content/uploads/e/b/0/eb0233e1f296b9a966663122768ac001.png)










![Wacom: на windows 10 нет подключенного устройства [подтвержденные исправления] - исправлять - 2021](http://navikur.ru/wp-content/uploads/9/4/7/947aa395eb8cd2d92ff899758865bb25.png)


















