Добавление сайта в Google Webmaster Tools
Перед тем, как добавить сайт в вебмастер Google, необходимо зарегистрировать почту Gmail.
Для этого вам необходимо:
Где вы увидите достаточно простую форму регистрации:
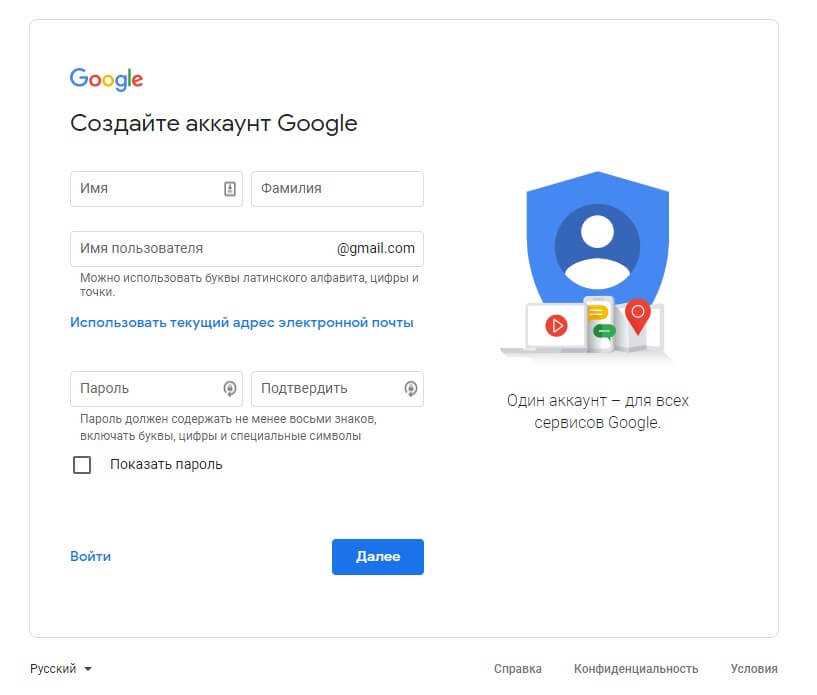
2. Следуйте инструкции и в поля, необходимые для заполнения, вводите ваши данные.
3. Создав аккаунт, вы сможете войти в почту в Gmail на компьютере и на мобильном устройстве.
Перед нами будет следующий интерфейс:
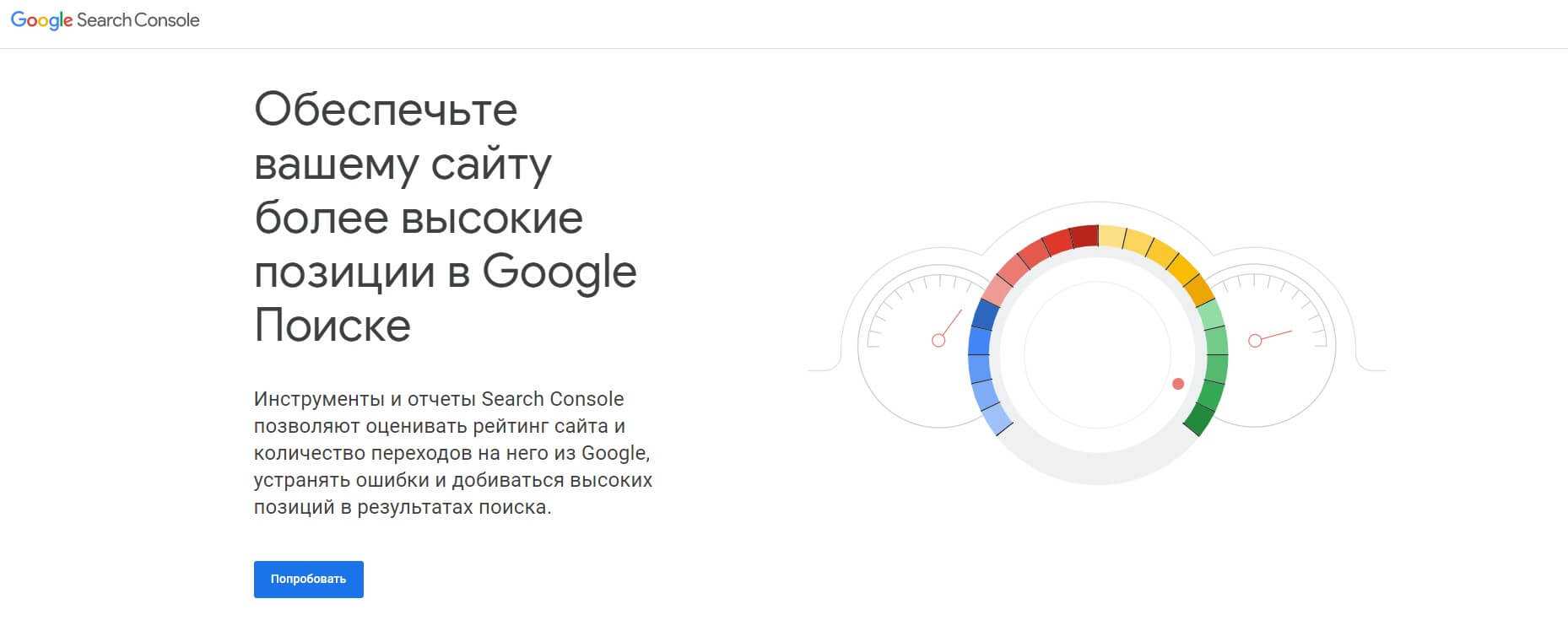
Далее необходимо нажать «Попробовать» и войти в существующий аккаунт Google. После этих действий мы увидим следующую картину:
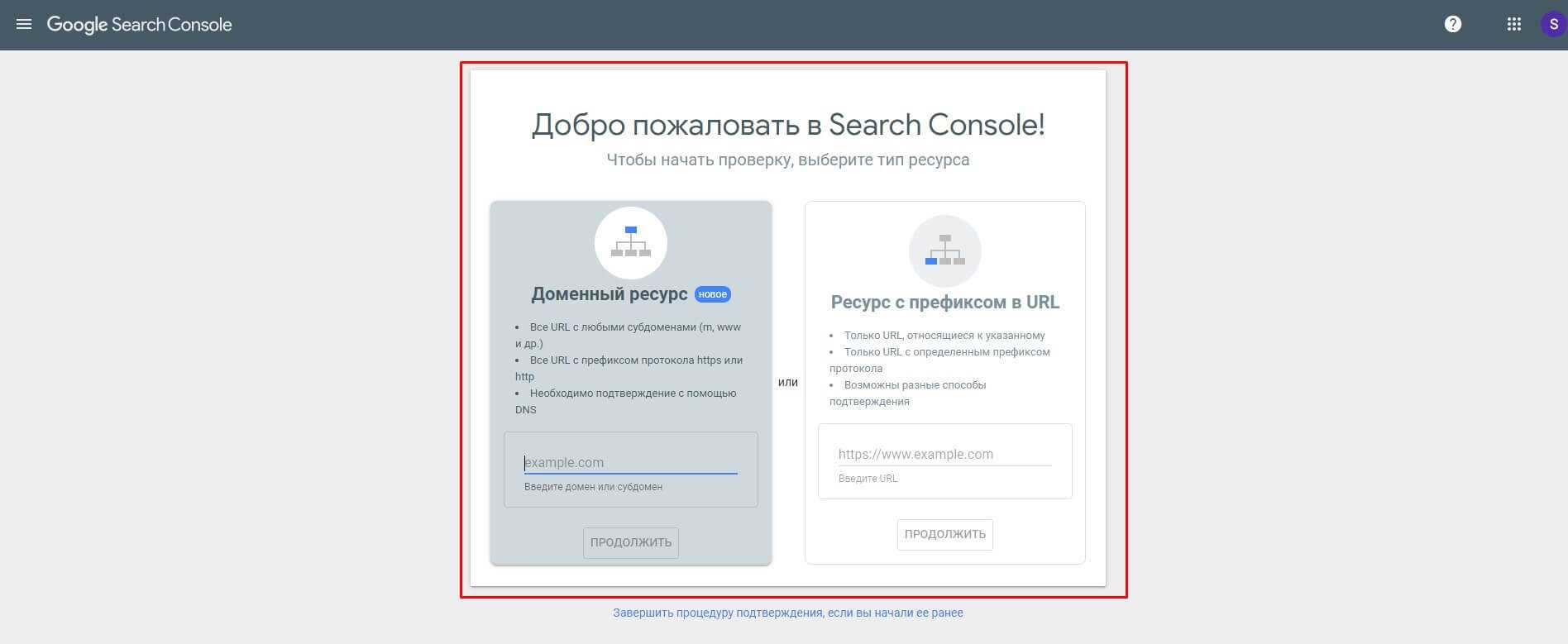
Здесь нам доступно два варианта добавления сайта в панель веб-мастера. Первый — это доменный ресурс. Он включает в себя все субдомены сайта, различные варианты написания www и варианты с разными протоколами безопасности (http или https).
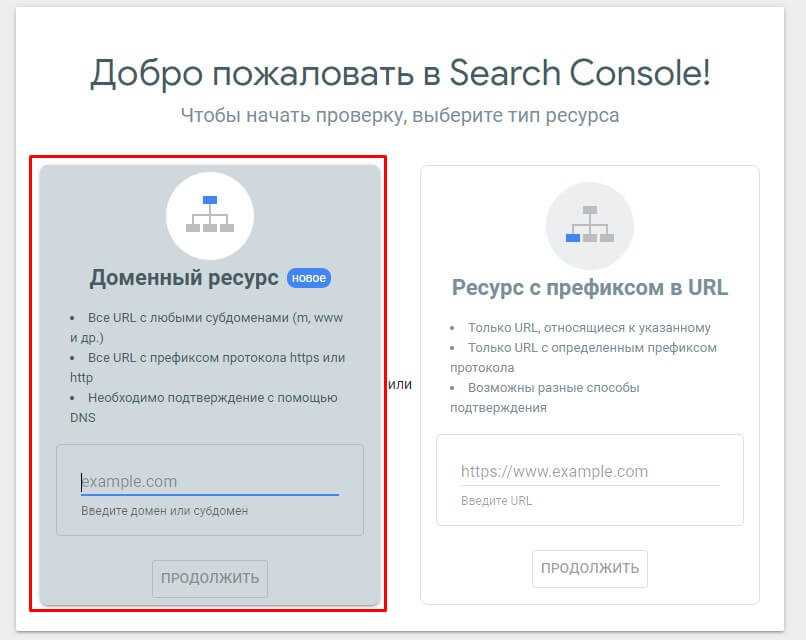
Второй — это «Ресурс с префиксом в URL». При добавлении этого типа ресурса будет собираться информация только для URL-адресов, относящихся к указанному при добавлении.
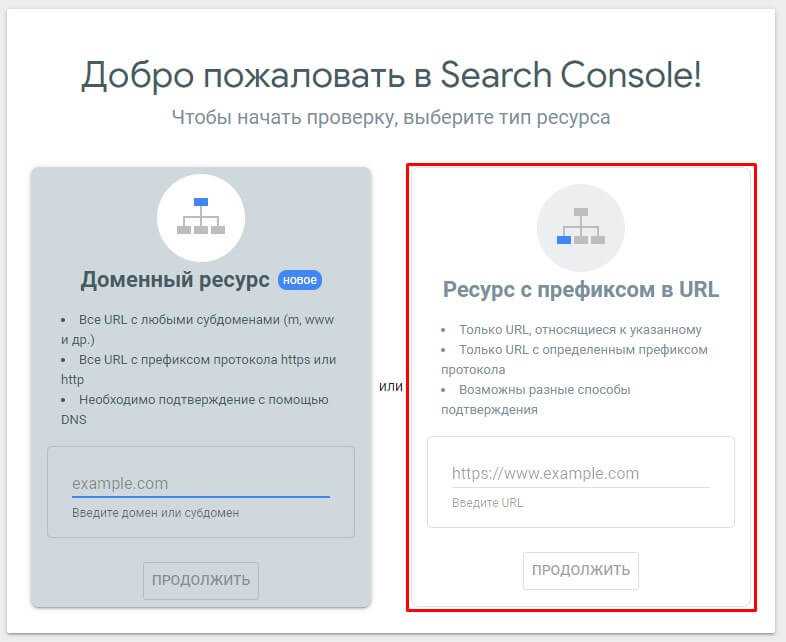
После того, как Вы введете домен перед вами откроется страница подтверждения “Прав собственности на сайт”. Вам необходимо использовать один из способов подтверждения на права собственности.
Если на вашем сайте установлен код отслеживания Google Analytics перед закрывающимся тегом , то можно подтвердить право собственности на сайт с помощью кода отслеживания. Для этого перейдите на страницу сведений о подтверждении, выберите метод Google Analytics https://www.google.com/webmasters/verification/home?hl=ru и следуйте инструкциям.
Как показывает практика, самый используемый способ подтверждения — загрузка HTML-файла на сайт:
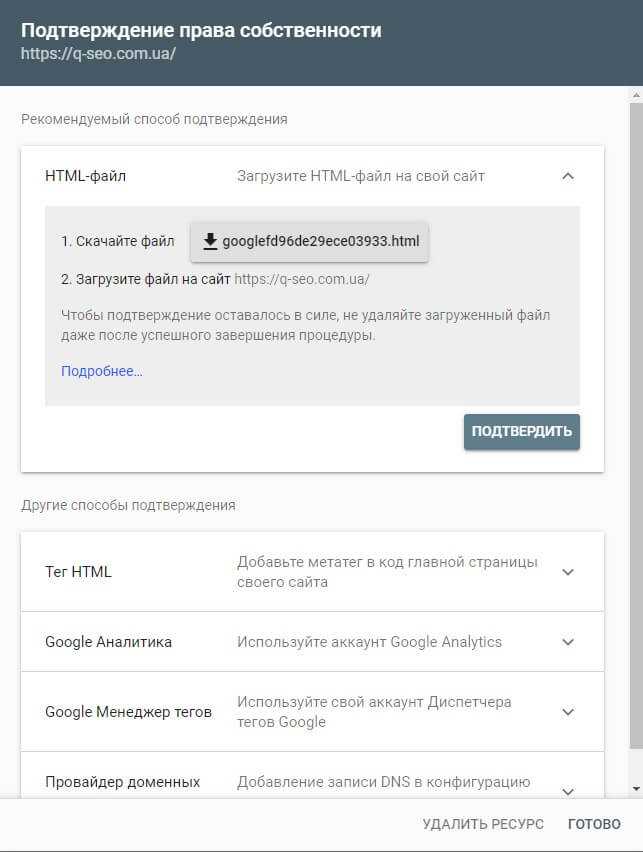
После сохранения HTML-файла, необходимо загрузить его в корень сайта.
Обращаем ваше внимание на то, что если этот файл будет удален с сайта, то вы можете лишиться статуса его подтверждённого владельца. Поэтому будьте внимательны
После подтверждения загрузки HTML-файла на сайт, возвращаемся в вебмастер и нажимаем “Подтвердить”:
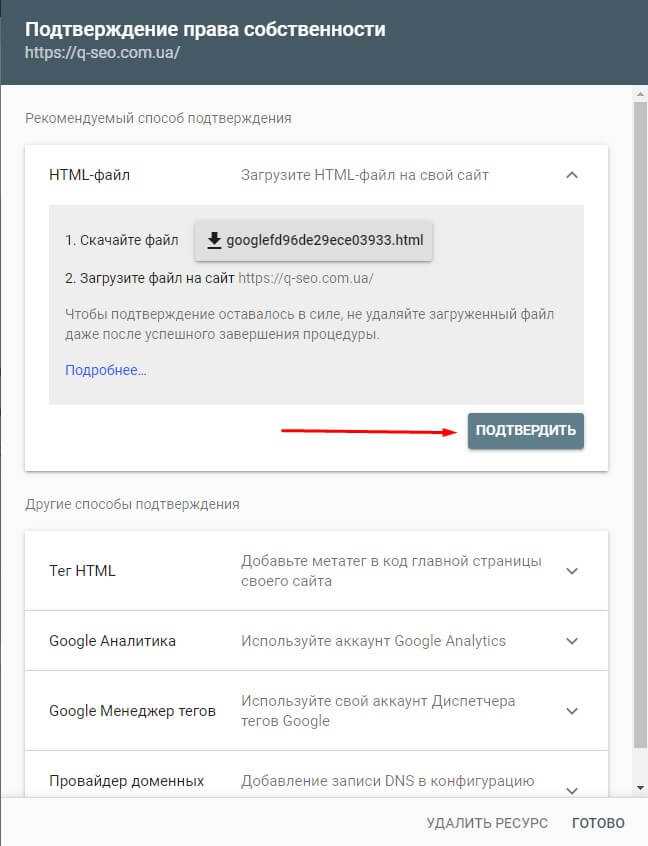
Для типа ресурса «Доменный ресурс» подтверждение доступно только одним способом — «С помощью записи DNS»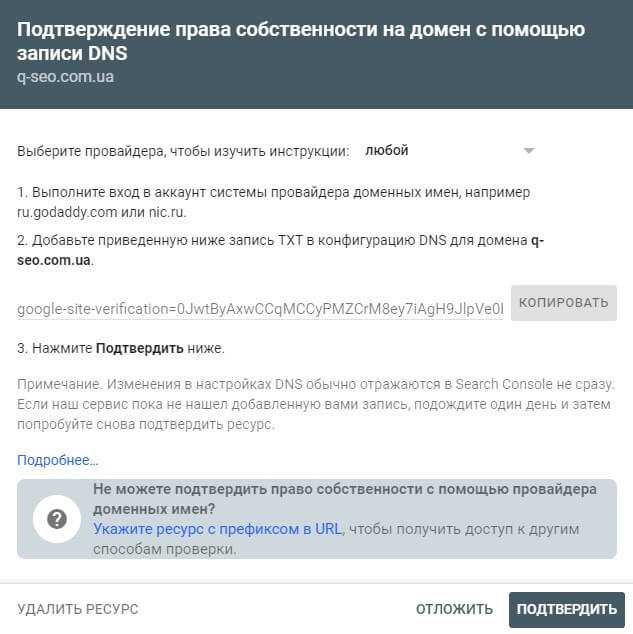
Выполнив все как указано в инструкции, нажимаем Подтвердить.
Все готово! Сбор данных о сайте начинается сразу после его добавления в аккаунт Search Console. Сбор данных о сайте продолжается, пока ресурс есть в аккаунте.
Как изменить язык в гугл форме?
Chrome. Откройте настройки браузера, в разделе Дополнительные (advanced) прокрутите мышью вниз и найдите Языки (Languages) . Откройте Языки и ввод (Language and Input Settings) и добавьте язык или язык+регион в список возможных.
Как в почте поменять язык на русский?
Как изменить язык интерфейса Gmail
- Откройте Gmail.
- В правом верхнем углу нажмите на значок «Настройки» .
- Нажмите Настройки.
- Выберите язык в раскрывающемся меню.
- Нажмите Сохранить изменения внизу страницы.
Как поменять язык в Гугле на ноутбуке?
Как изменить языковые настройки в веб-интерфейсе
- Войдите в аккаунт Google.
- Выберите Данные и персонализация.
- Прокрутите страницу вниз до панели Общие настройки веб-интерфейса.
- Нажмите Язык.
- Нажмите на значок «Изменить» .
- Найдите и выберите нужный язык.
- Нажмите Выбрать.
Как сделать русский язык в Among Us?
Как поставить русский язык в Among Us
Запустите игру и нажмите на знак шестеренки (вторая иконка в самом нижнем ряду). После перейдите в меню Data и прокрутите колёсико мышки вниз. Вы увидите русский в самом конце списка. Нажмите один раз по необходимому языку мышкой.
Как перейти на русский язык?
Переключить язык на клавиатуре с английского на русский или наоборот на ноутбуке можно нажатием клавиш на клавиатуре. Есть несколько вариантов: Shift+Alt. Windows+ПРОБЕЛ
Как попасть в английский гугл?
Надо кликнуть на Настройки -> Языки (Languages) прямо под строкой поиска в Google. Выбираем English в первом пункте, где написано «На каком языке вы хотите пользоваться продуктами Google». Это язык интерфейса, но он также основной и при поиске; в «языках результатов» он поменяется автоматически. Готово!
Как сделать компьютер на русском языке?
Нажмите кнопку Пуск и выберите пункт Панель управления. В разделе «Часы, язык и регион» нажмите на пункт Изменить язык отображения. Выберите язык из раскрывающегося списка Выбрать язык отображения. Нажмите кнопку Применить.
Как поменять язык на клавиатуре в телефоне?
Для этого зайдите в настройки и выберите подраздел «Язык и ввод».
- Рядом с пунктом «Клавиатура» нажмите на значок решетки, как показано ниже.
- Теперь нажмите «Языки ввода».
- Здесь вы можете выбрать необходимые языки для ввода на клавиатуре.
Как сделать русский язык в телефоне?
Установка русского языка из меню Андроид
- Откройте Settings («Настройки») и найдите пункт Language & Input («Язык и ввод»).
- В открывшемся меню выберите Language («Язык»).
- В предложенном списке найдите «Русский» и, единожды тапнув по нему, установите в качестве системного.
Как изменить язык в приложении Почта Windows 10?
Как переключить на русский язык?…Ответы (3)
- Зайдите в настройки (Этот Компьютер — Открыть параметры (или из центра уведомлений — Все параметры);
- Время и язык;
- Слева выберите вкладку Регион и язык;
- Справой стороны, в области «Язык» выберите поле Русский;
- В раскрывшемся списке выберите «Использовать как основной язык»;
Как изменить язык в Яху почте?
Изменение языка интерфейса Yahoo Mail
- Нажмите название или изображение в верхней части экрана «Входящие», чтобы открыть меню.
- Выбрать Информация об аккаунте.
- выберите предпочтения в левой панели.
- Нажмите маленькую стрелку рядом с текущим языком в язык раздел.
- В раскрывающемся меню выберите один из 80 языков или языковые варианты.
Политика в отношении спама
Yahoo! Почта часто используется спамерами для предоставления адреса электронной почты «удали меня». Часто эти адреса используются для проверки адреса получателя, тем самым открывая дверь для большего количества спама.
Yahoo! не терпит такой практики и без предупреждения закрывает учетные записи, связанные со спамом, в результате чего спамеры теряют доступ к любому другому Yahoo! услуги, связанные с их идентификатором в соответствии с Условиями обслуживания. Кроме того, Yahoo! подчеркивает, что его серверы расположены в Калифорнии, и любая связанная со спамом деятельность с использованием его серверов может потенциально нарушить законы этого штата о борьбе со спамом.
В феврале 2006 года Yahoo! объявил о своем решении (вместе с AOL) предоставить некоторым организациям возможность «сертифицировать» почту, платя до одного цента за каждое исходящее сообщение, что позволяет данной почте обходить фильтры входящего спама.
Фильтры
Чтобы предотвратить злоупотребления, в 2002 году Yahoo! Почта активировала фильтры, которые заменяли определенные слова (которые могли вызвать нежелательные события JavaScript ) и фрагменты слов на другие слова. «мокко» было заменено на «эспрессо», «выражение» стало «высказыванием», а « » (сокращение от «оценка») стало «обзором». Это привело к множеству непреднамеренных исправлений, таких как «предварительный просмотр» (распространенный), «обзорный» (оценка) и «средний обзор» (средневековый).
На вопрос об этих изменениях Yahoo! объяснил, что измененные слова были общими терминами, используемыми в веб-сценариях , и были занесены в черный список, чтобы не дать хакерам посылать вредоносные команды через функцию HTML программы . Начиная с 7 февраля 2006 г. Yahoo! Mail положила конец этой практике и начала добавлять символ подчеркивания в качестве префикса к некоторым подозрительным словам и фрагментам слов.
Серые списки
Входящая почта на Yahoo! адреса могут быть подвергнуты отложенной доставке как часть входящего контроля спама Yahoo. Это может задержать доставку почты, отправленной в Yahoo! адресов без ведома отправителя или получателя. Отсрочка обычно бывает непродолжительной, но может продлиться до нескольких часов. Yahoo! подробно не документирует эту политику, хотя некоторая информация доступна.
Работа с почтовым сервисом
Электронный адрес Yahoo! предлагает весь набор стандартных функций, которые есть у большинства крупных почтовых сервисов. Рассмотрим возможности и основные опции аккаунта.
Настройки внешнего вида
После первой авторизации сервис сразу же предложит настроить внешний вид личного кабинета для повышения удобства при использовании. Для этого выберите одну из фоновых картинок или вариант сплошной заливки. И также можно выбрать комбинацию светлых и темных элементов. После настройки нажмите «Готово» или оставьте параметры по умолчанию.
Больше параметров интерфейса можно получить с помощью бокового меню. Кликните по кнопке «Настройки» справа вверху. Появится окно с выбором тем, макета сообщения, размера папок и так далее. Можно открыть дополнительные параметры папки «Входящие».
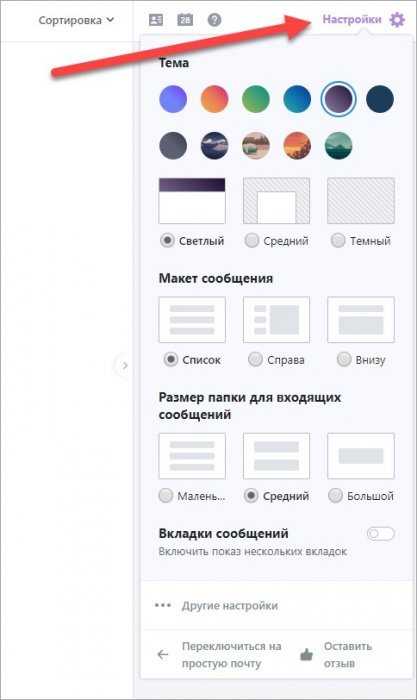
В почтовом сервисе Yahoo! есть функция перехода к упрощенному личному кабинету, в котором нет отвлекающих вкладок, настроек и прочего – только работа с письмами.
Управление письмами
После авторизации пользователь видит главную страницу «Входящие» со всеми присланными письмами. В том числе прочитанные и еще не открытые сообщения. С помощью столбца слева (1) можно переключаться между рассортированной корреспонденцией – непрочитанные, черновики, спам, корзина и так далее. Все точно так же, как и в любом почтовом ящике. Ниже расположены кнопки для смены отображения документов и фото, а также функция создания новых папок.
На самом верху (2) расположена поисковая строка. Сюда можно вписывать отдельные слова и фразы, а сервис подберет совпадения по всем материалам, имеющимся в почте (сообщения, файлы, названия). С помощью ряда инструментов (3) можно управлять выбранными письмами из списка. Кнопки в правом верхнем углу (4) предназначены для перехода к настройкам, главной странице Yahoo! и другим сервисам компании.
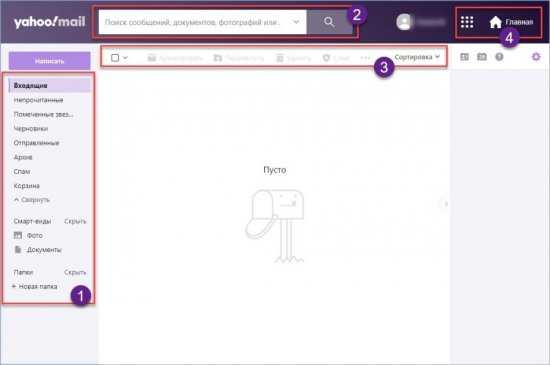
С помощью трех кнопок в правой части можно открыть список контактов, перейти к фирменному календарю Yahoo.Mail и открыть раздел справки.
Создание и отправка письма осуществляется по следующей инструкции:
- На главной странице личного кабинета нажмите кнопку «Написать».
- Впишите получателя в поле «Кому» и ниже укажите тему письма. Ее пользователь увидит в первую очередь, поэтому в ней должна содержаться суть послания.
- Ниже добавьте основной текст, ссылки или вставленные изображения.
- С помощью нижней строки можно прикрепить файлы с компьютера или облака Dropbox, добавить GIF-анимации, поздравительный бланк или смайлик. С помощью правого блока инструментов можно отредактировать введенный текст.
- Для завершения нажмите кнопку «Отправить». Письмо автоматически появится в разделе «Отправленные». Если вы передумали отправлять сообщение, кликните по корзинке.
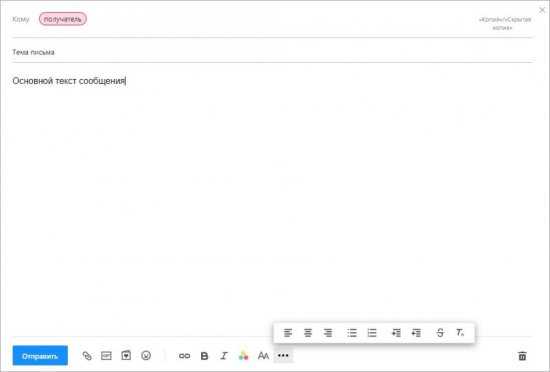
Если вы не оформили письмо, но случайно закрыли страницу, то заготовка автоматически сохранится во вкладке «Черновики».
Настройки аккаунта
Теперь рассмотрим доступные настройки почтового ящика. Для перехода к нужной странице кликните по имени пользователя и выберите пункт «Данные учетной записи». Здесь представлено 3 раздела:
- Личная информация. Здесь можно поменять имя, фамилию пользователя, дату рождения и пол, а также сменить никнейм.
- Настройки безопасности. Через данную вкладку можно изменить номер телефона, добавить почту для восстановления и настроить двухэтапную проверку.
- Недавняя деятельность. Тут находится информация об активности и авторизации в аккаунте, а также недавних изменениях.
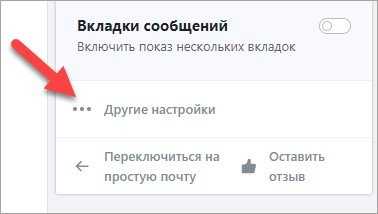
На этой странице доступны следующие настройки:
- Параметры папки «Входящие». Внешний вид и тема интерфейса, отображение вкладок.
- Почтовые ящики. Привязка дополнительных адресов, сбор почты, создание одноразовых Email.
- Уведомления. Управление оповещениями.
- Написание и просмотр писем. Настройки форматирования текста по умолчанию, объединение писем по разговору, отметки прочитанных сообщений и так далее.
- Настройка автоответ. Сервис отсылает заготовку собеседнику, если пользователь создал ее и активировал эту функцию на время отсутствия.
- Фильтры. Создание правил сортировки писем.
- Безопасность и конфиденциальность. Можно составлять списки заблокированных адресов.
- Учетные записи. Привязка сторонних аккаунтов и импорт контактов.
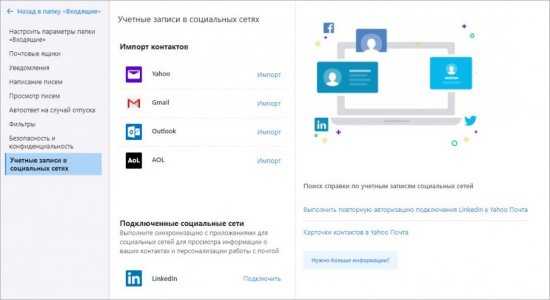
Удалить электронный адрес можно через специальную страницу https://yahoo.mydashboard.oath.com/delete-my-account. Функция уничтожает аккаунт полностью, вместе с письмами и другой информацией. Восстановить данные можно в течение 90 дней.
Как изменить язык по умолчанию в формах Google?
Вы можете изменить язык, выполнив следующие действия:
- В Google Docs или Google Slides перейдите в верхнее меню и нажмите File Language. нужный вам язык.
- В Google Таблицах перейдите в верхнее меню и нажмите Файл. Настройки электронной таблицы, затем выберите языковой стандарт нужного языка.
Как изменить язык формы?
Сначала создайте форму на языке по умолчанию. Затем нажмите на три точки в правом верхнем углу экрана и выберите многоязычный. Вы можете изменить основной язык, если он ошибся, или добавить новые языки.
Как сделать английскую форму в Google?
В лаборатории языком по умолчанию является французский. Нажмите здесь. ШАГ 5: Выберите средства ввода Изменение языков в формах Google ИЗМЕНЕНИЕ ЯЗЫКОВ В ФОРМАХ GOOGLE 5 Page 6 ШАГ 6: Переключитесь на английский язык. В разделе «Языки» установите флажок «Английский», и все готово!
Как мне отобразить форму Google на определенном языке?
Вот как это исправить: просто измените URL-адрес формы, добавив параметр для языка, на котором должна отображаться форма … в нашем случае, «fr» для французского. Вы можете найти список кодов для каждого из языков, поддерживаемых Google, от африкаанс (af) до зулу (zu).
Как поменять язык обратно на английский?
Как изменить язык на Android
- Откройте приложение «Настройки» на своем устройстве Android.
- Коснитесь «Система».
- Коснитесь «Языки и ввод».
- Коснитесь «Языки».
- Нажмите «Добавить язык».
- Выберите нужный язык из списка, нажав на него.
Могут ли Google Формы переводить?
Если вы хотите привлечь посетителей в определенном регионе, где они говорят на другом языке, или просто хотите быть доступными для всего мира, с помощью Google легко перевести текст в вашей форме. К счастью для нас, Google предоставляет отличную службу перевода, которую мы собираемся использовать с нашей формой.
Можно ли перевести формы Microsoft?
Форму, созданную в Microsoft Forms, можно перевести на другой язык с помощью переводчика браузера. Выберите браузер, который вы используете ниже, а затем следуйте инструкциям по переводу формы или любого другого веб-содержимого на другой язык: Microsoft Edge. Хром.
Как изменить Google Документы с испанского на английский?
Измените язык набора текста
- В Google Docs или Google Slides перейдите в верхнее меню и нажмите File Language. нужный вам язык.
- В Google Таблицах перейдите в верхнее меню и нажмите Файл. Настройки электронной таблицы, затем выберите языковой стандарт нужного языка.
Могу ли я создать форму Google на нескольких языках?
Чтобы создать единую форму на нескольких языках, используйте один из двух методов:
- Предоставьте версии каждого элемента на каждом языке и используйте правила для отображения выбранного языка.
- Используйте опцию Google Translate, чтобы позволить посетителю формы выбрать желаемый язык.
Как работают формы Google?
Google Forms позволяет собирать информацию от людей с помощью индивидуальных викторин или опросов. Затем вы можете связать информацию с электронной таблицей в Таблицах, чтобы автоматически записывать ответы. Затем электронная таблица заполняется ответами на викторину или опрос в режиме реального времени.
Google Формы бесплатны?
Google Forms теперь представляет собой полнофункциональный инструмент для создания форм, который предоставляется бесплатно вместе с вашей учетной записью Google. Вы можете добавлять стандартные типы вопросов, перетаскивать вопросы в нужном вам порядке, настраивать форму с помощью простых фото или цветовых тем, а также собирать ответы в формах или сохранять их в электронной таблице Google Таблиц.
Могут ли учителя увидеть, переводите ли вы форму Google?
В общем, нельзя. Если у вас есть исходный текст, и вы можете повторно перевести его с помощью Google, и если вы получите тот же результат, то это признак того, что Google, возможно, использовался. Но также может быть правдой, что это сделал человек-переводчик, и что источник и перевод были введены в Google.
Как мне изменить свой Gmail с арабского на английский?
Измените язык, который вы используете для просмотра Gmail
Откройте Gmail. Щелкните «Настройки». В разделе «Язык» выберите язык из раскрывающегося меню. Внизу страницы нажмите «Сохранить изменения».
SMTP, POP, IMAP Server Settings for Yahoo Mail Server
Here are the SMTP, POP, and IMAP server settings for Yahoo Mail:
Note: If you want to know what SMTP, POP, and IMAP are, . You can always jump back here when you’re done.
A. Yahoo SMTP Settings (Outgoing Server Settings)
Yahoo Mail SMTP Server Hostname: smtp.mail.yahoo.com
SMTP Port Number: 465 or 587
Encryption: TLS/SSL
SMTP Username: Your Yahoo mail address
SMTP Password: Your Yahoo mail password
Yahoo Mail POP Server Hostname: pop.mail.yahoo.com
POP3 Port Number: 995
Encryption: TLS/SSL
C. Yahoo IMAP Settings (Incoming Server Settings)
Yahoo Mail IMAP Server Hostname: imap.mail.yahoo.com
IMAP Port Number: 993
Encryption: TLS/SSL
Now, let’s see how you can configure your Yahoo SMTP settings.
Регистрация почты и вход в аккаунт
Так как данный сервис до сих пор является актуальным, разберем по порядку принцип использования данного сервиса, начиная от процесса регистрации и входа в сам аккаунт.
Сервис существует как для мобильной версии, так и для использования на компьютер. Наряду с данным разветвлением, процесс регистрации будет зависеть от используемого устройства.
Завести почту через компьютер
Для того чтобы создать почту в сервисе Yahoo с компьютера, необходимо пройти процесс регистрации с использованием английской раскладки клавиатуры. Система не работает на русском языке, и просто не даст создать такой аккаунт.
Чтобы выполнить регистрацию на сервисе, необходимо выполнить следующие действия:
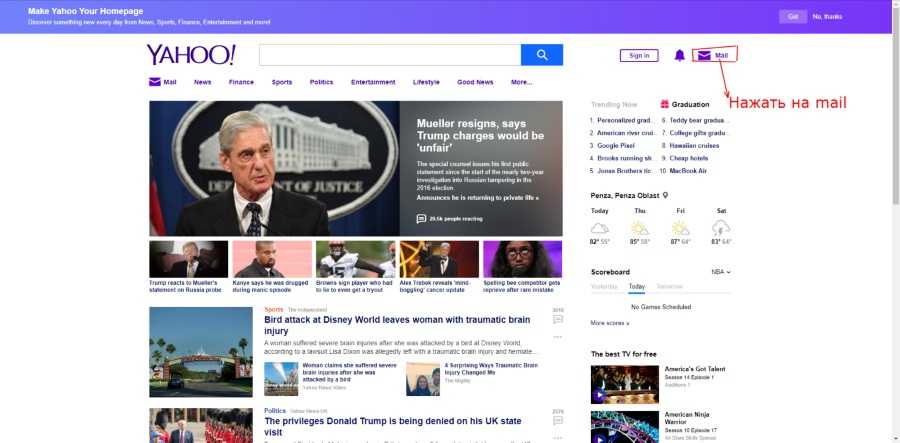
После нажатия на кнопку пользователя перебрасывает на страницу входа. Но так как аккаунт пока нет, необходимо создать его. Сделать это можно путем нажатия на кнопку «Create New Account», которая располагается под формой ввода логина и пароля;
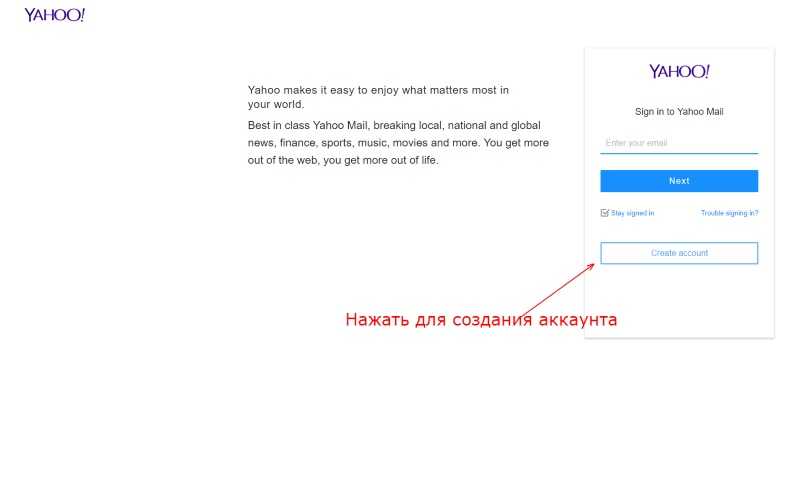
После нажатия пользователя перекидывает на форму ввода персональных данных, где необходимо ввести такие данные, как имя, фамилия, пол, дата рождения, номер мобильного телефона, логин и пароль для входа в аккаунт.
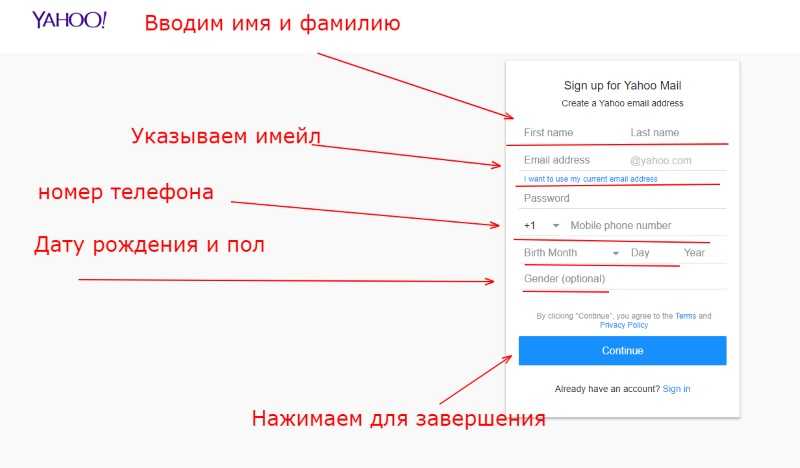
- После того как аккаунт был создан, необходимо, необходимо повторить начальные действия. Заходим на главную страницу сайта, и выбираем в правом верхнем углу кнопку «mail»;
- В новой вкладке уже не выбираем создание нового аккаунта, а вводим уже имеющиеся данные, которые были получены в процессе регистрации аккаунта, и наживаем кнопку «Sing In»;
- После входа, в правом верхнем углу отображается введенное имя, которое будет постоянно присутствовать в указанном месте экрана. На данном этапе почта Yahoo создана успешно, и вход в аккаунт выполнен. Пользователь может смело начинать использовать заведенную почту.
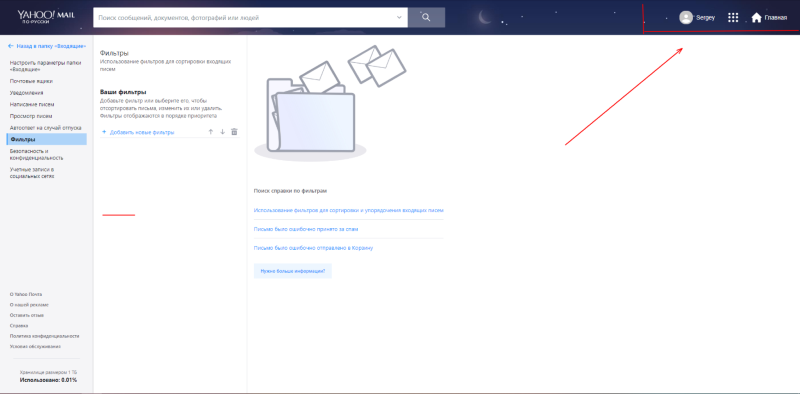
Настроить электронную почту Yahoo на телефоне
При необходимости завести почту yahoo с мобильного телефона, процессы регистрации для разных устройств могут отличаться. Разберем настройку почты на операционной системе iOS и android.
Android
Для того чтобы воспользоваться сервисом почтовой программы с операционной системы андроид, необходимо сначала скачать и установить программу с Play Market.
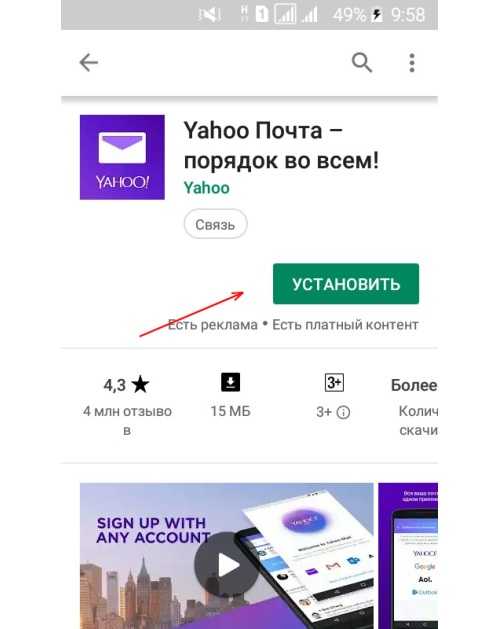
После установки нужно запустить приложение и выполнить вход, при наличии активного аккаунта. Если его нет, то следует зарегистрировать или выполнить вход через Gmail или Outlook.
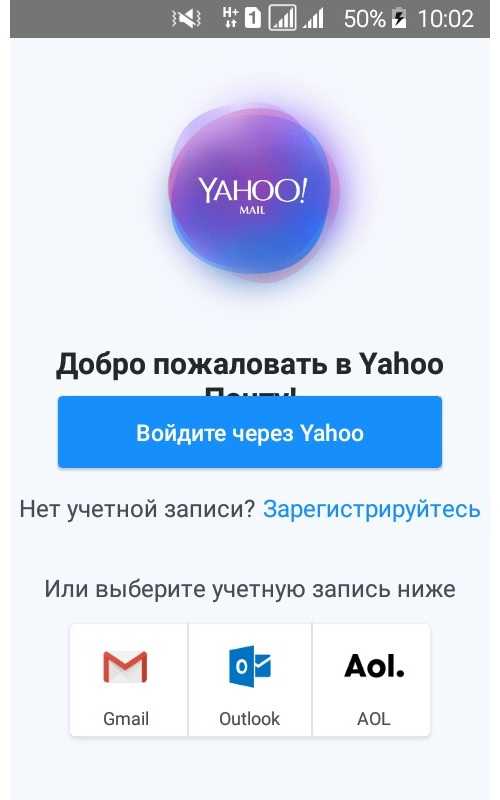
Так можно выполнить вход в аккаунт с уже существующей почты. В этом случае необходимо ее указать и подтвердить. На почту придет код подтверждение, который необходимо будет ввести для получения доступа к новому аккаунту Yahoo.
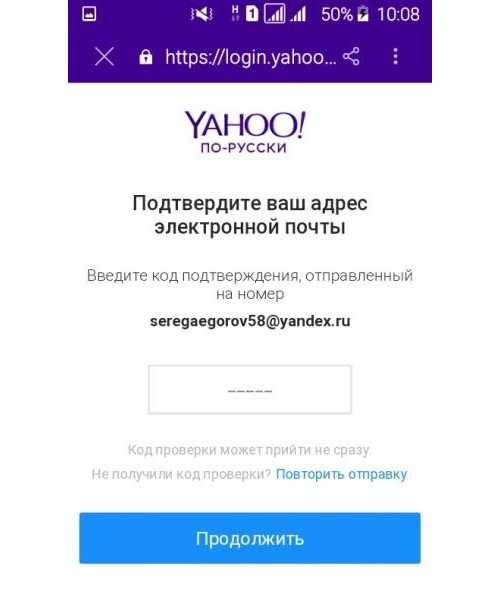
После выполнения данных операций приложение готово к использованию. Внутри программы можно настроить оповещение, и другие необходимые функции для использования приложения.
iPhone
Процесс регистрации и настройки приложения на айфоне не сильно отличается. Для начала необходимо скачать и установить приложение с AppStore, после чего запустить и дождаться появления входной формы.
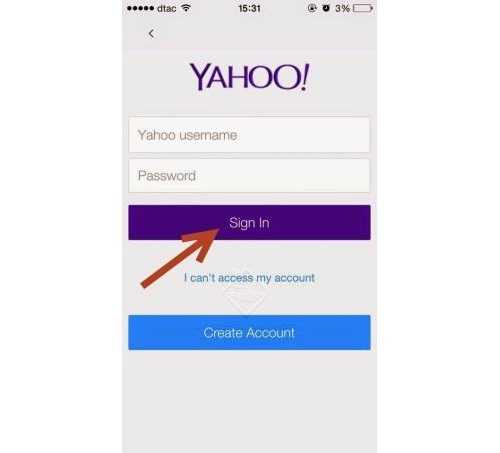
В ней необходимо ввести логин и пароль для входа. Если почты еще нет, то нужно выбрать «create new account» и обзавестись почтой прямо с мобильного устройства iPhone, после чего повторить операцию сначала.
Создать почту Yahoo без номера телефона
Создать почтовый аккаунт без привязки мобильного телефона вполне реально. Для этого необходимо зайти в приложение с мобильного телефона, и в форме ввода выбрать одно из двух: вход через аккаунт Facebook или через Google аккаунт. Используя готовый аккаунт, вход происходит моментально, и привязка к аккаунту мобильного телефона не требуется.
Как правило, в таком случае все персональные данные берутся именно из социальной сети, или с Google аккаунта из открытой информации.
https://youtube.com/watch?v=nfRdp-CXxzc
Настройка почтового клиента
Почтовым клиентом Yahoo mail является Zimbra. Скачать ее можно с PlayMarket или с AppStore, в зависимости от используемой операционной системы.
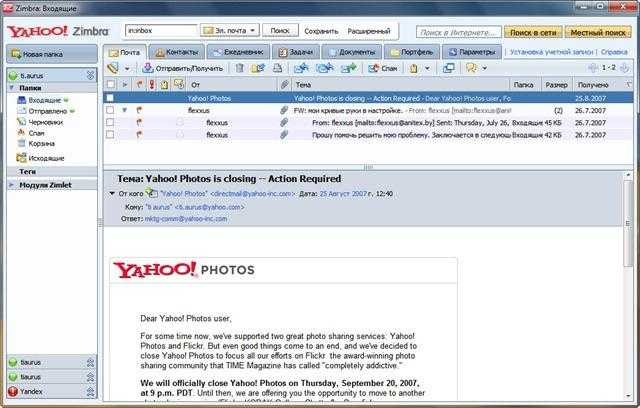
При первом запуске почтовый клиент попросит настроить аккаунт. Есть стандартная настройка на некоторые почтовые службы, но лучше добавить такие, как POP и iMap.
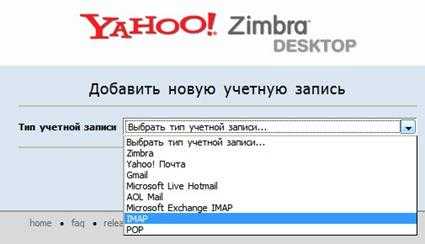
Все данные, используемые почтовым клиентом, также будут использованы и в онлайн–сервисе. Клиент поддерживает целую массу дополнительных функций. С его помощью можно выполнить распланировку, или заполнить онлайн ежедневник. Загрузить изображения и поставить на контакты.
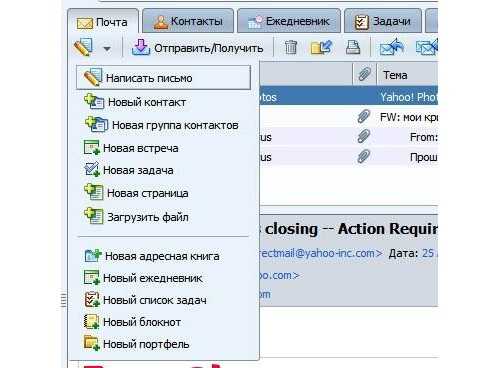
Кроме этого, почтовый клиент поддерживает карты, что является очень удобным дополнением сервиса.
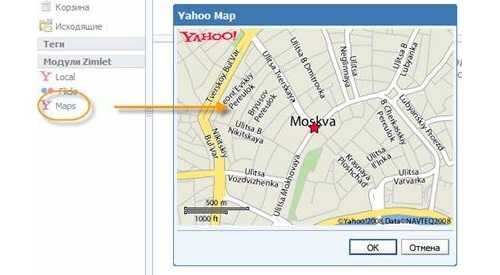
Как установить language pack?
На самом деле в этом нет абсолютно ничего сложного. Перевод Windows 10 на русский язык проще пареной репы. Будем считать, что на вашем компьютере установлена ОС с любой локализацией, за исключением русской. В вашу задачу входит инсталлировать русский язык в систему так, чтобы он немедленно заменил иностранный во всех местах интерфейса, где только это возможно.
Для начала нужно убедиться, что компьютер подключен к интернету. Без доступа к сети мы не сможем скачать нужные данные с серверов Microsoft.
После выхода финальной версии новой операционной системы многие пользователи продолжают задаваться вопросом о том, как изменить язык интерфейса ОС Windows 10 или русифицировать новинку? Ответ достаточно прост: процесс русификации аналогичен методам, которые подходят для ОС Windows 7 и Windows 8.1, а изменение языка интерфейса при входе можно выполнить различными способами. Однако, если вы с данными процессами незнакомы и хотите более подробно рассмотреть их на примере Windows 10, тогда стоит ознакомиться с некоторыми советами.
Регистрация аккаунта
1. Откройте ссылку https://www.yahoo.com/. Кликните на раздел Mail. Несмотря на английский интерфейс на главной странице, при переходе к почтовой вкладке сайт будет на русском языке.
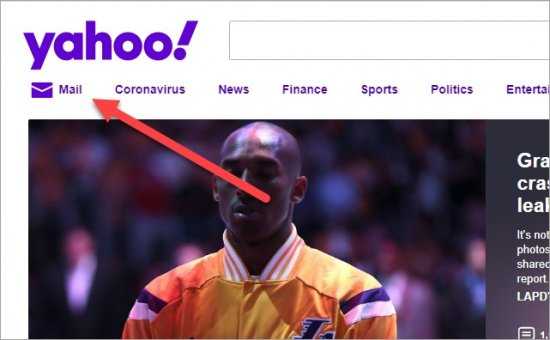
2. Нажмите на кнопку «Создать учетную запись», расположенную под формой авторизации.
3. Заполните анкету. Сначала введите настоящие фамилию и имя пользователя.
4. Ниже впишите придуманный адрес, который содержит английские буквы и арабские цифры. И также можно зарегистрироваться с уже существующей почтой на другом сервисе. Тогда ящики будут привязаны. Для этого кликните по отмеченной ссылке.
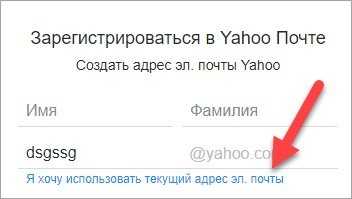
5. Ниже введите пароль для аккаунта. Используйте английские буквы разного регистра и цифры. Нужно придумать комбинацию из 9 символов минимум.
6. Укажите мобильный номер для подтверждения и выберите дату рождения. Указывать пол необязательно. Нажмите кнопку «Продолжить».
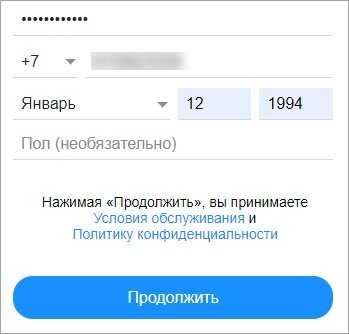
7. На телефон будет отправлено SMS с кодом подтверждения. Перепишите 5-значную комбинацию цифр на сайт. Спустя несколько секунд появится уведомление об успешном завершении регистрации!
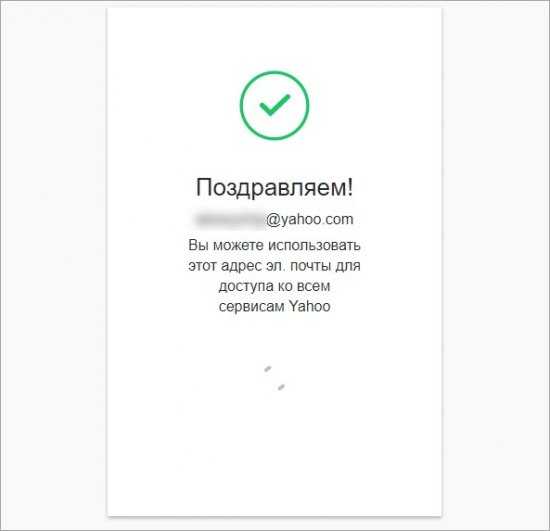
Зарегистрироваться, авторизоваться и использовать ящик можно через официальное приложение для Android (https://play.google.com/store/apps/details?id=com.yahoo.mobile.client.android.mail&hl=ru) и iOS (https://apps.apple.com/ru/app/yahoo-%D0%BF%D0%BE%D1%87%D1%82%D0%B0-%D0%BF%D0%BE%D1%80%D1%8F%D0%B4%D0%BE%D0%BA-%D0%B2%D0%BE-%D0%B2%D1%81%D0%B5%D0%BC/id577586159).
Регистрация, вход и знакомство с Yahoo Mail
Регистрация в Yahoo Mail довольно проста — достаточно выбрать свободное на данный момент имя для почтового ящика, указать сложный пароль (советую пользоваться каким-нибудь менеджером для их хранения) и добавить номер своего мобильника (на него вам скинут пароль для доступа к почте, если вы его потеряете).
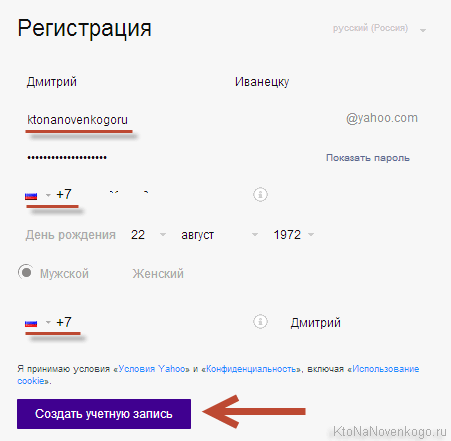
Кроме этого можно будет добавить номер еще одного мобильного, чтобы в случае утери первого у вас оставался бы канал для восстановления доступа к своему аккаунту в Яху.
После этого вас перекинет на главную страницу Yahoo (по сути, это огромный портал с возможностью создания своей почты, чтения новостей и многого другого), которая пока еще не обрела русский интерфейс. Но для перехода в почту вам достаточно будет кликнуть по сиреневому конвертику в левой колонке, в верхнем меню или в правом верхнем углу:
Странно, что в Яхо пока еще не озадачились переводом всех сервисов на русский язык, а ограничились почтой и поиском. Ну, да ладно.
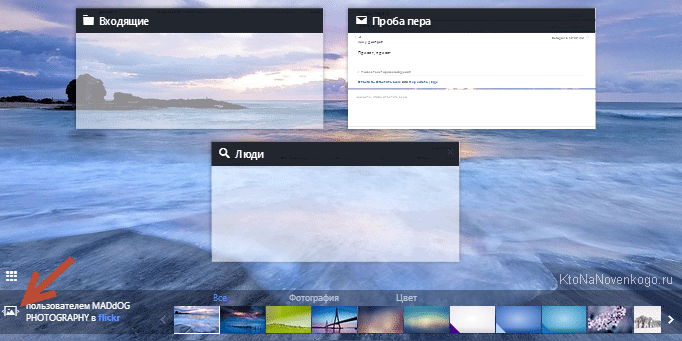
Если кликните по расположенной чуть выше иконке, то выбранная тема оформления для вашей Яхо Почты будет демонстрироваться на основных окнах ее веб-интерфейса. Таким образом вы сможете провести примерку новой шкурки «на лету».
В левой колонке приведено привычное меню, которое позволяет переходить по папкам (и создавать их), а также сортировать письма. Над этим меню расположен ряд иконок, которые позволяют быстро переключаться для просмотра контактов, ежедневника (удобная штука, особливо в одном интерфейсе с почтой) и активация мессенджера для обмена мгновенными сообщениями (так до сих пор к ним и не привык, предпочитая неспешное общение посредством Эмайл).
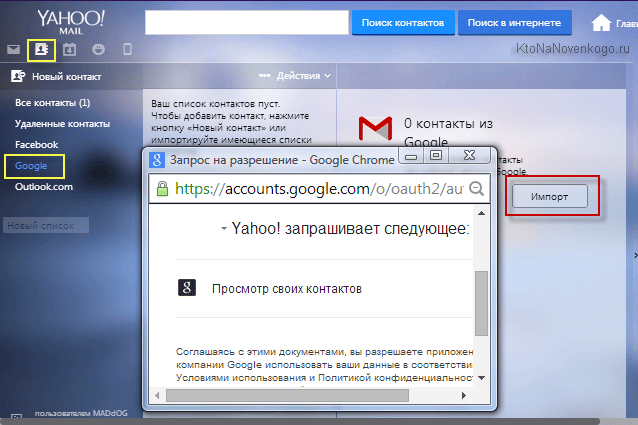
Контакты, кстати, можно будет экспортировать из уже существующих у вас аккаунтов в Джимейл, почте Outlook.com, других ваших аккаунтов в Яху или из аккаунта в социальной сети Фейсбук.
В правой верхней части Yahoo Mail (над списком сообщений) вы найдете кнопку «Вид», кликнув по которой сможете поменять внешний вид интерфейса.
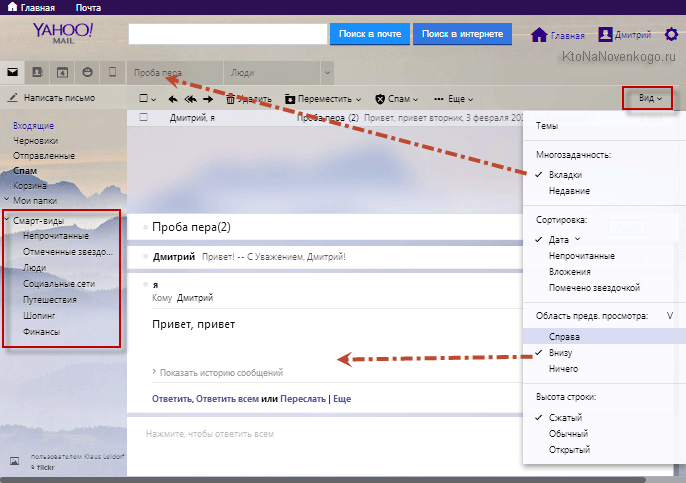
Можно будет активировать так называемые «вкладки», похожие на те, что используются в браузерах (по умолчанию они формируются на базе пяти кнопок над левой колонкой и всех страниц с письмами, которые вы в данный момент читаете, пишите или редактируете), а также настроить показ содержимого письма сразу под их списком или справа от него (довольно удобно получается, на мой взгляд).
В левом меню Яху почты кроме обычных папок (Входящие, Черновики, Отправленные, Спам, Корзина) вы можете добавить любое количество своих (правда, вложенные создать не получится), а чуть ниже (в области «Смарт-виды)» вы сможете быстро отфильтровать еще непрочитанные сообщения, либо помеченные звездочками (вы это сами можете сделать при просмотре письма с помощью контекстного меню или нажатия литеры L на клавиатуре), либо отсортированные Yahoo по категориям:
Кстати, в левой колонке почты вам будет назойливо демонстрироваться рекламный баннер, но вы его можете задвинуть, раскрыв веб-интерфейс на весь экран, но при обновлении страницы он опять-таки появится. Видимо бесплатность ящика от Yahoo подразумевает наличие в нем рекламы.
Возможности по работе с корреспонденцией и ее сортировки, пожалуй, ничем особо не отличаются от конкурентов. На панели инструментов над списком писем вы найдете все необходимые вам кнопки, часть из которых, правда, прячется под спойлером «Еще».
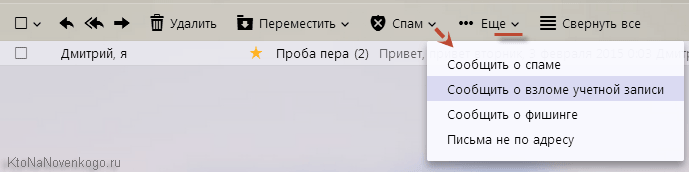
Разве что только выпадающее меню кнопки «Спам», кроме простой пометки письма как спамного, позволяет сообщить о попытке взлома или фишинга (приглашения перейти на фальшивый сайт для вытягивания регистрационных данных и т.п.).






























