Ответ на ваш вопрос:
Да, виртуальные машины являются хорошим способом запуска приложений Windows, однако они не являются надежными. Mac, хотя и более оптимизированные, но не более мощные, чем ПК. Это потому , что они являются ПК; только те, которые разработаны Apple. Вы будете использовать весь ПК в ПК, что означает, что это сильно повлияет на производительность. Однако, если это что-то низкое, виртуальная машина может просто работать! Попросите вашего друга попытаться найти (надеюсь, бесплатные) альтернативы тому программному обеспечению, которое он лицензировал для Mac OS X
Практически любое приложение Windows может быть запущено на оборудовании Mac, на котором запущены OS X, даже графически интенсивные игры, хотя и с потерей производительности (в той или иной степени), просто упаковав приложение в Wineskin . Теперь у меня было Я слышал об этом в течение нескольких лет, но после моего опыта использования Wine в Linux в начале 2000-х я всегда откладывал то, что, как я предполагал, было бы правильным для настройки, ужасной производительностью и просто общим кошмаром. Как неправильно я оказался. Около двух месяцев назад мне пришлось исправить игровое приложение для запуска OS X, найти некоторые инструкции, следовать им, и с тех пор я загружал множество приложений, предназначенных только для Windows (программное обеспечение для регистрации мультиметра, программное обеспечение Comms и т. Д.).
Загрузите Wineskin Winery и выполните следующие действия:
- Обновите обертку
- Установите двигатель из меха
- Создать обертку
- Настройте свою обертку
- Установите и запустите ваше программное обеспечение
- Как вернуться на страницу конфигурации Wrapper
Эти шаги были взяты из, Как Запустить Ваши Любимые Программы Windows на OS X с Wineskin . Есть альтернативный метод, который я использую, который взят из видео на YouTube, о котором я упоминаю ниже, как исправить Grand Theft Auto SanAndreas, не запускающийся * Mac :
Быстрый FAQ
Можете ли вы использовать Microsoft Windows на Mac?
Вы можете наслаждаться Windows 10 на своем Apple Mac с помощью Boot Camp Assistant. После установки он позволяет легко переключаться между macOS и Windows, просто перезагружая Mac.
Стоит ли ставить Windows на Mac?
Установка Windows на Mac делает его удобнее для игр, позволяет устанавливать любое необходимое программное обеспечение, помогает разрабатывать стабильные кроссплатформенные приложения и дает возможность выбора операционных систем.
Можно ли запускать Windows на Mac бесплатно?
Владельцы Mac могут использовать встроенный Apple Boot Camp Assistant для бесплатной установки Windows. Основной мастер упрощает установку, но имейте в виду, что вам нужно перезагружать Mac каждый раз, когда вы хотите получить доступ к версии Windows.
Работает ли под управлением Windows ваш Mac медленнее?
Если для Windows выделено много памяти, Mac OS X может замедлиться, что может привести к замедлению программ Windows, поскольку они работают в Mac OS X. Если, с другой стороны, для Windows выделено слишком много памяти. Приложения Mac OS X, Mac OS X могут работать нормально, но программы Windows могут работать медленно.
— Реклама —
Могу ли я удалить Windows на Mac?
Вы должны использовать Boot Camp Assistant для удаления Windows или раздела, созданного с помощью Boot Camp Assistant, с вашего Mac на базе Intel
ВНИМАНИЕ. Не используйте другие утилиты для удаления Windows или раздела, созданного с помощью Boot Camp
Основная информация о программе
Wineskin – одна из самых известных утилит для эмуляции Windows-приложений на компьютерах и ноутбуках от Apple. Фактически она представляет собой цифровую оболочку, в которой завернута виртуальная среда для работы с WinAPI под названием Wine и вспомогательные утилиты для установки и настройки библиотек и отдельных компонентов. Стоит учитывать, что Wine освобождает пользователя от необходимости использования технологии виртуализации операционной системы. Это означает, что все программы и игры запускаются непосредственно в macOS, а не в отдельной виртуальной машине.
Главное меню Wineskin содержит несколько ключевых элементов: поисковой фильтр, список установленных модулей Wine (Installed Engines), опция для обновления оболочки (графа Wrapper Version) и кнопки для загрузки контейнеров с файлами движка и создания новой оболочки. Для добавления контейнера с новой версией Wine используется иконка с плюсом, а для распаковки его содержимого – опция Download and Install в открывшемся окне. Как только движок будет добавлен в основной список, можно приступать к подключению оболочки для запуска необходимой программы или игры посредством кнопки Create New Blank Wrapper. После указания наименования нового приложения и его запуска на экране отобразится новый интерфейс, который включает опции гибкой настройки (Set Screen Options) и установки программы (Install Software). Далее достаточно нажать на кнопку Choose Setup Executable и выбрать директорию, где хранятся исполняемые EXE-файлы, после чего запустится непосредственно процесс установки приложения или игры.
Помимо своего основного предназначения, Wineskin является универсальной оболочкой для тестирования и оптимизации запуска разнообразных приложений. Для этого в программе предусмотрена возможность подключения различных версий Wine для одной и той же утилиты для Windows.
Не смог найти на OS X быстрого способа автоматически пройтись по нескольким десяткам файлов и заменить текст, решил запустить виндовую утилиту @Text Replacer. На её примере покажу как через Wineskin использовать софт из Windows на вашем маке.
Скачиваем и устанавливаем Wineskin Winery. Запускаем программу и нажимаем + для установки нового движка.
В списке автоматически будет выбрана последняя версия, на момент написания поста это WS9Wine1.9.15. Нажимаем Download and Install, потом OK и ждём окончания загрузки.
Теперь окно станет выглядеть так:
Нажимаем Create New Blank Wrapper, придумываем название нашей обёртки.
Обёртка создана, жмём View wrapper in Finder и запускаем её.
В появившемся окне нажимаем Install Software.
Потом Choose Setup Executable и выбираем инсталлятор нужной нам программы. Запустится установка. Этот этап я пропущу, здесь всё так же как и на Windows. После окончания установки выбираем главный исполняемый файл, который отвечает за запуск программы.
Готово. Размер итогового файла оказался 214 мегабайт.
Это очень много для такой маленькой утилиты, но зато теперь вы можете переслать этот файл знакомым — на их маках программа будет запускаться без лишних телодвижений.
Boot Camp
Следующий метод во многом схож с предложенным выше. Также, как и в случае с виртуальными машинами, мы будем устанавливать на наш ПК дополнительную операционную систему. Разница заключается лишь в том, что установка Windows посредством утилиты Boot Camp лишает пользователя возможности запускать одновременно обе операционные системы. К тому же, в разделах Windows не будет доступа к файловой системе Mac OS.
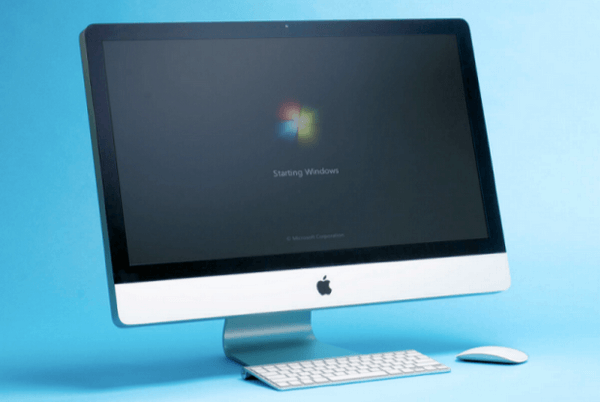
С другой стороны, гостевая операционная система будет работать не хуже родной и позволит устанавливать любые программы, вне зависимости от их ресурсоёмкости.
Boot Camp — это стандартная утилита для компьютеров Apple, которая служит для разбивки дисков и установки драйверов. Прежде, чем приступить к установке новой ОС с её помощью, рекомендуется выполнить резервное копирование, так как теоретически существует угроза потери части данных вследствие изменения таблицы разделов жесткого диска.
Установка новой ОС с помощью Boot Camp
1. Запустить программу можно либо из поиска Mac OS, либо из папки «Служебные программы»
.
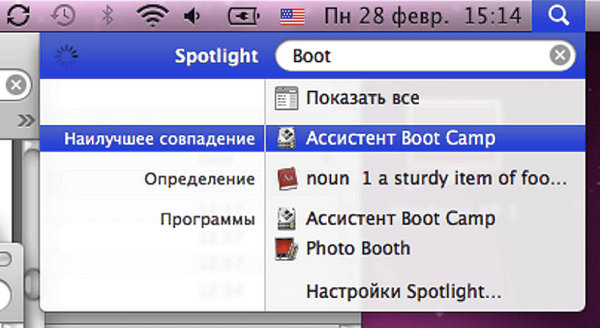
В открывшемся окне создаем раздел для новой ОС и определяем, сколько места на жестком диске ей потребуется. Для этого перетаскиваем границу в нужное положение или выбираем между одной из двух кнопок: «Divide Equally»
и «Use 32 GB»
. Первая разделит диск пополам, вторая предоставит новой операционной системе 32 Gb памяти.
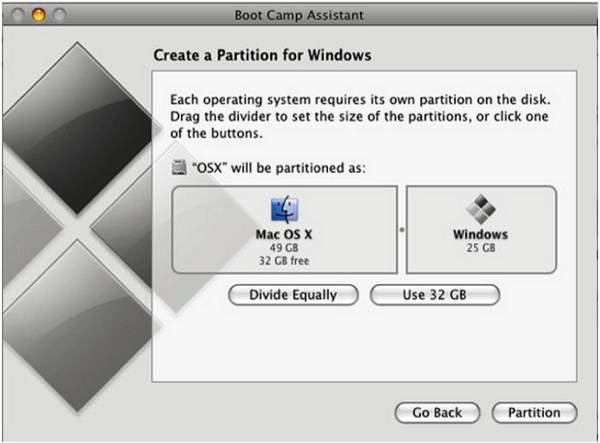
Нажимаем кнопку «Partition»
и дожидаемся окончания процесса разбития диска.
2. Теперь установим Windows. Нам потребуется диск с установочными файлами. Вставляем его в CD/DVD-привод и в окне Boot Camp нажимаем кнопку «Start Installation»
.
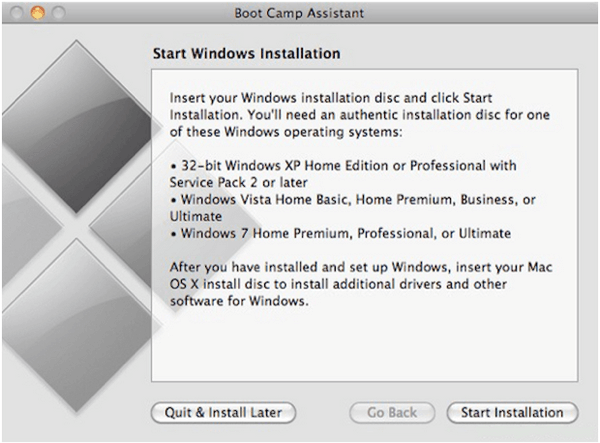
3. После того, как наш ПК обзавелся второй операционной системой, необходимо будет установить на нее драйвера устройств. Вставляем в привод диск с Mac OS. Если программа не запустилась автоматически, с помощью «Проводника Windows» находим в папке «Boot Camp» файл «setup.exe»
и дважды щелкаем по нему. Дальше следуем появившемся на экране инструкциям.
Не пугайтесь, если в процессе установки выскочит сообщение о несовместимости драйверов с Windows — просто нажмите «Все равно продолжить»
.
После того, как драйвера установлены, новая система полностью готова к работе.
Запуск программ через WineBottler
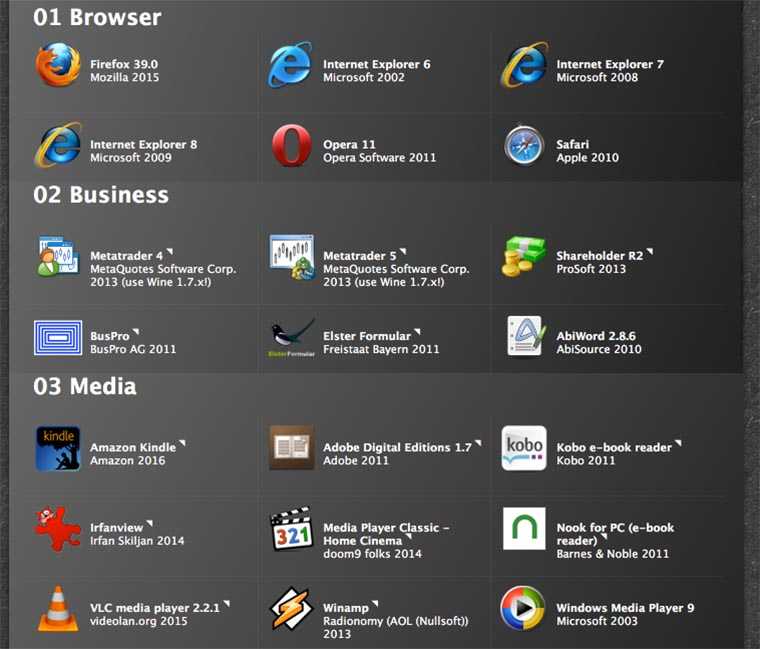
В случае выбора данного упаковщика придется сделать ряд дополнительных действий. Для начала ознакомьтесь с перечнем программ, которые уже адаптированы разработчиками WineBottler для работы в OS X. Если попалось подходящее приложение, достаточно лишь скачать его. Если нужной программы нет (каталог в WineBottler не впечатляет), как и в предыдущем способе, потребуется установщик или portable-версия нужного приложения.
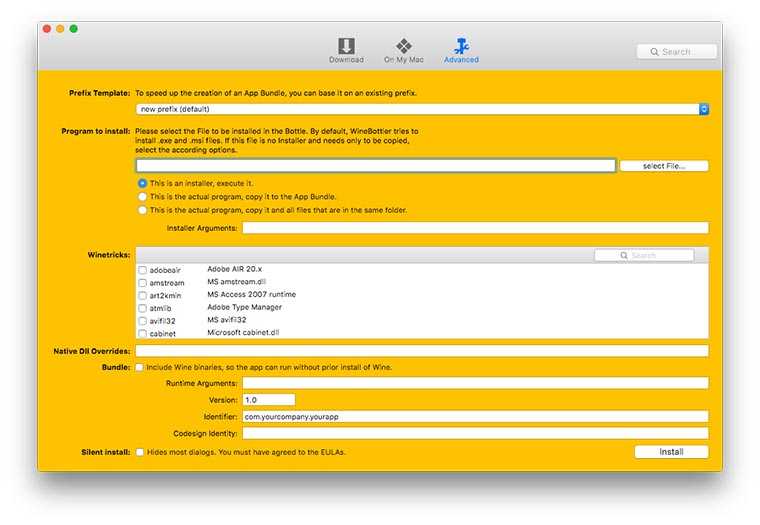
Когда все нужное скачано, переходим на вкладку Advanced
, на ней и происходит «магия». В поле “Program to install”
выбираем подходящий пункт:
- следует отметить “This is an installer”
, если скачали установщик; -
“This is the actual program, copy it to the App Bundle”
выбираем, если скачали portable-версию, состоящую из одного *.exe файла; - последнюю опцию “This is the actual program, copy it and all files…”
выбираем в случае использования portable-версии состоящей из нескольких файлов.
Теперь указываем нужный файл windows-программы.
Продвинутые пользователи могут покопаться в разделе “Winetricks”. Здесь можно упаковать в приложение библиотеки, необходимые для запуска. Например, если вы знаете, что программа не работает без net framework или visual C++, следует добавить соответствующие параметры. Я рекомендую первый раз не добавлять лишнего, а уж если приложение откажется работать, пробовать экспериментировать.
Нажимаем Install и ждем. Если WineBottler получил инсталлятор, то пройдет обычная процедура установки, потребуется понажимать кнопку Next, в остальных случаях все произойдет без вашего вмешательства.
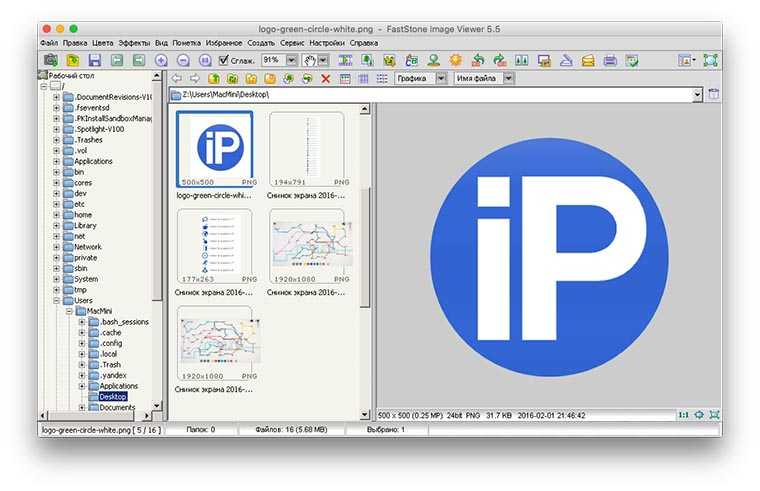
На выходе мы получим упакованное приложение, аналогичное программам среды OS X. Можно переписать его в соответствующую папку в системе и пользоваться, забыв о WineBottler.
Пользователи компьютеров под управлением Mac OS часто сталкиваются с проблемой несовместимости Windows-ориентир ованного софта с их операционной системой. Особенно это касается игр и узкоспециализиро ванных приложений.
Однако существует ряд способов, позволяющих «маководам» запускать программы из других сред на компьютере с операционной системой Mac OS. В этой статье мы подробно расскажем про самые действенные из них.
Parallels Desktop, Vmware Fusion, Virtual Box
Этот способ дает возможность запускать широкий спектр операционных систем, в том числе несколько версий Windows: от 3,1 до 2000 с XP, а также несколько версий Linux, на очень хорошей скорости, и без перезагрузки компьютера.
Все три программы имеют схожий функционал, позволяя создавать виртуальные машины, не покидая Mac OS X. Часть вашей процессорной мощи и оперативной памяти будут выделены под виртуальную машину.
Достоинства использования виртуальных машин:
- совместная работа Mac-приложений и Windows-приложений;
- нет необходимости в перезагрузке компьютера, чтобы запустить нужную windows-программу. При этом — такая возможность есть, если для создания виртуальной машины использовалась Windows, установленную с помощью Apple BootCamp;
- легкий доступ к файлам в обеих операционных системах.
Недостатки использования виртуальных машин:
- производительность ниже по сравнению с использованием Windows как основной операционной системой, так как необходимо одновременно исполнять сразу 2 ОС: Mac OS X и Windows. Необходимо отметить, что макинтоши являются довольно мощными компьютерами сами по себе, так что использование виртуальных машин для нетребовательных к ресурсам приложений вполне комфортно — вы даже забудете, что одновременно работаете в двух операционных системах, настолько все гладко и четко работает. В тяжелые современные игры же, например, таким способом нормально не поиграешь. Если только в игры прошлого поколения;
- продолжение по поводу игр и приложений, нуждающихся в прямом доступе к железу: не все из них будут нормально работать в таком режиме. Это связано с тем, что виртуальная машина предоставляет доступ лишь к виртуальному железу, что может привести к некоторым несовместимостям, отражающимся на работе приложений;
- зависимость от «родной» Mac OS X: например, если при работе виртуальной машины зависнет основная система Mac OS X, то это может привести к потере данных в запущенной Windows.
Как установить программы и игры с Windows на Mac без виртуальной машины
Далеко не каждый пользователь знает, что кроме эмуляции всей среды Windows на OS X для запуска любимых игр и программ, заточенных под PC, существует и альтернативный способ, именуемый WINE. В этом материале мы расскажем о его собственной «фишке», достоинствах и недостатках, а также доступно распишем как им пользоваться.
Facebook Twitter Вконтакте Google+
Огромное количество пользователей Mac перешли на эту платформу со старых добрых PC. Именно таких пользователей в начале 2000 годов называли «свитчерами», но позднее этот термин и его более грубые синонимы уже позабылись. Для кого-то переход на Mac был более болезненным и занимал большее количество времени, кто-то воспринял принципы работы OS X куда легче, а некоторые пользователи до сих пор «оглядываются», потому как не нашли достойных альтернативных решений для Mac. Зачастую это могут быть специализированные программы (например SolidWorks для трёхмерного моделирования или Компас для черчения) и игры. И если с играми всё понятно, то большое количество Windows-программ имеют OS X-альтернативы, которые не хуже, а то и лучше своих товарищей.
И если вам всё-таки нужна какая-нибудь пара Windows-программ на OS X, то лучше воспользоваться не привычными средствами вроде BootCamp или такими виртуальными машинами как Parallels Desktop, Virtual Box, VMware Workstation и прочими, а прибегнуть к помощи WINE.
WINE («Wine Is Not an Emulator») — это открытое программное обеспечение, позволяющее на OS X (а если быть более точным, то на UNIX-подобных системах) запускать 32- и 64-битные приложения, разработанные под Windows. Самое интересное заключается в том, что это не эмулятор, а реализация собственной версии WinAPI.
К основным плюсам WINE можно отнести высокую скорость работы (зачастую приложения работают даже быстрее, чем на Windows), отсутствие необходимости покупать и устанавливать виртуальную машину и малый объём занимаемого пространства на диске.
Запуск MYST на эмуляторе MAC
Ну а что главная цель? — может быть, спросит кто-то. Запуск MYST? Начнём с того, что я нашёл только ISO-шник на японском языке. Буду благодарен, если у кого-то есть наводка на образ диска с оригинальным, английским MYST. Не переизданный. Может, на торрент выложите?
А японский-то, запустил конечно. Это просто, монтируете образ, например, в Daemon Tools Lite, после чего в эмуляторе появляется иконка MYST вместо значка CD-ROM. Следует зайти на диск и скопировать пару папок на рабочий стол Mac OS, после чего можно запускать.
Что же касается молодости, то её, увы, эмулятором не вернешь. Даже если купить на EBAY и привезти настоящий Mac Quadra, который стоит нынче бешеных денег, надо заметить (спасибо курсу USD и Вальдемару Путину лично), то фана хоть и прибавится, но всё равно. Уже не собрать вместе Митяя, Валерку Маньяка, и всех людей, что были рядом в 90-е. Да и торговые помещения в Общественно-политическом центре города Омска, где всё просиходило, уже давно не торговые вроде бы. И сам ОПЦ давно переименован в РЦСО — Региональный центр по связям с общественностью.
Постскриптум.
Те, кто дочитал, и у кого была необходимость запустить эмулятор Макинтоша под Windows, оставьте по возможности обратную связь. Получилось ли у вас запустить и настроить всё по инструкции? Нужно ли сделать ещё описание по установке более свежей Mac OS? Чего не хватает в целом?
В большинстве случаев пользователям OS X вполне достаточно существующего под эту систему набора программного обеспечения. Что делать тогда, когда необходимое приложение разработано исключительно под более популярную систему Windows? Существует несколько способов как запустить программу для Windows на компьютере Mac в среде OS X.
Всего таких способов три:
Как установить приложение или игру через Wine
Описанные в предыдущем пункте манипуляции проводятся один раз. После этого для добавления новой программы или игры нужно сделать следующее:
1. Нажмите кнопку Create New Blank Wrapper.
2. Укажите название будущего приложения, нажмите Ok и дождитесь окончания процесса.
3. В последнем диалоговом окне нажмите View wrapper in Finder.
4. Запустите созданную заготовку будущего приложения.
5. Нажмите кнопку Install software.
6. Выберите пункт Choose Setup Executable.
7. Укажите установочный покет для ОС Windows и произведите привычную установку программы.
8. После установки укажите правильный *.exe файл для запуска программы и нажмите Ok. Приложение может подхватить не сам исполняемый файл, а, например, файл для деинсталляции программы.
9. Нажмите кнопку Advanced в меню Wineskin.
10. В настройках на вкладке Configuration можете изменить иконку приложения. На вкладке Options отключите все установленные флаги.
11. Перейдите на вкладку Tools и нажмите Config Utility (winecfg).
12. На вкладке Графика включите самую верхнюю опцию, нажмите Применить и закройте окно.
Готово! Теперь можете запускать созданное приложение. Оно будет доступно в папке /Applications/Wineskin или в Launchpad.
Вот так можно запросто запускать на Mac большинство Windows приложений. Кстати, можете установить 32-битные Windows-игры, аналоги которых для macOS не обновили под 64-битную архитектуру.
голоса
Рейтинг статьи
Что такое бутылки?
CrossOver работает на Винный проект. Таким образом, все приложения для Windows устанавливаются в «контейнерах», называемых бутылками (понятно?). Когда вы устанавливаете приложение впервые, CrossOver создаст бутылку и автоматически поместит в нее ваше приложение. Когда вы устанавливаете новые приложения, CrossOver также подскажет, какие приложения могут работать и хорошо работать в одной и той же бутылке. Если ваши приложения можно установить в одну бутылку, их объединение сэкономит место. Если они не могут этого сделать, CrossOver сообщит вам об этом и предложит создать новую бутылку. Также будет предложено имя для него. Сохраните предложение или дайте бутылке название по вашему выбору.
-
Щелкните значок Продолжать кнопка.
- Вы попадете на экран «Все готово к установке». CrossOver предоставит вам краткую информацию о том, что он устанавливает, откуда он будет его устанавливать, и название бутылки, куда он будет его устанавливать. CrossOver также установит все необходимое вспомогательное программное обеспечение (например, .NET Framework или ссылку).
-
Щелкните значок Установить кнопку.
-
Программное обеспечение будет установлено. CrossOver отображает экран прогресса, на котором он не только выполнит создание бутылки, но и загрузит все необходимое вспомогательное программное обеспечение, а затем запустит выбранный вами установщик. После завершения процесса установки вы должны быть готовы к запуску своего программного обеспечения.
- Нажмите Выполнено. Процесс установки закроется.
- Щелкните значок Значок CrossOver в доке. Появится экран коллекций CrossOver, в котором перечислены все бутылки, которые вы установили на свой Mac.
-
Найди бутылка вы только что создали и запускаете свое программное обеспечение.
Запуск приложений Windows и Windows на Mac может быть сложной задачей. Не менее сложной задачей может быть поиск подходящего метода для вас и ваших потребностей; однако, если задуматься, есть несколько способов запустить Windows на Mac.
Некоторые дорогие. Некоторые нет.
Некоторые требуют времени и сложны. Другие нет.
Запуск программ через WineBottler
Advanced“Program to install”
- следует отметить “This is an installer”, если скачали установщик;
- “This is the actual program, copy it to the App Bundle” выбираем, если скачали portable-версию, состоящую из одного *.exe файла;
- последнюю опцию “This is the actual program, copy it and all files…” выбираем в случае использования portable-версии состоящей из нескольких файлов.
Теперь указываем нужный файл windows-программы.
Продвинутые пользователи могут покопаться в разделе “Winetricks”. Здесь можно упаковать в приложение библиотеки, необходимые для запуска. Например, если вы знаете, что программа не работает без net framework или visual C++, следует добавить соответствующие параметры. Я рекомендую первый раз не добавлять лишнего, а уж если приложение откажется работать, пробовать экспериментировать.
Нажимаем Install и ждем. Если WineBottler получил инсталлятор, то пройдет обычная процедура установки, потребуется понажимать кнопку Next, в остальных случаях все произойдет без вашего вмешательства.
Победитель: Игра окончена
Маки никогда не создавались ни для чего, кроме казуальных игр, и нет, Apple Arcade этого не изменит. Но, наоборот, Microsoft активно поддерживает игры на ПК, а также выводит игры на консолях Xbox на новый уровень веселья. С Windows 11 два игровых мира Microsoft становятся еще ближе с ключевыми обновлениями Xbox Game Pass. К ним относятся поддержка DirectX 12, которая обеспечивает игры с высокой частотой кадров на ПК, и Auto HDR, благодаря чему игры выглядят лучше, чем когда-либо. DirectStorage от Microsoft также означает, что компьютерные игры будут загружаться быстрее, чем раньше.
Здесь нет контекста. Если вы хотите играть в игры на своем компьютере, купите устройство с Windows 11.
Виртуализация
Виртуализация позволяет одновременно запускать несколько операционных систем на компьютерном оборудовании или, по крайней мере, для практических целей, похоже, то же самое время. Виртуализация абстрагирует аппаратный уровень, делая его похожим на то, что каждая операционная система имеет свой собственный процессор, оперативную память, графику и хранилище, которые необходимо запустить.
Виртуализация на Mac использует программный уровень, называемый гипервизором, для эмуляции всего базового оборудования. В результате гостевая операционная система, работающая на виртуальной машине, работает не так быстро, как в Boot Camp. Но в отличие от Boot Camp, операционная система Mac и гостевая операционная система могут работать одновременно.
Для Mac есть три основных виртуализационных приложения:
- Parallels — первый, кто принес виртуализацию на Mac. Parallels поддерживает широкий спектр гостевых ОС, включая Windows, Linux и Mac.
- VMWare Fusion — Fusion — это приложение для виртуализации Mac, предлагаемое VMWare (давним лидером в области технологий виртуализации). Fusion поддерживает установку множества различных операционных систем, включая Windows, Linux и Mac OS.
- VirtualBox — Oracle поддерживает приложение для виртуализации с открытым исходным кодом, известное как VirtualBox. Это бесплатное приложение для виртуализации работает на нескольких компьютерных системах, включая Mac. Как и другие приложения для виртуализации, VirtualBox может использоваться для запуска множества различных операционных систем, включая Windows, Linux и Mac OS.
Установка самих приложений виртуализации похожа на любое другое приложение Mac, которое вы устанавливаете с помощью установки гостевой ОС, может быть немного больше связано с небольшим количеством настроек, необходимых для получения максимальной производительности. У всех трех приложений есть оживленные форумы и службы поддержки, которые помогут настроить производительность.
Pro:
- Параллельные операции позволяют запускать как Mac OS, так и любую гостевую ОС, которую вы хотите бок о бок
- Вы не ограничены только Windows, поддерживается большое количество гостевых ОС
Против:
- Для достижения наилучшей производительности необходима настройка и настройка производительности
- Может повлиять на производительность вашего Mac
Что будем делать?
Вернемся к основной теме статьи. Ваша история может отличаться от моей, но объединять их будет потребность в определенном Windows-приложении на Mac. Есть большое количество запустить полноценную операционную систему и использовать подходящий для неё софт, но зачем такое громоздкое решение для одной простой программы? Самым подходящим решением будет Wine
.
Wine не является эмулятором полноценной операционной системы, это – специальная среда для запуска windows-приложений. На базе данной технологии появилось большое число программ, обладающих схожими функциями. Все они являются своего рода «оболочками» для Wine, облегчающими работу пользователя. Мы уже рассказывали о работе с , сейчас же поговорим о его аналоге WineBottler
.


































