Введение
VirtualBox это одна из трех распространенных систем
создания виртуальных машин. Системы виртуальных машин это программы, которые эмулируют аппаратную среду условного компьютера, таким
образом, что в этой виртуальной машине можно установить другую операционную
систему и эта, установленная внутри виртуальной машины, ОС будет «считать»,
что она работает на настоящем компьютере. То есть система ВМ позволяет на одном физическом
компьютере эмулировать несколько виртуальных компьютеров.
Такие виртуальные машины используют в разных целях. Например
для того, чтобы использовать прикладные программы, которые несовместимы с
основной ОС. Или для того, чтобы создать некую безопасную среду, которая не
может нанести вред основной операционной системе — так называемую песочницу.
В частности разработчики антивирусных программ изучают поведение вирусов,
заражая ими ОС установленную внутри виртуальной машины.
Процесс установки
Процесс установки самого VirtualBox рассматривать нет необходимости (он предельно прост: несколько раз нажать «Далее» и согласиться на перезагрузку). Но чтобы нормально поставить ОС нужно произвести подготовительную работу. Создать для неё раздел на физическом диске и привязать к ней выделение ресурсов. Благо, у Убунты требования демократические и многого ей не нужно.
Примечание: Системные требования Ubuntu включают в себя двухъядерный процессор с частотой 2ГГц, 2 Гб ОЗУ и 25Гб свободного места на диске. Забавно, но данные требования не обязательно соблюдать
Даже нарушение выделения места на жёстком диске не вызовет проблем (при выполнении другого важного условия о котором далее)
Подготовка
Есть 1 важная вещь, которую нужно сделать до начала установки. Требуется собрать в кучу VirtualBox и дистрибутив Убунты. Для этого потребуется:
- Запустите VirtualBox и нажмите «Создать».
- Задайте будущей машине: «Имя», «Путь хранения», «Тип ОС», и версию ОС. Фактически нет разницы устанавливать на virtualbox Ubuntu04 или 12.02. Тип и версия (семейство) останутся без изменений. Также, выделите рекомендуем объём ОЗУ.
Важно: При выделении ресурсов помните, что они будут отобраны у действующей системы. Если запустить 2 «виртуалки», которым выделено 4Гб, а на компьютере всего 4Гб ОЗУ, то лагать будет абсолютно всё
Выключить виртуалки удастся минут за 20 в лучшем случае.
- В пункте 2 вы выставили «Создать новый виртуальный диск». Сейчас потребуется указать его размер. Тип форматирования и остальные параметры зависят от выбранного семейства ОС.
- Машина создана, но подготовка ещё не завершена. Выбираем «Настройки».
- В графе «Носители» выбираем «Оптический привод» и нажимаем «Добавить образ». Таким образом будет смонтирован виртуальный диск из образа, который качался ранее.
- Указываем путь к образу Ubuntu.
Теперь подготовка завершена. Остаётся только запустить виртуальную машину, нажав «Запустить».
Установка
Сложная часть осталась позади. Дальше действия будут очевидными и простыми:
- Выбрать язык, который будет использоваться. Данный выбор делается не только для процесса установки, ног и самой ОС. Кстати, вместо установки можно выбрать «Предпросмотр» и ознакомиться с функционалом ОС.
- Нажимаем «Установить Ubuntu»
- Отмечаете необходимые галочки (например, обновления для ОС) и нажимайте «Продолжить». Если кнопку продолжить не видно, то можно потянуть мышью само окно. Увы, VirtualBox подхватывает размер экрана и передаёт его виртуальной машине. На куске в 800х600 будет отображаться родное расширение.
- Поскольку используется виртуальный диск, то можно смело пропустить шаг с выбором настройки. Установщик ОС принимает выделенную виртуальную область за реальный диск. В пределах Windows ничего стёрто не будет. Нажимайте «Установить сейчас» и подтвердите изменения.
- Выберите регион. Это потребуется для настроек часового пояса и перехода на летнее/зимнее время.
- Добавьте основную раскладку клавиатуры.
- Задайте настройки пользователя. Учётную запись и пароль (будет паролем суперпользователя). Дальше установка не требует от нас никаких действий.
Использование
Поскольку Убунту является самостоятельной операционной системой. Рассказывать, как ею пользоваться не имеет смысла. Ознакомиться с использованием самостоятельно намного полезнее, а тематические ресурсы лишь улучшат восприятие.
Установка Ubuntu Linux в VirtualBox
- Запустите VirtualBox и создайте новую виртуальную машину, назовите ее «Ubuntu Linux» и установите операционную систему на «Linux» и версию на «Ubuntu» и установите базовую память как минимум на 512 МБ или 1 ГБ
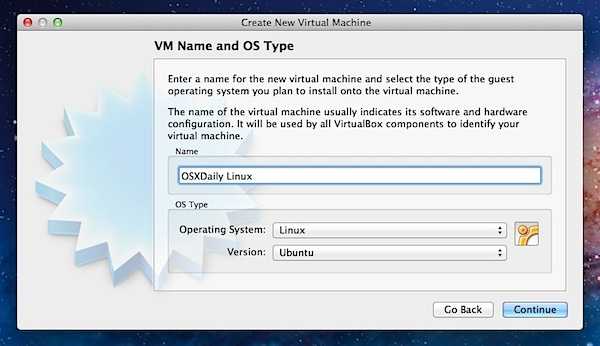
Создайте новый виртуальный жесткий диск и установите флажок «Запуск диска», нажмите «Продолжить» и выберите VDI в качестве типа диска Необязательно. Задайте данные хранения как «Динамически распределенные» для сохранения некоторого начального дискового пространства Назовите виртуальный диск что-то очевидное как «Linux VM» и сделайте его как минимум 5 ГБ (рекомендуется 8 ГБ) и нажмите «Создать», чтобы создать виртуальный жесткий диск На экране VirtualBox Manager выберите новую созданную виртуальную машину «Ubuntu Linux» и нажмите кнопку «Настройки» Перейдите на вкладку «Хранение» и рядом с «Контроллер IDE» щелкните значок +, который выглядит как компакт-диск, чтобы добавить новый контроллер IDE Нажмите «Выбрать диск» и найдите Ubuntu ISO (с именем «ubuntu-11.10-desktop-amd64.iso»), который вы загрузили ранее, затем нажмите «ОК» и закройте настройки «Настройки»
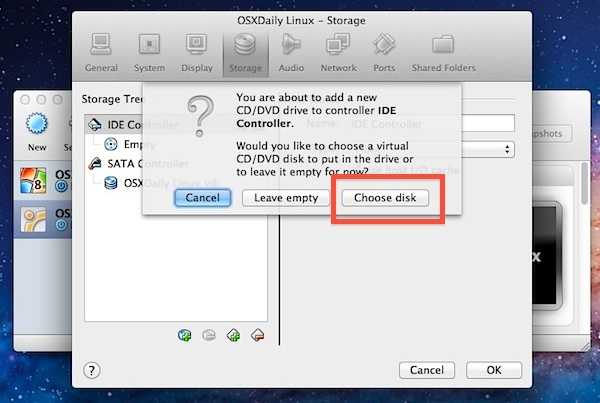
Вернитесь на экран VirtualBox Manager, выберите виртуальную машину Linux и нажмите «Начать», чтобы начать загрузку виртуальной машины
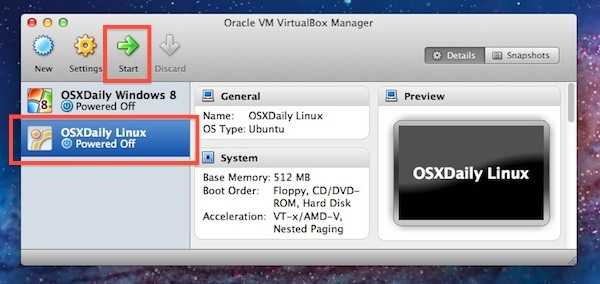
Пусть виртуальная машина загрузится и выберите «Установить Ubuntu» на экране приветствия, создайте имя пользователя и пользователя, задайте часовые пояса и пройдите через простой процесс установки до его начала
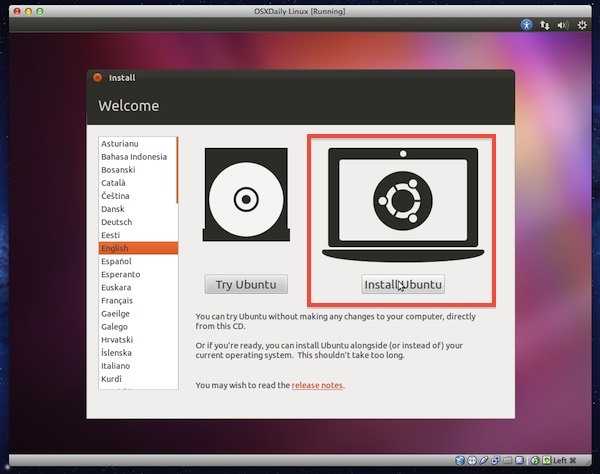
Сколько времени требуется для установки Ubuntu Linux на виртуальной машине, зависит от скорости компьютера и скорости подключения к Интернету, но где-то между 20 и 45 минутами не является чем-то необычным. Когда закончите, Ubuntu Linux загрузится на рабочий стол, и вы сможете начать изучать и получать удовольствие.
Поскольку Ubuntu содержится в виртуальной машине, практически невозможно повредить ваш главный компьютер, поэтому не стесняйтесь исследовать, тестировать новые команды, устанавливать случайное программное обеспечение и учиться, не опасаясь ничего сломать. Единственное, что вы можете испортить, это сама виртуальная машина, что маловероятно, но может быть просто удалено и снова установлено, если это произойдет.
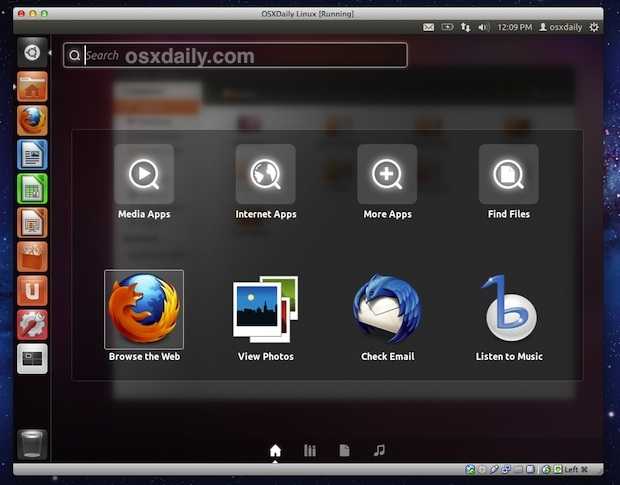
Если вам понравился этот пост, не пропустите наши другие руководства по VirtualBox, в том числе:
- Запустите бесплатную пробную виртуальную машину Internet Explorer
- Установка Windows 8 в VirtualBox
- Запустить предварительный просмотр Windows 8
- Установите OS X Lion в виртуальную машину
- Запустите Mac OS X Snow Leopard поверх OS X Lion
- Запуск Android 4 ICS на виртуальной машине
VirtualBox работает практически с любой другой операционной системой, о которой вы можете думать. Будучи бесплатным решением, производительность не такая впечатляющая, как VMWare или Parallels, и если вы собираетесь использовать виртуальные машины для производства, стоит подумать о платных решениях для максимальной производительности.
Процесс установки
Процесс установки самого VirtualBox рассматривать нет необходимости (он предельно прост: несколько раз нажать «Далее» и согласиться на перезагрузку). Но чтобы нормально поставить ОС нужно произвести подготовительную работу. Создать для неё раздел на физическом диске и привязать к ней выделение ресурсов. Благо, у Убунты требования демократические и многого ей не нужно.
Примечание: Системные требования Ubuntu включают в себя двухъядерный процессор с частотой 2ГГц, 2 Гб ОЗУ и 25Гб свободного места на диске. Забавно, но данные требования не обязательно соблюдать
Даже нарушение выделения места на жёстком диске не вызовет проблем (при выполнении другого важного условия о котором далее)
Подготовка
Есть 1 важная вещь, которую нужно сделать до начала установки. Требуется собрать в кучу VirtualBox и дистрибутив Убунты. Для этого потребуется:
- Запустите VirtualBox и нажмите «Создать».
- Задайте будущей машине: «Имя», «Путь хранения», «Тип ОС», и версию ОС. Фактически нет разницы устанавливать на virtualbox Ubuntu04 или 12.02. Тип и версия (семейство) останутся без изменений. Также, выделите рекомендуем объём ОЗУ.
Важно: При выделении ресурсов помните, что они будут отобраны у действующей системы. Если запустить 2 «виртуалки», которым выделено 4Гб, а на компьютере всего 4Гб ОЗУ, то лагать будет абсолютно всё. Выключить виртуалки удастся минут за 20 в лучшем случае.
Выключить виртуалки удастся минут за 20 в лучшем случае.
- В пункте 2 вы выставили «Создать новый виртуальный диск». Сейчас потребуется указать его размер. Тип форматирования и остальные параметры зависят от выбранного семейства ОС.
- Машина создана, но подготовка ещё не завершена. Выбираем «Настройки».
- В графе «Носители» выбираем «Оптический привод» и нажимаем «Добавить образ». Таким образом будет смонтирован виртуальный диск из образа, который качался ранее.
- Указываем путь к образу Ubuntu.
Теперь подготовка завершена. Остаётся только запустить виртуальную машину, нажав «Запустить».
Установка
Сложная часть осталась позади. Дальше действия будут очевидными и простыми:
- Выбрать язык, который будет использоваться. Данный выбор делается не только для процесса установки, ног и самой ОС. Кстати, вместо установки можно выбрать «Предпросмотр» и ознакомиться с функционалом ОС.
- Нажимаем «Установить Ubuntu»
- Отмечаете необходимые галочки (например, обновления для ОС) и нажимайте «Продолжить». Если кнопку продолжить не видно, то можно потянуть мышью само окно. Увы, VirtualBox подхватывает размер экрана и передаёт его виртуальной машине. На куске в 800×600 будет отображаться родное расширение.
- Поскольку используется виртуальный диск, то можно смело пропустить шаг с выбором настройки. Установщик ОС принимает выделенную виртуальную область за реальный диск. В пределах Windows ничего стёрто не будет. Нажимайте «Установить сейчас» и подтвердите изменения.
- Выберите регион. Это потребуется для настроек часового пояса и перехода на летнее/зимнее время.
- Добавьте основную раскладку клавиатуры.
- Задайте настройки пользователя. Учётную запись и пароль (будет паролем суперпользователя). Дальше установка не требует от нас никаких действий.
Использование
Поскольку Убунту является самостоятельной операционной системой. Рассказывать, как ею пользоваться не имеет смысла. Ознакомиться с использованием самостоятельно намного полезнее, а тематические ресурсы лишь улучшат восприятие.
Как работает Win-софт
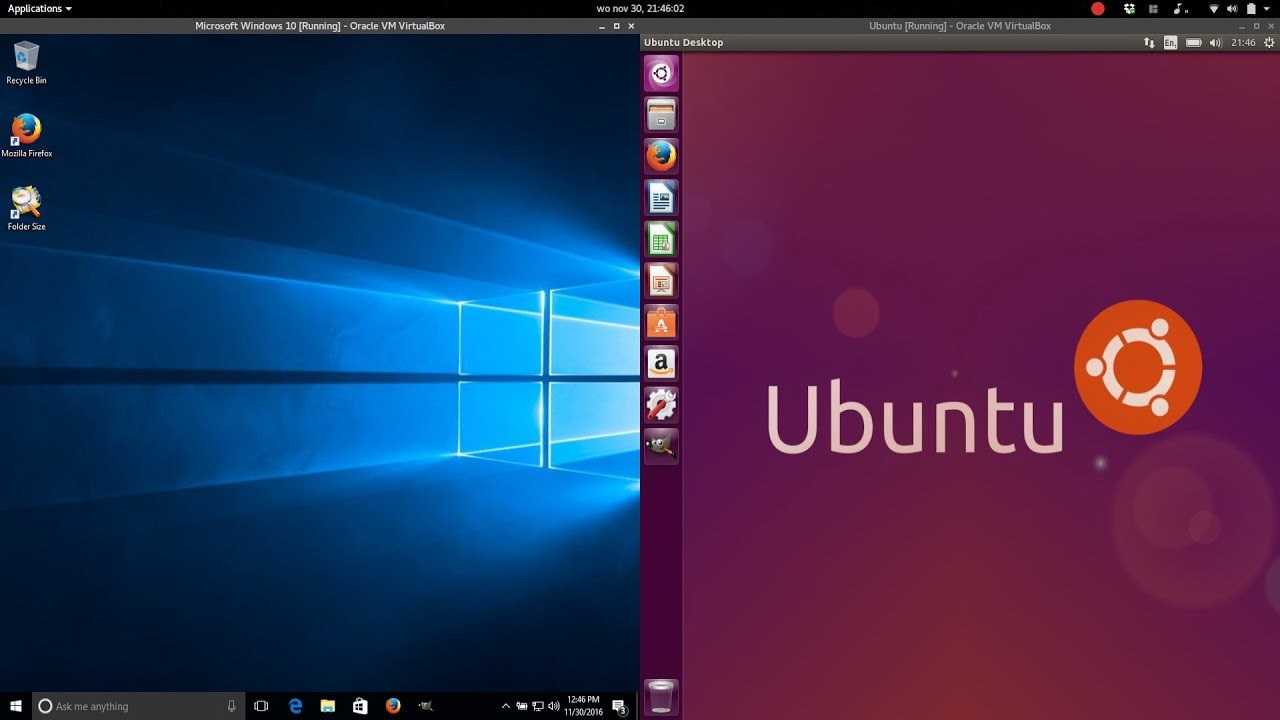 В Ubuntu 19.10 Wine не работает. Но есть VirtualBox
В Ubuntu 19.10 Wine не работает. Но есть VirtualBox
Тут есть фишка: современный Wine при достаточных ресурсах справляется даже с запуском ААА-игр, не говоря о мелких профессиональных пакетах.
Но все — только до определенной стадии. Например, свой Office 2010 я смог запустить, а вот получить доступ к архивам Outlook не удалось даже после длительных манипуляций.
Не стоит забывать и о ряде проблем, связанных с дисковыми устройствами: запускаются все, но NIX-система привязки менее стабильна. Шифрованные накопители в Wine работают с бубнами.
Сама оболочка потребляет примерно вдвое меньше ресурсов, чем система. То есть, современный 4/8-ядерный процессор и 16-32 Гб оперативной памяти делают комфортной работу в любых пакетах.
Кроме профессиональных.
Установка Linux Ubuntu 20.04 LTS
Шаг 1. При запуске установщика с загрузочного устройства появится окно с иконкой снизу в виде клавиатуры и человечка внутри круга. Что будет свидетельствовать о начале установки. Ждем, пока завершится проверка всех файлов дистрибутива.
Шаг 2. Далее появляется изображение графической оболочки – талисман Фосса. Открывается окно установки, где предлагается выбрать язык, а также пробовать Убунту в пробном режиме. Советуем сначала попробовать новую систему в live-режиме.
Шаг 3. Для запуска установщика, после загрузки системы нажмите дважды левой кнопкой мыши по значку Установить Ubuntu 20.04 LTS:
Шаг 4. Далее нужно выбрать язык интерфейса Убунту и нажать кнопку Продолжить.
Шаг 5. На этом шаге следует выбрать раскладку клавиатуры по умолчанию и продолжить установку.
Переключение между раскладками совершается путем нажатия сочетаний клавиш Alt+Shift или Win+Пробел.
Опцию Установить стороннее программное обеспечение для графики и оборудования Wi-Fi и дополнительных медиа форматов можно выбрать по желанию. Далее нажмите кнопку Продолжить.
ШАГ 7. В новом окне нажмите Установить сейчас. Если на флешке уже установлена Windows, можно Установить Убунту рядом с Windows 10/8/7. Это даст возможность установить новую систему второй системой вместе с windows 10/8/7, что позволит загружаться с любой из этих систем по желанию.
При выборе опции Другой вариант, система выполнит собственную разметку диска. Этот вариант удобен, например, в случае установки Ubuntu на SSD, для того, чтобы избежать создания раздела swap.
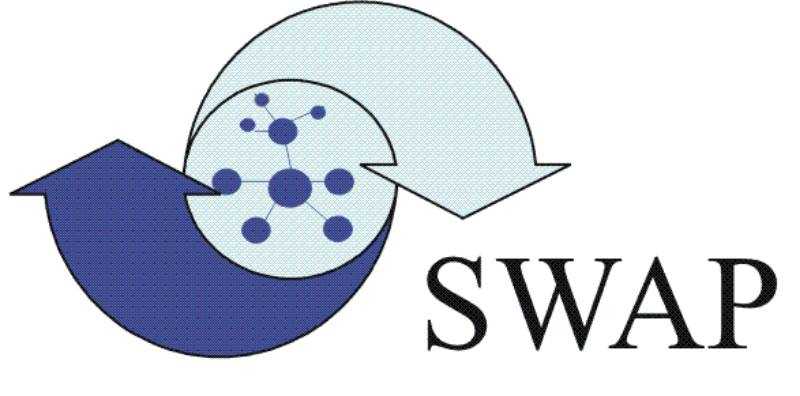
ШАГ 8. Установщик Ubuntu в процессе разметки диска не выполняет с диском каких-либо
Физических действий, а только отображает проект изменений. Это удобно, если разметка изначальна спланирована неверно и её нужно поменять.
Ознакомьтесь со списком предлагаемых изменений и кликните кнопку Продолжить. Дальше установка Ubuntu 20.04 продолжится в фоне, осталось настроить ещё несколько пунктов.
ШАГ 9.
Для установки корректного системного времени, необходимо выбрать свой часовой пояс. Выбираем либо на карте, либо из списка свой город, страну. Далее нажмите кнопку Продолжить.
ШАГ 10. На этом этапе необходимо указать свое имя, имя ПК и имя (логин) пользователя.
ШАГ 11. После настройки всех необходимых параметров останется дождаться пока завершится процесс установки операционной системы Ubuntu.
ШАГ 12.
На данном этапе система все ещё находится в Live-режиме. Для того, чтобы начать полноценно работать с Убунту, нужно перезагрузить систему. Нажмите кнопку Перезагрузить.
Важно! Необходимо извлечь флешку или диск прежде чем начать перезагрузку. Установщик напомнит об этом соответствующим сообщением
После извлечения нажимаем Enter.
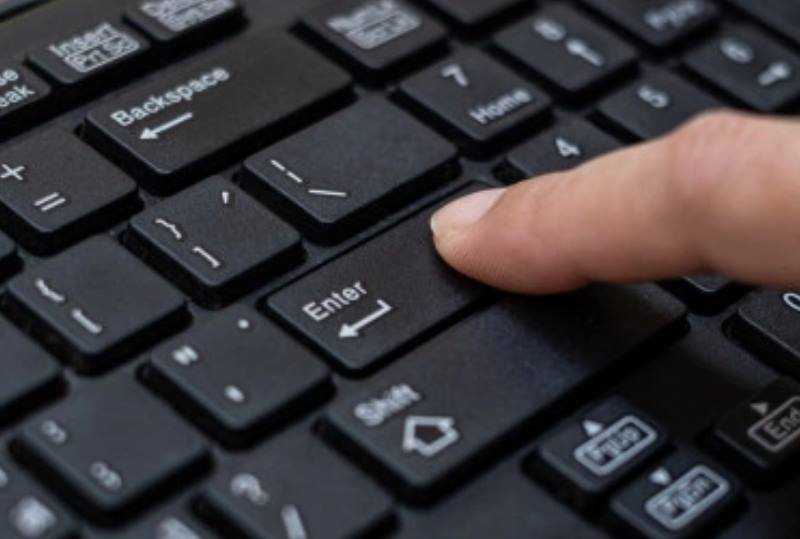
ШАГ 13. При запуске новой системы потребуется выбрать пользователя, ввести пароль (если есть)
ШАГ 14. После завершения загрузки и регистрации пользователь Убунту при необходимости может добавить учетные записи к внешним сервисам, к таким как Google.
ШАГ 15. Далее предлагает подключить сервис Livepatch. Это позволит автоматически обновить ядро без перезагрузки Ubuntu. При нажатии кнопки Задействовать Livepatch, система запросит ввод пароля учётной записи в Ubuntu One.
ШАГ 16. На этом этапе появится окно с запросом разрешения отправить сведения о компьютере разработчикам. При желании можете согласиться и продолжить настрйки нажатием кнопки Далее. В случае отказа отправки данных, то нажмите соответствующую кнопку и уже затем — Далее.
ШАГ 17.
ШАГ 18.
Готово! Ubuntu 20.04 LTS успешно установлена. Теперь система попросит установить необходимые программы. Откройте менеджер приложений и установите нужные.
ШАГ 19.
Далее система уведомит о доступных обновлениях и порекомендует их к установке. Потребуется нажать кнопку Установить сейчас для немедленного обновления. На этом установка Ubuntu 20.04 полностью завершена.
Запуск установки Ubuntu
Предположим вы уже вставили флешку или диск и включили компьютер. Должна начаться загрузка установщика. Перед вами появится следующее окно (назовем его экраном заставки).Не очень информационная пиктограмма с изображением клавиатуры внизу экрана заставки означает, что если вы нажмете на клавиатуре любую клавишу, тогда вы попадете в меню.
Если ничего не нажимать, тогда загрузка продолжится и появится следующее окно. Слева в списке вы можете выбрать язык (этот язык будет использоваться в LiveCD системе) — выбираем Русский. Далее вы можете нажать кнопку Попробовать Ubuntu, чтобы загрузиться в LiveCD систему и запустить установку уже оттуда или же сразу нажать кнопку Установить Ubuntu. Я советую загрузиться в LiveCD систему, поэтому нажимаем кнопку Попробовать Ubuntu.
Если же вы нажали произвольную клавишу во время отображения экрана заставки, тогда отобразится меню выбора языка. Выбираем стрелками русский и нажимаем Enter.Появится меню, в котором мы выбираем первый пункт Запустить Ubuntu без установки на компьютер. Тем самым мы загрузимся в LiveCD систему, а оттуда уже запустим установку. Если по каким-то причинам LiveCD система не запускается, тогда можно выбрать второй пункт и начать установку немедленно.
Когда вы загрузитесь в LiveCD, то на рабочем столе нужно дважды щелкнуть на иконку Установить Ubuntu (Install Ubuntu).
Установка Ubuntu
Еще не выгрузили Live-CD? Щелкните по иконке «Установить Ubuntu» на рабочем столе.
Вообще, установка не такая сложная, как многие считают. Я могу сказать, что Убунту установить даже проще, чем установить Windows. Вы и сами в этом сейчас убедитесь.
Если у вас ноутбук, то лучше подключить его к источнику питания — в розетку.
Еще установщик предложит скачать стороннее программное обеспечение. Сюда входят кодеки (для воспроизведения аудио и видео), Flash и некоторые драйвера (для видеокарт, в основном). Конечно же, нужно согласиться — ставьте галочку и жмите «Продолжить».
Можно скачать заодно и обновления системы, но проще будет установить их уже после.

Установка и запуск Ubuntu с помощью Live-CD
Далее — самый интересный шаг — разметка диска. Не бойтесь, это не так сложно. Выберите «Другой вариант». Для начала небольшой ликбез по дискам в Убунте.

Установка и запуск Ubuntu с помощью Live-CD
Настройка Ubuntu сразу после установки
Нужно установить Unity Tweak Tool — небольшую программу для более детальной настройки окружения Unity. Откройте Центр приложений (значок пакета), введите в строке поиска название программы и нажмите кнопку «Установить» в результатах. Указывать место загрузки не нужно, программа автоматически скачается и установится в корневой каталог.
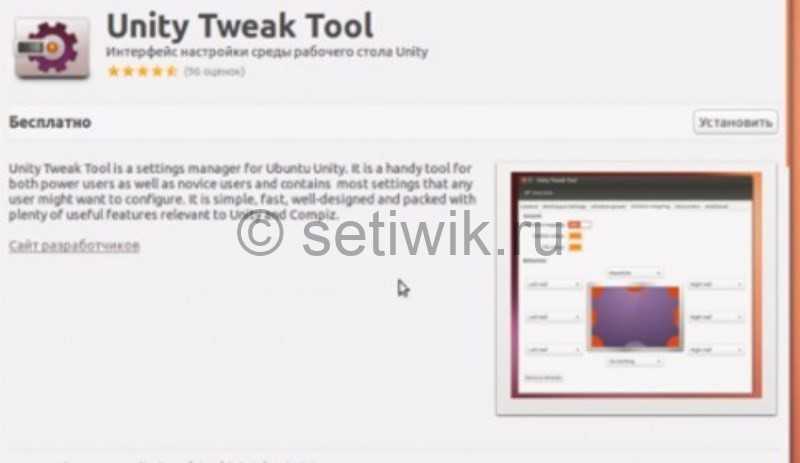
Tweak Tool после установки
После установки запустите Tweak Tool. Собственно, сами пройдитесь по вкладкам и настройте все по своему вкусу. Если Unity тормозит, то уберите, например, анимацию и прозрачность панелей.
Лично я рекомендую поставить кнопку «Показать рабочий стол» (находится в «Панель запуска»). Также включите дополнительные рабочие места (вкладка «Настройка рабочих мест»). Что такое рабочее место? Это рабочий стол. Вот у меня, например, 4 рабочих стола. Удобная штука, на одном столе открыт браузер, на втором Центр приложений скачивает программы и так далее. Вариантов для использования множество. Фантазируйте! Окна можно перетаскивать между столами — просто зажмите Alt и потащите мышкой окно в нужную сторону.
Откройте «Элементы управления окном». Установите значки (закрыть окно, свернуть, развернуть) на правую сторону, если вам так привычнее. Но, скажу вам, можно буквально за пару часов привыкнуть к левой стороне.
В «Прокрутке» настройке прокрутку страниц двумя пальцами, если у вас ноутбук.
Теперь откройте стандартные настройки системы из Dash. Опять же пройдитесь по вкладкам.
Кстати,сайт «Компьютер Для Всех» рекомендует вам не размещать ярлыки на рабочем столе. Вы возразите, мол, это же удобно и быстро. Нет! Программы быстрее запускать из Dash или с боковой панели. А чистый рабочий стол выглядит аккуратнее и лучше, особенно с красивыми обоями.
- Зайдите в Центр приложений и установите нужные вам приложения. Можете, к примеру, сменить браузер Firefox на Chrome. В качестве мессенджера советую Pidgin. Аудиоплеер оставьте стандартным, он и так неплох. Установите Skype, Steam, если вы ими пользуетесь.
- И небольшой совет для плеера Rhythmbox. Со стандартными настройками он иногда запускается очень долго. Откройте его и зайдите в настройки — «Правка-Модули» (если потеряли кнопки, то наведите мышь на верхнюю панель — там глобальное меню). А еще его можно запустить из настроек звука (просто щелкните по значку динамика в трее). Включите только MPPIS D-Bus interface, Интерфейс MediaServer2 D-Bus и Уведомления. Все остальное отключите.
- Восстановите свои закладки в браузере, пароли на сайтах, восстановите игры в Steam из кэша (в прошлый раз мы его сделали, вы помните).
Ну, пожалуй все! Теперь вы знаете, как установить Ubuntu. Осваивайтесь в новой системе! В следующей статье мы научимся запускать Windows-приложения в Линуксе. До скорой встречи!
Настройка Virtual Box под Windows
Чтобы настроить Virtual Box для будущего использования ubuntu под Windows нужно:
Создать новую виртуальную машину (VM):
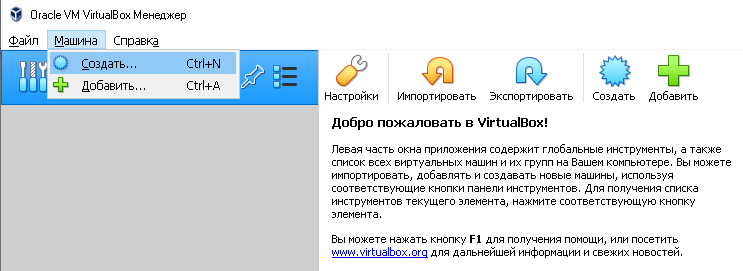
Ввести название VM, выбрать ее тип и нажать далее:
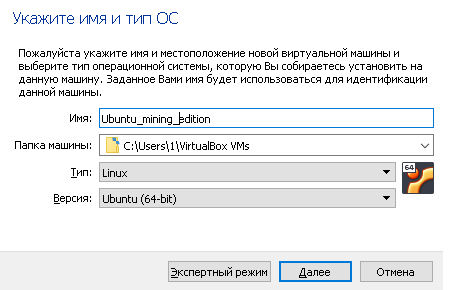
Задать объем ОЗУ, выделенный для виртуальной системы (нужно оставаться в пределах зеленой зоны ползунка):
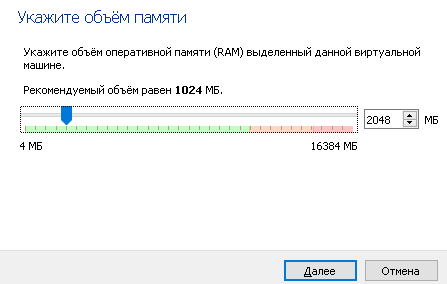
Создать новый виртуальный диск и задать объем дискового пространства, выделенный для виртуальной операционной системы (можно оставить рекомендуемые программой параметры, выбрав динамический VDI на 10 Гб):
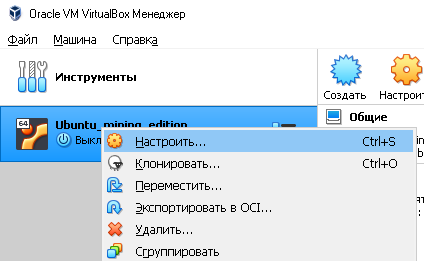
Подключить предварительно скачанный образ Ubuntu к виртуальному приводу:
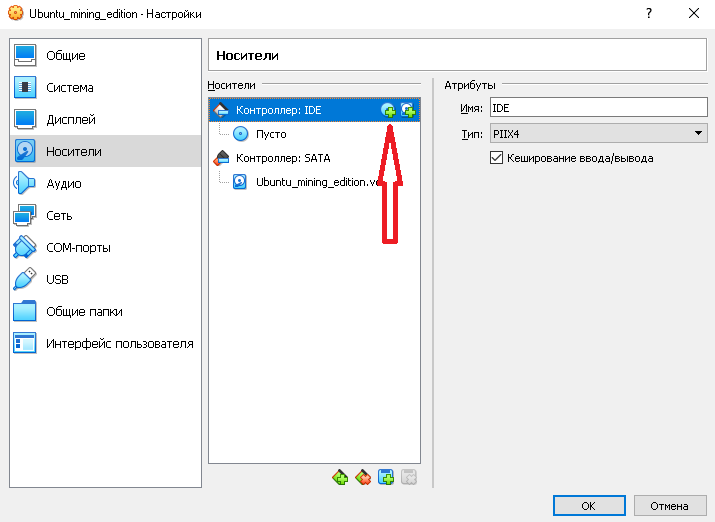
Пример подключения к виртуальному приводу образа ISO xubuntu 18.04 (для подключения образа используется кнопка «Выбрать»):
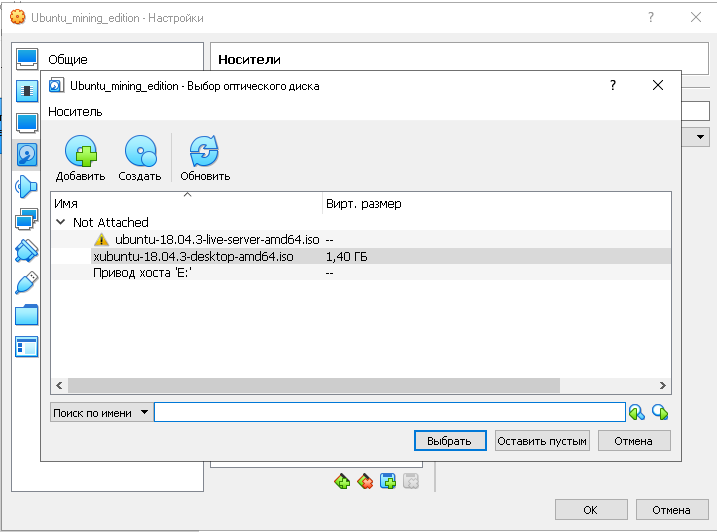
Для подключения гостевой системы к интернету в Virtual Box нужно в подменю «настройка-сеть» выбрать тип подключения «сетевой мост» и в строке имени сетевую карту, установленную в компьютере:
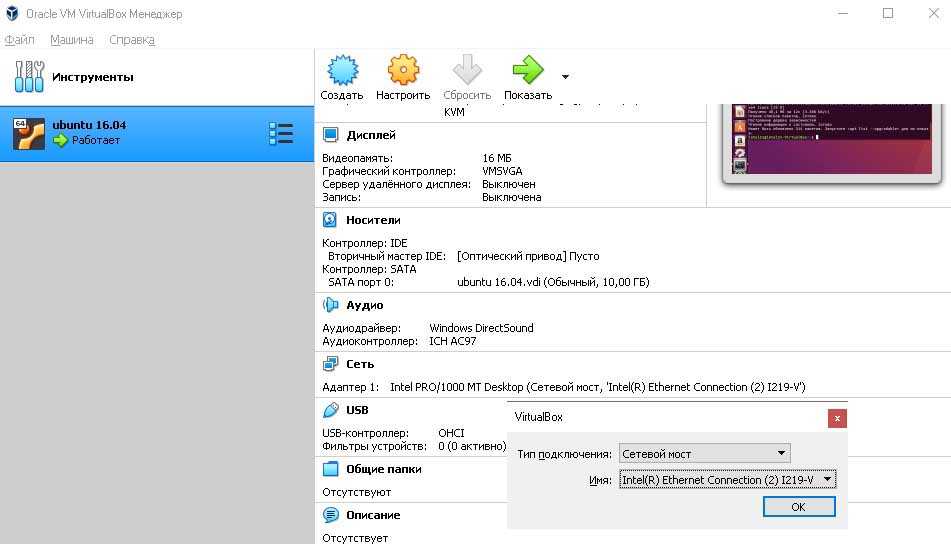
Теперь можно начать установку виртуальной системы xubuntu кнопкой «Запустить»:
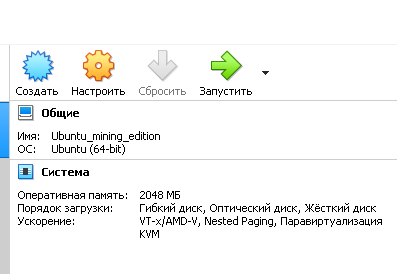
Мониторинг системы Mac OS
Если же вы пользуетесь “Диспетчером задач” не только для закрытия зависших программ и приложений, но и для отслеживания запущенных процессов, анализа потребляемой памяти или загруженности процессора – тогда вариант выше не для вас, а вам нужен “Мониторинг системы” для Mac OS.
Эта программа присутствует по умолчанию в любой версии Mac OS и позволяет отслеживать многие параметры системы, такие как: загрузка центрального процессора, потребление оперативной памяти и используемый swap, процессы, потребляющие электроэнергию, загрузка жесткого диска и использование сети.
Что бы открыть “Мониторинг системы” просто вызовите окно поиска Spotlight (cmd+пробел) и начните печатать название программы.
Стабильность, качество работы и производительность
Один и тот же условный CAD на «маках» работает быстрее, на Ubuntu его можно «форсить» простым добавлением аппаратных ресурсов, а Windows на удивление оказывается проще в настройке. И мануалов с разбором типовых проблем к нему больше.
Из-за проприетарных драйверов ситуация может меняться за счет качества реализации оных, может быть хуже, чем на других платформах, поэтому рендеринг видео или графики может быть медленнее, чем в других системах.
Если проприетарные драйвера есть именно для этого дистрибутива, они даже обновляться будут автоматически
Кроме того, с аудио- и видео-файлами работа на этой платформе довольно грустная. Софта меньше, оптимизация хуже.
Аналогичная ситуация складывается при работе с внешними устройствами, скажем, при программировании ПЛИС или других устройств через периферийные интерфейсы. Работает не все.
Печальная ситуация: знакомых имен нет, в основном простые утилиты для выполнения одной операции
Тем не менее, нестабильная работа — это не про Ubuntu. Глюков, багов, синих экранов смерти здесь нет и быть не может.
Пока речь идет о выполнении стандартных функций NIX-софта, все практически идеально. Даже Chrome и тот кажется примером браузера, переставая жрать память в привычных объемах.
Обычная установка Linux рядом с Windows 10
Обычная установка аналогична для всех систем:
- Перезагрузка.
-
Вход в BIOS SETUP.
- Изменение главного загрузочного устройства на нужное.
- Сохранение параметров (F10) и перезагрузка.
-
Выбор установочной системы. Если есть пункт «Live», то можно загрузить ОС с носителя без установки.
-
Разметка жесткого диска и выбор раздела, куда будет ставиться система.
-
Выбор устанавливаемых пакетов. Выбираем самое необходимое, остальное добавим позже.
Установка
Настройка, второй шаг: ввод пароля администратора (ROOT) и прочие вопросы, на которые следует ответить.
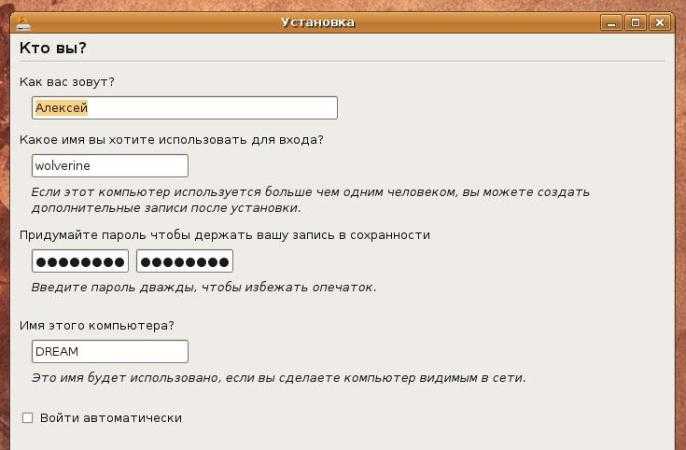 Заполняем данные при установке
Заполняем данные при установке
Видео — Установка Ubuntu рядом с Windows. (BIOS+MBR)
Такой метод установки — самый рациональный, так как каждая ОС будет использовать все ресурсы ПК, в отличие от работы в пределах виртуальной машине.
Включение sudo для учетной записи пользователя Debian
Некоторые команды в этом руководстве имеют префикс
sudo. Если вашей учетной записи пользователя нет в списке sudoer, вы можете использовать следующую команду, чтобы переключиться на пользователя root, если вы знаете пароль root.
| 1 | su- |
Если вы хотите добавить стандартную учетную запись пользователя в список sudoer, выполните следующую команду от имени пользователя root. Замените имя пользователя вашим фактическим именем пользователя.
| 1 | adduser username sudo |
Затем установите утилиту sudo.
| 1 | apt install sudo |
Выйдите из системы и войдите снова, чтобы изменения вступили в силу. Отныне обычный пользователь может использовать
sudo для управления системой.
Перейдем к установке последней версии VirtualBox 6.0.10 на Debian 10 Buster
VirtualBox не включен в репозиторий Debian 10, но вы можете установить его из репозитория Oracle. Сначала создайте новый файл списка источников для VirtualBox в каталоге
/etc/apt/sources.list.d/ с помощью текстового редактора командной строки, такого как Nano.
| 1 | sudo nano/etc/apt/sources.list.d/oracle-virtualbox.list |
Скопируйте следующую строку и вставьте ее в файл.
| 1 | deb https//download.virtualbox.org/virtualbox/debian buster contrib |
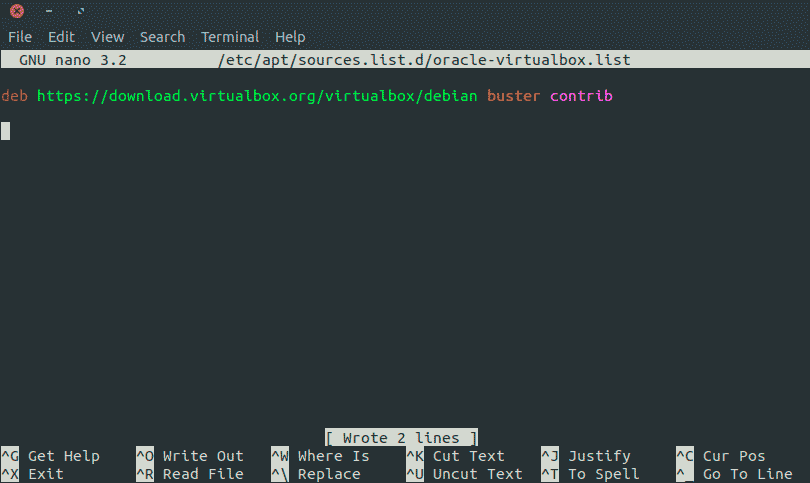
Чтобы сохранить файл в текстовом редакторе Nano, нажмите Ctrl + O, затем нажмите Enter для подтверждения. Нажмите Ctrl + X, чтобы закрыть файл. Затем выполните следующую команду, чтобы получить открытый ключ Oracle GPG и импортировать его в вашу систему Debian 10, чтобы можно было проверить пакеты, загруженные из репозитория Oracle.
| 1 | wget-qhttps//www.virtualbox.org/download/oracle_vbox_2016.asc -O- | sudo apt-key add — |
Теперь осталось только обновить индекс локального пакета и установить Virtualbox 6.0.10.
|
1 |
sudo apt update sudo apt install virtualbox-6.0 |
Если ваш компьютер 32-битный, то вам нужно установить VirtualBox 5.2.
| 1 | sudo apt install virtualbox-5.2 |
Теперь вы можете запустить VirtualBox из меню приложений ОС (вам может потребоваться повторно войти в систему, чтобы значок VirtualBox появился в меню приложений), или с помощью следующей команды в терминале.
| 1 | virtualbox |
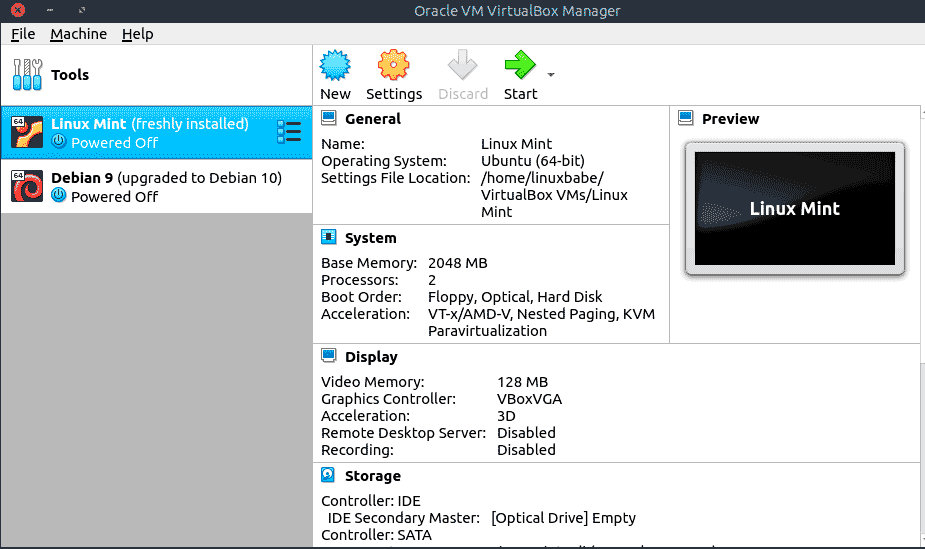
Вы можете проверить номер версии в Справке —> О VirtualBox.
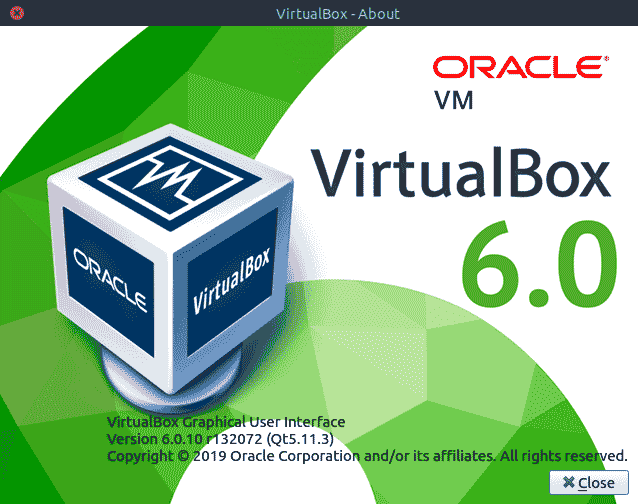
Подготовка к установке
- Скопируйте на флешку, внешний жесткий диск или залейте в облако важные документы, семейные фотографии и все в этом духе. Конечно, при установке ваши файлы не пропадут, но лучше перестраховаться.
- Сделайте бэкап закладок из браузера. В Google Chrome достаточно войти в свой Google-аккаунт, все будет синхронизироваться автоматически.
- Если вы пользуетесь Steam, то сделайте резервные копии игр. Позже вы сможете восстановить их в Ubuntu. Я и сам был удивлен, когда Windows-копии заработали в Убунте. Правда, около 100-200 Мб все равно придется скачать заново, но это мелочи.
- Проверьте совместимость вашего оборудования. Просто вбейте в поисковик название принтера, сканера, видеокарты и все остального, что у вас есть. Только припишите «linux» или «ubuntu» — «bearpaw 1200cu plus ubuntu», «geforce 610m ubuntu 20.04».
- Напоследок, зарядитесь хорошим настроением! Как говорит Линус Торвальдс, «Философия Линукса: «Смейся в лицо опасности». Ой. Не то. «Сделай сам». Да, правильно».
Установите Ubuntu в VirtualBox.
На данном этапе Ubuntu — это в основном версия Live CD. Вы можете использовать его, подключаться к Интернету, создавать файлы и т. Д., Но все они хранятся в памяти виртуальной машины. После того, как вы выключите или перезагрузите эту виртуальную машину, все будет потеряно.
Если вам нравится то, что вы видите, дважды щелкните значок Установить Ubuntu значок на рабочем столе. Это запустит мастер установки. Выберите жесткий диск виртуальной машины, затем при появлении запроса укажите язык и регион.
Через несколько минут виртуальная машина перезагрузится. Он должен автоматически извлечь ISO, поэтому нажмите Войти продолжать. Если этого не произошло, закройте окно виртуальной машины, а затем:
-
Выберите Виртуальная машина Ubuntu 20.04
-
Нажмите Настройки> Хранилище
-
Щелкните значок Оптический привод икона
-
Выбрать Удалить диск с виртуального диска
-
Нажмите в порядке
Затем выберите гостевую ОС Ubuntu и нажмите Начало. Через несколько мгновений вы будете использовать Ubuntu 20.04 в своей виртуальной машине VirtualBox.
Дополнительные настройки
Начнется процесс установки системы. Вам параллельно будут предлагать выполнить некоторые пользовательские настройки. На первом экране вы должны выбрать город (страну), в котором находитесь:
Далее выбираем раскладку клавиатуры и нажимаем кнопку Продолжить. Я выбрал в двух списках Русская.
Далее вы должны создать основного пользователя.В поле «Ваше имя» введите ваше полное имя.В поле «Имя компьютера» укажите название компьютера, например — my-home-pc.В поле «Введите имя пользователя» укажите ваше имя пользователя (маленькими латинскими буквами). Имя пользователя желательно выбирать не очень длинным и простым, и именно так потом будет называться ваша домашняя директория (в моем случае это /home/yuriy).Ниже вы должны ввести ваш пароль и подтверждение пароля
Обратите внимание, этот пароль вы будете потом вводить при входе в систему, а также при любых административных настройках системы (например, при обновлении или при установке программ).Нажимаем кнопку Продолжить
Затем вам может быть предложено выбрать изображение для вашего пользователя (аватарку). Так как на моем ноутбуке есть встроенная web-камера, то установщик предложил мне сфотографировать себя (кнопка «Сделать фотографию»).
Далее установщик предлагает импортировать учетные записи из других операционных систем. У меня почему-то он не предложил импорт данных из Windows 7, но как правило вы можете импортировать какие-то пользовательские данные (например, закладки из Windows), но я никогда этого не делал. Поэтому просто нажимаем кнопку Продолжить.
Возможности VirtualBox
Начиная с 4-ой версии Oracle xVM VirtualBox существует в единственной редакции, распространяемой под лицензией GNU GPL с открытыми исходными кодами.
Некоторые дополнительные функции выделены в отдельный пакет Oracle VM VirtualBox Extension Pack, среди которых:
- RDP-сервер — позволяет подключаться к виртуальной системе удалённо с помощью любого RDP-совместимого клиента;
- поддержка устройств USB 2.0 и USB 3.0;
- возможность PXE-загрузки при использовании сетевой карты от Intel.
Пакет Oracle VM VirtualBox Extension Pack распространяется под лицензией PUEL, т.е. его можно использовать бесплатно для личных (некоммерческих) целей.
На данный момент VirtualBox включает в себя следующие возможности:
- Нативная x86-виртуализация, не требующая наличия поддержки аппаратных техник Intel VT или AMD-V (которая, однако, может быть включена в настройках).
- Дружественный пользовательский интерфейс, в том числе и на русском языке (построенный с помощью Qt).
- Поддержка Windows, Linux и Mac OS хостовых систем.
- Наличие Guest VM Additions для упрощения взаимодействия с хостовыми ОС.
- Поддержка многопроцессорных и многоядерных систем.
- Поддержка виртуализации аудиоустройств.
- Высокая производительность.
- Поддержка различных видов сетевого взаимодействия (NAT, Host Networking via Bridged, Internal).
- Поддержка дерева сохраненных состояний виртуальной машины (snapshots), к которым может быть произведен откат из любого состояния гостевой системы.
- Описание настроек виртуальной машины в XML-формате.
- Поддержка Общих папок для простого обмена файлами между хостовой и гостевой системами.
Кому стоит перейти на Ubuntu?
Никакой разницы между базовыми программами нет. Пока не используются специфические функции
Ubuntu даже невооруженным взглядом выглядит самым прожорливым Linux’ом. Но и самым красивым, самым прокаченным.
Поэтому для повседневных задач она подходит превосходно, заменяя любую другую ОС. И не приносит никаких проблем при переезде с macOS или Windows.
Поэтому для офисных работников клавиатуры и мыши, а так же массы девелоперов, имеющих нативные инструменты для Ubuntu и Co это идеальная система. Почти как macOS, только чуть сложнее и с большим количеством возможностей.
Этот CAD заменяет AutoCAD. Почти. Впрочем, KOMPAS и NX для NIX тоже есть
За пределами офисной работы или веб-разработки появляется масса вопросов, связанных с софтом и конкретным используемым оборудованием.
Нативно поддерживается почти все, так что если не нравится Windows, а «хакинтош» по каким-то причинам невозможен — Ubuntu станет лучшим выбором для первой попытки использовать Unix.
Да, что-то может работать с трудом. Но если уж работает — то работает на славу. И заморочек все же меньше, чем с macOS. Попробуйте, если найдется нужный софт: этот опыт стоит того.
iPhones.ru
Есть ли жизнь в NIX?
Разметка раздела с помощью установщика Linux
Во время запуска программы установки Linux есть возможность изменить существующие разделы, но все важные данные следует перемещать заранее.
Разметка раздела с помощью установщика Linux
Unix-системы по-другому обозначают разделы и диски. Например в Windows принято буквенное обозначение: диски C, D, E и так далее. В Linux (файловая система ext4 или более ранние) указывают так:
- «/» — корневой каталог системы;
- /home — домашний каталог;
- SWAP — раздел файла подкачки, sda1, sda2 и прочие — присоединенные логические диски.
Поэтому, при создании разделов может возникнуть путаница, при проведении операций, следует ориентироваться на размер разделов, чтобы не удалить по ошибке нужные.
Загружаемся с флешки
Подробно про то как загрузиться с флешки можно прочитать в этой статье.
Мне нравится использовать загрузочное меню. На стационарном компьютера с материнской платой ASUS оно вызывается нажатием клавиши F8 при загрузке компьютера. На компьютере с материнской платой Asrock можно попасть в загрузочное меню нажав F11. На ноутбуке HP Probook 4515 это клавиша F9 (если я не ошибаюсь).
Если вам не подошел ни один из этих вариантов можно посмотреть в инструкции к компьютеру или материнской плате.
Если вы сделали установочный диск с Ubuntu то через загрузочное меню можно так же просто с него загрузиться.
































