Менеджер приложений против Центра приложений
В Ubuntu 16.04 по умолчанию запускается Менеджер приложений (он же “Ubuntu Software”) вместо Центра приложений (он же “Ubuntu Software Center”), как было в 14.04.
Оказывается, они показывают пользователю разные приложения: Центр приложений знает gksu, а Менеджер приложений — нет! 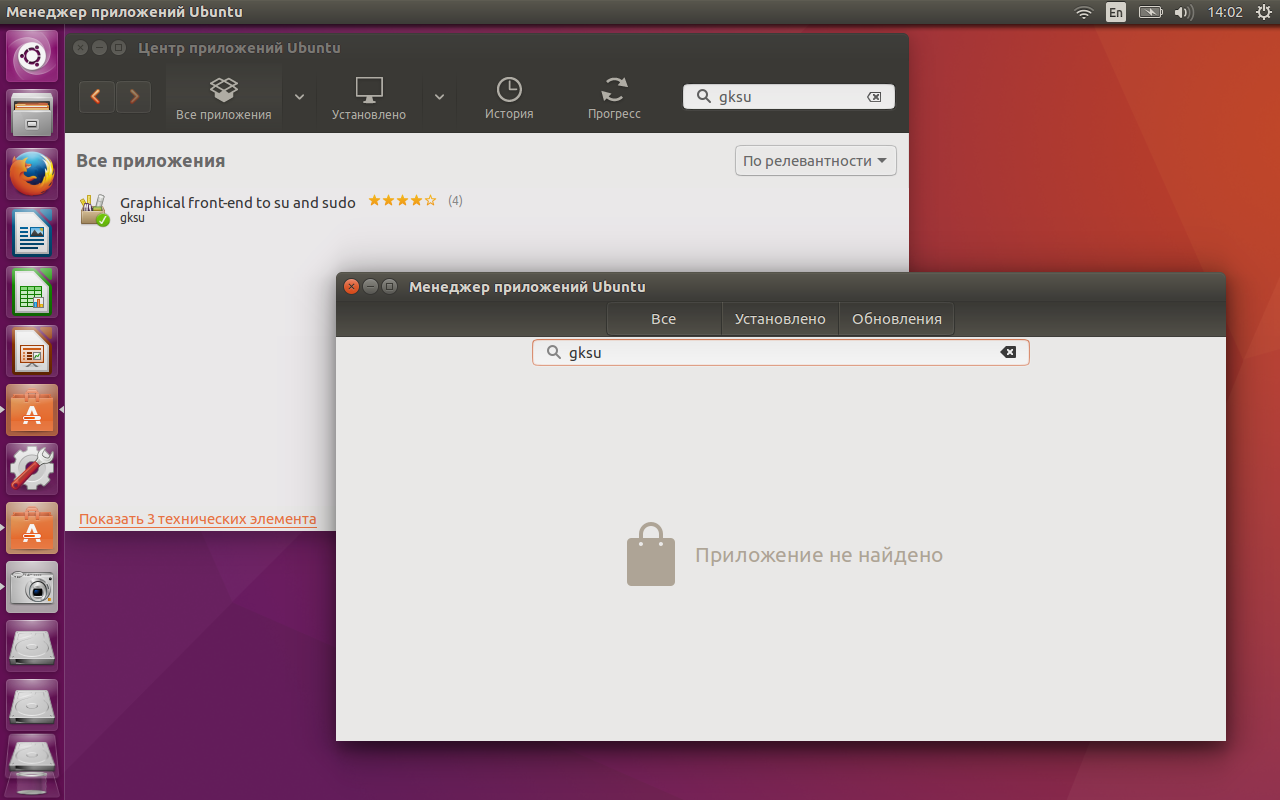
Это так и задумано, что Менеджер приложений (который “Ubuntu Software” из 16.04) фильтрует приложения? Может, его надо как-то настроить?
Upd: До меня внезапно дошло, что Менеджер приложений дает в меню доступ к Программы и обновления . Это те же Программы и обновления , которые доступны из Параметры системы и из Центра приложений –> Правка –> Источники приложений. .
Получается, что обе программы используют те же репозитории. Так почему отличаются результаты?
Upd2. Еще картинка: для Spyder3 Менеджер приложений дает оценку 3 звездочки от 3 голосовавших, несмотря на то, что по его же данным, 3 человека поставили ему 5 звездочек. 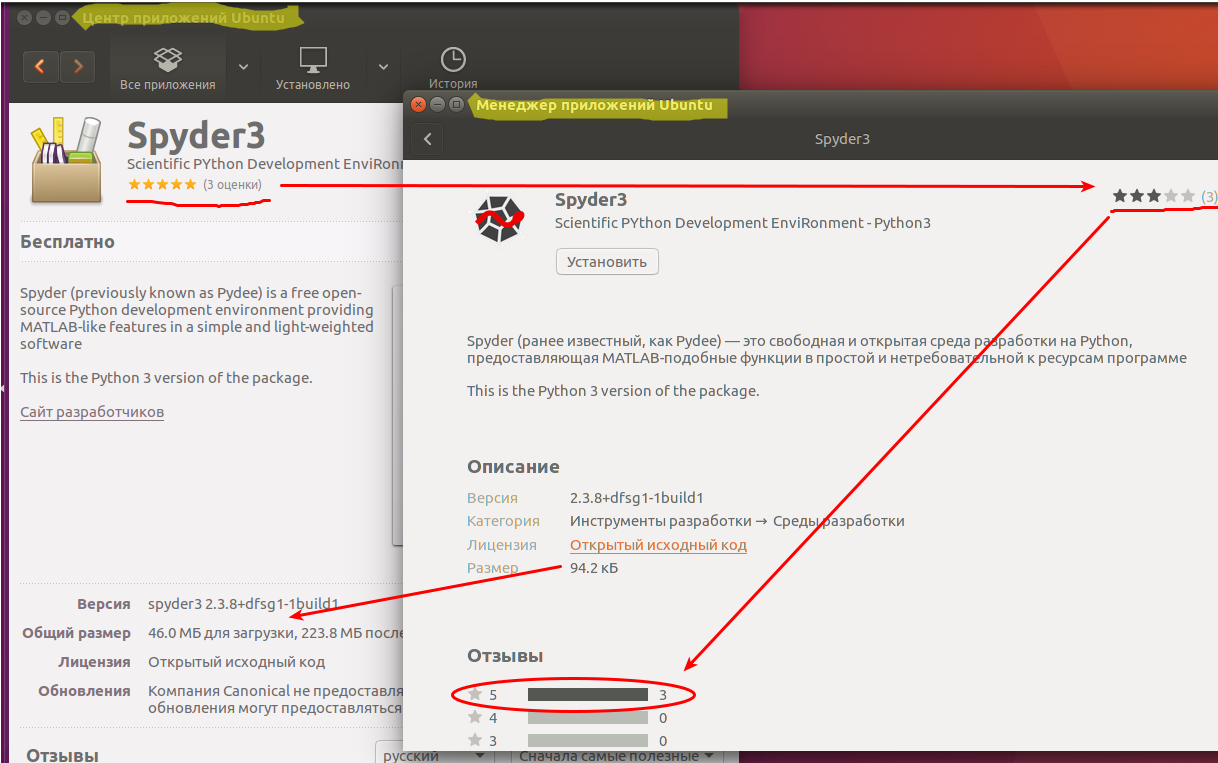
Поиск новых программ в интернете
Не всегда нам нужно срочно ту или иную программу с необходимой функциональностью. Иногда нам просто интересно посмотреть, что же нового появилось в мире Linux. Возможно, вы хотите идти в ногу с новинками открытого программного обеспечения или хотите присоединиться к проекту в качестве бета-тестера.
В интернете, кроме базы программ на платформе Electron, существует много сайтов, собирающих новые программы. Обычно такие сайты делятся на два типа: старые, предоставляющие только список ссылок, и более новые с подробным описанием программ и даже снимками экрана. Рассмотрим несколько таких сайтов, все сайты на английском:
Многие пользователи любят делиться своим опытом с другими. Подробно опишите какую функциональность должно иметь приложение, что оно должно делать и вы найдете ответ на свой вопрос.
Установка Ubuntu 18.04
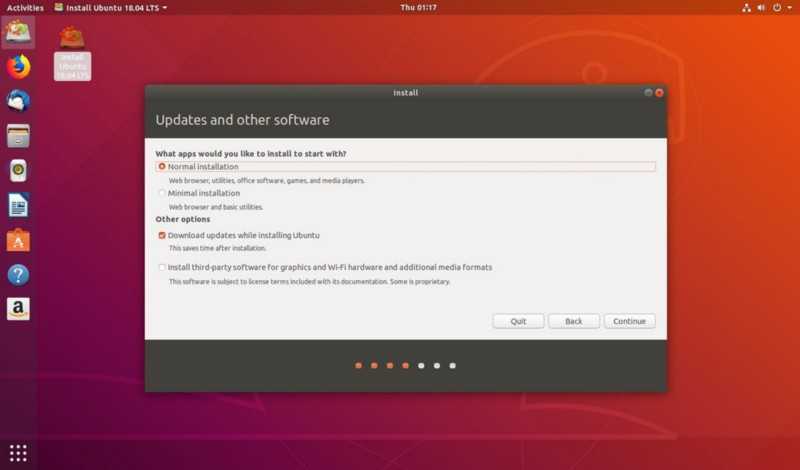
Процесс установки десктопной версии Linux Ubuntu никогда не вызывал каких-либо трудностей даже у обычных пользователей. Однако в новом Ubuntu 18.04 этот процесс стал намного проще и быстрее. Множество опций, расположенных ранее на нескольких вкладках — теперь удобно сгруппированы и расположены на одной! При выборе “минимальной установки”, все та же Ubuntu 18.04 устанавливается без большинства программ, идущих по-умолчанию: вы получаете лишь веб-браузер Firefox, файловый менеджер и несколько офисных и системных утилит — все остальное, пользователь устанавливает на свое усмотрение самостоятельно!
Помимо этого, во время установки вам больше не придется выделять отдельный раздел на вашем жестком диске под раздел подкачки (раздел Swap), вместо это при установке системы будет создан Swap-файл — это изменение позволит повысить производительность вашей системы.
Кошельки
-
Кошельки это еще одно дополнение к инфраструктуре EMCD. В данный момент поддерживается хранение крипто-активов (смт таблицу) и пополнение депозита Coinhold.
-
-
Можно теперь хранить все свои накопления на выгодных и надежных депозитах Coinhold (от 4,2% в BTC);
-
Выводить BTC с кошельков EMCD на любые другие кошельки можно бесплатно! (вывод в течении 24 часов). Так же можно выводить и сразу (в течении 15-30 минут) с комиссией (смт таблицу).
-
Можно майнить сразу на кошельки. Поставьте кошелек из раздела “Кошельки” в настройках монеты, которую вы майните.
-
-
-
Выберете нужную вам монету
-
Нажмите на кнопку пополнить
-
Отправьте нужную вам сумму на указанный кошелек
-
|
Монета |
Символ |
Мин ввод |
Мин вывод |
Сеть |
Комиссия за вывод |
|
Bitcoin |
BTC |
— |
— |
Bitcoin |
0.5% в течении 30 минут |
|
Bitcoin |
BTC |
— |
— |
Bitcoin |
0% в течении 24 часа |
|
Bitcoin Cash |
BCH |
— |
— |
Bitcoin Cash |
0.5% |
|
Bitcoin SV |
BSV |
— |
— |
Bitcoin SV |
0.5% |
|
Litecoin |
LTC |
— |
— |
Litecoin |
0.001 LTC |
|
DOGE |
DOGE |
— |
— |
DOGE |
5 doge |
|
Dash |
DASH |
— |
— |
Dash |
TBD |
|
Ethereum |
ETH |
— |
— |
Ethereum |
7$-15$ (зависит от сети) |
|
Ethereum Classic |
ETC |
— |
— |
Ethereum |
0.01 ETC |
|
USDT |
USDT |
— |
— |
Ethereum |
15$ + (зависит от сети) |
|
Doge Coin |
DOGE |
— |
— |
DOGE |
TBD |
Переустановите и повторно зарегистрируйте все приложения Microsoft Store
Повторная установка и перерегистрация Microsoft Store и всех приложений, связанных с Microsoft Store, также может помочь исправить ошибку «Вам понадобится новое приложение, чтобы открыть этот ms-windows-store». Процедура может занять несколько минут.
- Откройте консоль Windows PowerShell с повышенными привилегиями.
-
Скопируйте и вставьте следующую команду в консоль Windows PowerShell:
Get-AppXPackage -AllUsers | Foreach {Add-AppxPackage -DisableDevelopmentMode -Register «$ ($ _. InstallLocation) AppXManifest.xml»}
- Нажмите Enter.
-
Подождите, пока Windows PowerShell переустановит и повторно зарегистрирует Microsoft Store и все приложения, связанные с Microsoft Store, на вашем компьютере.
-
Закройте Windows PowerShell и перезагрузите компьютер.
-
Попытайтесь открыть Microsoft Store.
Обновления Updates
Перейдите на вкладку Обновления для просмотра и установки обновлений программного обеспечения, которые ИТ-администратор развертывает на этом компьютере. Select the Updates tab to view and install software updates that your IT admin deploys to this computer.
- Все: отображаются все обновления, которые вы можете установить. All: Shows all updates that you can install
- Обязательное. ИТ-администратор настроил принудительную установку этих обновлений. Required: Your IT admin enforces these updates.
- Сортировать по: список обновлений можно упорядочить. Sort by: Rearrange the list of updates. По умолчанию этот список сортируется по имени приложения: от A до Z. By default this list sorts by Application name: A to Z.
Чтобы установить обновления, выберите команду Установить все. To install updates, select Install All.
Чтобы установить лишь некоторые обновления, щелкните значок, чтобы перейти в режим множественного выбора. To only install specific updates, select the icon to enter multi-select mode. Установите флажки для устанавливаемых обновлений, а затем нажмите кнопку Установить выбранные. Check the updates to install, and then select Install Selected.
Устанавливаем Менеджер приложений в Ubuntu
Как мы уже написали выше, «Менеджер приложений» имеется в стандартной сборке Ubuntu и не требует дополнительной инсталляции. Поэтому перед началом выполнения процедуры убедитесь в том, что программа точно отсутствует. Для этого зайдите в меню, попытайтесь выполнить поиск и обнаружить необходимый инструмент
Если попытка оказалась тщетной, обратите внимание на следующую инструкцию
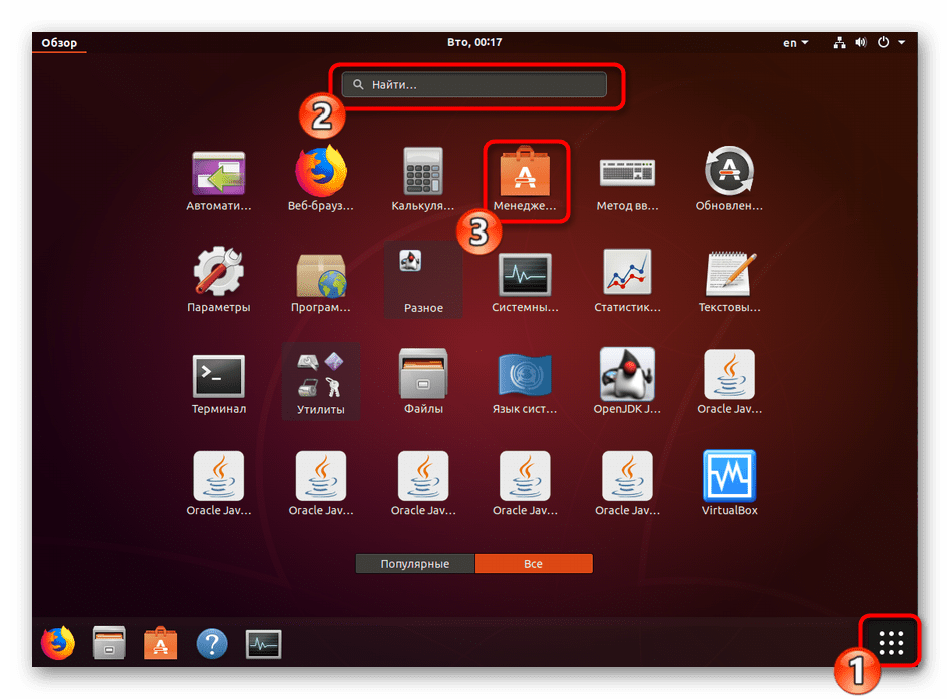
Использовать мы будем стандартную консоль, дав подробную информацию о каждой необходимой вам команде:
- Откройте меню и запустите «Терминал», сделать это можно также через горячую клавишу Ctrl + Alt + T.
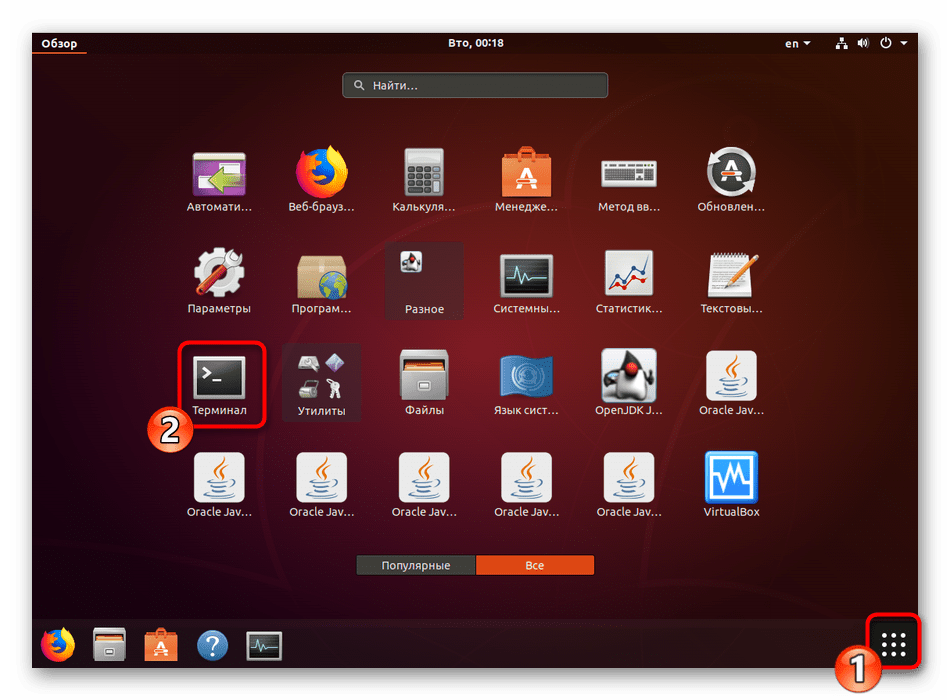
Вставьте в поле ввода команду sudo apt-get install software-center , а затем нажмите на Enter.
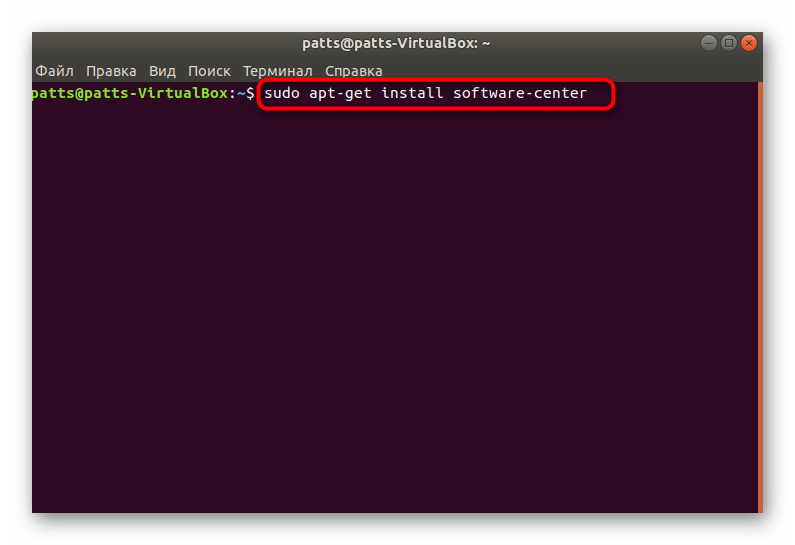
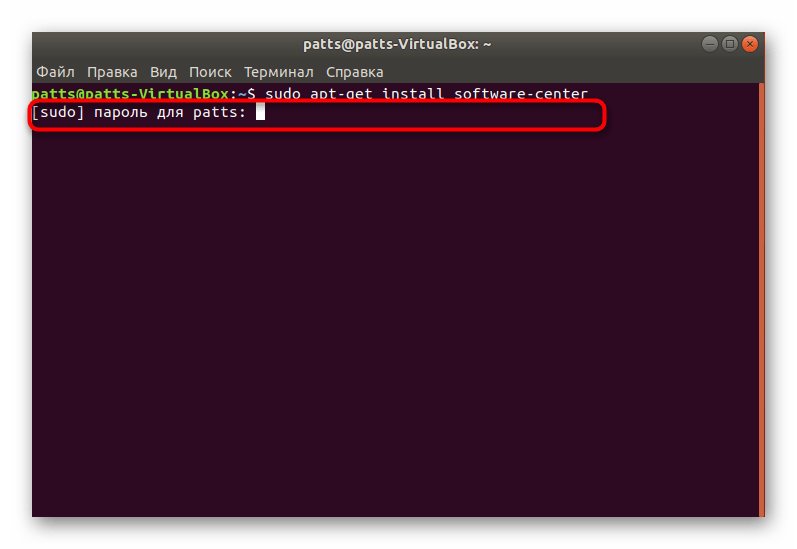
Если после установки инструмент работает со сбоями или он не установился в виду присутствия таких же библиотек, проведите переустановку, введя sudo apt –reinstall install software-center .
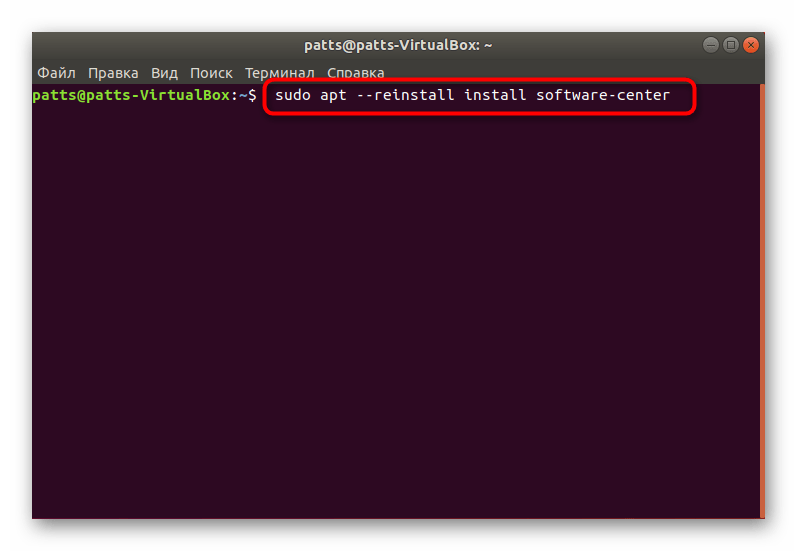
Кроме этого, можете попробовать ввести поочередно указанные ниже команды в случае возникновения проблем с этой.
sudo apt purge software-center rm -rf
/.cache/software-center rm -rf
/.config/software-center rm -rf
/.cache/update-manager-core sudo apt update sudo apt dist-upgrade sudo apt install software-center ubuntu-desktop sudo dpkg-reconfigure software-center –force sudo update-software-center
Если работоспособность «Менеджера приложений» вас не устраивает, удалите его командой sudo apt remove software-center и проведите повторную инсталляцию.
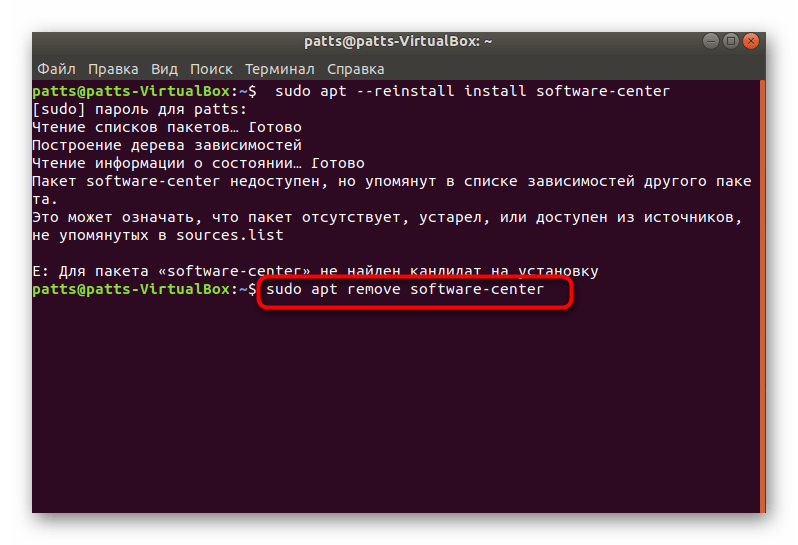
Напоследок мы можем порекомендовать использовать команду rm
/.cache/software-center -R , а затем unity –replace & , чтобы очистить кэш «Менеджера приложений» — это должно помочь избавиться от различного рода ошибок.
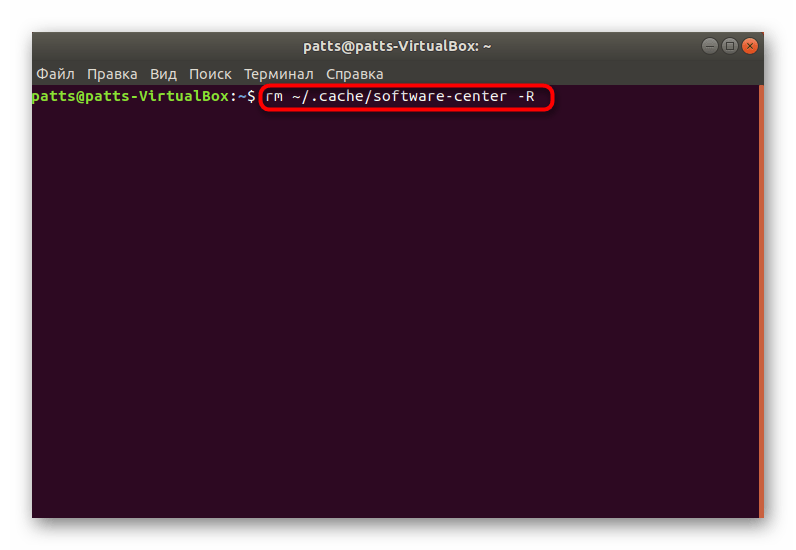
Как видите, ничего сложного в инсталляции рассматриваемого инструмента нет, только иногда возникают трудности с его работоспособностью, которые решаются приведенными выше инструкциями буквально за пару минут.
Установка программ в Ubuntu с использованием графического интерфейса
Начнем со стандартного менеджера самого популярного на сегодняшний день дистрибутива Linux — Ubuntu. Он носит название «Центр приложений Ubuntu». Для вызова этой программы нужно кликнуть по соответствующей иконке на панели запуска.
Рис. 1. Иконка центра приложений Ubuntu
Если иконка там отсутствует, нужно открыть Главное меню (Dash) и набрать первые буквы названия программы.
Рис. 2. Центр приложения Ubuntu
В верхней части окна программы можно выбрать:
- «Все приложения» для просмотра и установки новых программ
- «Установлено» для просмотра установленных приложений и их удаления при необходимости
- «История» для просмотра лога работы с программой.
Центр приложений Ubuntu может быть использован также для установки пакетов, которые были скачены из интернета. В Ubuntu они имеют расширение .deb. Для установки программ таким способом достаточно кликнуть на дистрибутив программы (file.deb), откроется центр управления, после чего нужно нажать кнопку «Установить». При этом дистрибутив программы должен быть создан для конкретной, установленной у вас версии операционной системы, в противном случае могут возникнуть проблемы с зависимостями и установить программу не удастся. Кроме того, при скачивании программ из сомнительных источников, существует вероятность наличия в них вредоносного кода, поэтому, повторим рекомендацию по установке программ из официальных дистрибутивов. Существуют и другие графические менеджеры пакетов для различных систем на базе Linux (Synaptic, KPackage и т.д.). В рамках данной статьи мы не сможем их рассмотреть подробно, однако они имеют схожую функциональность и интерфейс, поэтому при установке программ с использованием графического интерфейса особых проблем возникнуть не должно.
Портативные программы Snap, Flatpak.
В последнее время большую популярность начали набирать портативные приложения. Это Snap, разрабатываемый в Canonical и Flatpack, от разработчиков Gnome.
Snap уже готов к использованию и поставляется вместе с дистрибутивом Ubuntu 16.04, а также доступен для ряда других дистрибутивов. Многие разработчики новых программ создают Snap пакеты для своих работ. Сейчас таких программ не так уж много и вы можете все их просмотреть, чтобы выяснить, нет ли там чего интересного.
Для того чтобы искать программы для Ubuntu с помощью snap наберите:
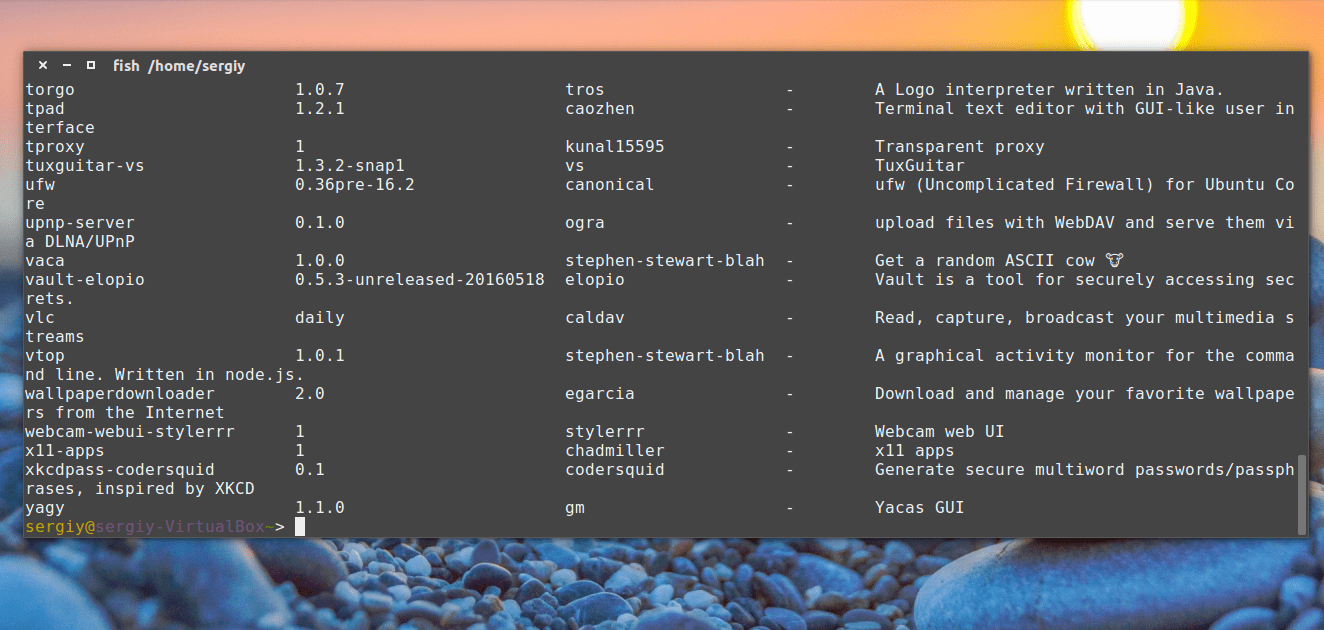
Сейчас программ совсем немного, но кроме названия, здесь есть описание для каждой программы. В этом репозитории есть не все snap пакеты. Еще больше программ вы можете найти на uappexplorer.com:
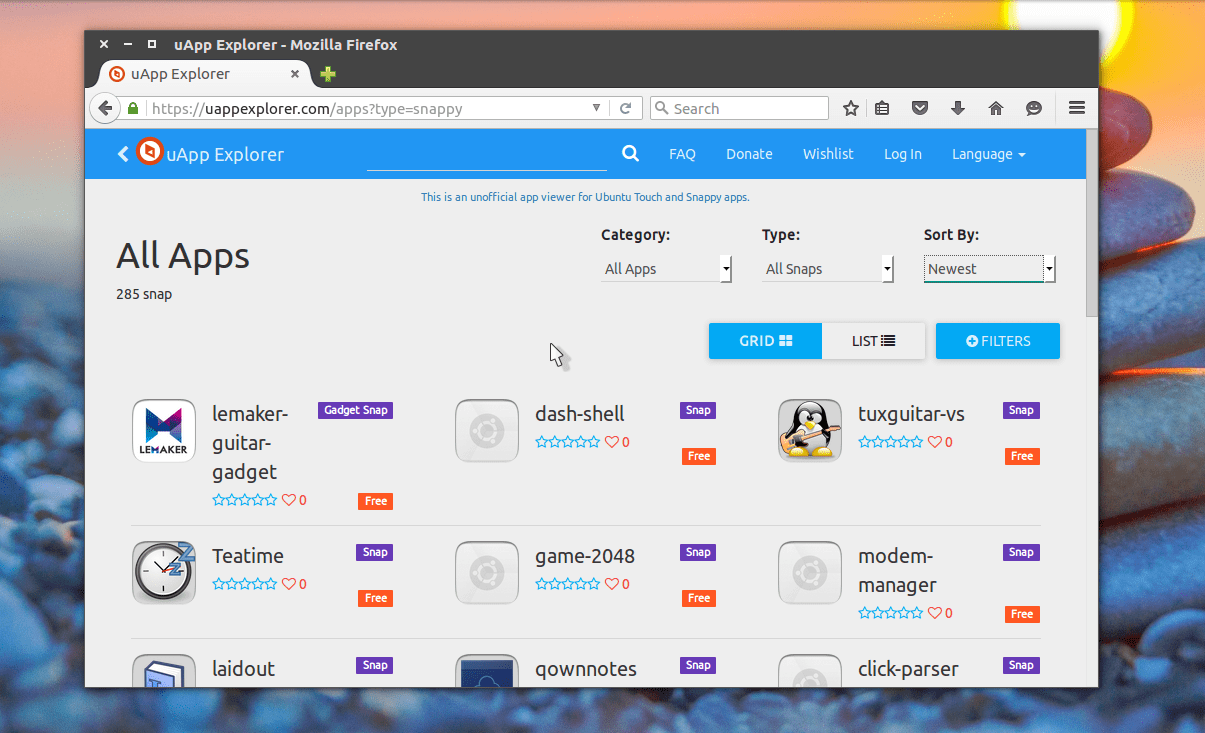
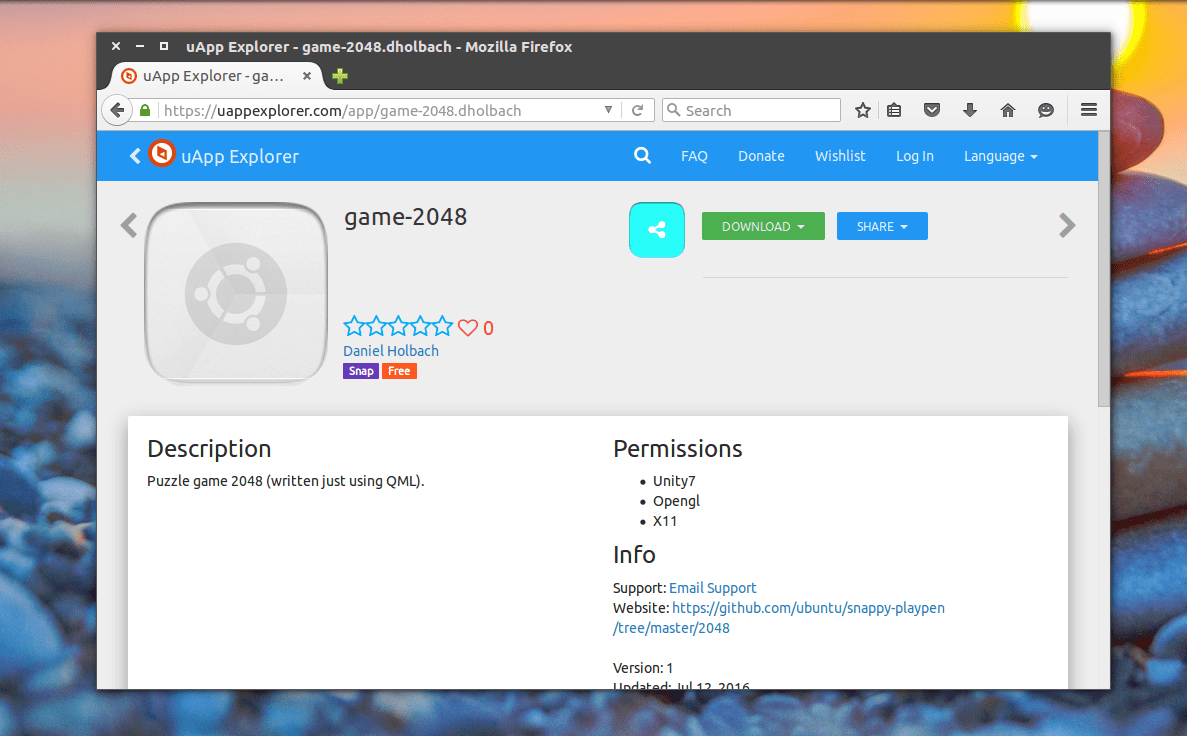
А затем установить командой:
sudo snap install имя_файла.snap
Установка Docker на Ubuntu и Debian
Нижеприведенные инструкции предоставлены разработчиками в Docker Docs.
Первую установку и настройку Docker рекомендуем выполнить на тестовом, чистом сервере с предустановленной ОС. Для этих целей вы можете воспользоваться VPS-серверами от хостинга SpaceWeb с тестовым периодом в течение 3 дней.
Для установки Docker подойдет одна из следующих 64-разрядных версий ОС:
- Debian Bullseye 11 (stable), Debian Buster 10 (oldstable), Raspbian Bullseye 11 (stable), Raspbian Buster 10 (oldstable)
- Ubuntu Bionic 18.04 (LTS), Ubuntu Focal 20.04 (LTS), Ubuntu Groovy 20.10, Ubuntu Hirsute 21.04
Поддерживаемые архитектуры: x86_64 (или amd64), armhf, arm64 и s390x.
Есть несколько способов установки Docker, однако самый популярный и рекомендуемый разработчиками является установка с помощью репозитория. Перед установкой Docker на новой виртуальной машине или cервере необходимо настроить репозиторий.
Настройка репозитория Docker
Первым шагом обновите и установите необходимые пакеты
Обратите внимание, что для выполнения команд Docker необходимо использовать sudo
Добавьте официальный GPG ключ Docker:
Для финальной настройки репозитория используйте одну из следующих команд в зависимости от вашей архитектуры. Для использования каналов обновления nightly или test добавьте нужное название канала (nightly или test) в команду ниже после слова stable.
x86_64 / amd64armhfarm64s390x
Установка Docker Engine на Ubuntu и Debian
Обновляем пакеты
Устанавливаем последнюю версию Docker
Для проверки работоспособности Docker запустите тестовый контейнер с образом hello-world
Проверить текущий статус Docker можно с помощью команды:
В ответ получаем подобный вывод.
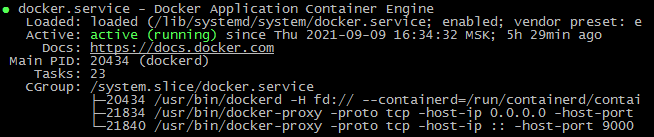
Picsaw
Picsaw — это игрушка-головоломка. Ее особенностью является возможность генерации паззлов из картинок пользователя.
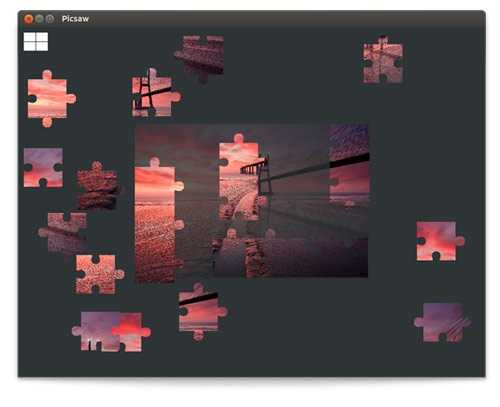
sudo add-apt-repository ppa:picsaw-team/ppa; sudo apt-get update; sudo apt-get install picsaw
Все трое победителей получили по смартфону Nokia N9 (на платформе Meego), также за первое место (Lightread) был вручен ноутбук System76 Gazelle Professional, а за второе (Fogger) — System76 Lemur Ultra.
К сожалению, коррупция присутствует и здесь: создателем первых двух приложений является тот же человек, что был судьей конкурса (видимо, Чуров добрался и до Ubuntu)
Поэтому я рекомендую обратить свое внимание на вторую часть голосования — пользовательскую. Теперь победителей будут определять не судьи, а обычные пользователи
В связи с чем я решил перевести хороший обзор 20 приложений, созданных в рамках Ubuntu App Showdown. Практически все они являются «маст хэв»-приложениями, которые стоит попробовать любому пользователю. К сожалению, некоторые из них несколько теряют актуальность в связи с ориентацией на английский язык, но число таких приложений невелико.
Switcher
Это очень крутое расширение, которое позволяет очень быстро искать и переключаться по открытым окнам приложений, просто нажав сочетание клавиш Super(Windows) — W:
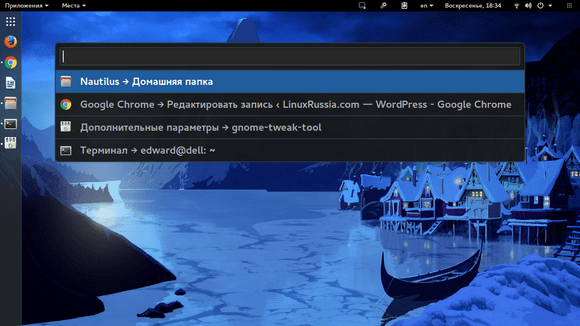
Или найти и быстро открыть любое приложение, нажав сочетание клавиш Super(Windows) — X:
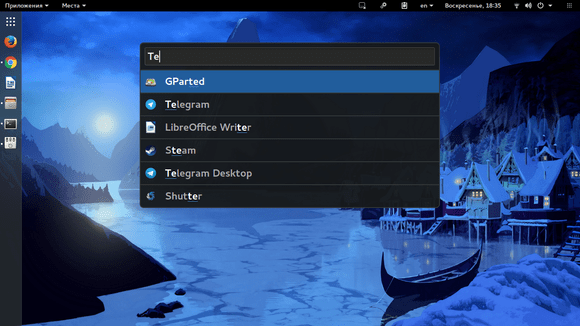
А вот настройки этого расширения:
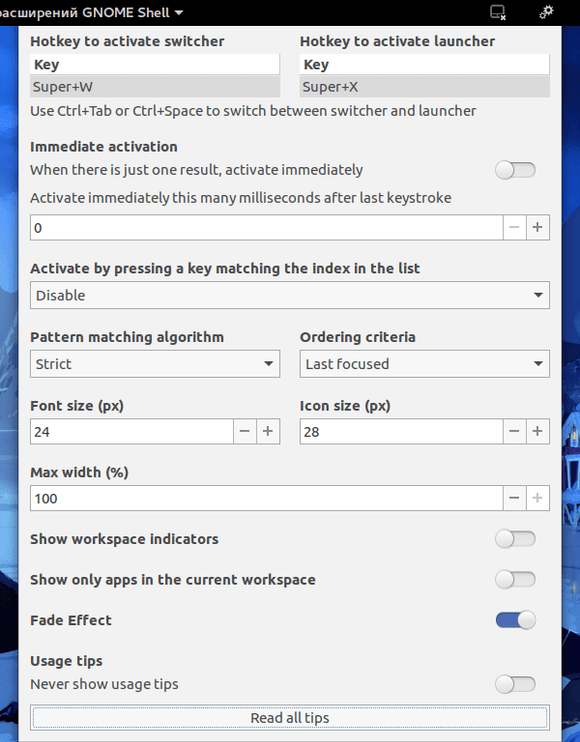
На моем экране ноутбука они не влезли, автор не добавил прокрутку. Поэтому советую с помощью Alt и удерживая левую кнопку мыши перетянуть немного вверх настройки, если в экран влезать не будут. И сразу советую сменить размер шрифта и размер иконок, чтобы окно переключения окон и выбора приложений помещалось на экране.
Окружение GNOME 3.28 Uplift
Ubuntu 18.04 основан на GNOME 3.28, который претерпел множество изменений со времен Ubuntu 16.04. Теперь пользователи получат доступ к целому ряду приятных и удобных функций:
- Режим «Night Light» (ночной свет) — согревает ваш дисплей теплыми оттенками цветов, что способствует меньшей утомляемости глаз и засыпанию
- Новая экранная клавиатура OSK заменяет прежнюю Onboard. По мнению многих пользователей, новая клавиатура OSK выглядит и работает намного лучше прежней
- Поддержка Thunderbolt 3 — теперь вы можете подключать и разрешать работу с устройствами Thunderbolt 3
- Управление медиаплеером через лоток уведомлений — в данный момент поддерживает Rhythmbox, Spotify и другие, менее популярные приложения
- Улучшена поддержка устройств Wacom — в Ubuntu 18.04 улучшена и упрощена работа с графическими устройствами ввода Wacom
Удобные эмодзи
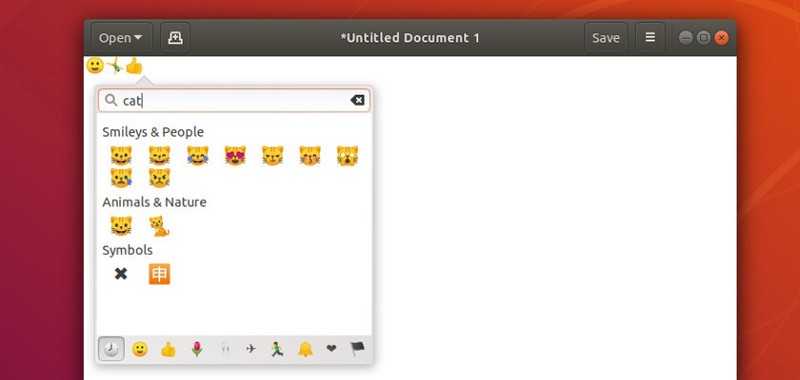
Эмодзи, или смайлики — сегодня уже являются частью современного онлайн общения. Чтобы вставить эмодзи в текст сообщения в Ubuntu, вам достаточно щелкнуть правой кнопкой мыши в текстовом поле и выбрать пункт меню «вставить улыбку», после чего откроется меню с выбором нужного вам смайлика.


































