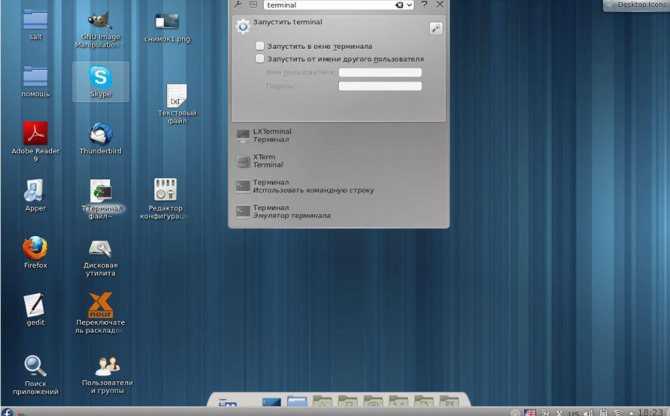LXDE
| Разработчики | команда разработчиков LXDE |
| Последняя версия | 0.5.9 (19 мая 2012) |
| Сайт |
LXDE (Lightweight X11 Desktop Environment) – это быстрая, легковесная, не требовательная к ресурсам среда рабочего стола. В качестве оконного менеджера в LXDE используется Openbox. Интерфейс весьма отзывчивый, меню и окна открываются без задержек.
LXDE может работать на ПК со слабым процессором, малым количеством оперативной памяти, на старых компьютерах. Разработчики утверждают, что LXDE потребляет намного меньше энергии, чем другие окружения рабочего стола.
Начало проекту было положено после презентации файлового менеджера PCMan File Manager в 2006 году. Фактически менеджер стал первым компонентом среды LXDE.
Интерфейс LXDE выглядит очень современно и подойдет для решения большинства повседневных задач. Рабочий стол LXDE по умолчанию содержит одну панель, расположенную в нижней части экрана. Панель содержит переключатель рабочих столов и кнопку вызова главного меню. В правой части размещена область уведомлений. Оболочка поддерживает темы оформления.
Приложения и компоненты LXDE:
- LXPanel;
- LXAppearance – утилита для настройки внешнего вида;
- LXTask – диспетчер задач;
- LXNM – менеджер сети;
- LXSession – менеджер сессий;
- LXTerminal – эмулятор терминала;
- PCManFM – файловый менеджер;
- Leafpad – текстовый редактор.
Существует проект Lubuntu, в котором LXDE используется в качестве среды рабочего стола по умолчанию. Главным конкурентом LXDE является более функциональная среда рабочего стола – Xfce. Поэтому, при выборе окружения, обязательно попробуйте запустить в LiveCD оба дистрибутива.
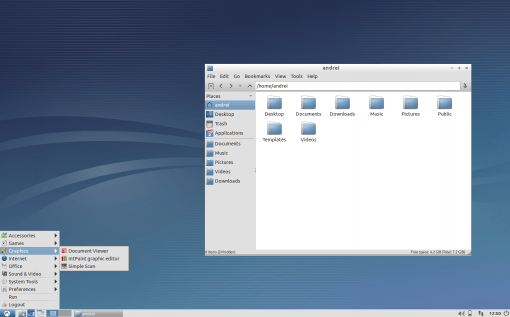
Установка LXDE:
sudo apt-get install lxde
Удаление LXDE:
sudo apt-get remove lxde
Измените тему рабочего стола Linux
Тема, которую мы собираемся использовать, взята из проекта Бумеранг (Boomerang Project). Для этого есть несколько причин, но основная заключается в том, что он работает на нескольких рабочих столах.
GNOME – это рабочий стол Ubuntu по умолчанию, как и многих других дистрибутивов, но вы можете использовать что-то другое. Тема Boomerang Win 10 совместима с GNOME, Cinnamon, Unity, Openbox, MATE, Fluxbox и Xfce. Для этого требуется GTK 3.6 или выше и движок рендеринга Murrine GTK 2. Если у вас есть такие, вы можете использовать данную тему.
Установка Boomerang Win 10
Сначала зайдите на страницу загрузки Boomerang Win 10. Тема доступна в двух версиях: светлая и темная. Загрузите одну или оба.
Извлеките файлы в выбранном вами графическом файловом менеджере. Вы также можете сделать это с помощью следующей команды в терминале:
Обратите внимание на имя файла, так как проект продолжает развиваться, оно может отличаться. Теперь, пришло время перенести тему или темы в каталог тем. Если вы еще не устанавливали темы, вам может потребоваться создать папку с помощью следующей команды:
Теперь, пришло время перенести тему или темы в каталог тем. Если вы еще не устанавливали темы, вам может потребоваться создать папку с помощью следующей команды:
Теперь из каталога «Загрузки» (или из того места, куда вы скачали файлы тем), выполните следующую команду, чтобы переместить тему в каталог тем.
Опять же, вам может понадобиться изменить имя файла.
Если вы используете GNOME, вам нужно установить GNOME Tweaks, чтобы сменить тему. Вы можете установить его, выполнив следующее:
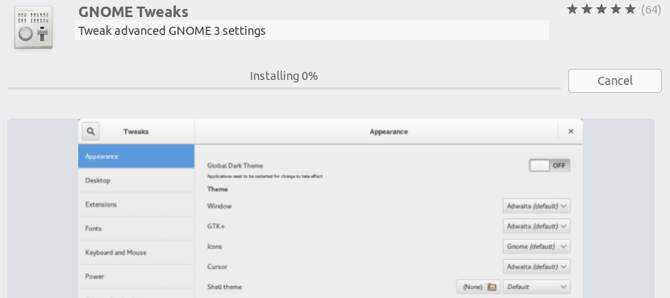
Подтвердите, что вы хотите установить его и подождите, пока он установится. Теперь вы можете изменить свою тему. В Ubuntu запустите твики из панели запуска приложений. Перейдите к Внешний вид в левой панели. Затем, в разделе Темы выберите Windows-10-2.1 или аналогичную.
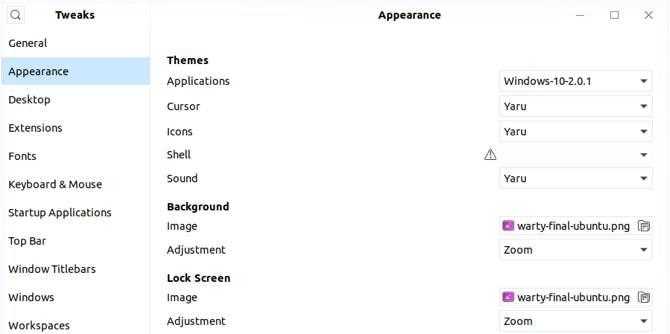
Если вы используете другую среду рабочего стола, инструкции для фактической настройки темы будут отличаться, но остальная часть процесса будет такой же.
TDE
TDE (Trinity Desktop Environment) представляет собой рабочую среду Linux. TDE является продолжением графической оболочки KDE 3, выглядит в точности как и KDE 3.5, но эти пакеты не являются взаимозаменяемыми с KDE. Первый раз, когда вы начинаете использование TDE, то Kpersonalizer поможет вам настроить базовую настройку рабочего стола Trinity.
Debian
Чтобы установить TDE на Debian, вам нужно будет добавить репозиторий в файл sources.list:
# vim /etc/apt/sources.list deb https://ppa.quickbuild.pearsoncomputing.net/trinity/trinity-v3.5.13/debian wheezy main deb-src https://ppa.quickbuild.pearsoncomputing.net/trinity/trinity-v3.5.13/debian wheezy main deb https://ppa.quickbuild.pearsoncomputing.net/trinity/trinity-builddeps-v3.5.13/debian wheezy main deb-src https://ppa.quickbuild.pearsoncomputing.net/trinity/trinity-builddeps-v3.5.13/debian wheezy main
Теперь уже можно и установить TDE на Debian:
# apt-key adv —keyserver keyserver.quickbuild.pearsoncomputing.net —recv-keys 2B8638D0 # apt-get update && apt-get install desktop-base-trinity kde-trinity
Compiz — один из оригинальных оконных менеджеров компоновки для Window System X, который способен использовать OpenGL-ускорения. Интеграция позволяет ему работать комбинированием разных эффектов для управление окнами, например эффект минимизации и куб рабочего пространства. Compiz соответствует стандарту ICCCM он произведет замену основного Metacity в GNOME или KWin в KDE.
# echo «deb https://snapshot.debian.org/archive/debian/20120616T042917Z/ wheezy main» >> /etc/apt/sources.list # apt-get -o Acquire::Check-Valid-Until=false update # apt-get update # apt-get install compiz-gtk compizconfig-settings-manager compiz-fusion-plugins-main compiz-fusion-plugins-extra -t wheezy # compiz —replace
Вы можете настроить Compiz через CCSM утилиту (System -> Preferences -> CompizConfig).
Графическая среда — TDE готова к использованию.
KDE
KDE (K Desktop Environment) – данная графическая оболочка является одной из самых популярных, если не самой популярной в мире. Она очень удобная, у нее красивый и современный интерфейс, KDE содержит огромный набор компонентов, и за счет всего этого она уже не такая легковесная, как Xfce, поэтому ее лучше использовать на современном оборудовании.
Среда KDE очень активно развивалась и развивается, так в 2014 году вышла новая переработанная, по сути, абсолютно новая, среда KDE Plasma 5, она и является актуальной на сегодняшний день. Хотя многим предыдущая версия KDE 4 нравилась больше, некоторые дистрибутивы Linux даже поддерживают данную версию KDE.
Основные компоненты и приложения KDE:
- Файловый менеджер – Dolphin;
- Эмулятор терминала – Konsole;
- Менеджер разделов и файловых систем – KDE Partition Manager;
- Проигрыватель аудиофайлов – Amarok;
- Программа для записи CD, DVD и BluRay дисков – K3b;
- Программа для просмотра изображений – Gwenview.
Существует много дистрибутивов Linux, которые по умолчанию используют графическую среду KDE, вот некоторые из них;
- openSUSE;
- Kubuntu;
- KDE neon;
- KaOS;
- ROSA Desktop Fresh;
- Mageia.
Дистрибутивов Linux, которые официально поддерживают работу KDE также очень много, к таким относятся:
- Manjaro Linux;
- Fedora.
Скриншоты KDE Plasma
Kubuntu 19.04
Рабочий стол и меню
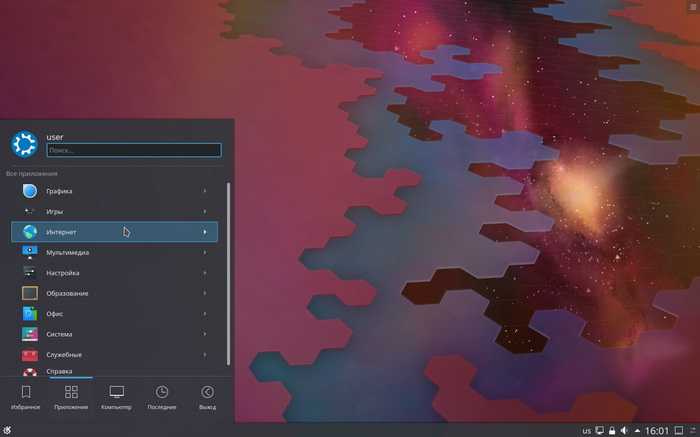
Файловый менеджер
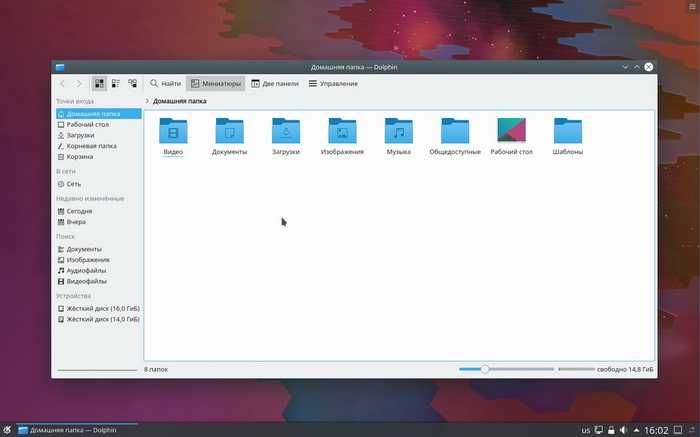
openSUSE 15
Рабочий стол и меню
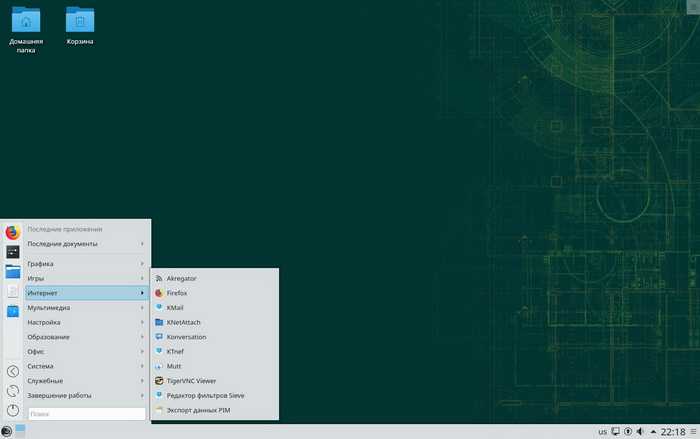
Файловый менеджер
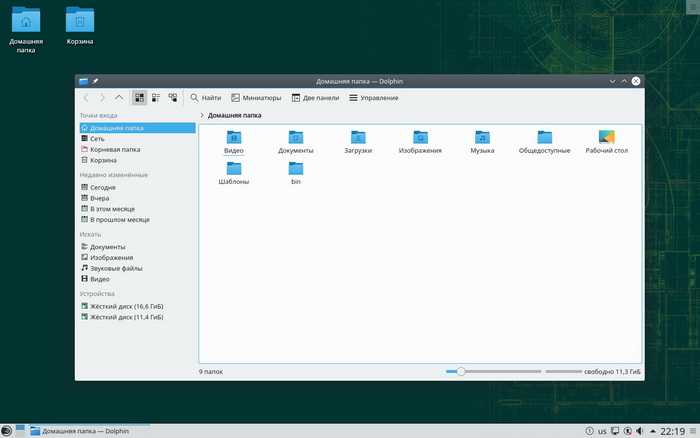
Параметры системы
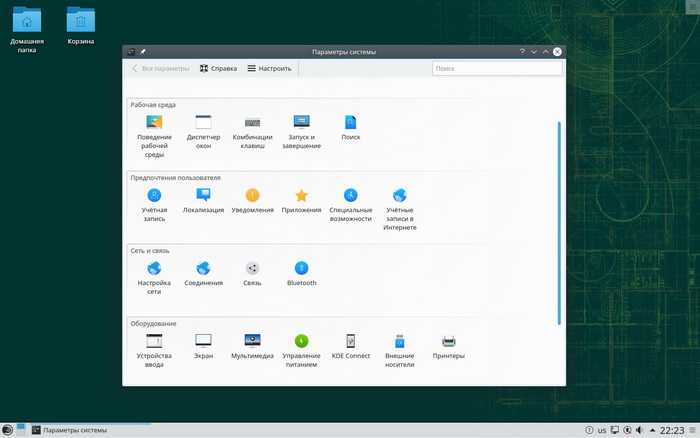
Manjaro Linux 18
Рабочий стол и меню
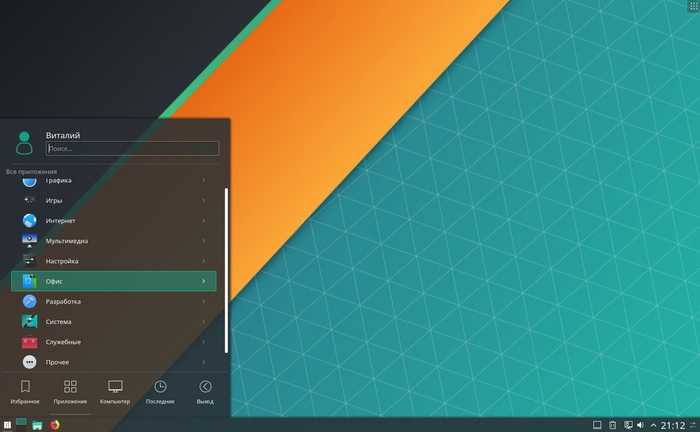
Файловый менеджер
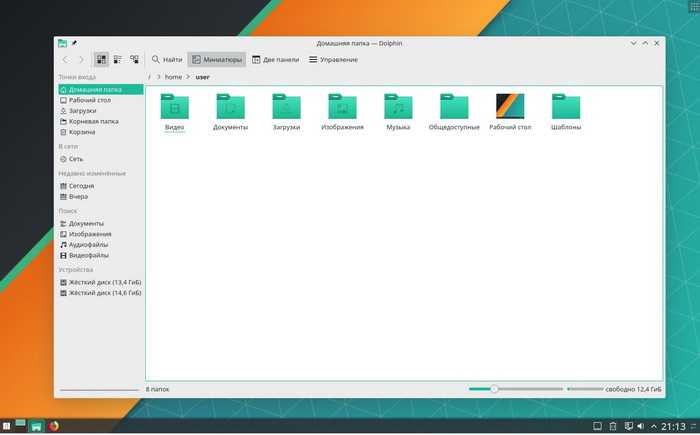
Linux ROSA Desktop Fresh 11
Рабочий стол и меню
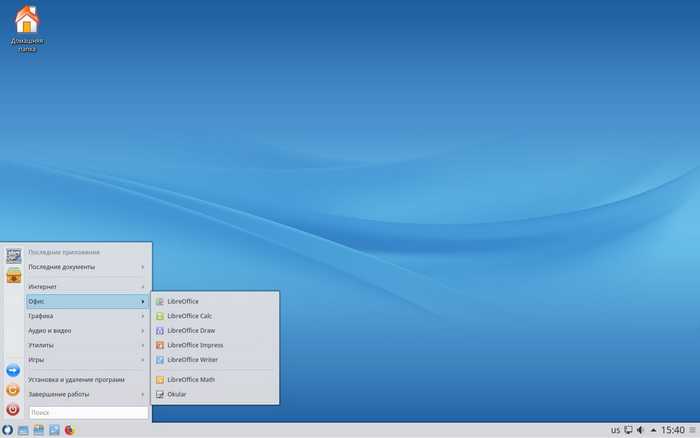
Файловый менеджер
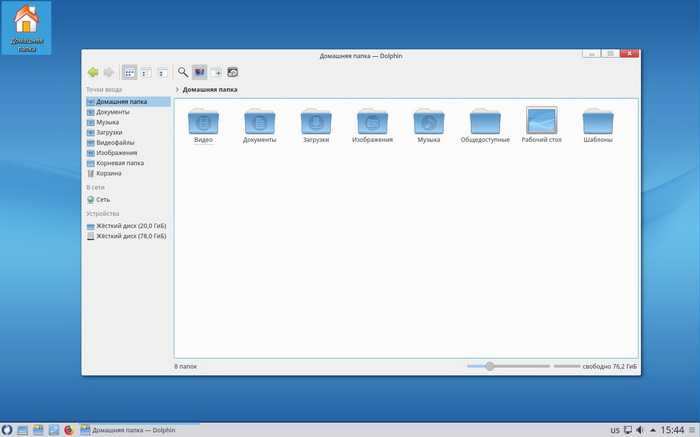
Параметры системы
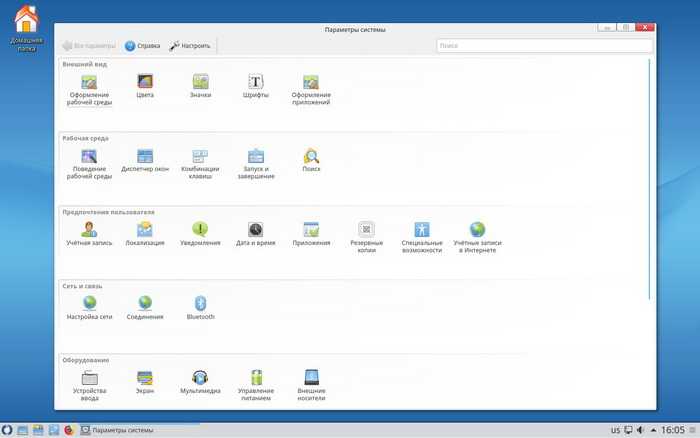
LXDE
Это самая молодая GUI. Первый релиз был выпущен
в середине «нулевых» годов. Однако хотя формально это GUI
«XXI века», фактически это «старье» —
Windows XP, быть может даже Windows 95. Я большой поклонник
Windows XP, на мой взгляд, в целом, на сегодняшний день, это лучшая
операционная система как с точки зрения функциональности, гибкости так и с
точки зрения удобства интерфейса пользователя. Но давайте называть вещи
своими именами, как ни больно это признавать, но Windows
XP это уже «прошлый век».
Поэтому, создание в XXI веке клона
Windows 9x — XP выглядит странно. Тем более, что клон
этот сильно уступает оригиналу по функциональности, и настраиваемости, это
Windows XP extra light, спартанский минимализм. Я
так и не понял зачем нужна LXDE. Формально она
позиционируется как графическая среда еще более быстрая и «легкая» чем
XFCE. Фактически, в «легкости», разница между ними
мизерна, при том, что по функциональности LXDE
проигрывает безоговорочно.
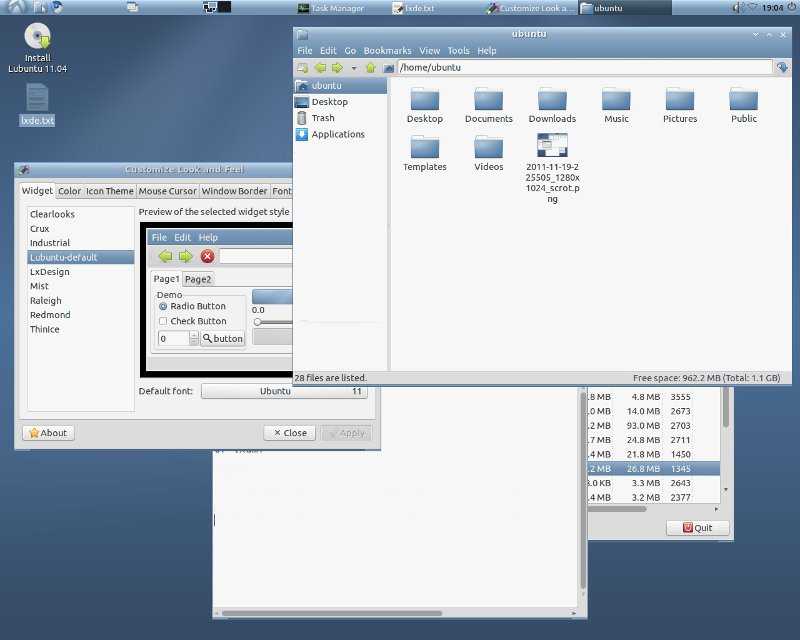
Установка XFCE в Ubuntu
В Ubuntu графические оболочки устанавливаются исключительно при помощи терминала. И XFCE не исключение. Однако для ее установки не требуется добавление репозитория, так как он уже имеется в базе «Убунту». Поэтому есть возможность установить графическую оболочку при помощи одной команды. Открываем консоль и вводим «sudo apt-get install xubuntu-desktop». Не забываем нажать Enter. После перезагрузки машины выбираем нужную оболочку в менеджере и наслаждаемся быстрой и безглючной работой пользовательского интерфейса. Многие считают «крыску» куда лучше, чем «Юнити» и ‘Гном» вместе взятые. И в этом они правы.
Смотреть галерею
Графическая оболочка Linux – что это?
Графические оболочки в Linux или, также можно сказать, графическое окружение Linux принято разделять на два типа, а именно: оконные менеджеры и среды рабочих столов.
Основное отличие оконного менеджера от среды состоит в том, что оконный менеджер отвечает лишь за отображение окон на экране, а среда рабочего стола, кроме функционала отображения окон, включает в себя целый набор приложений и компонентов. Так, среда рабочего стола включает как оконный менеджер, так и другие компоненты, необходимые пользователю для нормальной работы в операционной системе Linux.
В современном мире оконные менеджеры уже не так популярны, как раньше, поэтому в чистом виде оконными менеджерами мало кто пользуется, исключение составляют пользователи Linux, которые уже давно работают в этой операционной системе, так сказать, продвинутые пользователи.
Поэтому в этом материале оконных менеджеров не будет, а будут только самые популярные на сегодняшний день среды рабочего стола Linux.
Как я уже сказал, я буду приводить скриншоты всех представленных в материале графических оболочек, причем я покажу скриншоты из разных дистрибутивов Linux, так как иногда разработчики дистрибутивов Linux немного видоизменяют стандартное отображение графической оболочки, тем самым его внешний вид отличается вроде бы от точно такой же оболочки в другом дистрибутиве Linux.
Также все представленные графические оболочки в этом материале на скриншотах будут в том виде, как они выглядят сразу после установки на тот или иной дистрибутив, без каких-либо настроек, доработок и так далее, т.е. графические оболочки будут отображаться в стандартном виде.
Дело в том, что в интернете можно найти много картинок той или иной среды рабочего стола, которая не будет похожа на ту, которая устанавливается по умолчанию, так как пользователь самостоятельно подстраивают среду под себя, а после этого делает, например, скриншоты или записывает видео и выкладывает в интернет. А так как мы хотим увидеть среду рабочего стола в том виде, в каком она есть в конкретном дистрибутиве, все скриншоты будут сделаны сразу после установки дистрибутива с данной графической оболочкой.
Еще хотелось бы посоветовать начинающим, если Вы хотите использовать ту или иную среду рабочего стола, то лучше использовать тот дистрибутив Linux, в котором эта среда является средой по умолчанию. Так как разработчики дистрибутива специально затачивают, тестируют, поддерживают, в общем, больше внимания уделяют той среде, которая будет идти в их дистрибутиве по умолчанию. В каких дистрибутивах та или иная среда идет по умолчанию, я буду пояснять.
Графические оболочки я буду перечислять в произвольном порядке, поэтому если какие-то оболочки я расположил сверху, а какие-то снизу, это не означает, что та или иная оболочка лучше, главное то, что все графические оболочки, представленные в статье, находятся в числе самых популярных, т.е. именно эти графические оболочки чаще всего встречаются во всевозможных дистрибутивах Linux, именно их разработчики дистрибутивов поддерживают и выпускают официальные сборки, а многие дистрибутивы Linux перечисленные ниже графические оболочки используют как основное графическое окружение в своей операционной системе. Именно на этом и основан этот топ самых популярных графических оболочек Linux.
Итак, давайте начнем.
Puppy Linux
Минимальные требования:
- 333 МГц процессор
- 128 МБ ОЗУ
- 512 МБ дискового пространства
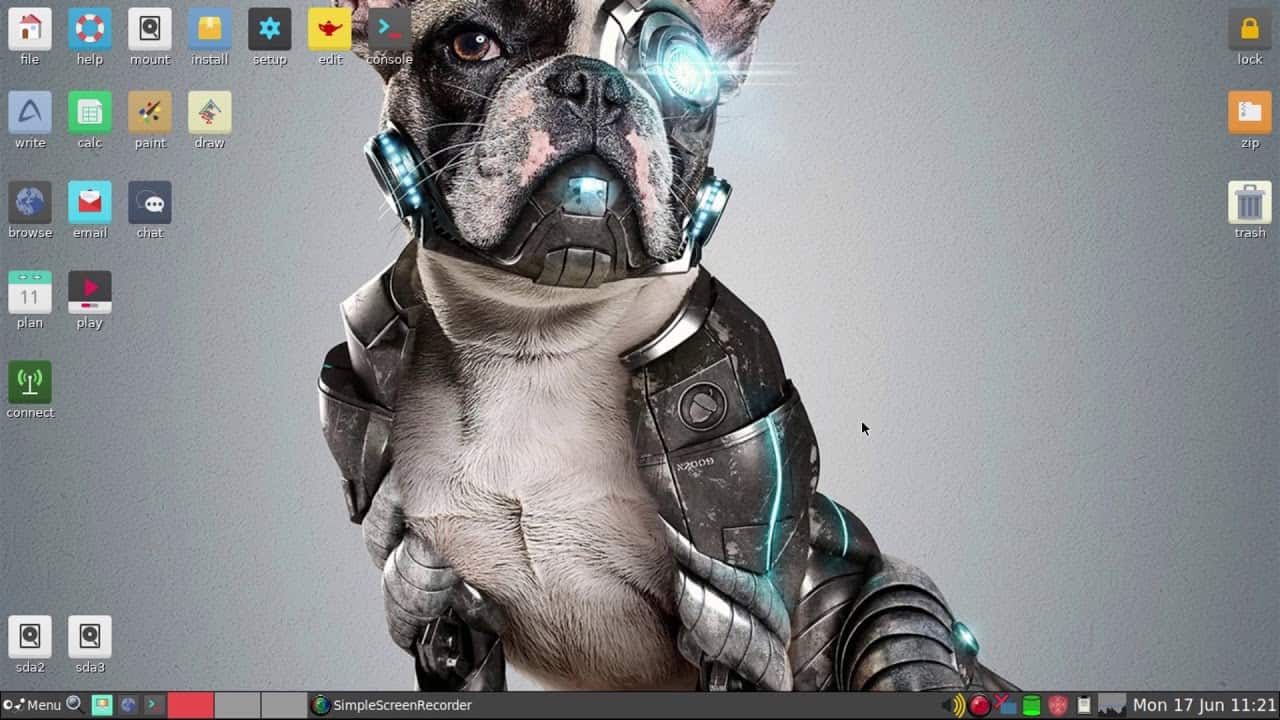
Если вы ищете дистрибутив Linux с милым названием и специальными функциями, тогда попробуйте Puppy Linux. Следует отметить, что Puppy Linux не основан на каком-либо другом дистрибутиве.
Вместо этого он может быть собран из пакетов дистрибутивов, таких как Ubuntu и Slackware. Выбор ваших двоичных файлов определяет наличие дополнительных пакетов. Проще говоря, если вас устраивает apt-get, используйте версию Ubuntu.
Размер Puppy Linux где-то около 300 МБ. Это один из самых легкий дистрибутивов Linux в этом списке. Чтобы уменьшить его размер, он не поставляется с какими-либо популярными предустановленными приложениями, но это понятно.
Как и во многих других дистрибутивах Linux, вы также можете выбрать вариант прямой загрузки с CD / DVD или USB. Он загружается полностью в оперативную память при загрузке, поэтому он довольно быстрый и отзывчивый. Разработчики этого легкого дистрибутива Linux называют его «сертифицированным для дедушки», что означает, что им очень легко пользоваться.
GNOME
| Разработчик | проект GNOME |
| Последняя версия | 3.6 (26 сентября 2012) |
| Сайт |
Проект по разработке свободной среды рабочего стола GNOME стартовал в далеком 1997 году как альтернатива KDE. И уже в марте 1999 года была представлена первая стабильная версия.
Проект GNOME предоставляет привлекательную и интуитивно понятную рабочую среду и платформу разработки для создания приложений
Начиная со второй версии GNOME, в развитии проекта большую важность принимают соображения простоты, удобства и практичности использования среды, в том числе для физически ограниченных или неопытных пользователей
Постулаты проекта:
• рабочая среда должна быть полностью свободной;
• простой и понятный интерфейс, доступность вне зависимости от физических ограничений и технических навыков пользователя;
• постоянная разработка и выпуск новых версий.
В разработке GNOME в настоящее время участвуют сотни команд по всему миру, которые отвечают за разработку дизайна, локализации, документации, маркетинг и другие аспекты. Проект развивается в основном за счет пожертвований. Информацию о том, каким образом можно внести свой вклад в развитие GNOME можно найти на официальном сайте разработчика.
Историю развития проекта можно разделить на 2 этапа: Классический GNOME (то есть GNOME второй версии) и GNOME Shell (третья версия GNOME).
Классический Gnome
Рабочий стол GNOME 2 имеет две функциональные панели в нижней и верхней частях экрана. Нижняя панель содержит переключатель рабочих столов и предназначена для переключения между открытыми окнами. На верхней панели располагаются 3 меню: «Приложения», «Переход» и «Система». Кроме этого на панели при необходимости можно расположить иконки быстрого запуска приложений. Правая часть панели содержит область уведомлений и меню для выхода из системы и выключения компьютера. Панели можно перемещать, настраивать, удалять, добавлять на них различные апплеты. Рабочий стол можно использовать для размещения файлов и папок. Интерфейс GNOME 2 хорошо настраивается, при желании можно изменять иконки, темы оформления окон и прочее.
GNOME Shell
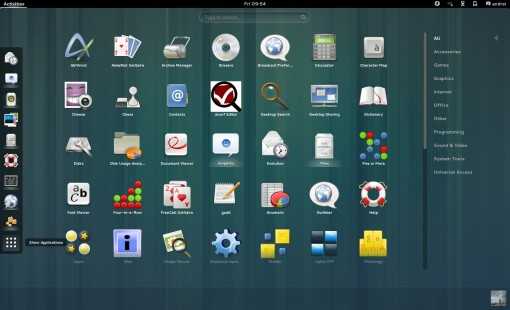
Третья версия GNOME появилась в апреле 2011 года. В ней используется оконный менеджер Mutter и оболочка GNOME Shell. Третий GNOME получил совершенно новый интерфейс и массу функциональных изменений. Интерфейс оболочки изменился кардинально, из-за чего был подвергнут резкой критике со стороны сторонников классического Гнома. Даже Линус Торвальдс негативно отзывается о третьей версии GNOME.
Графическая оболочка GNOME Shell управляет рабочим столом, отвечает за переключение между окнами и запуск приложений. Для полноценной работы GNOME Shell требуется современная видеокарта. Однако для устаревших систем доступен режим совместимости, который основан на классической оболочке GNOME.
Главного меню в GNOME Shell нет. Вместо него появилась специальная область Dash, в которой можно открывать приложения, перетаскивать между рабочими пространствами миниатюры открытых окон и просматривать меню приложений.
С момента выхода первого релиза GNOME3 было написано огромное количество дополнений, но, тем не менее, эта среда никогда уже не станет так популярна, как ее вторая ветка.
После выхода третьего GNOME, стали появляться альтернативные ответвления (форки), такие как .
Программы и утилиты проекта Gnome
- Nautilus – файловый менеджер;
- Gnome Terminal – эмулятор терминала;
- GEdit – текстовый редактор;
- Totem – проигрыватель;
- Evolution – почтовый клиент;
- Epiphany – простой браузер;
- Evince – просмотрщик документов;
- AbiWord, Gnumeric – офисные приложения.
В GNOME 2 в качестве оконного менеджера используется Metacity, но он не является частью проекта GNOME. В GNOME Shell используется оконный менеджер Mutter.
Элементы среды рабочего стола и приложения переведены на множество языков, в том числе и русский.
Установка GNOME Classic:
sudo apt-get install gnome-session-fallback
sudo apt-get install indicator-applet-appmenu
Установка GNOME Shell:
sudo apt-get install gnome-shell
Удаление GNOME Shell:
sudo apt-get remove gnome-shell
MATE
До выхода третьей версии GNOME выглядел значительно проще. Он комбинировал в себе лучшие решения конкурентов и проповедовал здравый минимализм не в убыток функциональности и удобству. Кардинальные изменения, пришедшие в GNOME 3, отпугнули многих пользователей. Они хотели развивающуюся оболочку, но без чересчур радикальных перевоплощений. Такой и стала MATE.
Это рабочий стол дистрибутива Fedora с оболочкой MATE
MATE практически полностью наследуют дизайн GNOME 2 и копирует базовый набор приложений, входящий в состав рабочего стола. По большому счету изменились только названия. Привычные инструменты, такие как Nautilus, Gedit и Evince превратились в Gaja, Pluma и Atril. В отличие от своих предшественников новые программы выглядят как прежде, но получили ряд новшеств и развитие.
В общем, я бы рекомендовал эту оболочку тем, кто только знакомится с Linux и хочет взглянуть на то, каким он был до массовых перевоплощений. Кроме того, MATE довольно прост в освоении и не напрягает вычурным внешним видом. Эдакая классика. Чисто функционально он не хуже и не лучше, чем тот же GNOME. Просто не такой современный.
Оболочка поставляется с дистрибутивами Linux Mint (в модификации Cinnamon), Ubuntu MATE и некоторыми редакциями Fedora.
Как установить оболочку MATE в Ubuntu
Следует последовательно ввести в терминал следующие команды:
sudo add-apt-repository ppa:jonathonf/mate-1.16
sudo apt-get install mate-desktop-environment-core mate-desktop-environment-extras
Новая оболочка загрузится самостоятельно. Перезагружаем систему, чтобы изменения вступили в силу.
Xfce
Xfce, талисман которой – мышь, долгое время существовал как быстрый интерфейс для компьютеров на базе Linux. Он не основан на GNOME, но использует тот же инструментарий. В наши дни Xfce воспринимается как отличная альтернатива MATE
Его разработчики продолжают уделять особое внимание поддержанию интерфейса, даже если это означает отказ от последних наворотов. Между выходом обновлений часто проходит много времени
В результате Xfce, как и MATE, не сильно изменился за последние годы. Если вы ищете современную среду с открытым исходным кодом, легковесную и простую в использовании рабочую среду для Linux и некоторых других Unix-подобных систем, таких как Mac OS X, * BSD, Solaris и многих других, то вам следует попробовать Xfce
Приложение работает быстро и, что важно, удобно для пользователя, с низким использованием системных ресурсов. Он предлагает пользователям красивый пользовательский интерфейс в сочетании со следующими компонентами и функциями:
- Xfwm windows manager.
- Файловый менеджер
- Диспетчер сеансов пользователей для работы с логинами, управлением питанием и не только.
- Диспетчер рабочего стола для настройки фонового изображения, значков рабочего стола и многого другого.
- Менеджер приложений.
- Легко подключается и имеет ряд других функций.
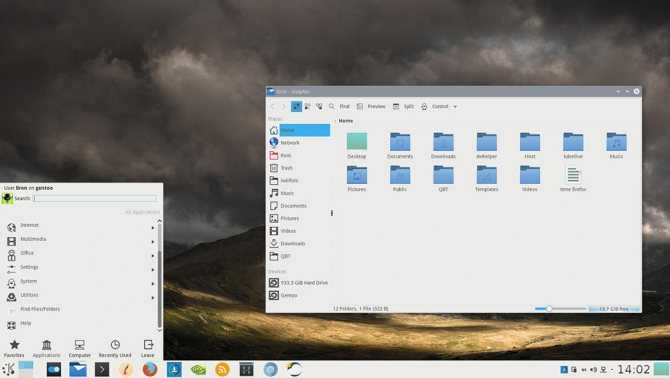
Дополнительные приложения
Система
Утилита настройки меню приложений:
Установка локальных пакетов DEB (не из репозитария):
Если нужно графическое управление пользователями (хотя вряд ли — это разовая операция):
Монтирование через SSH (+ графический запрос пароля):
Доступ к ftp, sftp, smb через менеджер файлов:
Драйвера nvidia нужно обязательно ставить с , иначе они потянут за собой половину окружения Gnome:
Node.js (название дистрибутива можно узнать через , здесь — ):
Управление электропитанием
Для режима сна и других функций управления питанием:
Если нужно полноценное управление питанием, то можно установить виджет для панели (управление яркостью экрана, отключение экрана, переход в режим сна):
Дополнительные возможности по энергосбережению (переключение режимов для различных устройств и служб в зависимости от источника питания — сеть или батарея):
Просмотр состояния энергопотребления:
Офис
Web-браузер (без лишних пакетов):
Ставим в Firefox «назад» по Backspace:
Альтернативный web-браузер (Chromium):
Просмотр PDF:
MuPDF очень быстрый и лёгкий, но он вообще не даёт ни какого интерфейса, так что для продвинутой работы с PDF может пригодиться Evince:
Таблица символов:
Калькулятор (использует Qt, но других зависимостей нет, заметно удобнее и функциональней, чем ):
Шрифты (Специальные символы, расширенный Unicode, замена times new roman + arial + courier new):
Офисный пакет:
Словари английского языка:
Редактор кода:
Тёмная тема оформления: поместить https://github.com/geany/geany-themes/blob/master/colorschemes/darcula.conf в .
Мультимедиа
Медиа-проигрыватель:
Альтернативный медиа-проигрыватель (VLC):
Аудио-проигрыватель с каталогизацией (отдельные файлы отлично играет и smplayer, так что если не нужно работать с плейлистами или коллекциями, то можно не ставить):
Графика
Просмотр большого количества форматов изображений, в том числе и PSD:
Просмотр изображений, правка, массовая правка:
Графический редактор:
GNOME
В настоящее время GNOME является самой популярной графической оболочкой Linux для рабочего стола. Включено по умолчанию в нескольких основных операционных системах на основе Linux, таких как Ubuntu и Fedora. GNOME имеет дизайн, который одновременно подходит как для сенсорных устройств, так и для традиционных ПК. В верхней части экрана находится одиночная панель, как на мобильном устройстве. Вместо док-станции или списка окон пользователи взаимодействуют с окнами, открывая обзор операций, в котором отображаются приложения, открытое программное обеспечение и виртуальные рабочие столы. Разработчики GNOME используют GIMP Toolkit (GTK +), который может появиться, когда вы решаете, какие приложения устанавливать.
GNOME, пожалуй, самая популярная оболочка среди пользователей Linux, она бесплатная и с открытым исходным кодом, простая, но мощная и функциональная. Проект разработан с нуля, чтобы предложить пользователям Linux замечательные и захватывающие возможности. Он представляет обзор действий для лёгкого доступа к основным задачам, а также мощный инструмент поиска для пользователей, чтобы получить доступ к своей работе из любого места. Последняя стабильная версия GNOME 3 поставляется со следующими выдающимися компонентами и функциями:
- Использует Metacity в качестве оконного менеджера по умолчанию.
- Поставляется с Nautilus в качестве файлового менеджера по умолчанию.
- Поддерживает уведомления на рабочем столе, используя удобную систему обмена сообщениями.
- Включает/выключает переключение уведомлений на рабочем столе и многое другое.
Bodhi Linux
Минимальные требования:
- 500 МГц процессор
- 128 МБ ОЗУ
- 4 ГБ дискового пространства
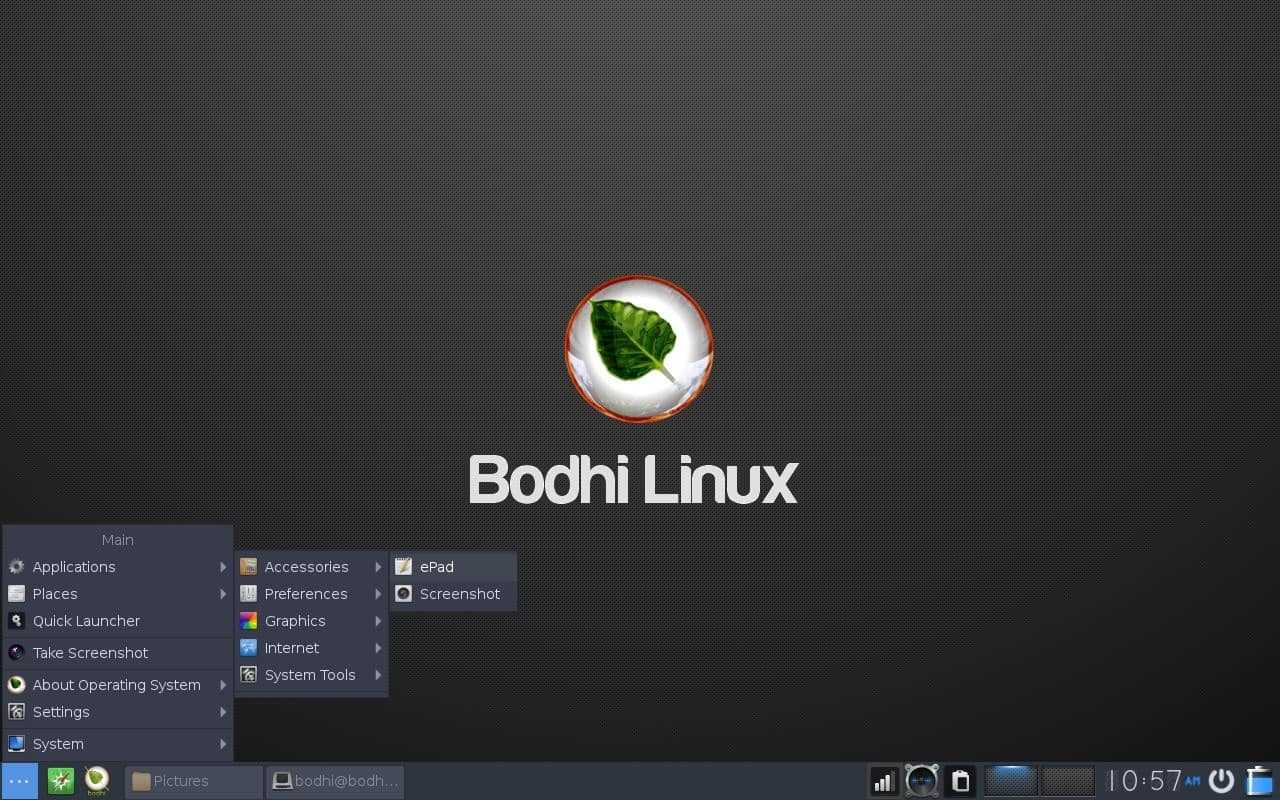
Bodhi Linux, является одним из легковесных, облегченных Linux дистрибутивов, который был выпущен в 2011 году. По данным сайта Bodhi Linux, он может работать на процессоре с частотой всего 500 МГц.
Bodhi Linux — это облегченная версия на основе Ubuntu LTS, которая включает в себя среду Moksha Desktop. Moksha является продолжением рабочего стола Enlightenment 17 с дополнительными функциями и меньшими ошибками.
С точки зрения эстетики, Bodhi Linux выглядит великолепно, и все работает просто отлично. Благодаря репозиториям Ubuntu вы получаете доступ к множеству бесплатных программ.
Последний выпуск Bodhi 5.0.0 основан на ядре Ubuntu 18.04 и является первым основным выпуском проекта. Проект предлагает три релиза Standard, Legacy и AppPack.
Peppermint OS
Минимальные требования:
- Процессор Intel x86 CPU
- 1 ГБ ОЗУ
- 4 ГБ дискового пространства
Peppermint OS обладает уникальным качеством, которое отличает его от других дистрибутивов Linux. Это комбинация облачной инфраструктуры и обычных настольных приложений для Linux. Кроме того, Peppermint — это быстрая и легкая операционная система.
Как и другие дистрибутивы Linux, упомянутые в этом списке, этот дистрибутив на основе Lubuntu поддерживает как 32-битное, так и 64-битное оборудование. Будучи основанным на Lubuntu, он может использовать преимущества программных репозиториев Ubuntu.
Дистрибутив Peppermint OS Linux сочетает в себе минимальный опыт и хороший внешний вид. Он поставляется с LXDE, который известен своей быстрой и легкой природой. Возвращаясь к гибридной облачной инфраструктуре, он поставляется с заказными приложениями Ice для многих задач.
Linux Lite
Минимальные требования:
- 700 МГц процессор
- 512 МБ ОЗУ
- VGA экран с разрешением 1024 × 768
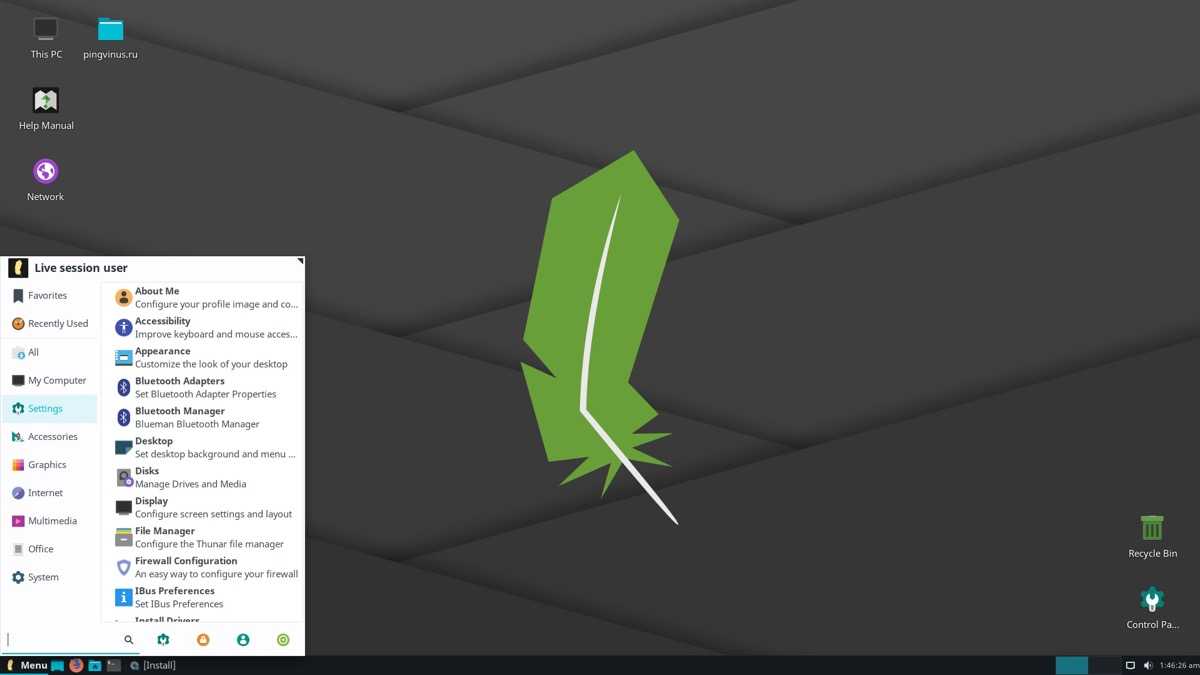
Эта операционная система росла быстрыми темпами в недавнем прошлом. Если вы ищете дистрибутив Linux, который одинаково легок, удобен для начинающих и хорошо выглядит, ваш поиск должен закончиться здесь. Это отличная облегченная ОС Linux на основе Ubuntu, основанная на версиях LTS.
Он поставляется со всеми популярными и полезными приложениями. Это означает, что с Linux Lite у вас будет готовый функциональный рабочий стол Linux. Меню Linux Lite может напомнить некоторым людям о Windows XP. Облегченная для начинающих и легкая среда рабочего стола Xfce упрощает работу.
В целом, Linux Lite может сделать то, что другие популярные дистрибутивы Linux не делают. Несмотря на легковесность Linux Lite поставляется со всеми основными инструментами и обеспечивает бескомпромиссную производительность. Это также один из моих любимых дистрибутивов Linux.
KDE Plasma
KDE Plasma – это, пожалуй, самая настраиваемая графическая оболочка, доступная для любой настольной операционной системы, в том числе и Linux. Каждый экранный компонент – это виджет, который вы можете перемещать, изменять размер или удалять. С достаточным количеством настроек вы можете конфигурировать рабочий стол Plasma так, чтобы он выглядел как любой другой интерфейс. KDE имеет множество опций. Эти приложения является одним из самых мощных среди остальных графических оболочек Linux. Разработчики KDE используют Qt, а не GTK +. Это широко известная, мощная и настраиваемая среда рабочего стола, разработанная для того, чтобы предоставить пользователям Linux полный контроль над своим рабочим столом.
Последним выпуском в серии KDE для настольных ПК является Plasma 5, в которую внесено несколько улучшений и новых функций. Он поставляется с понятным и отточенными пользовательскими интерфейсами по сравнению с предыдущими версиями, с улучшенной читаемостью. Построенный с использованием Qt 5 и фреймворков 5, ряд заметных компонентов и новых функций в Plasma 5 включают в себя:
- Файловый менеджер Dolphin.
- Менеджер окон Kwin.
- Конвергентная оболочка.
- Обновлённый графический интерфейс, обеспечивающий более плавную производительность.
- Улучшения рабочего процесса в области уведомлений рабочего стола.
- Улучшенная поддержка отображения с высокой плотностью (с высоким разрешением) и многие другие мелкие функции.