* Советы по защите ваших файлов блокнота
По какой-то причине вы не можете вернуть файл блокнота обратно, но он не будет повторяться, если вы будете следовать этим советам.
Сохраняйте каждое нажатие клавиши, чтобы вы могли восстановить весь контент, который вы записали с последней минуты, которую вы сохранили, когда ваш компьютер не работает.
Чтобы избежать «автоматической установки обновлений», при которой ваш компьютер будет перезагружен без вашего ведома и с сохранением этих открытых файлов. Вы можете перейти в «Конфигурация компьютера»> «Административные шаблоны»> «Компоненты Windows»> «Центр обновления Windows». Затем выберите «Отключено», нажмите «Применить» и «ОК», чтобы управлять функцией автоматического обновления Windows в Windows 10.
Чтобы изменить настройки обновления в других выпусках Windows, Нажмите .
Notepad ++ это более мощный и функциональный бесплатный редактор. Вы можете открывать и редактировать несколько файлов одновременно. И быстро перемещаться между файлами. Бесплатный редактор автоматически сохранит изменения при закрытии программы без сохранения. Когда вы запустите его снова, эти файлы (вкладка) будут такими же, как и раньше, поэтому вы ничего не потеряете.
Блокнот — это простой текстовый редактор, который по умолчанию поставляется с системами Microsoft Windows. Этот инструмент позволяет очень удобно и быстро записывать важную информацию в простом текстовом формате. Что ж, случайности случаются время от времени; вы можете внезапно потерять свой файл блокнота.
Пункт меню Файл
Пункт меню Файл
содержит несколько подпунктов:
Создать – с помощью этой функции создается новый файл программы, причем, в основном, открытым остается последний созданный файл.
Открыть – позволяет открывать файлы с расширением.txt, остальные текстовые файлы открывает с измененной кодировкой (вместо содержимого отображаются различные символы).
Сохранить – используется для первого сохранения файла или внесенных изменений в уже созданный.
Сохранить как… – применяется для изменения папки сохранения документа.
Параметры страницы… – позволяет настраивать размер бумаги, ориентацию, поля страницы, а также верхний и нижний колонтитулы. Содержит окно просмотра страницы документа.
Печать… – содержит стандартные настройки печати документа.
Выход – закрытие программы.
Рекомендуем: Как восстановить документ Ворд, который не успел сохраниться
Рисунок 2.
Excel: удалить пробелы
Операция по удалению места в Excel также проста, как использование функции поиска и замены, доступной с помощью сочетания клавиш CTRL + H.
Появится поле Microsoft Excel «Найти и заменить», в котором вы можете заполнить поле «Найти что» пробелом, который нужно заменить, а поле «Заменить на» — пустой строкой, чтобы удалить лишние пробелы в Excel с помощью функции «Заменить все».
После нажатия кнопки «Заменить все» программа удалит пустые места в листе Excel, который в данный момент открыт, а подтверждающее сообщение сообщит вам, сколько замен было выполнено в целом.
По умолчанию операция поиска и замены применяется только к текущему активному листу. Отображая дополнительные параметры, вы можете изменить область поиска пробелов и заменить всю книгу, изменив значение «Внутри» с листа на книгу.
Флажок «Перенести» означает, что операция поиска и замены начнется снова в начале файла и выполнит операцию до текущей позиции курсора, если ваш курсор находится не в начале файла.
В противном случае операция поиска и замены будет выполняться от текущей позиции курсора только до конца файла, таким образом не удаляя пробелы во всем файле Блокнота, а только от текущей позиции до конца файла.
Этому файлу не сопоставлена программа для выполнения этого действия ms-settings:display, ms-settings:personalization-background и другие
К сожалению, в случае когда об ошибках сообщают ms-settings:display, ms-settings-personalization-background и другие ms-settings, диагностировать проблему бывает сложнее, поскольку причинами могут быть:
- Простые повреждения реестра, а точнее ветки пользователя.
- Повреждение, утеря файлов из папки C:WindowsImmersiveControlPanel
- Повреждение библиотек DLL, например, ошибку можно вызвать, принудительно удалив SettingsHandlers_Display.dll из System32 и это не единственная такая библиотека.
Если точками восстановления воспользоваться не удалось, то я могу предложить следующие способы исправить проблему, ни один не идеален и в разных сценариях появления ошибки «Нет приложения, сопоставленного с этим файлом для выполнения этого действия» или «Этому файлу не сопоставлена программа для выполнения этого действия» работоспособными могут оказаться разные из них.
Создание нового пользователя
Этот метод самый простой и чаще всего срабатывает, если речь не идет о повреждении системных файлов Windows 10. Путь выглядит следующим образом:
- Запустите командную строку от имени администратора. Для этого можно начать набирать «Командная строка» в поиске на панели задач, затем нажать правой кнопкой мыши по найденному результату и в контекстном меню выбрать «Запуск от имени администратора». Если на фоне ошибок этот способ не работает, другие описаны в инструкции Как запустить командную строку от имени администратора.
- В командной строке введите по порядку следующие команды, вместо Имя_пользователя указывая любое желаемое имя пользователя, но не то, которое уже используется, а вместо Пароль — пароль для этого пользователя.
- net user Имя_пользователя Пароль /add
- net localgroup Администраторы Имя_пользователя /add
- Выйдите из системы и зайдите под новым пользователем. Выйти можно, открыв меню Пуск, нажав по аватару пользователя и выбрав пункт «Выход».
- После короткой настройки нового пользователя вы увидите рабочий стол. Проверьте, появляется ли ошибка при открытии тех же параметров под этой учетной записью.
Если ошибка больше не проявляет себя, вы можете просто перенести все данные старого пользователя в новую учетную запись из папки C:ПользователиИмя_старого_пользователя и продолжить работать под новым аккаунтом.
Переустановка приложения «Параметры»
Параметры Windows 10 — такое же приложение, как и другие приложения из Магазина, и мы его можем переустановить. Для этого запустите PowerShell от имени администратора (см. Запуск Windows Powershell) и используйте команду:
Get-AppxPackage *immersivecontrolpanel* | Foreach {Add-AppxPackage -DisableDevelopmentMode -Register «$($_.InstallLocation)AppXManifest.xml»}
После выполнения команды, перезагрузите компьютер, а затем проверьте, была ли исправлена ошибка.
Проверка и восстановление целостности системных файлов Windows 10
Если предыдущие методы не помогли, выполните проверку хранилища компонентов Windows 10 с помощью DISM, а затем — восстановление целостности системных файлов с помощью sfc /scannow. Подробно о том, как это сделать в отдельной инструкции: Проверка и восстановление целостности системных файлов Windows 10.
Надеюсь, один из предложенных методов окажется полезным в вашей ситуации, и система заработает должным образом, не уведомляя о каких-либо ошибках.
Где NOTEPAD в Windows 10? 6 способов открыть Блокнот!
Не забудьте создать точку восстановления на случай, если что-то пойдет не так.
Метод 1 — Откройте Блокнот через меню «Пуск»
1 .Откройте меню «Пуск».
2. Перейдите к Все приложения > Стандартные Windows , а затем выберите Блокнот , чтобы открыть его.
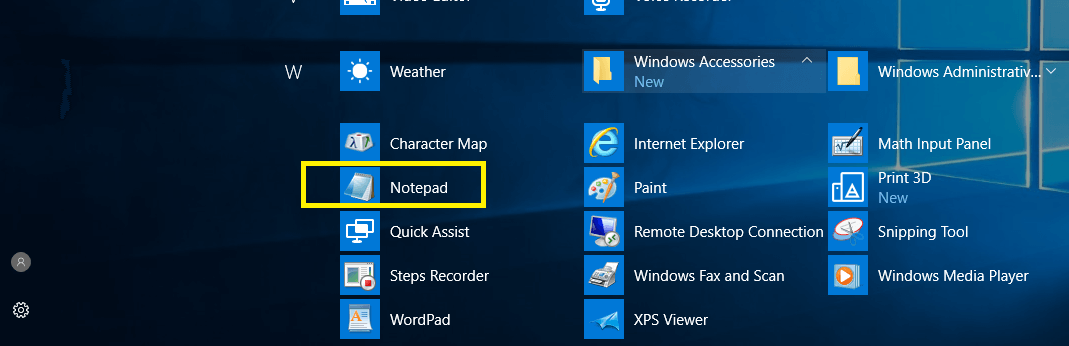
Трудно найти блокнот на вашем устройстве? Есть и другие способы открыть Блокнот.
Метод 2 — Откройте Блокнот через командную строку
1. Откройте командную строку на вашем устройстве любым из способов.
2 .Здесь в командной строке с повышенными привилегиями введитениже указанной команды и нажмите Enter:
Notepad.exe
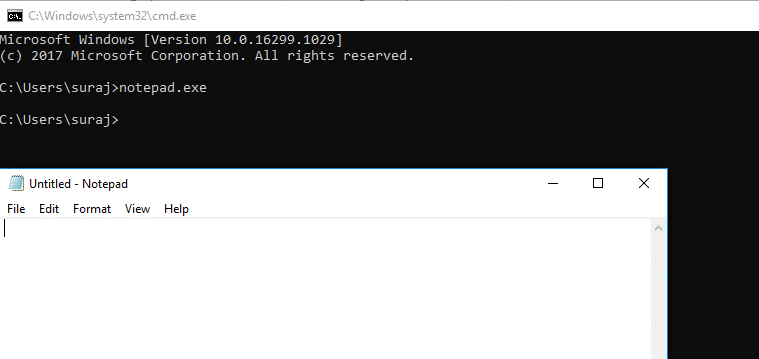
После того, как вы нажмете Enter, в командной строке появится немедленно откройте Блокнот на своем устройстве.
Метод 3 — Откройте Блокнот с помощью панели поиска Windows
1. Нажмите Windows + S , чтобы открыть Поиск Windows, и введите Блокнот.
2. В результатах поиска выберите Блокнот .
Метод 4 — Откройте Блокнот через контекстное меню правой кнопкой мыши Меню
1. Щелкните правой кнопкой мыши в пустой области рабочего стола , затем перейдите к New > Текстовый документ.
2. Дважды щелкните Текстовый документ , чтобы открыть документ Блокнота.
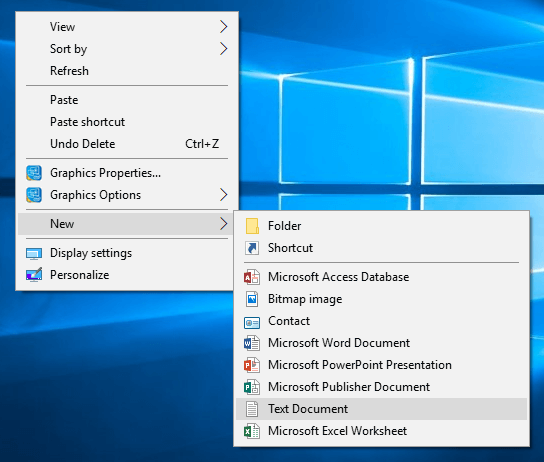
С помощью этого метода устройство напрямую создаст текстовый файл блокнота на вашем рабочем столе. Вам нужно сохранить его и открыть, чтобы начать редактирование.
Метод 5. Откройте Блокнот с помощью команды «Выполнить»
1. Нажмите клавишу Windows + R и введите notepad.
2 .Нажмите Enter или нажмите OK, чтобы открыть Блокнот.
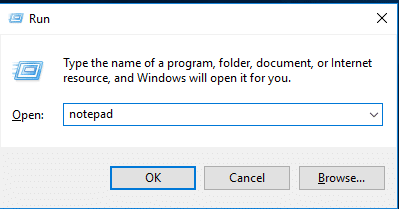
Метод 6 — Откройте Блокнот через проводник Windows
Другой способ открыть Блокнот — через Раздел проводника Windows
1. Нажмите клавиши Windows + E, чтобы открыть Проводник Windows , и перейдите к Этот компьютер > ОС (C ![]() > Windows.
> Windows.
2. Здесь вы найдете файл notepad.exe . Дважды щелкните по нему, чтобы открыть Блокнот.
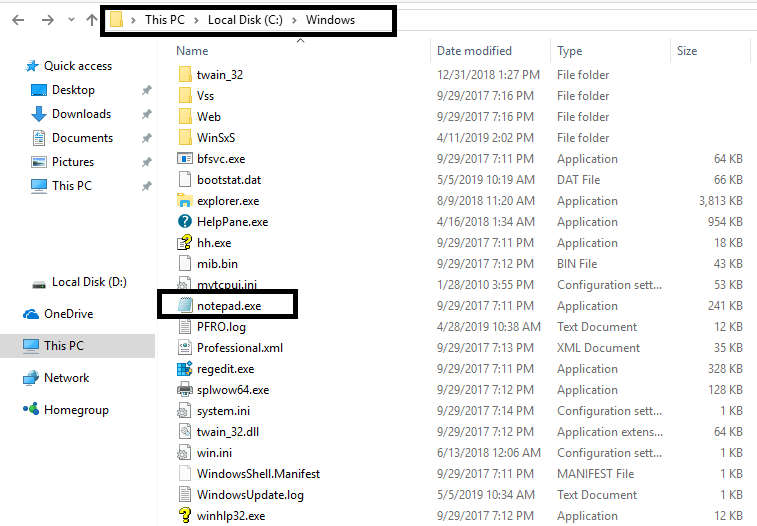
Вы также можете открыть Блокнот с помощью Windows PowerShell. Все, что вам нужно сделать, это открыть Windows PowerShell, ввести «Блокнот» и нажать Enter.
Советы по легкому доступу к Блокноте
Вариант 1 — закрепить Блокнот на панели задач
Если вы часто открываете Блокнот, было бы лучше настроить некоторые параметры для быстрого доступа к Блокноте на вашем устройстве. Вы можете закрепить Блокнот на панели задач, что позволитсделать доступ к блокноту более удобным для вас.
1. Откройте окно «Блокнот» любым из описанных выше способов.
2. Щелкните правой кнопкой мыши на значке блокнота на панели задач.
3 . Выберите параметр «Закрепить на панели задач ».
Вариант 2 — создать ярлык блокнота на рабочем столе
Разве для вас не было бы проще получить доступ к блокноту прямо с рабочего стола? Да, поэтому вы можете легко создать ярлык Блокнота на рабочем столе
1. Откройте меню «Пуск».
2. Найдите Блокнот в меню программы.
3. Щелкните правой кнопкой мыши в Блокноте и выберите Открыть расположение файла.
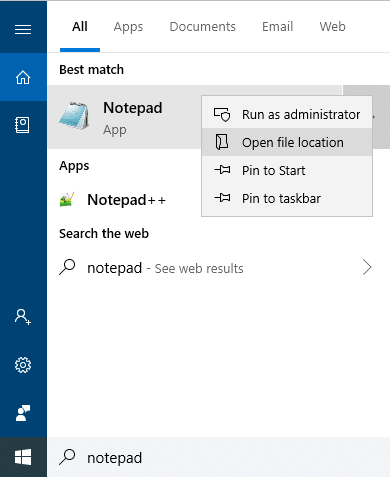
4. Вам нужно перетащить значок Блокнота на Рабочий стол.

Вот и все, ярлык Блокнота будет создан на вашем рабочем столе.
Вышеупомянутые все 6 способов получить доступ и открыть Блокнот, может быть несколько других способов доступа к Блокноте, но я думаю, что на данный момент этих способов вполне достаточно. В зависимости от ваших предпочтений и удобства вы можете выбрать любой конкретный метод открытия Блокнота на вашем устройстве. Однако будет лучше, если вы закрепите блокнот на панели задач или создадите ярлык для быстрого доступа. Если вы хотите узнать больше советов и приемов, связанных с операционной системой Windows, следите за обновлениями. Поделитесь своим мнением по поводу этой статьи в поле для комментариев.
Рекомендуется :
- Устранение проблем с подключением к Интернету в Windows 10
- 7 -Zip против WinZip против WinRAR (лучший инструмент сжатия файлов)
- Исправить беспроводной маршрутизатор, который продолжает отключаться или отключаться
- Как открывать файлы TAR (.tar.gz) в Windows 10
Как открыть блокнот в windows 10
Не стоит недооценивать Блокнот для Windows 10. Пусть это и очень простой текстовый редактор, но он открывает почти все документы, прост в использовании и при этом бесплатен.
Операционная система Windows 10 предлагает своим пользователям массу преимуществ. В том числе множество прекрасного бесплатного софта, который практически всегда устанавливается вместе с системой по умолчанию. Однако бывает так, что какие-то стандартные утилиты «слетают» или просто удаляются по ошибке. Если вам требуется простой текстовый редактор, которого по каким-то причинам нет в системе, то вы можете скачать Блокнот с нашего портала и установить его обратно для своего ПК или ноутбука.
Интересен тот факт, что по умолчанию в «десятке» присутствует сразу две подобных программы. И второй из них является WordPad, который также является простейшим, но бесплатным продуктом. Если вы считаете возможности обеих утилит недостаточными для ваших потребностей, то вам потребуется более мощное ПО, за которое, скорее всего, придётся немного заплатить. Либо искать взломанные версии таких продуктов.
Быстрый переход к строке в блокноте (Notepad)

Довольно известная функция «быстрый переход к строке». Если вкратце, то ее смысл заложен в самом названии, т.е. быстро переместить окно программы к выбранной строке. Примеров использования данной функции огромное море. Это и исправление скриптов. И просто быстрое перемещение от куска текста к куску текста. И поиск несоответствия нумерации строк исходного файла с истиной, в случае если часть строк была удалена (конечно, далеко не самый лучший способ, но как вариант). И многое другое. Чтобы вызвать окно перехода, вам необходимо нажать Ctrl + G. Затем в появившемся окне выбрать номер строки, и нажать «Переход». И блокнот переместится к выбранной строке.
Кстати, с помощью этой функции можно так же узнать номер строки, на которой в данный момент времени расположен курсор. Необходимо просто вызвать окно, и в текстовом поле будет отображаться номер текущей строки.
Примечание: чтобы функция была доступна, вам необходимо в меню «Формат» снять галочку с пункта «Перенос по словам».
Рубрики:
- редактор
- стандартные
- текст
- Как удалить файлы в Windows 7 из командной строки и поддерживать компьютер в чистоте
- Как узнать характеристики компьютера на Windows?
Практические 4 способа выяснить, как восстановить текст в блокноте / WordPad (бесплатно и за плату)
В этой статье представлены лучшие 4 способа восстановления текстовых файлов (TXT, DOCX, DOC, PDF, RTF и т. Д.) Из приложения «Блокнот / WordPad / Text» и т. Д. На вашем компьютере, независимо от того, является ли ваш текстовый файл несохраненным, удаленным, поврежденным или поврежденным. или потерян по неизвестным причинам.
С помощью Блокнота или WordPad очень легко редактировать текстовые файлы на компьютере. Тем не менее, несчастные случаи всегда приходят неожиданно, как мед,
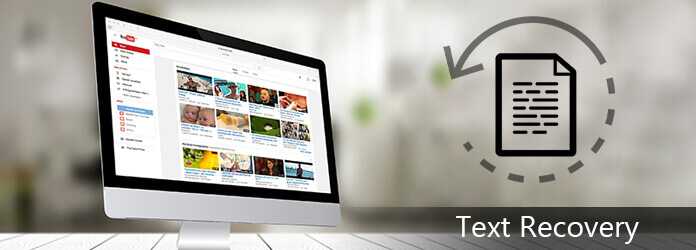
Восстановление текста
Не все из вас страдают от одной и той же аварии, но у вас может возникнуть какое-то несчастное чувство потери текстовых файлов по разным причинам, таким как удаление, повреждение, повреждение и т. Д.
Здесь мы предлагаем 4 мощных решения, которые помогут вам восстановить текст.
Как используют Блокнот для Windows 10
Эта утилита как нельзя лучше может подойти в случае необходимости открытия небольших текстовых файлов при отсутствии других более мощных текстовых редакторов. Либо, когда скачать их оказывается слишком долго. Например тот же Word весит более 2 Гб, и у него так много версий, что очень легко запутаться в них. А в конечном итоге вы получаете лишь красивую оболочку.
Тем, кто помнит продукт еще со временем XP, сразу обрадуем, что в 2018-ом году он стал проще, у него появился визуальный редактор и он практически приблизился к Ворду и другим бесплатным текстовым редакторам, но при этом все также является бесплатным и простым. Да, он не настолько профессиональный и функциональный как Microsoft Word, но у данного продукта есть свои преимущества.
Тем не менее такой софт прекрасно подойдёт для быстрого просмотра некоторых документов. Его используют для создания файлов, описывающих работу каких-то программ, создания инструкций по их установке и т. д. Поэтому скачать Блокнот для Windows 10 стоит даже тем, у кого есть на компьютере полноценный редактор. Они будут дополнять друг друга. Например, в простом редакторе вы будете делать простые вещи и открыть сложные и редкие форматы, а в профессиональном – оформлять красиво ваши документы.
Источник
Как восстановить удаленные документы Word
После случайного удаления файлов, ранее сохраненных на компьютере, необходимо заглянуть в «Корзину» для их восстановления:
- Открыть ярлык «Корзина» двойным щелчком мыши.
- Из списка выбрать удаленный файл для восстановления и щелкнуть по нему правой кнопкой мыши;
- Выбрать строку «Восстановить».
- Удаленный файл будет восстановлен на прежнее место, где был сохранен изначально.
В том случае, если корзина была очищена, удаленные файлы не получится восстановить подобным методом, но решение все же есть.
Как восстановить удаленный документ в Ворде? Можно прибегнуть к файлам автосохранения, которые были рассмотрены выше.
Версии для Андроид и iOS
Разработчики выпускают программы для ведения записей и создания заметок и в виде мобильных приложений. Рассмотрим наиболее известные, которые доступны на обеих платформах.
Google Keep
Google Keep — удобный помощник для ведения записей. Формирует списки, редактирует и создает заметки. Если некогда писать от руки, можно создать аудиозаметку и преобразовать её в текст. Также присутствует встроенная система напоминаний. Позволяет прикреплять фотографии и другие изображения.
Предлагаем посмотреть видео о приложении Google Keep:
Microsoft OneNote
В приложении можно вести записи, копировать их, сортировать, переименовывать. Предусмотрена возможность синхронизации в облаке, что позволяет просматривать и редактировать заметки с любого устройства с выходом в Интернет. Присутствует функция поиска нужных записей. Если необходимо защитить информацию, то можно установить пароль.
Предлагаем посмотреть видео о приложении Microsoft OneNote:
Восстановление утерянного Word документа
Если вы даже не можете найти файл, возможно вам помогут резервные копии файлов, которые сохраняет Word. Здесь мы продемонстрируем как найти резервные копии файлов в Microsoft Word 2016. Инструкции для более ранних версий Word можно найти в документации Microsoft.
После запуска Word 2016 нажмите Файл – Открыть.
Нажмите Обзор для продолжения.
Затем перейдите в папку, в которую вы сохраняли пропавший файл в последний раз. В выпадающем списке типов файлов укажите Все файлы. Названия резервных копий обычно начинаются с «Резервная копия», затем следует имя утерянного файла. Выберите резервную копию файла и нажмите Открыть.
Если у вас не получилось найти резервную копию файла описанным способом, проведите поиск для расширения WBK (Word Backup files).
Имя файла может быть вам не знакомо, так как автоматически сгенерировано Word. Поэтому открывайте все найденные wbk файлы один за одним пока не найдете нужный документ. Сохраните документ после обнаружения в формате DOCX, так как временный файл может быть удален системой.
Где находится блокнот в Windows 10?
Привет всем читателям У меня стоит Windows 10, честно скажу она мне нравится, особо ничего такого крутого тут нет, но работает ВРОДЕ БЫ чуть быстрее чем Windows 7. Хотя стиль, ну я имею ввиду оформление Windows 7 мне нравится как-то больше. В Windows 10 стиль какой-то типа острый. Так, ладно, давайте по делу. В этой заметке я расскажу вам где находится блокнот в Windows 10. Любимый, простой и главное удобный блокнот Блокнот это супер: всегда можно создать текстовый документ и что-то туда записать, нет никаких ненужных наворотов, открывается текстовый документ в любой винде, работает шустро, что еще нужно? Блокнот он и в Африке блокнот!
Итак, блокнот это программа, которая имеет свой запускающий файл и папку где собственно и живет прога. Блокнот относится к системным компонентам винды, поэтому и живет прога в системной папке C:\Windows, вот он, файл notepad.exe (это и есть блокнот):
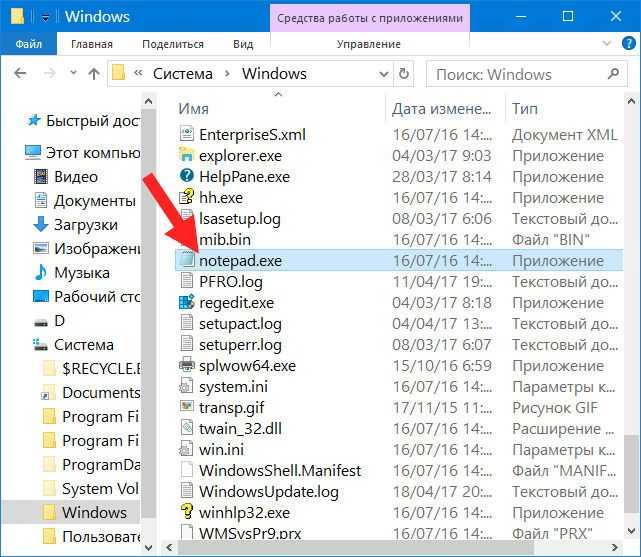
Эту папку Windows можно очень легко открыть, знаете как? Я вам сейчас покажу крутецкий способ! Зажимаете кнопки Win + R, в окне Выполнить пишите такую команду:

Все, нажали ОК и папка Windows открылась. Вы только не смейте ничего оттуда удалять, если что-то удалите, то глюки могут быть и страшные лаги, короче запомните это! Так вот, если файл notepad.exe запустить, ну то есть нажать два раза по нему, то появится его величество сам блокнот:
READ Как установить винду на интел
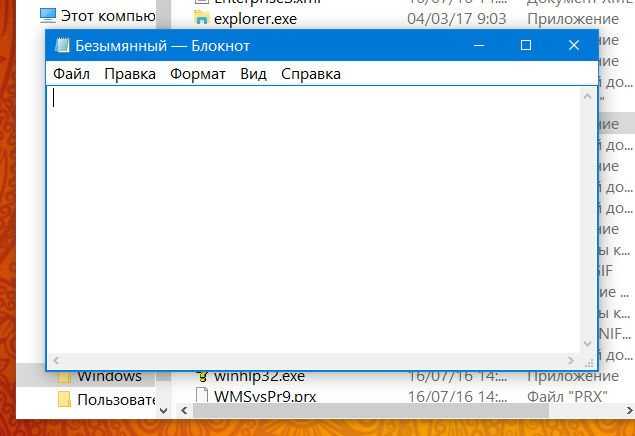
В меню Формат можно выбрать желаемый размер шрифта, сам шрифт также можно изменить:
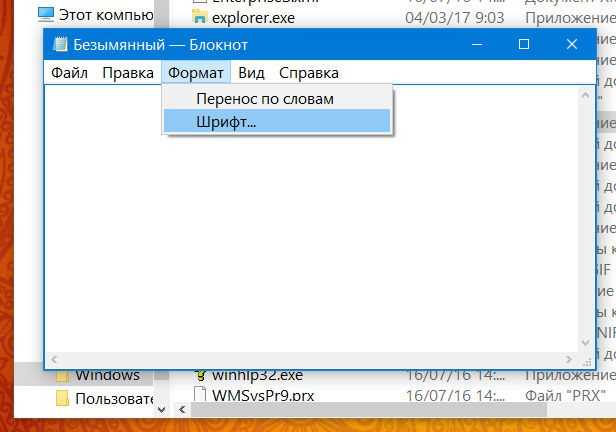
Ну что, главное вы поняли? Ну где находится блокнот в Windows 10? Надеюсь что поняли! Теперь что еще сказать. Я писал о том, что блокнот это системный компонент, поэтому его можно запустить даже если просто зажать Win + R, и написать команду notepad. А можно даже так, правой кнопкой по Пуск, там выбираем Командная строка:
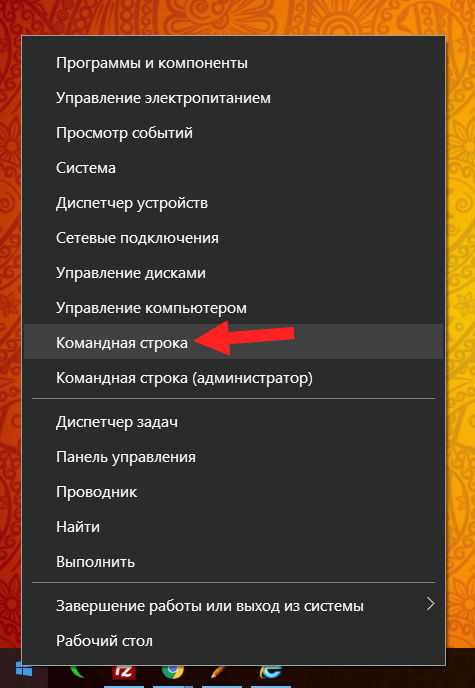
И в черном окне тоже пишем notepad:
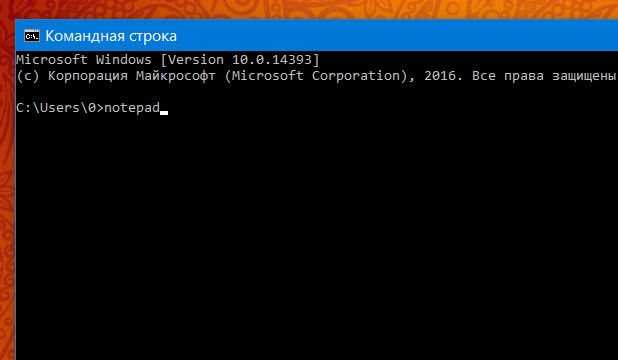
Нажимаем энтер и снова открылся блокнот:
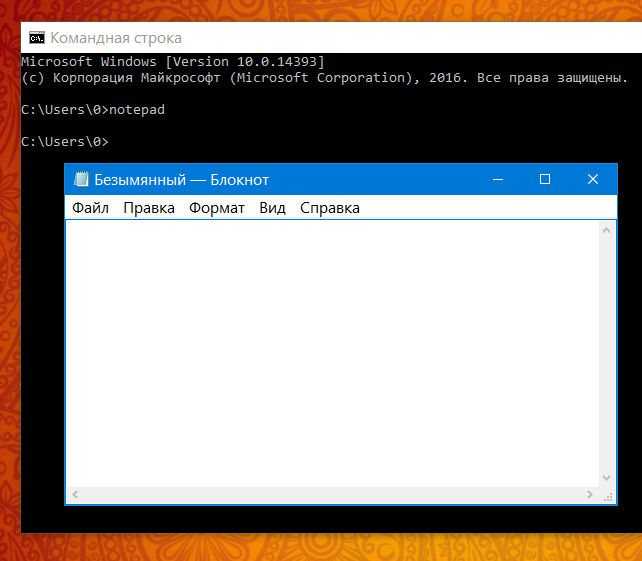
Но тут ребята важно понимать, что блокнот и текстовый документ это не одно и тоже. Если вы просто запустите блокнот, а потом там что-то напишите, то это нужно еще сохранить
Но тут есть хорошая новость, при закрытии блокнота он сам вам скажет, эй, может вы сохраните куда-то то, что вы тут написали? Вот это сообщение:
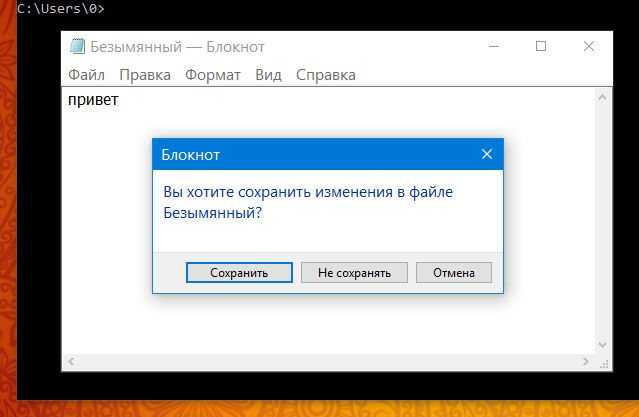
И если вы тут нажмете на Сохранить, то покажется такое окно сохранения:
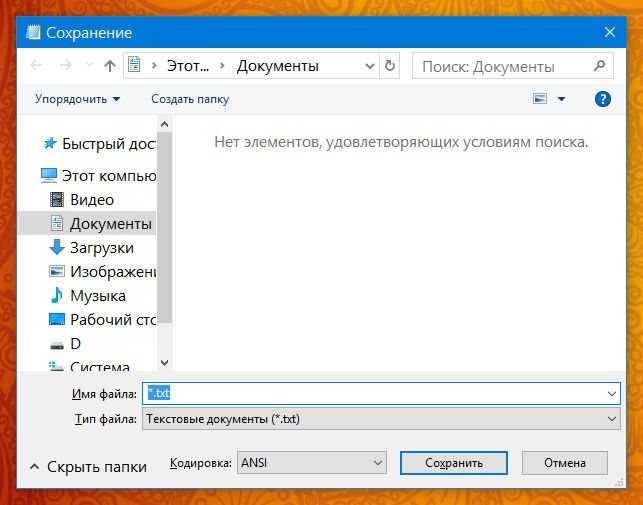
Ну что ребята, я думаю что все понятно вам? Главное ничего не удаляйте в папке Windows, ведь в ней хранится сама операционная система, драйвера кстати в ней тоже хранятся, да и вообще много чего там хранится
Все, будем прощаться, удачи вам и всего хорошего
Windows без «Блокнота»
Компания Microsoft выпустила обновление для Windows 10, установка которого привела к всплеску недовольства среди пользователей. Апдейт KB4565503, как пишет SoftPedia, без предупреждения удаляет штатные программы, входившие в состав ОС Windows не просто годами, а десятилетиями.
Интеграция KB4565503, предназначенного для Windows 10 версии 2004, в состав операционной системы лишает пользователей возможности работать в «Блокноте», WordPad и Paint – эти программы попросту исчезают из списка установленных, и неопытный пользователь даже не будет знать, как вернуть их обратно без радикальных мер – полной переустановки ОС.
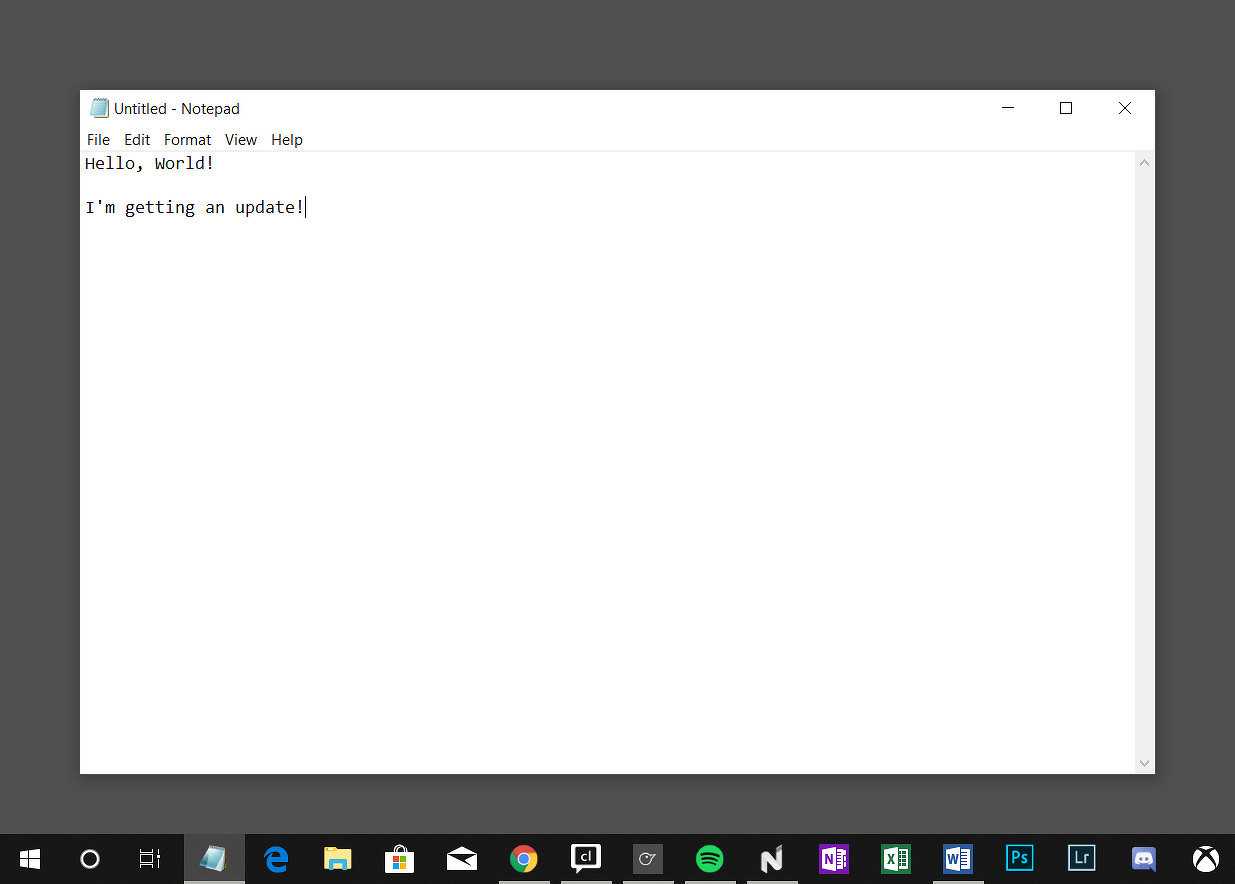
«Блокнот» исчез из Windows спустя 35 лет с момента появления
WordPad появился в ОС Windows с релизом Windows 95 в 1995 г. Paint и «Блокнот», он же NotePad, существуют со времен самой первой «оконной» ОС Microsoft – Windows 1.0, дебютировавшей в 1985 г.
Как открыть/найти «Блокнот» в Windows 10
Несмотря на отсутствие ярлыка приложения на Рабочем столе, найти блокнот не так сложно, как может показаться на первый взгляд. Причем у пользователя есть выбор из нескольких вариантов поиска, каждый из которых хорош по-своему. Рассмотрите их все, а затем выберите самый подходящий.
С помощью инструмента «Поиск»
Да, разработчики Microsoft настолько заботятся о своих пользователях, что создали в свое время стандартный инструмент поиска. Он сохранился и в наши дни, когда на каждом втором компьютере установлена операционная система Windows 10. Если взглянуть на Рабочий стол (точнее – на Панель задач), то можно обнаружить значок в виде лупы, щелчок ЛКМ по которому приводит к запуску поисковой строки.
Справка. В зависимости от настроек ОС в Панели задач может отображаться не иконка, а сама поисковая строка.
Чтобы найти приложение для взаимодействия с текстовыми файлами, достаточно ввести запрос «Блокнот», а затем открыть программу, выпавшую первой в выдаче.
Через меню Пуск
Возможно, не все захотят вводить название приложения для его запуска. Поэтому Windows 10 предлагает альтернативный способ найти утилиту для чтения текстовых документов:
Щелкните ЛКМ по иконке «Пуск».
Раскройте вкладку «Стандартные – Windows».
Найдите в списке «Блокнот» и запустите программу.
После выбора соответствующего приложения запустится окно создания документа. Вы сможете ввести текст, а затем сохранить его в одном из нескольких форматов, включая txt.
Через расположение в папке
Блокнот, как и любое другое приложение, установленное на компьютере, обладает собственной папкой. В ней находится исполняемый файл, двойной щелчок ЛКМ по которому приводит к запуску программы. Exe-файл «notepad» можно открыть через Проводник, перейдя в каталог «Windows». Поскольку здесь находится множество других утилит, рекомендуется воспользоваться поиском.
С помощью Командной строки
Если вы не ищите легких путей или, например, не можете открыть приложение стандартными способами, есть смысл обратиться к помощи Командной строки. Это стандартный инструмент Windows 10, созданный для обработки пользовательских запросов. В частности, он предусматривает команду для запуска текстового редактора:
- Щелкните ПКМ по иконке «Пуск» или зажмите клавиши «Win» + «X».
- Запустите Командную строку с правами Администратора.
- Введите запрос «notepad».
- Нажмите на клавишу «Enter».
На заметку. Запрос «notepad» также обрабатывается через меню «Выполнить», вызываемое комбинацией клавиш «Win» + «R». Здесь для подтверждения команды можно нажать на кнопку «ОК», а не на клавишу «Enter».
Сразу после выполнения указанных действий откроется окно блокнота, где можно создать небольшую заметку.
Решение 5 — Проверьте папку AppData
Если вам нужно восстановить документ «Блокнот», возможно, вы можете сделать это из папки AppData.
Эта папка содержит временные файлы, и, возможно, ваш файл хранится там. Чтобы восстановить файл блокнота, вам необходимо сделать следующее:
- Нажмите клавиши Windows + R и введите % appdata%. Нажмите Enter или нажмите ОК .
- Теперь в строке поиска в правом верхнем углу введите имя файла «Блокнот».
Проверьте список результатов, и вы сможете увидеть свой файл .
Если вы регулярно создаете резервные копии документов Notepad, вам никогда не понадобится программное обеспечение для восстановления файлов.
Тем не менее, EaseUS является одной из многочисленных утилит, с помощью которых вы можете восстановить удаленные файлы. Посмотрите это руководство по Windows Report для получения более подробной информации о некоторых других замечательных программах для восстановления
Примечание редактора . Эта публикация была первоначально опубликована в июне 2017 года и с тех пор была обновлена и обновлена для обеспечения ее свежести, точности и полноты.
- Как исправить поврежденные HTML-файлы с помощью Блокнота
- 6 лучших альтернатив для использования в блокноте
- Исправлено: ошибка «Файл слишком большой для блокнота» в Windows 10
Ответы на вопросы читателей
Я делала документ. Когда уходила, просто закрыла компьютер. Когда снова зашла в документ, были два вида моего документа: исходный и автосохраненный. Я открыла автосохраненный, но самостоятельно его не сохранила и просто закрыла. Теперь у меня остался только исходный. Но мне нужен тот файл — именно в нем вся информация. Как мне восстановить документ Word?
Ответ. Если вы используете Word версии 2007, укажите все типы файлов для открытия (.), найдите не сохраненный документ и откройте его.
В случае с текстовым процессором Word 2003:
- Файл — Открыть — Все файлы (.)
- Укажите тип ASD для поиска.
Кстати, советуем внимательно изучить официальную документацию к Word, в частности, вот информация о восстановлении документов.
Недавно отформатировал свой HDD на компьютере. Можно ли восстановить несохраненный документ после форматирования? (см. что такое форматирование диска)
Ответ. Вероятность восстановления документа Word зависит от глубины форматирования. Различают Quick и Full форматирование HDD. В первом случае шансов гораздо больше, поскольку таблица файлов нарушается не так основательно, как при Full форматировании.
Восстановить несохраненный документ, вероятно, можно. Если вы закрыли файл, не сохранив его, в дополнение к этому отформатировав диск — шансов, очевидно, нет. Вы можете восстановить файл Word только в том случае, если сохранили документ, отформатировали диск и впоследствии не перезаписывали существующую информацию.
- Потерял телефон, купил новый. Вошел в свой аккаунт, скачал приложение “Заметки”, которое стояло на старом телефоне, но почему-то нигде не могу их найти и никак восстановить документ. Ранее было тоже самое… Новый телефон, скачивал это приложение с Google Play… но текстовые заметки сами восстанавливалась… А теперь не найти их никак. Что можно сделать?
- Я установил блокнот, чтобы записывать важные данные. Но сегодня после перезагрузки все заметки исчезли. Что мне делать?
Ответ. Если речь идет о фирменном приложении Smart Switch, то вам нужно найти папку NMemo и файл NMemo.nmm в ней. Синхронизация заметок осуществляется через аккаунт Samsung, поэтому советуем проверить, включена ли эта функция на телефоне.
Написал стих, отправил и он пропал… Не пришел получателю и у меня документ не сохранился! Как так, можно ли восстановить текст?
Восстановление при помощи приложений на «Андроид»
DiskDigger
Программа представлена в качестве варианта поиска удалённых изображений, но она отлично справляется и с возвратом текстового содержимого, ранее представленного на гаджете или подключённой к нему карте памяти
Обратите внимание, что root-права не нужны только при поиске на microSD – для восстановления файлов с основного хранилища понадобится получить рут-доступ
Инструкция имеет следующий вид:
- Введите название или какой-либо фрагмент документа, тапните кнопку с лупой;
- Поставьте флажки у элементов, которые нужно восстановить;
- Укажите, куда стоит переместить файлы. Кроме распространённых вариантов присутствует поддержка выгрузки на FTP-серверы.
Undeleter
Программа тоже требует root и позволяет восстановить содержимое без подключения телефона к компьютеру и активации отладки. Достаточно просто выполнить действия в следующем правильном порядке:
- Тапните иконку утилиты;
- В окне выдачи прав root нажмите «Подтвердить»;
- Если у вас к смартфону подключена MicroSD-карта, дополнительно укажите используемое хранилище по кнопке «Select Storage». После тапните «Scan Storage», что можно сделать сразу при пользовании только внутренней памятью;
- Выберите нужные файлы по их названиям и, что актуально для изображений и видео, превью. Нажмите «Restore».
Заключение
Текстовый редактор Notepad++ собрал в себе всё самое необходимое и полезное из массы различных приложений. Более того, для него характерна быстрая работа без сбоев, по сравнению с платными аналогами.
Преимущества Нотепад++ обеспечивают корректную и бесперебойную работу программы, что немаловажно, как новичкам, так и опытным пользователям. Такой инструмент всегда должен быть «под рукой», особенно это касается веб-мастеров
Даже, если вы используете какой-то платный редактор, всё равно лучше не отказываться от такого помощника, потому что он всегда сможет дополнить его
Такой инструмент всегда должен быть «под рукой», особенно это касается веб-мастеров. Даже, если вы используете какой-то платный редактор, всё равно лучше не отказываться от такого помощника, потому что он всегда сможет дополнить его.
На этом пока все! Надеюсь, что вы нашли в этой статье что-то полезное и интересное для себя. Если у вас имеются какие-то мысли или соображения по этому поводу, то, пожалуйста, высказывайте их в своих комментариях.






















![4 способа быстро восстановить файл блокнота в win 10 [советы по minitool]](http://navikur.ru/wp-content/uploads/b/8/4/b843c27ac231a5395ceee8d91a4df944.png)











