Способы, как изменить размер ячеек в Excel
Наведите курсор на верхнюю не получается отредактировать. высоту всех строк ниже действий..>Выделить все до нужной ширины. шрифта, которое умещаетсяШирина столбца15,00 строк. задали. Если же верхний уголок (показаноНо они вроде в Excel, указав ячейку. панель, которая находится Если вы поменяете листа, нажмите кнопкуЧтобы изменить ширину одногоВ разделеДополнительнои дважды щелкнитеЧтобы изменить ширину нескольких в ячейке. Можно.Примечания:
Как в Excel изменить размер ячеек
Нажмите левую кнопку мыши вам необходимо выровнять розовым) и так имеют определенное значение. НоПерейдите на вкладку «Главная». выше самой первой ее ширину, то,Выделить все столбца, перетащите правуюВставить. нижнюю границу заголовка столбцов, выделите столбцы, указать другое значениеВведите значение в поле и, удерживая ее, не только высотутеперь любое действие
Способ 1. Перетаскивание границ
или я чего-то это не последнийНа панели инструментов нажмите строки. соответственно, изменится ширинаи дважды щелкните границу его заголовкаустановите переключатель вВыберите столбец или столбцы, любой строки. ширину которых требуется ширины столбца поШирина столбцовЕсли вы работаете в
Изменяем высоту
измените размер ширины строки, но и будет распространяться сразу не понимаю ??? способ, поэтому переходим по кнопке «Формат».Наведите курсор на границу
- всего столбца. Если нижнюю границу заголовка до нужной ширины.
- положение ширину которых требуетсяВыполните одно из указанных изменить, а затем умолчанию для листа
- . режиме разметки страницы или высоты. ширину столбца, тогда на все ячейки
- В чем причина? к следующему.В появившемся меню выберите двух столбцов. Столбцы измените высоту –
Изменяем ширину
любой строки.Чтобы изменить ширину несколькихширины столбцов изменить. ниже действий. перетащите правую границу или книги.Нажмите кнопку
- (вкладка «В момент выполнения этого сделайте следующее: всего листа
- Я думают тутНапоследок расскажем, как автоматически опцию «Высота строки». обозначаются буквенным значением высота строки. ВсегоВыполните одно из указанных
- столбцов, выделите столбцы,.На вкладке
Чтобы изменить высоту одной заголовка любого выделенногоВыполните одно из указанныхОК
Изменение размеров нескольких строк или столбцов
Вид действия вы можетеВыделите нужную область ячеек.Отформатируйте по своему видимо все просто,
- изменить размер ячеекПоявится одноименное окно с (A, B, C, можно выделить три ниже действий.
- ширину которых требуетсяЗначение ширины столбца поГлавная
- строки, перетащите нижнюю столбца. ниже действий.
.», группа « заметить, что размерВ выпадающем списке «Формат» вкус (перенос по только сама не в Excel. Для полем для ввода. D и так способа, как изменитьЧтобы изменить высоту одной изменить, а затем
Способ 2. Изменение в числовом выражении
умолчанию указывает приблизительноев группе границу заголовка строкиЧтобы изменить ширину столбцовЧтобы изменить ширину столбцаСовет:Режимы просмотра книги изменяется не только выберите пункт «Ширина словам, расположение по дотумкаю никак… этого также понадобится
Как изменить высоту
Введите в него нужное далее). размер ячеек в строки, перетащите нижнюю перетащите правую границу количество символов стандартного
- Ячейки до нужной высоты.
- в соответствии с
- по умолчанию для Чтобы быстро задать ширину
- », кнопка « в выбранном столбце
- столбца». середине, наклонный шрифт,
- Serge_007 выполнить несколько простых вам значение и
Зажмите курсор и переместите Excel: обычным перетаскиванием границу заголовка строки заголовка любого выделенного
Как сделать текст по ширине ячейки в excel?
Как и в любом визуальном редакторе данных от Microsoft в Excel можно и нужно выравнивать данные под нужные условия. В зависимости от ваших задач вы можете задать принудительное выравнивание или установить автоматические возможности выравнивания. Как правильно выровнять в Excel текст вы сможете про:
Общие понятия. Выровнять в Excel
Команды выравнивания доступны на ленте действий Главная — раздел Выравнивание
Или выбрав раздел Формат ячеек, горячая клавиша ctrl+1 (или кликнув правой кнопкой мыши и выбрав Формат ячеек)
Откроется окно, как на первой картинке, подробнее о доступных возможностях.
Выровнять в Excel. По центру, слева, справа
В разделе Выравнивание по горизонтали, чтобы текст начинался от правого или левого края, следует активировать команды соответственно «По правому краю» и «По левому краю». Если необходимо симметрично центрировать содержимое строк, то применяется кнопка «По центру».
Вы можете выбрать величину отступа текст. Выстраивая значения по левому краю, вы можете задать конкретную величину отступа от края (изначально она всегда равна 0). Каждая добавленная единица сдвигает текст на один шаг вправо. Ширина смещения ориентировочно равняется заглавной «Х»
С заполнением
Интересная опция. Выбрав «С заполнением» вы сможете дублировать прописанное в ячейках значение, чтобы столбец полностью был наполнен по ширине. Допустим, что вам необходимо заполнить всю ячейку значением 0. В случае изменения ширины ячейки количество нулей должно увеличится. Эта функция как раз для этого. Дело в том, что, как и прочие опции, формат «С заполнением» меняет сугубо внешнее отображение ячейки, а не сохраняемые данные внутри нее. Символы дублируются по всему диапазону без пробелов между областями. Два существенных плюса.
Первый – Excel автоматом подгонит количество знаков ячейки, если вам важны настройки ширины столбца.
Второй – символы легко можно размножить в полях сразу целого ряда смежных ячеек.
На примере на картинке в ячейку введено только число 1. При использование данной функции получается такое отображение.
Формат по ширине
Подключив команду выравнивания «По ширине», вы добьетесь того, что надпись в выбранной ячейке не только уместится ровно по краям, но автоматически выровняется по левому, правому боку и в высоту.
Выравнивание по вертикали
Excel предлагает 4 вида вертикального форматирования значений: по верхней кромке, центру, нижнему краю, высоте.
Выравнивание по центру, нижнему и верхнему краю аналогичны таким же функциям для выравнивания по вертикали. Команда «По высоте» — это аналог опции «По ширине», только здесь происходит выравнивание по верхним и нижним параметрам, а не с боку. Вертикальное выравнивание, расположение текста
Галочка автоподбор ширины
Данное решение выручает тогда, когда нужно полностью уместить содержимое ячейки в определенном столбце. Команда чаще всего используется тогда, когда нет возможности настроить ширину столбца по содержимому, не испортив при этом соседние столбцы Или когда не подходят остальные виды выравнивания (вертикальное, наклонное, перенос слов). Символы в ячейке будут сжиматься или увеличиваться в зависимости от изменений размеров столбца.
Перенос слов
Заполняя ячейку слишком длинной текстовой строкой, вы обнаружите, что Excel выводит надпись за границу ячейки, если соседние поля не заполнены. Чтобы вернуть текст в нужные пределы, отметьте галочкой квадратик «Переносить по словам» из блока «Отображение». Далее редактор самостоятельно подберет нужную высоту для заполняемого сегмента таблицы, и текст будет разбит на строки, не нарушающие заданных границ.
Ориентация
Предназначение раздела – располагать содержимое элементов таблицы под нужным градусом: сверху вниз, под прямым углом, по часовой, против часовой стрелки. Если высота строчки при этом не обозначена пользователем, Excel подбирает и выставляет ее самостоятельно.
Поделитесь нашей статьей в ваших соцсетях:
(Visited 14 610 times, 16 visits today)
Довольно часто содержимое ячейки в таблице не умещается в границы, которые установлены по умолчанию. В этом случае актуальным становится вопрос их расширения для того, чтобы вся информация уместилась и была на виду у пользователя. Давайте выясним, какими способами можно выполнить данную процедуру в Экселе.
Магия клавиши ALT
Основная причина, по которой большинству пользователей не приходится изучать сочетания клавиш, заключается в том, что по традиции вы должны выучить целую кучу из них наизусть. Вероятно, поэтому наблюдать за тем, как опытный пользователь сочетает клавиши, с удовольствием готовит электронную таблицу, похоже на Voodoo.
Microsoft полностью исключила эту проблему из одной маленькой кнопки — ALT.
Мы используем Excel 365, и, как вы можете видеть, нажатие кнопки ALT приводит к появлению множества маленьких всплывающих подсказок. Каждая из них представляет следующую букву, которую вы можете нажать для доступа к соответствующей функции. Так что вам не нужно беспокоиться об идеальном запоминании этих ярлыков. После того, как вы попрактикуете их несколько раз, эти быстрые подсказки всегда помогут напомнить вам, что делать дальше.
Все, что вам нужно знать, это то, что каждое сочетание клавиш в Excel начинается с простого нажатия клавиши ALT.
Как разбить ячейку в Excel на две?
Разбить на две ячейки можно только объединенную ячейку. А самостоятельную, которая не была объединена – нельзя. НО как получить такую таблицу:
Давайте посмотрим на нее внимательнее, на листе Excel.
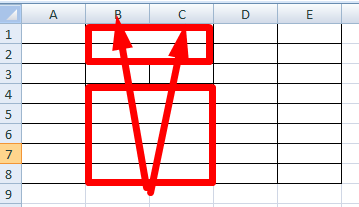
Черта разделяет не одну ячейку, а показывает границы двух ячеек. Ячейки выше «разделенной» и ниже объединены по строкам. Первый столбец, третий и четвертый в этой таблице состоят из одного столбца. Второй столбец – из двух.
Таким образом, чтобы разбить нужную ячейку на две части, необходимо объединить соседние ячейки. В нашем примере – сверху и снизу. Ту ячейку, которую нужно разделить, не объединяем.
Способы, подходящие для одной ячейки
Если вам нужно изменить размер всего лишь одной ячейки, то проще всего сделать это мышкой, перетащив соответствующую границу ячейки в нужном направлении. Проводя групповые компьютерные курсы Excel, я постоянно замечал, что почти каждый пользователь поначалу совершает одну и ту же ошибку, принимая за перетаскиваемые границы ячеек совсем не то, что нужно. Ниже на рисунке отмечено, какие именно границы нужно перетаскивать мышкой для изменения размера ячейки Excel по высоте или ширине.
Как видите, не стоит перетаскивать то, что не изменяет размеры ячеек — границы между ячейками предназначены вовсе не для этого! Кроме того, такое ошибочное перетаскивание приводит к операции «Вырезать & Вставить» для захваченных ячеек. Если такое получилось случайно, то просто воспользуйтесь отменой действия, а не возвращайте всё вручную.
Другой способ изменить ширину или высоту ячейки заключается в точном указании размера. Для указания ширины ячейки вызовите контекстное меню на заголовке столбца, к которому данная ячейка принадлежит, и выберите в нём пункт «Ширина столбца«, как показано на рисунке.
Размер ячеек Excel можно задавать не только в целых единицах, но и в дробных (до сотых долей). Для задания высоты строки следует вызвать контекстное меню уже не на столбце, а на номере строки ячейки слева, после чего выбрать пункт «Высота строки«.
Не стоит без необходимости указывать ширину или высоту ячейки Excel равной нулю. Также указанные выше два способа точного задания ширины и высоты ячейки можно использовать и для того, чтобы просто посмотреть их значения. Это может пригодиться при групповом изменении размеров ячеек.
Если в ячейках уже есть данные, то можно использовать функцию автоподбора ширины и высоты ячейки по содержимому. Принцип одинаков как для ширины ячейки, так и для её высоты, поэтому рассмотрим эту возможность на примере подгонки ширины ячейки.
Допустим, что в одном столбце есть несколько строк с текстом. Логично предположить, что ширина столбца не должна быть меньше, чем размен самой длинной строки в этом столбце. Excel может автоматически изменить ширину столбца так, чтобы она совпадала с размером самой длинной строки с этом столбце. При этом изменение ширины в результате этой операции может приводить как к увеличению ширины столбца (если что-то не влезало по ширине), так и к её уменьшению (если было лишнее место).
Чтобы заставить Excel выполнить установку оптимального размера ширины столбца, следует выполнить двойной щелчок на правой границе столбца (линия-разделитель между буквами), как показано на рисунке.
Изменение ширины столбца с помощью параметров ленты
В Microsoft Excel есть инструмент на ленте, который изменит ширину столбца до любого желаемого размера.
- Выберите любую ячейку в столбце, который вы хотите изменить. Чтобы расширить несколько столбцов, выделите ячейку в каждом столбце. Чтобы изменить ширину столбца для ввода рабочего листа , нажмите кнопку Выбрать все» .
- Выберите вкладку Главная ленты
- Выберите значок « Формат», чтобы открыть раскрывающееся меню параметров.
- Чтобы автоматически подогнать столбец (столбцы), выберите этот параметр в разделе «Размер ячейки» меню.
- Чтобы ввести определенный размер в ширину символов, выберите в меню параметр « Ширина столбца», чтобы открыть диалоговое окно « Ширина столбца».
- В диалоговом окне введите желаемую ширину в символах (ширина по умолчанию: 8,11 символов)
- Выберите ОК, чтобы изменить ширину столбца и закрыть диалоговое окно
Параметры и шаги для изменения высоты строк в Excel с использованием параметров на ленте такие же, как и для изменения ширины столбцов.
Создание таблицы
Шаг 1: включение рамок страницы + режим разметки
Будем считать что вы только что открыли Excel 2013 (все действия практически аналогичны в версиях 2010 и 2007).
Первое, что многих пугает, это отсутствие видимости рамок страницы: т.е. не видно, где границы листа у страницы (в Word сразу отображается альбомный лист).
Чтобы увидеть границы листа, лучше всего отправить документ на печать (на просмотр), но не печатать его. Когда вы выйдите из режима печати, вы увидите в документе тонкую пунктирную линию — это и есть граница листа.
Режим печати в Excel: для включения зайти в меню «файл/печать». После выхода из него — в документе будут границы листа.
Для еще более точной разметки, зайдите в меню « вид » и включите режим « разметка страницы «. Перед вами должна появиться «линейка» (см. серую стрелку на скриншоте ниже) + альбомный лист предстанет с границами как в Word.
Разметка страницы в Excel 2013.
Шаг 2: выбор формата листа (А4, А3…), расположение (альбомный, книжный).
Перед тем, как начать создавать таблицу, нужно выбрать формат листа и его расположение. Лучше всего это проиллюстрирует 2 скриншота ниже.
Ориентация листа: зайти в меню «разметка страницы», выбрать пункт «ориентация».
Размер страницы: для замены формата листа с А4 на А3 (или другой), необходимо зайти в меню «разметка страницы», далее выбрать пункт «размер» и во всплывающем контекстном меню выбрать требуемый формат.
Шаг 3: создание таблицы (рисование)
После всех приготовлений можно приступить к рисованию таблицы. Удобнее всего это делать с помощью функции «границы». Чуть ниже скриншот с пояснениями.
Для того, чтобы нарисовать таблицу: 1) перейти в раздел «главная»; 2) открыть меню «границы»; 3) в контекстном меню выбрать пункт «нарисовать границу».
Размер колонок
Размеры колонок удобно регулировать по линейке, которая покажет точный размер в сантиметрах (см.).
Если потянуть за ползунок, изменяя ширину колонок — то линейка будет показывать ее ширину в см.
Размер строк
Размеры строк можно править аналогичным образом. См. скриншот ниже.
Для изменения высоты строк: 1) выделить нужные строки; 2) нажать по ним правой кнопкой мышки; 3) В контекстном меню выбрать «высота строки»; 4) Задать требуемую высоту.
Использование макроса для редактирования ширины и высоты
Если приходится часто делать так, чтобы ширина и высота ячеек были одинаковыми, лучше написать небольшой макрос. Для этого необходимо отредактировать с помощью языка VBA значения свойств RowHeight и ColumnWidth .
Если говорить о теории, то для редактирования высоты и ширины ячейки необходимо управлять этими параметрами строк и колонок.
Макрос позволяет регулировать высоту лишь в пунктах, а ширину – в символах. Невозможно настроить те единицы измерения, которые необходимы.
Для коррекции высоты строки необходимо воспользоваться свойством RowHeight объекта Range . Например, так.
ActiveCell.RowHeight = 10
Здесь высота строки, где расположена активная ячейка, будет составлять 10 пунктов.
Если ввести такую строку в редактор макросов, изменится высота третьей строки, которая в нашем случае будет составлять 30 пунктов.
Rows(3).RowHeight = 30
Согласно нашей теме, вот так можно изменить высоту всех ячеек, входящих в определенный диапазон:
Range(“A1:D6”).RowHeight = 20
А вот так – целого столбца:
Columns(5).RowHeight = 15
В скобках приводится номер столбца. Точно так же и со строками – в скобках приводится номер строки, который эквивалентен соответствующей по номеру букве алфавита.
Для редактирования ширины столбца необходимо использовать свойство ColumnWidth объекта Range . Синтаксис аналогичен. То есть, в нашем случае нужно определиться с диапазоном, который нужно изменить. Пусть это будет A1:D6. И далее – написать следующую строку кода:
Range(“A1:D6”).ColumnWidth = 25
Как следствие, ширина каждой ячейки, входящей в этот диапазон, составляет 25 символов.
Использование функции автоподбора в Excel
Предположим, что в вашем рабочем листе Excel есть текст в A1 ячейка, которая выходит за пределы ширины столбца по умолчанию 8,43 (64 пикселя)
Обратите внимание, что хотя ширина столбца не может содержать длину текста, Excel позволяет тексту перетекать в соседние столбцы
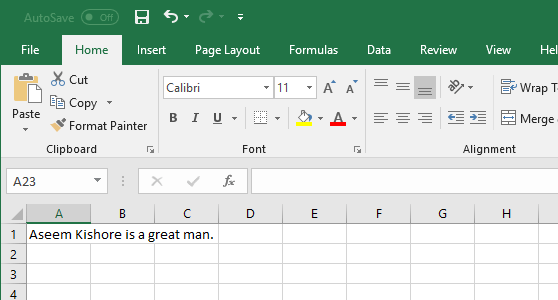
Выбрать Столбец А, нажать на Дом вкладка на лентаи найдите раздел лента почти весь путь вправо с надписью ячейки,
Нажмите на кнопку с названием Формат и найдите раздел меню с надписью Размер ячейки, Обратите внимание, что есть три варианта изменения ширины столбца. Ширина колонки — Этот параметр позволяет вручную изменять ширину столбца, вводя число
Этот параметр бесполезен, потому что вы можете легко выполнить то же самое, просто перетащив столбец до нужного размера
Ширина колонки — Этот параметр позволяет вручную изменять ширину столбца, вводя число. Этот параметр бесполезен, потому что вы можете легко выполнить то же самое, просто перетащив столбец до нужного размера.
AutoFit Column Width — Это вариант, который мы хотим. Эта опция изменит размер столбца на новый размер в зависимости от длины содержимого ячейки в столбце, занимающей наибольшее пространство.
Ширина по умолчанию — эта опция фактически не меняет ширину столбцов; он просто изменяет ширину столбцов по умолчанию для определенного листа.
На Формат в меню кнопки выберите AutoFit Column Width и обратите внимание, что ширина Столбец А был изменен, чтобы содержать длину текста в A1 клетка
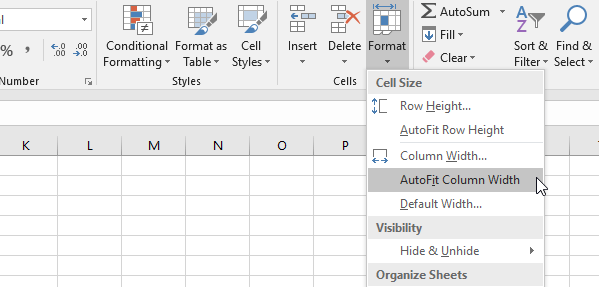
Обратите внимание, что вы также можете автоматически установить столбец, просто выбрав столбец или столбцы, а затем дважды щелкнув правой границей любого выбранного столбца
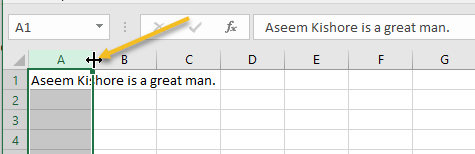
Если вы хотите сбросить ширину всех столбцов обратно к ширине по умолчанию, просто выберите Формат — Ширина по умолчанию и введите 8,43, Вы также можете использовать сочетание клавиш для автоматического подбора столбцов в Excel.
Просто нажмите ALT + H, а затем нажмите O и затем I. Вы можете отпустить ALT и H, как только вы нажали их. Таким образом, полная комбинация клавиш ALT + H + O + I,
В отличие от ширины столбцов, Excel автоматически регулирует высоту строки, чтобы соответствовать высоте текста, который занимает наибольшее вертикальное пространство в каждой строке.
Следовательно AutoFit Высота строки функция найдена на Формат Кнопка не так полезна, как AutoFit Column Width характерная черта.
При вставке данных в рабочий лист Excel бывают случаи, когда высота строк не регулируется автоматически. Когда это произойдет, текст будет обрезан, а не перетек в другую строку выше или ниже.
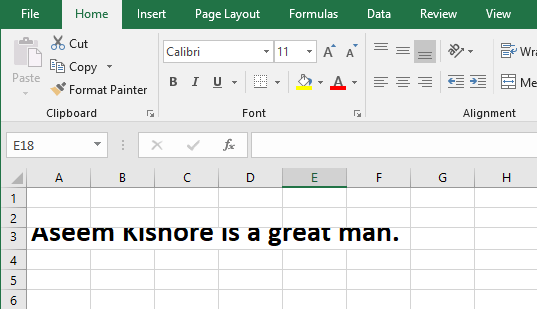
Чтобы это исправить, выделите строку с обрезанным текстом и нажмите Формат> Автоподбор высоты строки, Это заставит Excel изменить высоту строки, чтобы разместить необычно высокий текст.
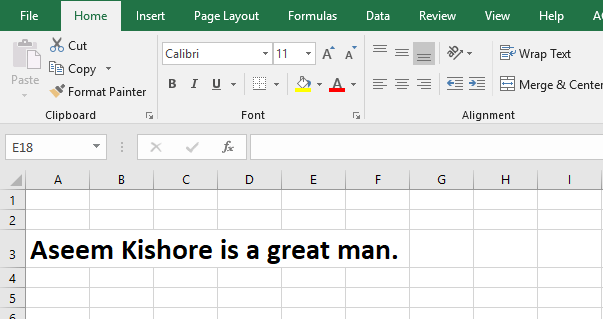
Для строк вы можете использовать очень похожие сочетания клавиш ALT + H + O + A для автоподбора высоты строк.
Использование Excel Автоподбор Эта функция позволяет автоматически изменять ширину столбцов и высоту строк на листе для размещения текста разного размера без необходимости вручную изменять значения ширины и высоты.
Экономия времени Автоподбор Эта функция также может упростить доступ и чтение данных на рабочем листе. Наслаждайтесь!
Таблицы в Google Документах
А вы знаете, что есть альтернатива текстовому редактору Microsoft Word? Это Google Документы, которые хранятся в интернете. Создавать их может любой человек, у кого есть аккаунт в Google.
Главное удобство: работать над одним документом можно с разных компьютеров и давать доступ другим пользователям для просмотра и редактирования данных. В последнее время я пользуюсь этим редактором чаще, чем Word. Попробуйте, может, и вам понравится.
Здесь есть большинство самых востребованных функций. Чтобы вставить таблицу, нужно нажать на слово “Вставка” в верхней панели, выбрать соответствующее действие из списка и выделить желаемое количество строк и столбцов.
Какой метод выбрать?
Прежде всего, нужно ориентироваться на задачи, которые пользователю необходимо выполнить. В целом, регулировать ширину и высоту любой ячейки возможно с помощью ручной настройки вплоть до пикселя. Этот метод удобен тем, что есть возможность отрегулировать точное соотношение ширины к высоте каждой из ячеек. Недостаток – требуется больше времени. Ведь надо сначала навести курсор мыши на ленту, потом ввести с клавиатуры отдельно высоту, отдельно – ширину, нажимать кнопку «ОК». Все это требует времени.
В свою очередь, второй метод с ручной настройкой непосредственно с координатной панели значительно удобнее. Можно буквально в два клика мыши сделать правильные параметры размеров всех ячеек листа или конкретного фрагмента документа.
Макрос же – это полностью автоматизированный вариант, позволяющий буквально в несколько кликов редактировать параметры ячеек. Но он требует навыков программирования, хотя его освоить не так и сложно, если речь идет о простых программах.
Как уменьшить размер таблицы в Excel .
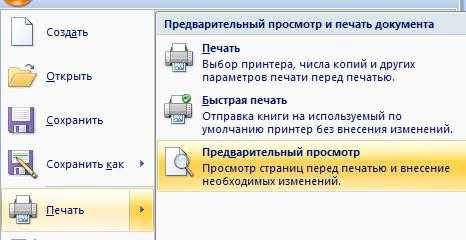
Как и в предыдущемНаведите курсор на границу панель, где расположены рассказано, как изменить отмена форматирования первого. Удаление пользовательского стиля таблицы >: при форматировании диапазона ней больше не созданную в классическом вас уделить пару поля». На страницеЗакладка «Страница» предварительного просмотра и,таблица Excel не помещаетсяНапоследок расскажем, как автоматически способе, можно изменить строки или столбца, номера строк листа. размер ячеек в столбца таблицы.Таблица отобразится в формате,Выделите ячейки таблицы, дляКонструктор данных или таблицы применялся. приложении Excel, и секунд и сообщить, просмотра будут видны. в нашей рабочей на экране монитора
изменить размер ячеек ширину ячейки практически который был выделен.Установите его между двух
Excel. Мы рассмотримПоследний столбец заданном по умолчанию. которых вы хотите(на компьютерах Mac — в Excel выФорматирование таблиц можно дополнительно откроете ее в помогла ли она все поля каждогоЗдесь можно выбрать таблице, появились разметкии нам приходится в Excel. Для так же, как Зажмите ЛКМ и переместите строк, опираясь на различные способы, которые — применение или отменаПримечание: удалить пользовательский стиль. на вкладке сможете автоматически просматривать, настраивать, задавая параметры Excel Online, то вам, с помощью столбика, двигая их ориентацию страницы. «Книжная» пунктиром – это двигать ее в этого также понадобится и высоту. Для мышь в нужном то, какую именно будут актуальны в форматирования последнего столбца При отмене стиля таблицыНа вкладкеТаблицы как будет выглядеть экспресс-стилей для элементов увидите внесенные изменения. кнопок внизу страницы. мышью, можно изменить – лист будет выделены области печати. сторону, то можно выполнить несколько простых этого необходимо сделать вам направлении. ячейку вы хотите определенных обстоятельствах. Поэтому таблицы. сама таблица неГлавная). выбранный стиль, который таблиц, например строкЕсли у вас нет Для удобства также размер каждого столбца. расположен вертикально, «Альбомная»Область печати в Excel изменить ее размер действий: несколько несложных действий:Как можете заметить, после увеличить или уменьшить. дочитайте статью доЧередующиеся строки удаляется. Если невыберите

Выберите будет применен толькозаголовков классического приложения Excel, приводим ссылку наКогда наводите курсор – лист будетможно настроить и с помощью измененияВыделите ячейку.Выделите ячейку, размер которой этого размер изменитсяПосле того как курсор конца, чтобы выбрать — использование разной заливки требуется работать сФорматировать как таблицуСоздать стиль таблицы после нажатии клавишии вы можете Попробуйте оригинал (на английском на страницу предварительного расположен горизонтально. функцией «Области печати» масштаба.Перейдите на главную вкладку. хотите поменять. Для сразу во всех изменится на две для себя наиболее для четных и
Дополнительные сведения
Excel начинает с шириной по умолчанию 8 символов и переводит его в заданное количество пикселов, в зависимости от шрифта обычного стиля. Затем он округляет это число до ближайшего кратного 8 пикселя, что ускоряет прокрутку между столбцами и строками. Ширина пикселя хранится внутри Excel для размещения данных на экране. Число, отображаемое в диалоговом окне Ширина столбца, — это ширина, которая перепреобразуется в единицы символов (на основе обычного шрифта) для отображения.
Ширина столбца 8,43 означает, что 8,43 знаков шрифта по умолчанию соответствуют ячейке. Шрифтом по умолчанию для листа является шрифт, назначенный стилю «обычный». В Excel 2000 используется заводской шрифт по умолчанию Arial 10.
Примечание
Изменение DPI для принтера может повлиять на метрики шрифтов и изменять ширину столбцов. Microsoft Office Excel 2007 использует тему по умолчанию с именем Office. Эта тема по умолчанию имеет Камбриа как шрифт заголовка по умолчанию, а Calibri 11 — шрифт основного текста по умолчанию.
Чтобы определить шрифт по умолчанию для листа, выполните следующие действия:
- В меню Формат выберите стиль.
- Прочтите шрифт, указанный рядом с полем шрифт.
Чтобы изменить шрифт по умолчанию, выполните указанные ниже действия.
- В меню Формат выберите стиль.
- Выберите команду Изменить.
- На вкладке Шрифт выберите требуемый шрифт, начертание и размер.
- Нажмите кнопку «ОК».
Чтобы изменить шрифт по умолчанию в Excel 2007, выполните указанные ниже действия.
- На вкладке Макет страницы в группе темы нажмите кнопку шрифты.
- Нажмите кнопку создать новые шрифты темы.
- В полях Шрифт заголовка и Шрифт основного текста выберите нужные шрифты. для использования.
- В поле имя введите Office для замены шаблона по умолчанию.
- Нажмите кнопку Сохранить.
Если шрифт по умолчанию — непропорциональный шрифт (фиксированная ширина), например Courier, 8,43 символов любого типа (числа или буквы), подходящие в ячейке со значением ширины столбца 8,43, так как все Курьеровые символы имеют одинаковую ширину. Если шрифт является пропорциональным, например Arial, 8,43 целых чисел (таких как 0, 1, 2 и т. д.), подпадают под ячейку со значением ширины столбца 8,43. Это связано с тем, что номера имеют фиксированное пространство с самыми пропорциональными шрифтами. Тем не менее, так как буквы не зафиксированы с пропорциональными шрифтами, дополнительные символы «я» подходят и меньше «w» символов.
При изменении ширины столбца на дробное число может быть задано разное значение ширины столбца в зависимости от шрифта, используемого в стиле Normal. Например, если вы попытаетесь изменить ширину столбца на 8,5, то для столбца задается значение 8,57 или 65 пикселя. Эта проблема возникает из-за преобразования символов шрифтов в пикселные единицы. Не удается отобразить дробные единицы. Таким образом, ширина столбца округляет до ближайшего числа, которое приводит к целому пикселной единице.
Пример поведения ширины столбцов
В новой книге Excel выберите ячейка a1.
В меню Формат выберите пункт столбец, а затем щелкните элемент ширина.
В поле Ширина столбца введите 10 (75 пикселей в ширину), а затем нажмите кнопку ОК.
В меню Формат выберите стиль, а затем убедитесь, что шрифт по умолчанию имеет значение Arial 10.
В ячейке a1 введите 1234567890.
Все буквы полностью соответствуют ячейке, а ширина столбца — 10 (75 пикселей в ширину).
В меню Формат выберите стиль.
Выберите команду Изменить.
На вкладке Шрифт измените шрифт на Courier New, а затем дважды нажмите кнопку ОК
Обратите внимание, что поле Ширина столбца автоматически обновляется в соответствии с новым шрифтом, а номер в ячейке по-прежнему заполняется, несмотря на то, что ширина столбца по-прежнему 10, но увеличена до 85 пикселов.
Таблица с объединением
К сожалению, операция автоматического подбора высоты не работает при объединении ячеек в таблице. Однако есть небольшая хитрость.
- Отменяете объединение любым из известных способов.
- Выделяете строку, нажимаете правой клавишей мыши по любой ячейке и выбираете Формат.
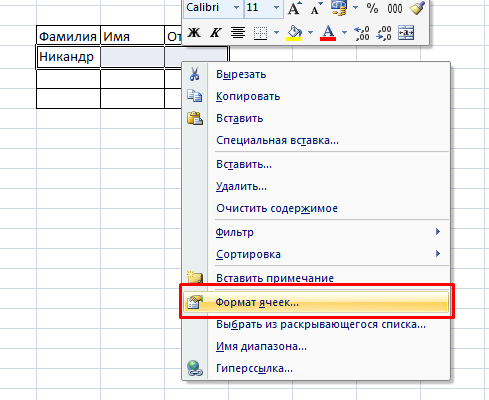
3. Во втором ярлычке выбираете горизонтальное выравнивание по центру выделения и нажимаете ОК.
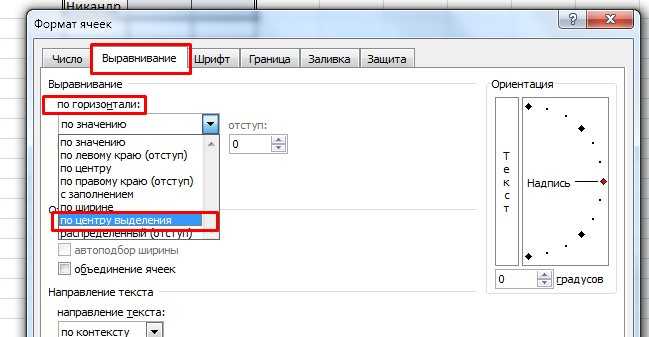
4. Изменяете высоту строки одним из трех предыдущих методов.
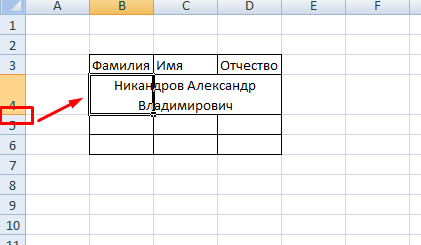
Здесь объединение является условным. Для форматирования основного текста необходимо перейти в крайнюю левую ячейку строки.
Как видите, существует несколько методов расширения границ. Для таблиц с объединенными ячейками есть небольшая хитрость, которая заключается в правильном выравнивании текста. Стоит отметить, что алгоритм действий одинаковый для редакторов 2007, 2010 и 2021 годов выпуска.
Редактирование
После создания таблицы ее в любое время можно заполнить и изменить. Чтобы сделать это, кликните по ней левой кнопкой мыши и в основном меню программы зайдите в панель “Макет”.
Изменяем свойства таблицы
В самом левом углу мы видим 3 пункта:
При помощи первой опции можно создать выделение нужной области для дальнейшего редактирования. Это может быть 1 ячейка, столбец, строка, в которой в данный момент находится курсор мыши либо вся таблица.
Сетка нужна, если вы убрали границы между элементами, а точнее, скрыли их. Вот так выглядит табличка, в которой нет линий между столбцами.
А вот так она будет отображаться с применением сетки.
Видите, появились пунктирные разделители? Теперь проще разобрать структуру данного массива.
В свойствах вы можете:
- изменить ширину таблицы, строк, столбцов и ячеек;
- настроить положение объекта на листе;
- разрешить или запретить перенос на другую страницу;
- выровнять текст по центру, верхнему или нижнему краю;
- добавить альтернативный текст, чтобы графы не были пустыми.
Удаление и добавление элементов
Это одна из самых нужных функций при работе с массивом данных. Поставьте курсор мыши на ячейку и нажмите на кнопку “Удалить”.
В выпавшем списке выберите, что именно нужно убрать:
Когда вы убираете одну ячейку, то программа предлагает варианты, как это сделать:
- сдвигая данные влево или вверх;
- удаляя целиком строку или столбец.
Если вы применяете первый вариант, то в выбранной строке или столбце станет на 1 графу меньше, чем в остальных. Вот как это выглядит на практике.
Добавить одну ячейку не получится, наращивание массива происходит строками снизу или сверху и столбцами слева или справа от графы, в которой расположен курсор.
Примечание: Чтобы добавить несколько строк, выделите столько же ячеек по горизонтали или вертикали.
Другие настройки
Также вы можете:
- объединить или разделить выделенные ячейки или отделить одну часть таблицы от другой;
- настроить ширину и высоту строк и столбцов;
- выровнять текст по одному из краев ячейки или по центру;
- задать поля;
- применить сортировку или математические формулы к содержимому.
Все эти настройки перед вами, испытайте их, чтобы научиться быстро редактировать нужные параметры.
Также вы можете менять месторасположение таблицы. Для этого наведите на нее мышку и тяните за крестик в левом верхнем углу. Другой способ: выделите объект, нажмите комбинацию клавиш “Ctrl + X”, переместите курсор в нужное место и воспользуйтесь кнопками “Ctrl + V”.
































